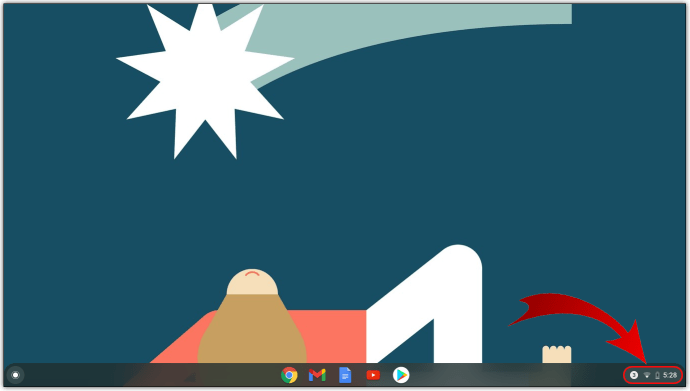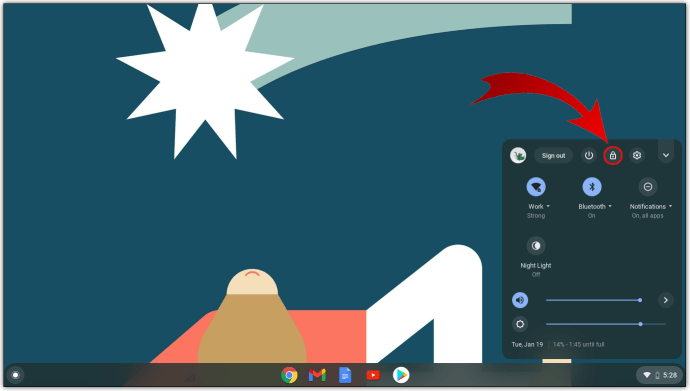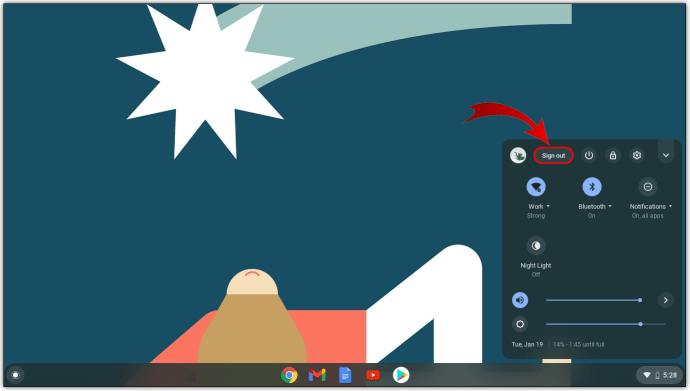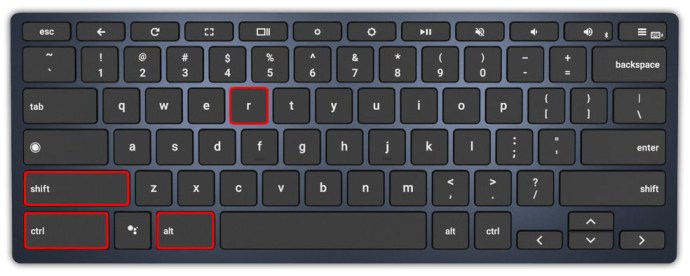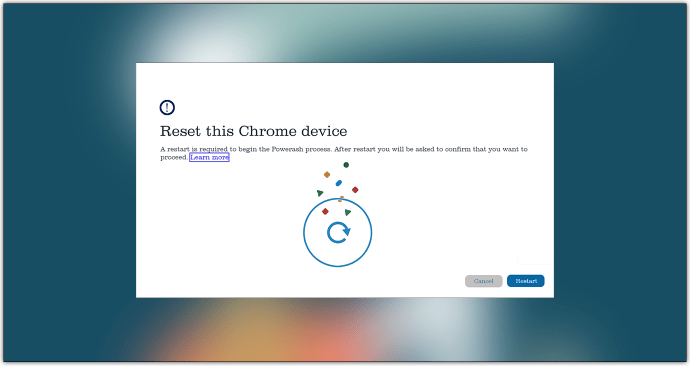За разлика от компютрите с Windows, лаптопът с Chrome OS не съхранява много информация на него, той е ориентиран главно към браузъра. Така че, случайното трудно рестартиране не е голяма работа.

В това ръководство ще ви обясним как да рестартирате трудно и да възстановите фабричните настройки на Chromebook.
Как да рестартирате трудно Chromebook
Всеки настолен компютър има бутон за рестартиране, който го принуждава да се нулира незабавно. Подобно на лаптопите, повечето Chromebook нямат специален бутон за нулиране/рестартиране. Най -простият и редовен начин за рестартиране на Chromebook е просто да го изключите и включите отново. Ето как да направите това:
- Отидете в раздела за известия (където обикновено ще намерите текущото ниво на мощност, Wi-Fi и информация за часа).
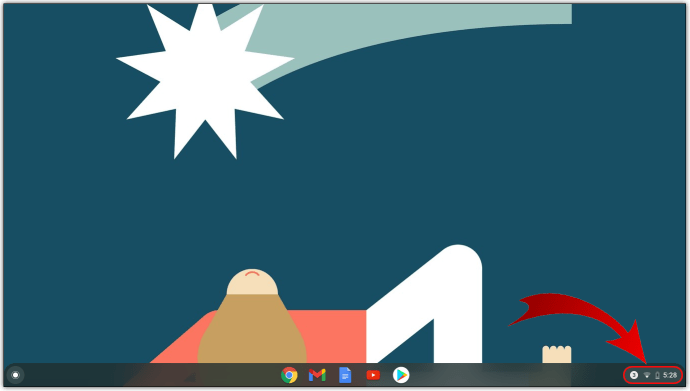
- Изберете тази област и използвайте Изключвам икона в горната част на менюто за известия.
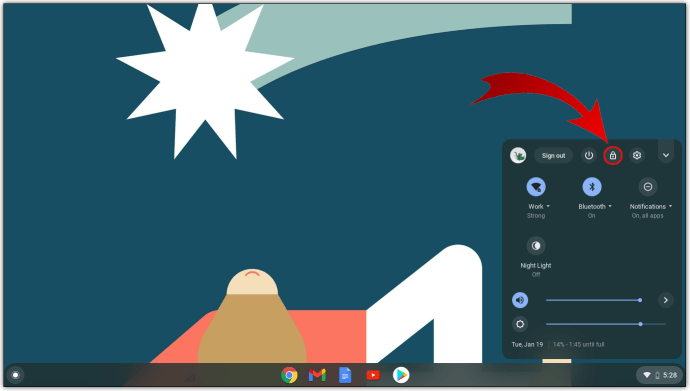
- След като устройството се изключи, просто го включете отново, като използвате бутона за захранване.

Този метод на рестартиране на Chromebook не е това, което бихте нарекли „твърд рестарт“, но това е най -сигурният възможен начин да рестартирате устройството си. Той гарантира, че текущата ви работа и състояние се запазват, като безопасно изключва устройството.
Извършването на твърдо нулиране на Chromebook трябва да се извършва само ако устройството не реагира на редовно рестартиране, както е посочено по -горе. Ако можете, излезте от профила си в Google ( Отписване бутонът е точно до иконата за изключване). Ако не направите това, рискувате да загубите всичко, върху което сте работили от последното излизане. Сега опитайте да извършите твърдия рестарт:
- Задръжте бутона за захранване за няколко секунди. Това трябва да ви излезе от профила ви в Google, но не е 100% надеждно.

- Използвайте бутона за захранване, за да стартирате устройството отново.
Ето алтернативен метод:
- Задръжте Опресняване бутон.
- Докоснете Мощност бутон.
Това трябва автоматично да рестартира вашия Chromebook.
За таблети с Chrome OS натискането и задържането на Мощност бутон и Увеличаване на звука бутонът трябва да свърши работа.
Как да възстановите хардуера на Chromebook
„Твърдо нулиране“ или „фабрично нулиране“ е процесът на връщане на устройството към фабричните му настройки. Да, това връща вашия Chromebook към първоначалните му настройки - същото като при първото му получаване. Фабричното нулиране често се извършва, когато има постоянни проблеми с устройството и когато нищо друго не дава решение. Препоръчва се също да извършите хардуерно нулиране, когато сте сигурни, че вече няма да го използвате.
Преди да продължите с нулирането, опитайте да рестартирате устройството, както е обяснено по -горе. Ако това не работи, изключете разширенията на Google Chrome едно по едно, за да видите дали това решава проблема. Ако и това не помогне, единствената ви оставаща опция е да извършите твърдо нулиране.
Възстановяването на фабричните настройки означава загуба на цялата информация на твърдия диск на устройството. Всеки отделен файл в него ще бъде изтрит и това включва цялото съдържание на папката Downloads. Ето защо е толкова важно да се уверите, че сте архивирали всички съответни данни от устройството. Можете да използвате външно флаш устройство за това или да качите всичко важно в Google Диск.
Когато сте 100% сигурни, че сте готови да извършите нулирането, направете следното:
- Излезте от Chromebook.
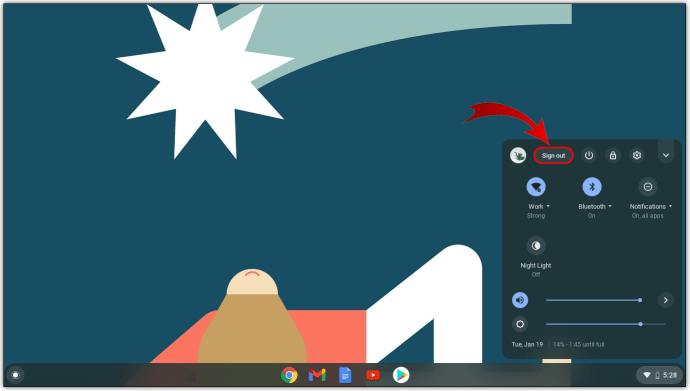
- Натиснете Ctrl+Alt+Shift+R на клавиатурата и задръжте тези бутони.
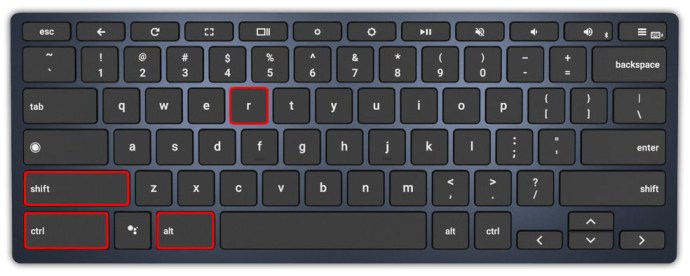
- В изскачащия прозорец отидете на Рестартирам.
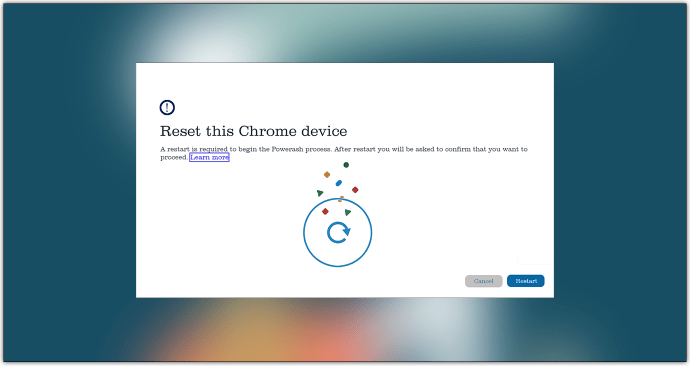
- В следващия прозорец отидете на PowerWash и изберете продължи.
- Внимателно следвайте инструкциите на екрана.
- Влезте в акаунт в Google, когато бъдете подканени. Имайте предвид, че този акаунт ще бъде собственикът на Chromebook, след като фабричното нулиране бъде извършено.
- Продължете и настройте прясно нулираното устройство Chromebook.
В по -голямата част от случаите фабричното нулиране ще се погрижи за проблемите ви с Chromebook. Ако същите проблеми продължават, свържете се с екипа за поддръжка на Google или се обърнете към търговеца на дребно/производителя на устройството.
Други методи
Лаптопите с Chrome OS могат да идват от различни производители. Въпреки че повечето модели Chromebook използват команди по подразбиране (очертани по -горе) за твърди нулиране, някои модели работят по различен начин. Ето как да нулирате хардуерите на различните марки Chromebook:
Как да рестартирате хардуерите на Chromebox на Samsung, Acer и ASUS
Устройствата с Chrome OS от тези производители се наричат „Chromebox“. Ето как да нулирате трудно Chromebox:
- Изключете устройството, като използвате един от описаните методи.
- Извадете захранващия кабел.
- Включете отново кабела.
Устройството трябва да стартира автоматично архивиране.
Как да рестартирате трудно Lenovo Thinkpad X131e
Въпреки че Thinkpad X131e не е единственият Chromebook от Lenovo, методът за твърдо нулиране за този модел отразява повечето други устройства с Chrome OS на Lenovo.
- Изключете Thinkpad X131e, като използвате един от гореспоменатите методи.
- Извадете захранващия кабел от устройството.
- Извадете батерията на устройството.
- Поставете отново батерията.
- Включете адаптера обратно в устройството.
- Включете Thinkpad с помощта на бутона за захранване.
Как да рестартирате твърдо ASUS Chromebit
За разлика от други модели ASUS Chrome OS, Chromebit използва метод, който е a малко различен.
- Изключете устройството, като следвате горните инструкции.
- Извадете захранващия кабел. Уверете се, че сте изчакали поне няколко секунди.
- След това включете отново кабела.
- Включете Chromebit.
Важно е да изчакате, преди да включите отново кабела, тъй като в противен случай устройството може да не се рестартира.
Acer Cr-48 и AC700
За да рестартирате трудно Chromebook на Acer модели Cr-48 и AC700, не е нужно да премахвате кабела за зареждане, а батерията, вместо това:
- Изключете устройството.
- Извадете батерията.
- Оставете го да седне за няколко секунди.
- Поставете отново батерията.
- Включете устройството.
Samsung Series 5 и Series 5 550.
Chromebook от серия 5 на Samsung работят малко по -различно от останалите продукти на Samsung Chrome OS.
Samsung серия 5
- Изключете устройството.
- Изключете адаптера.
- Използвайте кламер или подобен малък предмет, за да натиснете бутона, разположен в отвор на гърба на устройството (под вентилационните отвори).
- Натиснете и задръжте с обекта, докато свържете отново адаптера.
- Когато приключите, включете Chromebook.
Samsung серия 5 550
Серия 5 550 използва същия метод като обикновената серия 5. Единствената разлика тук е, че споменатият отвор се намира на гърба на устройството, в долната част по средата.
Допълнителни често задавани въпроси
Какво правите, ако вашият Chromebook е замразен?
Без значение дали използвате компютър с Windows, компютър с Mac или Chromebook, замразяването на устройството винаги е възможно. Тези случаи обикновено са свързани със софтуерни проблеми и са представени от екран, който не реагира. Това е една от ситуациите, при които е оправдано твърдо рестартиране. Така че, ако вашият Chromebook замръзне, опитайте да изпълните гореописаните опции за рестартиране. Поне един от тях трябва да работи. Ако не, свържете се с търговеца или производителя на устройството.
Защо моят Chromebook няма да се включи?
Ако вашият Chromebook не се включва, задържането на бутона за захранване за няколко секунди може да помогне. Ако не, направете някои от споменатите стъпки за твърдо нулиране. Опитайте да оставите устройството изключено за няколко часа. Извадете батерията (ако има такава) и я оставете така. Ако Chromebook все още не се включва при повторното му свързване към източник на захранване, свържете се с търговеца на дребно или с производителя. Ако устройството работи добре, когато е включено, но не се включва, когато е изключено, батерията вероятно се нуждае от подмяна.
Добре ли е да оставите Chromebook включен?
Ако не сте склонни да премествате много своя Chromebook, най -лесното нещо е да го оставите включен по всяко време. Въпреки това, както всяко друго устройство, това постоянно състояние на зареждане може да намали живота на батерията. Оставянето на устройството да се зарежда за една нощ е добре.
Зареждането за няколко часа след достигане на пълния капацитет на батерията също е добре. Но от време на време трябва да изключвате устройството и да оставяте батерията да се изтощи до 20%. Най -добрата практика е да правите това ежедневно. Може да е малко досадно, но ще удължи живота на батерията на вашия Chromebook.
Защо Chromebook ми стана черен?
Ако екранът на Chromebook потъмнее или стане черен, това най-вероятно се дължи на свойствата му за пестене на батерията. Извършването на каквото и да е действие върху него трябва да възстанови пълната яркост на екрана. Ако не, използвайте съответните клавиши на клавиатурата, за да увеличите яркостта на екрана. Ако екранът на устройството ви потъмнее и той не реагира, опитайте да го рестартирате. Свържете се с техническата поддръжка, ако устройството няма да се включи отново.
Какво означава синя светлина на Chromebook?
Пълната синя светлина показва, че устройството ви с Chromebook е включено. Мигаща оранжева светлина е показателна за режим на заспиване. Ако не виждате светлини, устройството е изключено или батерията е изтощена.
Рестартиране на Chromebook
Въпреки че повечето Chromebook се рестартират по същия начин, някои изискват различен подход. Следвайте указанията по -горе, за да опитате да нулирате редовно, преди да преминете към твърдо нулиране, и проверете дали вашият Chromebook е в списъка „Други методи“.
Успяхте ли да рестартирате устройството си с Chrome OS? Имате ли проблеми с намирането на вашия модел в списъка? Ако имате въпроси или нещо, което да добавите към тази дискусия, натиснете секцията за коментари по -долу и ни кажете какво мислите.