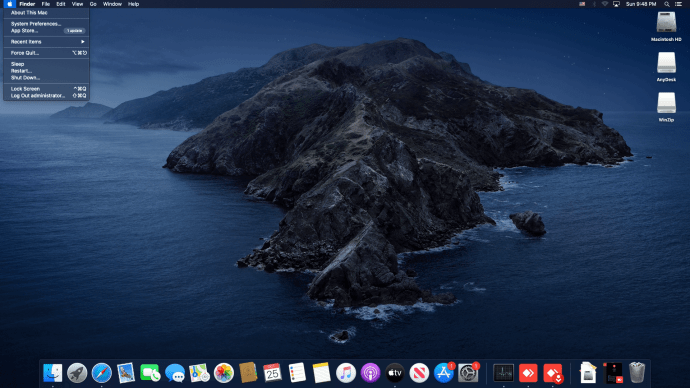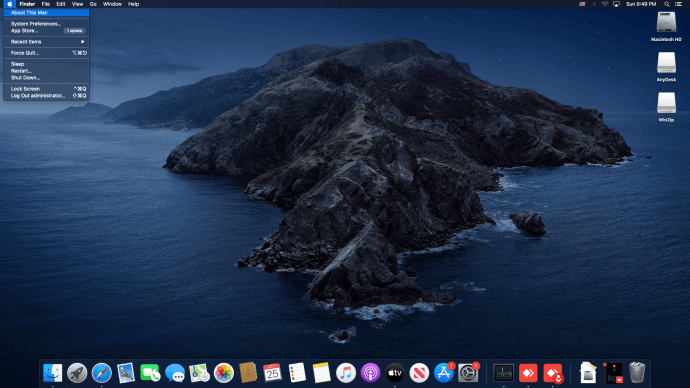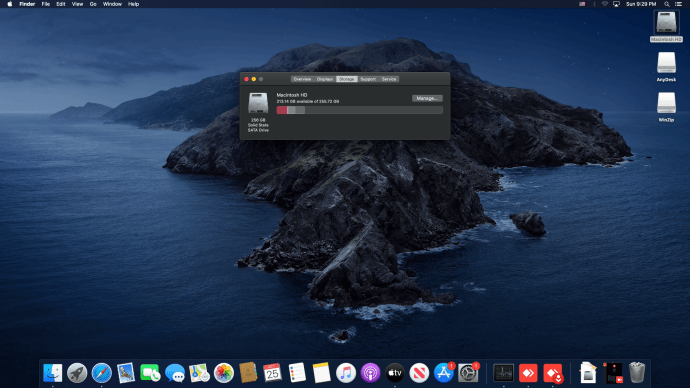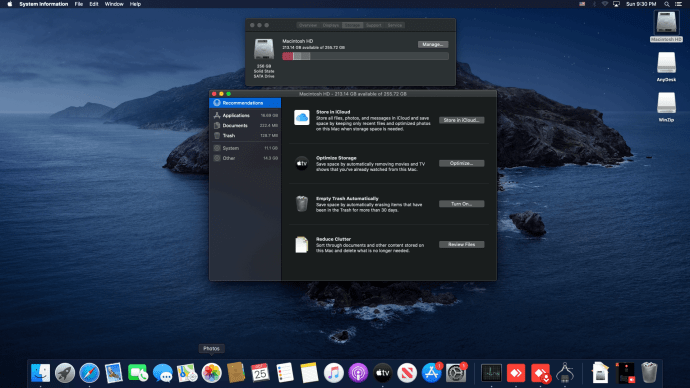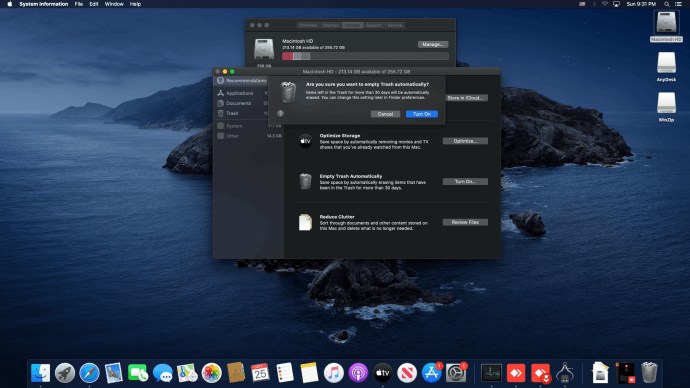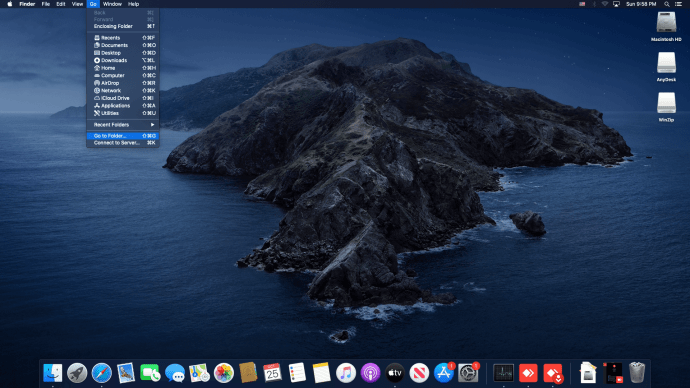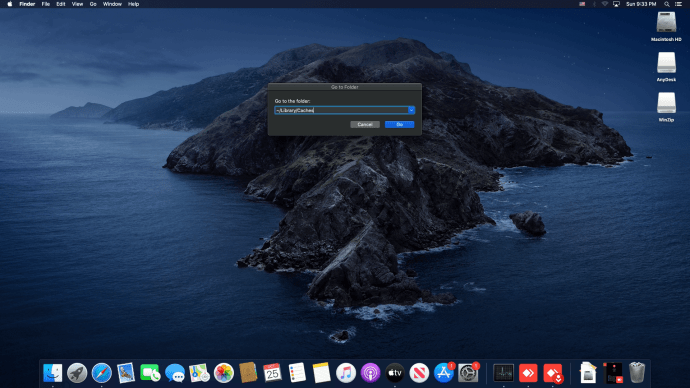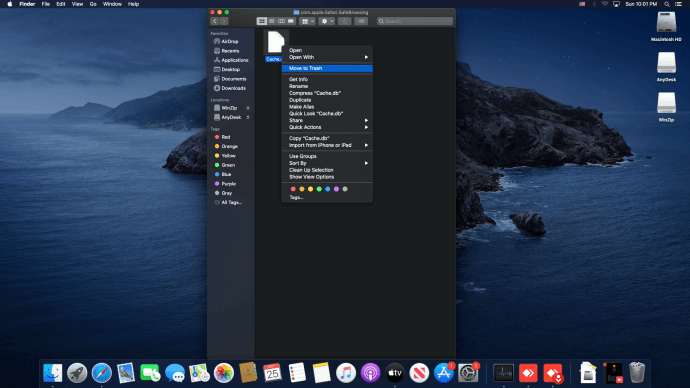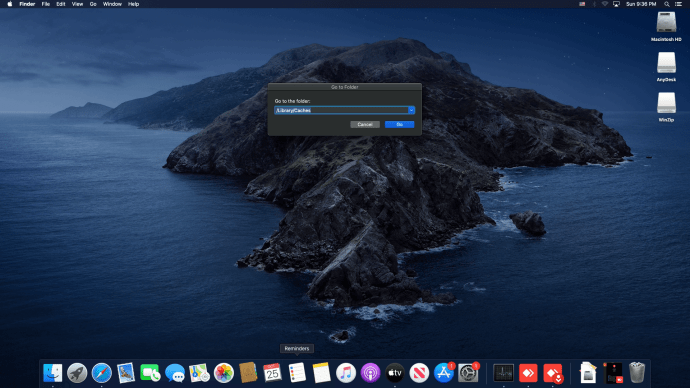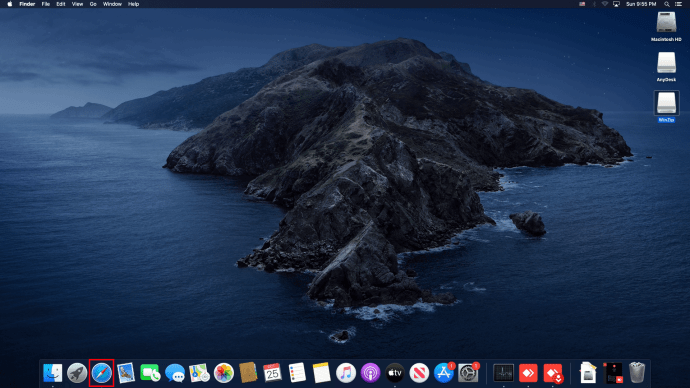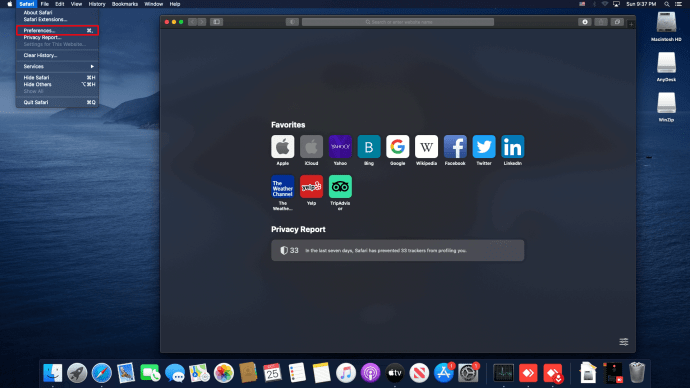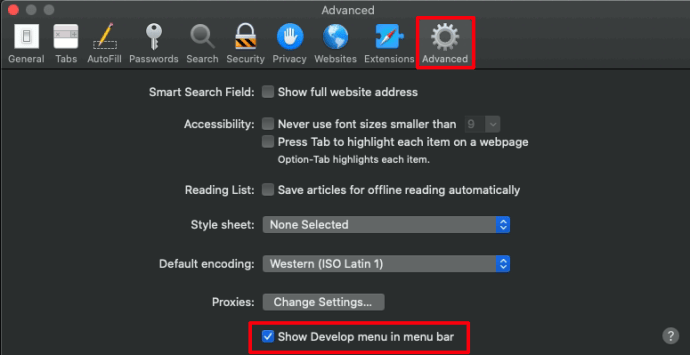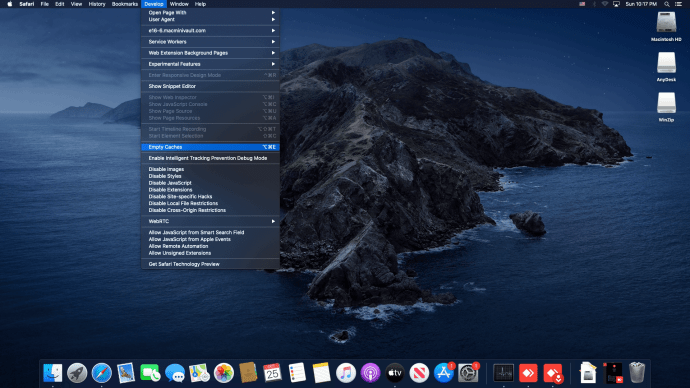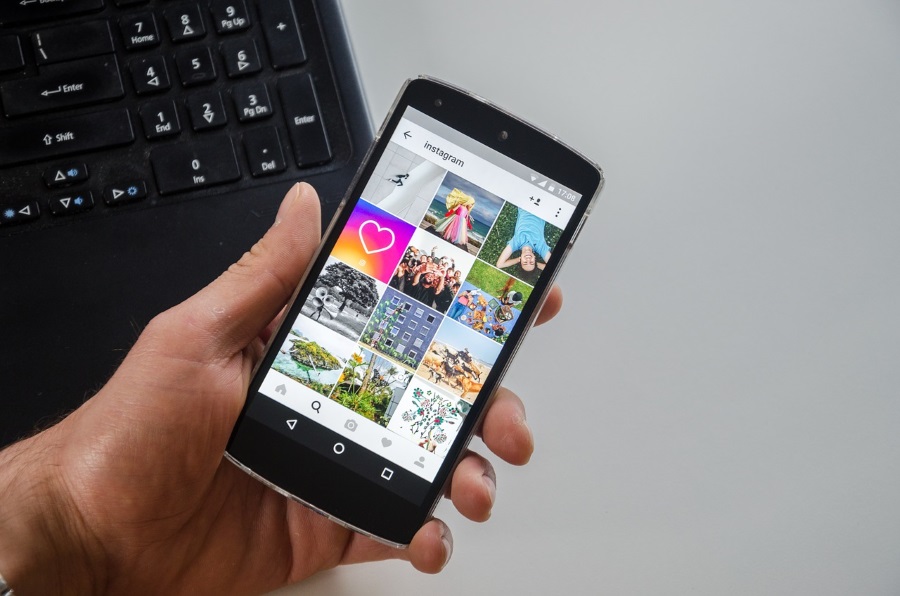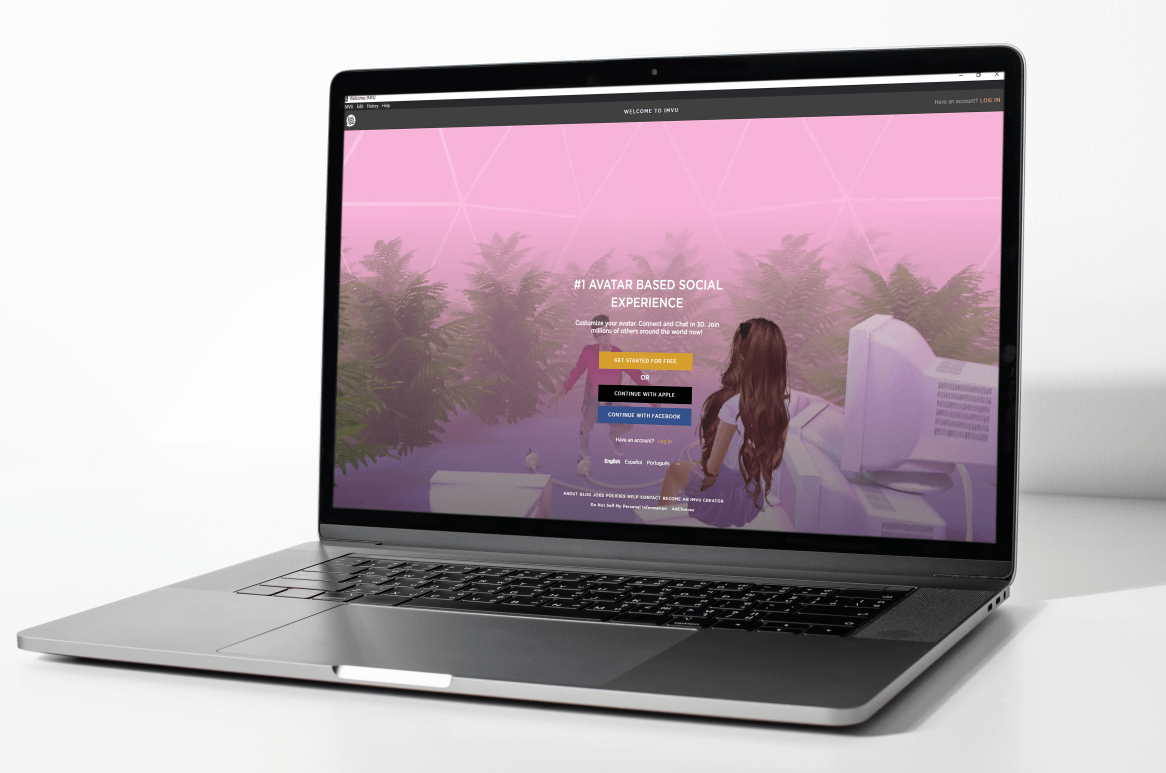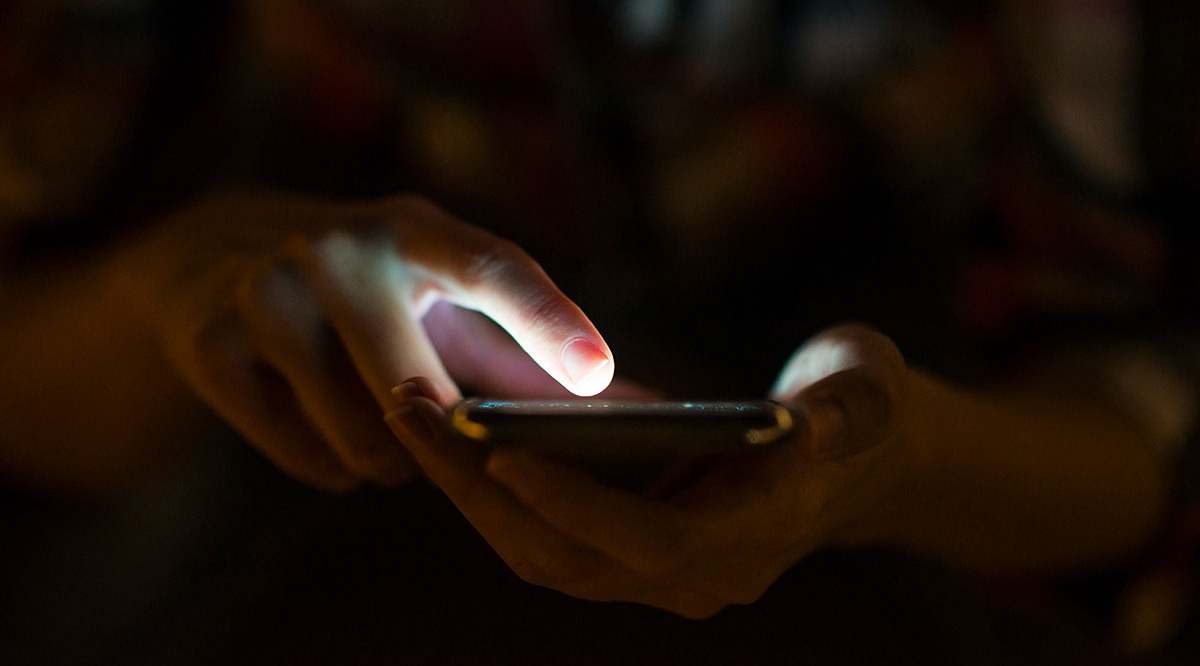Ако сте използвали вашия Mac известно време, може да сте стигнали до момент, в който нямате налично място за съхранение. Това затруднява изтеглянето на файлове или инсталирането на нови програми.

Mac не винаги улеснява или прави напред освобождаването на място. Използвайте това ръководство, за да получите повече място за съхранение на любимите си снимки или видеоклипове.
Освобождаване на място на вашия Mac
По -новите модели на Mac идват с повече възможности за съхранение с всяка актуализация. Въпреки това, потребителите също имат повече файлове от всякога. За щастие, вашият Mac има няколко опции за улесняване на управлението на хранилището.
Проверката на наличното дисково пространство на вашия Mac е лесна. Следвай тези стъпки:
- Кликнете върху иконата на Apple.
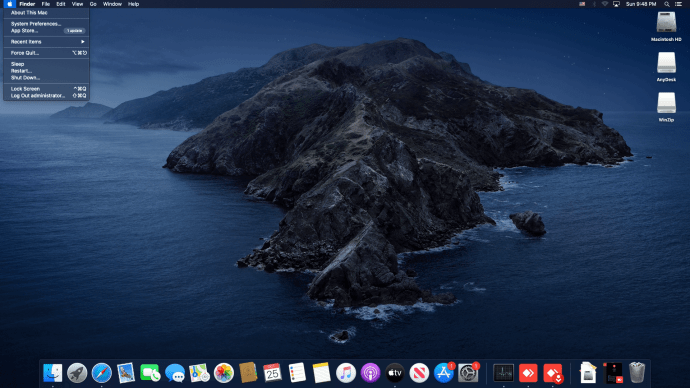
- Кликнете върху За този Mac.
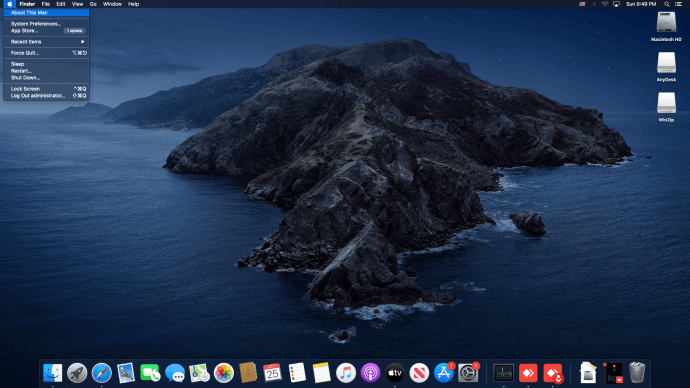
- Изберете Съхранение, на по -старите Mac, ще трябва да изберете Повече информация и тогава Съхранение.
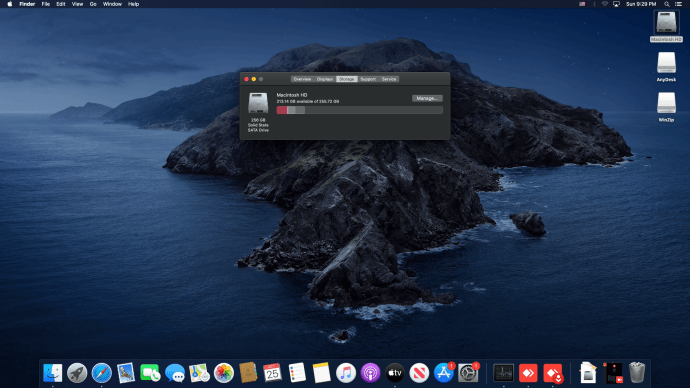
Менюто ще покаже основната разбивка на вашето управление на твърдия диск и можете да щракнете върху всяка част, за да научите повече подробности за нея.
Ако видите голям брой файлове, които не са приложения, като снимки и филми, тези файлове са най-лесни за преместване на друго място. Ще ви покажем няколко удобни метода за почистване на вашия Mac.
Как да освободите място на стартиращия диск на Mac
Ако получавате известие, че дискът ви е почти пълен, вашият Mac няма да може да получава нови актуализации. Ще имате и по -предизвикателно време за актуализиране на вашите приложения.
Вашият стартиращ диск ще съдържа най -използваните от вас приложения и повечето фонови данни, които използва вашата система. С течение на времето това ще се натрупа, така че е важно да държите под контрол размера на тези файлове.
Изчистване на кошчето
Лесен начин да освободите място е да изпразните кошчето. Всеки път, когато изтриете файл на вашия Mac, той отива в хранилището на приложението Trash. Ако не го премахнете от там, той все още ще заема място на твърдия ви диск.
За да изтриете файлове в Кошче, щракнете с десния бутон върху докираното приложение в лентата с инструменти и натиснете Празен кош. Друг начин е да отворите приложението Trash, след което щракнете върху Празно в горния десен ъгъл.
Ако използвате по -нова версия на Mac (macOS Sierra или по -нова), можете също да настроите вашия кош да се изпразва автоматично от време на време. За да направите това, изпълнете следните стъпки:
- Кликнете върху иконата на Apple.
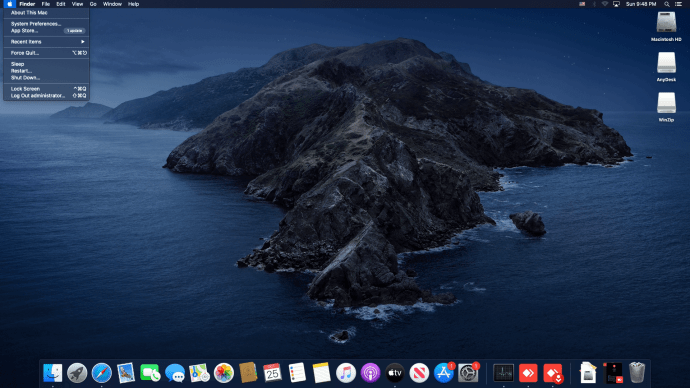
- Отворено За този Mac.
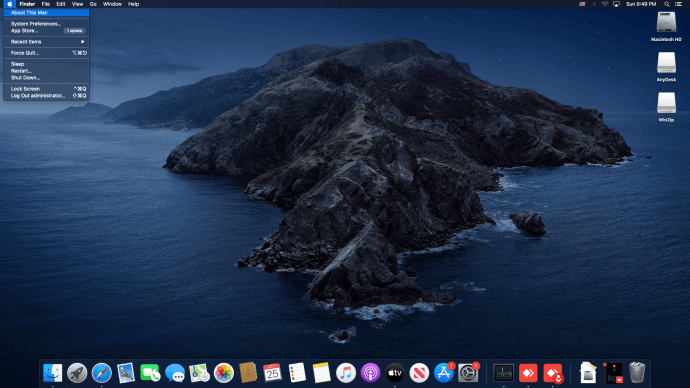
- Изберете Съхранение, след което изберете Управление.
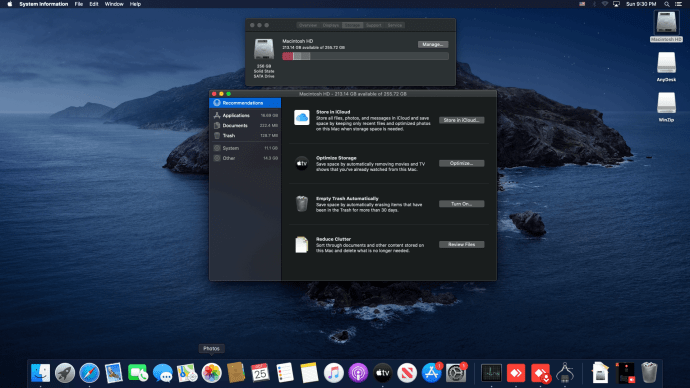
- До Автоматично изпразване на кошчето, изберете Включи.
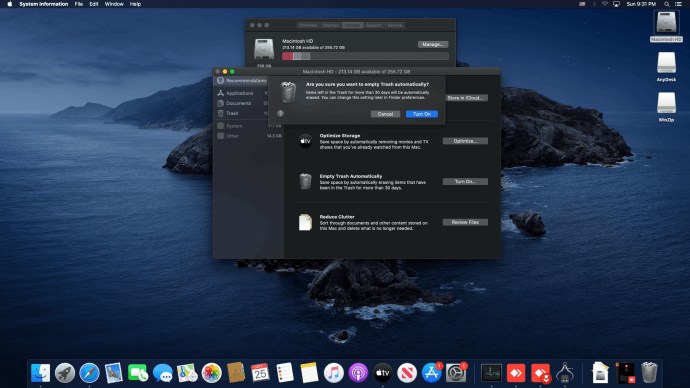
- Вашият Mac непрекъснато ще премахва файлове в кошчето, които са на повече от 30 дни.
Премахване на кешовете
Ако все още нямате място, ще искате да премахнете кешовете на приложенията. Премахването на кеша може да спести огромно количество място в зависимост от това колко дълго и колко често използвате натоварени с памет приложения, като Photoshop.
За да премахнете кеша на повечето приложения, изпълнете следните стъпки:
- В Finder отидете на Отивам, след което изберете Отидете в Папка.
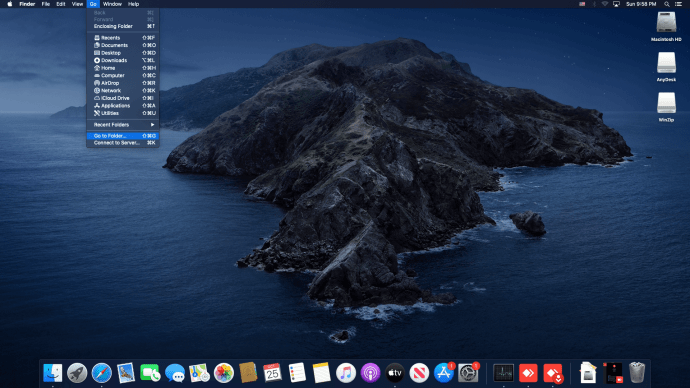
- Напишете в "~/Библиотека/Кешове. ” Това ще отвори меню с папки, всяка с кеш за приложение на вашия Mac.
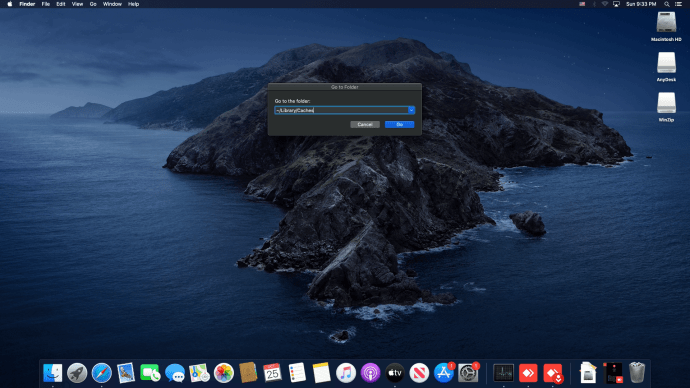
- Отидете до всяка от папките и изтрийте файловете вътре. Това може да е досадно, ако имате много папки, така че дайте приоритет на папките, които заемат най -много място.
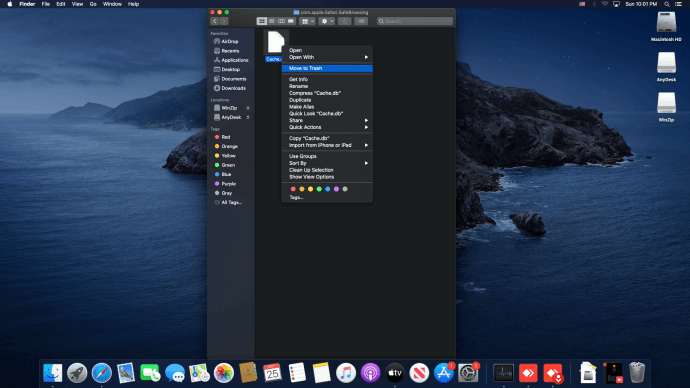
- Повторете процеса, когато отидете на „/Библиотека/Кешове”, Без да използвате ~.
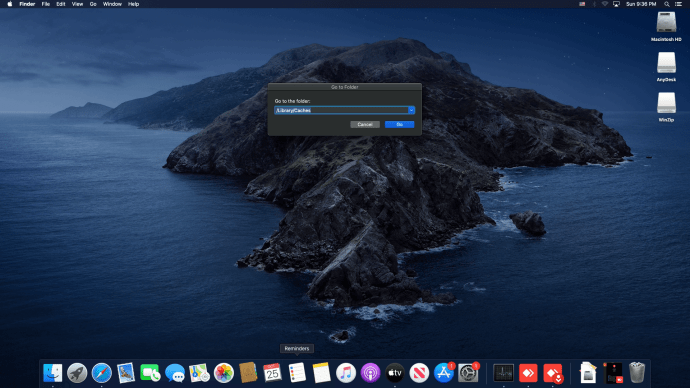
Няколко приложения ще направят това вместо вас, ако ги инсталирате на вашето устройство. Бързо търсене в Google ще ви отведе до приложение като Clean My Mac X, CCleaner за Mac, Mac Cleaner Pro или много други. Някои от тях няма да се налага да плащате и ще бъдат достъпни за пробен период.
Когато изтриете тези файлове, не забравяйте да почистите папката кошче след това.
Изчистете кеша на браузъра
Браузърите също могат да съхраняват много данни на вашия Mac, които могат да се добавят след известно време. За да премахнете кеша на браузъра Safari, изпълнете следните стъпки:
- Щракнете върху иконата Safari, за да отворите браузъра си.
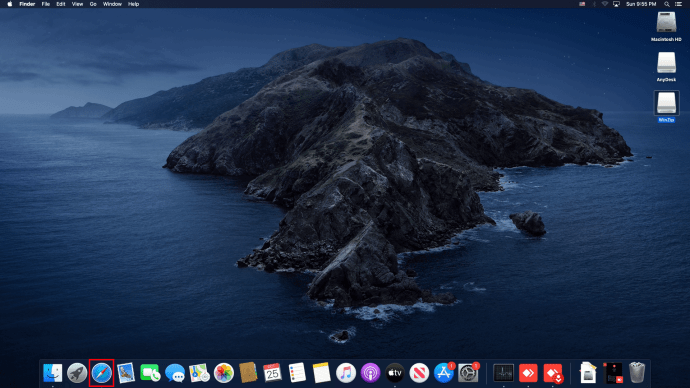
- В менюто кликнете върху Предпочитания.
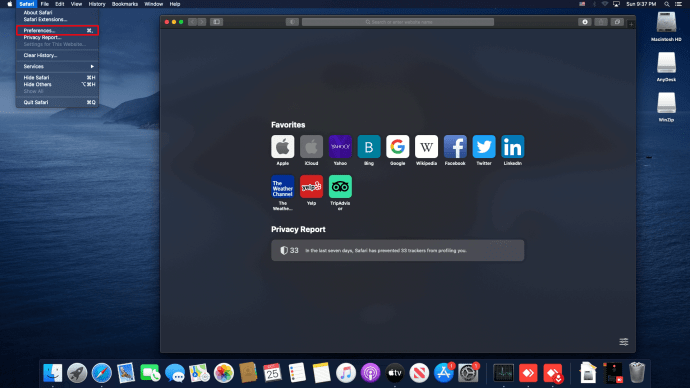
- Изберете Разширено и маркирайте Показване на менюто Develop в лентата с менюта квадратче за отметка.
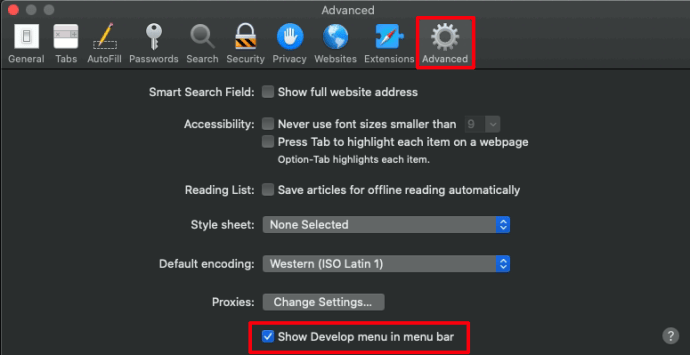
- Щракнете върху Развивайте се бутон в лентата с менюта и изберете Празни кешове.
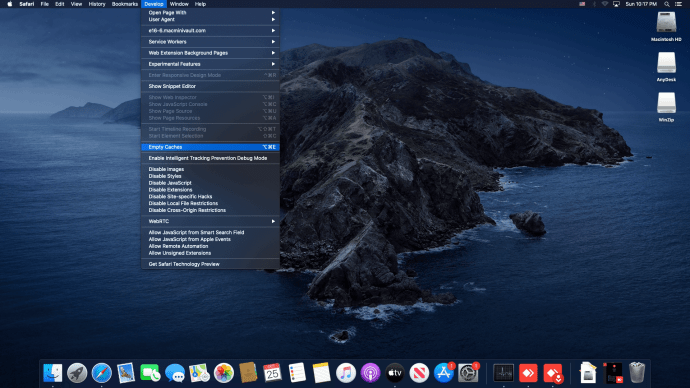
- Затворете браузъра Safari, за да завършите изчистването на кеша.
Ако използвате друг браузър, отидете в настройките му, за да премахнете кеша му.
Изчистване на изтеглянията
Друга папка, която може да заема много място, е папката „Изтегляния“. Можете да го намерите на следното място: /Macintosh HD/Потребители/Текущ потребител/Изтегляния
Изтрийте стари файлове за изтегляне, които вече не ви трябват, или остарели инсталации на приложения. Можете да сортирате файловете в папката Downloads по име, размер, тип, дата и различни други опции, което ви позволява да намерите това, което не ви е необходимо, и да ги премахнете бързо .
Премахване на файлове за изтегляне на поща
Ако използвате стоковото приложение Mail, може да се наложи да проверите и него. Най -лесният начин да намерите папката, която съдържа тези изтегляния, е да въведете Изтегляне на поща в полето за търсене на Spotlights.
Друг начин да отворите папката е да отидете на Finder (пряк път Shift+Cmd+G) и след това да въведете ~/Библиотека/Контейнери/com.apple.mail/Данни/Библиотека/Поща
След като изберете файловете, които не ви трябват, и ги премахнете. Уверете се, че сте изпразнили кошчето след това.
Премахнете старите резервни копия на iTunes на вашия iPhone и iPad
Ако имате стари резервни копия на вашия iPad и iPhone, ще искате да ги премахнете, те заемат много дисково пространство.
- Отидете на ~/Библиотека/Поддръжка на приложения/MobileSync/Архивиране за да видите наличните резервни копия.
- Изберете тези, които искате да изтриете и щракнете Изтриване на резервно копие.
Как да освободите място на Mac чрез изтриване на снимки
Ако имате много снимки, те вероятно причиняват по -голямата част от проблемите ви с пространството.
Дестинацията по подразбиране за вашите снимки е Photos Library, намираща се в Потребители> [вашето потребителско име]> Снимки. Може да съхранявате снимки на друго място на вашия Mac, така че просто коригирайте стъпките съответно.
След като отворите Библиотеката със снимки, можете да премахнете всички снимки, които не искате да запазите. Като алтернатива можете да ги преместите на външен твърд диск или в облака.
За да съхранявате снимки в облака, отворете Управление на съхранението опции, както е описано по -горе. Там намерете Съхранявайте в iОблак опция и щракнете върху нея, след което изберете Снимки опция там. Всички ваши изображения с висока разделителна способност ще бъдат записани в облака и само оптимизираните версии ще бъдат на вашия Mac. Всеки път, когато трябва да отворите снимка, Mac ще изтегли пълния файл от iCloud за гледане.
Опцията за облак също може по подобен начин да запише вашите документи и може да направи същото с вашите съобщения.
Ако искате да използвате външен твърд диск за съхранение на вашите снимки, включете устройството във вашия Maca и преместете снимките от библиотеките, които използвате.
Как да освободите място на Mac Catalina
macOS Catalina е една от по -новите версии на macOS и ще разполага с всички споменати по -горе опции. Най -важното е, че Каталина има достъп до Управление на съхранението опции, обсъдени по -горе.
Друг Управление на съхранението опцията, която можете да използвате, е да почистите затрупаните неща. Това може да бъде достъпно чрез Управление на съхранението меню. Изберете Намалете бъркотията. Приложението ще отвори списък с всички големи файлове, които може да не ви трябват повече. Оттам можете лесно да ги премахнете и да спестите ценно място за съхранение.
Каталина също може автоматично да премахва стари видеоклипове, които вече сте гледали. За да направите това, отидете на Управление на съхранението и изберете Оптимизирайте съхранението опция, Там изберете Автоматично премахване на гледани филми и телевизионни предавания. Всички филми, които сте изтеглили и гледали чрез iTunes, ще бъдат премахнати по този начин.
Как да освободите място на Mac Yosemite
Ако използвате по -стара версия на macOS, като Yosemite, тогава опциите са по -ограничени. Yosemite няма опция за интегрирано управление, както беше обсъдено по -горе, така че единственият начин е да проверите за файлове, които искате да премахнете ръчно. Като алтернатива можете да изтеглите приложение за управление на хранилище, за да свършите тази работа вместо вас.
Как да освободите място на Mac El Capitan
По същия начин, тъй като El Capitan е по -стар от модела Sierra на macOS, той също няма опция за интегрирано управление на хранилището. За да проверите коя версия на macOS имате, отидете в менюто на Apple, след което изберете За товаMac опция. The Общ преглед раздел ще ви уведоми коя версия използвате.
Ако искате да използвате опциите за управление по подразбиране на Mac, ще трябва да актуализирате операционната си система. В противен случай всичко, което можете да направите, е да потърсите файлове, които да премахнете ръчно, или да използвате някой от по -популярния софтуер, за да го направите вместо вас.
Свободен най-накрая
Управлението на хранилището на вашия Mac е чудесен начин да избегнете главоболие с малко място и възможност за изтегляне на актуализации. За щастие, по-новите версии на Mac имат всички подходящи опции, за да направят това безпроблемно и всичко, което трябва да направите, е да ги проверите и да забравите за тях.
Коя от опциите за управление на хранилището е работила при вас? Каква версия на macOS използвате? Кажете ни в коментарите по -долу.