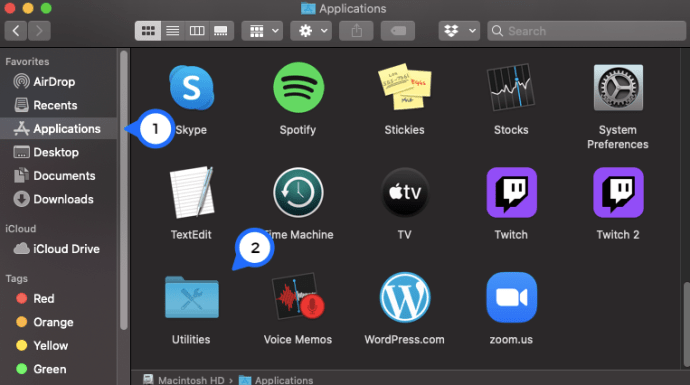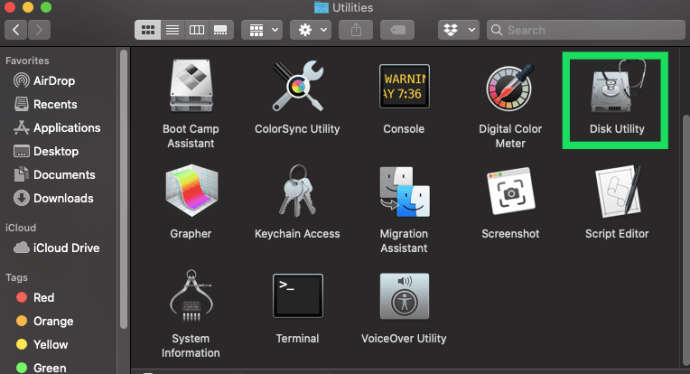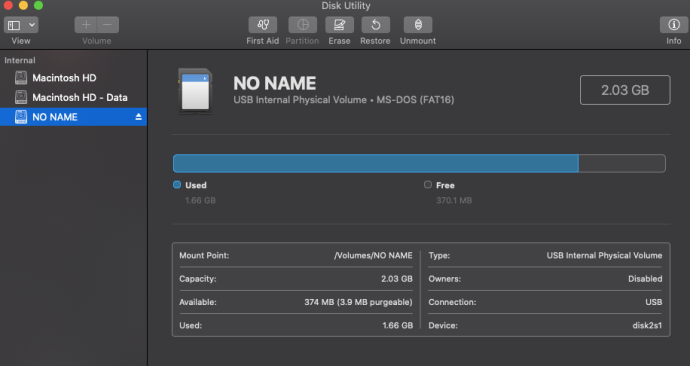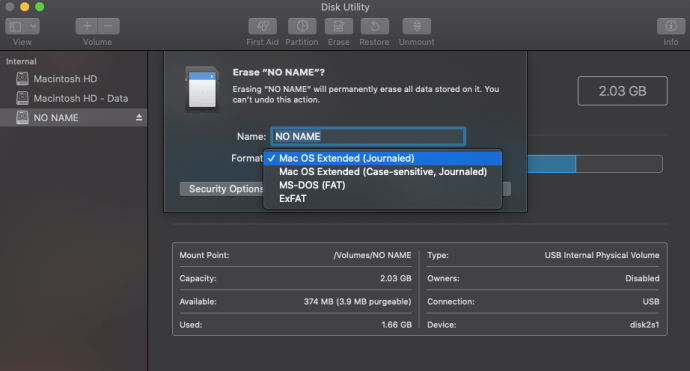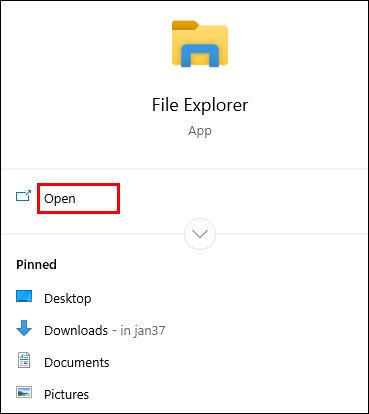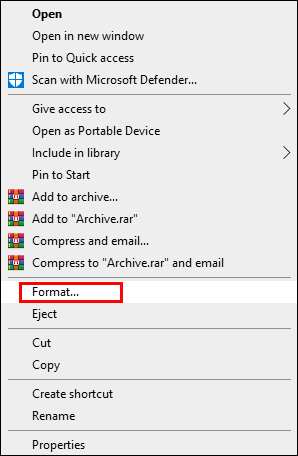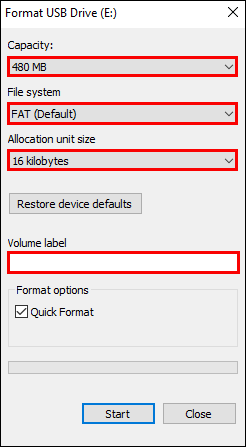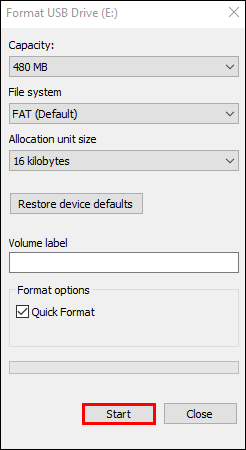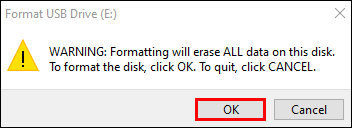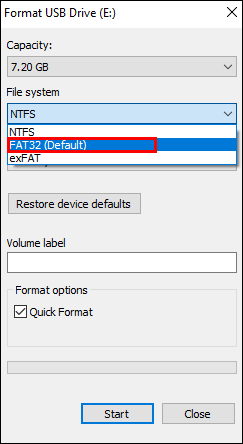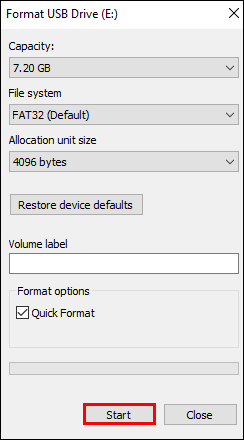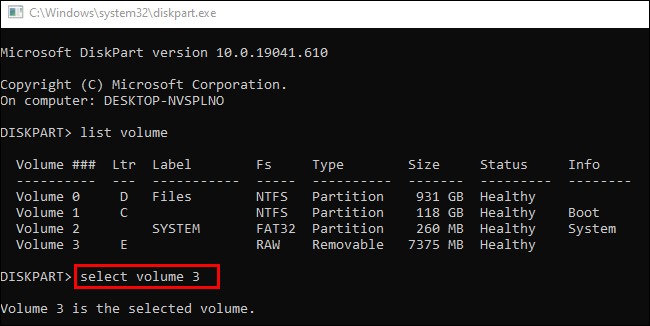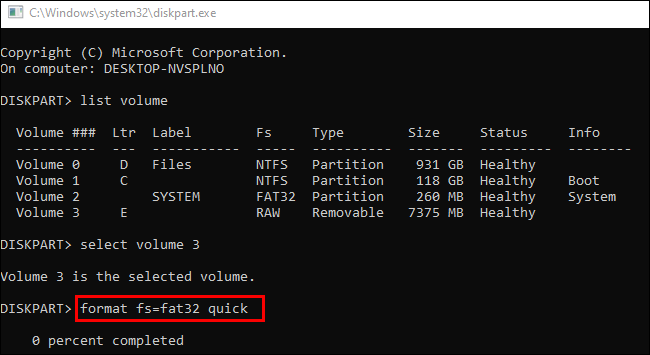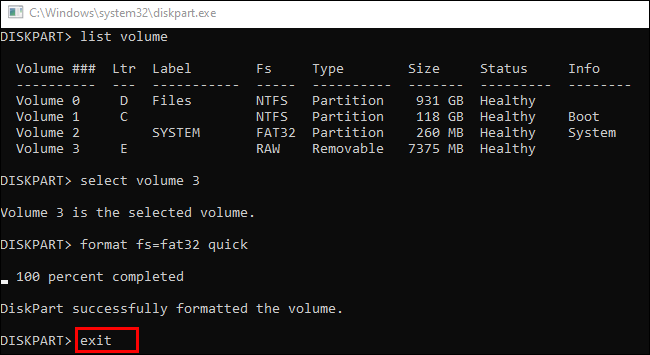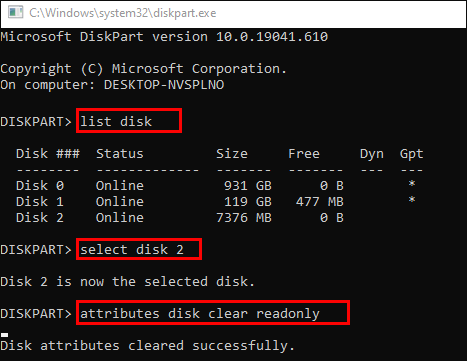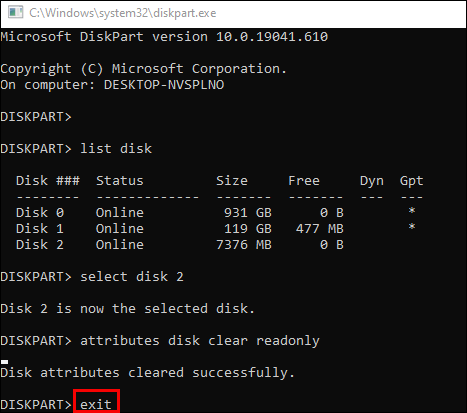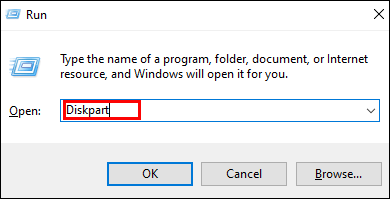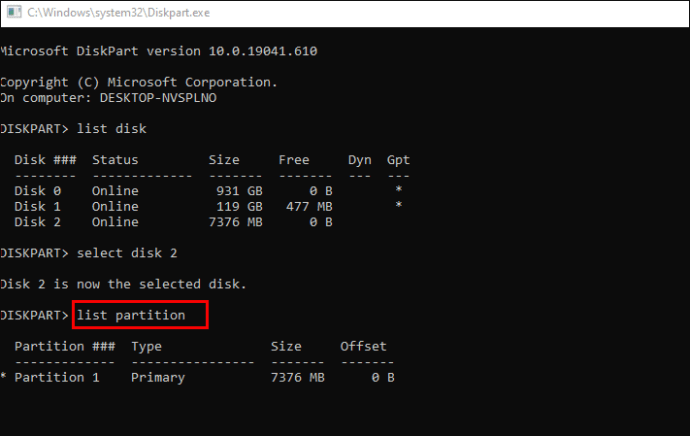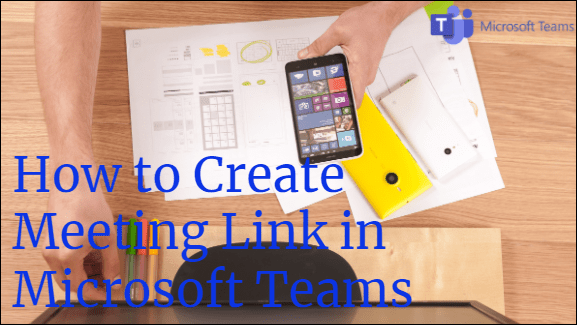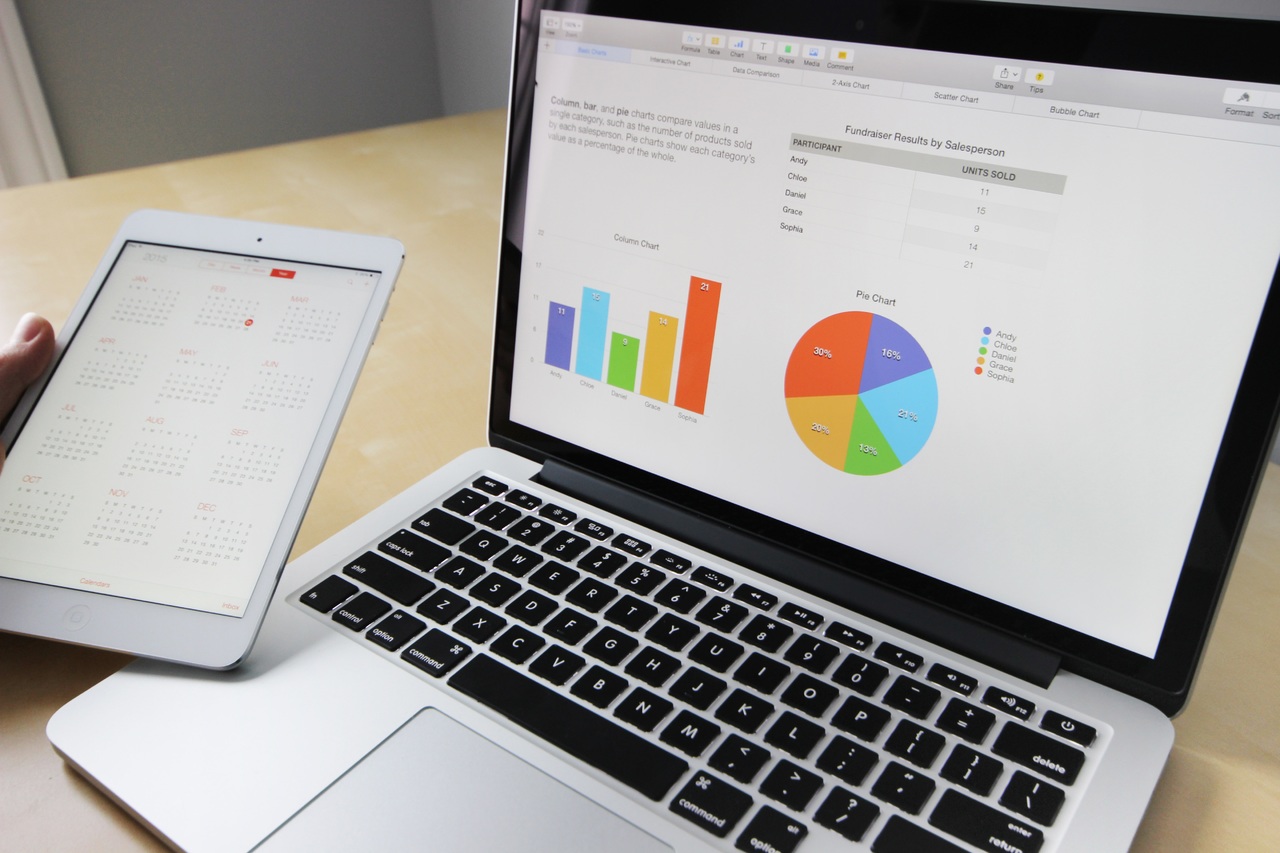Форматирането на вашата SD карта е полезна практика по много причини. Това е бърз начин за изтриване на стари и ненужни файлове от формата за съхранение. По този начин картата остава чиста и готова за използване на различни устройства. Но как точно да форматирате SD карта?

В тази статия ще ви дадем стъпка по стъпка ръководство за форматиране на Secure Digital или SD карта на няколко устройства.
Как да форматирате SD карта
В повечето случаи форматирането на SD карта отнема само няколко кликвания или докосвания, в зависимост от устройството, което използвате. Възможно е обаче да има някои пречки за форматирането, които могат да забавят процеса, като например защита срещу запис. Но без притеснения - ние ще обхванем всеки детайл от форматирането на вашата SD карта и ще ви помогнем да преодолеете потенциалните пречки.
Как да форматирате SD карта на Mac
Форматирането на вашата SD карта на Mac не трябва да ви затруднява:
- Свържете SD картата към компютъра. Можете да направите това, като поставите картата в SD слота. Ако искате да форматирате микро SD карта, поставете я в касета за SD адаптер и я поставете в SD слота.
- Отидете до Finder и кликнете върху „Приложения“, последвано от „Помощни програми“.
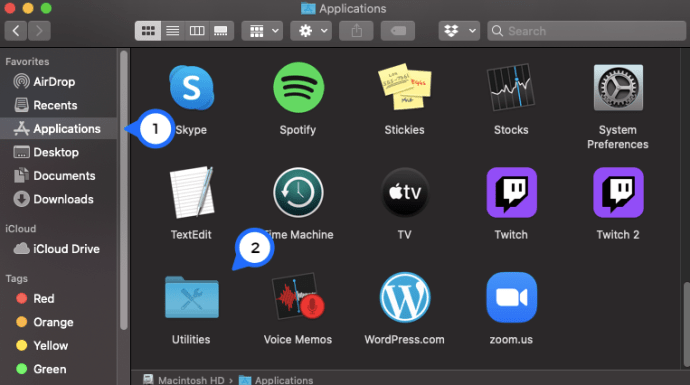
- Отворете приложението „Disk Utility“.
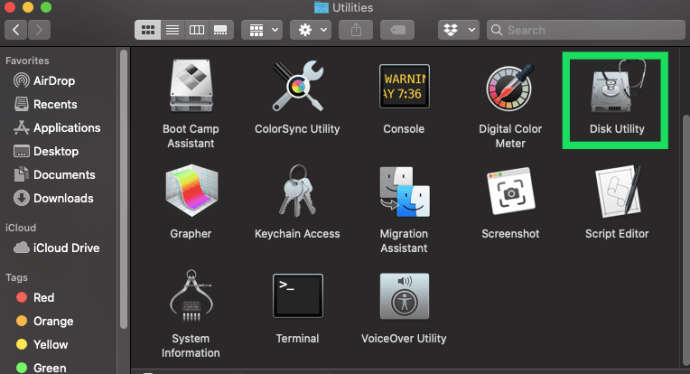
- На екрана „Disk Utility“ намерете вашата SD карта в секцията „External“. Ако все още не е форматиран, той трябва да бъде наречен „UNTITLED“ или „NO NAME“.
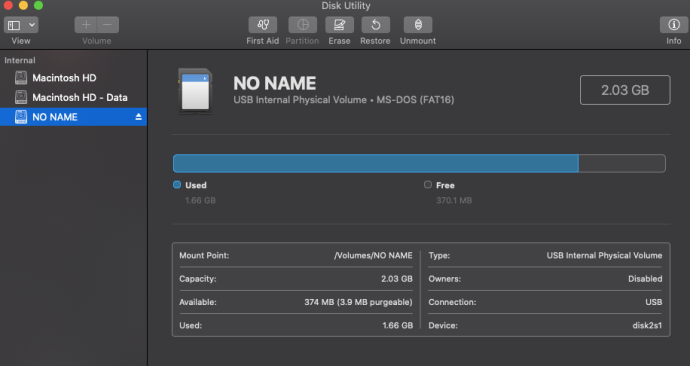
- Изберете картата и изберете опцията „Изтриване“ от функциите в горната част на екрана.
- В следващия изскачащ прозорец изберете падащото меню „Формат“ и изберете желания формат. Можете също да въведете името на вашата карта, но това е по избор.
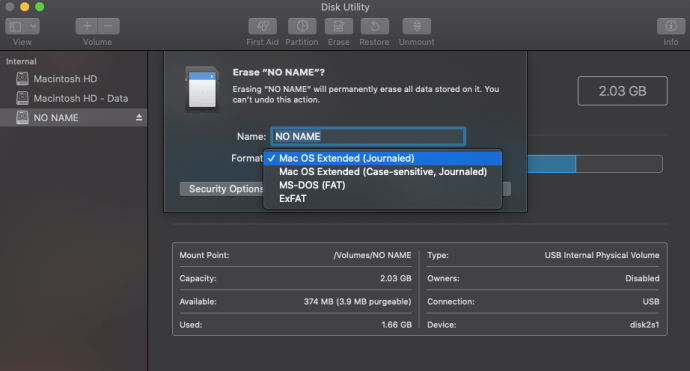
- Изберете функцията „Изтриване“.
- След това на екрана ще се покаже „Демонтиране“. Изчакайте процесът да приключи и сте готови.
Как да форматирате SD карта в Windows 10
Форматирането на SD карта в Windows 10 също е лесно:
- Поставете SD картата в компютъра.
- Отворете „File Explorer“.
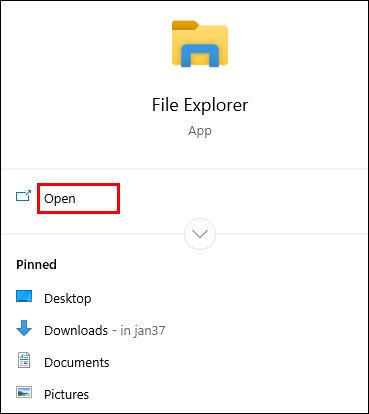
- Щракнете с десния бутон върху SD картата и изберете „Форматиране“.
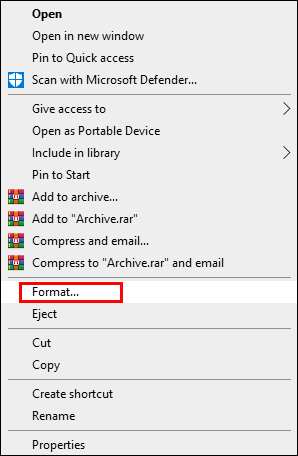
- Преди да продължите, от менюто „Формат“ се уверете, че размерът на модула „Капацитет“, „Файлова система“, „Етикет на тома“ и „Разпределение“ са правилно конфигурирани.
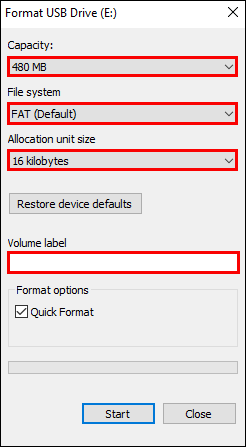
- Натиснете „Старт“ в долната част на менюто.
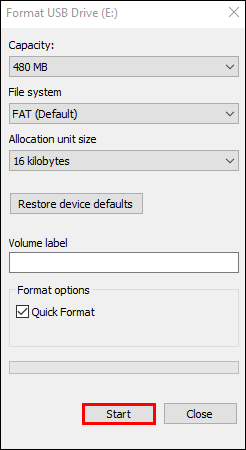
- Ще се появи изскачащ прозорец с предупреждение и ще трябва да натиснете „OK“, за да продължите.
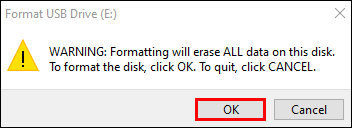
- Ако се появи прозорецът „Форматиране завършено“, натиснете „OK“ и това е всичко.
Как да форматирате SD карта за телефон с Android
Можете също да форматирате SD картата си на устройство с Android, без да използвате компютъра си:
- Отидете в „Настройки“ на телефона си.
- Изберете „Грижа за устройството/Поддръжка на устройството“.
- Изберете „Съхранение“ и натиснете бутона „Разширени“.
- Под менюто „Преносим“ за съхранение изберете „SD карта“.
- Натиснете бутона „Форматиране“, прочетете следното съобщение и изберете „Форматиране на SD карта“.

Как да форматирате SD карта на компютър
Независимо дали използвате компютър с Windows или Mac, можете да форматирате SD картата си според стъпките, които описахме по -горе. Просто вижте втория или третия раздел, в зависимост от вашето устройство, и следвайте стъпките.
Как да форматирате SD карта във Fat32
Най -лесният начин да форматирате SD карта във Fat32 е като използвате опцията „File Explorer“ на вашия компютър:
- Отидете в менюто „Старт“ и изберете „File Explorer“.
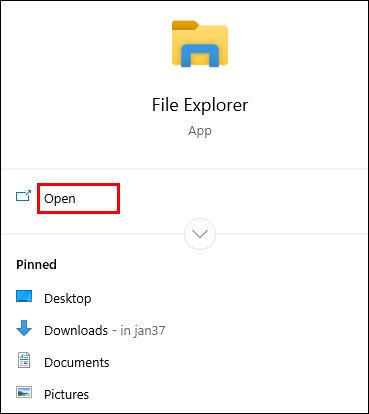
- В секцията „Устройства и устройства“ изберете SD картата, която искате да форматирате.

- Щракнете с десния бутон върху SD картата и изберете „Форматиране“.
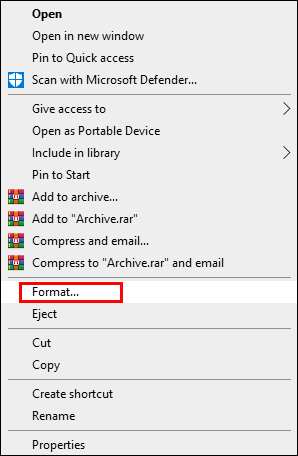
- Форматът Fat32 трябва да бъде опцията по подразбиране. Ако не, изберете формата в секцията „Опции на файла“.
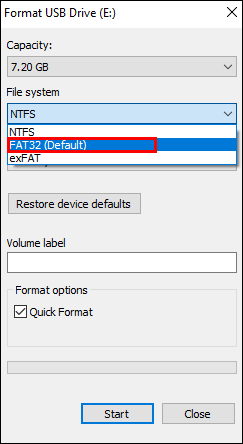
- Натиснете „СТАРТ“ и това е всичко.
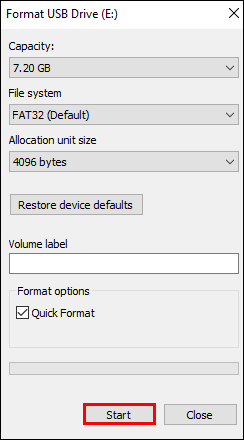
Можете също да отидете на „DiskPart“ и да форматирате SD картата от там:
- Поставете SD картата и отворете „Cmd“, като натиснете иконата на Windows и „R“ на клавиатурата.
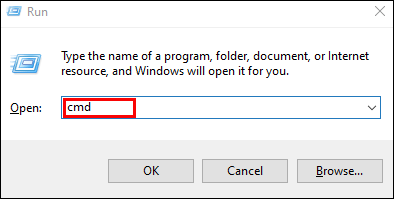
- Въведете „diskpart“ и натиснете бутона „Enter“, за да го стартирате. Сега ще трябва да въведете няколко команди.
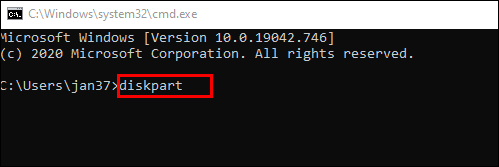
- Първо въведете „том на списъка“ и натиснете „Enter“.

- Второ, въведете „изберете том X“, където „X“ е буквата на устройството за SD карта.
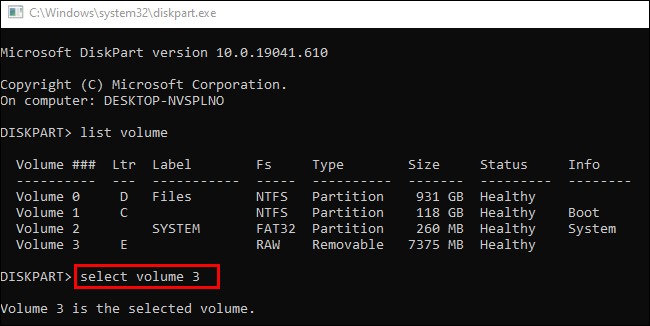
- Въведете „format fs = fat32 quick“ и натиснете „Enter“.
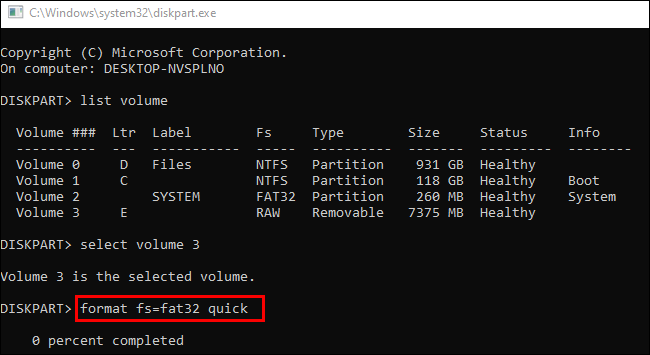
- За да завършите, въведете „Exit“ и натиснете „Enter. „
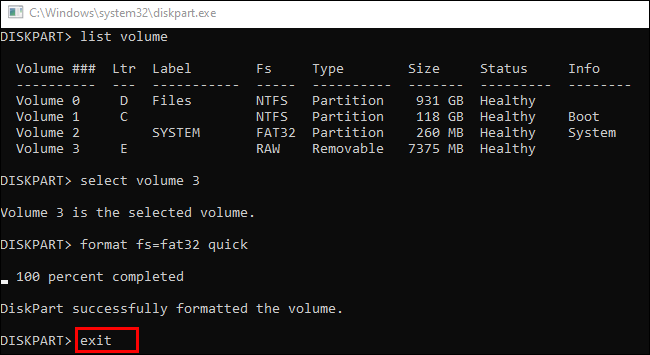
Как да форматирате SD карта за камера
Ето как да форматирате вашата SD карта на цифров фотоапарат:
- Първо архивирайте SD картата си в услуга за съхранение в облак или на компютъра си.
- Уверете се, че камерата ви е напълно заредена.
- Изключете камерата и поставете картата в правилния слот.
- Включете отново камерата и отидете в „Меню. „
- В секцията „Дисплей на камерата“ изберете „Настройка“, последвана от „Форматиране“ или „Форматиране на карта с памет“.
- Изберете „OK“ и изчакайте камерата да форматира картата.
- След като процесът приключи, изключете камерата и вече можете да използвате форматираната си SD карта.
Как да форматирате SD карта за Trail камера
Форматирането на вашата SD карта е опция, ако имате Trail Camera (камера, използвана за снимане на диви животни, която се активира от движение и/или телесната температура на обекта):
- Поставете картата си в Trail Cam Buddy или друг четец на SD карти и я поставете в USB слота на компютъра.
- Архивирайте или копирайте файловете на SD картата, за да избегнете загуба на важни файлове.
- Отидете на „Моят компютър“ и щракнете с десния бутон върху сменяемото устройство, представляващо SD картата.
- Изберете „exFat“ в раздела „Файлова система“, ако картата ви е по -голяма от 32 GB. Ако има 32 GB или по -малко, изберете „Fat32“.
- В секцията „Размер на единицата за разпределение“ изберете „Размер на разпределението по подразбиране“.
- Натиснете „Старт“ и затворете прозореца, когато процесът приключи.
Как да форматирате SD карта за превключване
Форматирането на SD карта на вашия Nintendo Switch е сравнително лесно:
- Поставете картата си в Nintendo Switch и включете превключвателя.
- Изберете „Настройки“ от вашия „Начален“ екран.
- Докоснете „Система“ в долната част на „Меню“.
- Изберете „Опции за форматиране“.
- Натиснете „Форматиране на micro SD карта“.
- Натиснете бутона „Продължи“ и това е всичко.
Как да форматирате SD карта, защитена от запис?
Ако вашата SD карта е защитена срещу запис, първо ще трябва да премахнете защитата, за да форматирате картата. Можете да опитате няколко метода за това:
Премахване на превключвателя за физическа защита срещу запис
- Изключете SD картата от компютъра си и потърсете малък превключвател отдолу или отстрани на картата.
- Вижте дали превключвателят е в положение „Включено“ от отключената страна. Ако не, превключете го на „Изключено“, за да отключите картата си.
Използване на антивирусен софтуер
- Изтеглете и отворете вашия антивирусен софтуер на компютъра.
- Поставете картата в компютъра.
- Оставете вашия антивирусен софтуер да сканира и почисти картата, което ще премахне защитата срещу запис.
Стартиране на DiskPart
- Свържете картата към вашия компютър.
- Натиснете едновременно бутона Windows и „X“, за да отворите прозорец „cmd“.
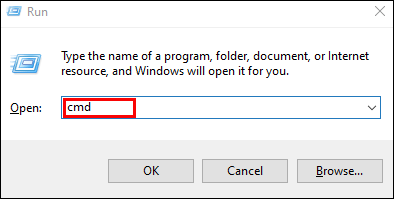
- Въведете „diskpart“ и натиснете „Enter“.
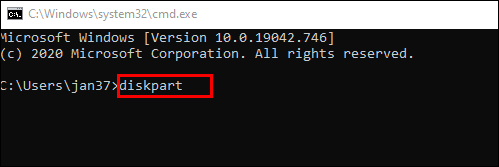
- Въведете следните команди и натиснете „Enter“ всеки път: „списък на диска“, „изберете диск X“ (X е буквата на устройството на вашата карта) и „атрибути диск изчистване само за четене“.
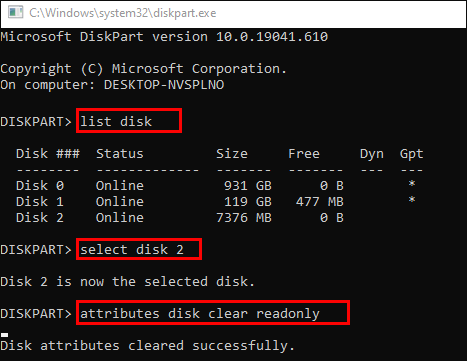
- Изчакайте, докато премахването приключи и напуснете DiskPart, като напишете „Exit“ и натиснете „Enter“.
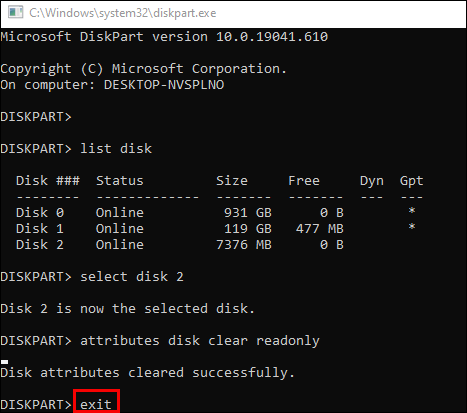
След като премахнете защитата срещу запис, влезте в „File Explorer“ на компютъра си и следвайте останалите стъпки от втория раздел, за да форматирате SD картата си.
Как да разбера дали SD карта е разделена?
Ако вашата карта е била разделена, това означава, че тя има множество устройства. За да определите дали това е така, можете отново да използвате функцията „DiskPart“:
- Натиснете бутона „Windows“ и „X“, за да стартирате прозорец „cmd“. Въведете „diskpart“ и натиснете „Enter“, за да отворите прозореца „DiskPart“.
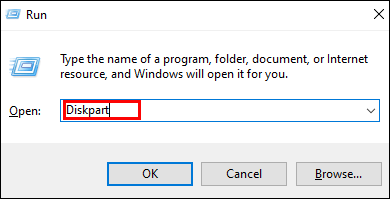
- Въведете „disk disk“, за да видите устройствата, свързани към вашия компютър. Номерът на диска трябва да е същият като в инструмента за управление на диска.
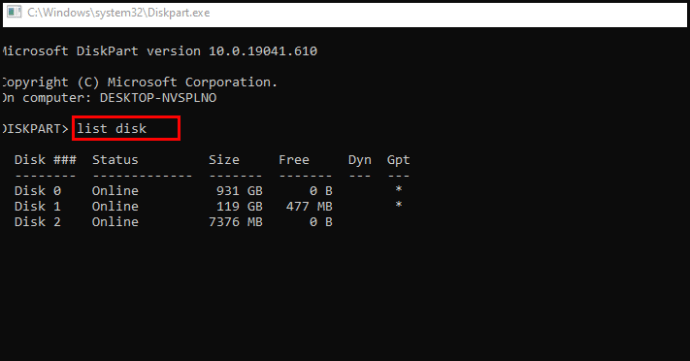
- Ако числото е 1, въведете „изберете диск 1.“
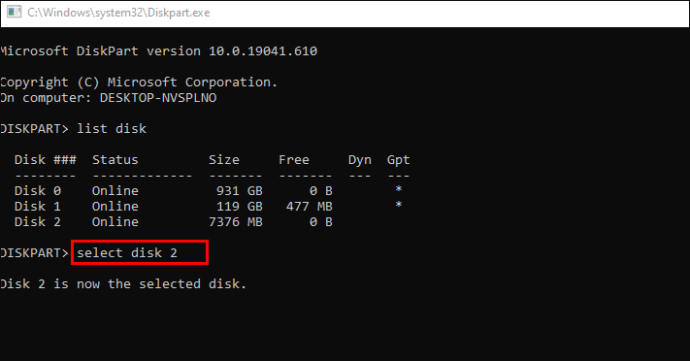
- За да видите дали картата има някакви дялове, въведете „partition list“. Ако картата има такава, те ще се появят в списъка.
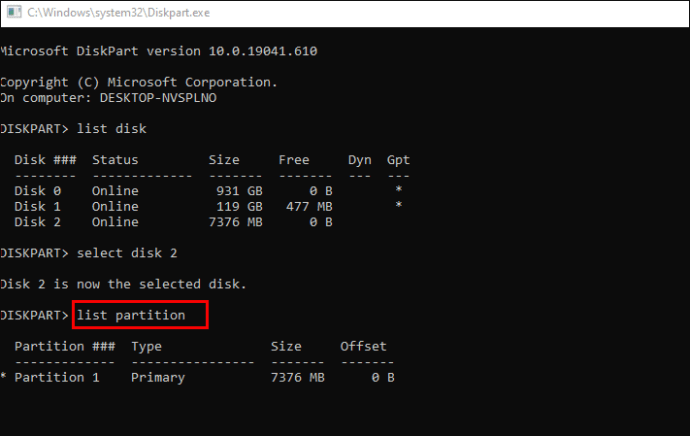
Допълнителни често задавани въпроси
Ако горните предложения не отговарят на вашите запитвания, ето някои други възможни решения:
Колко често трябва да форматирам SD карта?
Едно правило казва, че трябва да форматирате SD картата на камерата си след всяка фотосесия. След като изтеглите картата и копирате файловете на множество места, форматирайте картата, преди да я използвате повторно. Това ще поддържа съхранението на картата много по -чисто.
В какъв формат трябва да бъде моята SD карта?
Форматът Fat32 има по -добра съвместимост, но обикновено трябва да го използвате, ако картата ви съдържа 32 GB или по -малко. За по -големи карти обикновено сте по -добре с формата exFat.
Как да форматирам принудително SD карта?
Ако SD картата ви не се форматира по някаква причина, можете да използвате този метод, за да я форматирате принудително:
• Архивирайте данните на вашата карта.
• Натиснете едновременно клавиша „Windows“ и бутона „R“.
• Въведете „cmd“ в полето и натиснете „Enter“, за да отворите cmd.exe.
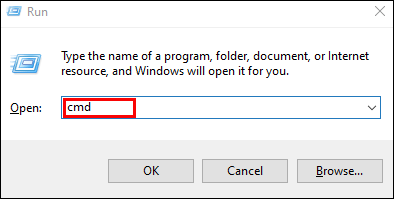
• Въведете „diskpart“, за да отворите „Diskpart Utility“.
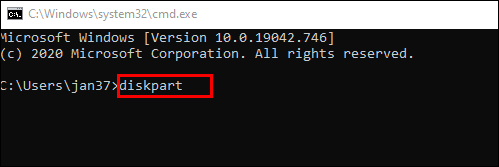
• Въведете „disk disk“, за да видите вашите компютърни устройства.
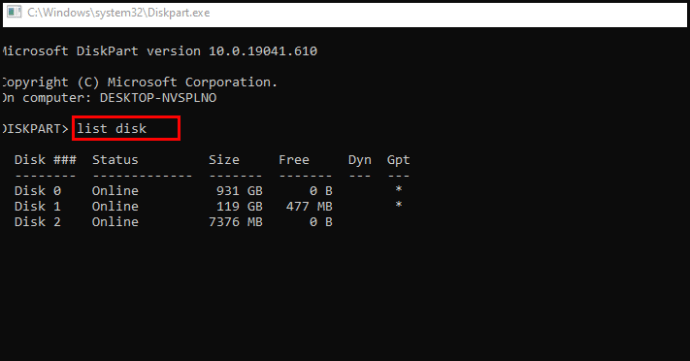
• Въведете „select disk X“ („X“ е номерът на устройството на SD картата).
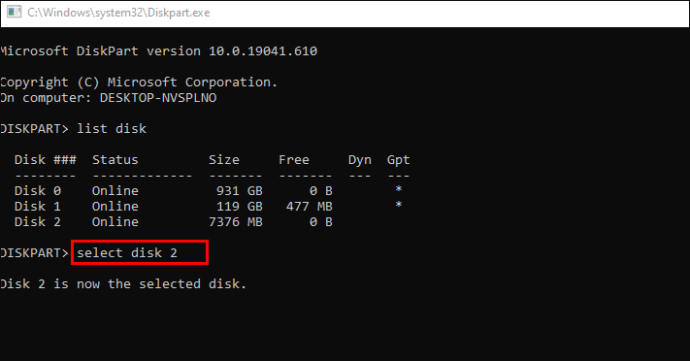
• Въведете „clean“, за да стартирате помощната програма за почистване. Тази опция ще изтрие всички данни на вашата карта (поради което трябва да я архивирате предварително).

• Въведете „създаване на първичен дял“, за да настроите нов дял.

• Въведете „format fs = ntfs“ или „format fs = fat32“, за да форматирате дяла.

Какво означава да форматирате SD карта?
Когато форматирате SD карта, почиствате картата, като премахвате всички данни от картата (форматиране на ниско ниво) и настройвате нова файлова система (форматиране на високо ниво).
Трябва ли да форматирате нова SD карта?
Форматирането на нова SD карта е добра идея по много причини. Но преди всичко, форматирането му преди да използвате картата на вашето устройство, ще гарантира, че тя е готова за конкретното устройство.
Как да форматирате SD карта?
Можете да форматирате вашата SD карта на различни устройства, като Windows или Mac компютър, телефони с Android, Nintendo Switch или цифрови фотоапарати. Минахме през процеса за всяко устройство, така че вижте раздела, от който се нуждаете, и започнете да форматирате картата си.
Твой ред
Като цяло можете да форматирате SD карта по различни начини. С това ръководство форматирането на всяко устройство не трябва да ви затруднява. Затова премахнете остатъчните файлове на SD картата си и я форматирайте редовно, за да я поддържате чиста и добре подредена.