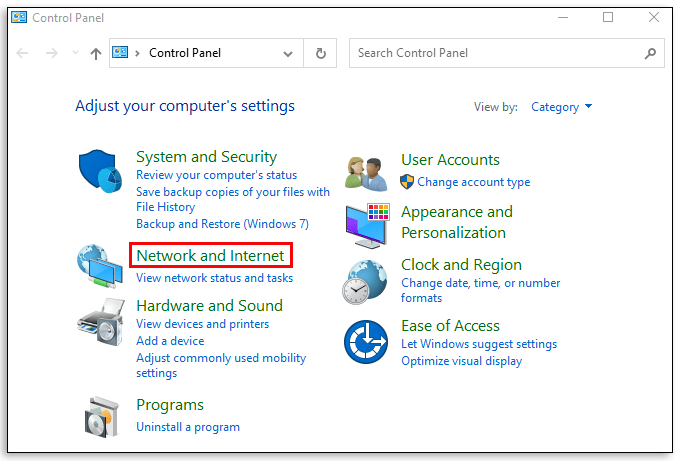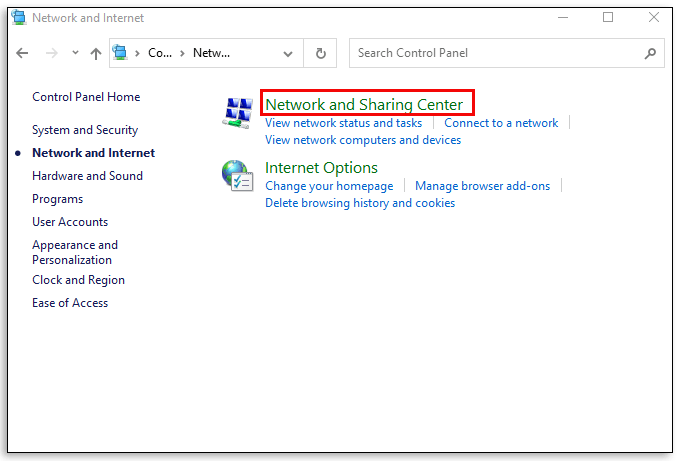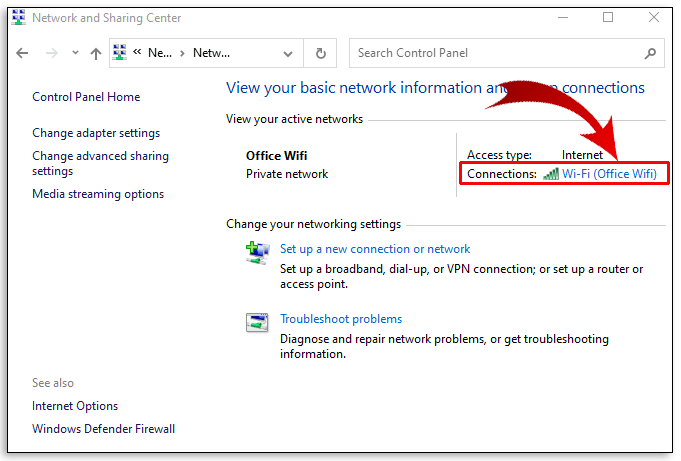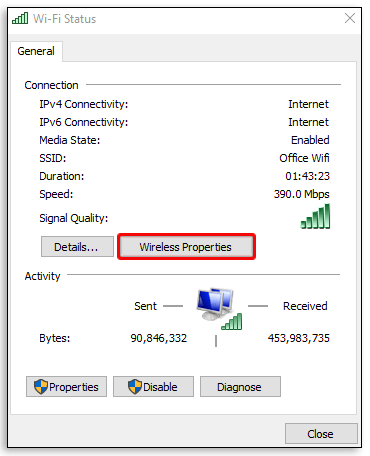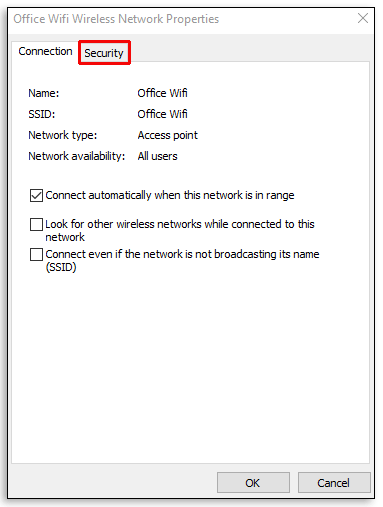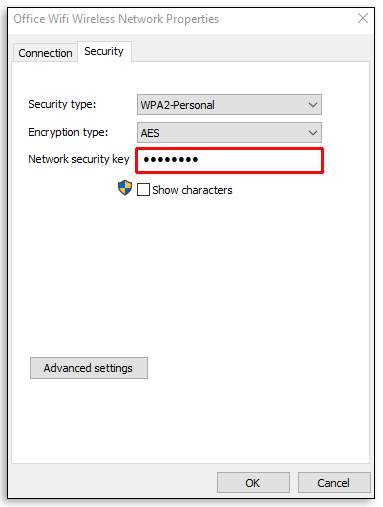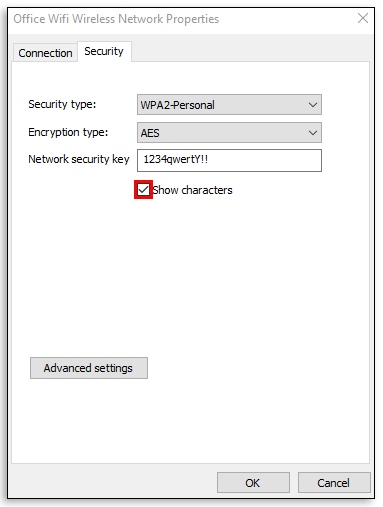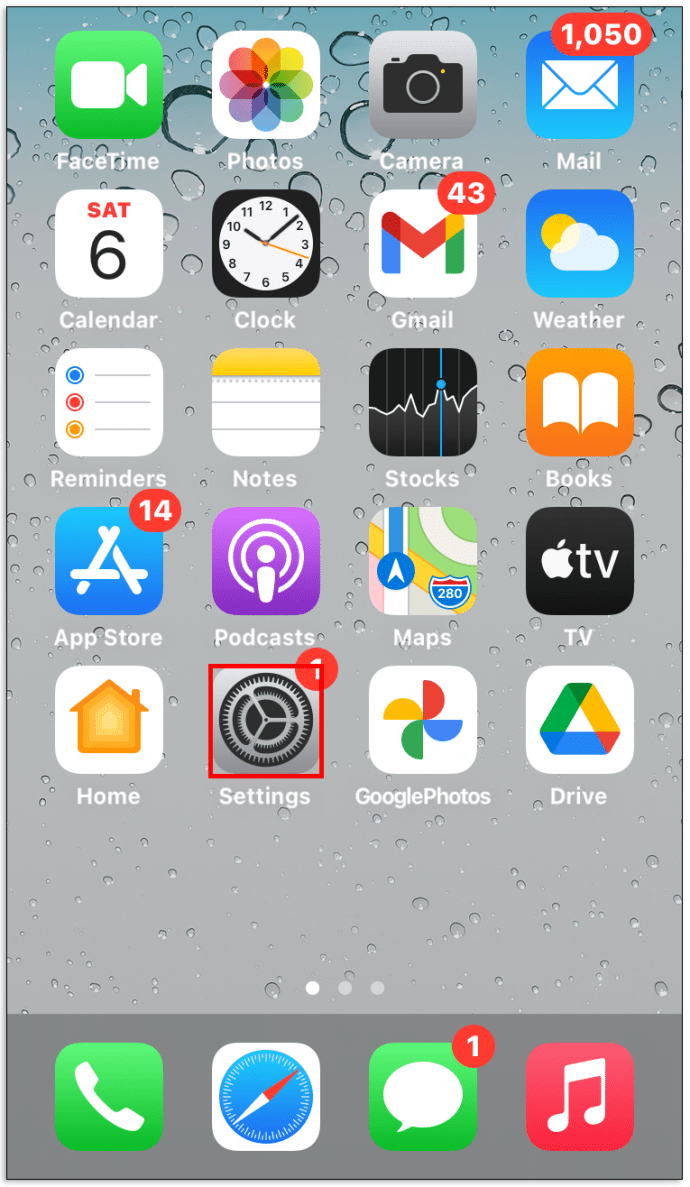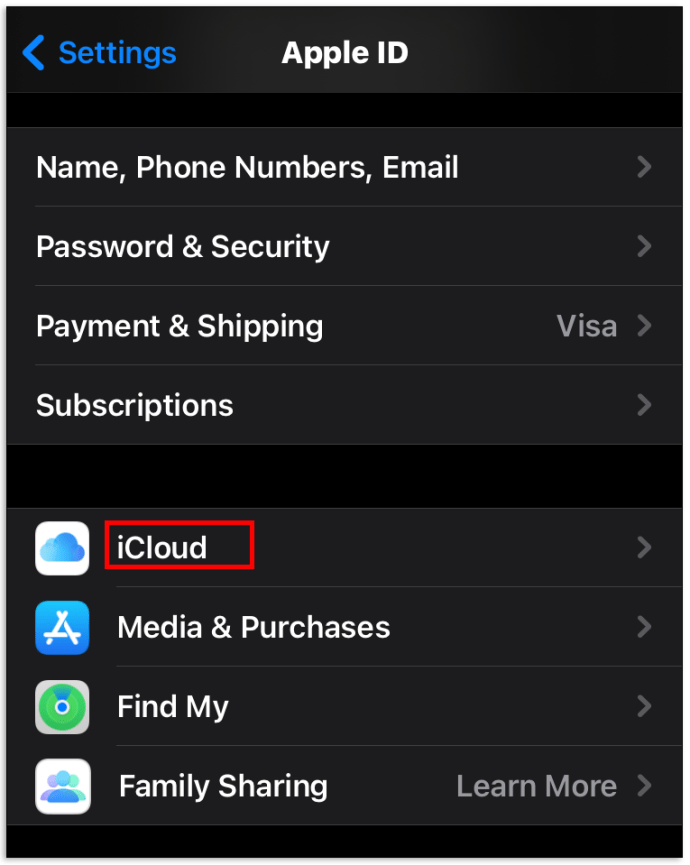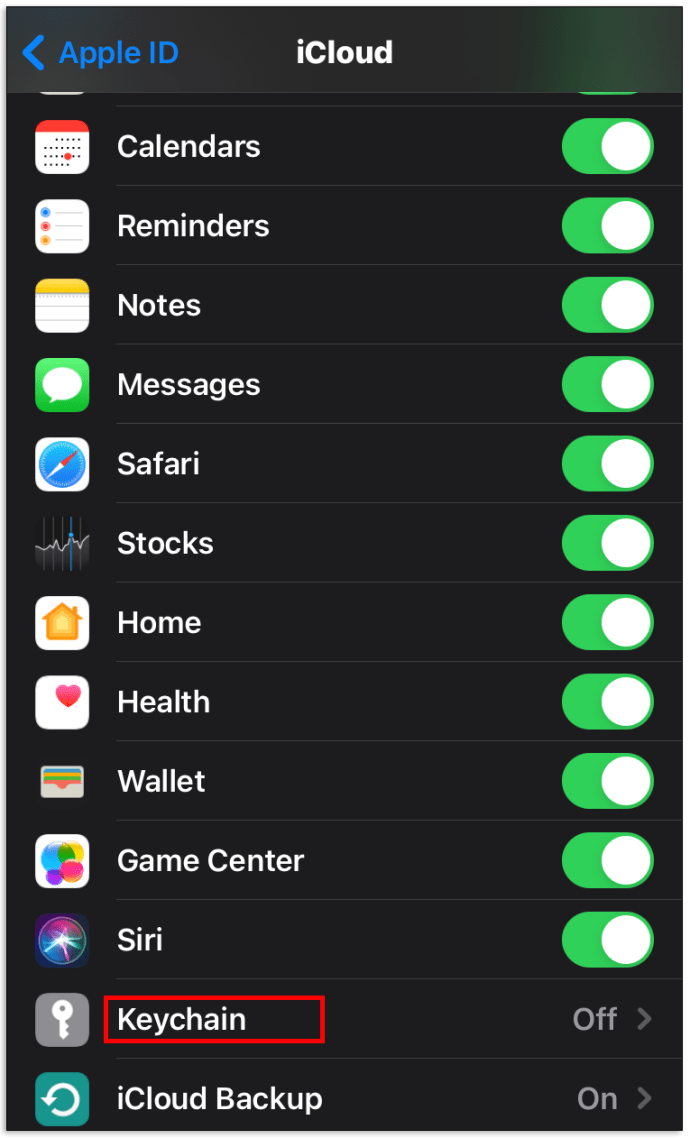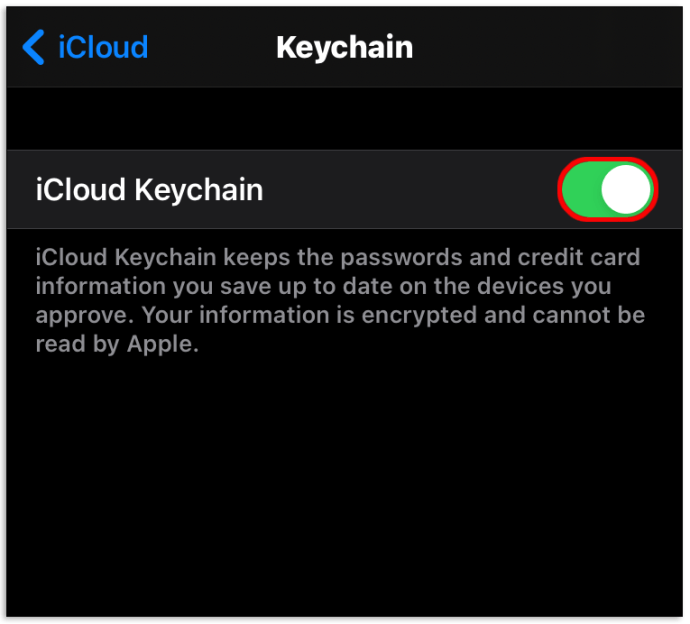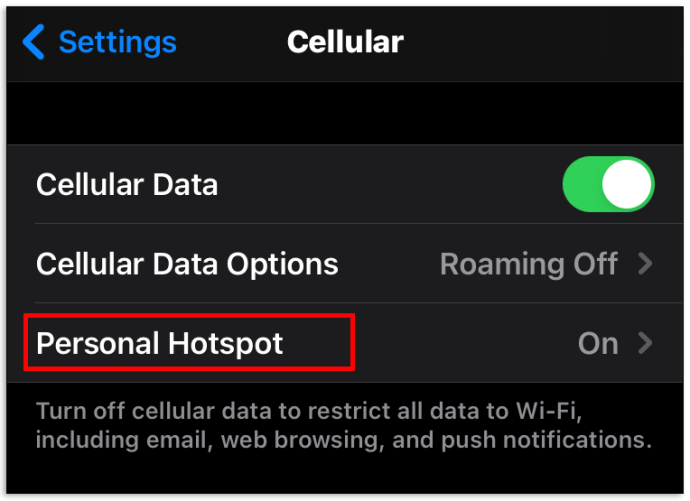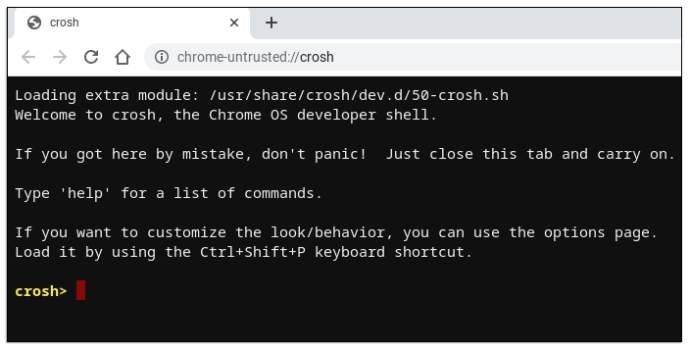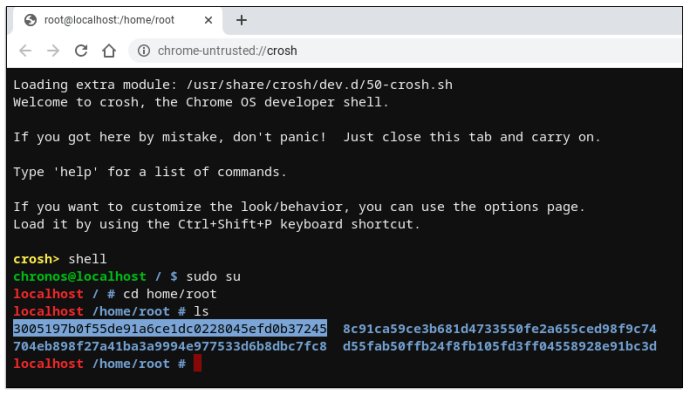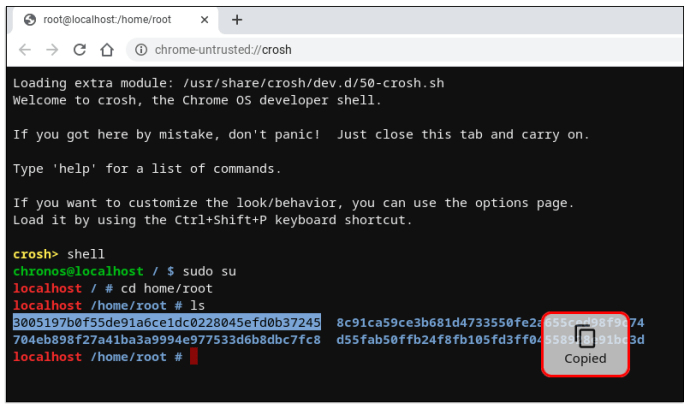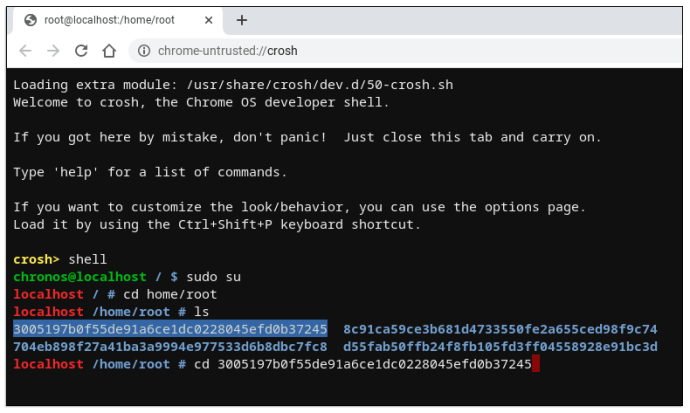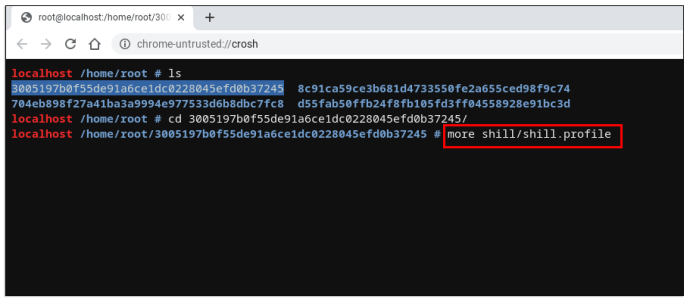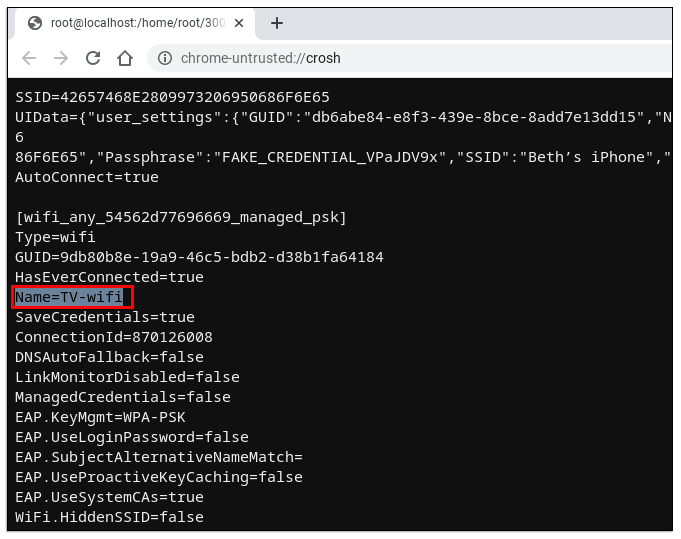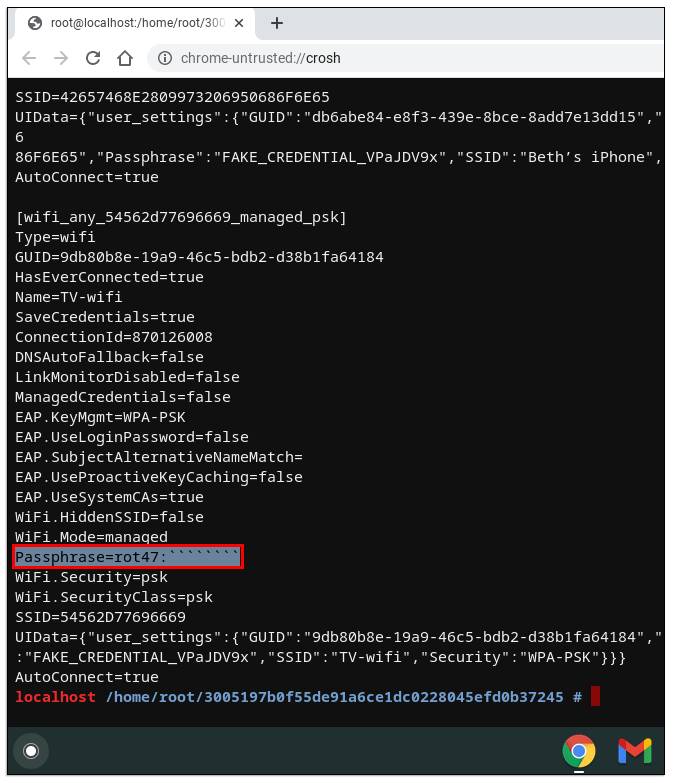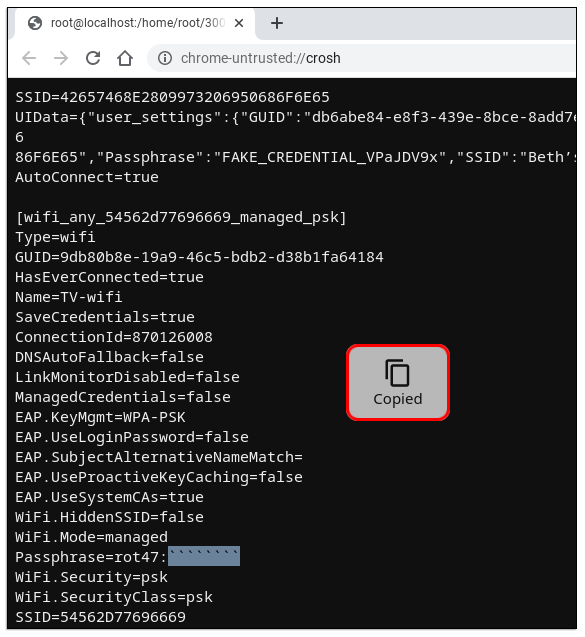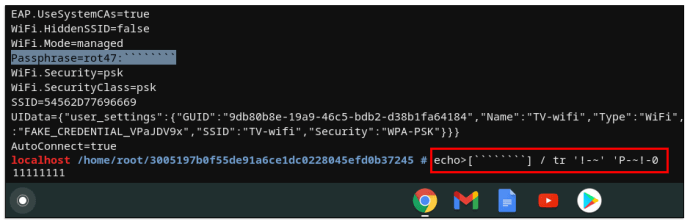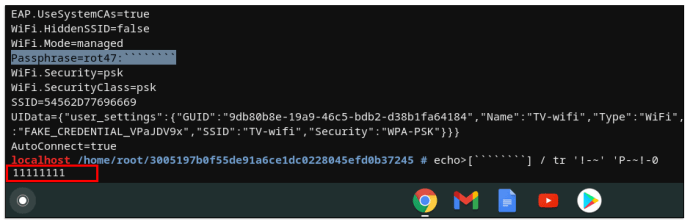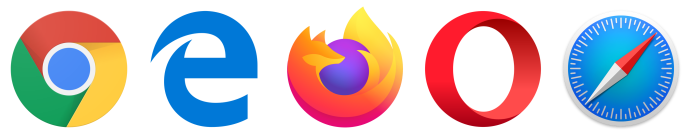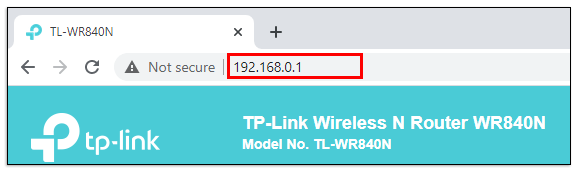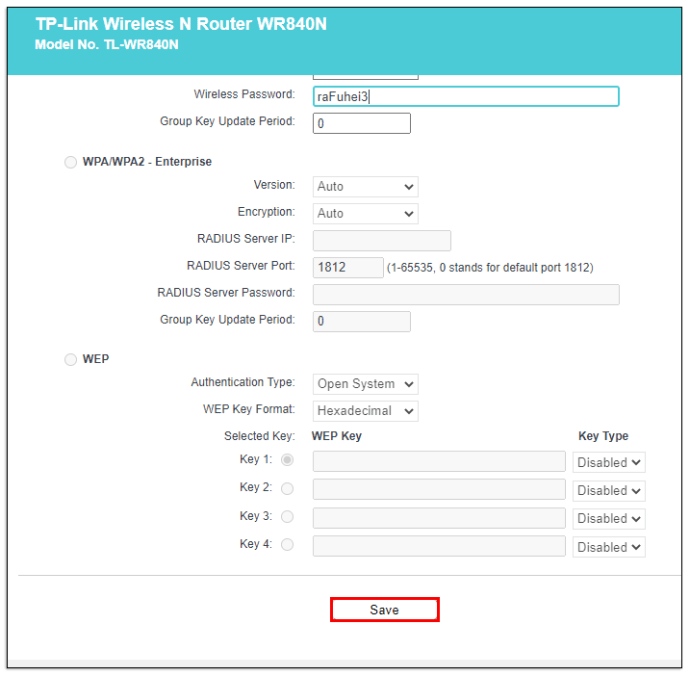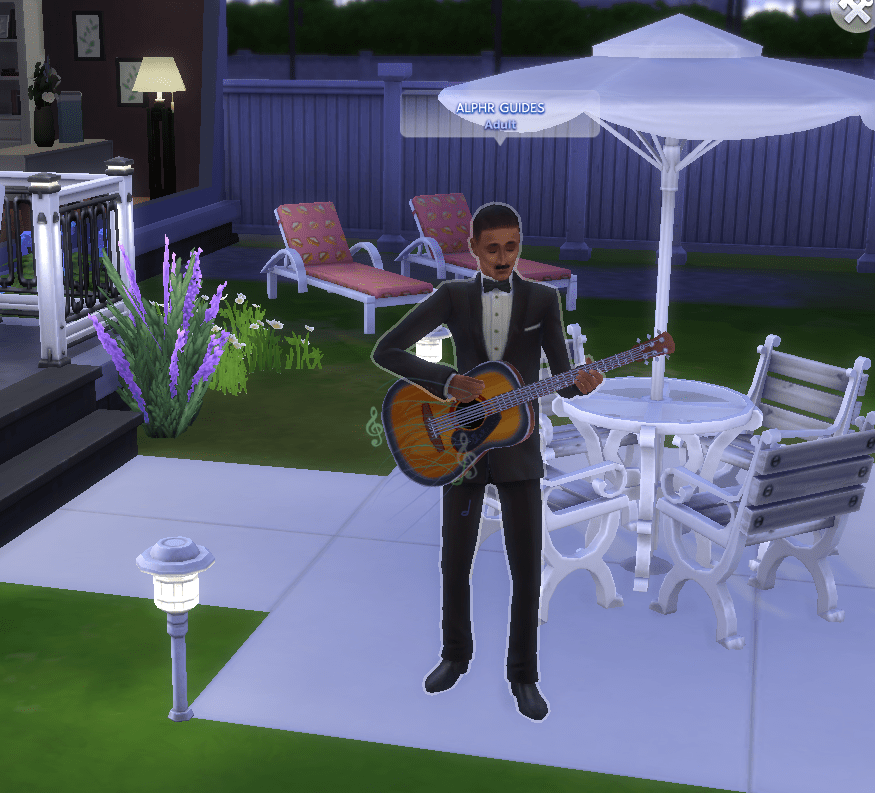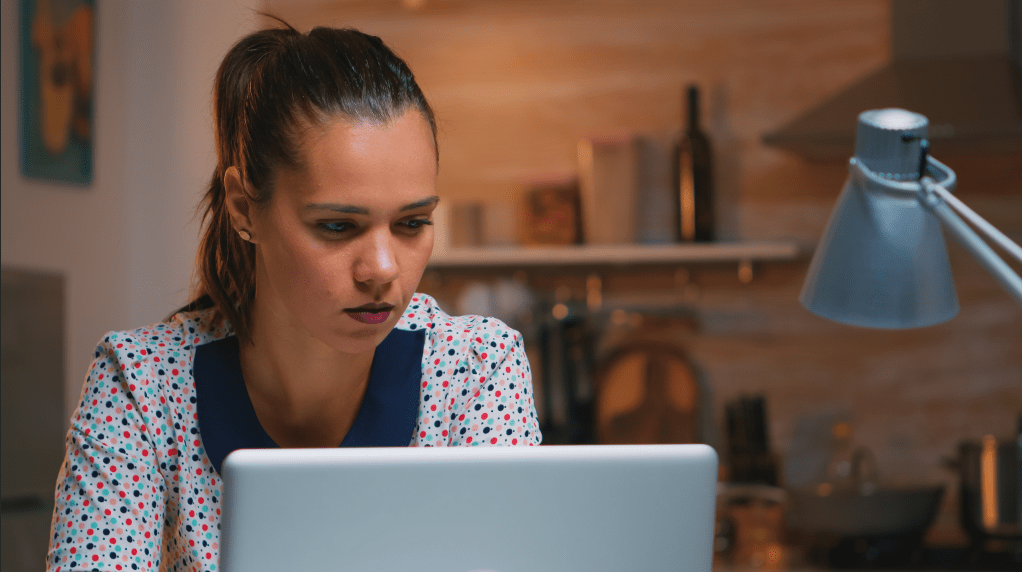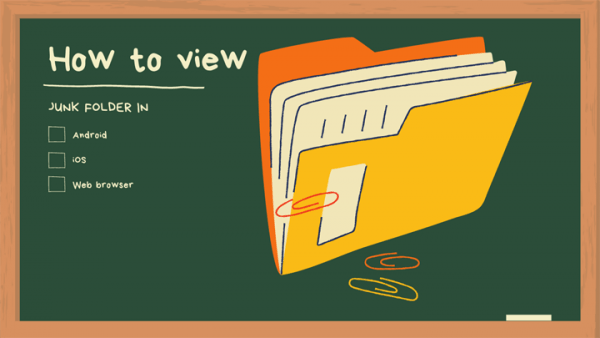Всички можем да се съгласим, че живеем в свят, който силно разчита на интернет. Освен това в наши дни дом без Wi-Fi връзка е почти немислим. Ето защо невъзможността да намерите паролата за вашия Wi-Fi рутер може да бъде толкова разочароващо. Без парола няма да имате достъп до рутера, което означава, че няма интернет за вашите безжични устройства.

В тази статия ще научите как да намерите паролата си за Wi-Fi с помощта на различни устройства.
Как да намерите паролата си за Wi-Fi
Преди да преминете към други стъпки, опитайте да използвате паролата по подразбиране на вашето устройство. Всеки рутер идва с парола по подразбиране, която обикновено е низ от произволни цифри и букви. Първата стъпка при търсене на парола по подразбиране е визуалното изследване на устройството. Някъде (обикновено на гърба на устройството или под него) ще намерите стикер с баркод и друга информация относно рутера.
Този стикер трябва да съдържа SSID на устройството (мрежовото име по подразбиране) и паролата. Ако случайно промените и двете части за информация за вход, няма да можете да получите достъп до рутера, като използвате информацията по подразбиране.
От друга страна, ако не сте променили тази информация, може да не успеете да намерите този стикер на вашия рутер. Документацията, предоставена с въпросния рутер, трябва да съдържа и тази информация.
Ако нито едно от тези решения не е опция, опитайте да използвате „admin“ като потребителско име и парола за вашия рутер. Също така, опитайте да оставите полето за парола празно.
Как да намерите вашата парола за Wi-Fi в Windows 10
Ако сте свързани към безжична мрежа на вашия компютър с Windows 10, можете да намерите сравнително лесно информацията за влизане в него.
- Щракнете върху Старт икона в долния ляв ъгъл на екрана.

- Напишете в "контролен панел”И удари Въведете.

- В Контролен панел меню, отидете на Мрежа и интернет.
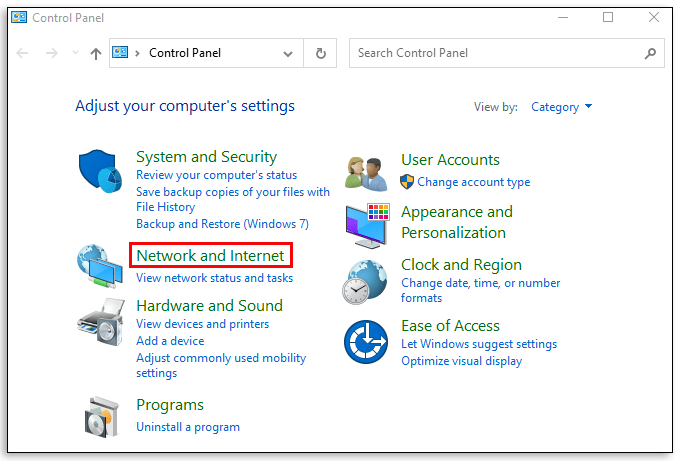
- След това щракнете Център за мрежи и споделяне.
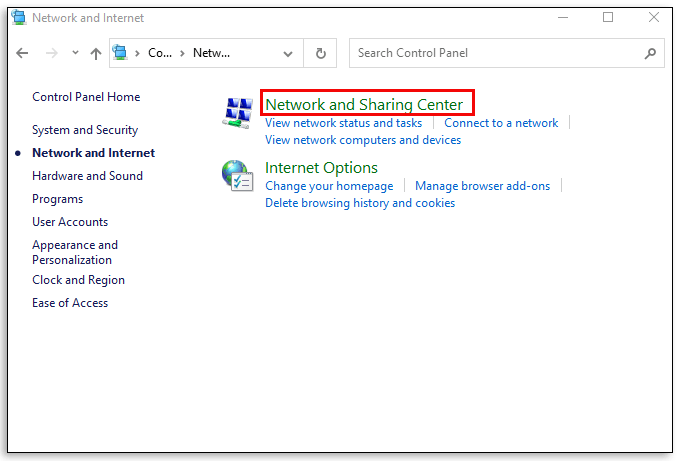
- В дясната част на екрана изберете мрежата, към която сте свързани в момента.
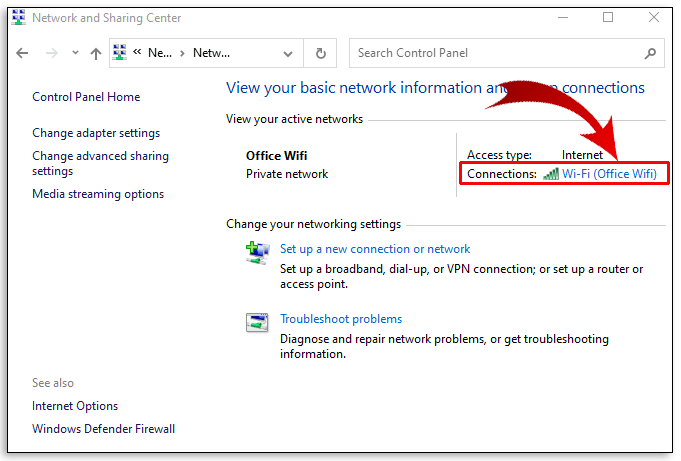
- В новия прозорец щракнете върху Свойства на безжичната връзка.
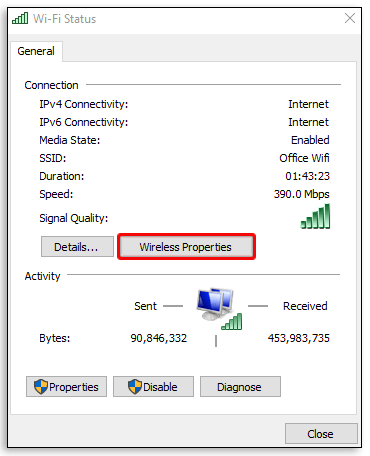
- Отидете на Сигурност раздел в новия прозорец.
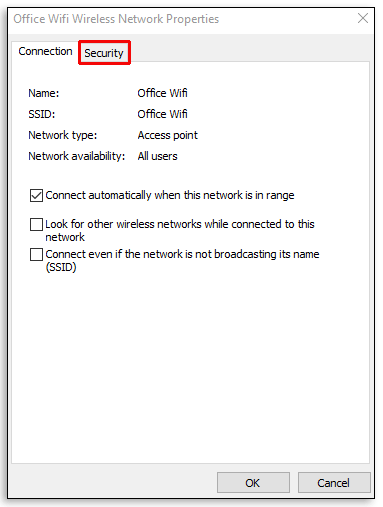
- Паролата е под Ключ за защита на мрежата.
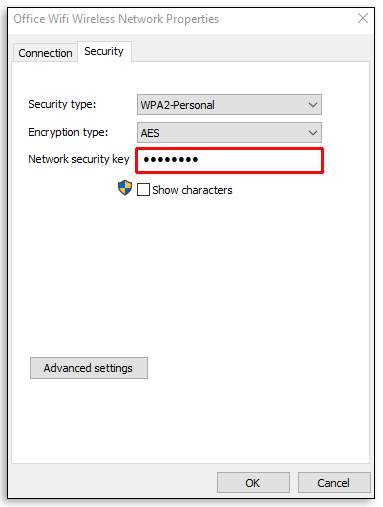
- За да покажете паролата, поставете отметка в квадратчето до Показване на герои и потвърдете.
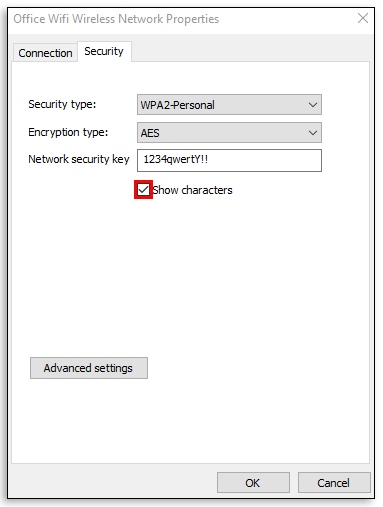
След като приключите, се препоръчва да премахнете отметката от квадратчето до Показване на герои отново, от съображения за безопасност.
Как да намерите вашата парола за Wi-Fi на Mac
Ако използвате компютър на Apple, локализирането на паролата на вашия рутер се извършва по различен начин.

- Натиснете Команда + Космос и Прожектор ще се отвори инструмент за търсене.
- Напишете в "Достъп до ключодържател”И удари Въведете.
- В Достъп до ключодържател приложение, намерете името на вашата безжична мрежа и го изберете.
- След това щракнете върху i бутон, разположен в долната част на прозореца.
- В прозореца, който се показва, поставете отметка в квадратчето до Покажи парола.
- Въведете потребителското име и паролата на вашия Mac.
- След като направите това, компютърът ви ще покаже паролата за Wi-Fi на мрежата, към която сте свързани.
Как да намерите вашата парола за Wi-Fi на iPhone
Подобно на достъп до пароли за Wi-Fi на устройства с Mac, устройствата с iOS могат да използват iCloud ключодържател инструмент, който помага за достъп до паролата на рутера.
- Отвори Настройки приложение.
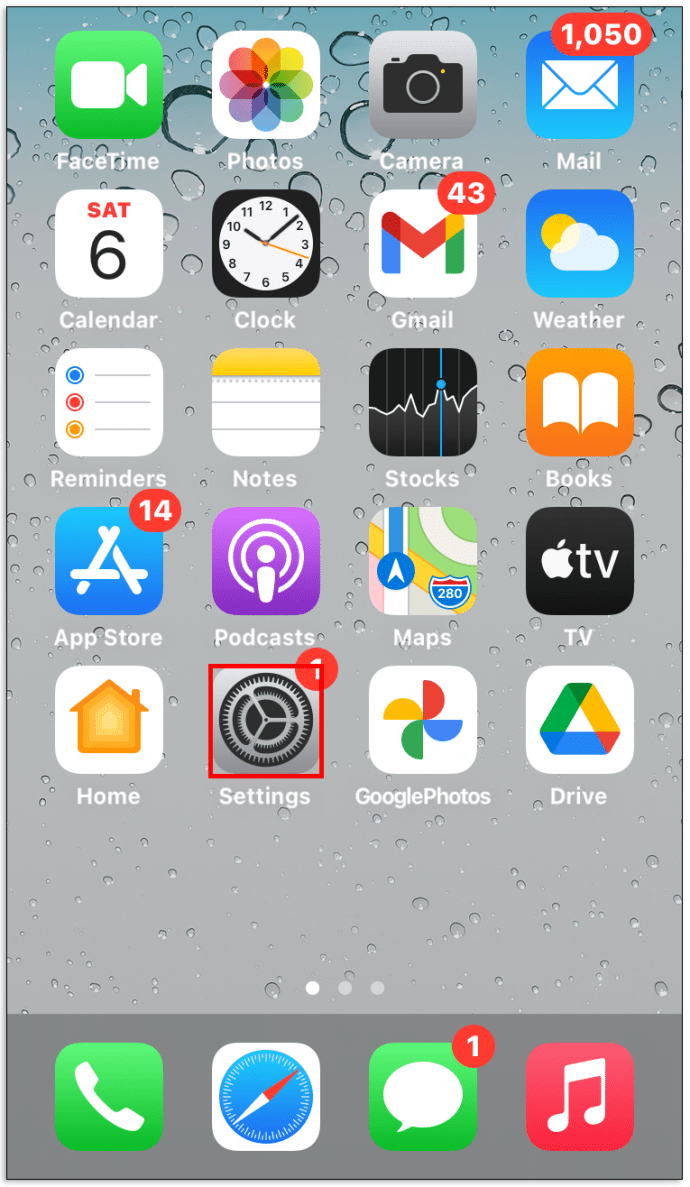
- Отидете на iCloud.
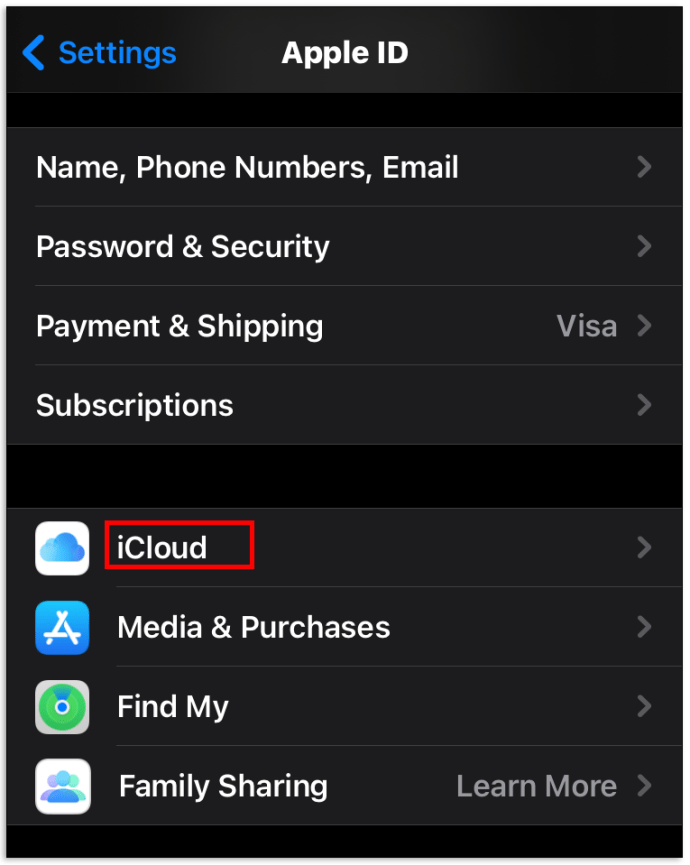
- Изберете Ключодържател.
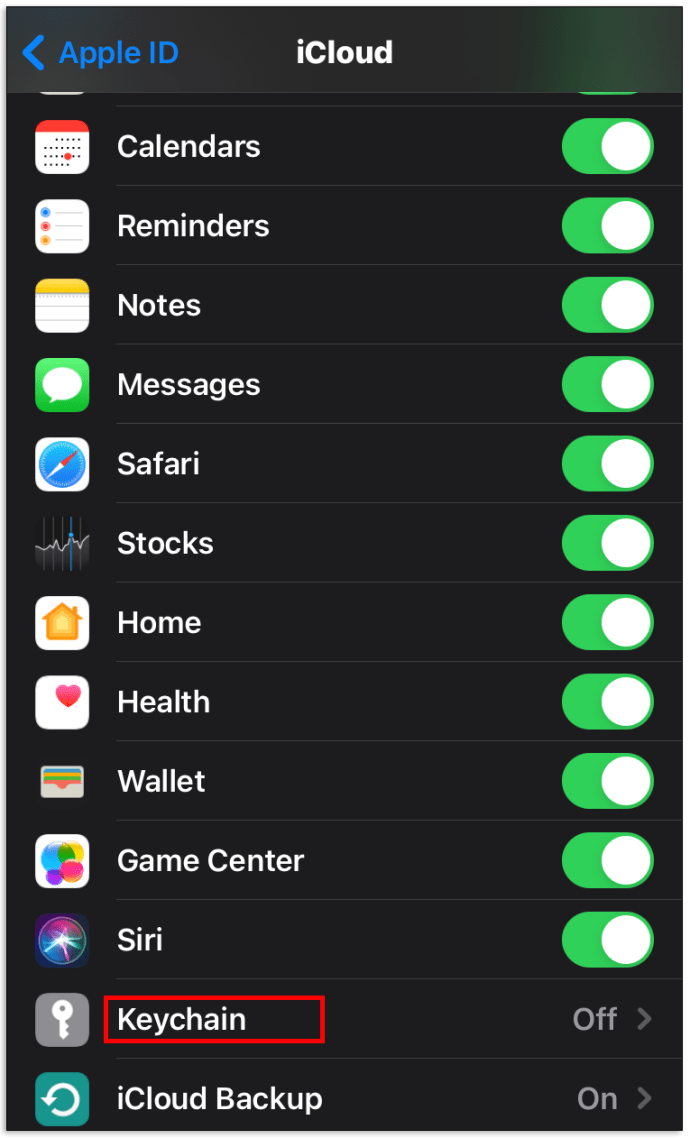
- Включете превключвателя.
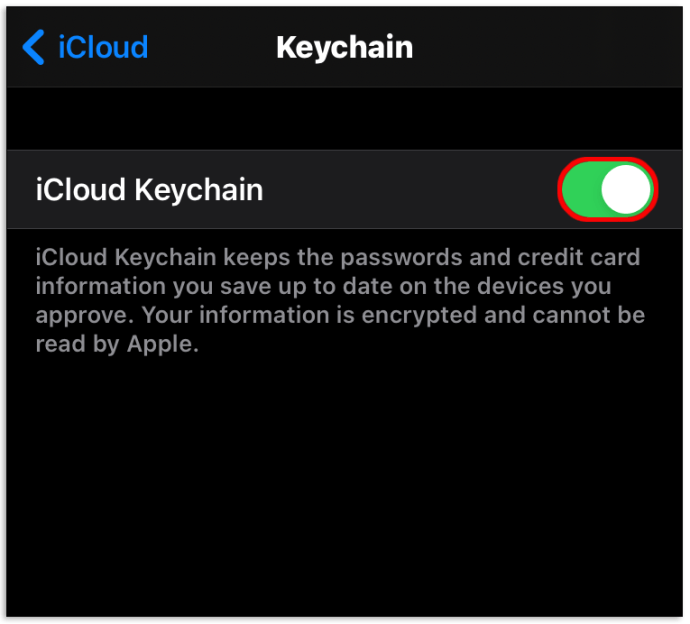
- Включете Лична гореща точка функция на вашето iOS устройство.
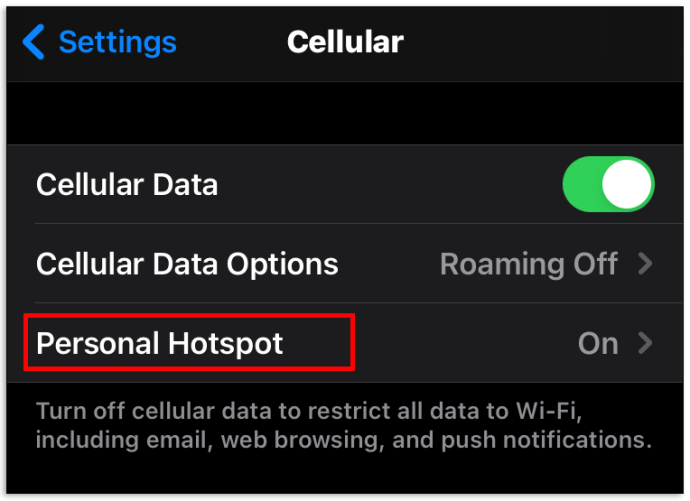
- След това свържете вашия Mac компютър с вашето iOS устройство.
- Отвори Достъп до ключодържател приложение.
- Под Категория, изберете Пароли.
- Намерете вашата мрежа и щракнете двукратно върху нея.
- Поставете отметка в квадратчето до Покажи парола.
- Въведете данните си за вход в Mac.
Как да намерите вашата парола за Wi-Fi на Android
Таблетите и смартфоните с Android също могат да получат достъп до пароли за Wi-Fi. Имайте предвид обаче, че тези инструкции могат да варират в зависимост от устройството.
- Отворете на устройството си Настройки приложение.
- Придвижете се до Wi-Fi подменю.
- На страницата с настройки за Wi-Fi изберете Запазени мрежи.
- Изберете вашата безжична мрежа.
- Изберете Дял, разположен в горната част на екрана.
- Вашето устройство ще поиска да сканира вашето лице/пръстов отпечатък или да въведе ПИН/парола.
- Паролата ще бъде посочена в текст, точно под QR кода.
- За да копирате паролата с друг телефон, сканирайте QR кода.
Как да намерите паролата си за Wi-Fi на Chromebook
Получаването на вашата парола за Wi-Fi на вашето устройство Chromebook е невероятно лесно.
- Натиснете Ctrl + Алт + T за да отворите Крош черупка.
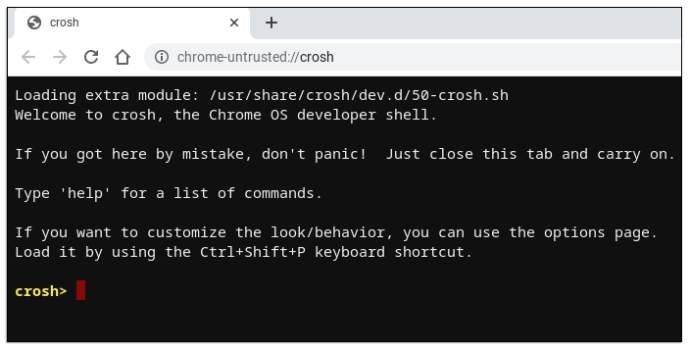
- Въведете това:
„Черупка
sudo su
cd home/root
ls ”
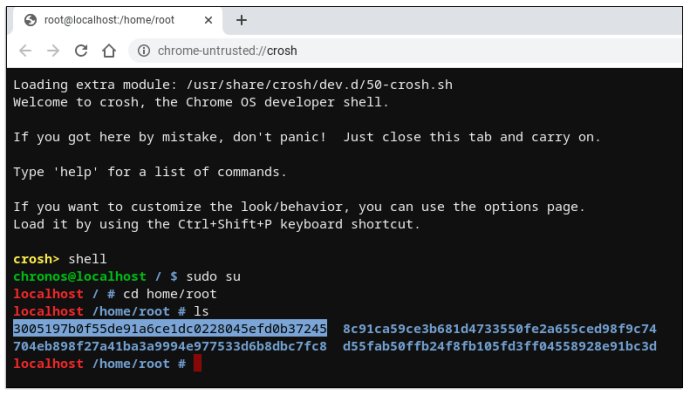
- Копирайте кода, който се показва.
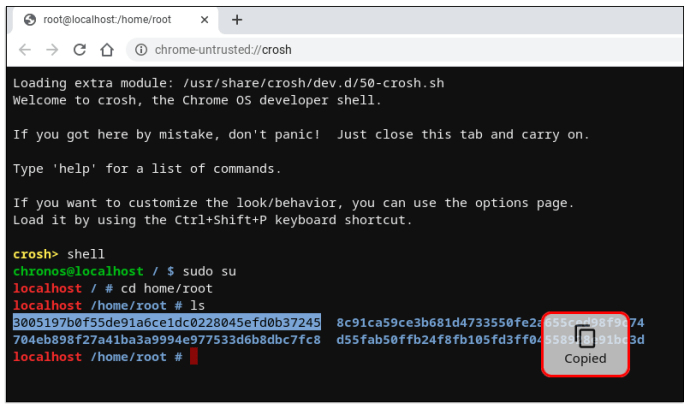
- Тип "cd, “Поставете низ и натиснете Въведете.
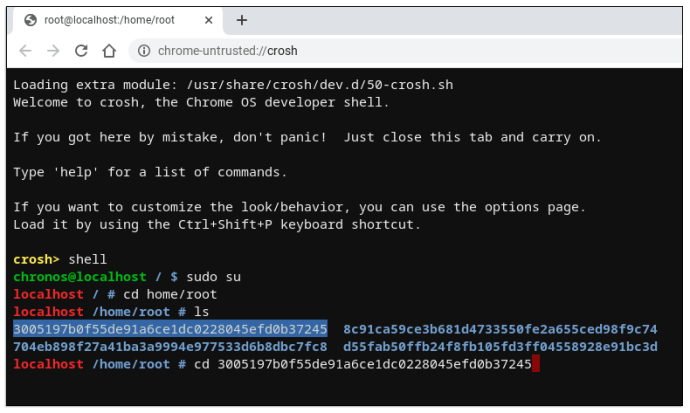
- Тип "повече шил/шил.профил”
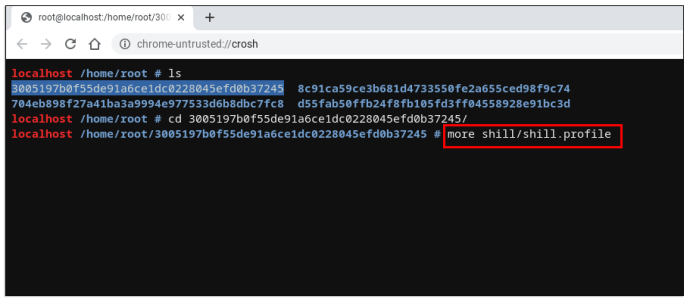
- Намерете името на вашата мрежа.
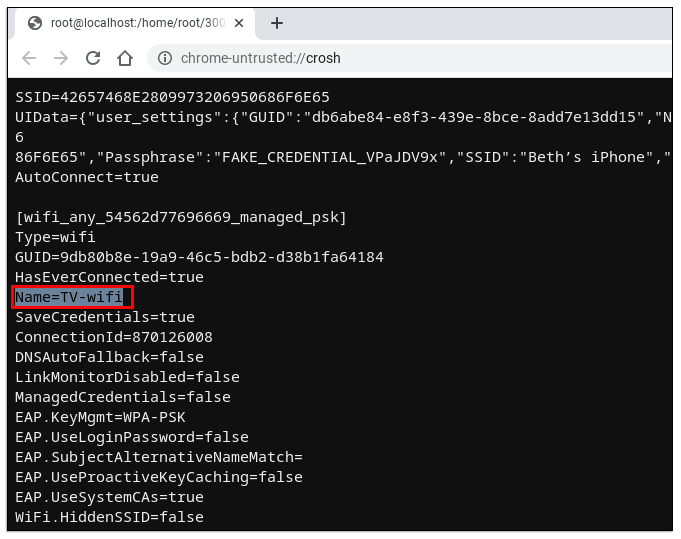
- Някъде под името на мрежата ще видите „Пропуск = rot47”Ред.
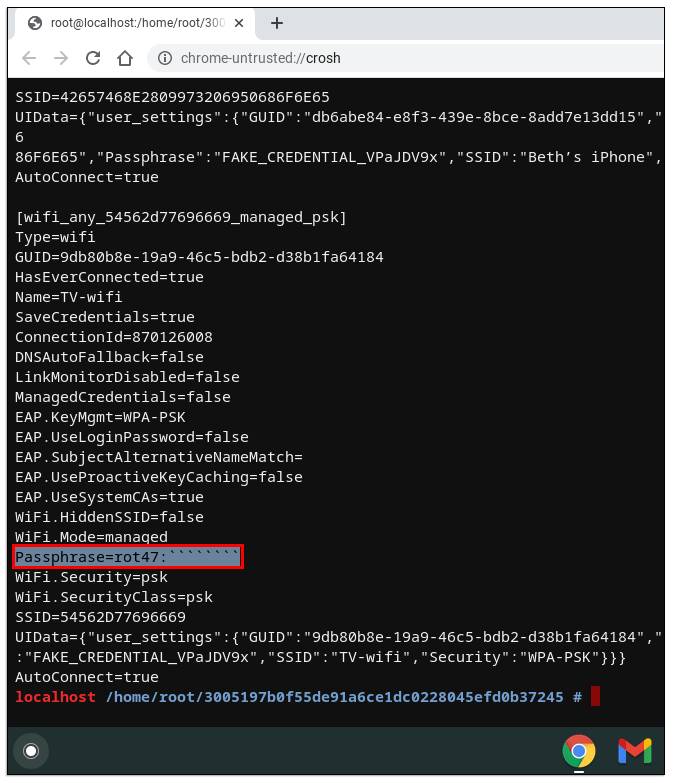
- Копирайте произволния текст до този ред.
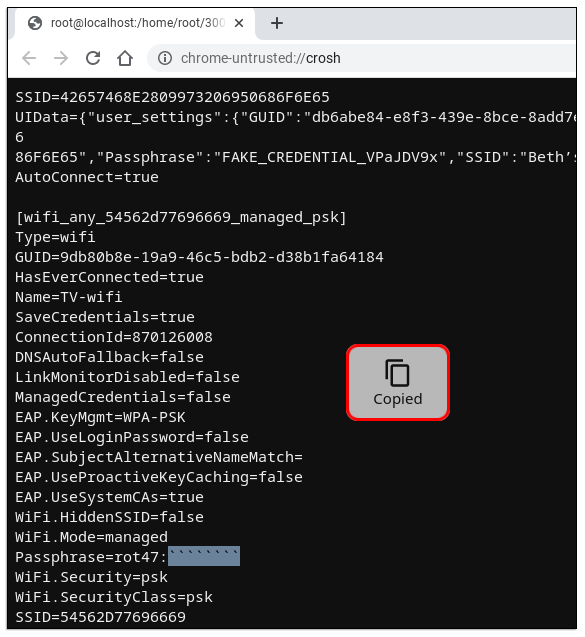
- Дешифрирайте го с помощта на „echo> [вмъкнете копиран текст] / tr ‘!-~’ ‘P- ~! -O’”
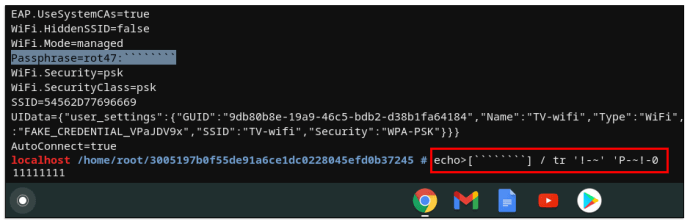
- Вашата парола за Wi-Fi трябва да се покаже.
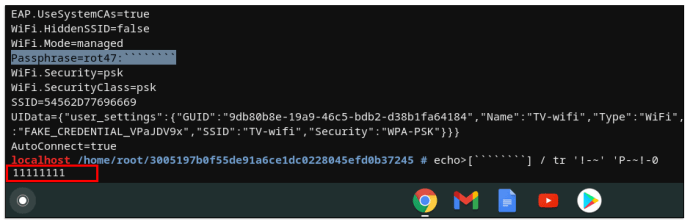
Как да намерите вашата парола за Wi-Fi с Xfinity
Това е най -лесният начин да видите вашата парола X1 TV Box от Xfinity.
- Натиснете бутона Xfinity, разположен на вашето дистанционно управление Xfinity.
- Придвижете се до Приложения икона.
- Придвижете се до Приложението Xfinity влизане.
- Изберете Показване на паролата за Wi-Fi.
Как да зададете парола за вашата Wi-Fi мрежа
Промяната/задаването на парола на вашия Wi-Fi рутер е много проста. Уверете се, че използвате компютър, свързан към въпросната мрежа. Препоръчително е тук да използвате Ethernet кабел, а не по -малко стабилната безжична опция.
- Отворете браузър на компютъра си.
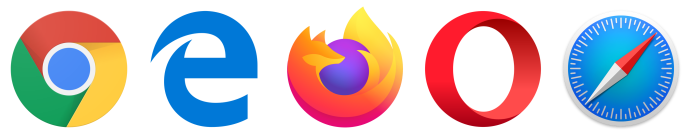
- Напишете в "192.168.0.1,” “192.168.1.1," или "192.168.2.1”, И удари Въведете (опитайте всяка от трите опции.)
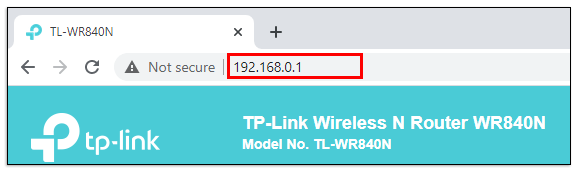
- Придвижете се до Парола раздел.

- Променете паролата, след което щракнете върху „Запазване“.
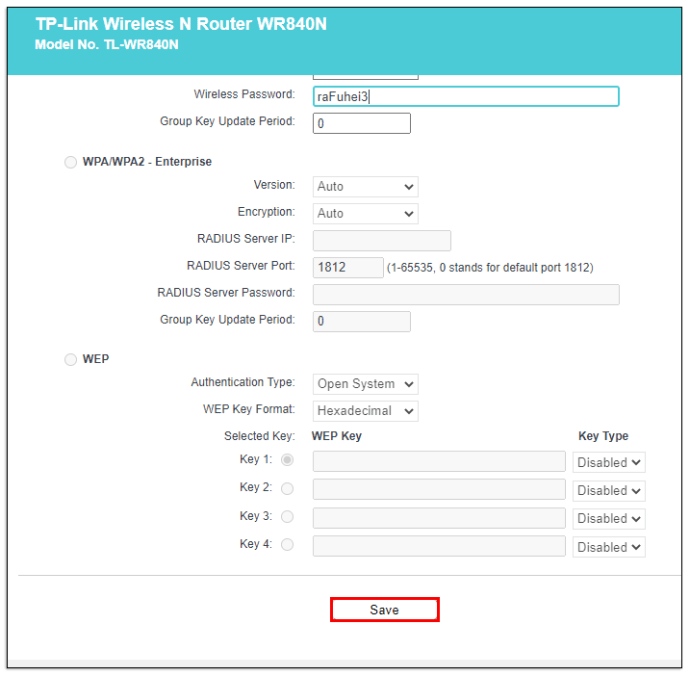
Как да споделите паролата си за Wi-Fi на iPhone
Можете да споделите паролата си за Wi-Fi с помощта на вашия iPhone или iPad на друго устройство. Уверете се, че и двете устройства са запазени помежду си Контакти, първо.
- Свържете устройството е свързано към Wi-Fi мрежата, която искате да споделите.
- Изберете споменатата мрежа на другото устройство.
- На свързания iPhone/iPad изберете Споделяне на парола.
- Докоснете Свършен.
Допълнителни често задавани въпроси
Къде се намира паролата за Wi-Fi на моя компютър?
Както беше обяснено по -рано, той се намира в Центъра за мрежи и споделяне. Вижте „Как да намерите паролата си за Wi-Fi в Windows 10“ по-горе.
Защо не мога да видя паролата си за Wi-Fi?
Защото е скрит от съображения за сигурност. Поставянето на отметка в квадратчето до „Показване на паролата“ или „Показване на знаци“ трябва да свърши работа.
Намиране на вашата парола за Wi-Fi
Преди да преминете към използване на някой от споменатите методи, проверете дали правилната парола се намира на самия безжичен рутер. Това ще ви спести много време и неприятности. Ако не е така, продължете напред и прибягвайте до един от споменатите методи.
Успешно ли открихте паролата си за Wi-Fi? Срещали ли сте някакви проблеми? Вижте раздела за коментари по -долу и не се колебайте да задавате въпроси по тази тема.