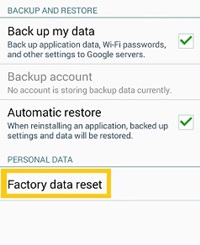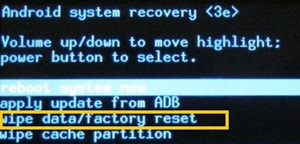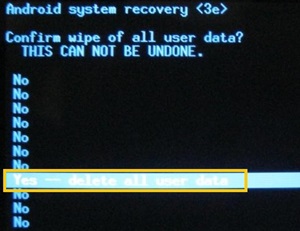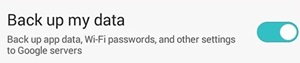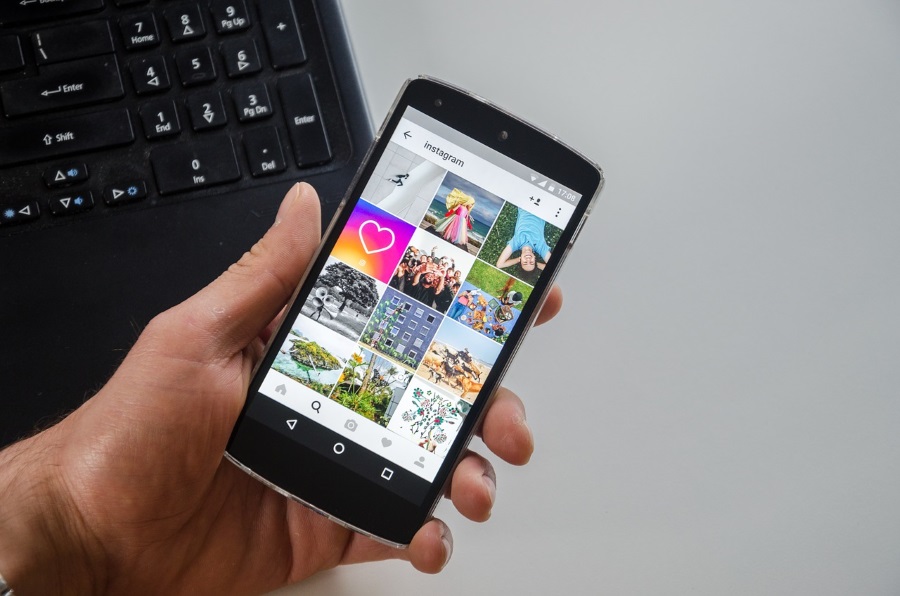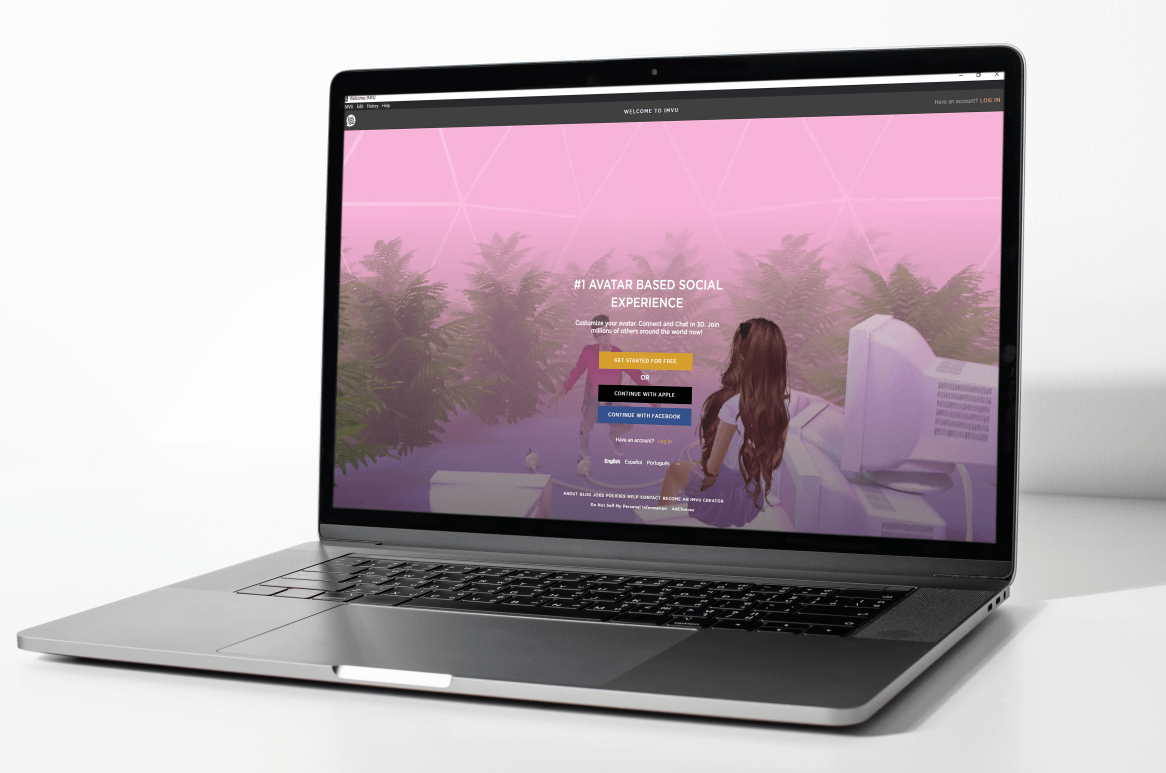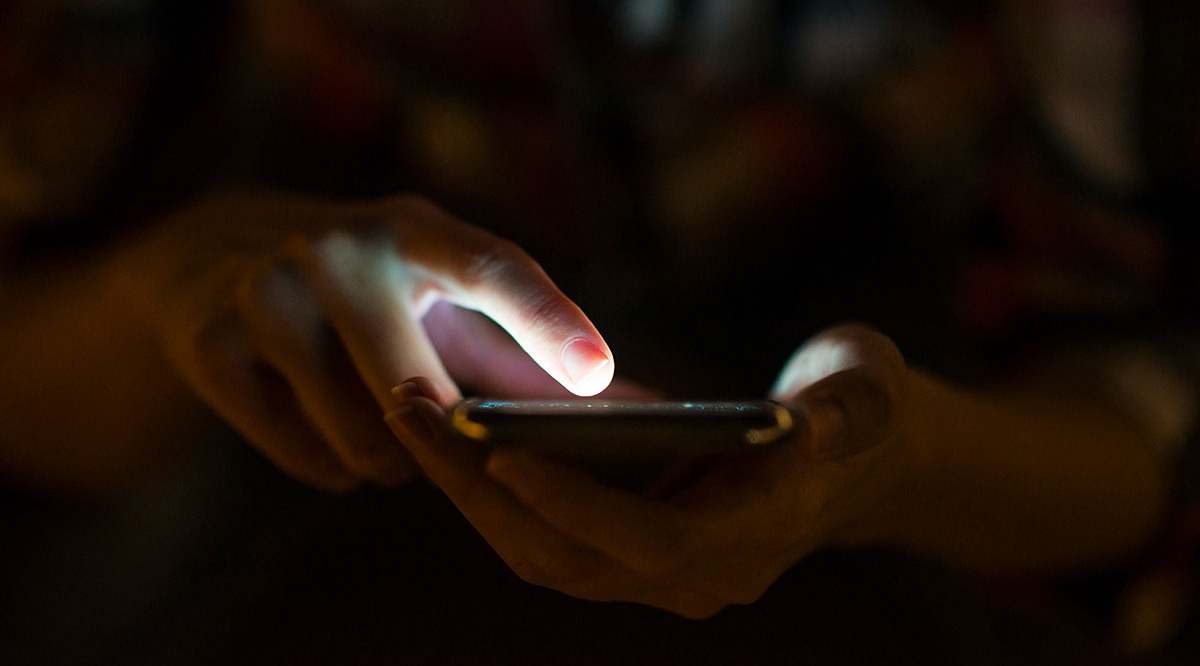Фабричното нулиране възстановява данните и опциите по подразбиране на вашето устройство и изтрива всички други данни в процеса.

Този метод обикновено се използва в краен случай, ако не можете да накарате устройството ви да работи по друг начин. Често се изисква, ако устройството срещне системна грешка, скорошни неизправности в актуализацията или започне да се държи странно.
В тази статия ще разберете за два различни метода за рестартиране на вашия таблет с Android.
Фабрично нулиране с помощта на настройките на таблета
Всяко устройство с Android трябва да има опция „Фабрично нулиране“ в приложението „Настройки“. Ако таблетът ви работи правилно, трябва да можете ръчно да преминете към опцията.
Не всички таблети с Android са еднакви. Но обикновено трябва да следвате тези инструкции:
- Докоснете бутона „Меню“.
- Намерете и изберете приложението „Настройки“ от началния екран на таблета си.
- Отидете в раздела „„ Лични “.
- Изберете „Архивиране и нулиране“.
- Докоснете „Нулиране на фабричните данни“.
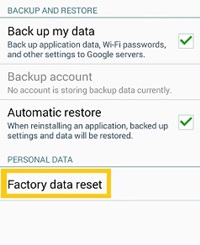
- Потвърдете командата си, ако бъдете подканени.
Ако сте направили всичко правилно, таблетът трябва да се рестартира и да започне процеса на изтриване. Изчакайте системата да завърши. След като изтриването на данните приключи, автоматично ще се рестартира.
Имайте предвид, че не всички версии на Android имат един и същ интерфейс. Понякога гореспоменатите стъпки могат леко да се различават една от друга.
Например вместо раздел „Лично“ фабричното нулиране може да бъде посочено в „Поверителност“, а понякога дори и в менюто „Съхранение“. Така че проверете отново всички възможни опции. „Фабричното нулиране“ трябва да е там по подразбиране.
Фабрично нулиране от режим на възстановяване
В някои случаи вашият таблет с Android може да се повреди по начин, по който нямате достъп до менюто „Настройки“. Екранът може да замръзне, системата да не реагира или да забави отварянето на всяко приложение. Ако е така, ще трябва да влезете в режима за възстановяване, преди да извършите фабрично нулиране.
За да влезете в режим на възстановяване, ще трябва да натиснете и задържите определените клавишни комбинации. Не всички устройства с Android обаче следват същия процес.
Как да получите достъп до режим на възстановяване от различни таблети с Android
В зависимост от производителя на вашия таблет с Android, ще трябва да изпълните различни стъпки, за да влезете в режим на възстановяване. Това са някои възможности:
- Таблет Samsung: Натиснете бутона за увеличаване на звука + Начало + Бутон за захранване
- LG: Натиснете бутона за намаляване на звука + бутона за захранване. След като се появи логото, задръжте бутона за намаляване на звука, но отпуснете бутона за захранване. След това го натиснете отново.
- Motorola Moto Z/Droid: Натиснете намаляване на звука + захранване. Продължете да държите бутона за намаляване на звука, но отпуснете бутона за захранване/
- HTC: Натиснете намаляване на звука + захранване и след смяната на екрана освободете бутона за захранване, докато все още държите бутона за намаляване на звука.
- Google Nexus / Pixel, Sony Xperia, Asus Transformer: Задръжте намаляване на звука + захранване
Ако телефонът ви не е в списъка, вероятно лесно ще намерите необходимите стъпки за достъп до режима за възстановяване. Просто потърсете устройството си онлайн.
Производителите на таблети умишлено усложняват достъпа до този режим. Целта на това е да се предотврати случаен достъп до този режим, тъй като би било изключително лесно случайно да се изтрият всички данни от устройството.
Придвижете се до режима за възстановяване
След като таблетът премине в режим на възстановяване, той трябва да покаже изображение на аватар на Android, лежащ по гръб с червен триъгълник за предупреждение отгоре. След това трябва да изпълните следните стъпки:
- Придвижвайте се през наличните опции, като използвате клавишите за увеличаване и намаляване на звука.
- Отидете на опцията „изтриване на данни/фабрично нулиране“ и натиснете бутона за захранване.
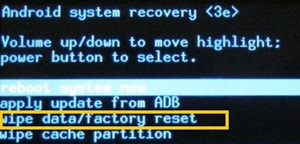
- Използвайте клавишите за увеличаване/намаляване на звука, за да изберете „Да-изтриване на всички потребителски данни“ и натиснете отново бутона за захранване.
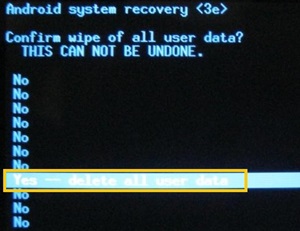
- Изчакайте устройството да извърши фабричните настройки и рестартирайте.
Не забравяйте да направите резервно копие
Извършването на „фабрично нулиране“ ще изтрие данните от вашето устройство, така че ще загубите много ценна информация, ако не я архивирате. Можете да включите автоматичното архивиране на всички най -нови версии на Android.
- Отидете на „Настройки“.
- Изберете опцията „Архивиране и нулиране“ от секцията „Лични настройки“.
- Превключете „Архивиране на моите данни“.
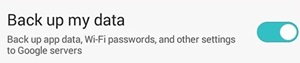
Това автоматично ще съхранява всичко в профила ви в Google Диск. По -късно, когато извършите фабрично нулиране, можете да влезете в акаунта си и да извлечете данните отново на телефона си.
Също така редовното фабрично нулиране не трябва да изтрива съдържанието на SD карта, но за да се избегнат неудобства, най -добре е да я премахнете от таблета, преди да продължите.
Това не винаги е системата
През повечето време фабричното нулиране трябва да обнови системата ви. Когато го изпълнявате, таблетът ви трябва да работи така, както е бил при първото му получаване, поне в началото.
Ако обаче работи добре само за известно време и отново започне да действа бавно или странно, това е хардуерен проблем. Ако имате по -старо устройство, последните актуализации на системата и приложението ще го забавят много.
От друга страна, ако сте закупили устройството си наскоро и все още не работи добре след фабрично нулиране, това може да е хардуерен проблем. Трябва да го занесете в сервиз за технически ремонт, за да могат те да диагностицират допълнително проблема.
Двойна проверка, преди да продължите
Фабричното нулиране може да причини много загуба на данни, дори ако смятате, че сте архивирали всичко, от което се нуждаете. Така че, преди да потвърдите командата, проверете отново дали сте записали всички данни, от които се нуждаете.
Освен това, ако смятате, че последните актуализации на приложения и система забавят устройството ви, не трябва да ги изтегляте наведнъж, тъй като те просто ще причинят същия проблем. Вместо това се опитайте да вземете само най -важното, докато преминете към по -добър таблет.
Как да архивирате вашите файлове? Използвате ли облак или външно хранилище? Споделете вашето мнение в коментарите по -долу.