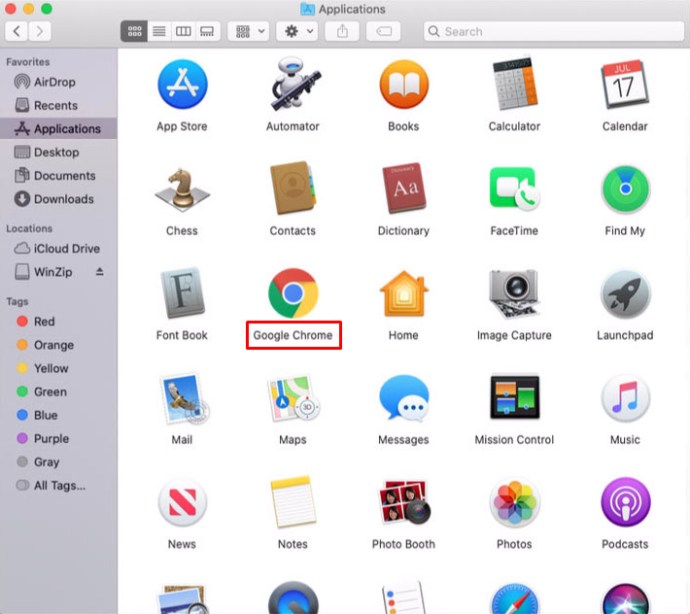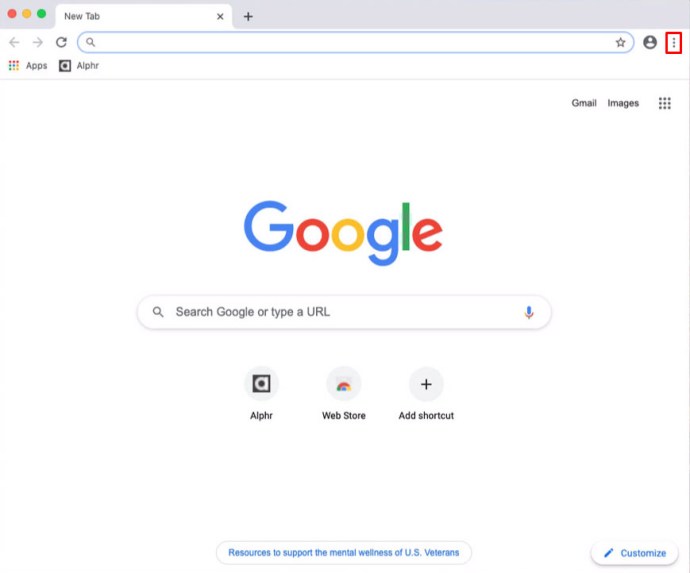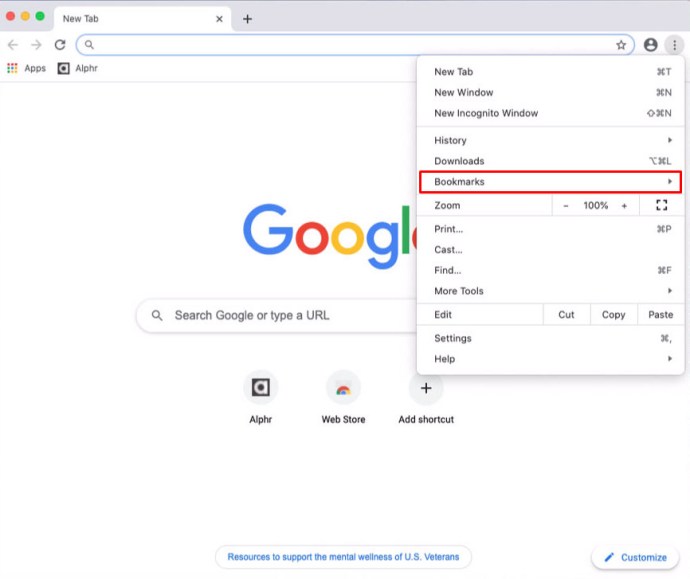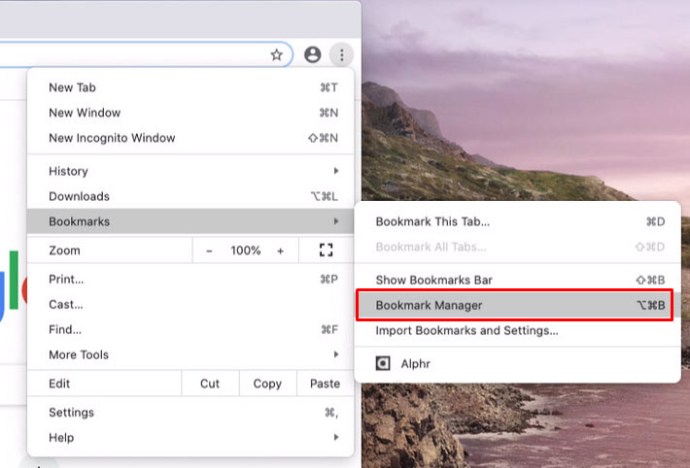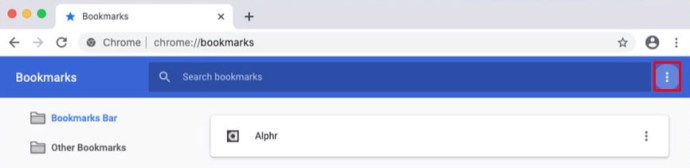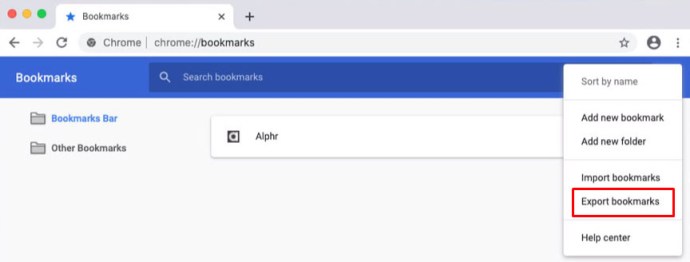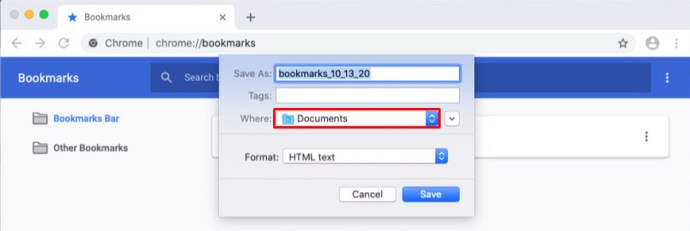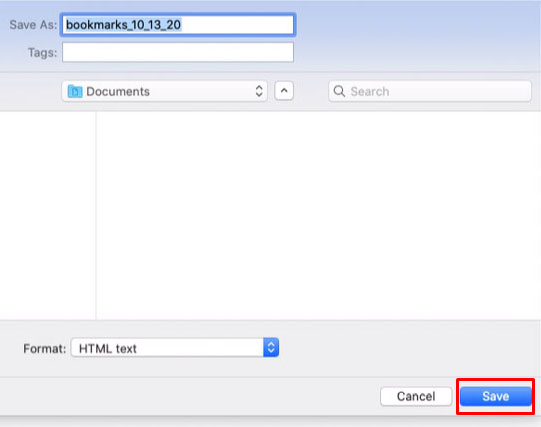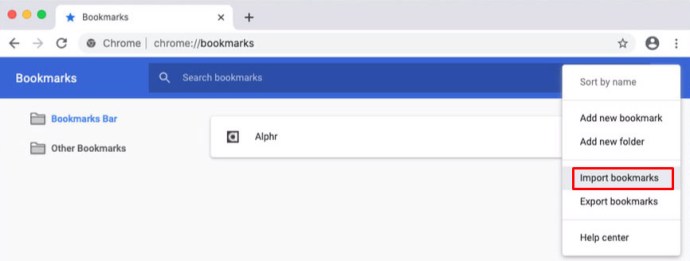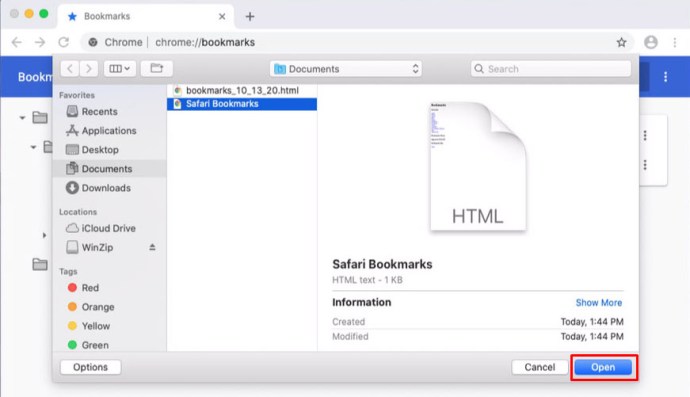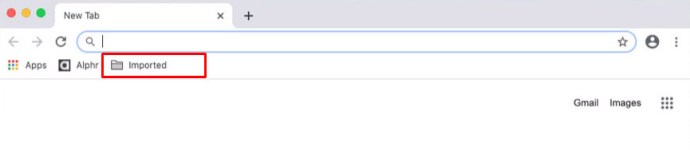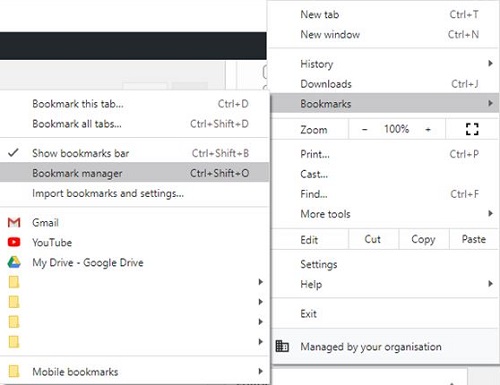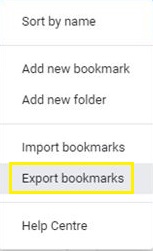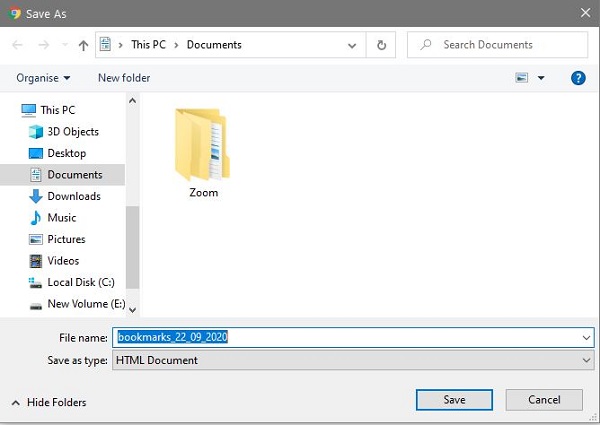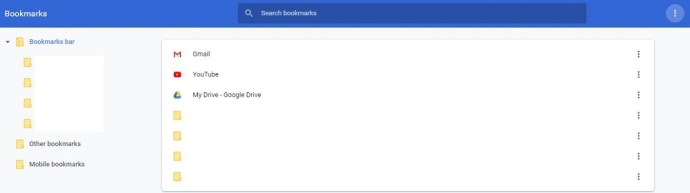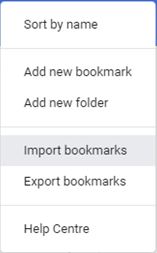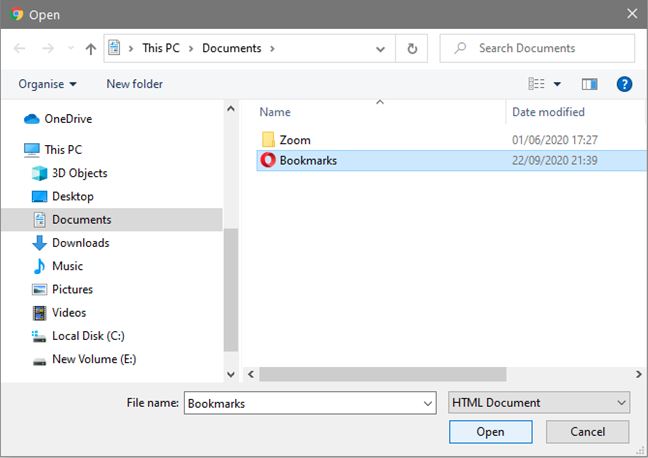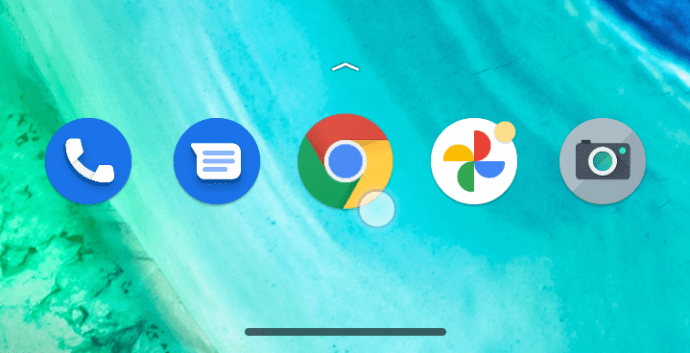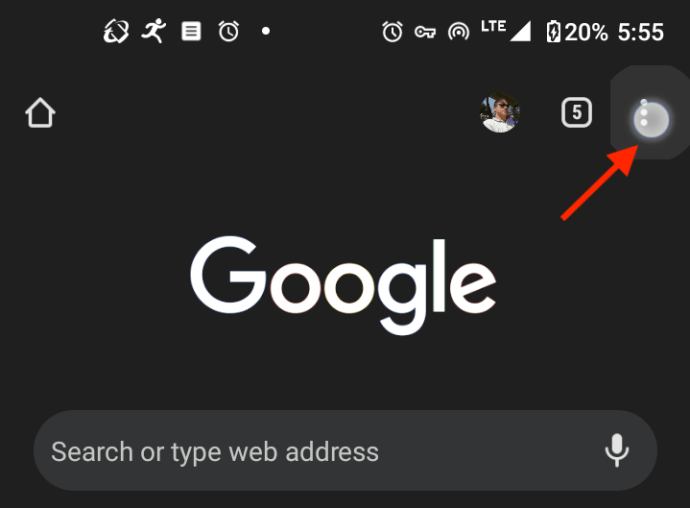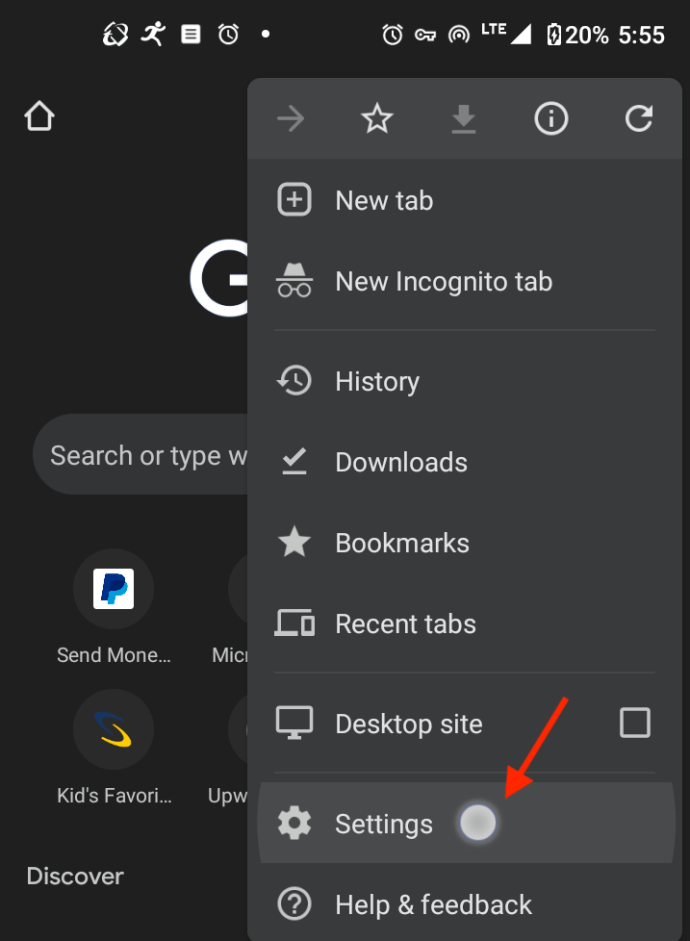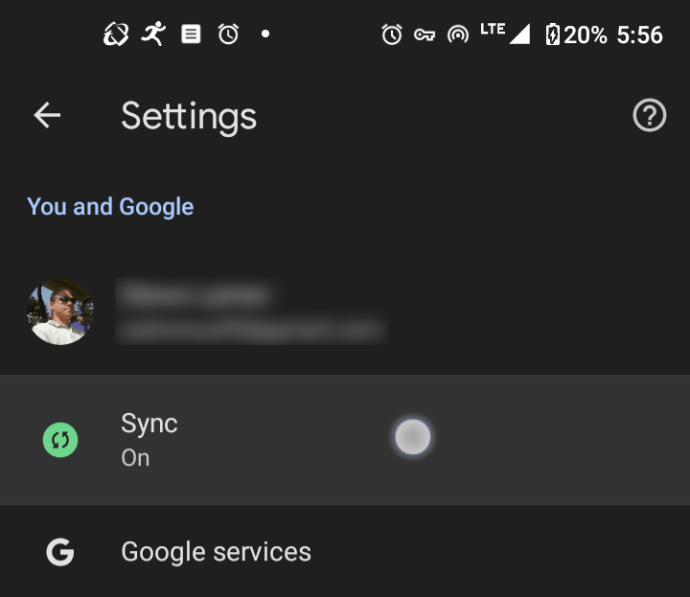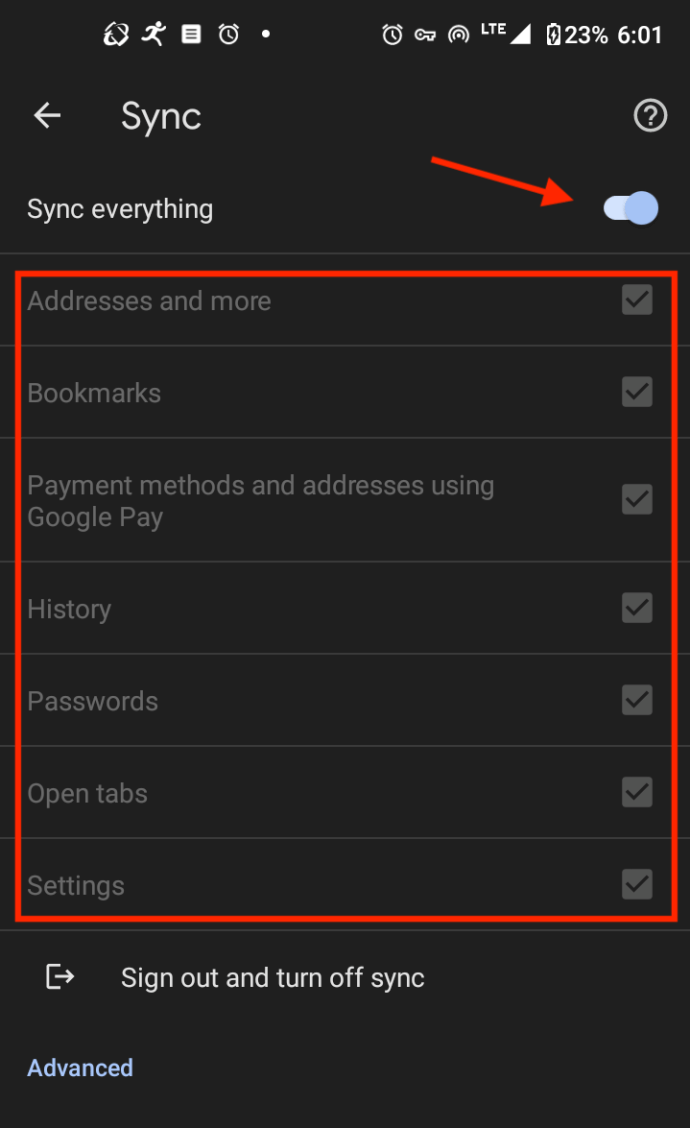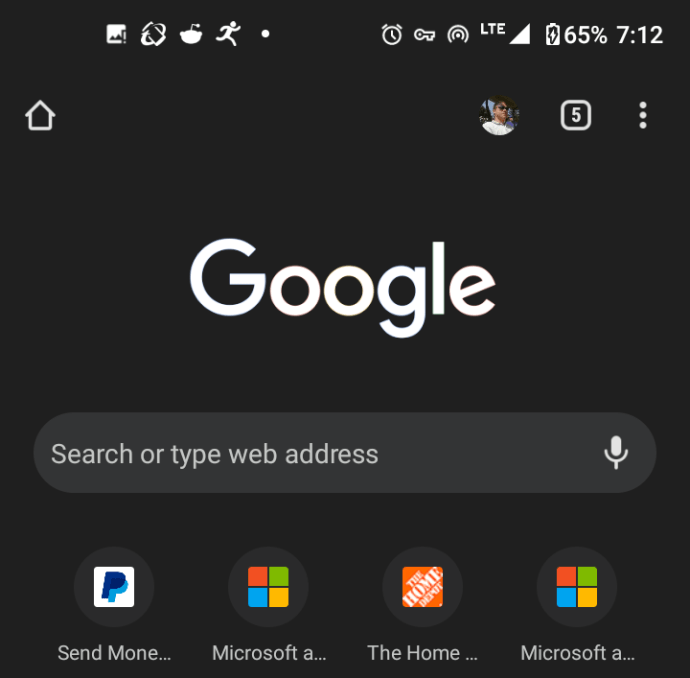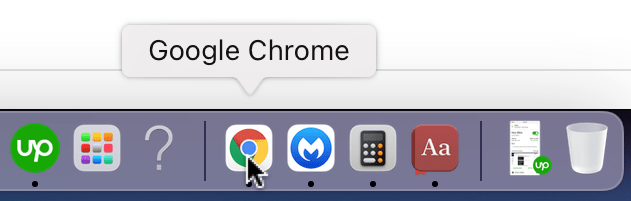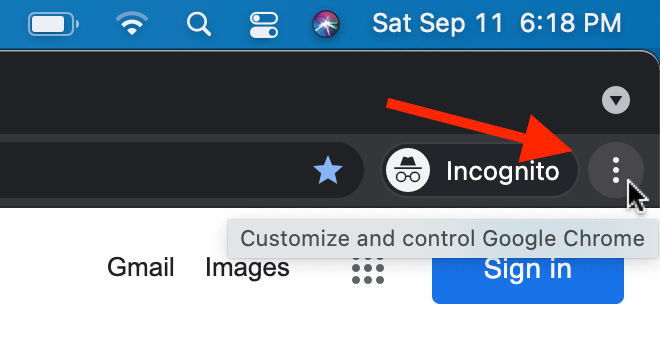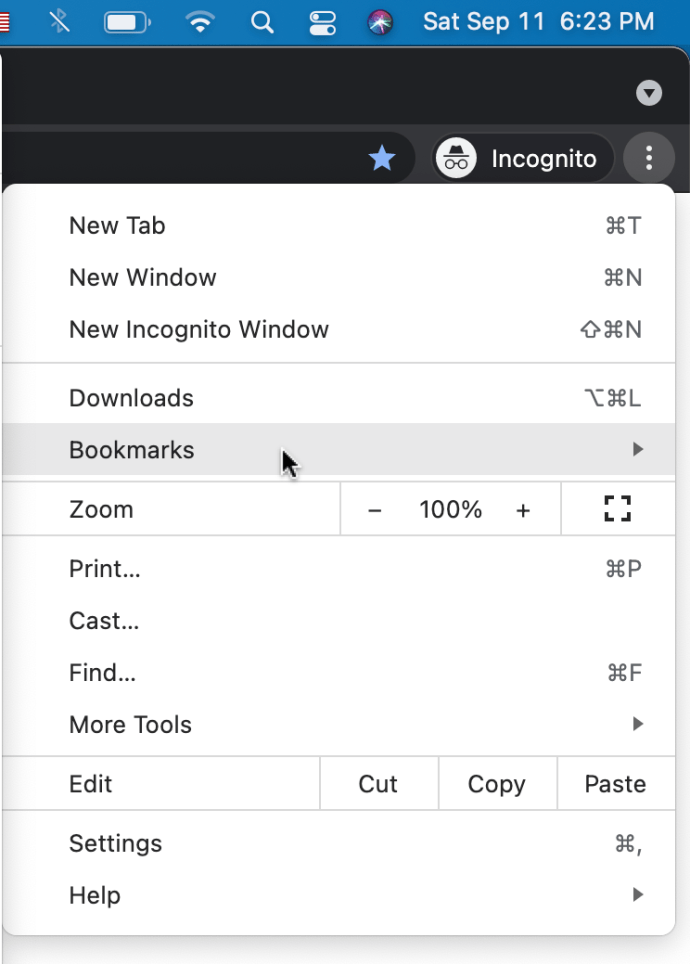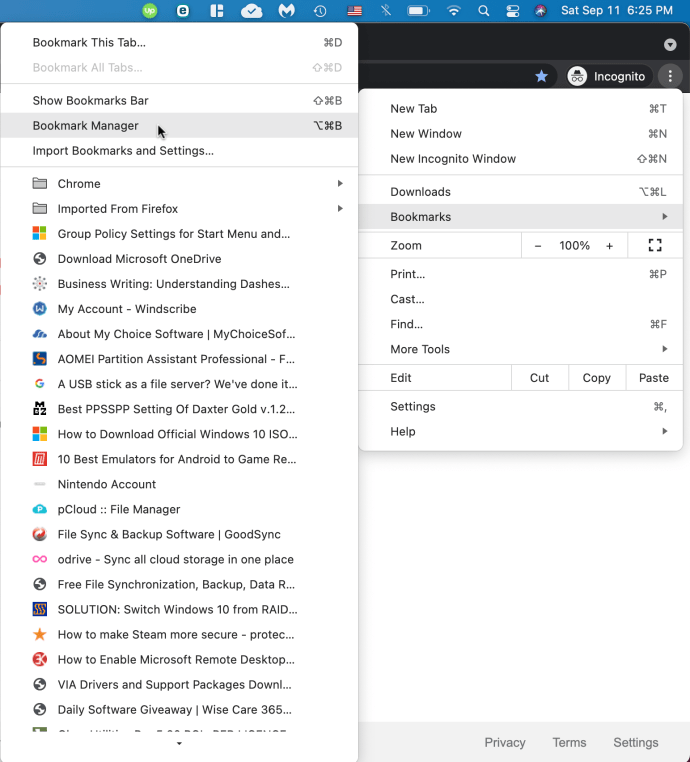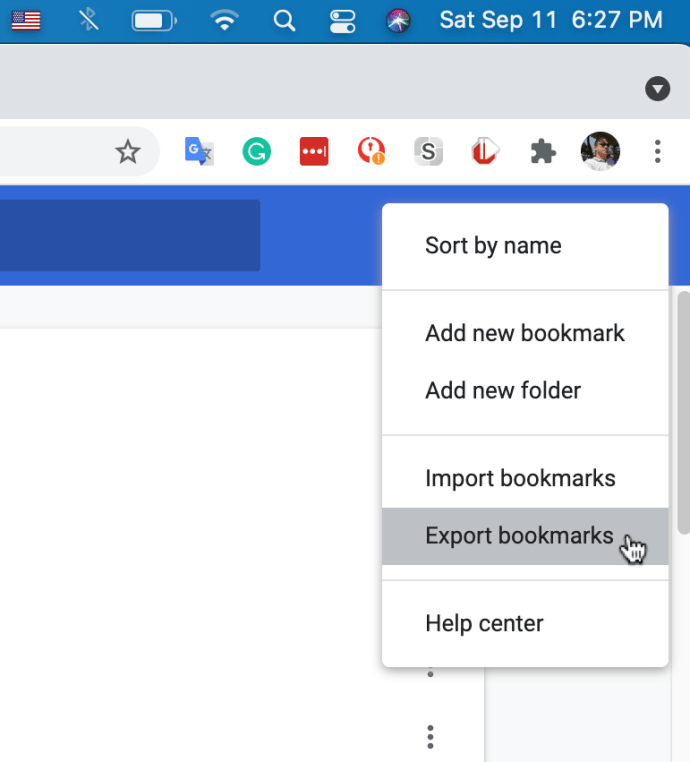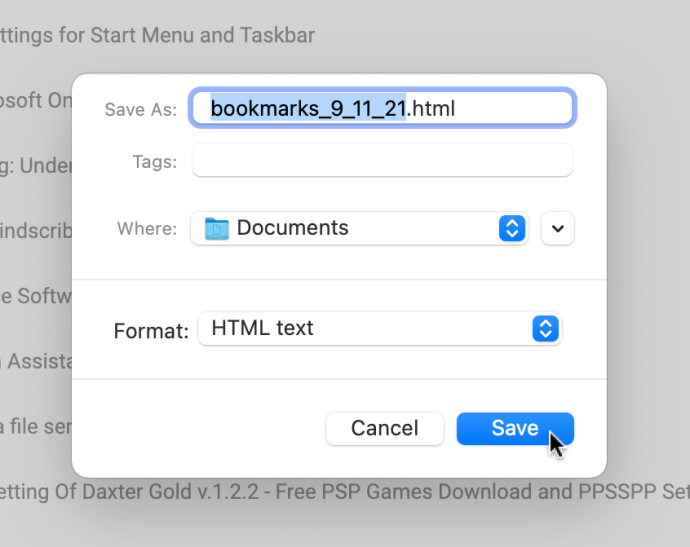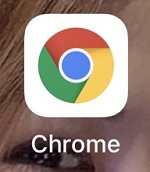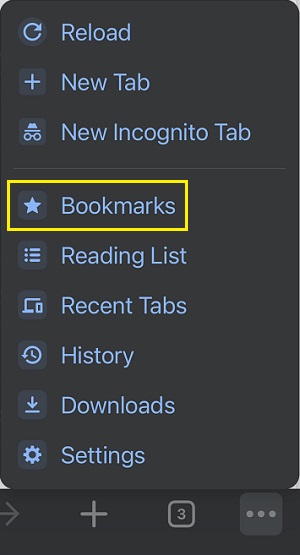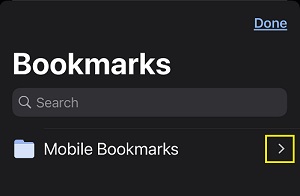С толкова много уебсайтове, които хората посещават ежедневно, има вероятност да намерите някои, които си заслужават да бъдат спестени. Разбира се, запазването на толкова много отметки не е проблем за съвременните браузъри. Какво обаче се случва с отметките, ако преинсталирате операционната система на компютъра си или смените стария компютър с нов?
Не се притеснявайте, защото Google Chrome има решение за запазване на тези ценни отметки. Chrome има вградена функция за синхронизиране, която запазва всичките ви отметки, така че можете лесно да ги използвате на всяко устройство, използващо браузъра Chrome. Разбира се, вие и почти всички останали знаете това, разбира се. От време на време обаче могат да възникнат проблеми, които да манипулират, изтрият или да попречат на достъпа до вашите синхронизирани отметки.
И така, какво можете да направите, ако нямате достъп до синхронизираните си отметки или сте ги загубили по някакъв начин? Отговорът е, че запазвате всичките си отметки, като ги експортирате на външно устройство за съхранение, като например USB флаш, SSD, HDD или дори облачна услуга на трета страна. Когато искате да възстановите отметките си, става въпрос само за импортиране на файла в браузъра ви Chrome.
Друго предимство на експортирането на отметки е, че можете да ги добавите към почти всеки браузър, който приема внос. Ето как да архивирате отметките си в Chrome и да ги импортирате във всеки браузър, когато пожелаете.
Как да експортирате отметки в Chrome на Mac
За да експортирате отметките на Chrome към вашия Mac, следвайте стъпките по -долу.
- Отворено „Chrome“ на вашия Mac.
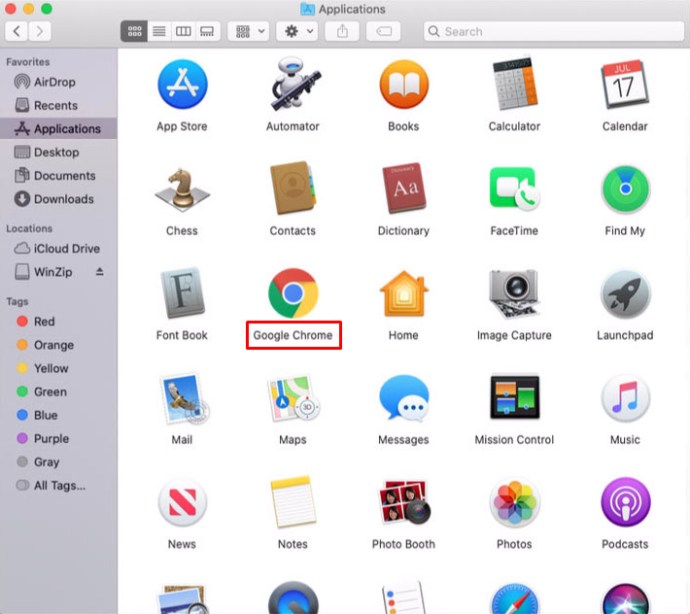
- Щракнете върху „Вертикална елипса“ (три вертикални точки) в горния десен ъгъл на Chrome.
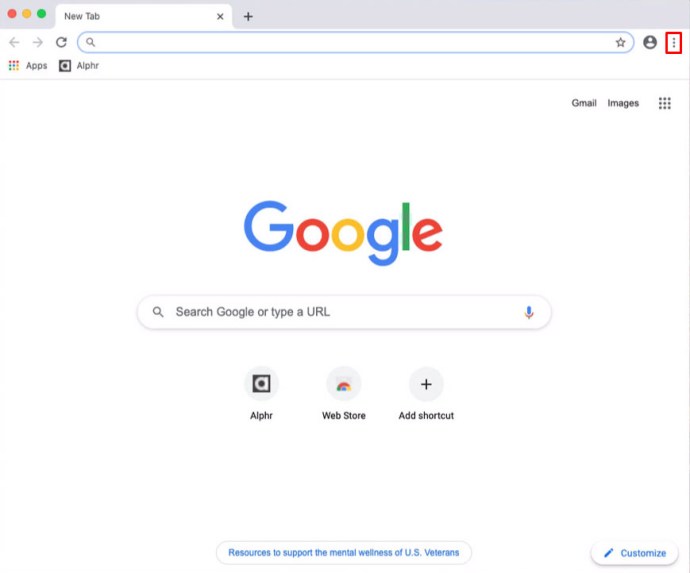
- Щракнете „Отметки“.
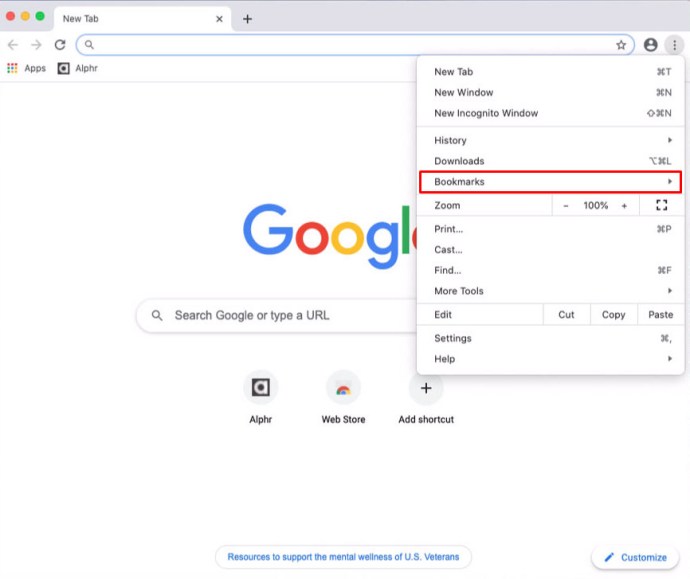
- Изберете „Мениджър на отметки“.
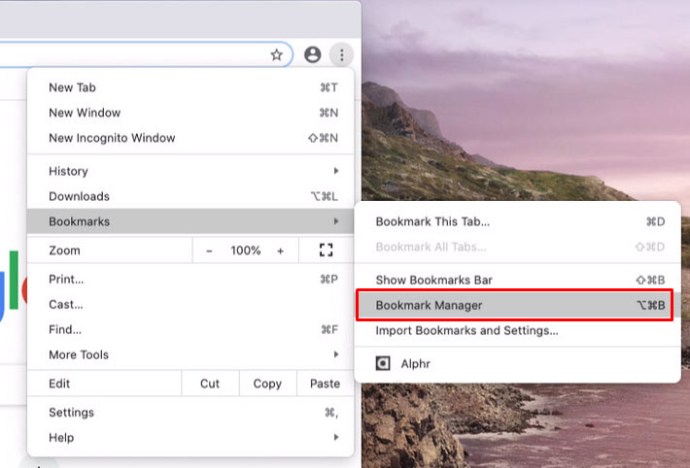
- Когато се отвори менюто на мениджъра на отметки, щракнете върху „Вертикална елипса“ (три вертикални точки) икона чак вдясно от полето „Търсене на отметки“.
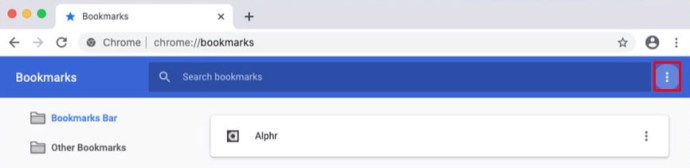
- Щракнете „Експортиране на отметки в HTML файл.“
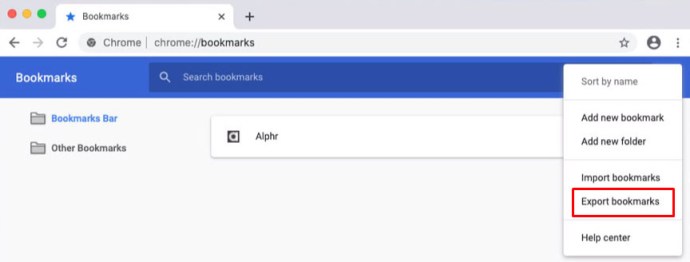
- Избери „Местоположение“ за файла за експортиране и въведете „Име“. Просто се уверете, че оставяте разширението на файла „.html“ в края на името на файла.
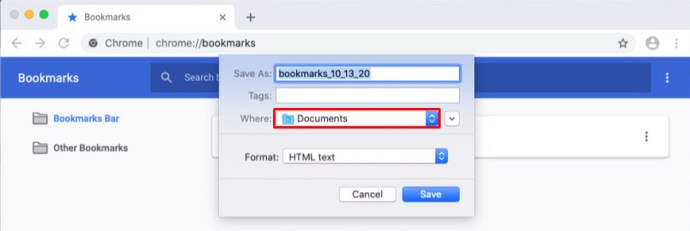
- Щракнете върху „Запазване“ бутон, за да експортирате отметките си в Chrome.
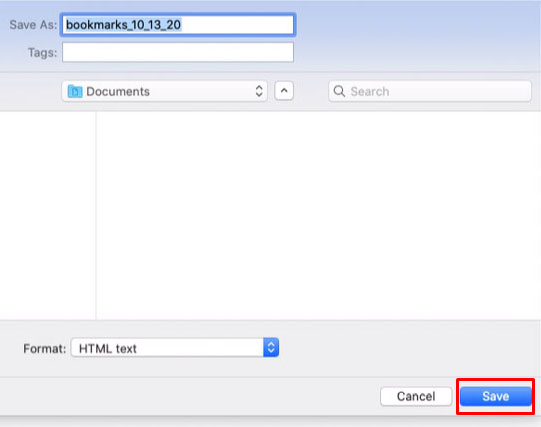
Това трябва автоматично да експортира всичките ви отметки в Google Chrome в HTML файл. Ако срещнете някакви проблеми, винаги можете ръчно да експортирате отметките си в Chrome. След като ги запазите, можете лесно да ги импортирате в Safari, Firefox, Opera или много други браузъри. Можете също така да ги импортирате в Chrome по всяко време на всяко устройство.
Как да импортирам отметките си в Chrome обратно в Chrome на Mac
Ако искате да импортирате отметките си обратно в Google Chrome в Mac, следвайте процеса по -долу.
- Отворено „Chrome“ на вашия Mac.
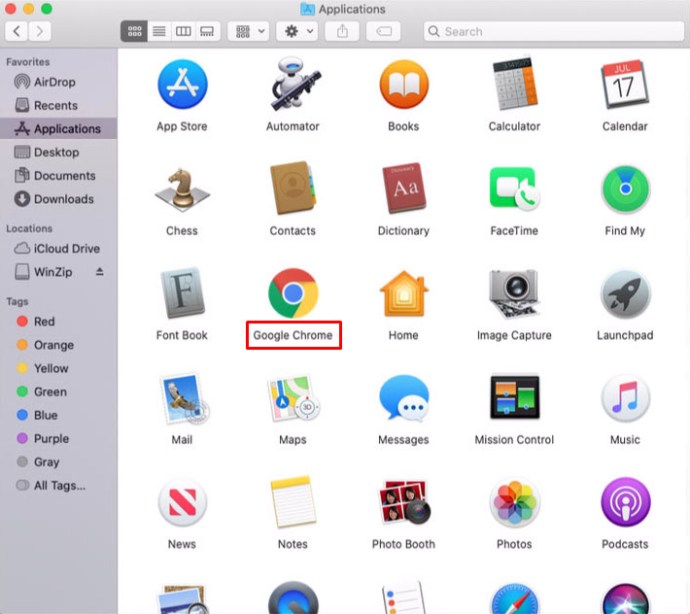
- Щракнете върху „Вертикална елипса“ (три вертикални точки) в горния десен ъгъл на браузъра.
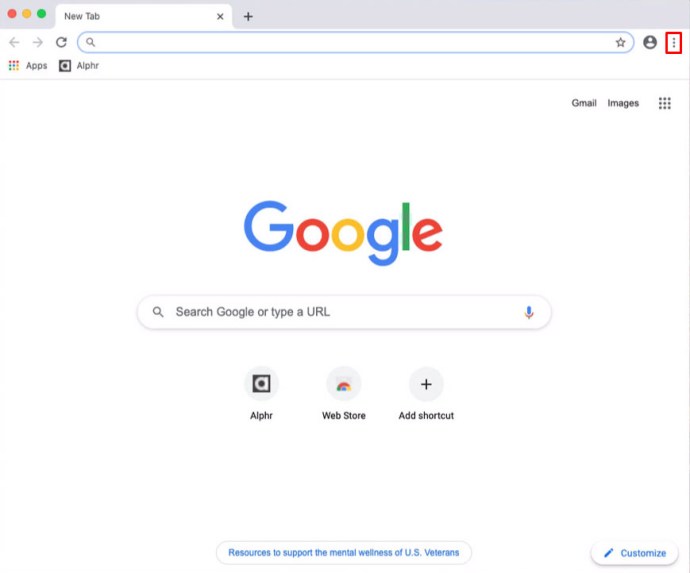
- Щракнете „Отметки“.
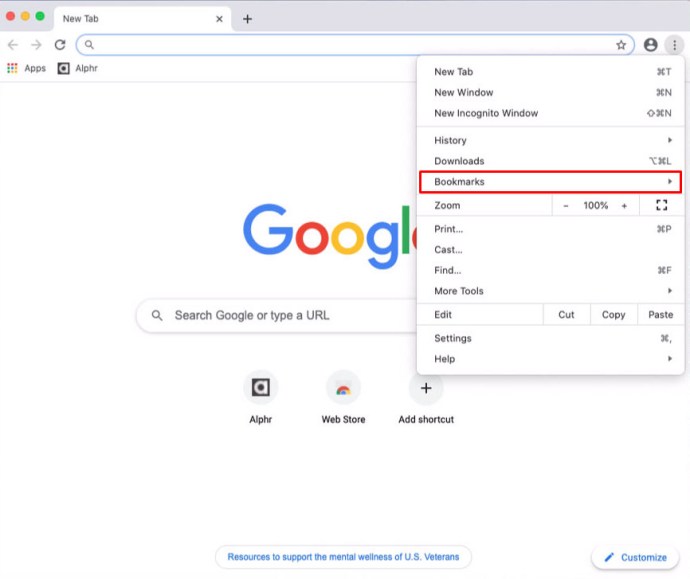
- Щракнете „Мениджър на отметки“.
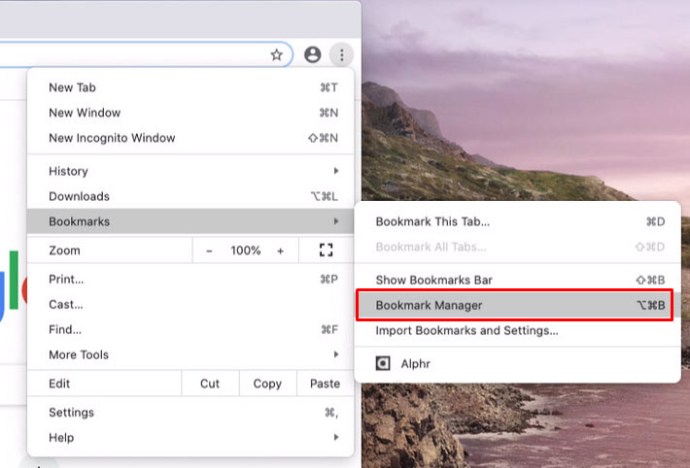
- Сега щракнете върху „Вертикална елипса“ меню (три вертикални точки) вдясно от полето за търсене.
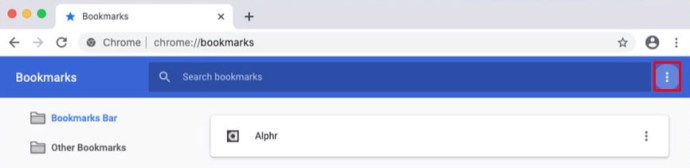
- Щракнете „Импортиране на отметки“.
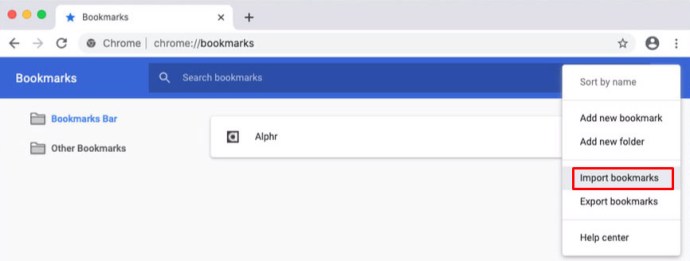
- Потърсете файла за експортиране и щракнете „Импортиране“ когато си готов.
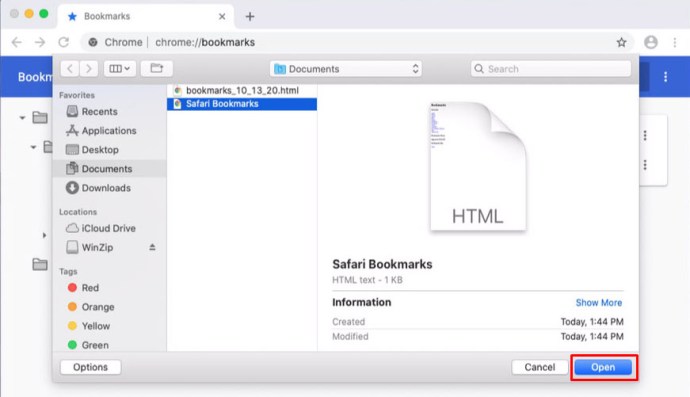
- След като го направите, Chrome ще импортира всички отметки, които са във файла за експортиране.
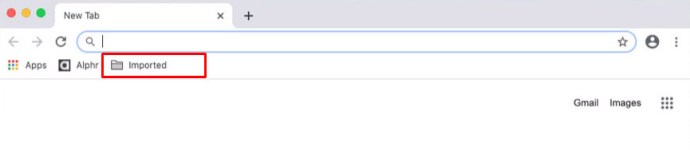
Как да експортирате отметки в Chrome на компютър с Windows
Подобно на процеса на компютри Mac, експортирането на отметки за Chrome е доста просто за Windows 10, 8, 8.1 и 7.
- Отворено "Google Chrome" в Windows 10 или по -ранна версия.

- Щракнете върху „Вертикална елипса“ икона (три точки) в горния десен ъгъл на Chrome.

- Избирам „Отметки“, след това изберете „Мениджър на отметки“.
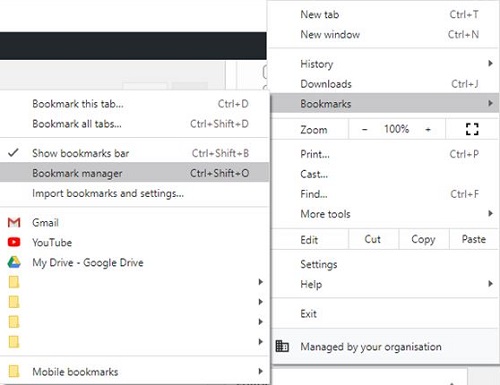
- В менюто „Мениджър на отметки“ щракнете върху „Вертикална елипса“ (три вертикални точки) икона - тази, която е чак вдясно от полето Търсене на отметки.

- Изберете „Експортиране на отметки“.
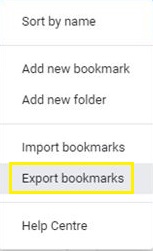
- Появява се менюто „Запазване като“. Отидете до мястото, където искате да експортирате отметките си. Въведете име за файла и се уверете, че „Тип“ е зададено на „HTML документ“, след това кликнете върху "Запазване."
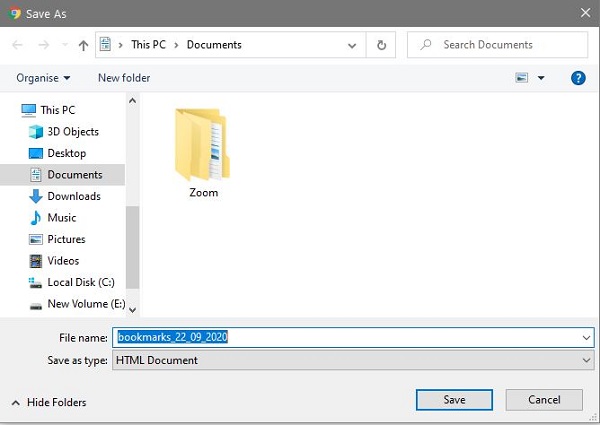
- Chrome вече ще експортира всичките ви отметки в избраната от вас папка. Когато го отворите, вашият експортен файл ще бъде там.
Съхраняването на вашите отметки в универсалния формат, наречен „HTML документ“, ви позволява лесно да ги импортирате обратно в Chrome или друг уеб браузър, когато е необходимо.
Как да импортирам моите отметки за Chrome обратно в Chrome на Windows 10, 8, 8.1 и 7
След като експортирате отметките си за Chrome в Chrome за Windows, можете лесно да ги импортирате обратно в преинсталираната операционна система, нов компютър, преинсталиран Chrome или какъвто и сценарий да имате.
- Отворено „Chrome“ на вашия компютър, след това натиснете „Ctrl + Shift + O“ (MS Windows) комбинация на клавиатурата едновременно. Това ще отвори „Мениджър на отметки“ на Chrome.
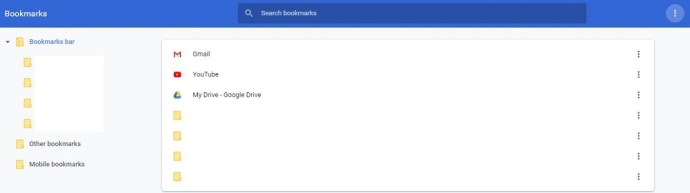
- Щракнете върху „Вертикална елипса“ меню (три вертикални точки) в горния десен ъгъл на страницата. Той е в съответствие с полето за търсене.

- Избирам „Импортиране на отметки“.
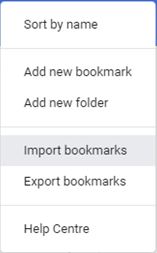
- Появява се прозорецът Open, който ви позволява да навигирате до местоположението на файла за експортиране на вашите отметки. Когато го намерите, изберете файла и щракнете „Отворено“ в долния десен ъгъл на прозореца.
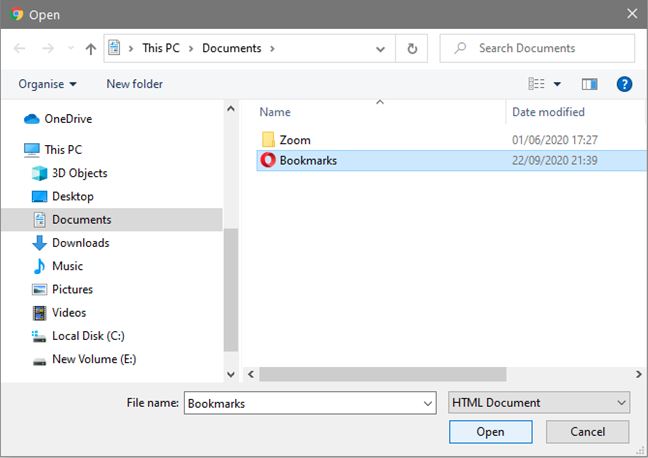
- Това ще започне импортирането, което може да отнеме няколко секунди, за да завърши. Това зависи пряко от това колко отметки имате във файла за експортиране.
Как да експортирате отметки в Chrome на Chromebook
Точно като машините с Windows и Mac, Chromebook също имат възможности за експортиране за управление на вашите отметки.
- Отворете браузъра „Google Chrome“.

- Кликнете върху „менюто с три точки“ в горния десен ъгъл на Chrome.

- Кликнете върху „Отметки“, след това „Мениджър на отметки“.
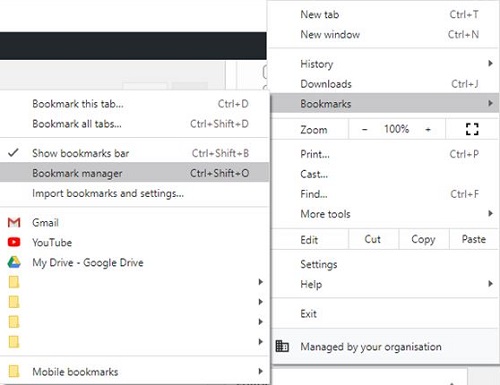
- Кликнете върху „менюто с три точки“ в горния десен ъгъл на Chrome, но това, което е в съответствие с полето за търсене (синята секция).

- Кликнете върху „Експортиране на отметки“.
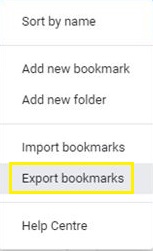
- Изберете мястото за запазване и името на файла, за да съхранявате файла за експортиране на вашите отметки. Уверете се, че оставяте разширението на файла „.html“ в края, след което щракнете върху „Запазване“ за експортиране на вашите отметки.
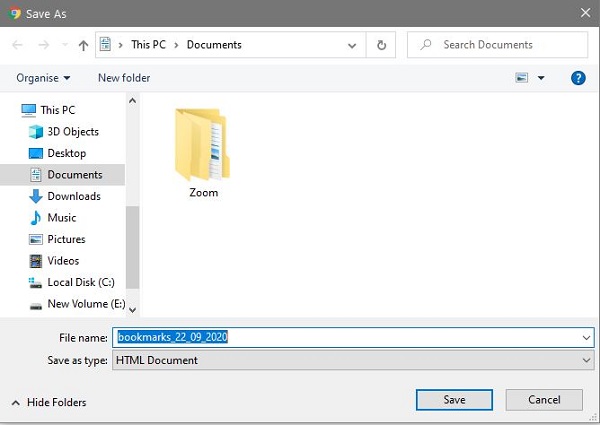
Как да импортирате отметки обратно в Chrome на Chromebook
За да импортирате отметките на Chrome, които преди това сте запазили в HTML файл на своя Chromebook, следвайте стъпките по -долу.
- Отворете Chrome.

- Щракнете върху менюто с три точки в горния десен ъгъл.

- Щракнете върху отметки, след това мениджър на отметки.
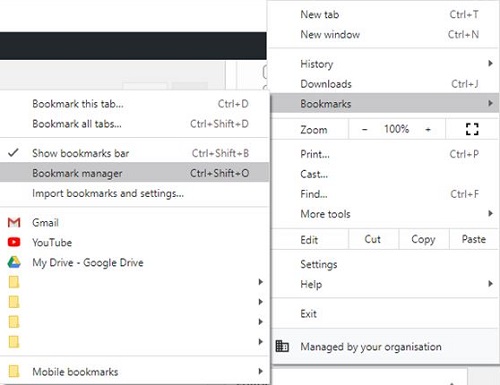
- Сега щракнете върху менюто с три точки, което е в съответствие с полето за търсене.

- Щракнете върху Импортиране на отметки.
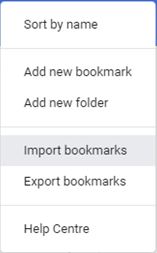
- Придвижете се до местоположението на файла за експортиране на вашите отметки и го изберете.
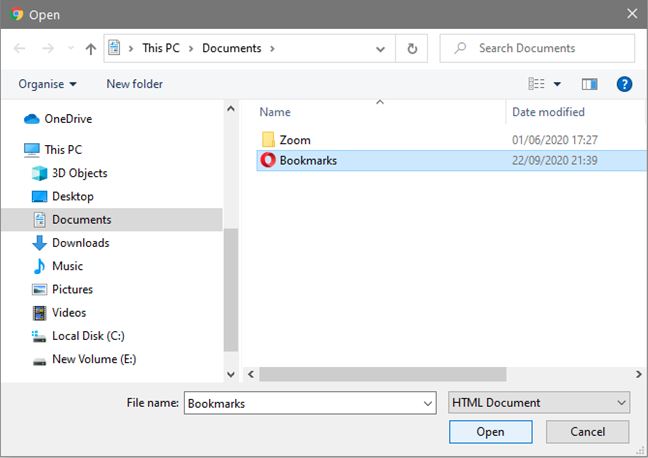
- Щракнете върху Импортиране и това е всичко.
Как да експортирате отметки в Chrome на Android
За съжаление не можете директно да експортирате отметки в мобилното приложение Google Chrome за Android, но все пак можете да ги експортирате. За да изпълните задачата, използвате функцията за синхронизиране на Chrome. Можете също да използвате приложение на трета страна, намерено в Google Play Store, ако искате да изолирате отметките си за мобилни устройства от останалите.
По принцип отметките на Google Chrome се синхронизират между всичките ви устройства, които използват браузъра Chrome, поради което не е задължително да експортирате нищо на вашия смартфон или таблет, за да ги получите.
За всяка уеб страница, която маркирате на мобилното си устройство, новият запис ще се показва в папката „Mobile Bookmarks“, освен ако не промените къде да запазите отметката. Можете също да получите достъп до отметките от вашия настолен или преносим компютър. Оттам можете да експортирате отметките си, които включват папката „Мобилни отметки“.
Как да експортирате отметки за Chrome на Android с помощта на Sync и компютър
- Отворено „Chrome“ на вашето Android устройство.
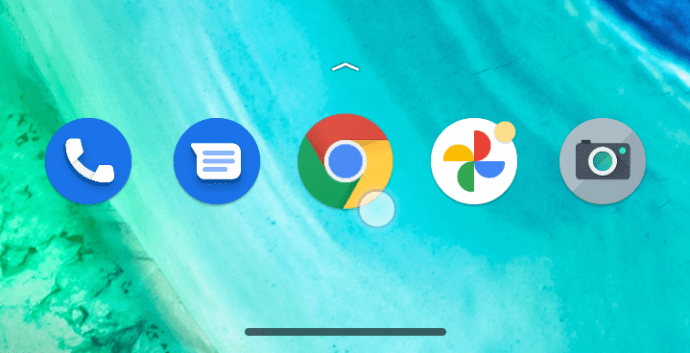
- Докоснете „Вертикална елипса“ (меню с три точки) в горния десен ъгъл на екрана.
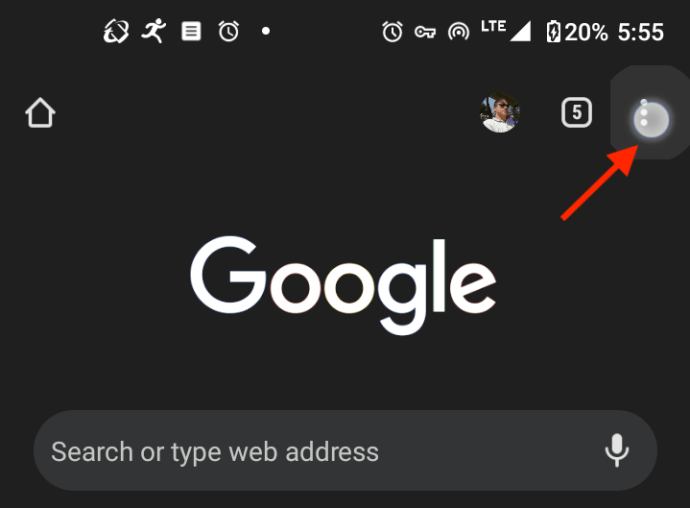
- Изберете "Настройки."
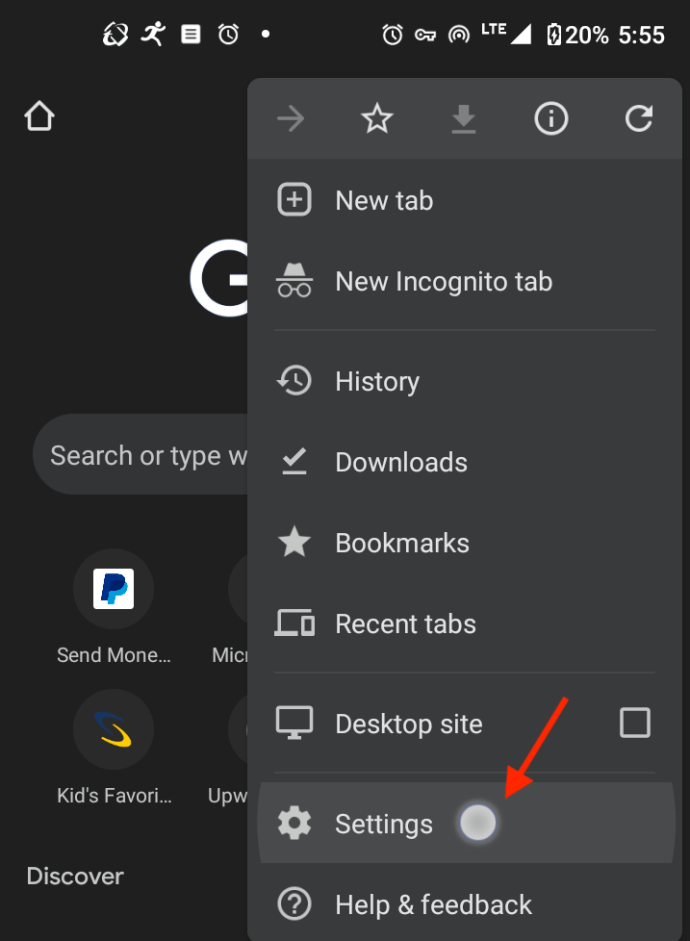
- Натисни „Синхронизиране“ за да отворите менюто Синхронизиране.
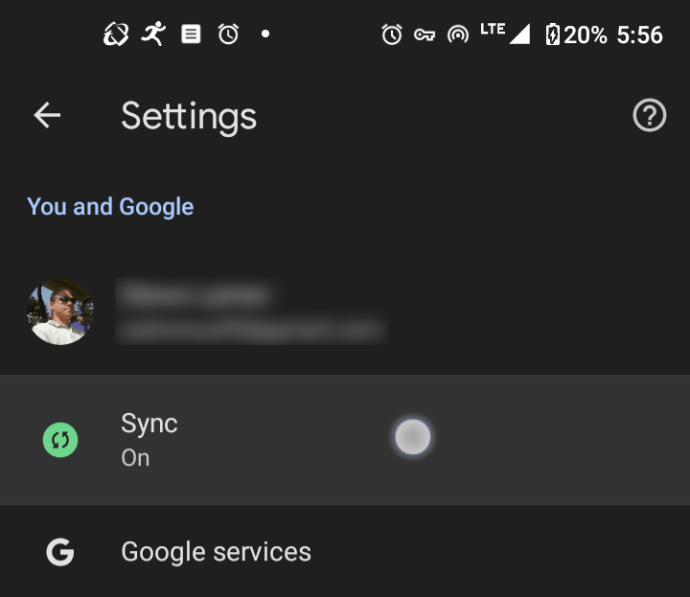
- Изберете да синхронизирате всичко, като зададете плъзгача на "На" позиция или премахнете отметката и изберете кои елементи да синхронизирате, като поставите отметки в квадратчетата. Осигурете „Отметки“ се проверява за всяка от опциите.
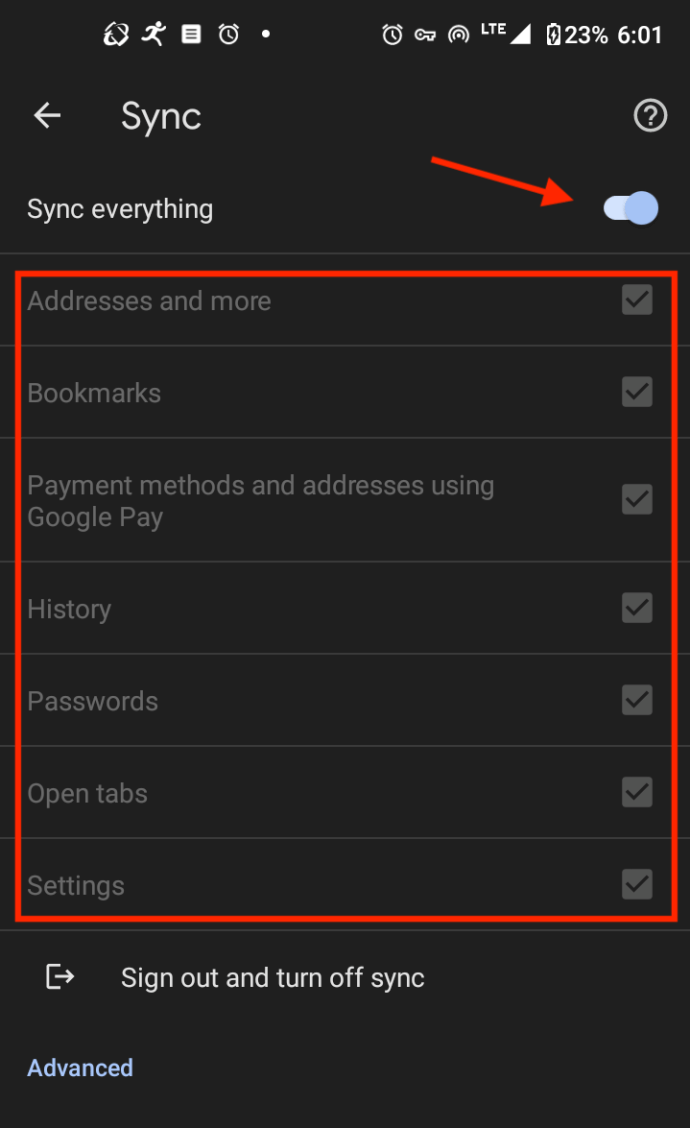
- Ако искате да върнете отметките си след нулиране на телефона или преинсталиране на Chrome, просто влезте отново в Chrome и се уверете „Синхронизиране“ е включен. Ако искате да експортирате отметки за мобилни устройства, преминете към следващата стъпка.
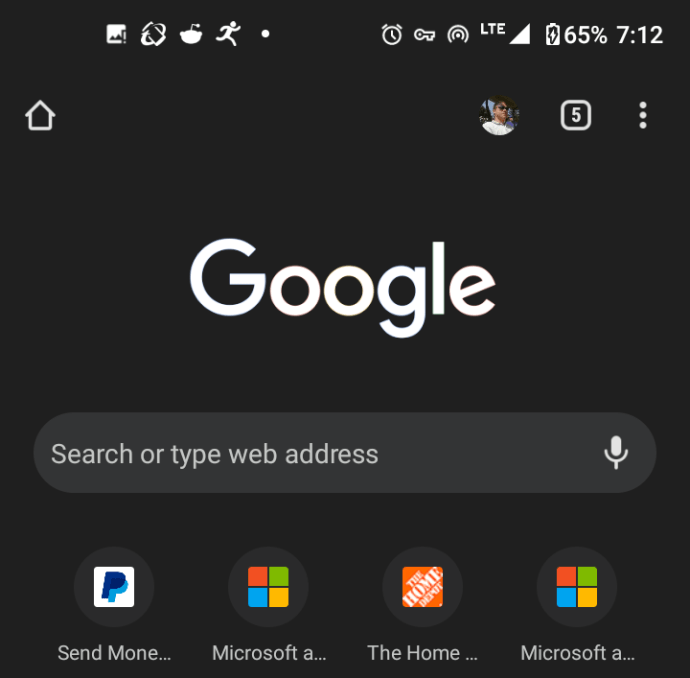
- Излезте от Android Chrome (по избор), след това отидете на вашия компютър с Windows или Mac и стартирайте „Chrome“.
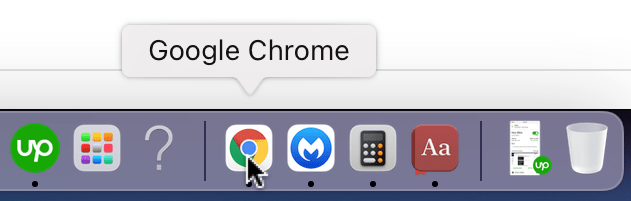
- Кликнете върху „Вертикален елипис“ (меню с три вертикални точки).
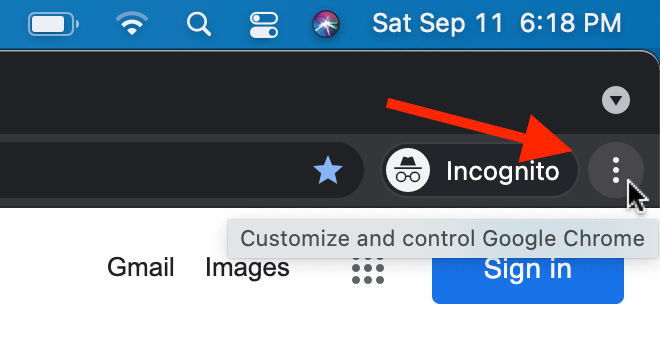
- Изберете „Отметки“.
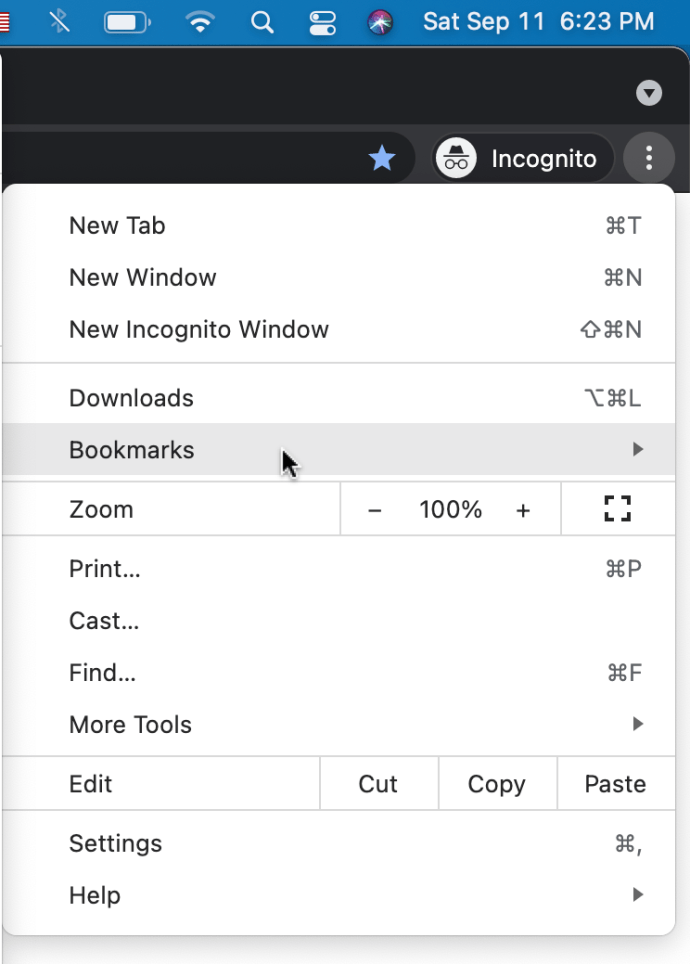
- Кликнете върху „Мениджър на отметки“.
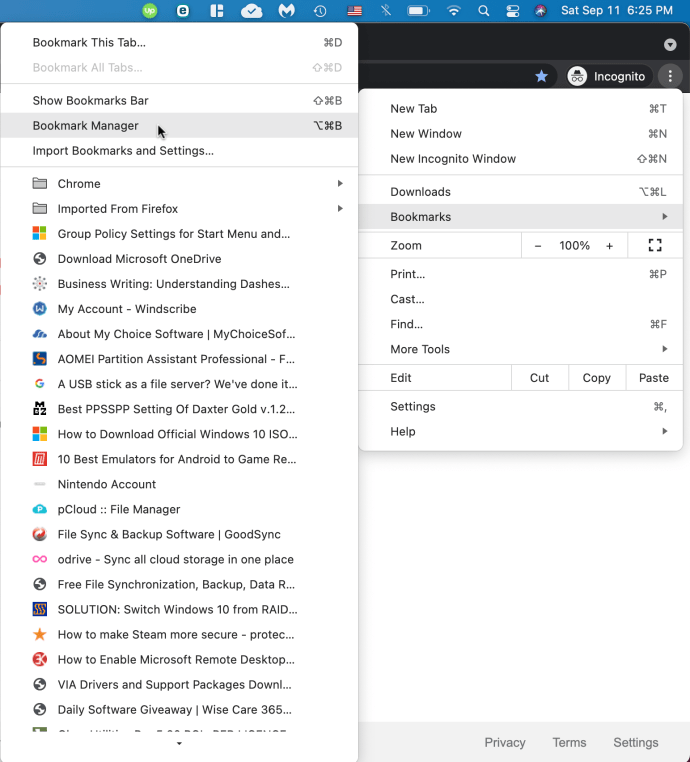
- Кликнете върху „Вертикална елипса“ (три вертикални точки) в синия раздел, за да отворите „Bookmrks M
enu. "
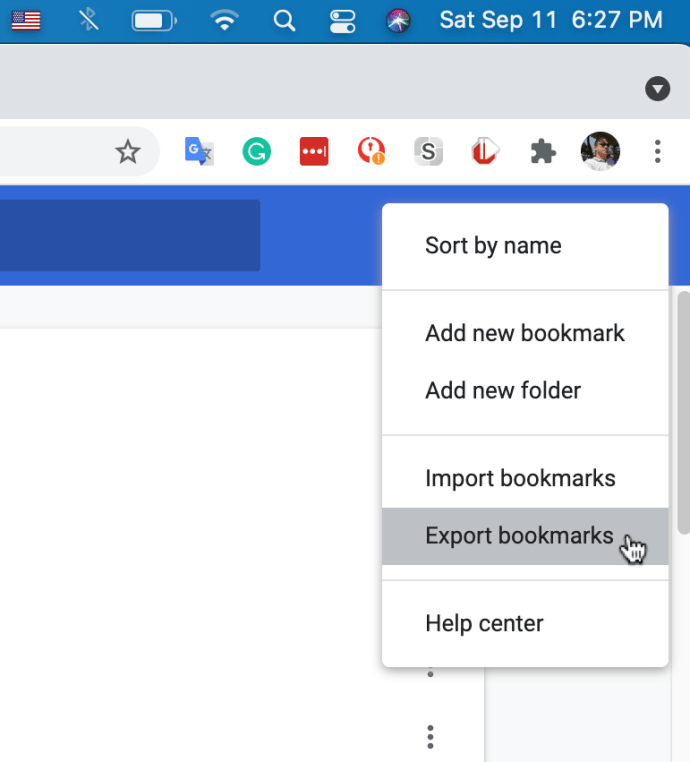
- Въведете а „Име“ за вашия файл за експортиране на отметки или оставете този по подразбиране (включва дата). Добавете всяка „Тагове“ ако желаете. Изберете къде да „Запазване“ файлът. Уверете се, че форматът е зададен на „HTML текст“. Кликнете върху „Запазване“ да свърша.
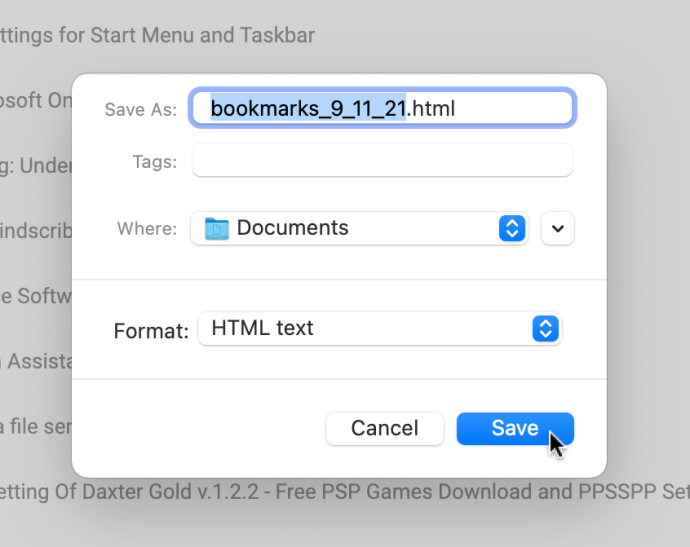
Сега вашите експортирани отметки се съхраняват на избраното място с избраното от вас име. Можете да ги импортирате във всеки браузър, ако е необходимо, включително Chrome на компютър, Mac или Chromebook, както е указано по -рано.
Как да експортирате и импортирате отметки в Chrome на iPhone
Подобно на устройствата с Android, функциите за експортиране не съществуват във версията на iOS на Google Chrome. Разбира се, всичките ви отметки остават в синхрон с вашия настолен или преносим компютър. Това ви позволява да изберете кой набор от отметки искате да използвате на мобилното си устройство.
За да превключвате между различни набори отметки, следвайте стъпките по -долу.
- Отворете Chrome на вашия iPhone.
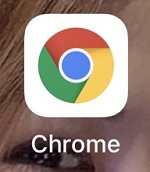
- Докоснете иконата на менюто в горния десен ъгъл на екрана. Това е тази, която прилича на три вертикални точки.

- Сега докоснете Отметки.
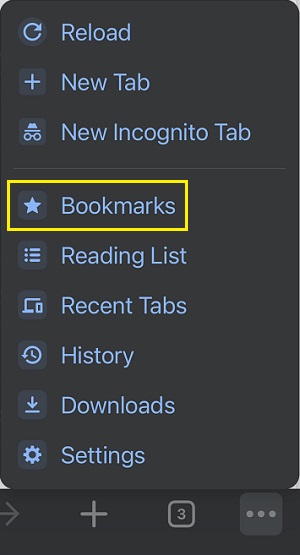
- Това отваря списъка с отметките, които сте запазили на вашия iPhone. Докоснете стрелката назад в горния ляв ъгъл на екрана.
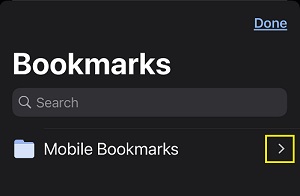
- Сега можете да избирате отметки от браузърите на Chrome на другите си устройства. Просто докоснете някоя от папките с отметки, за да заредите този набор.
Импортиране/експортиране, което работи
Надяваме се, че тази статия ви е помогнала да научите как да запазите всички отметки, които сте създали в Google Chrome. Независимо дали става въпрос за компютър с Windows, Mac или Chromebook, със сигурност няма да останат без отметки. Въпреки че мобилната версия на Chrome не предоставя опции за импортиране/експортиране, синхронизирането на вашите отметки на всички устройства ще свърши работа.
Успяхте ли да експортирате отметките си в Chrome? Какво ще кажете да ги импортирате в друг браузър?