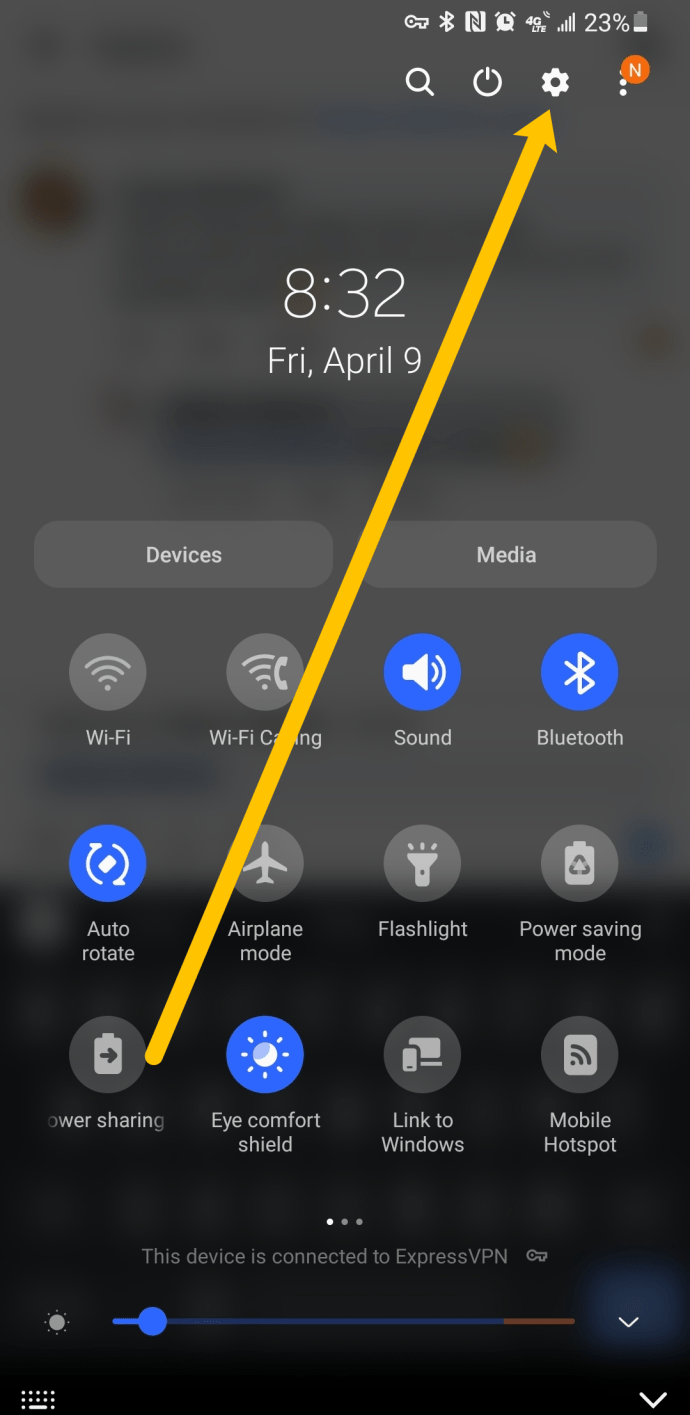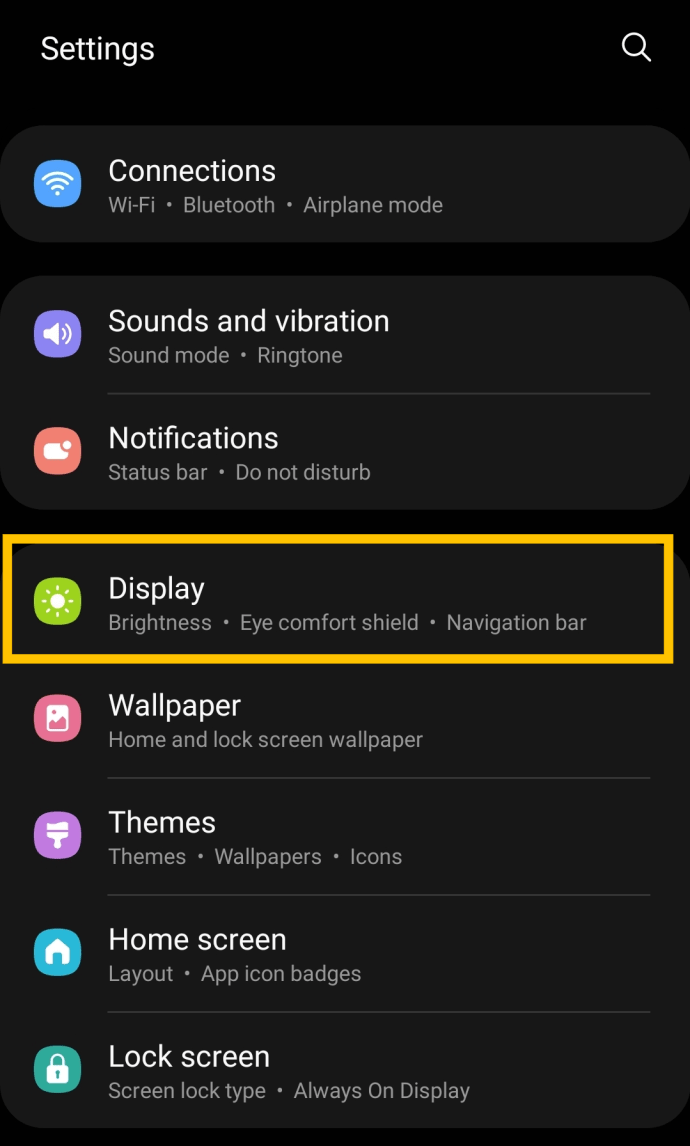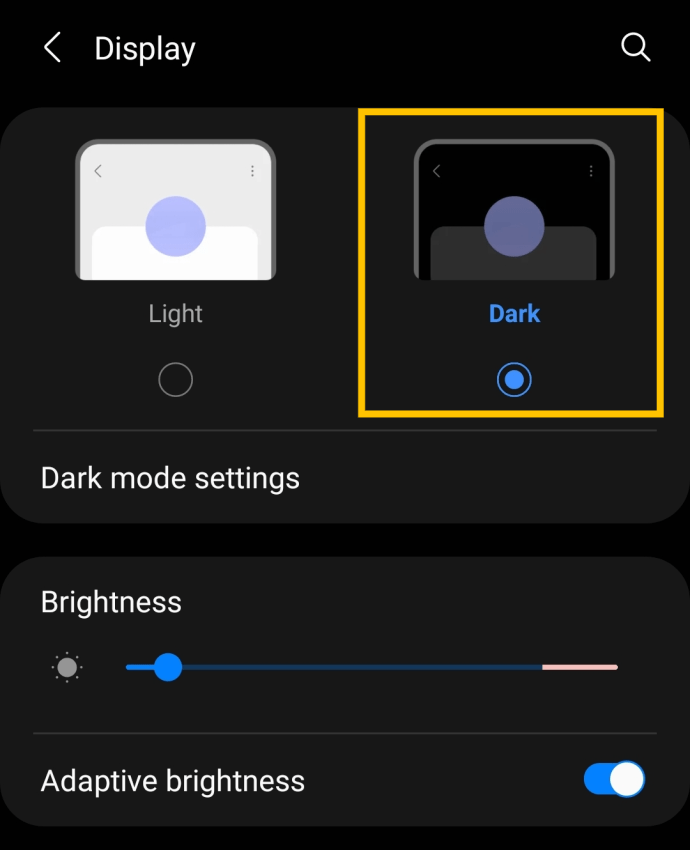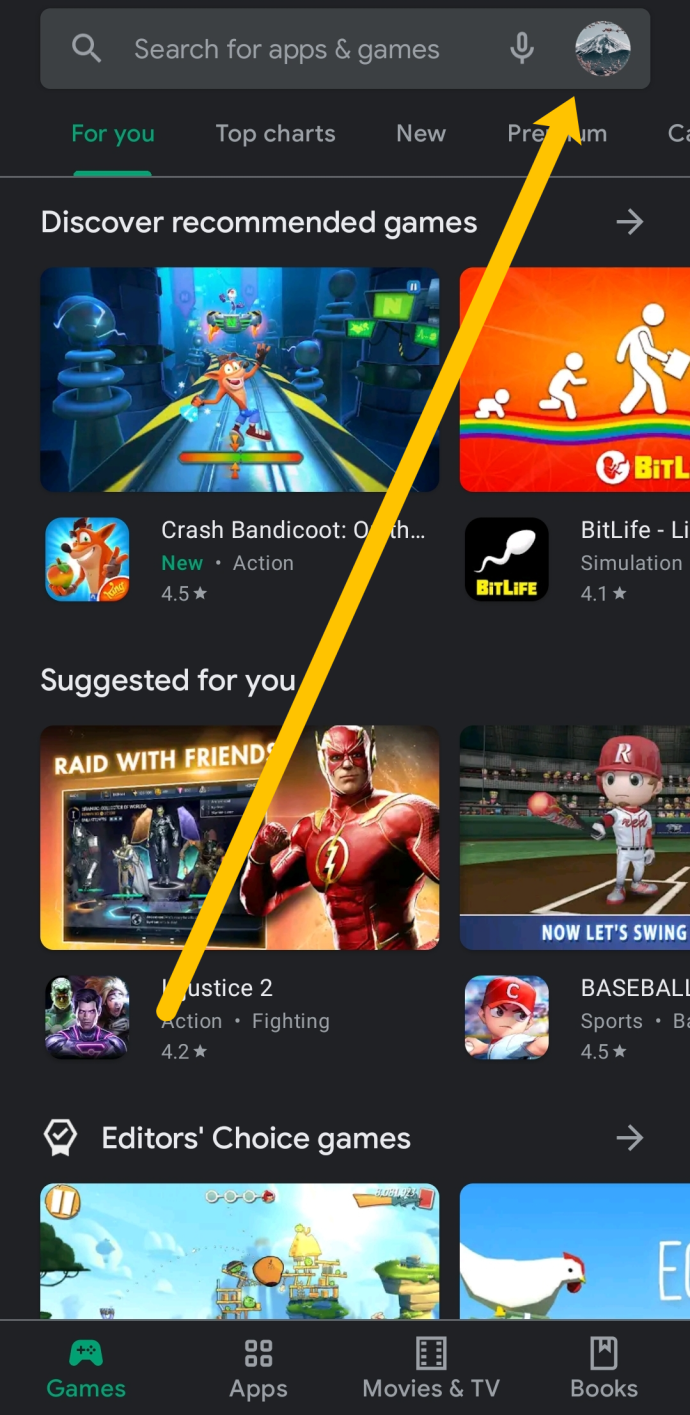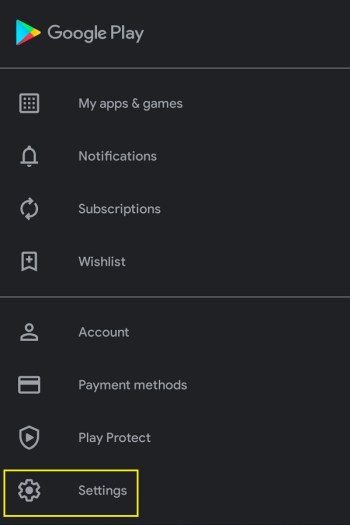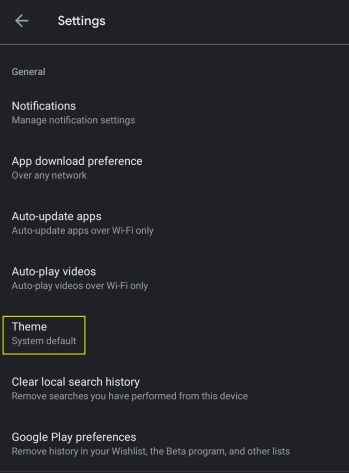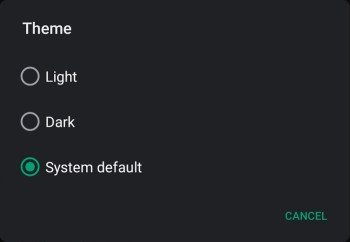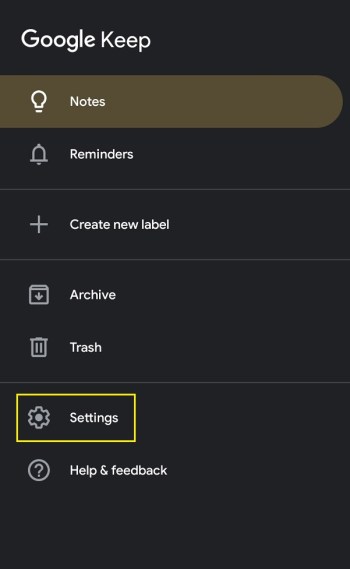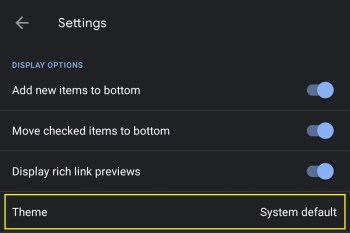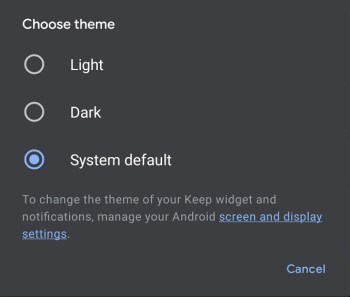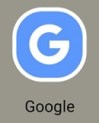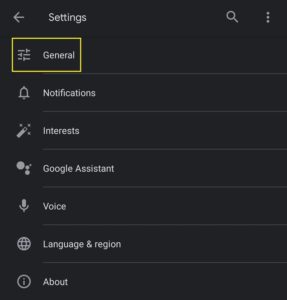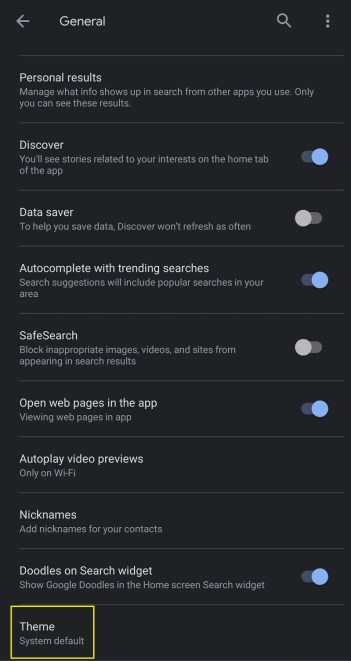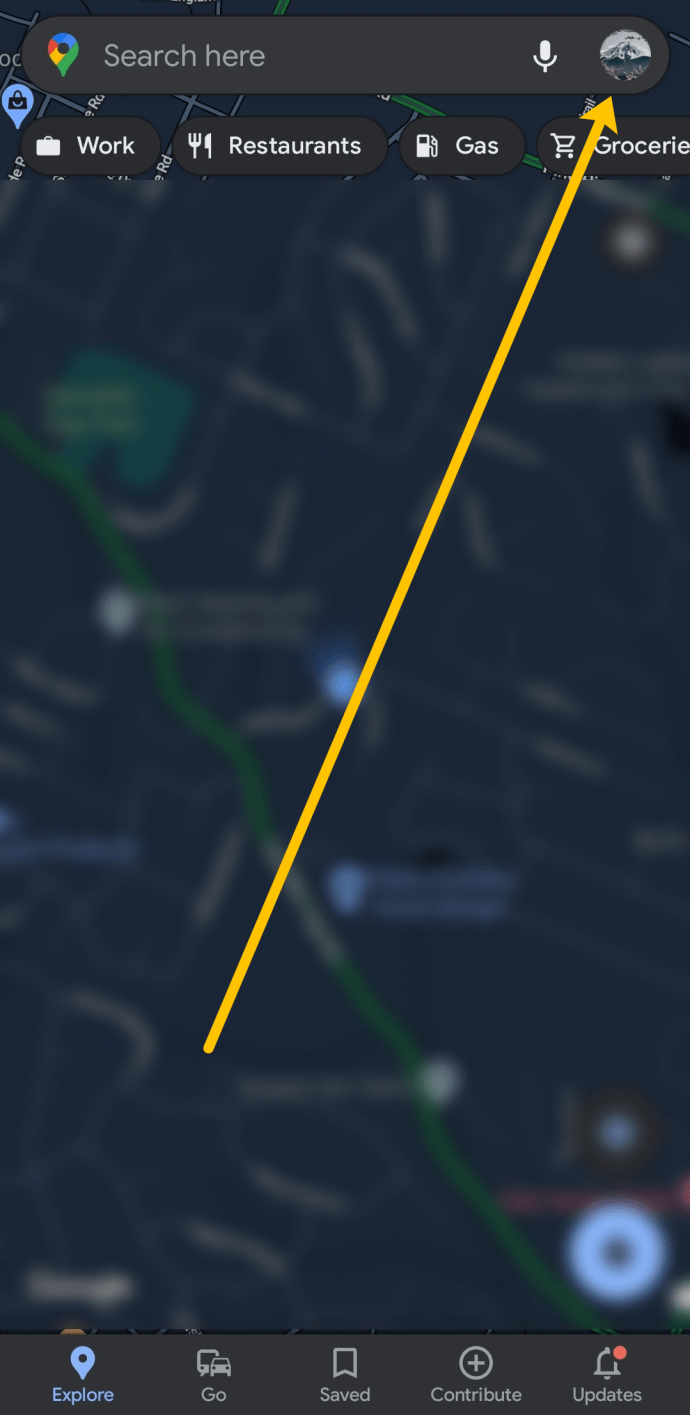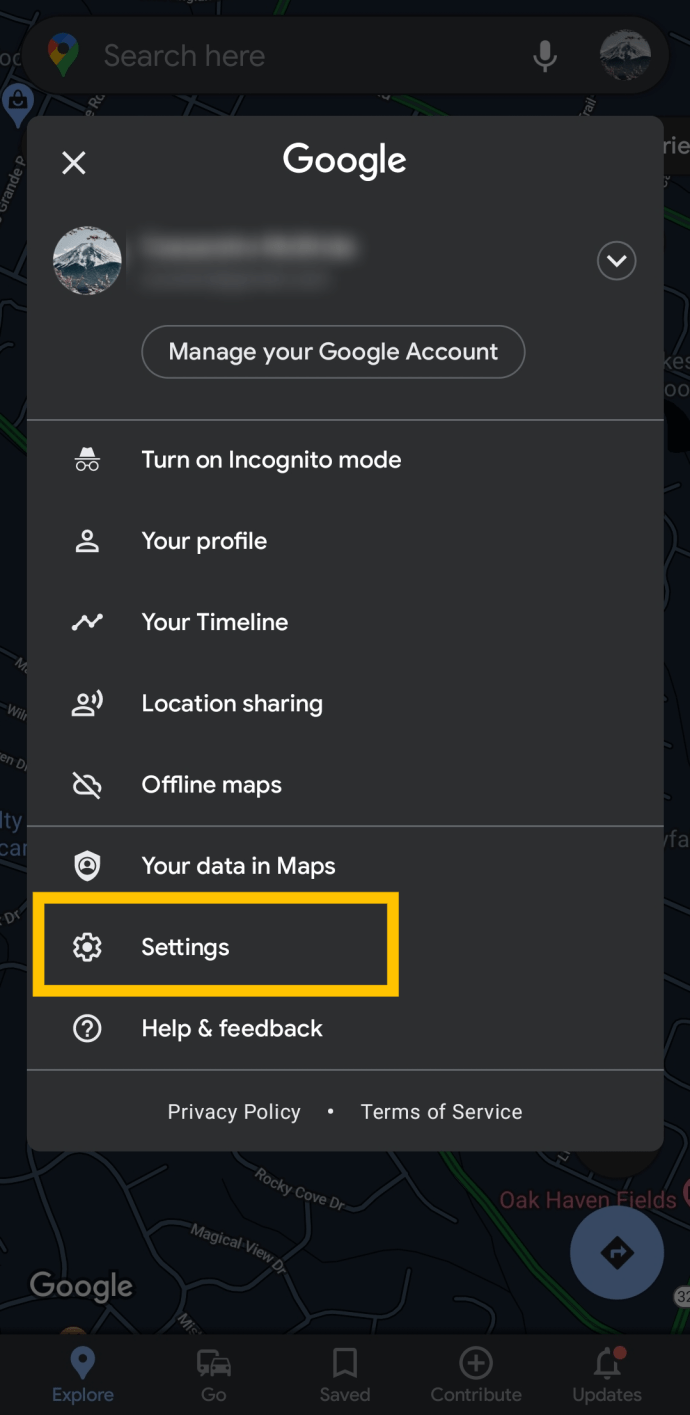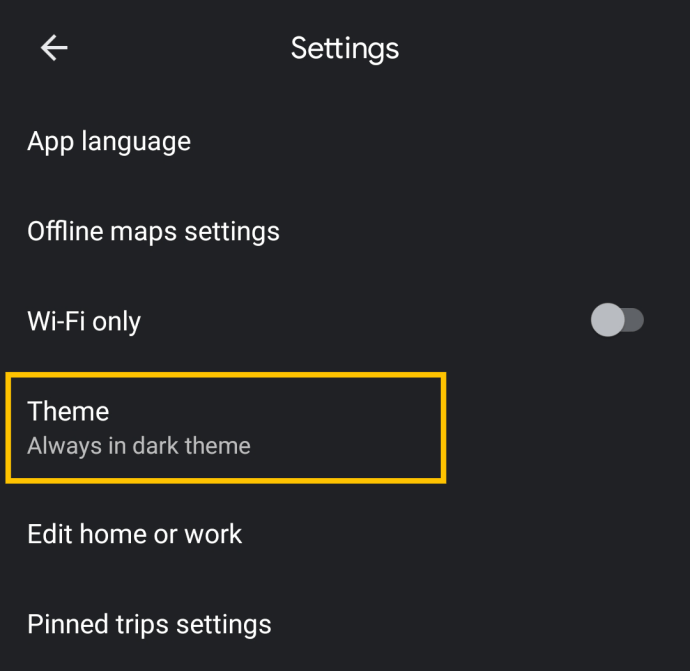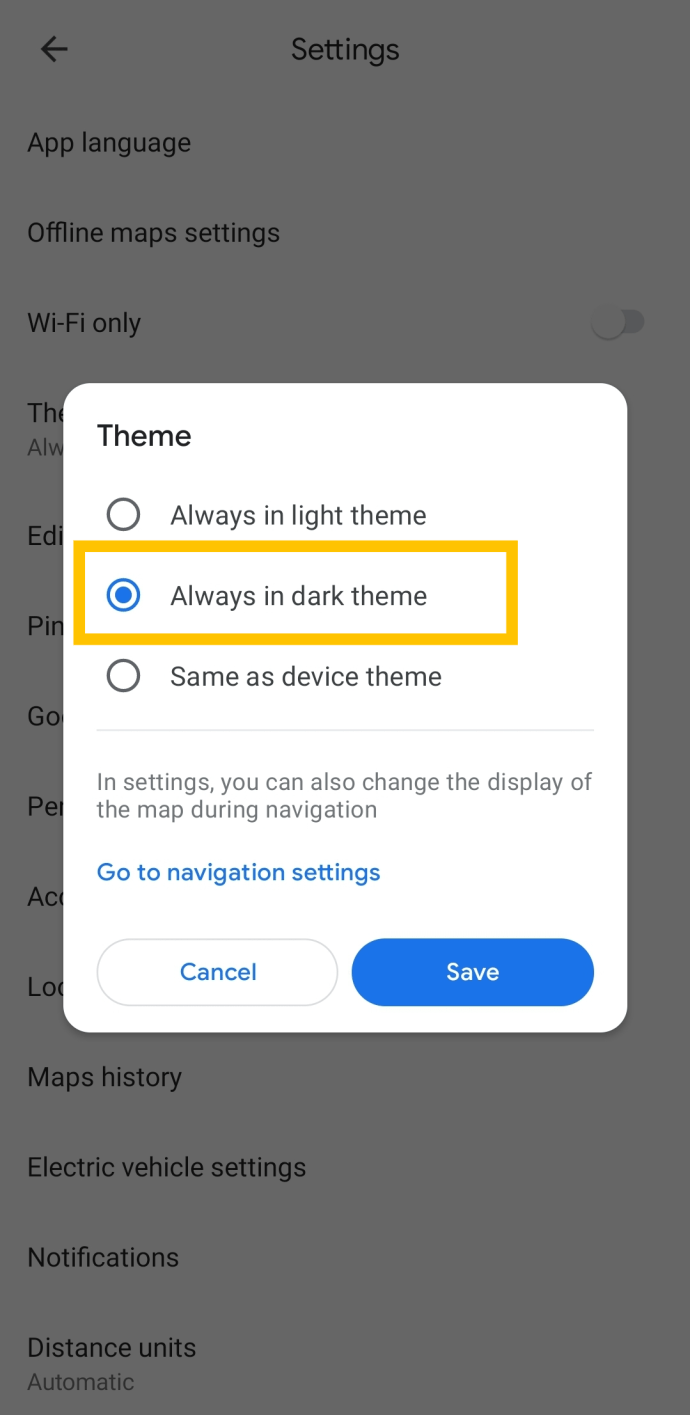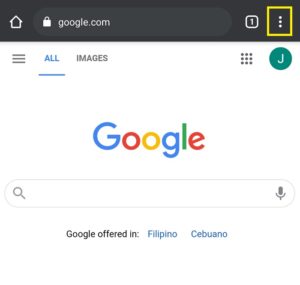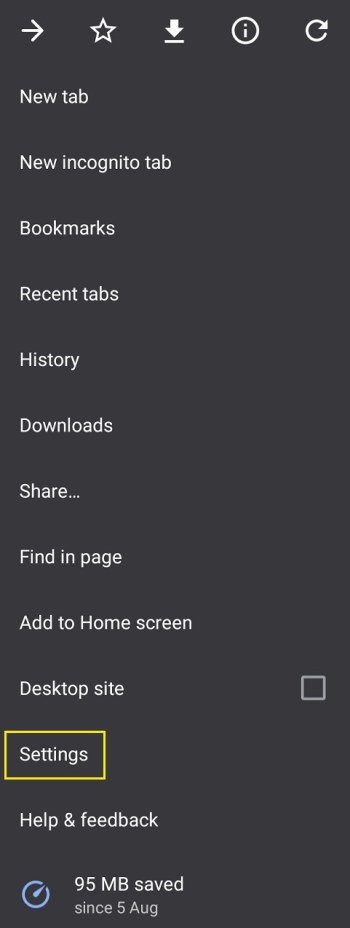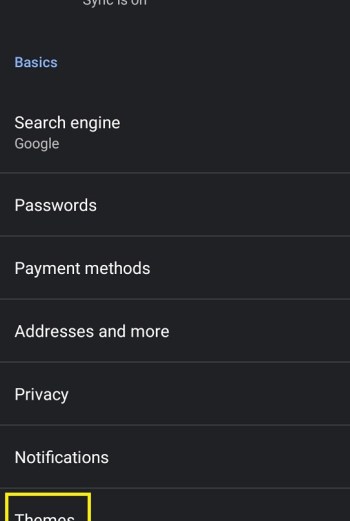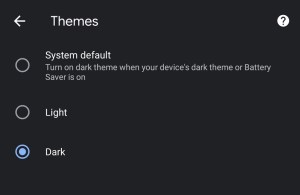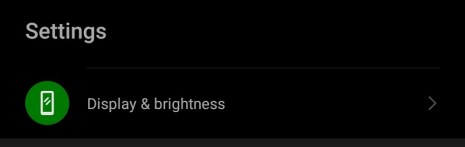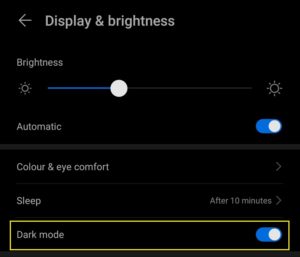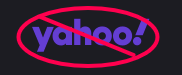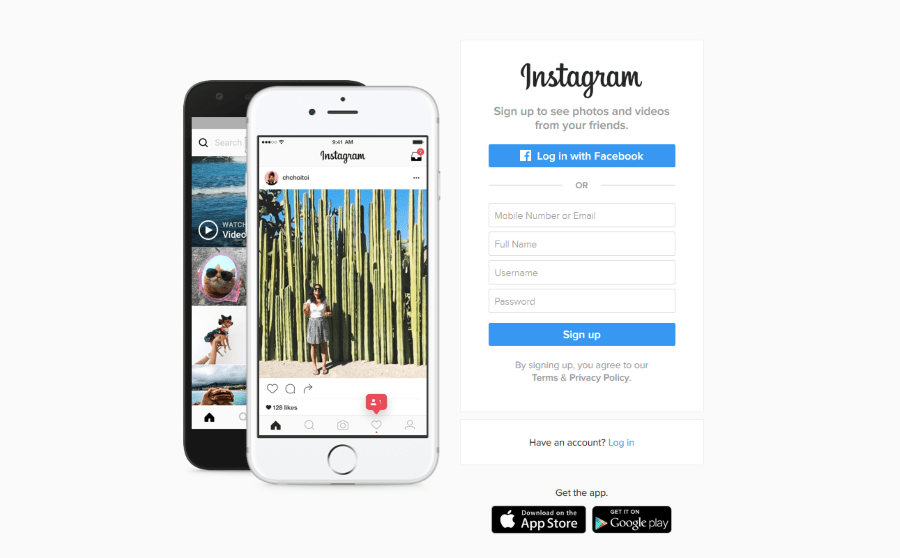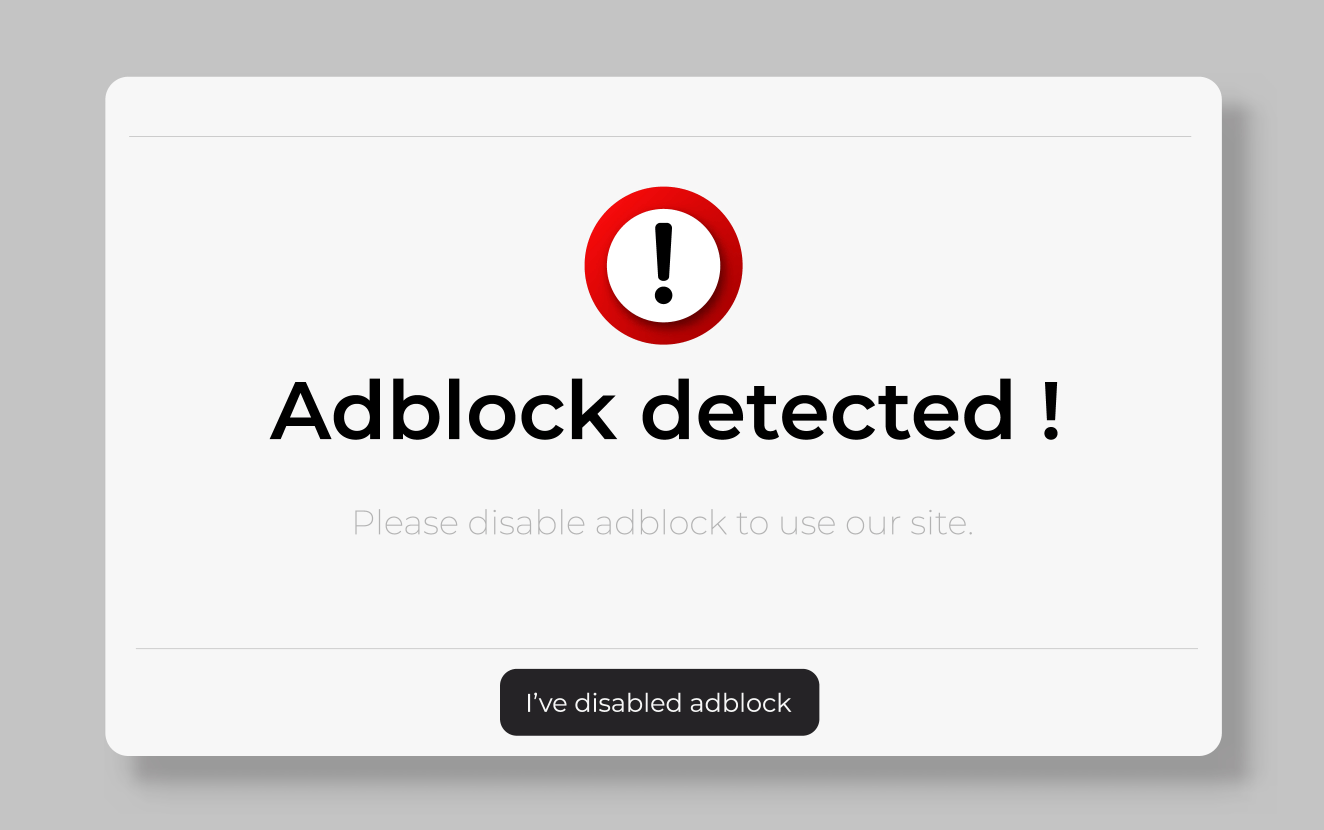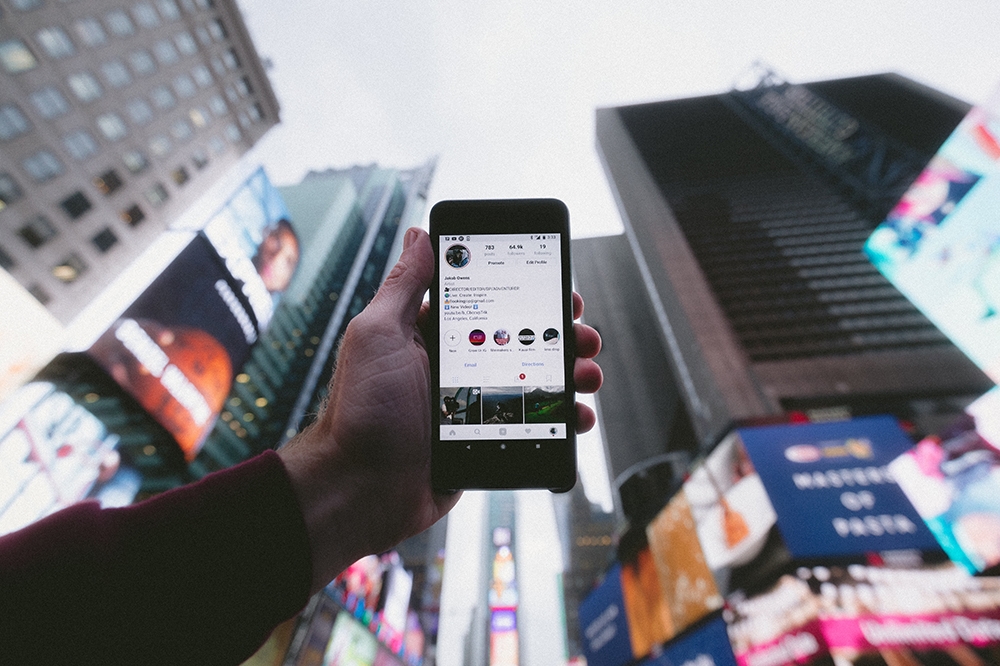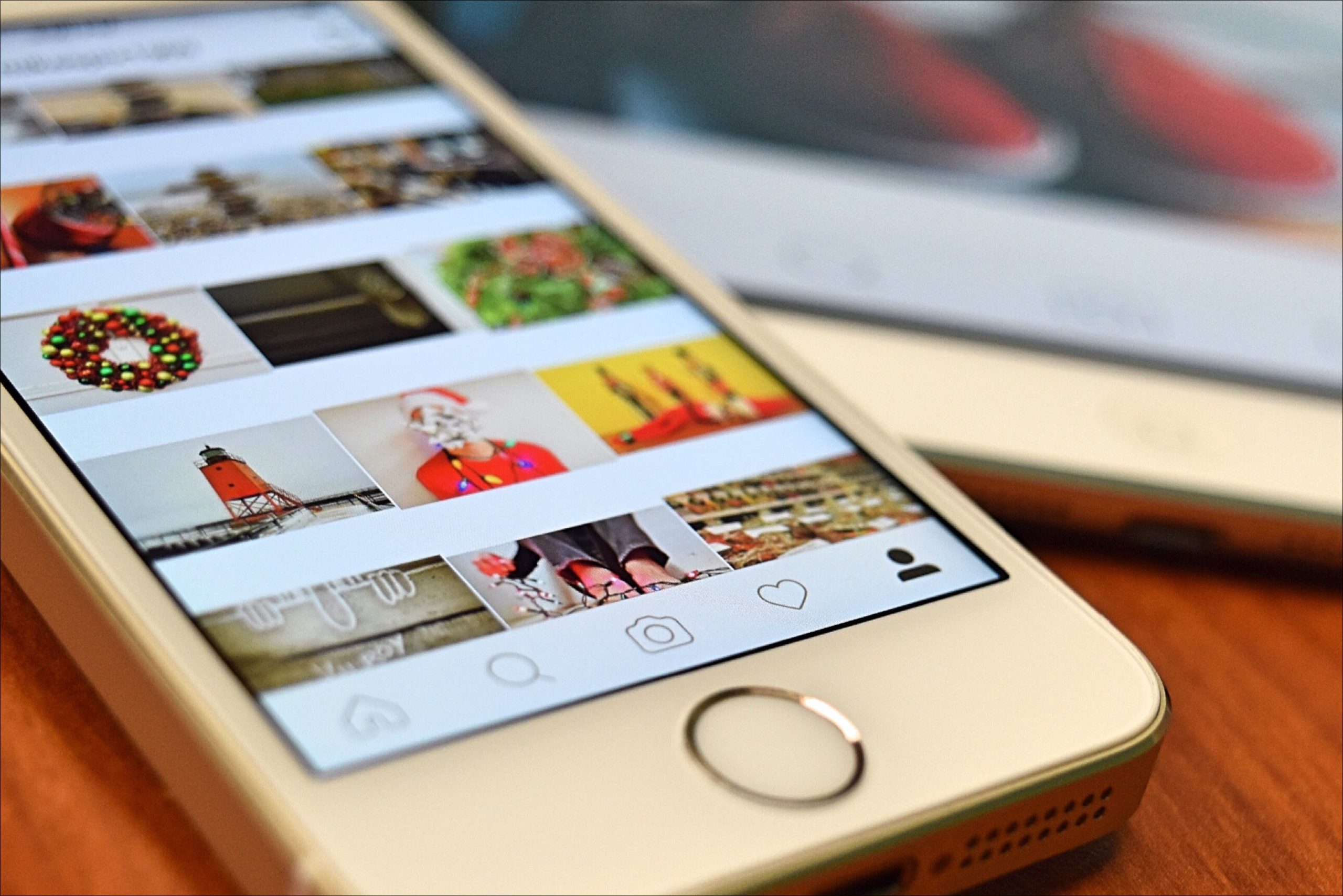Има причина, поради която безброй приложения пуснаха опция за тъмен режим през последните няколко години - тя не само е много модерна, но всъщност помага да се спести енергия на батерията.

Много приложения на Google вече предлагат тази опция и вероятно ще искате да я включите и да затъмите възможно най -тъмно на любимия си смартфон/таблетно устройство. Е, ето как да активирате/деактивирате тъмния режим на някои от най -важните приложения на Google.
Как да активирате тъмен режим - Настройки на Android
Ако използвате устройство с Android на Android 10 или по -нова версия, можете бързо да промените всички приложения на Dark Mode с няколко лесни стъпки. По -долу ще обсъдим как да настроим всеки поотделно, но засега ще ви покажем да правите всичко наведнъж в настройките на вашето устройство.
Ето как:
- Плъзнете надолу от горната част на екрана и докоснете Настройки зъбче
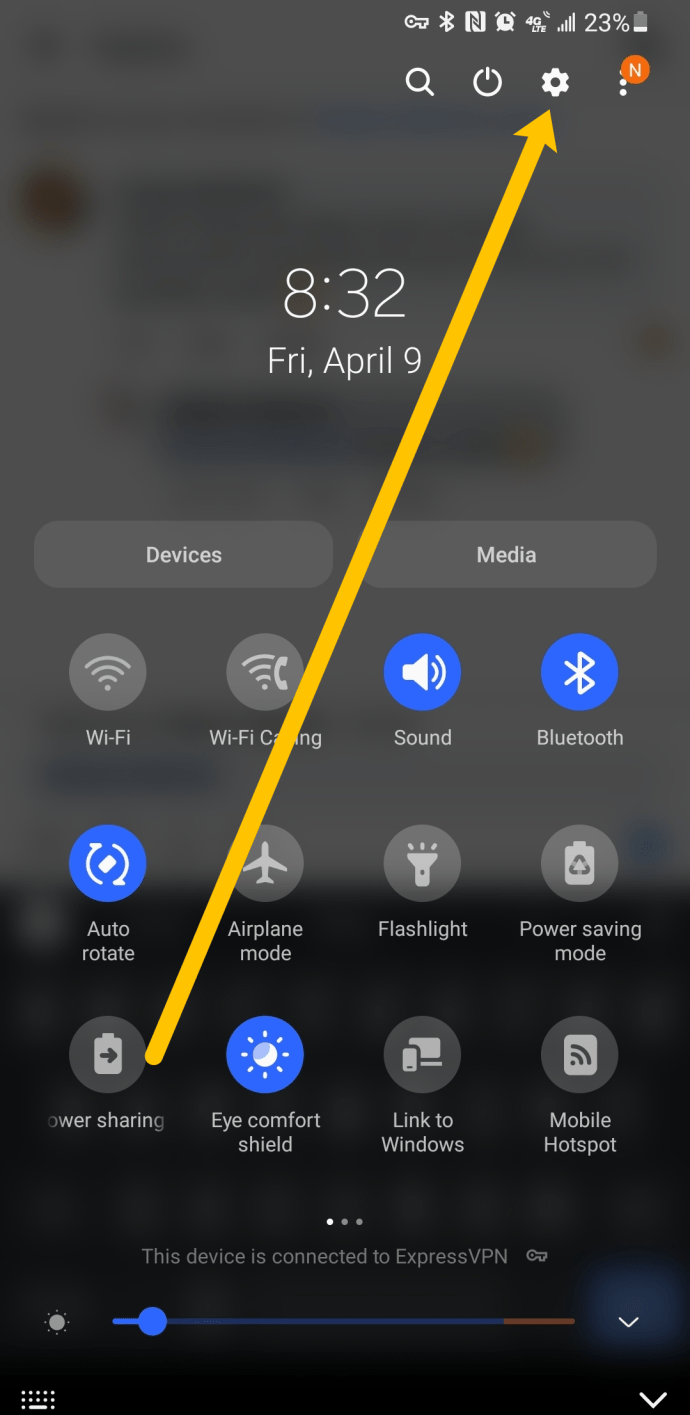
- След това докоснете Дисплей.
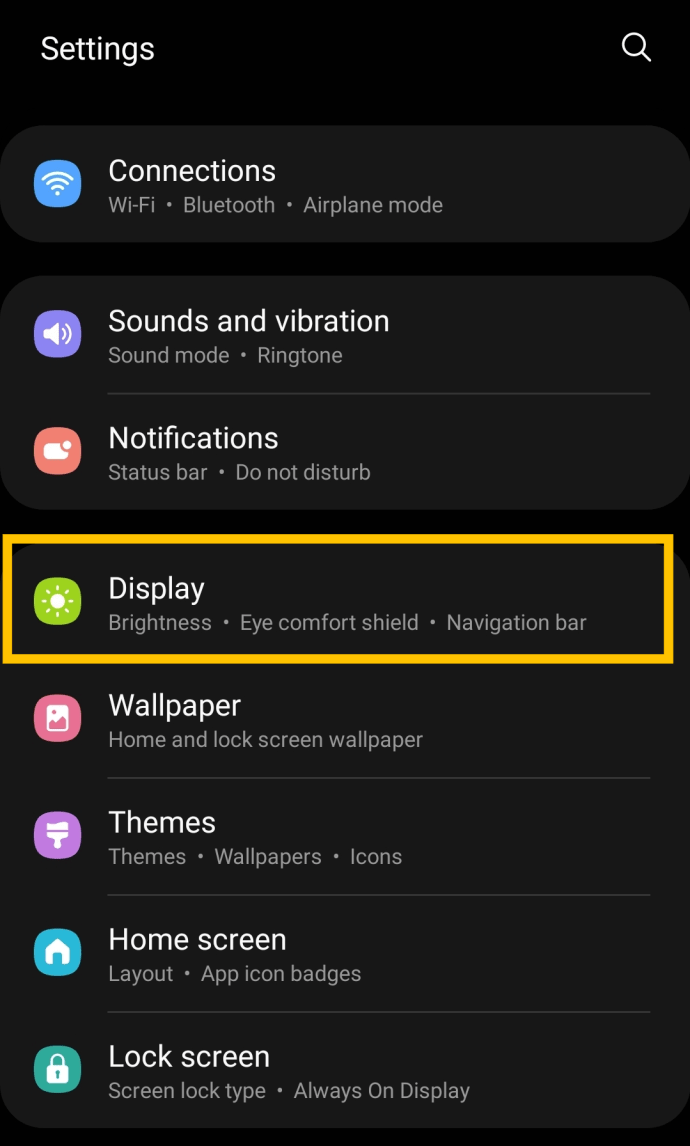
- Сега докоснете Тъмен режим.
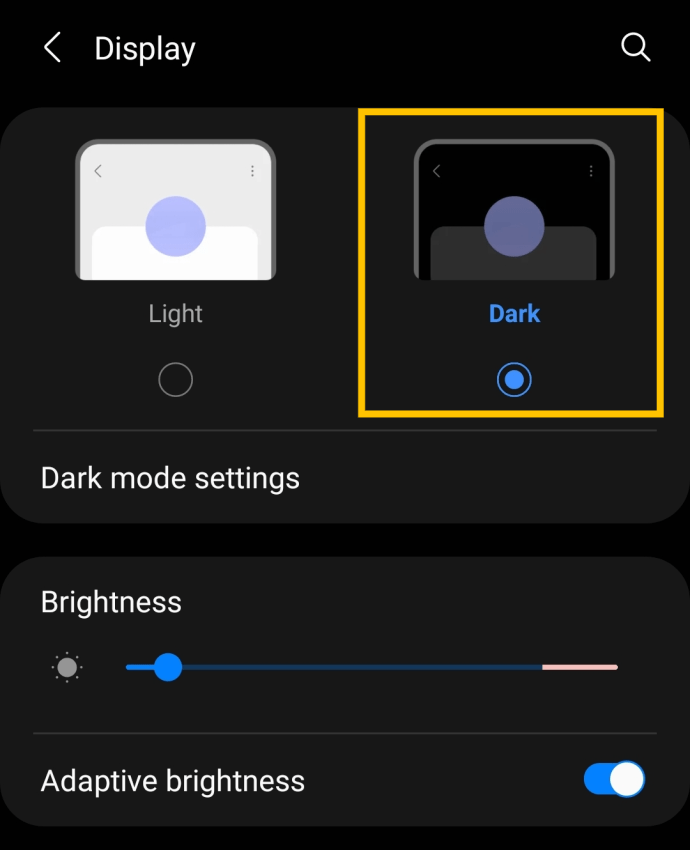
Въпреки че това няма да промени всичките ви приложения (като Facebook, Instagram и т.н.), ще промени всичките ви приложения на Google в тъмен режим.
Ако по някаква причина този метод не е бил ефективен за вас или не искате всичките си приложения в тъмен режим, продължете да четете.
Как да активирате или деактивирате тъмния режим за Google Play Store
Нека си признаем, можем да говорим за Google Maps, Google Translate, Google Search дори, но Google Play Store остава най -важното приложение на вашето устройство. Как така? Е, вие го използвате, за да изтеглите всички други приложения, от които се нуждаете.
Независимо дали изтегляте нови приложения от време на време или сте ежедневен посетител на Google Play, със сигурност ще искате да си поиграете с тъмния режим за любимото си устройство с Android.
- Започнете, като отворите приложението Google Play Store, след което докоснете иконата на профила в горния десен ъгъл.
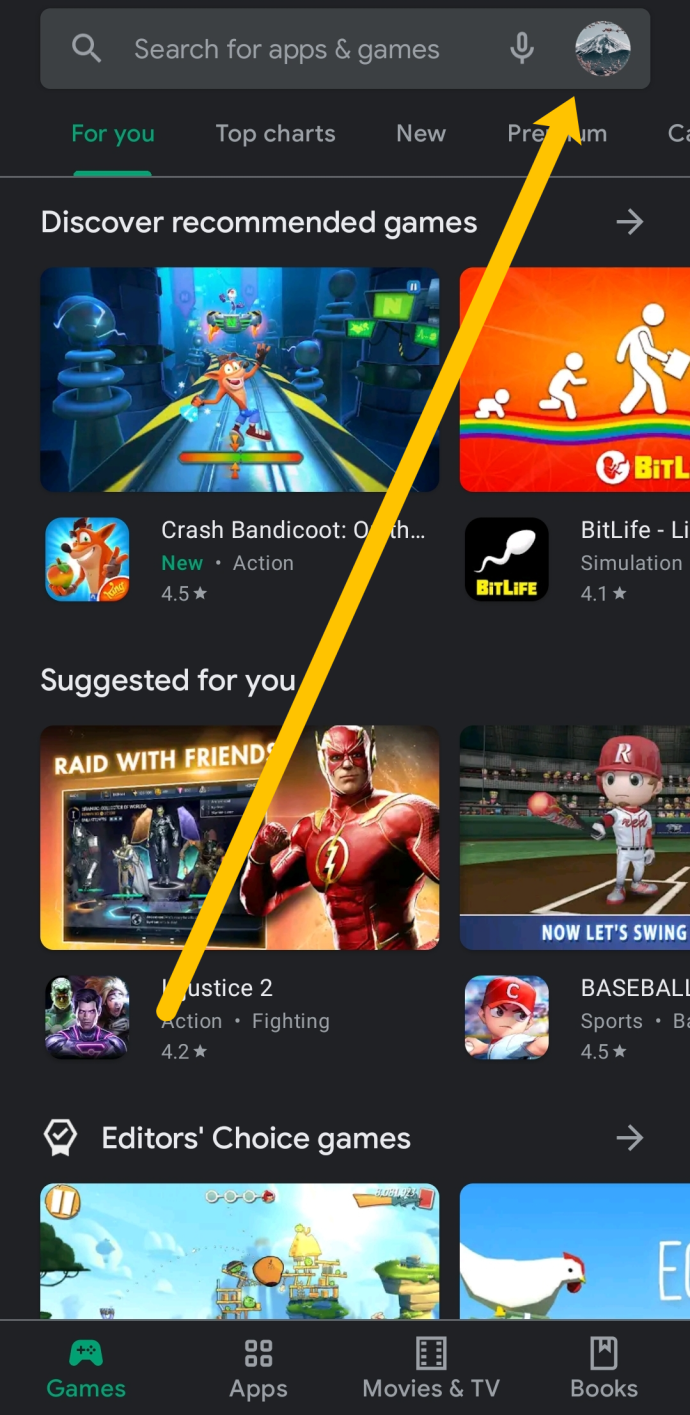
- В менюто намерете Настройки и докоснете го.
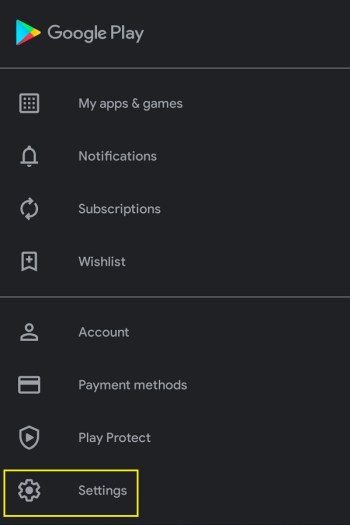
- В Настройки меню, намерете Тема опция, докоснете го и ще можете да избирате между Светло и Тъмно.
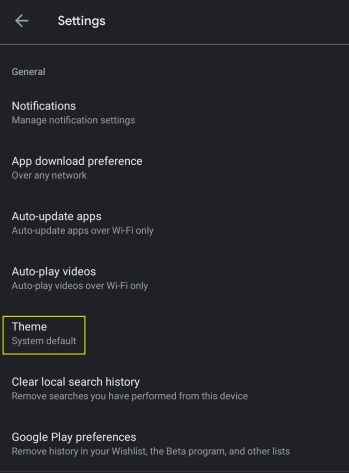
- Има и трета опция, която ще зададе часа в съответствие с глобалните настройки на тъмния режим на вашето устройство. Изберете предпочитания от вас вариант - всичко е лесно.
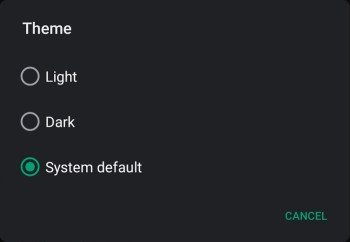
Как да активирате или деактивирате тъмния режим за Google Keep
Google Keep е една от най-модерните услуги за водене на бележки на пазара. Той съществува от известно време, но отскоро се вижда доста голяма неефективност. Това е видно от броя на хората, които го използват сега.
Ако сте като много други, които често използват Google Keep за преразглеждане на вашите бележки, определена тема може да не е идеална. Може да не ви хареса яркостта на обикновената тема. Или може би изобщо не харесвате тъмната тема.
- Отворете приложението Google Keep и след това отворете менюто за хамбургер в горния ляв ъгъл на екрана.

- От отварящото се меню отидете на Настройки опция.
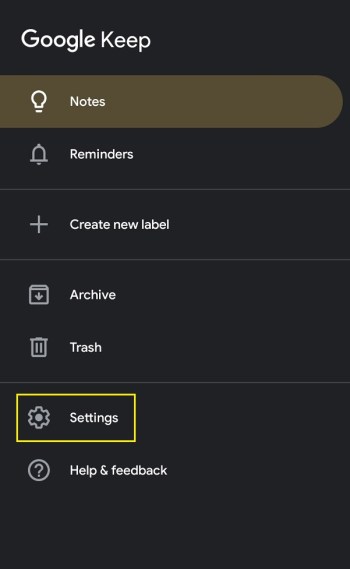
- В Настройки екран, докоснете Тема. Ще намерите Активиране на тъмна тема опция.
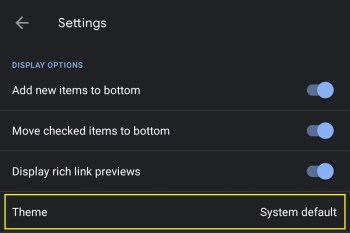
- Друга възможност е да докоснете Деактивирайте тъмната тема опция и тъмният режим ще бъде деактивиран.
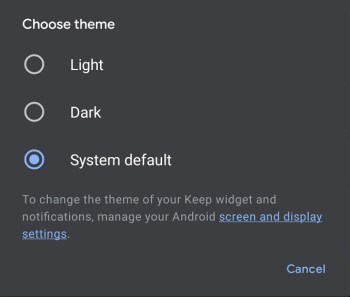
Как да активирате или деактивирате тъмния режим за Google Assistant
Ако все още не използвате Google Assistant, пропускате - той може да отговори на много въпроси и да направи много неща по вашата команда. Каквото и да ви трябва, Google Assistant е там за вас.
За съжаление не можете да кажете на Google Асистент да включва или изключва тъмния си режим. Ако искате да избирате между тъмния и обикновения режим, ще трябва да го направите ръчно.
- Стартирайте приложението Google Assistant от вашето устройство.
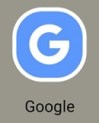
- Придвижете се до долния десен ъгъл на екрана. Ще видите а | Повече ▼ опция, с три точки, докоснете го.

- На следващия екран изберете Настройки и след това щракнете Общ. Това ще изброи много полезни настройки, сред които ще намерите Тема опция.
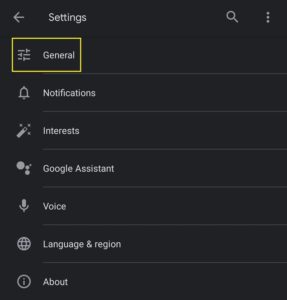
- Сега докоснете Тема и изберете дали искате да бъде темата Светлина, Тъмноили преминете през Система по подразбиране.
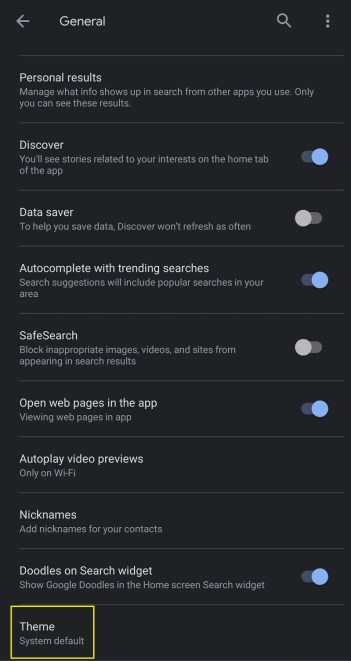
Как да активирате или деактивирате тъмния режим за Google Discover
Помните ли Google Емисия? Знаете ли, приложението, което ви показваше всички новини и теми относно неща, които биха могли да ви заинтересуват? Е, вече не се нарича Google Feed. Сега е Google Discover.
Промяната на името не е единственото, през което е преминало приложението. Сега той въвежда различни информационни опции относно вас и вашите интереси. О, и вие можете да изберете дали искате да използвате тъмния режим в него.
- Стартирайте приложението Google Discover и отидете на | Повече ▼.

- От списъка изберете Настройки и след това отидете на Общ.
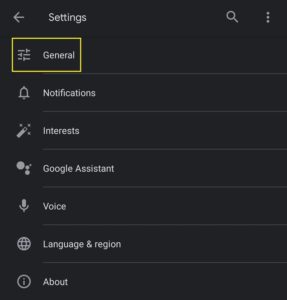
- В този списък ще намерите опцията Тъмна тема. Изберете Винаги ако искате страниците за търсене на Google Discover и долният раздел да потъмнеят. Имайте предвид обаче, че емисията Discover все още ще остане лека - няма начин да я промените на тъмна.
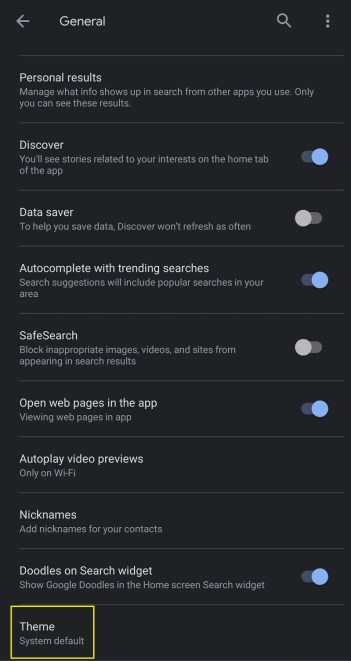
- За да деактивирате тъмния режим тук, следвайте същите стъпки.
Как да активирате или деактивирате тъмния режим за Google Карти
Google Maps се превърна в най -популярното приложение за навигация в света. Всеки, когато някой се нуждае от информация, свързана с картата, е неговият избор. Наскоро Google Maps представи функция за тъмен режим.
За да активирате Dark Mode в Google Maps, направете следното:
- Започнете, като докоснете иконата на вашия профил в горния десен ъгъл.
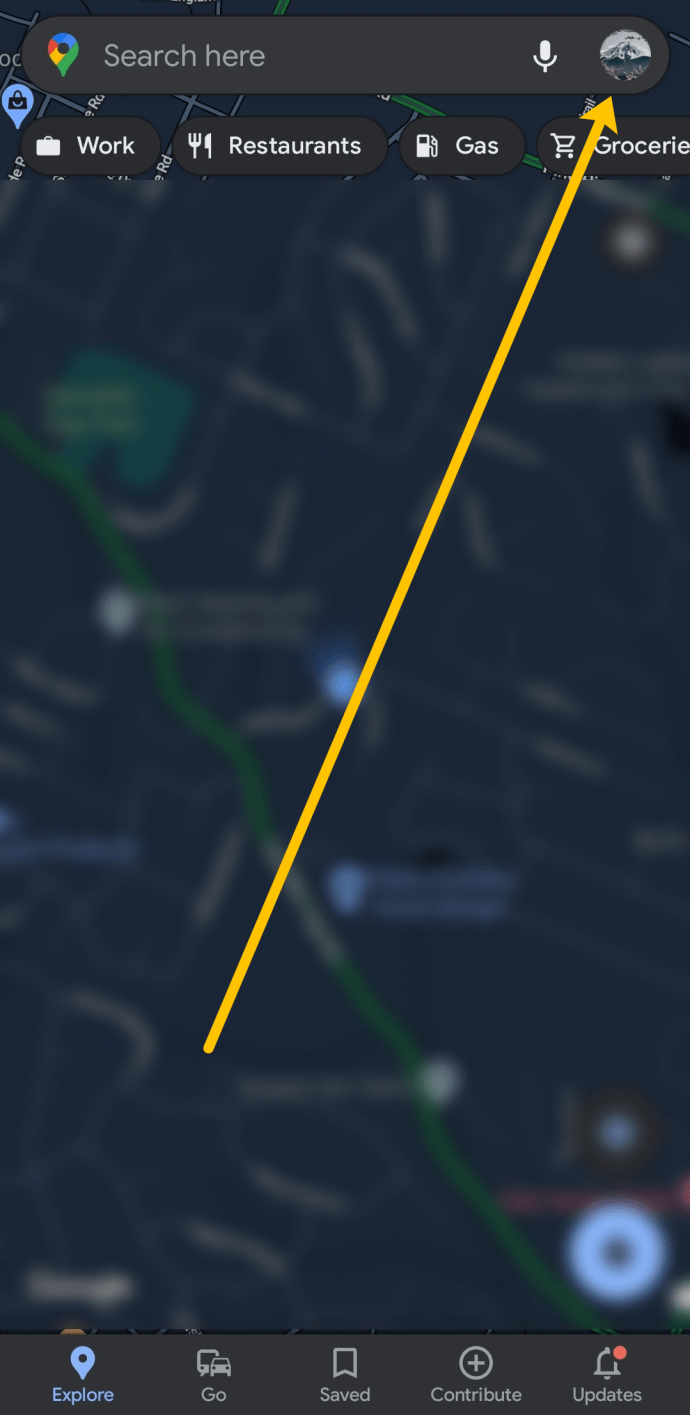
- След това докоснете Настройки.
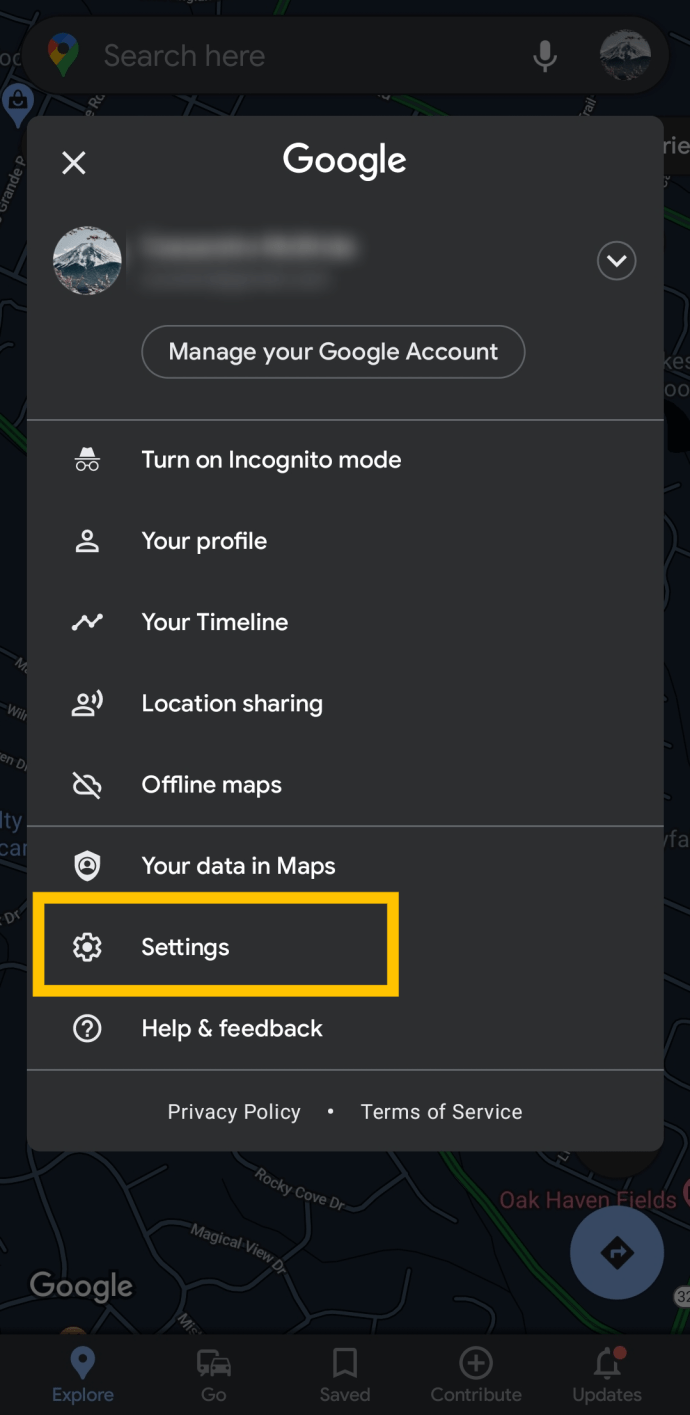
- Сега докоснете Тема.
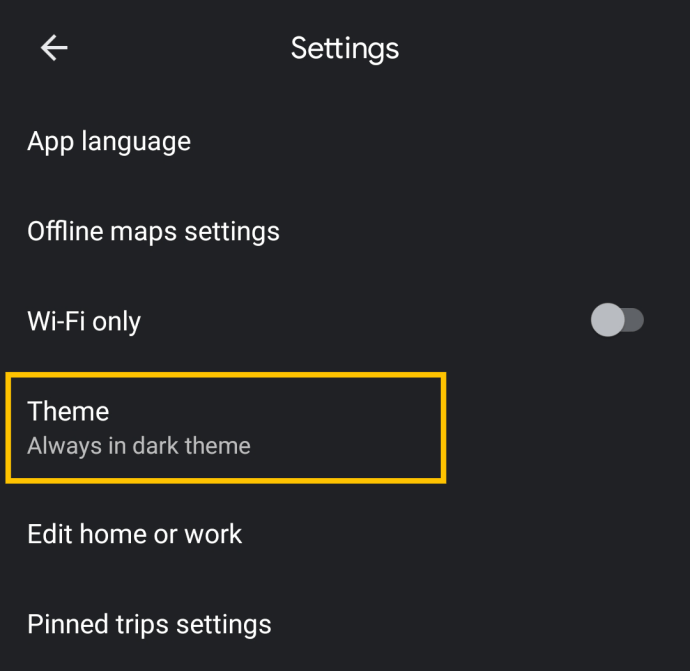
- След това докоснете Винаги в тъмна тема и докоснете Запазване за да приложите промяната.
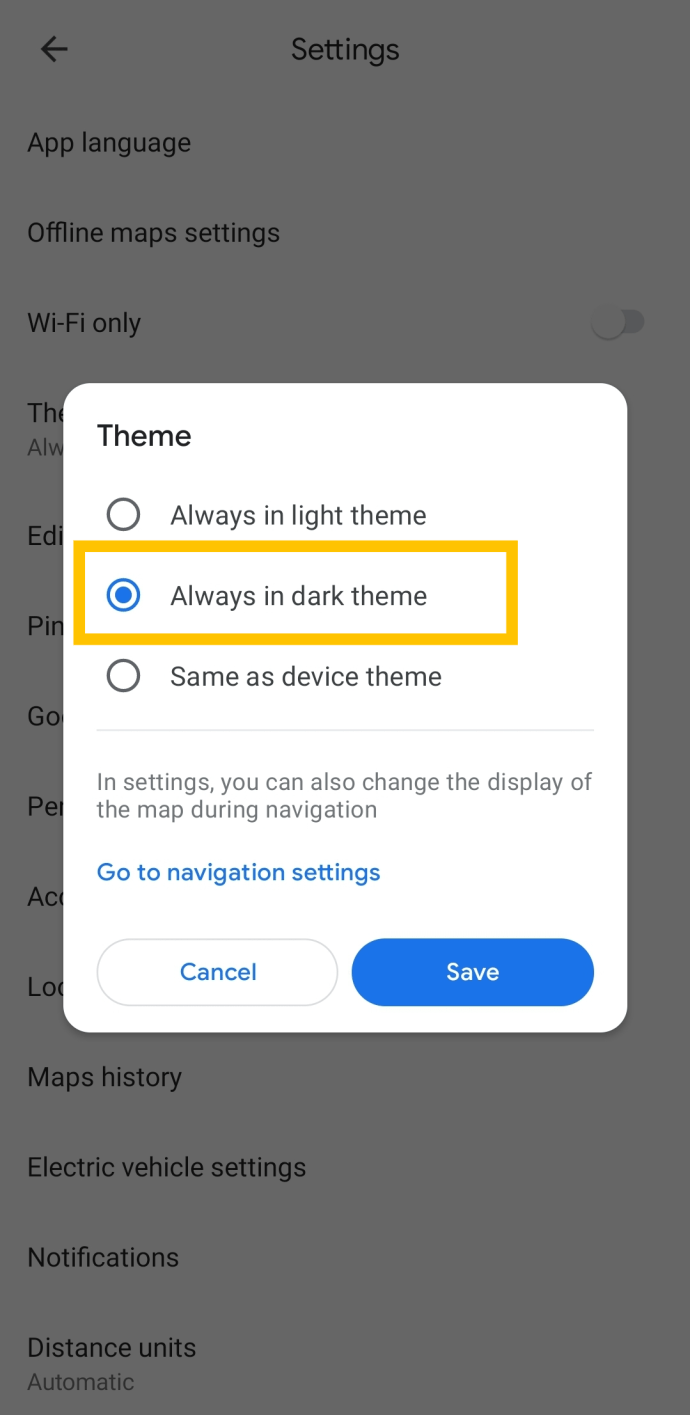
Имайте предвид, че темата на менюто няма да се промени. Но след като се върнете към началната страница на Google Карти, ще видите, че картата вече е тъмна.
Как да активирате тъмен режим за Google Търсене
И накрая, най -голямото приложение на Google в списъка - Google Търсене. Бихте си помислили, че това приложение ще бъде първото, което ще получи модерна функция, като тъмен режим. Ще сгрешите, тъй като те го въведоха само преди няколко месеца.
- Започнете, като стартирате приложението Google Търсене на вашето устройство и след това отидете до приложението | Повече ▼ бутон.
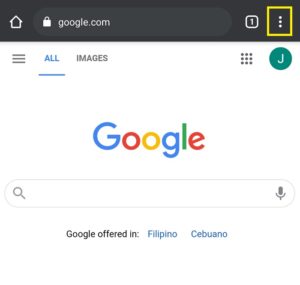
- След това кликнете върху Настройки.
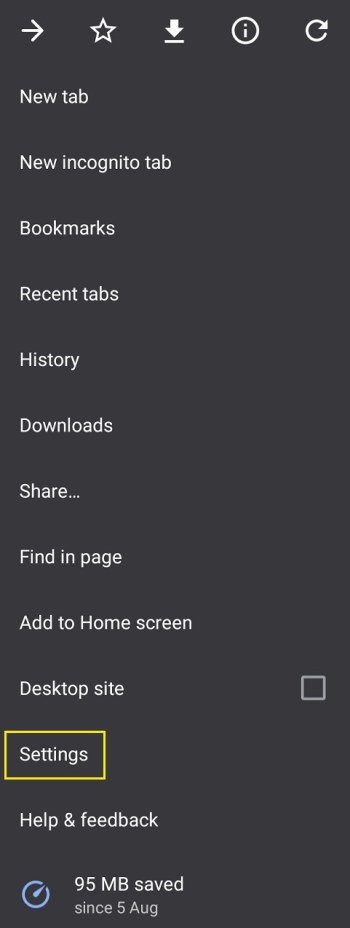
- В Настройки екран, отидете на Теми.
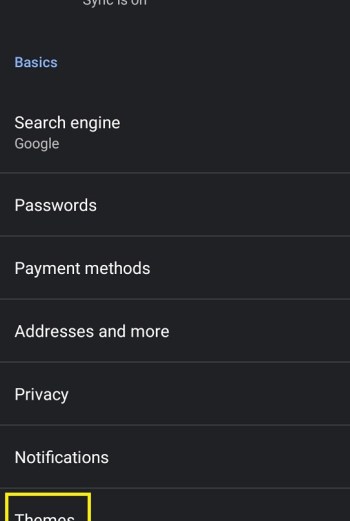
- Екранът ще ви позволи да избирате между Тъмно, Светлина, и Система по подразбиране настройки. Ясно е какво трябва да направите тук.
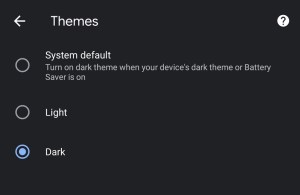
Няма налична опция за тъмен режим
Някои приложения на Google все още не са въвели опцията Dark Mode. Каквато и да е причината, те изостават, тъй като можете да бъдете сигурни, че Dark Mode ще бъде въведен в повечето, ако не и във всички базирани на Google приложения.
Приложенията в горния списък притежават опция за тъмен режим. Следвайте стъпките и ще можете бързо да го активирате или деактивирате. Приложението на вашето устройство обаче може изобщо да не включва функцията за тъмен режим.
Основната причина за това е, че приложението ви не е актуално. По правило, вашето устройство автоматично ще актуализира приложенията. Понякога обаче автоматичните актуализации може да изостават, така че ще трябва да ги извършите ръчно.
За да направите това, отидете в магазина си за приложения и потърсете въпросното приложение. Оттам го актуализирайте ръчно, ако е възможно. Това трябва да гарантира, че приложението Google е актуално и че има опция за тъмен режим.
Допълнителни често задавани въпроси
1. Как да включа тъмния режим за всички приложения?
Каквото и устройство да използвате, има опция за активиране на глобалната функция за тъмен режим. Функцията за глобален тъмен режим ще се опита да открие всички приложения на устройството, които поддържат тъмния режим, и автоматично да го включи. Имайте предвид обаче, че може да не открие тъмния режим с всяко отделно приложение, което предлага опцията.
- Тази опция ще намерите в устройствата Настройки меню, в Android, отидете на Дисплей и яркост.
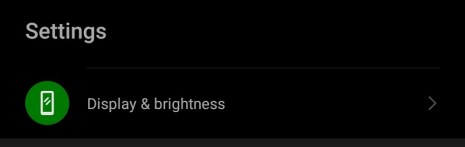
- Сега превключете Тъмен режим преминат към На.
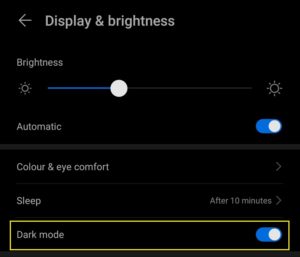
- На устройства с iOS отидете на Дисплей и яркост и изберете опцията, която предпочитате. Можете да избирате между Светлина, Тъмно, и Автоматично.
2. По -добър ли е тъмният режим за очите?
В допълнение към осигуряването на по -дълъг живот на батерията на вашето устройство и по -ниска консумация на енергия, известно е, че тъмният режим намалява напрежението на очите при условия, които предлагат ниски количества светлина.
Тъмният режим обаче не е извинение да се взирате в екрана на телефона си с часове на ден. Всяка форма на прекомерна употреба на екрана все още може да причини увреждане на зрението в дългосрочен план - винаги имайте това предвид.
3. Защо трябва да използвате тъмен режим?
На първо място, тъмният режим причинява по -малко напрежение на очите. След това има фактор за живота на батерията. Просто казано, белият и ярък фон имат по -голямо излъчване на светлина (както вероятно сте забелязали). Естествено, това води до по -голяма консумация на батерия.
Тъмният режим е по -добър и по отношение на производителността. Освен това изглежда доста елегантен и готин.
4. Има ли Google Chrome тъмен режим?
На устройства с Android тъмният режим в Google Chrome все още е експериментална функция, активирана от адресната лента на браузъра, чрез въвеждане chrome: // флагове. Устройствата с iOS все още не виждат опция за тъмния режим в Google Chrome.
Заключение
Ето го! По този начин активирате тъмния режим в основните приложения на Google. Въпреки че опцията за тъмен режим не е въведена във всяко отделно приложение на Google, можете да бъдете сигурни, че бавно стигаме дотам. Не забравяйте, че разгръщането на тази опция изглежда много по -голямо предизвикателство, отколкото изглежда.
Успяхте ли да включите тъмния режим в някое от тези приложения? Трябваше ли да ги актуализирате ръчно, за да го направите? Натиснете секцията за коментари по -долу и се присъединете към дискусията. Не се въздържайте да задавате и въпроси, които може да имате по темата.