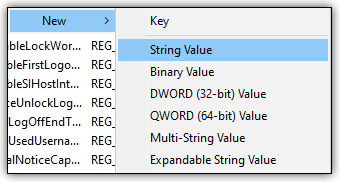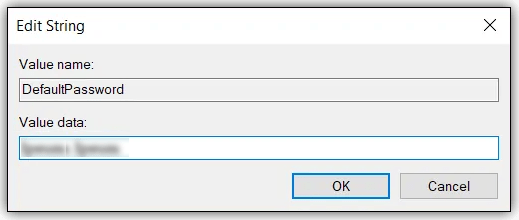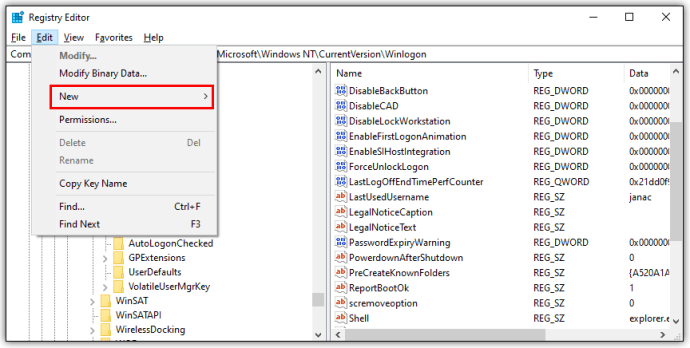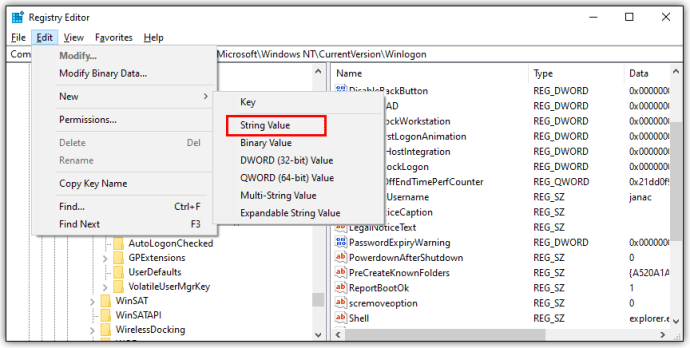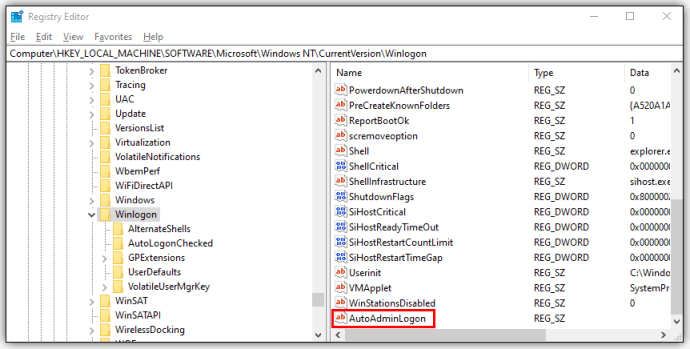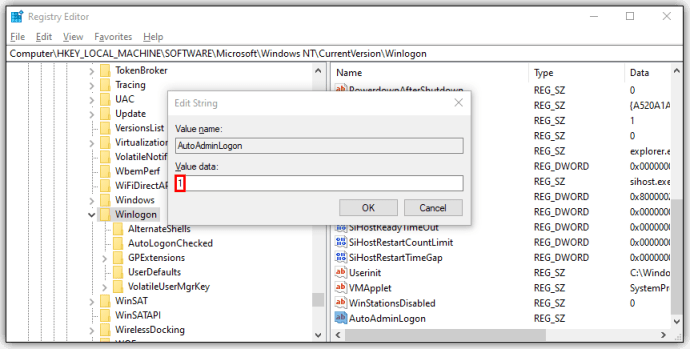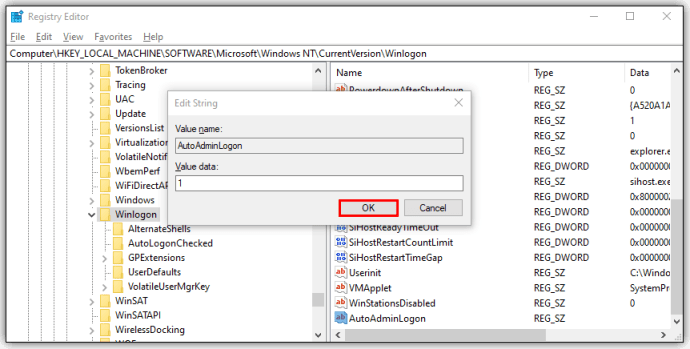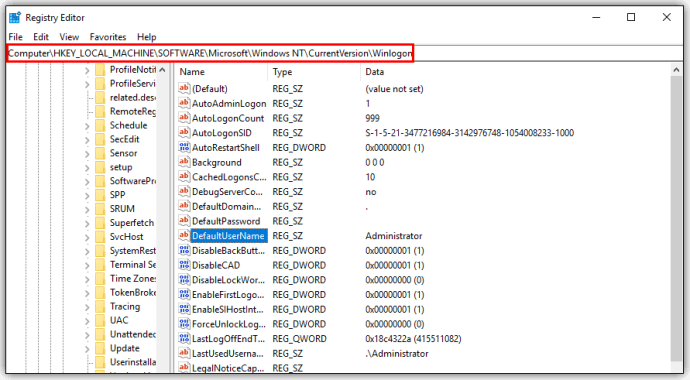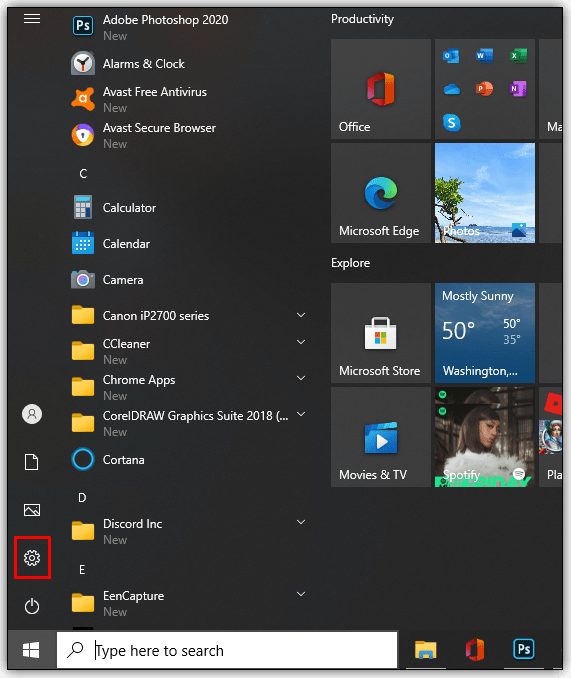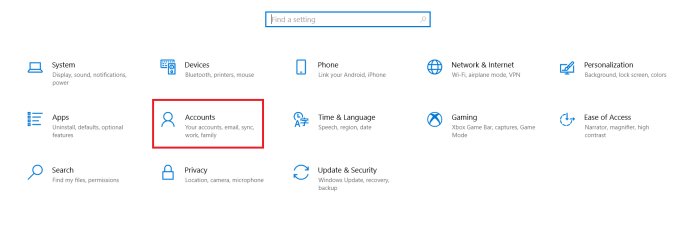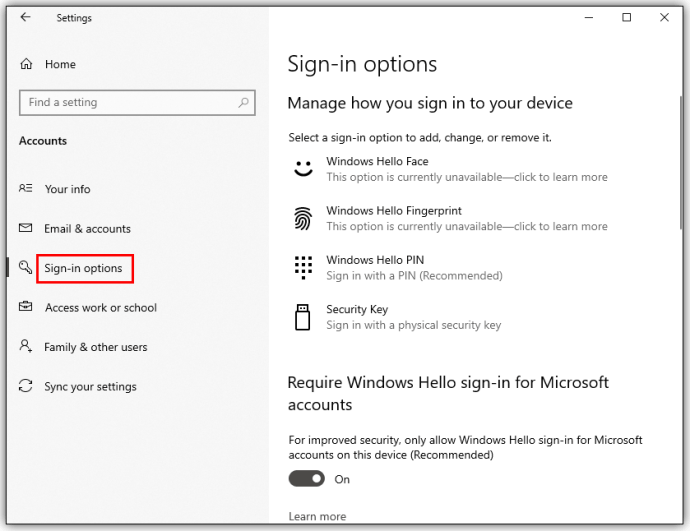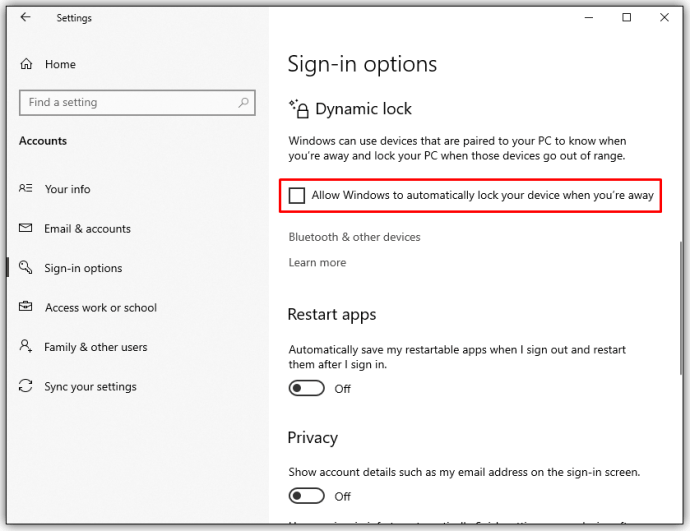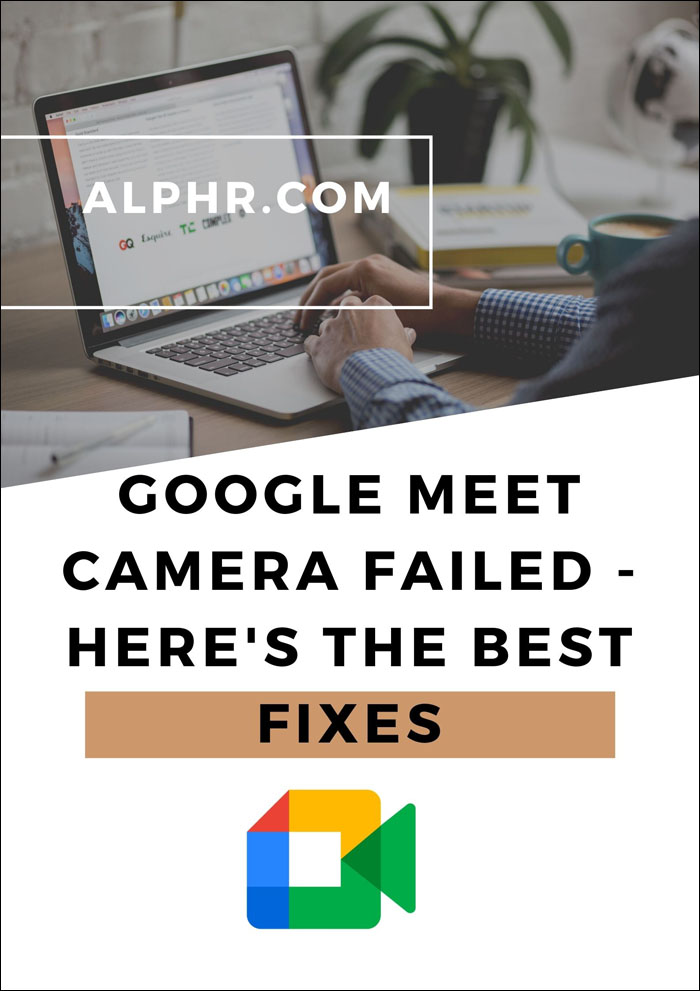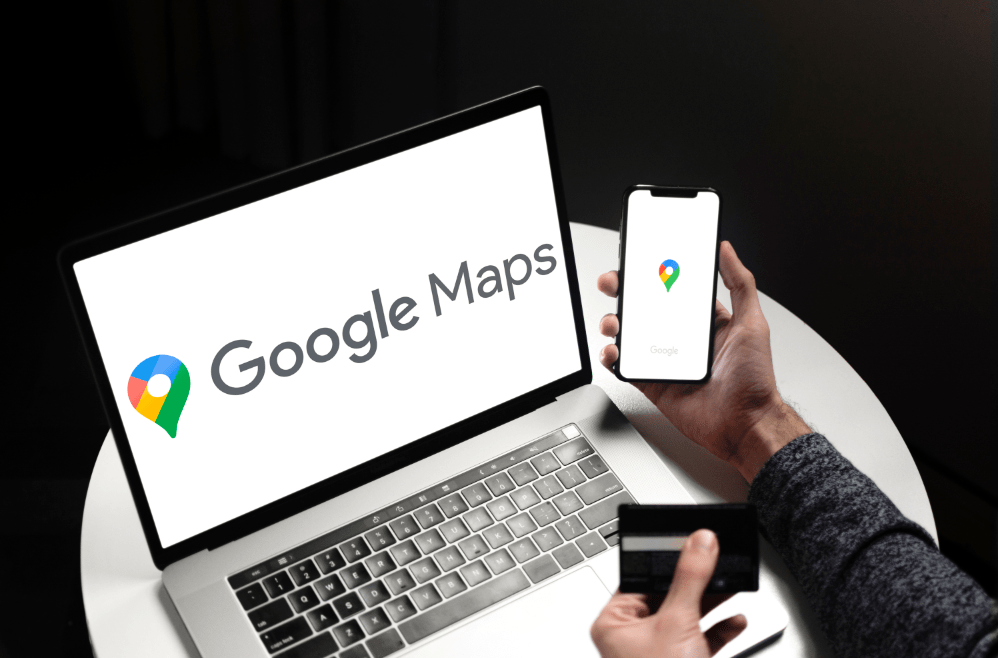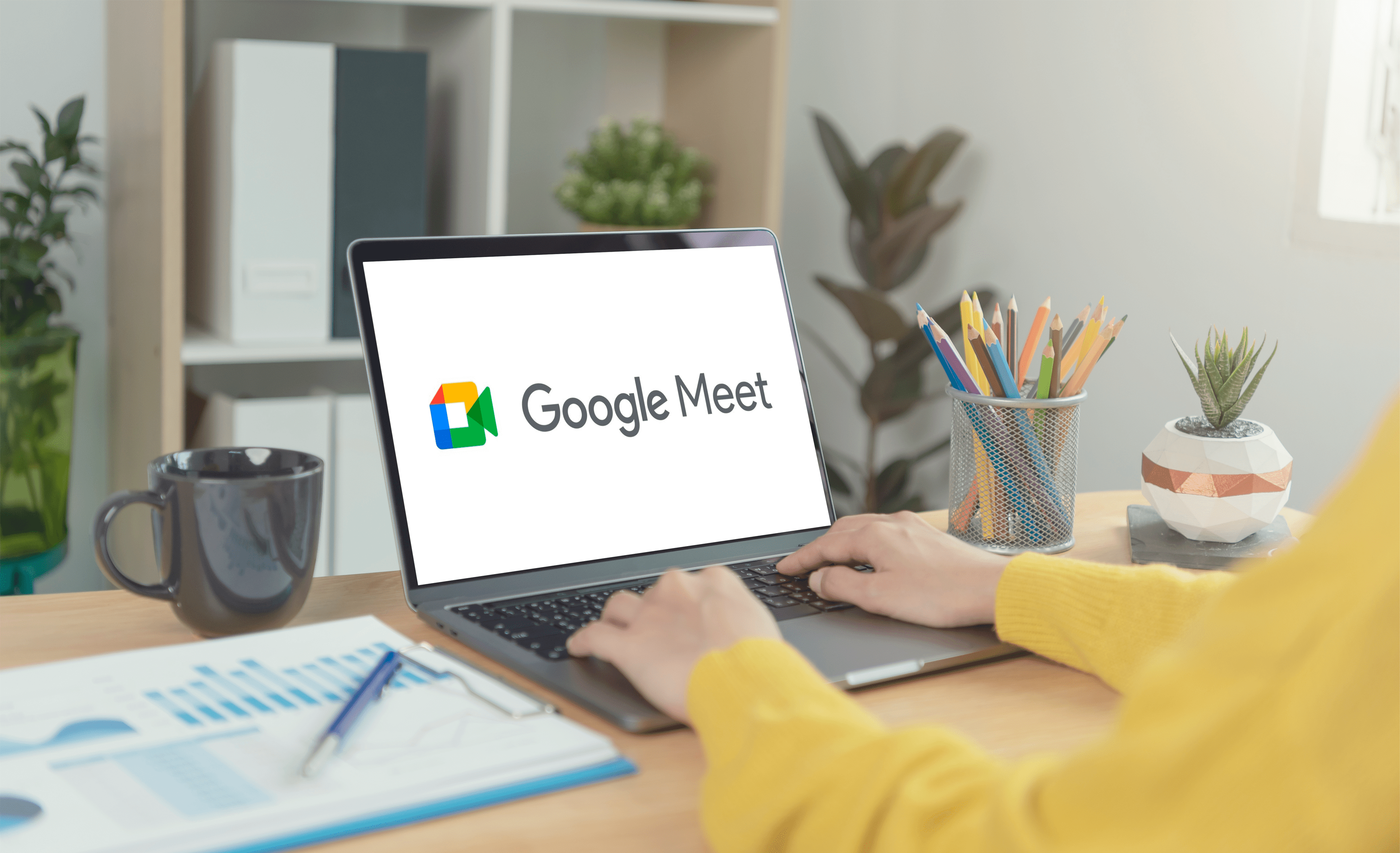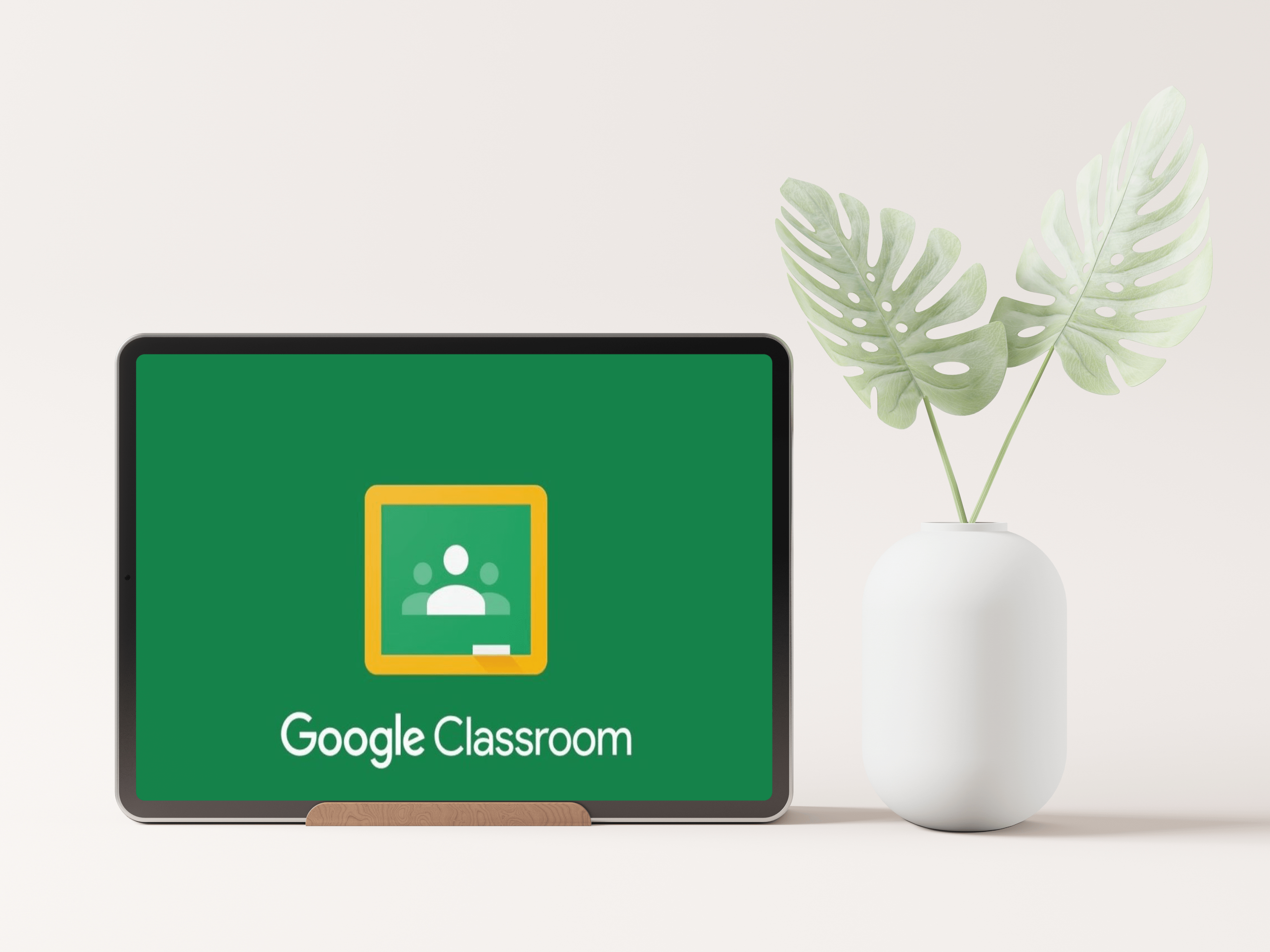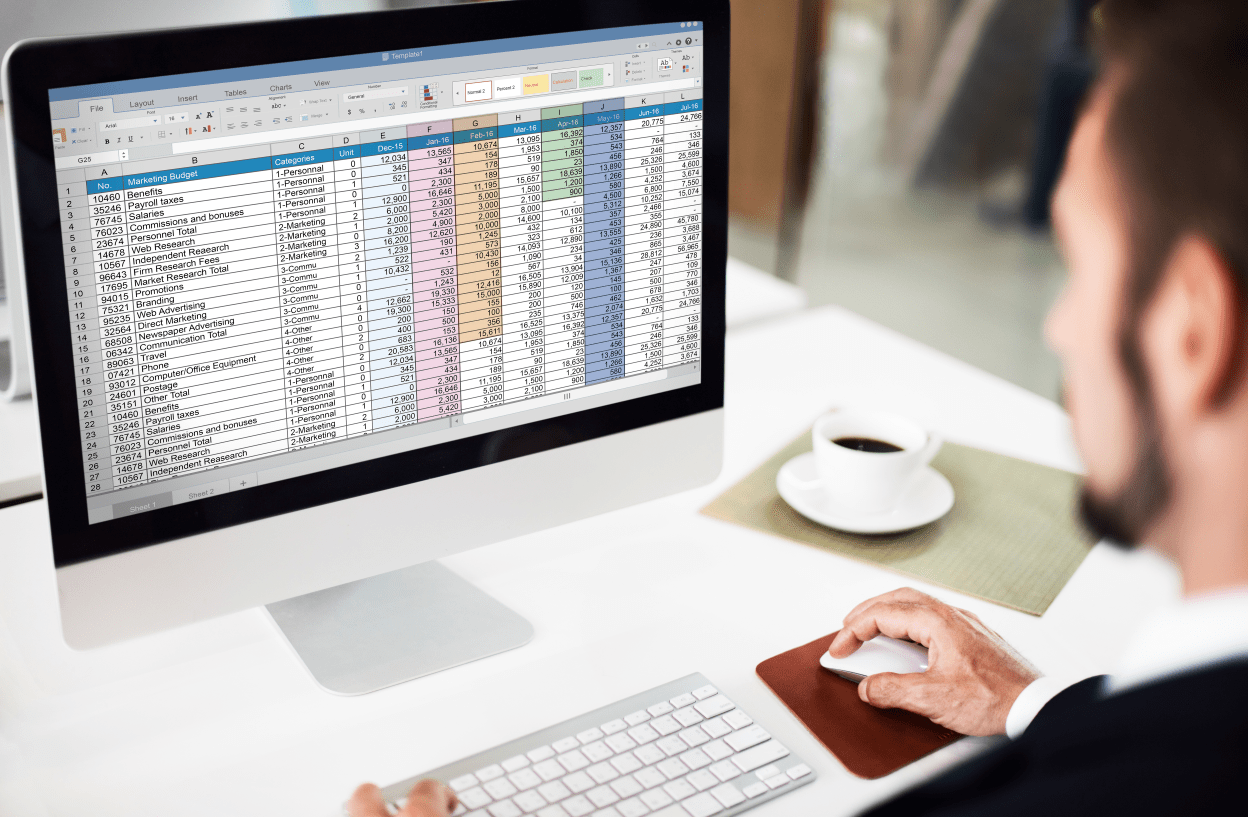Логините и паролите са чудесен начин да защитите информацията си от любопитни очи, особено ако използвате обществени работни пространства. Ако обаче използвате компютъра си на сигурно място с частна мрежа, влизането през цялото време може да стане досадно.

Ако искате да преодолеете цялата бюрокрация и да стигнете по -бързо до екрана на работния плот, автомините са отговорът. Продължете да четете, за да научите повече за автоматичното влизане и други автоматични функции в Windows 10.
Как да активирате автоматичното влизане в Windows 10
Когато активирате автоматичното влизане в Windows 10, заобикаляте този досаден екран с парола и стигате направо до работния плот. Звучи като спестяване на време, нали?
Най -бързият начин да го направите е да следвате стъпките по -долу:
Стъпка 1 - Отворете диалоговия прозорец Изпълнение
Първо, трябва да получите достъп до диалоговия прозорец Изпълнение на вашия компютър. Можете да направите това, като натиснете Клавиш Windows + R. или можете да отидете в скритото меню за бърз достъп, като използвате бутона Старт. За да влезете в менюто за бърз достъп, щракнете с десния бутон върху бутона Старт и превъртете надолу и изберете Бягай.
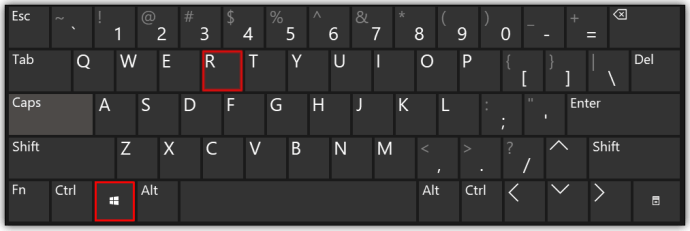
Стъпка 2 - Отворете прозореца на потребителските акаунти
Тип netplwiz в прозореца Run и кликнете върху Добре бутон.

Стъпка 3 - Деактивирайте защитата с парола
В новия прозорец ще видите списък с потребители, регистрирани да използват компютъра. Най -отгоре има опция да поставите/премахнете отметка в квадратче, което казва: „Потребителите трябва да въведат потребителско име и парола, за да използват този компютър.“ Премахнете отметката от това поле и кликнете върху Приложи бутон.

Стъпка 4 - Потвърдете действието си
След като изберете Добре бутон. Този иска вашето потребителско име и парола за потвърждение. Въведете необходимата информация и изберете Добре последен път.

Имайте предвид, че ще видите екрана за вход при следващото рестартиране на компютъра, но вече няма да е необходимо да въвеждате парола. Използването на тези стъпки също заобикаля заключения екран.
Как да активирате автоматичното влизане с системния регистър на Windows 10
Промяната на системния регистър никога не е лесен процес. Това може да има отрицателни ефекти върху вашата система, ако извършите грешна стъпка. Ето защо, преди да започнете тези стъпки, може да искате да създадете точка за възстановяване на компютъра си.
Стъпка 1 - Достъп до регистъра
Отидете в менюто "Старт" и изберете Бягай. Можете също да натиснете Клавиш с логото на Windows + R за да получите същото текстово поле.
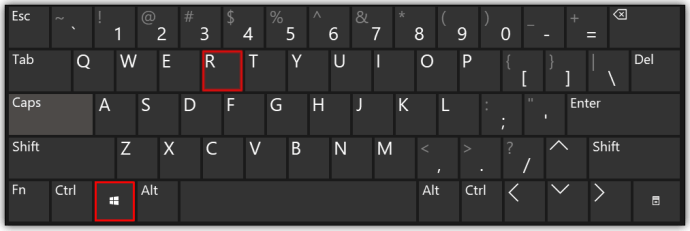
Стъпка 2 - Отворете инструмента за редактор на системния регистър
Въведете или поставете „Regedt32.exe”В текстовото поле Run и натиснете бутона Въведете бутон, когато сте готови.
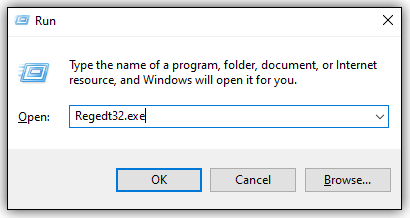
Стъпка 3 - Намерете правилния подраздел
Инструментът за редактор на системния регистър има различни папки в левия прозорец. Точното местоположение на папката, което търсите, е

HKEY_LOCAL_MACHINE \ СОФТУЕР \ Microsoft \ Windows NT \ CurrentVersion \ Winlogon.Стъпка 4 - Определете промяна в системния регистър
Сега е време да започнете работа в десния прозорец на прозореца. Щракнете двукратно върху записа с име DefaultUserName. В следващия прозорец въведете потребителското си име и изберете Добре.
Намери Парола по подразбиране запис и щракнете двукратно върху този избор. Въведете паролата си, когато бъдете подканени, и кликнете върху Добре отново.
Някои потребители може да нямат Парола по подразбиране влизане. Ако не го направите, можете да го създадете ръчно, като следвате стъпките по -долу:
- Отидете на редактиране меню, изберете Ново и тогава Стойност на низ.
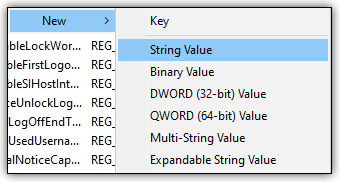
- Назовете новата стойност като DefaultPassword и щракнете върху Въведете.
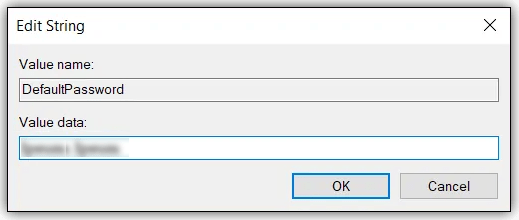
Сега можете да щракнете двукратно върху Парола по подразбиране и въведете паролата си, когато бъдете подканени.
Стъпка 5 - Промяна на системния регистър
Тази последна стъпка просто включва създаване на нова стойност за Windows 10, която да работи при стартиране. Това е частта, в която създавате записа за автоматично влизане:
- Отидете на редактиране меню и изберете Ново.
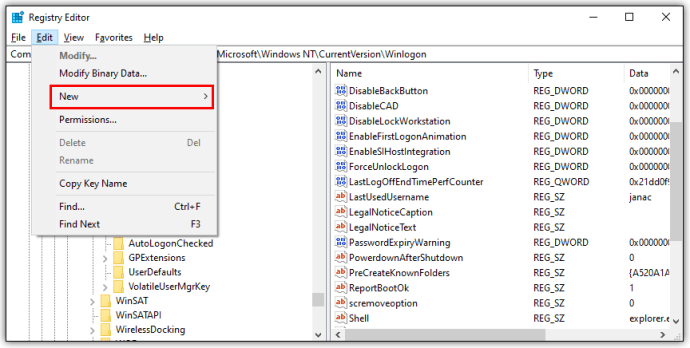
- Кликнете върху Стойност на низ.
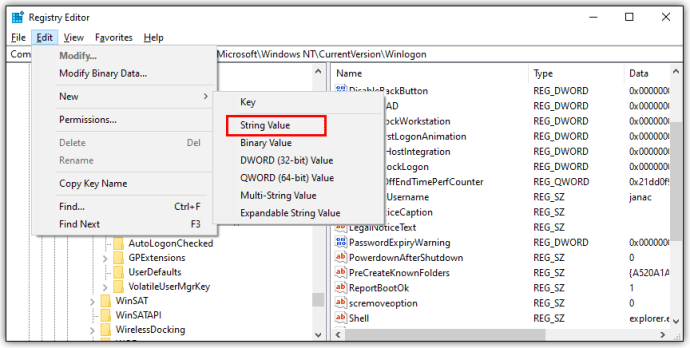
- Въведете Автоматично влизане за новата стойност на низ и щракнете върху Въведете/Добре бутон.
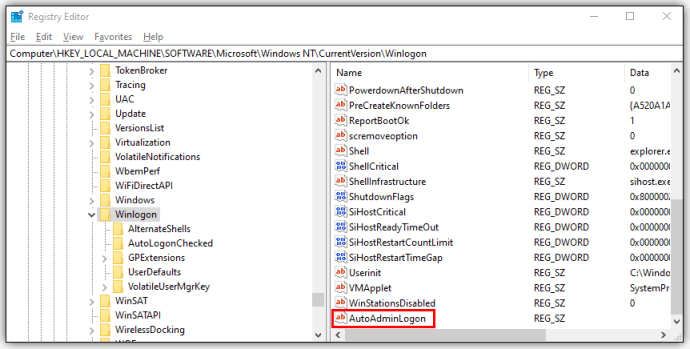
- Щракнете двукратно върху новата стойност на низ Автоматично влизане, отидете на Редактиране на низ поле и въведете числото „1“ в Данни за стойността поле.
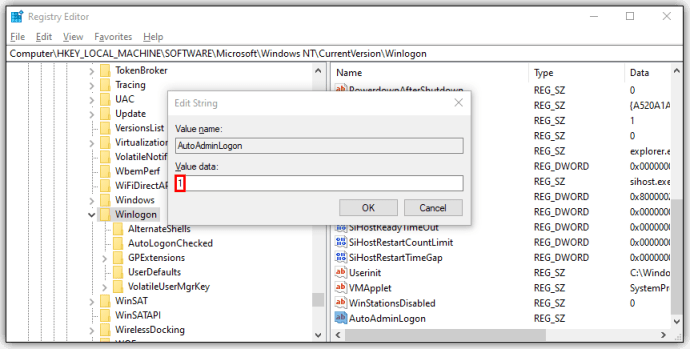
- Кликнете върху Въведете/Добре отново.
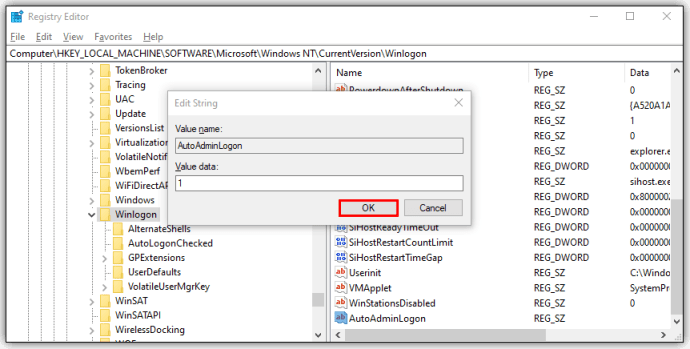
- За да настъпят промените, излезте от редактора на системния регистър и рестартирайте компютъра.
Как да активирате автоматично влизане с акаунт в домейна на Windows 10
Активирането на автоматично влизане с акаунт в домейн означава промяна на системния регистър и добавяне на нов ключ за автоматично влизане. Освен това се нуждаете от администраторски права на домейна, за да правите промени в системния регистър. Това обаче е сравнително прост процес. Ето как да започнете:
- Отворете редактора на системния регистър, като въведете „regedit”В полето за търсене на Windows или използвайте Бягай и въведете „Regedt32.exe“, Без кавичките.
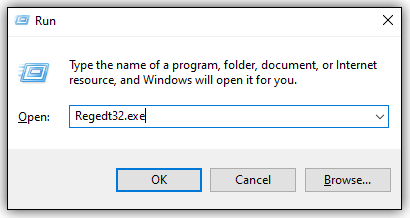
- Намерете следния ключ в папките, разположени в левия панел:
HKEY_LOCAL_MACHINE \ СОФТУЕР \ Microsoft \ Windows NT \ CurrentVersion \ Winlogon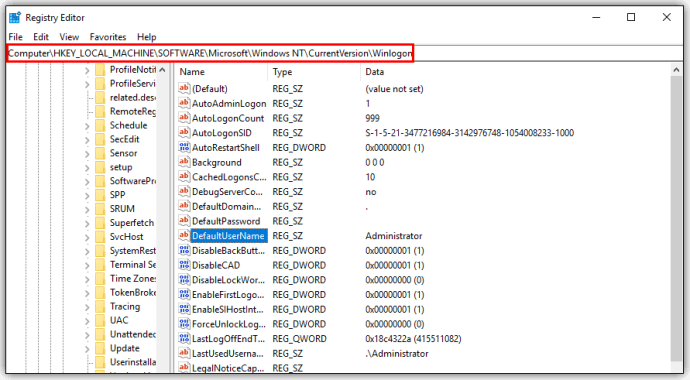
- Щракнете двукратно върху DefaultDomainName и добавете вашето име на домейн.
- Щракнете двукратно върху DefaultUserName и добавете потребителско име на вашия домейн.
- Щракнете двукратно върху Парола по подразбиране и добавете вашата потребителска парола.
- Добавете новия ключ, AutoAdminLogon, като отидете на Редактиране> Ново>Стойност на низ.
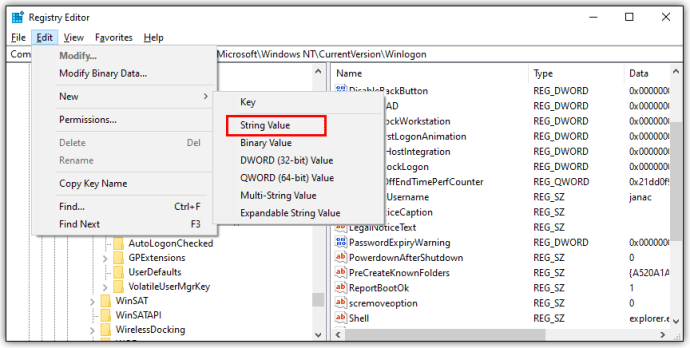
- Щракнете двукратно върху Автоматично влизане и редактирайте стойността на полето на „1.“
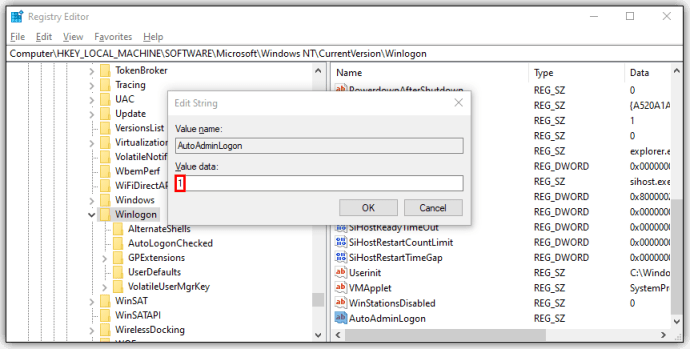
- Излезте от редактора на системния регистър и рестартирайте компютъра.
Как да активирате автоматичното заключване в Windows 10
Знаете ли, че можете да настроите компютъра си да се заключва автоматично, когато се отдалечите от него? Windows използва устройства, сдвоени с вашия компютър, за да открие, когато излизате от обхвата и забравяте да настроите заключващия екран. Ето как активирате Dynamic Lock на вашия компютър:
- Натиснете бутона Старт и отидете на Настройки.
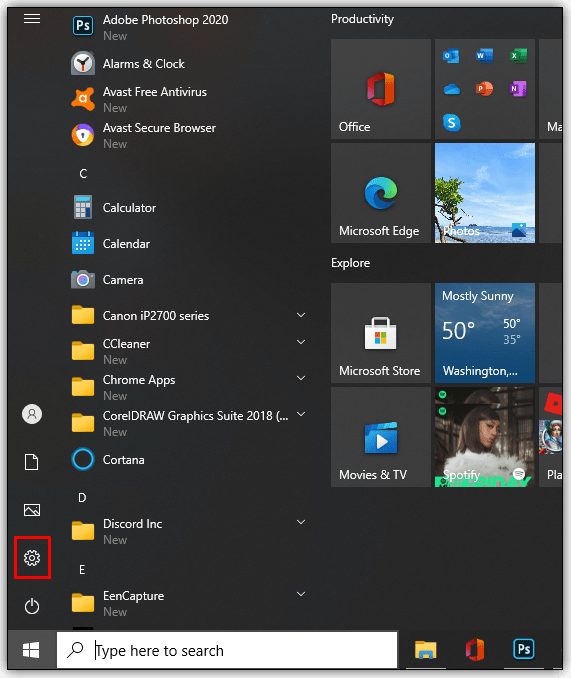
- След това кликнете върху Сметки.
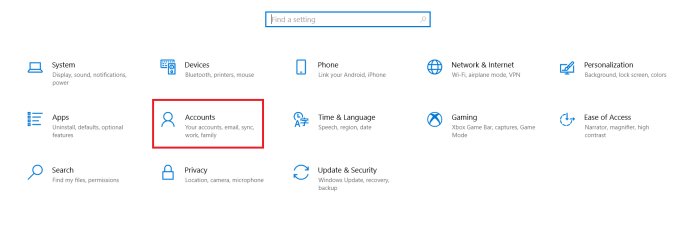
- След това кликнете върху Опции за вход.
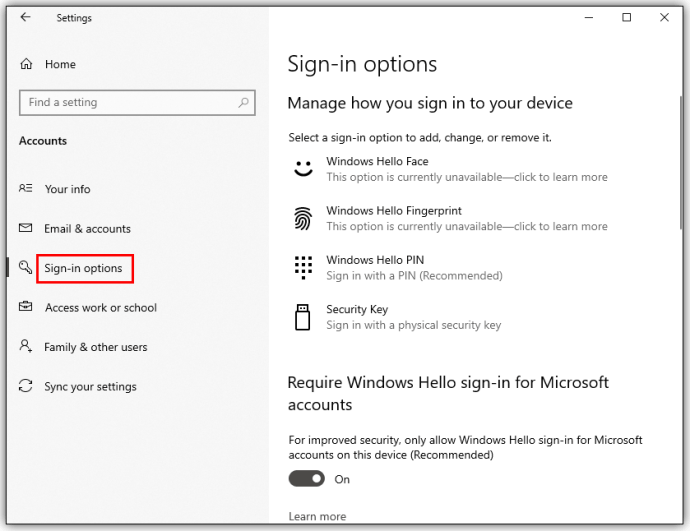
- Сега изберете Позволете на Windows автоматично да заключва устройството ви, когато сте далеч под Динамично заключване.
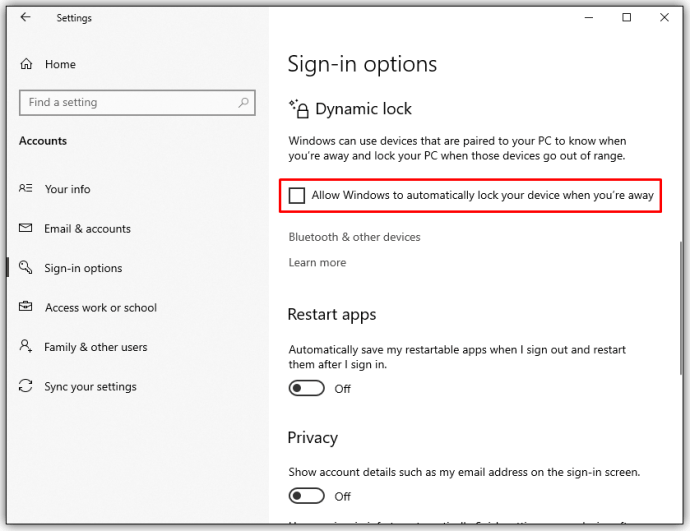
Следващият път, когато се отдалечите от компютъра си, вземете телефона със себе си, защото Dynamic Lock работи с Bluetooth. В рамките на минута или две, след като сте извън обхвата, Windows автоматично заключва компютъра ви без никакви допълнителни стъпки от ваша страна.
Допълнителни често задавани въпроси
Как да избегна заключения екран в Windows 10?
Преминаването на заключения екран в Windows 10 включва няколко бързи редакции в системния регистър. Ето как да започнете:
• Търся "regedit.exe”На компютъра си и го отворете.
• Копирайте и поставете това ключово местоположение в адресната лента:
Компютър \ HKEY_LOCAL_MACHINE \ СОФТУЕР \ Политики \ Microsoft \ Windows
• Щракнете с десния бутон върху празното място в десния панел.
• Маркирайте Ключ и изберете Ново.
• Назовете го: „персонализация.”
• Щракнете отново с десния бутон върху празното място и изберете DWORD.
• Създайте нов и го наречете NoLockScreen.
• Въведете стойността като „1“ и щракнете върху Добре бутон.
Ако някога искате да отмените това деактивиране, върнете се към създаденото DWORD и задайте стойността на 0.
Как да активирам акаунт за гости в Windows 10?
Windows 10 няма функция за акаунт за гости. Microsoft премахна тази способност през 2015 г. с компилация 10159. Използването на някой от уроците онлайн, включващи промени в системния регистър или използване на командния ред, може да обърка компютъра ви.
Няколко думи за промените в системния регистър
Можете да намерите много ресурси онлайн, които небрежно ви съветват да направите промени в системния регистър на вашия компютър. Но внимавайте как правите това, защото грешка може да създаде реални проблеми в операционната система на вашия компютър.
Ако трябва да направите промени, първо създайте точка за възстановяване, в случай че нещо се обърка. Или помолете някой, който има опит с промяна на регистрите, да го направи вместо вас. Автоматичните функции могат да улеснят живота, но не за сметка на вашия компютър.
Какви са някои автоматични функции, без които не можете да живеете? Кои от тях винаги деактивирате? Разкажете ни за това в секцията за коментари по -долу.