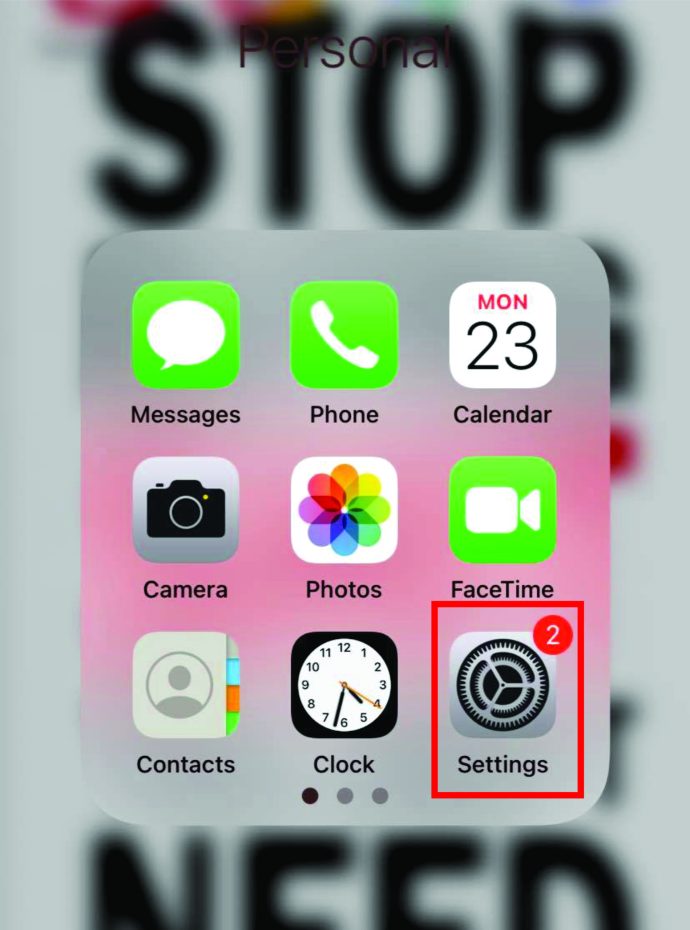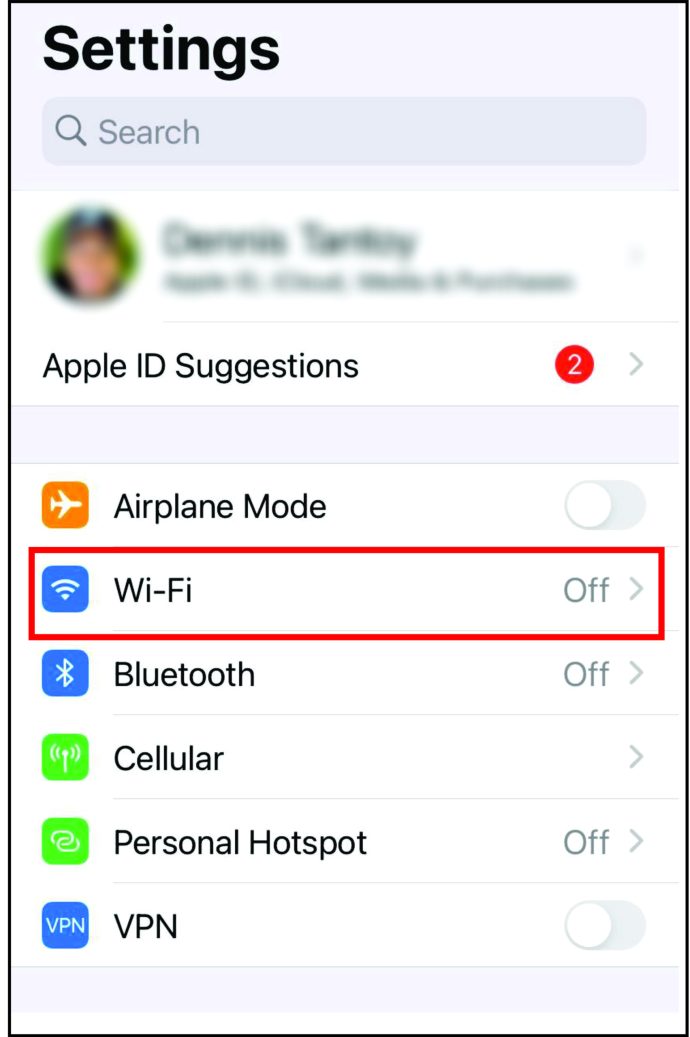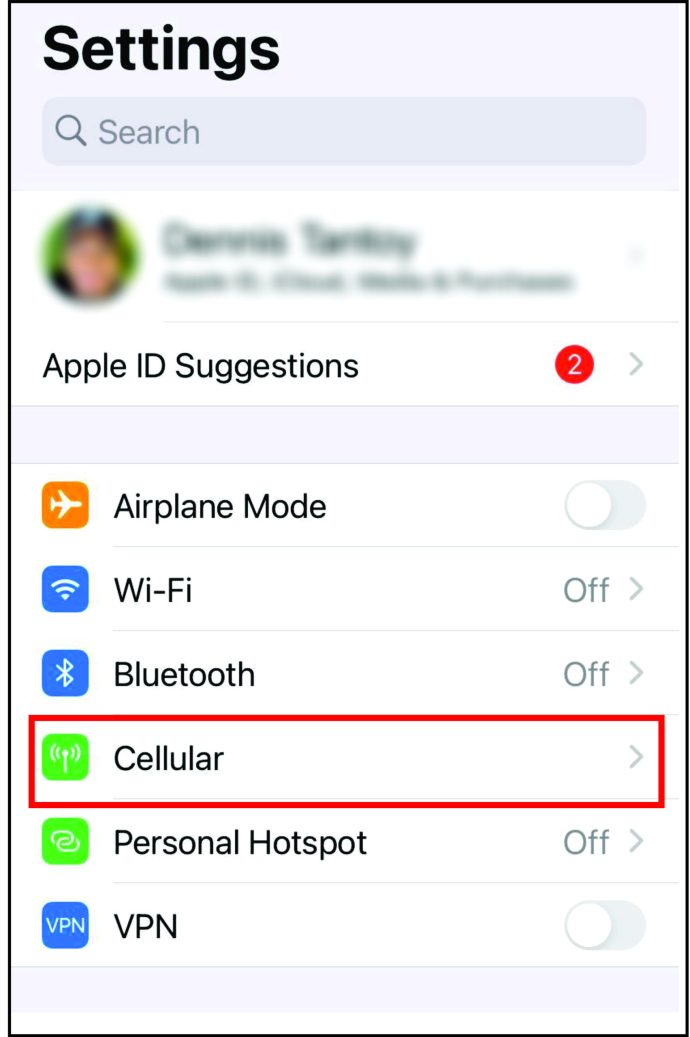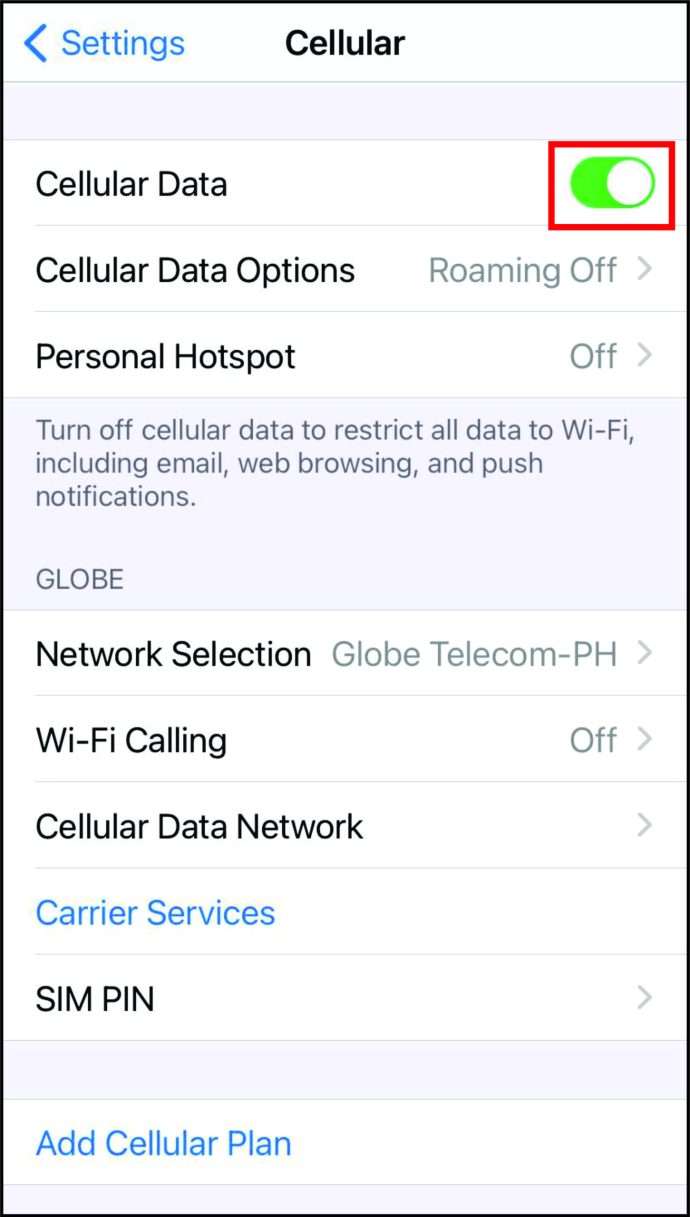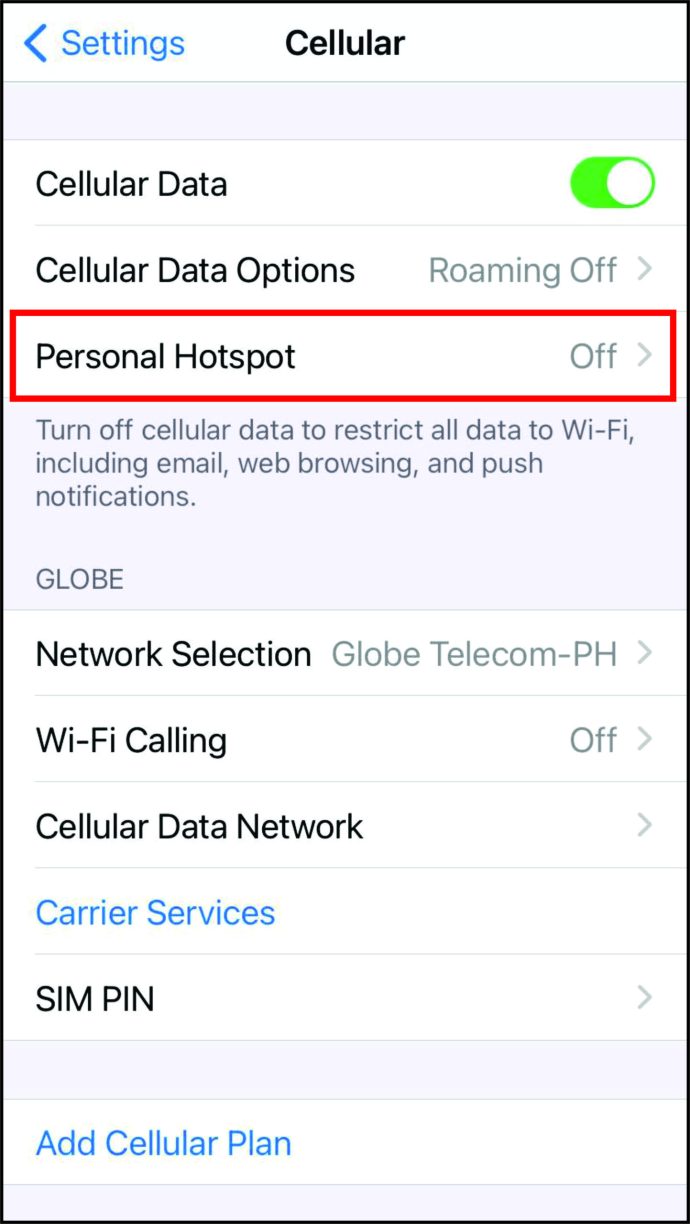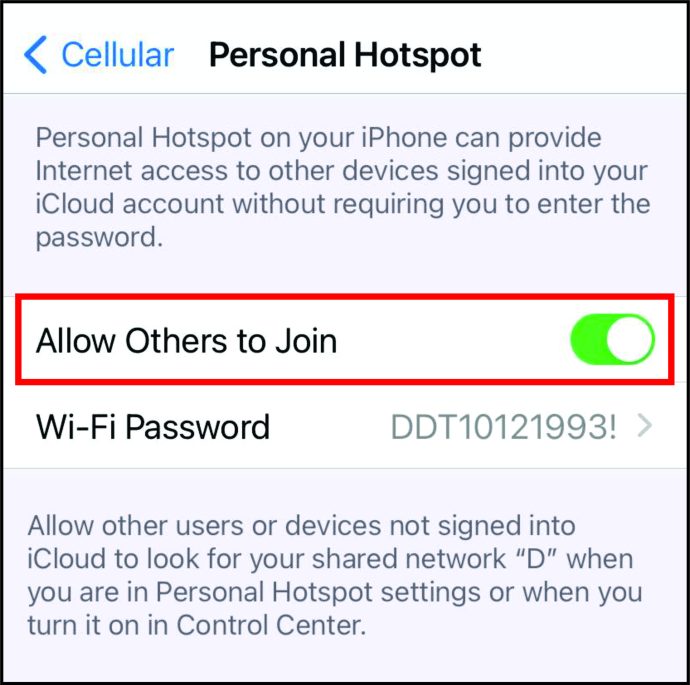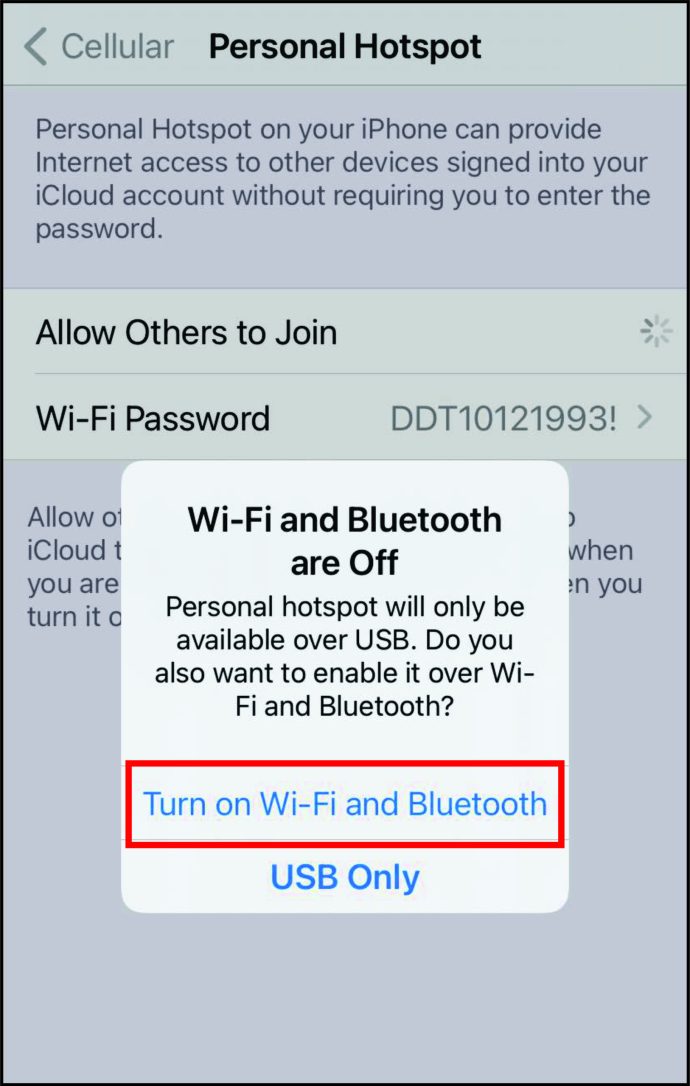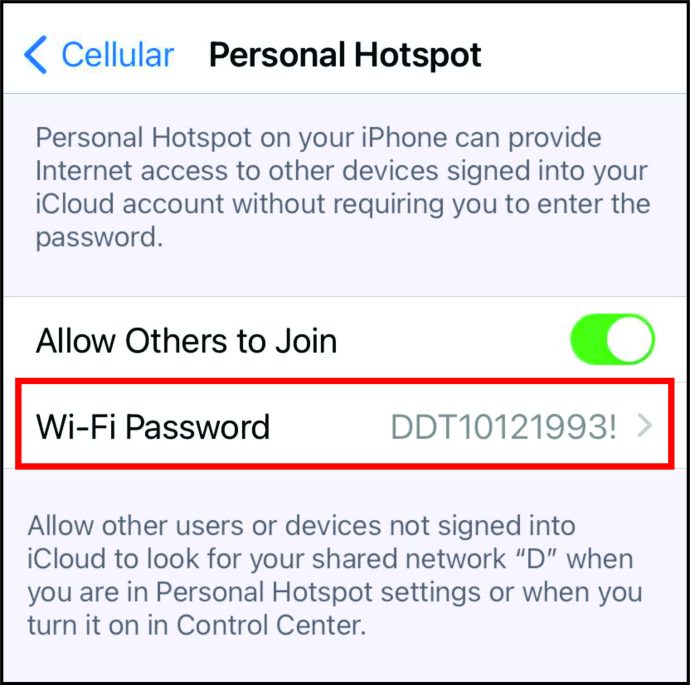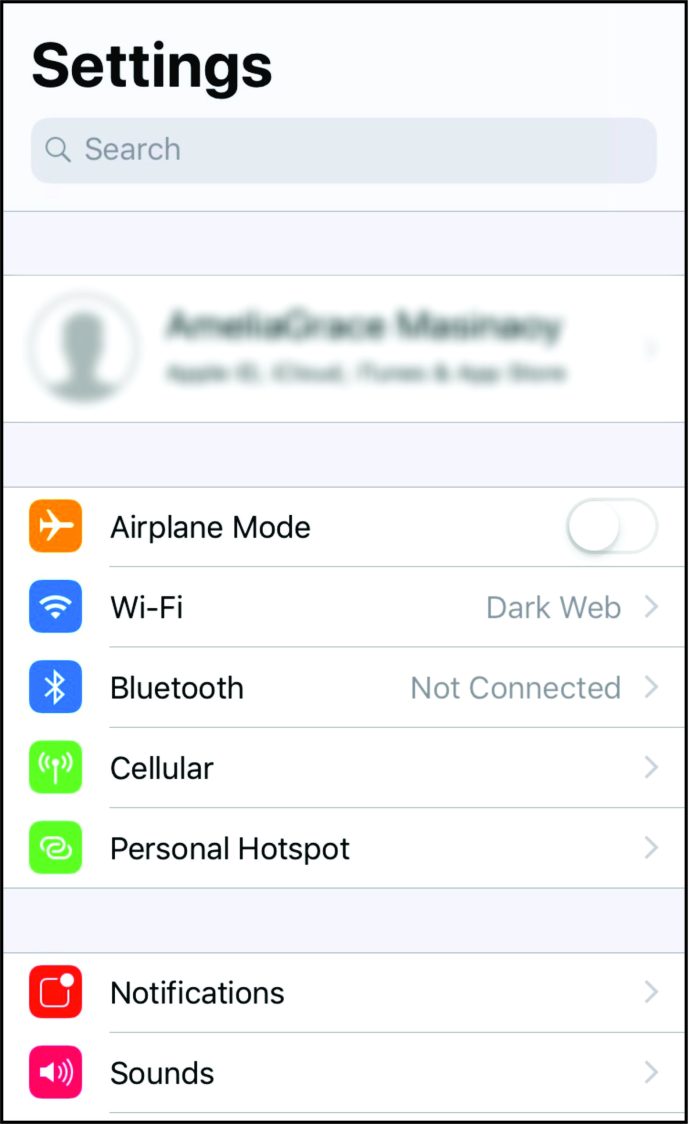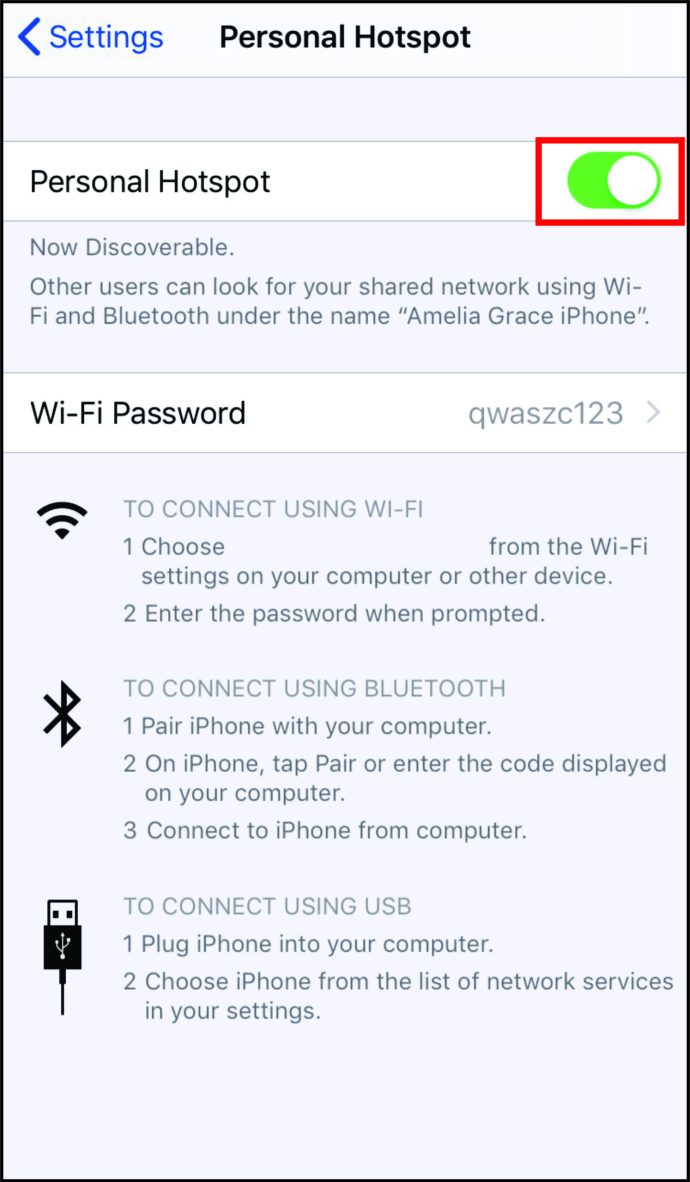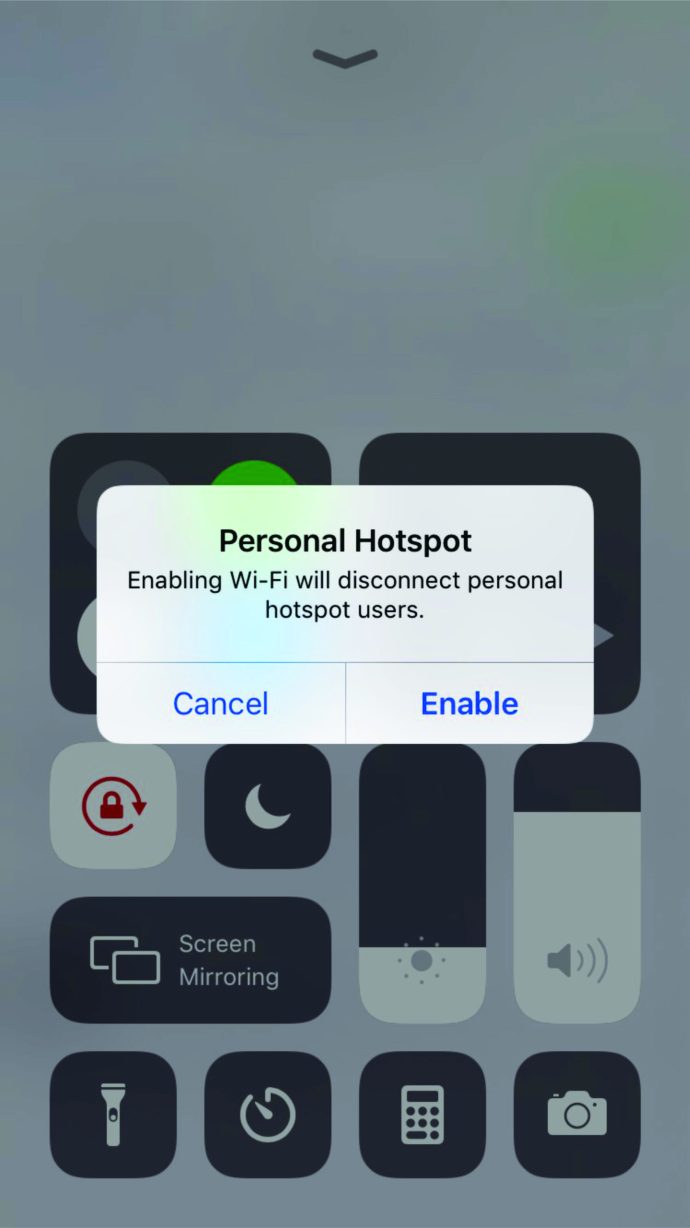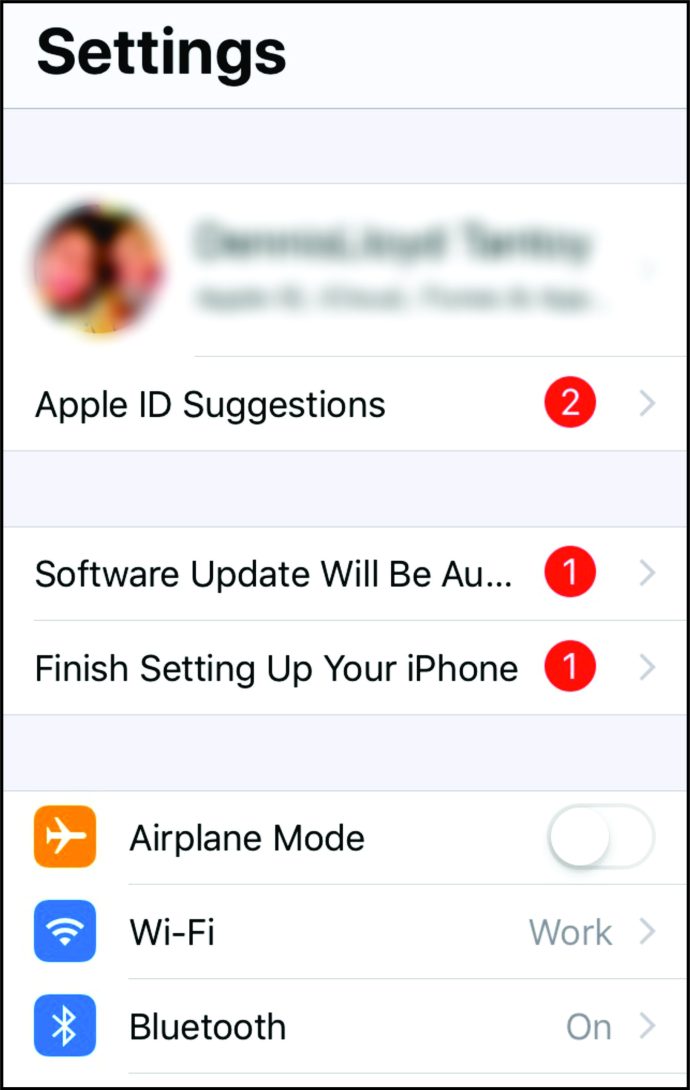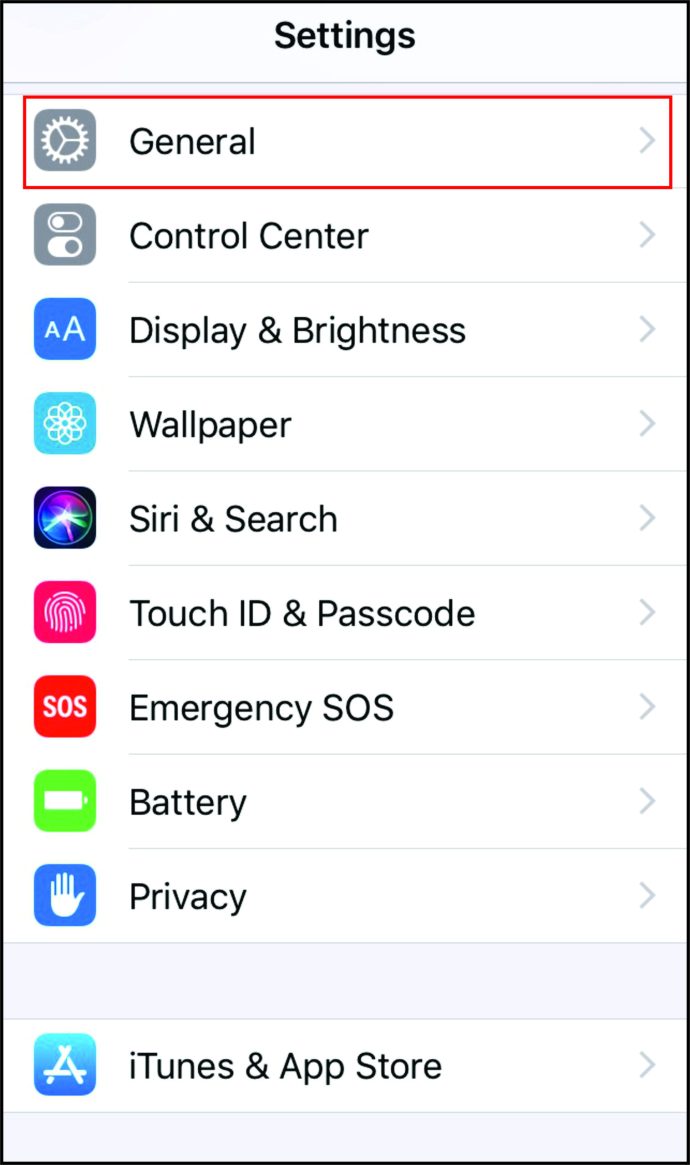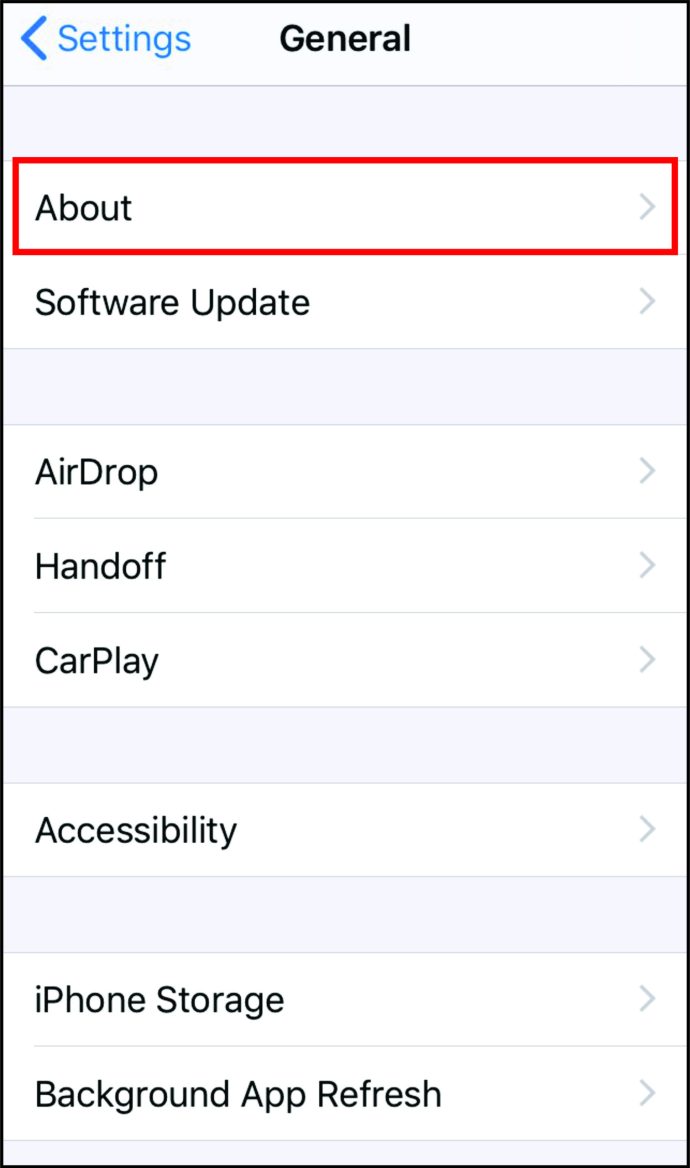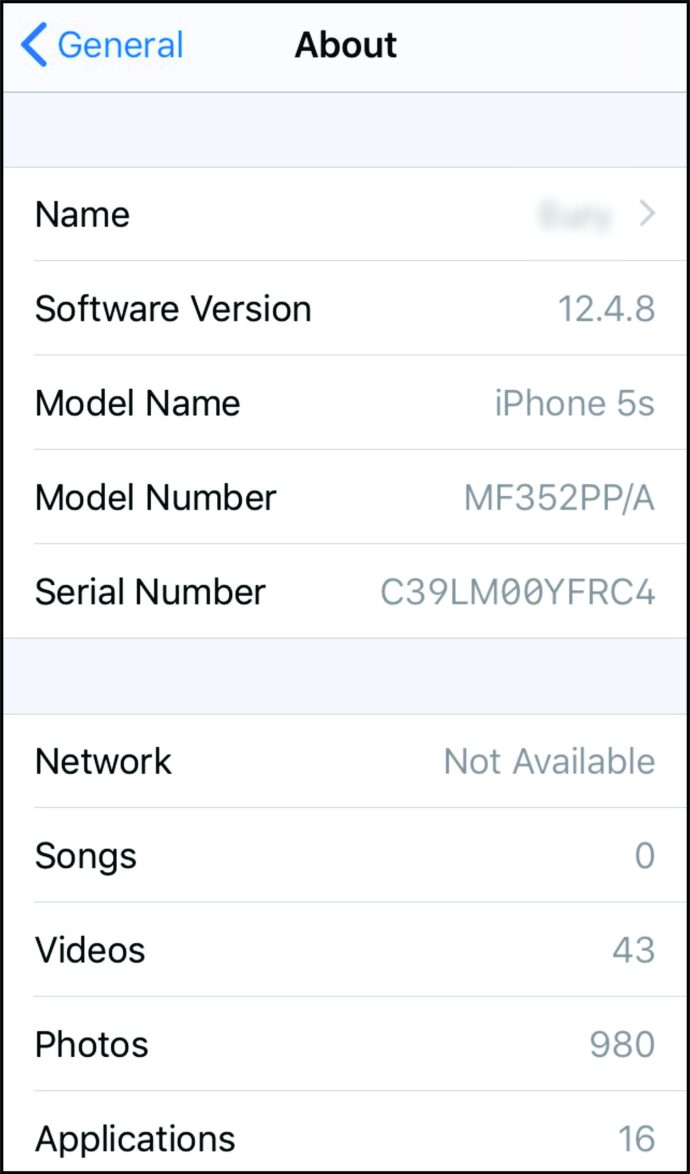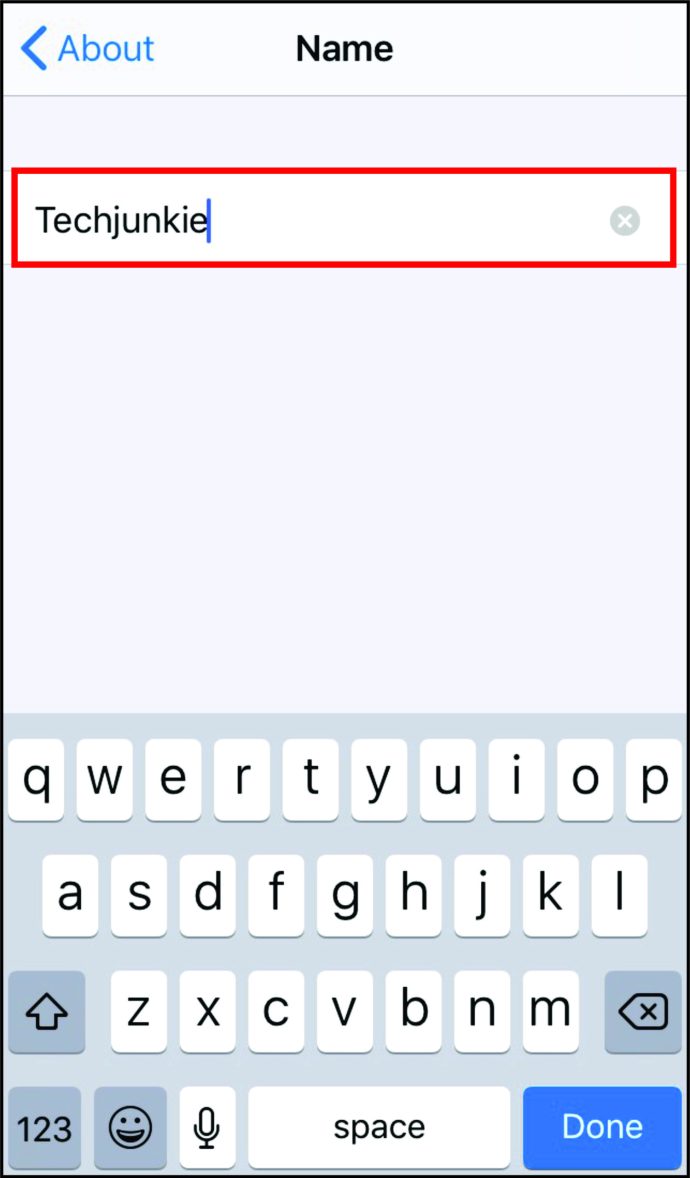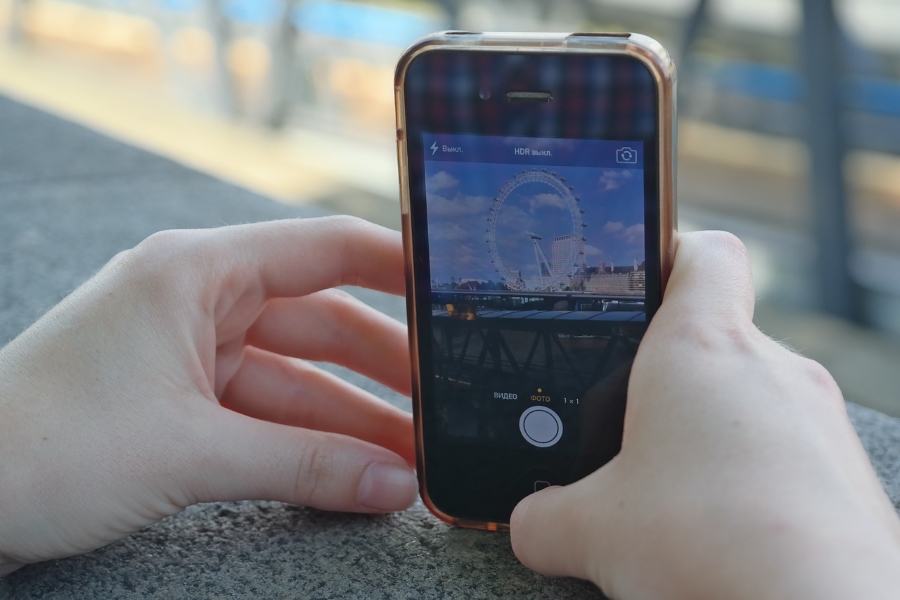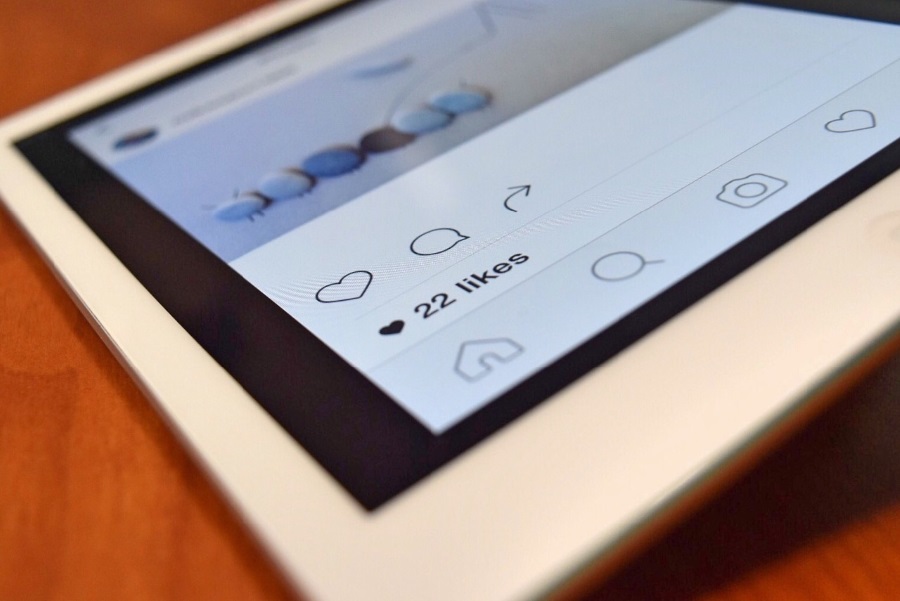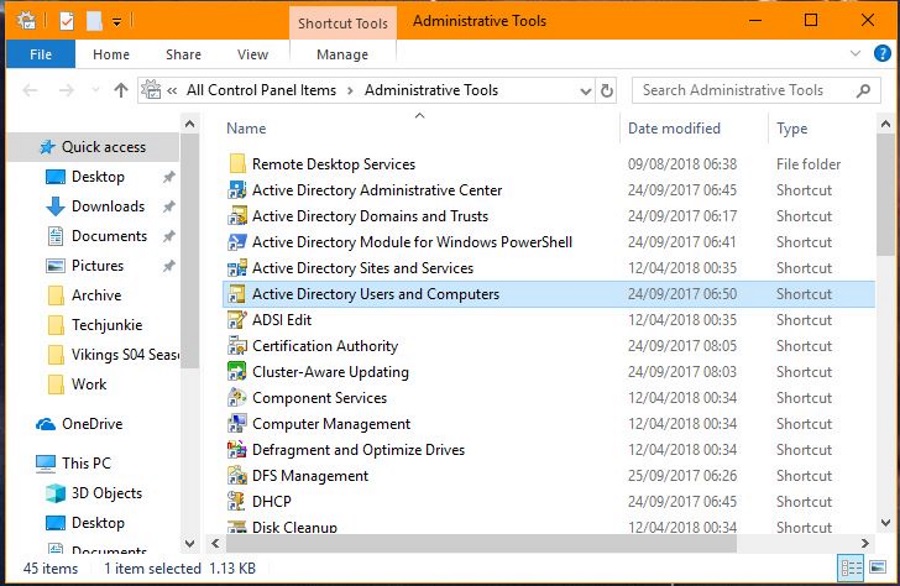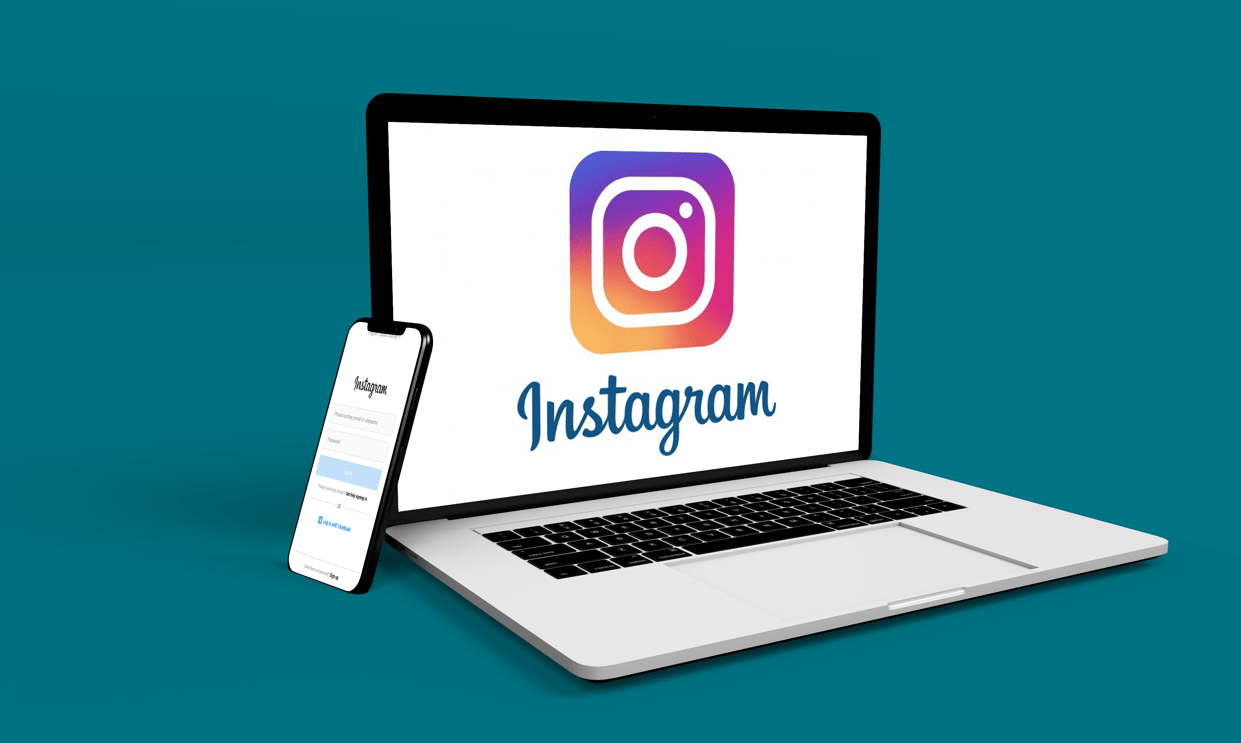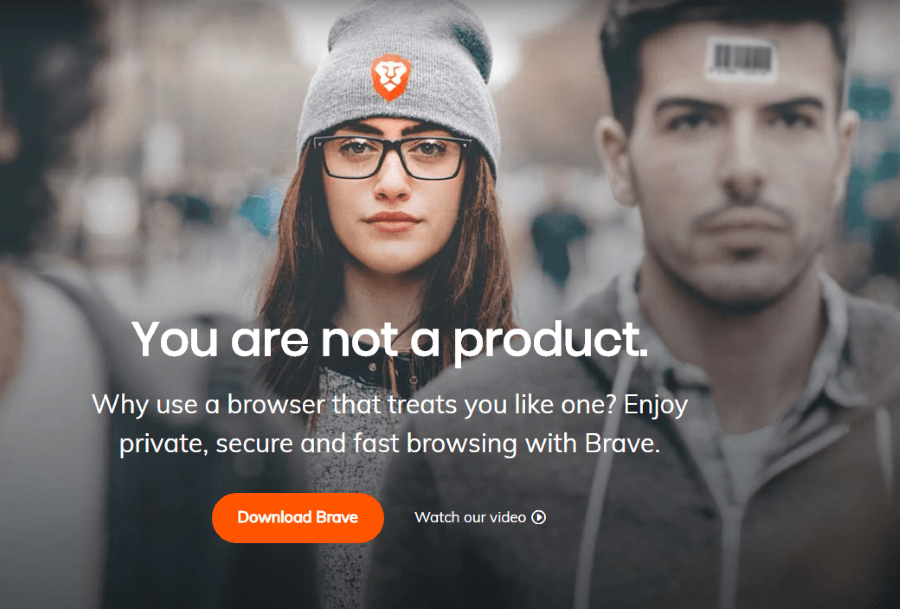Представете си, че ще пътувате и трябва спешно да изпратите имейл или да намерите важен документ онлайн. Разбира се, можете да използвате телефона, но не би ли било по-лесно да го направите чрез устройство с пълен размер? Какво можете да направите, ако сте останали без интернет връзка?
Просто, използвайте горещата точка на вашия iPhone. Wi-Fi връзката превръща съвместим смартфон в интернет гореща точка. Тя позволява на други устройства да се свързват с горещата точка с няколко кликвания.
По -просто е, отколкото си мислите. Да започваме.
Как да настроите гореща точка на iPhone XR, XS, iPhone 11 или iPhone 12?
Въпреки че iPhone XR, XS и iPhone 11 бяха пуснати с една година разлика, как да активирате ahotspot остава същото, тъй като зависи от операцията. Разбира се, това важи и за iPhone 12. Ето какво трябва да настроите за гореща точка на по -новите iPhone
- На вашия iPhone намерете „Настройки“.
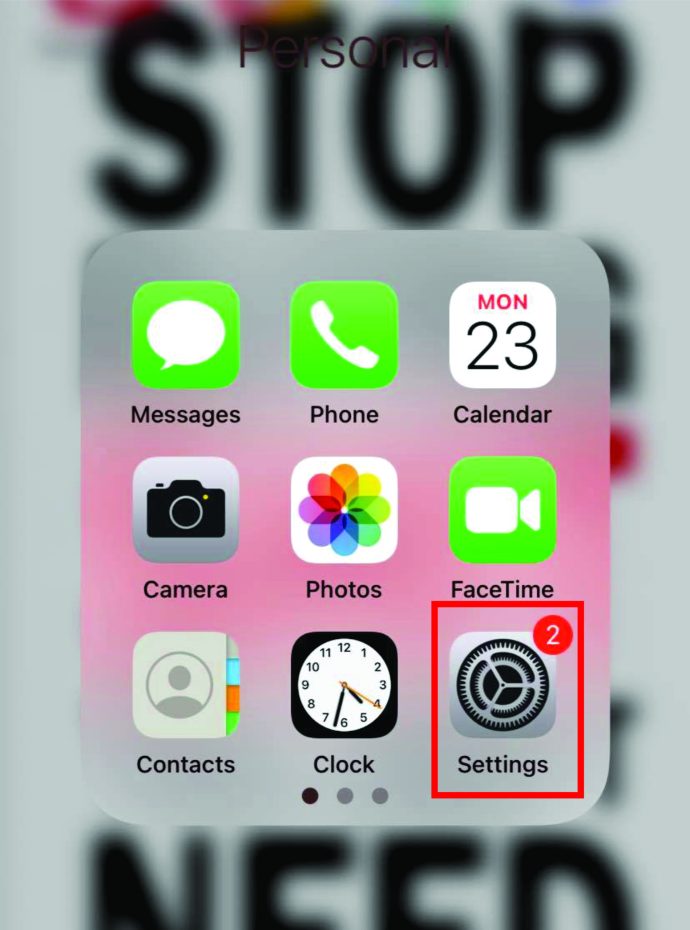
- Потърсете иконата „Wi-Fi“ и я докоснете. Тъй като ще използвате мобилните данни на телефона си, трябва да превключите бутона „Wi-Fi“, така че да е изключен (ако не, ще ви помоли да го направите по-късно).
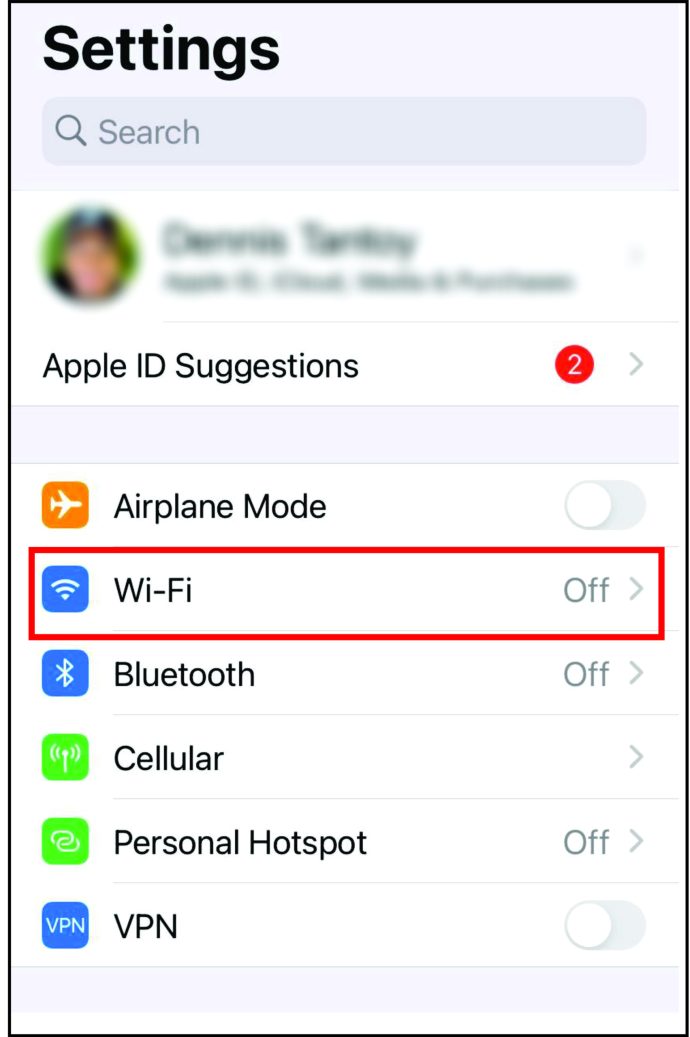
- Сега се върнете и докоснете „Мобилни данни“.
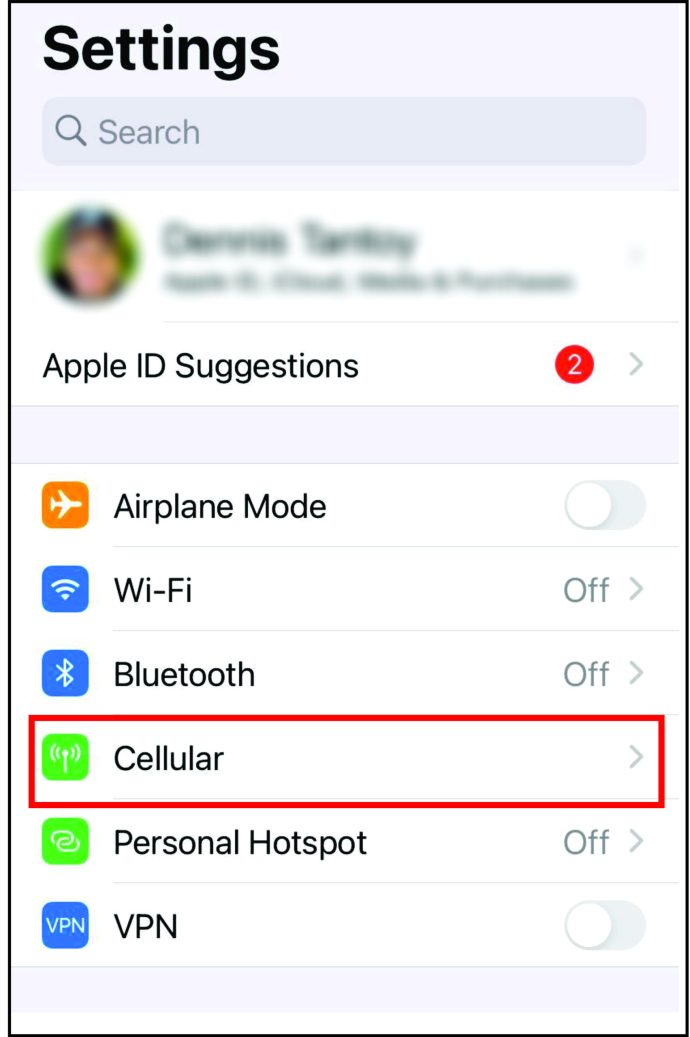
- Превключете бутона „Мобилни данни“, така че да е включен (ако още не е включен).
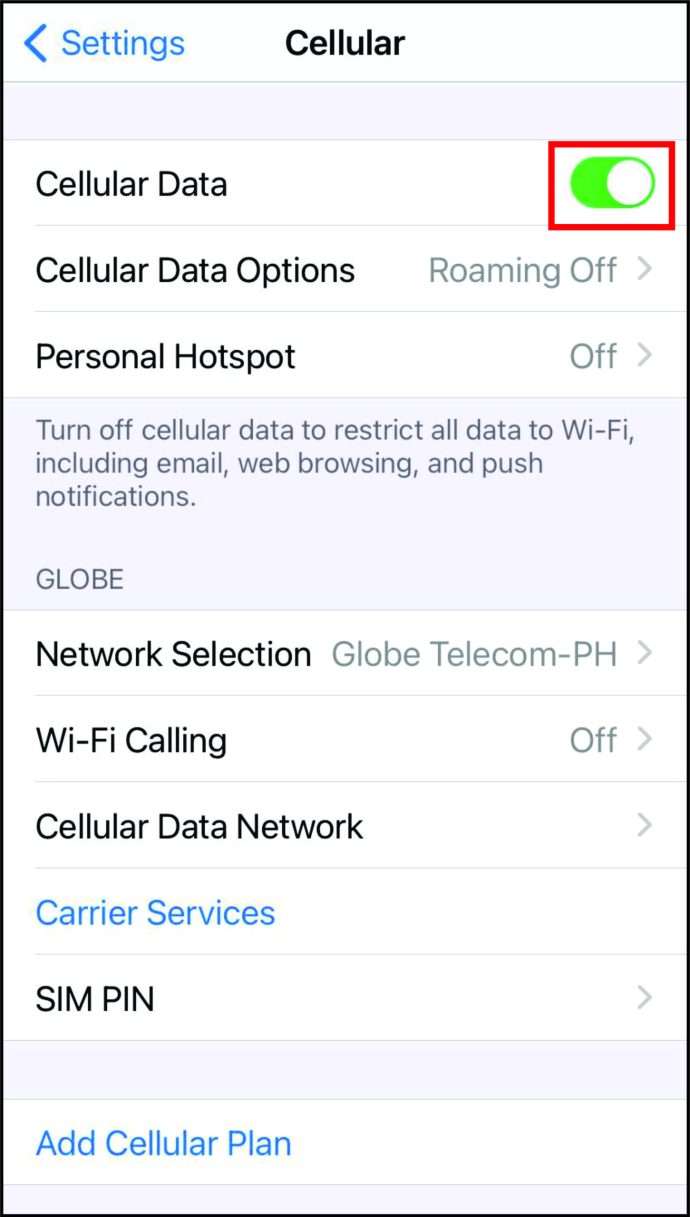
- След като направите това, ще забележите „Лична гореща точка“ по -долу. Щракнете върху него.
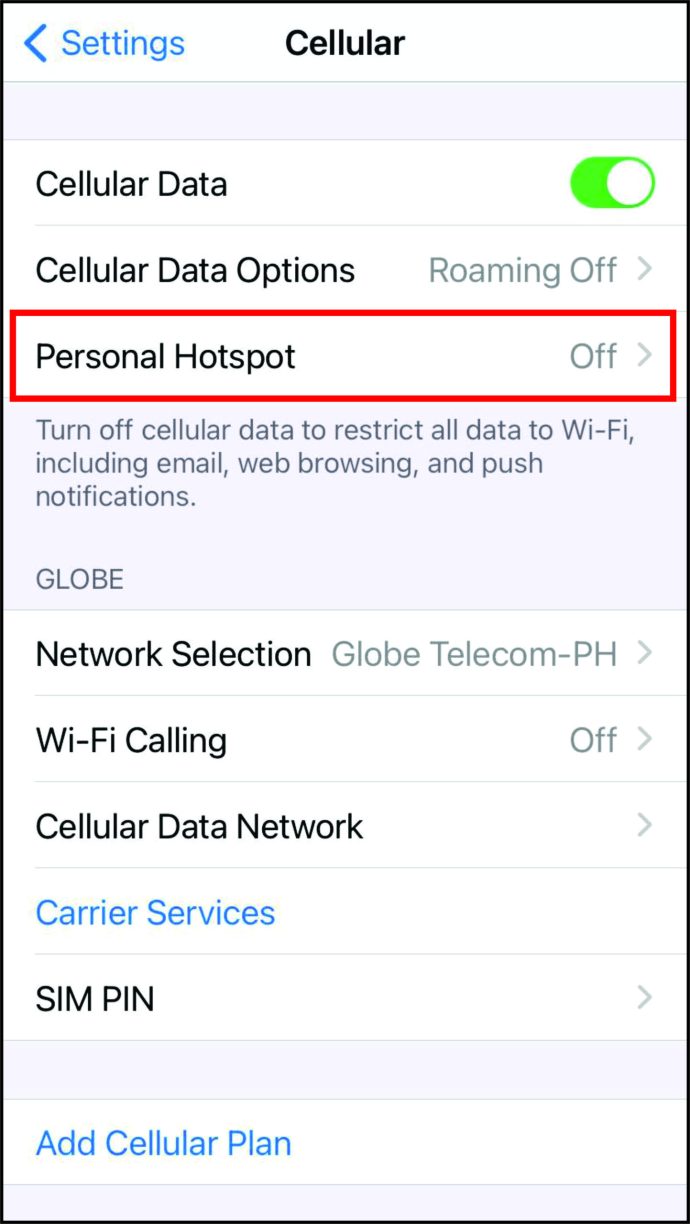
- Включете бутона „Разрешаване на други да се присъединят“.
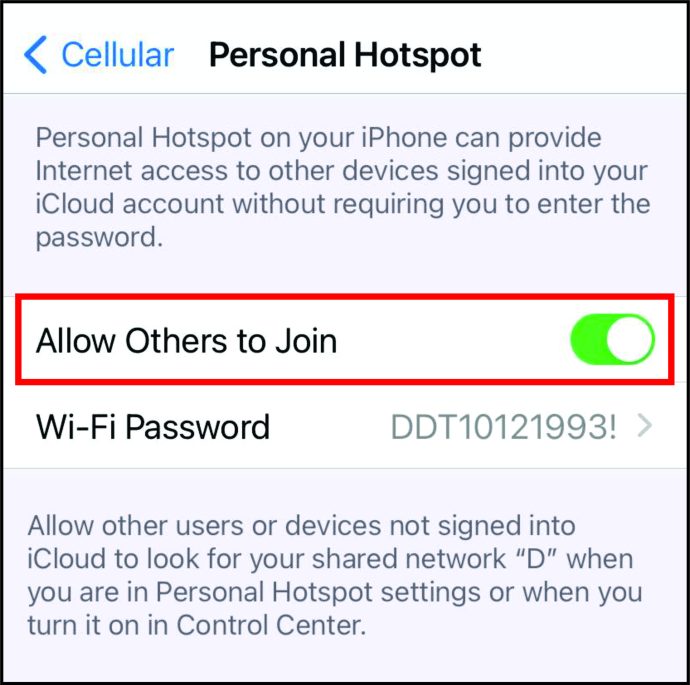
- Ще получите съобщение с въпрос дали да включите само Wi-Fi и Bluetooth или USB. Докоснете първата опция.
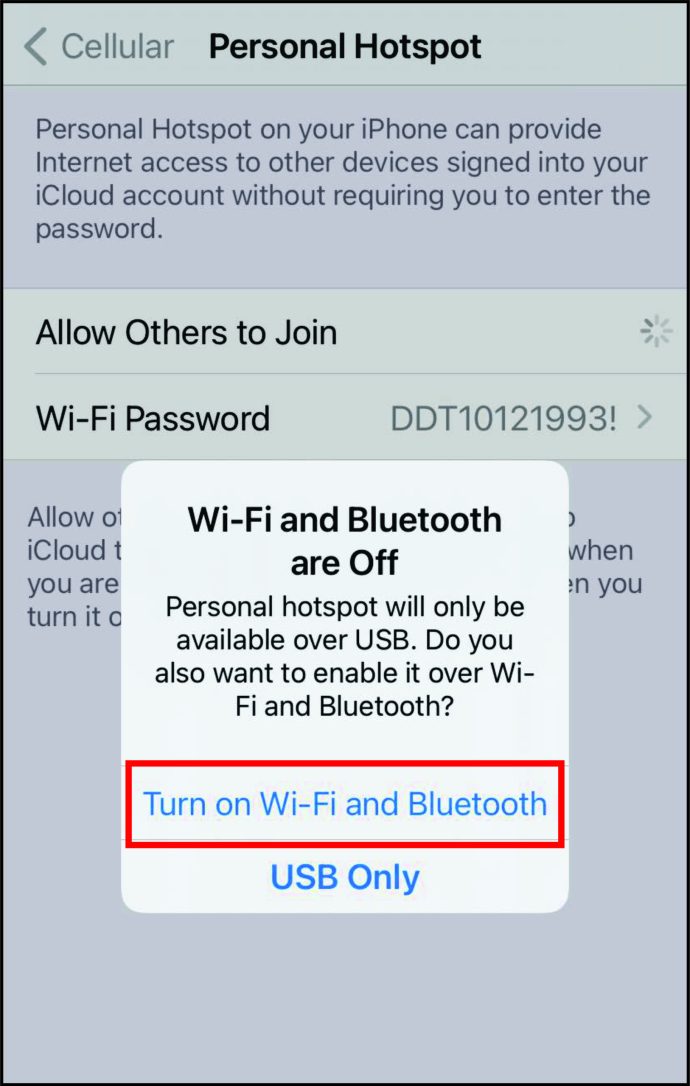
- Има и автоматично генерирана парола, показана под „Разрешаване на други да се присъединят“. Трябва да го запомните.
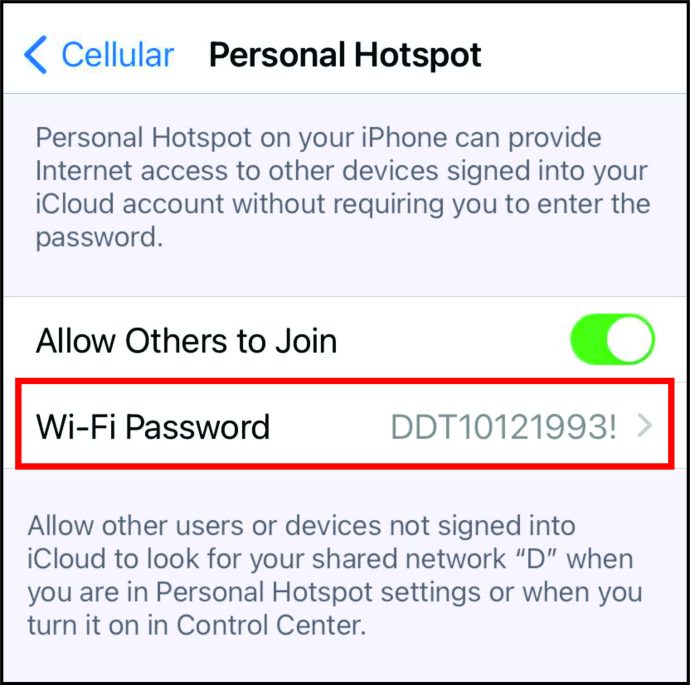
Това е. Вашият iPhone работи като гореща точка. Вече е възможно да свържете други устройства към него. Скоро ще се върнем към това
Как да настроите гореща точка на iPhone 6, iPhone 7 или iPhone 8?
Тези с по -стар iPhone може да се чудят дали активирането на гореща точка следва същите стъпки. Още веднъж процедурата ще бъде еднаква на всички тези устройства, защото зависи от операционната система, а не от телефона.
Но освен стъпките по -горе, има и друг начин да настроите гореща точка на alliPhones. Когато потребителите не използват мобилните си данни, опцията „Лична гореща точка“ не е налична. Ако обаче имате мобилни данни, ето какво искате:
- На вашия iPhone отворете „Настройки“.
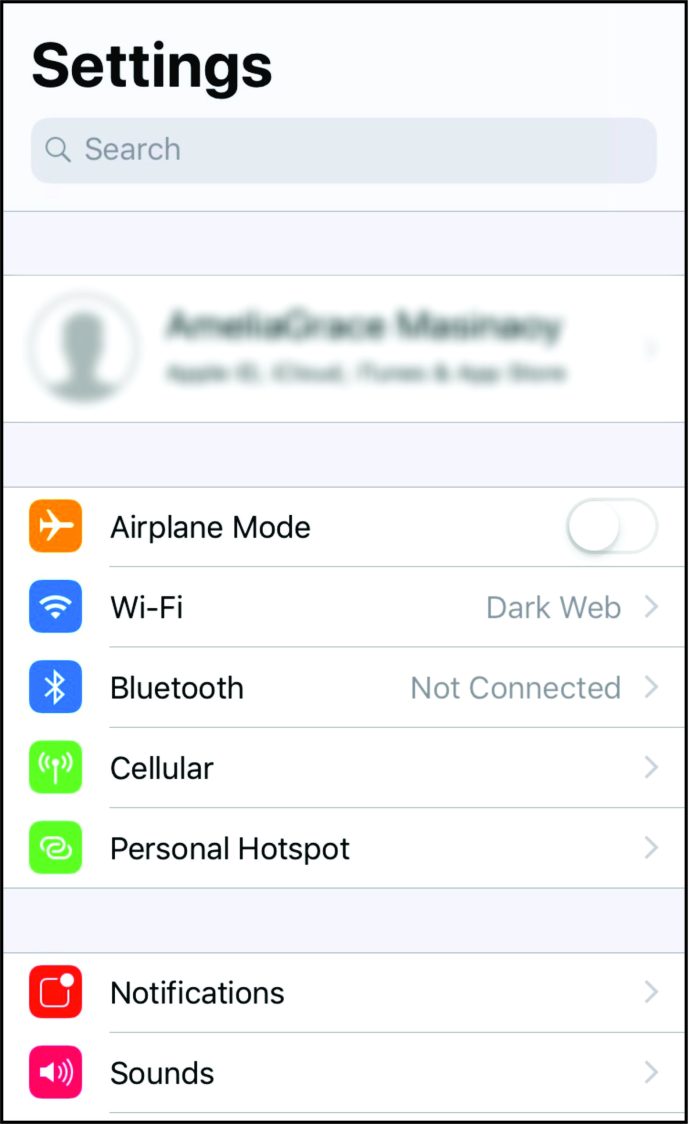
- След това ще видите, че „Лична гореща точка“ вече не е сива. Това означава, че е възможно да го активирате. Щракнете върху него.
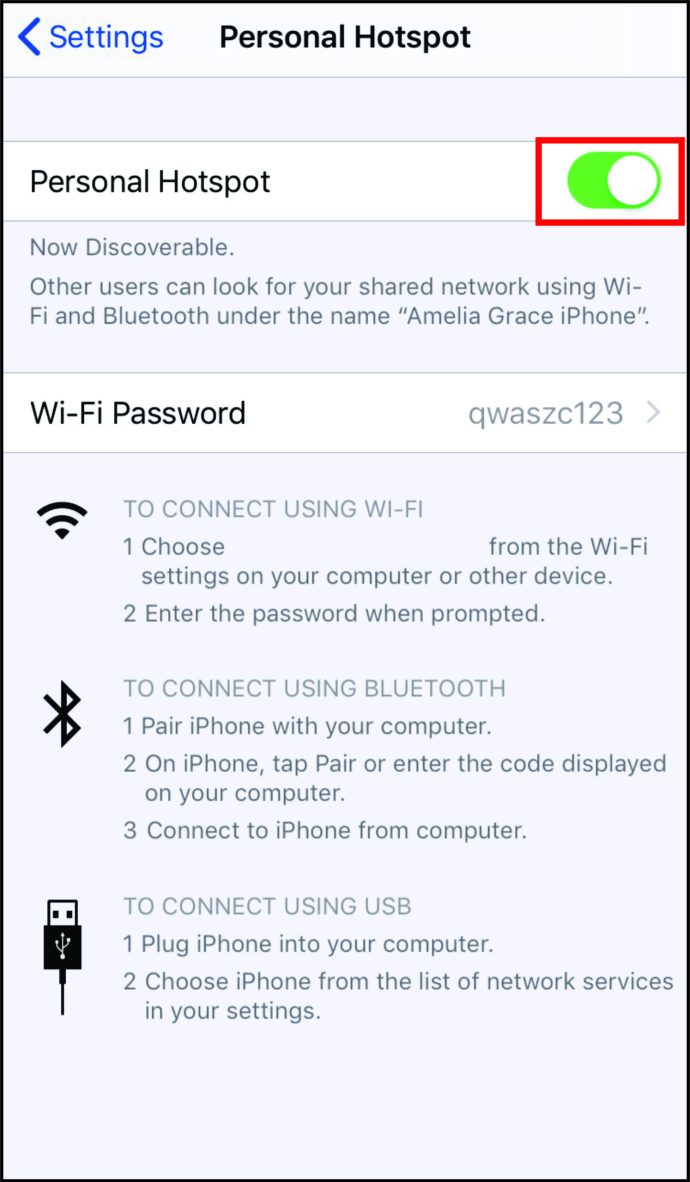
- Превключете бутона „Разрешаване на други да се присъединят“, за да го включите.
- Когато бъдете помолени да включите само Wi-Fi или Bluetooth и USB, щракнете върху първата опция.
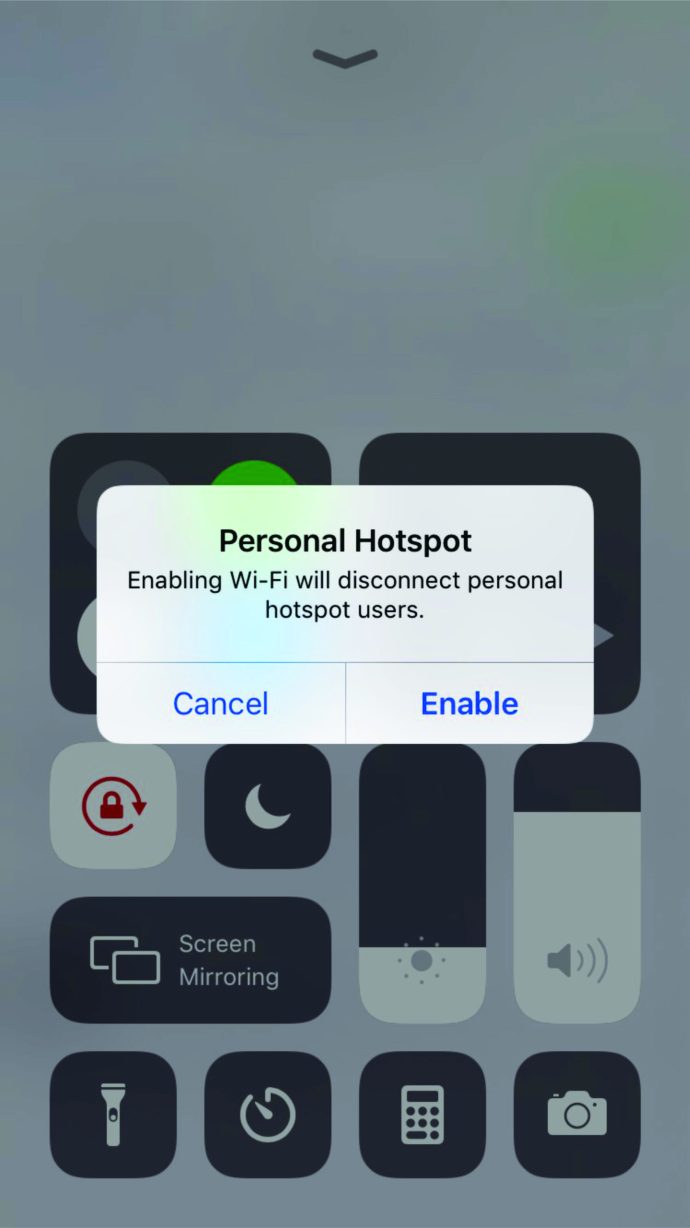
- Запомнете предварително генерираната парола, показана по-долу.
След като изпълните тези стъпки, връзката на телефона ще бъде видима за близките устройства. Потребителите обаче няма да имат достъп до мрежата, освен ако не знаят паролата. Това ни отвежда до следващата стъпка - свързване на други устройства към горещата точка на youriPhone.
Как да свържете устройство към гореща точка на iPhone?
След като горещата точка на iPhone е активирана, е време да свържете устройство към нея. Намерете съответното меню „Wi-Fi“ на телефона или компютъра си. Ако използвате Mac, той ще бъде в горната дясна част на лентата с менюта. Потребителите на Windows трябва да го потърсят в долния десен ъгъл. Иконата за Wi-Fi връзка е в лентата на задачите. И накрая, ако искате да се свържете с горещата точка на телефона, трябва да отворите настройките „Wi-Fi“.
Веднъж в настройките „Wi-Fi“ ще има името на горещата точка на iPhone. Ето какво да направите по -нататък:
- За да се свържете с горещата точка, докоснете тази нова връзка.
- Ще трябва да въведете предварително генерираната парола.
- След като направите това, изчакайте няколко минути, за да завърши връзката. Устройството вече използва точката за достъп на вашия iPhone.
Промяна на името на горещата точка
Точката за достъп на iPhone е по подразбиране името на самия телефон. За да улесните намирането на мрежата, може да е полезно да промените името. Можете да го промените в нещо уникално и запомнящо се за вас. Ето стъпките:
- Преминете към „Настройки“.
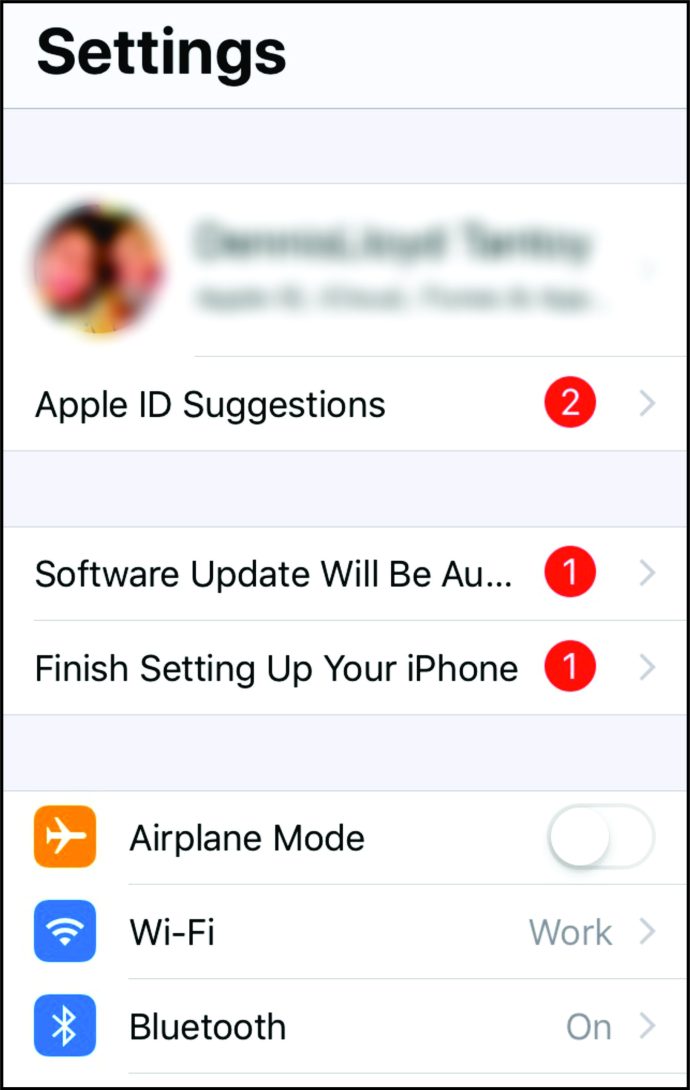
- Превъртете надолу до „Общи“ и кликнете върху него.
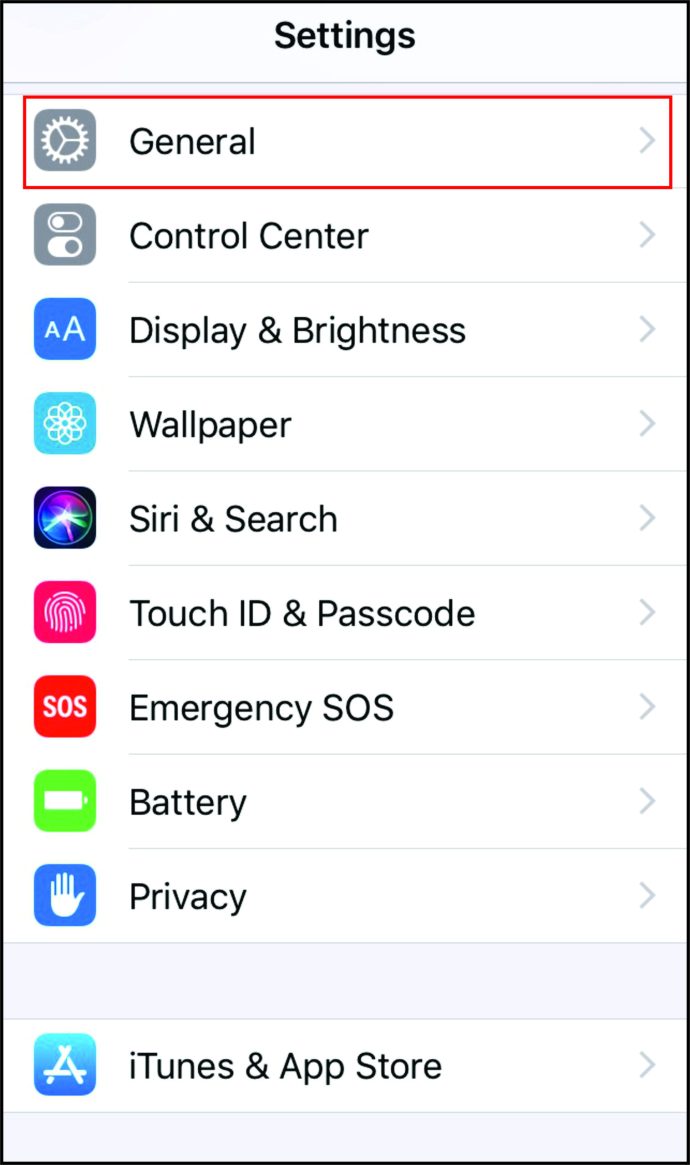
- Докоснете „Информация“.
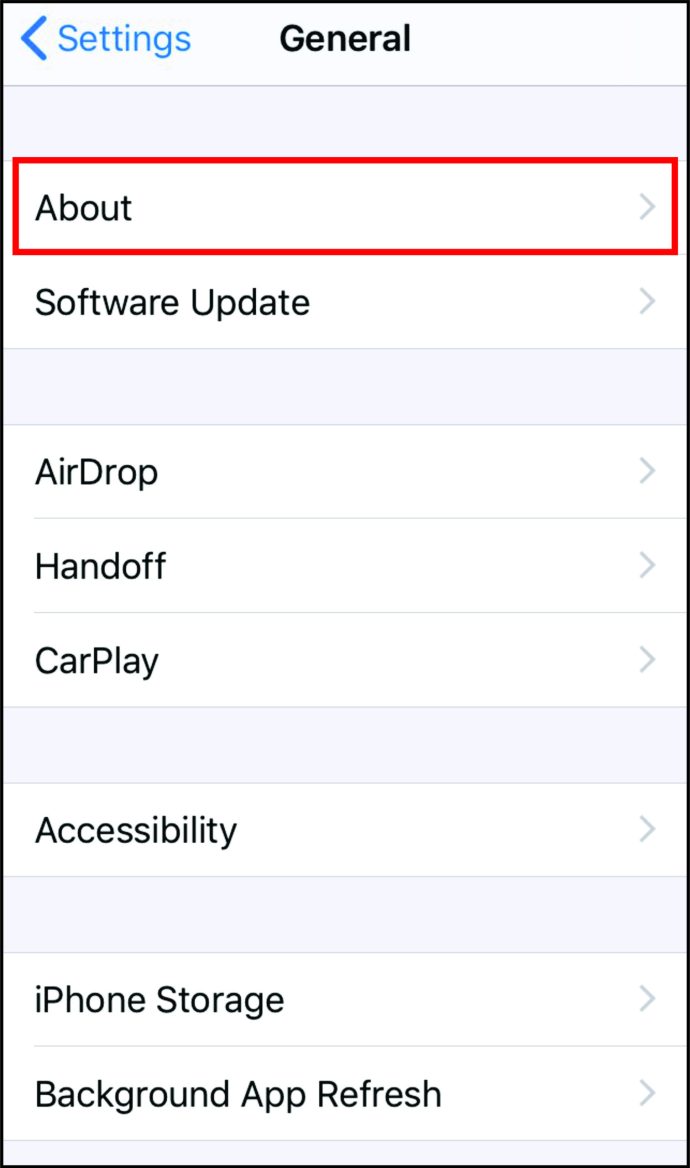
- Ще видите името на телефона си до „Име“. Изберете го.
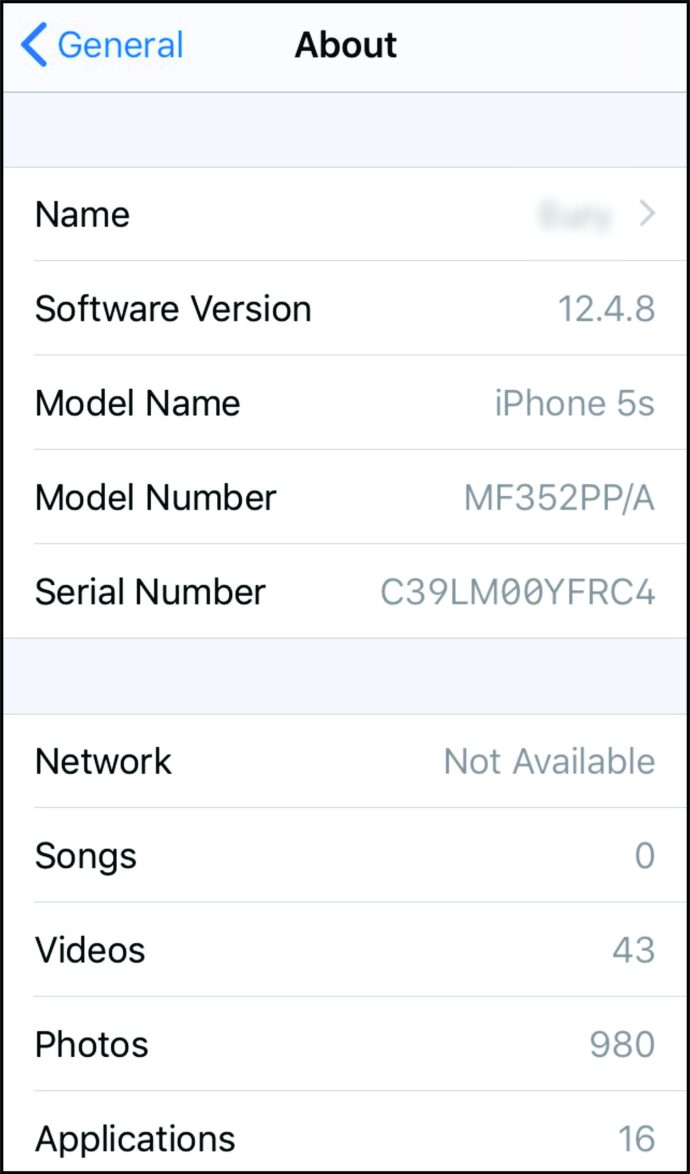
- Накрая му дайте друго име.
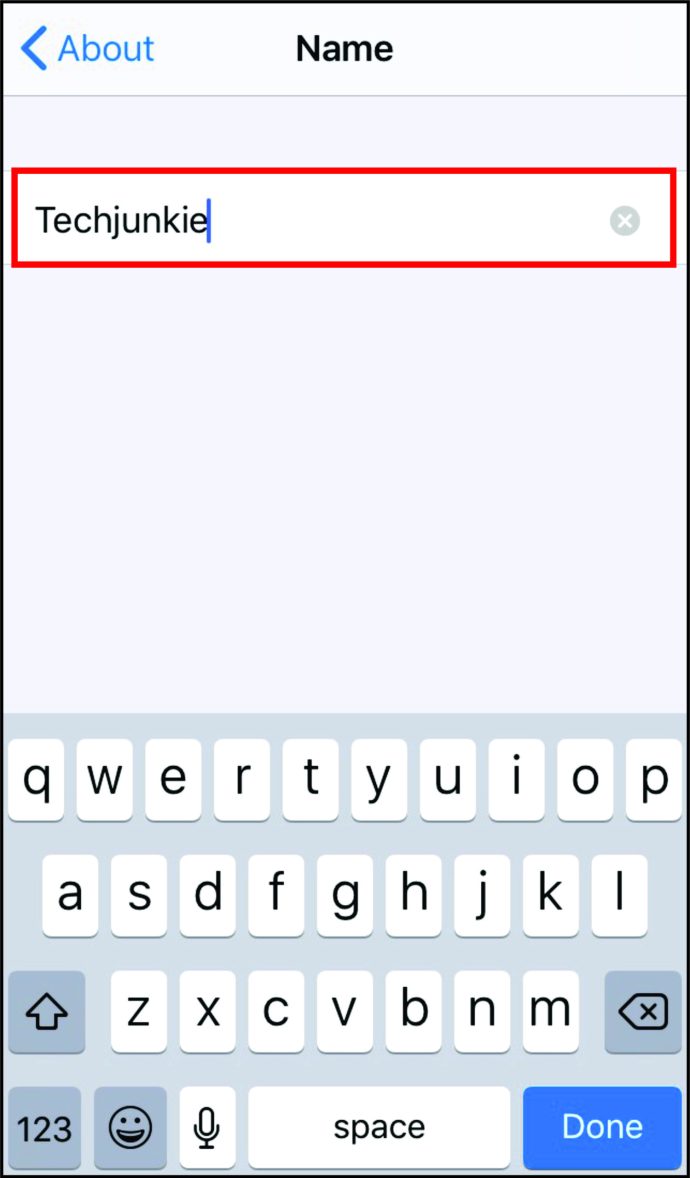
Забележка: Името по подразбиране обикновено е iPhone на [Your name].
Колко устройства можете да свържете към гореща точка?
Най -общо казано, моделите iPhone от 4S и нагоре могат да поддържат до пет устройства, но допълнителните устройства ще поставят повече търсене на горещата точка. Ако имате нужда от гореща точка за нещо важно, може да не искате да я споделите с други хора.
Що се отнася до Android, повечето от тях могат да побират до 10 устройства.
Къде можете да включите вашата гореща точка?
Докато сигналът е достатъчно силен, можете да използвате гореща точка. Ако вашите мобилни данни работят, няма значение дали сте във влак, в кола, у дома или в друг град. Например, ако Wi-Fi у дома или в офиса започне да угасва, няма нужда да се паникьосвате. Можете да активирате гореща точка на вашия iPhone и да продължите с нея.
Сигурна ли е точката за достъп?
В действителност използването на гореща точка може да подобри сигурността, особено в сравнение с публичните горещи точки. За тези, които използват 4G, той е защитен със 128-битов ключ за шифроване.
Нещо повече, горещата точка е защитена с парола. С уникална комбинация от символи на място, вие контролирате кой получава достъп до горещата точка.
Допълнителни често задавани въпроси
Как да актуализирам паролата си за гореща точка на iPhone?
Паролата за гореща точка се генерира автоматично. Състои се от случаен набор от знаци, които е почти невъзможно да се разбият. Но това също означава, че е невъзможно да се запомни. За удобство можете да го промените на нещо по-лесно за запомняне, както следва: u003cbru003e • Отворете „Настройки“. U003cbru003eu003cimg class = u0022wp-image-151157u0022 style = u0022width: 300px; u0022 src = u0022 // www.alphr.com/wp- content/uploads/2020/10/settings7-scaled.jpgu0022 alt = u0022u0022u003eu003cbru003eu003cbru003e • Докоснете „Мобилни данни“ и включете бутона, за да го включите. //www.alphr.com/wp-content/uploads/2020/10/cellular-data-1-scaled.jpgu0022 alt = u0022u0022u003eu003cbru003eu003cbru003e • След това докоснете „Лична гореща точка“. u003cbru003eu003cimg class-u00 u0022width: 300px; u0022 src = u0022 // www.alphr.com/wp-content/uploads/2020/10/toggle-scaled.jpgu0022 alt = u0022u0022u003eu003cbru003eu003cbru003e • Потърсете „Wi-Fi парола“ и го натиснете.u003c0000 u0022wp-image-151166u0022 style = u0022width: 300px; u0022 src = u0022 // www.alphr.com/wp-content/uploads/2020/10/wifipa ssword-scaled.jpgu0022 alt = u0022u0022u003eu003cbru003eu003cbru003e • Въведете новата парола в полето „Парола“. u003cbru003eu003cimg class = u0022wp-image-151163u0022 style = u0022width: 300pc00/ru uploads/2020/10/techjunkie2.0-scaled.jpgu0022 alt = u0022u0022u003eu003cbru003eu003cbru003e • Накрая кликнете върху „Готово“. /wp-content/uploads/2020/10/done-pass-scaled.jpgu0022 alt = u0022u0022u003eu003cbru003eu003cbru003eu003cbru003e Забележка: Паролата трябва да съдържа поне осем знака. Може да съдържа главни и малки букви.
Как използването на гореща точка на iPhone се отчита спрямо капачката на данните ми с ATu0026amp; T, Verizon и Sprint?
Той се отчита спрямо вашите мобилни данни. След като го използвате, все още ще можете да се свържете с интернет или да използвате горещата точка, но връзката ще бъде болезнено бавна. Възможно е обаче да добавите още данни за месеца, ако имате нужда от тях. Ще трябва да се консултирате с оператора.u003cbru003eu003cbru003e За да разберете количеството данни, използвани от горещата точка, ето какво можете да направите: u003cbru003e • Отворете приложението „Настройки“. U003cbru003eu003cimg class = u0022wp-image-151157u0022 style = u0022w: ; u0022 src = u0022 // www.alphr.com/wp-content/uploads/2020/10/settings7-scaled.jpgu0022 alt = u0022u0022u003eu003cbru003eu003cbru003e • Докоснете „Мобилни данни.“ u003cbru003eu003cimg class-u0022p00 : 300px; u0022 src = u0022 // www.alphr.com/wp-content/uploads/2020/10/cellular-data-1-scaled.jpgu0022 alt = u0022u0022u003eu003cbru003eu003cbru003e • След това превъртете надолу, докато намерите „Лична гореща точка“. u003cbru003eu003cimg class = u0022wp-image-151165u0022 style = u0022width: 300px; u0022 src = u0022 // www.alphr.com/wp-content/uploads/2020/10/toggle-scaled.jpgu0022 alt = u0022u0022u00ruec3u3 to it3 използването на мобилни данни.u003cbru003eu003cimg class = u0022wp-image-151173u0022 style = u0022width: 300px; u0022 src = u 0022 // www.alphr.com/wp-content/uploads/2020/10/data-stats-scaled.jpgu0022 alt = u0022u0022u003eu003cbru003e
Има ли начин бързо да включа и изключа горещата точка на iPhone?
Когато шофирате кола или нещо такова, знайте, че включването и изключването на гореща точка може да стане бързо чрез преки пътища. Следвайте тези стъпки: u003cbru003e • В зависимост от модела на вашия iPhone, можете да плъзнете отгоре надолу или отдолу нагоре, за да отворите „Контролен център“. U003cbru003e • Потърсете секцията с икона на самолет, мобилни данни, Bluetooth и икона на Wi-Fi.u003cbru003e • Задръжте за момент, за да се разшири. u003cbru003e • Ще видите икона „Лична точка за достъп“ с описанието. u003cbru003e • Докоснете я, за да я включите. u003cbru003e • За да я изключите, просто докоснете го отново.
Използване на iPhone като гореща точка
С обещанието за интернет връзка за лаптопи и други устройства в движение, все повече хора използват горещи точки на своите iPhone. Те могат да занесат работата си на плаж или когато Wi-Fi у дома се задейства.
Ами ти? Колко често използвате гореща точка? Защо обикновено имате нужда от него? Споделете своя опит в секцията за коментари по -долу.