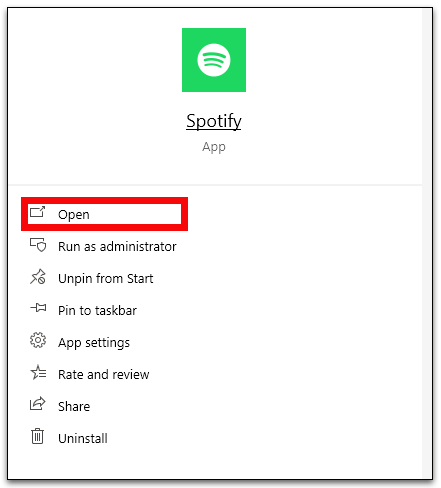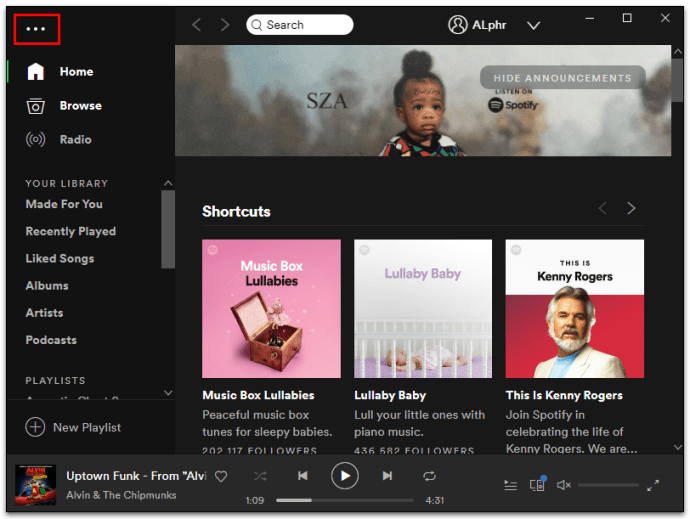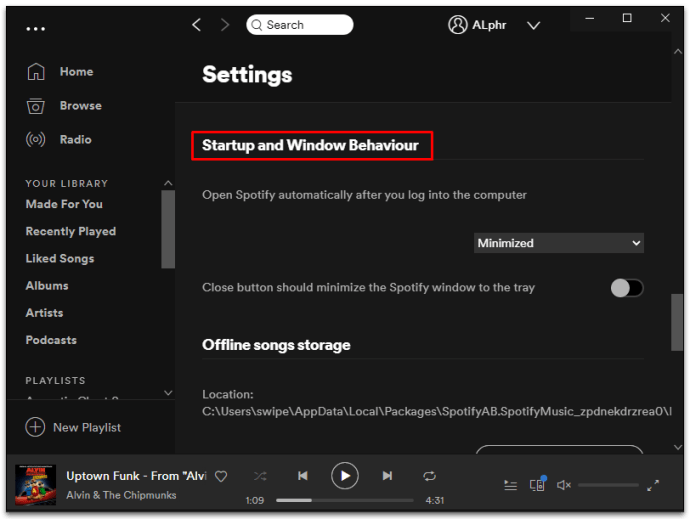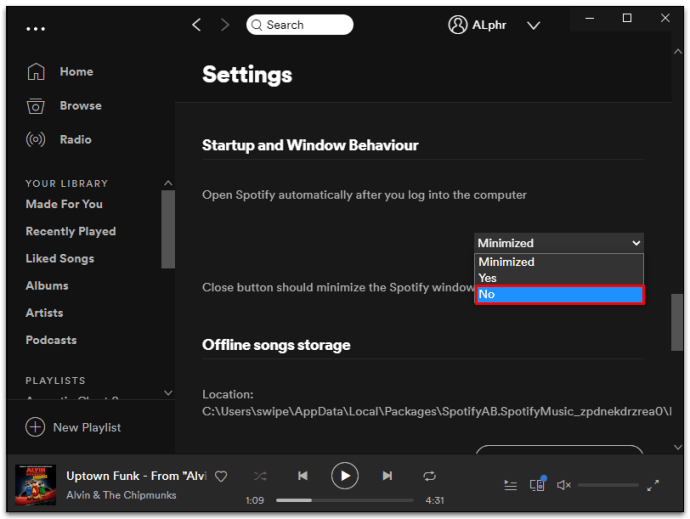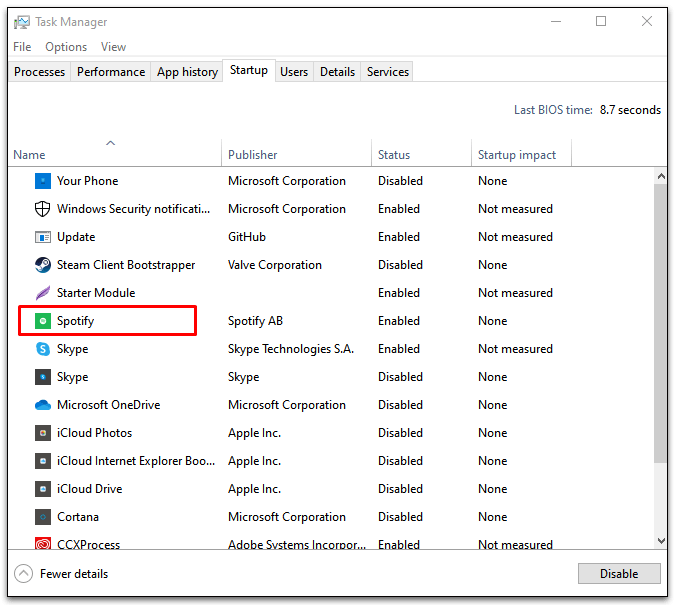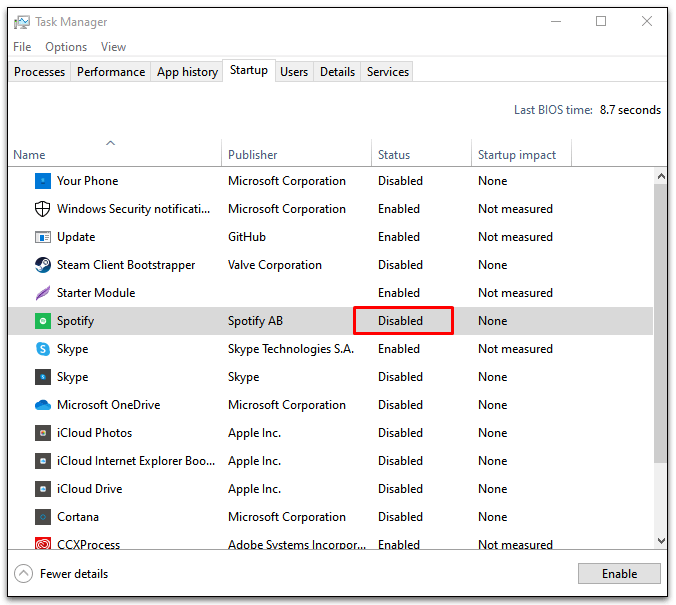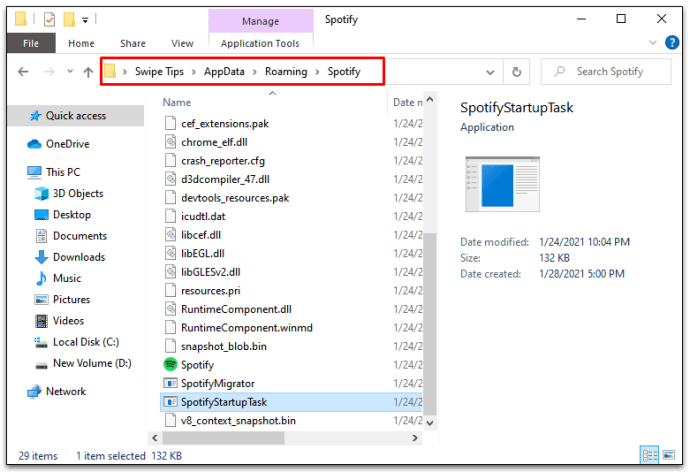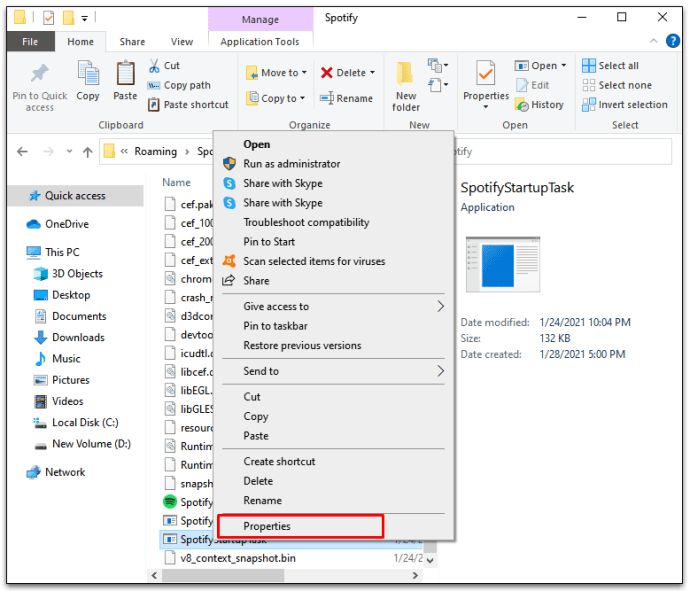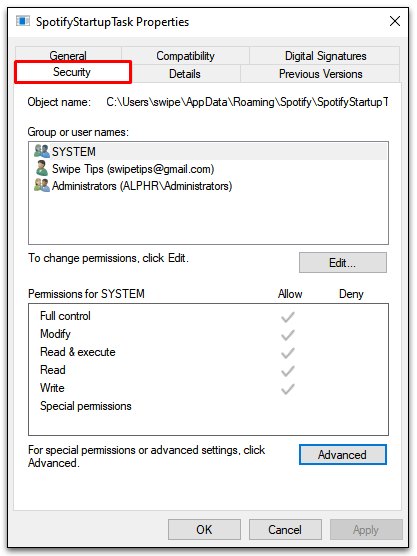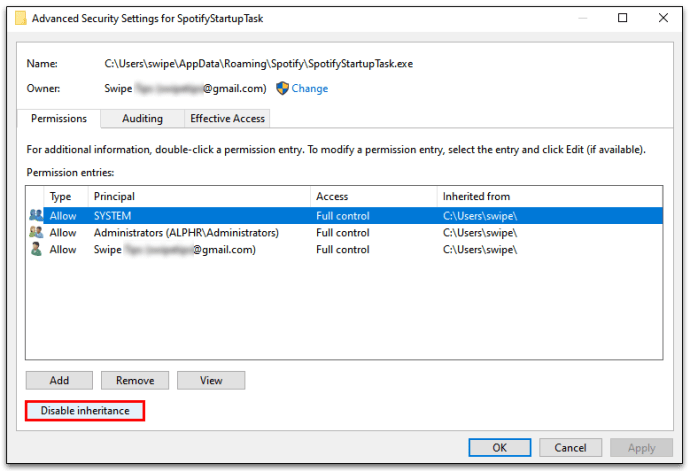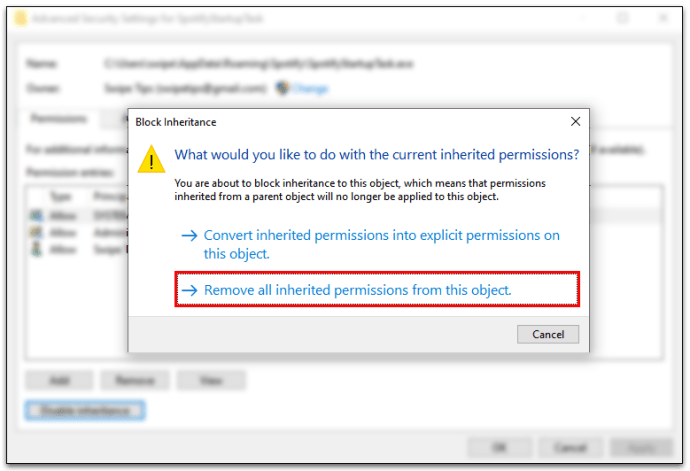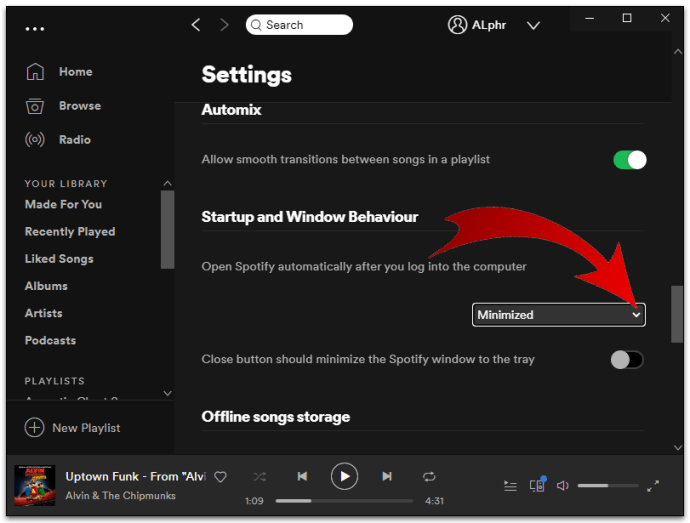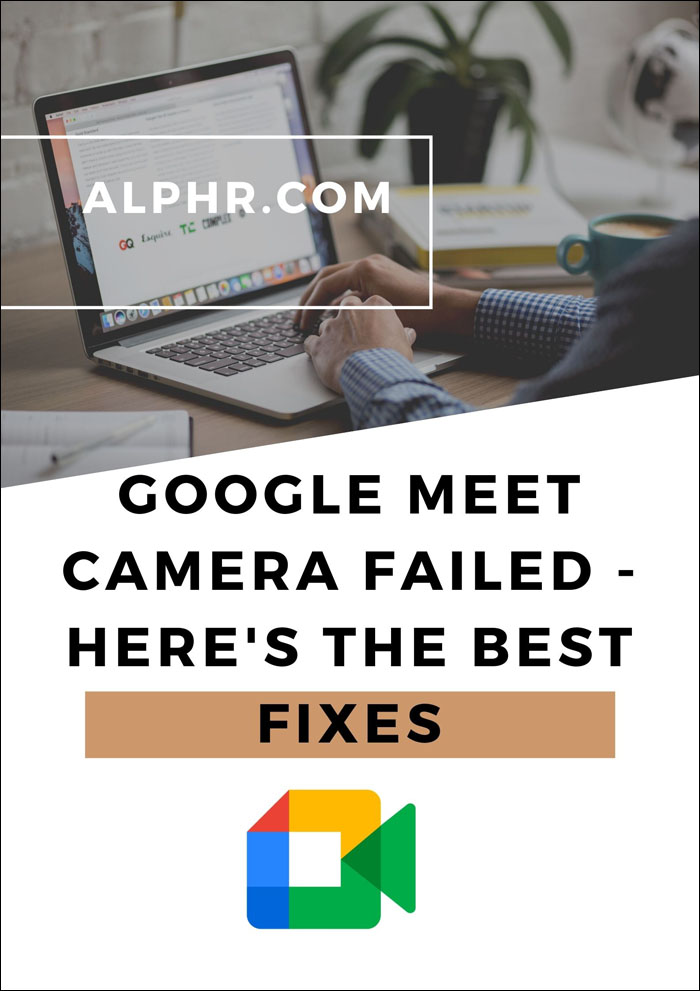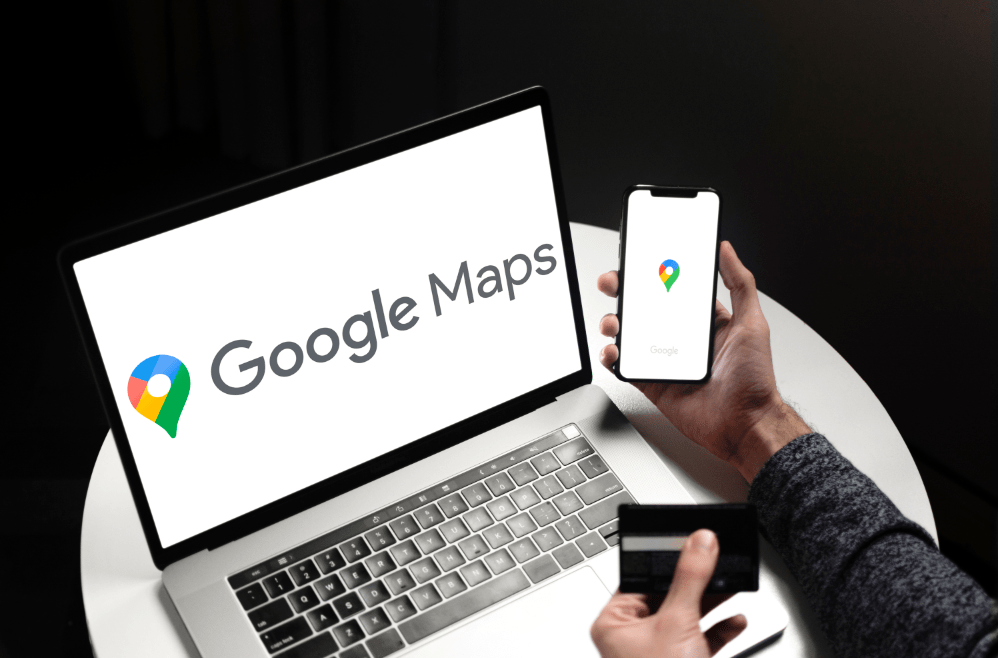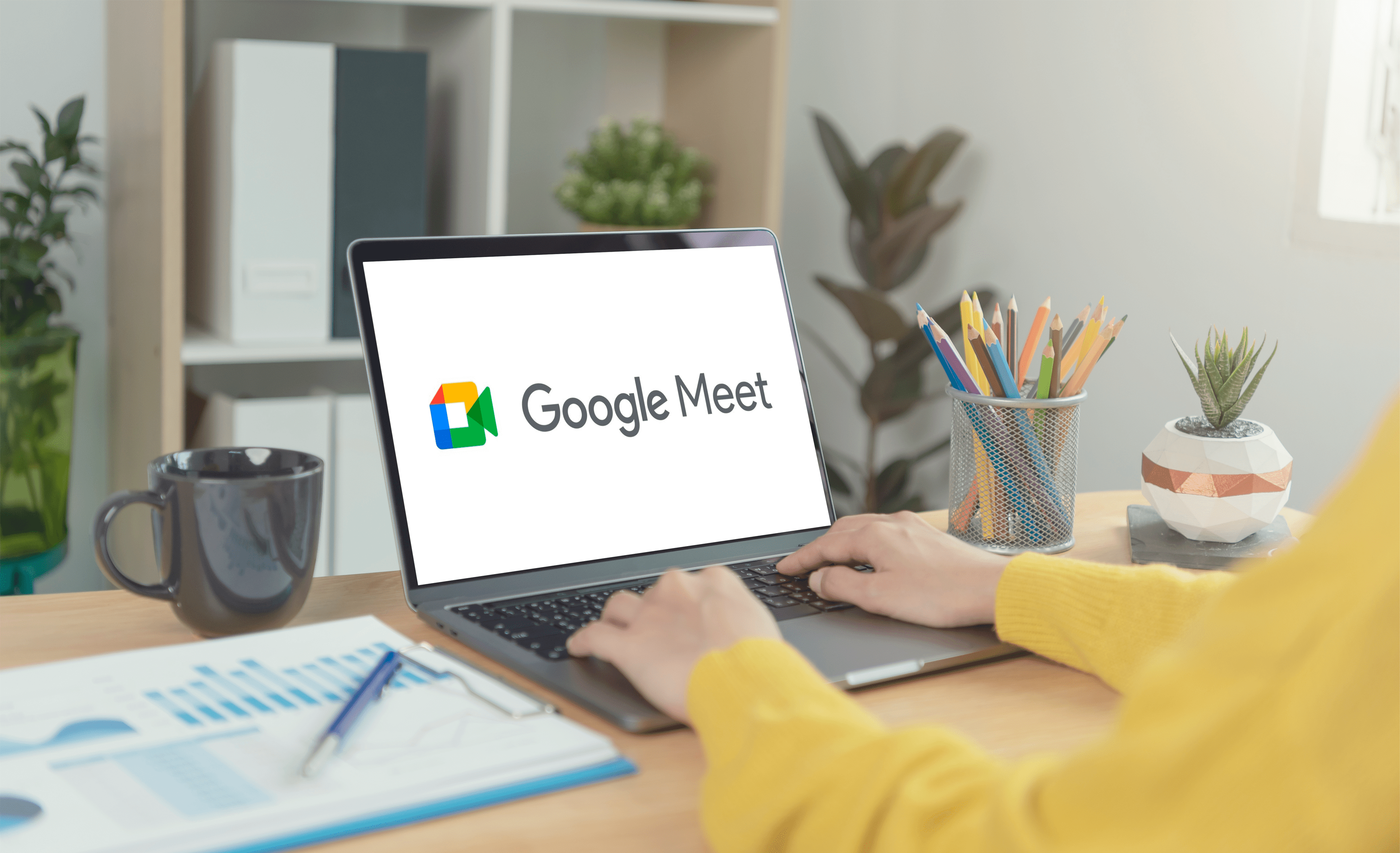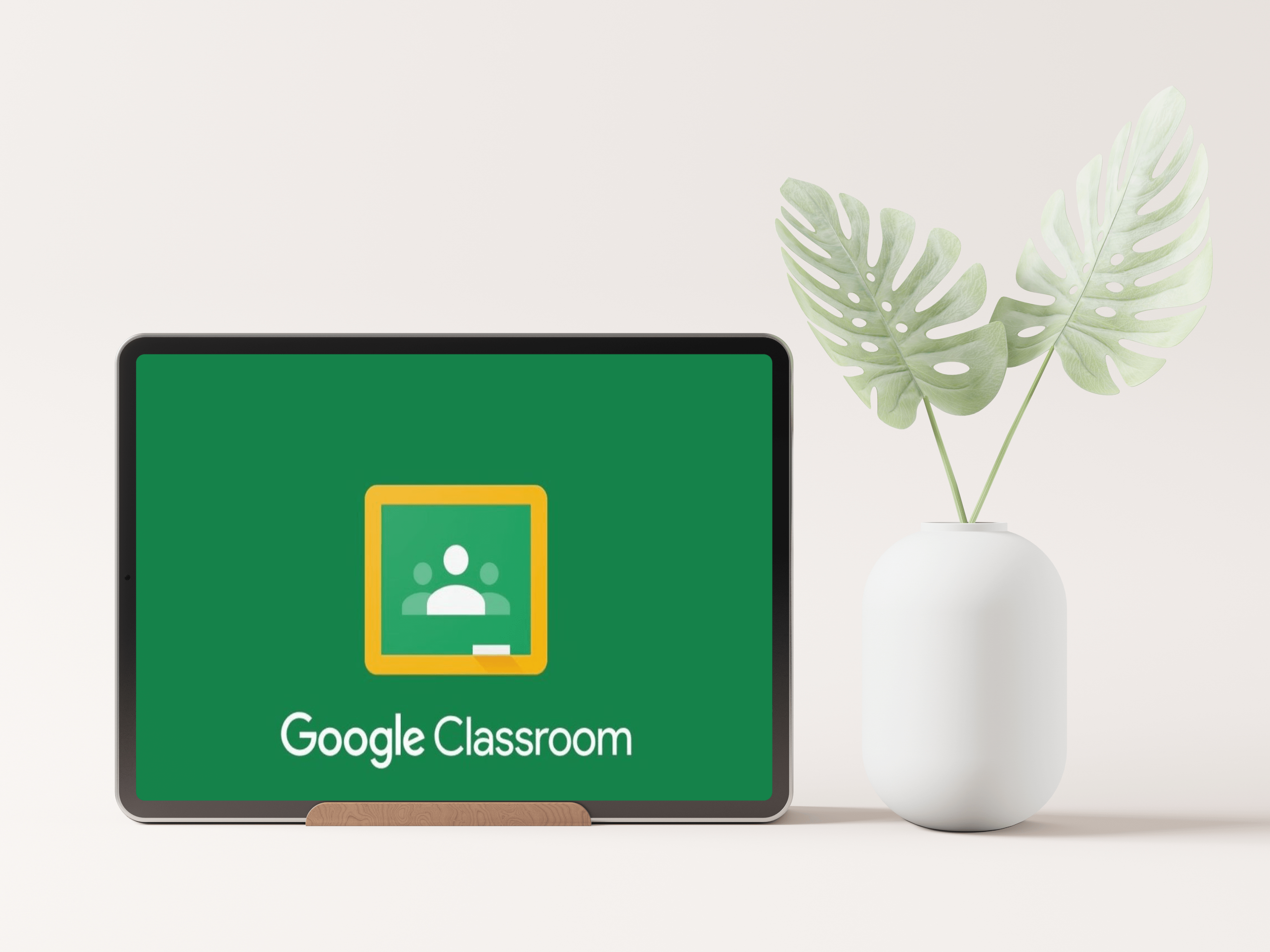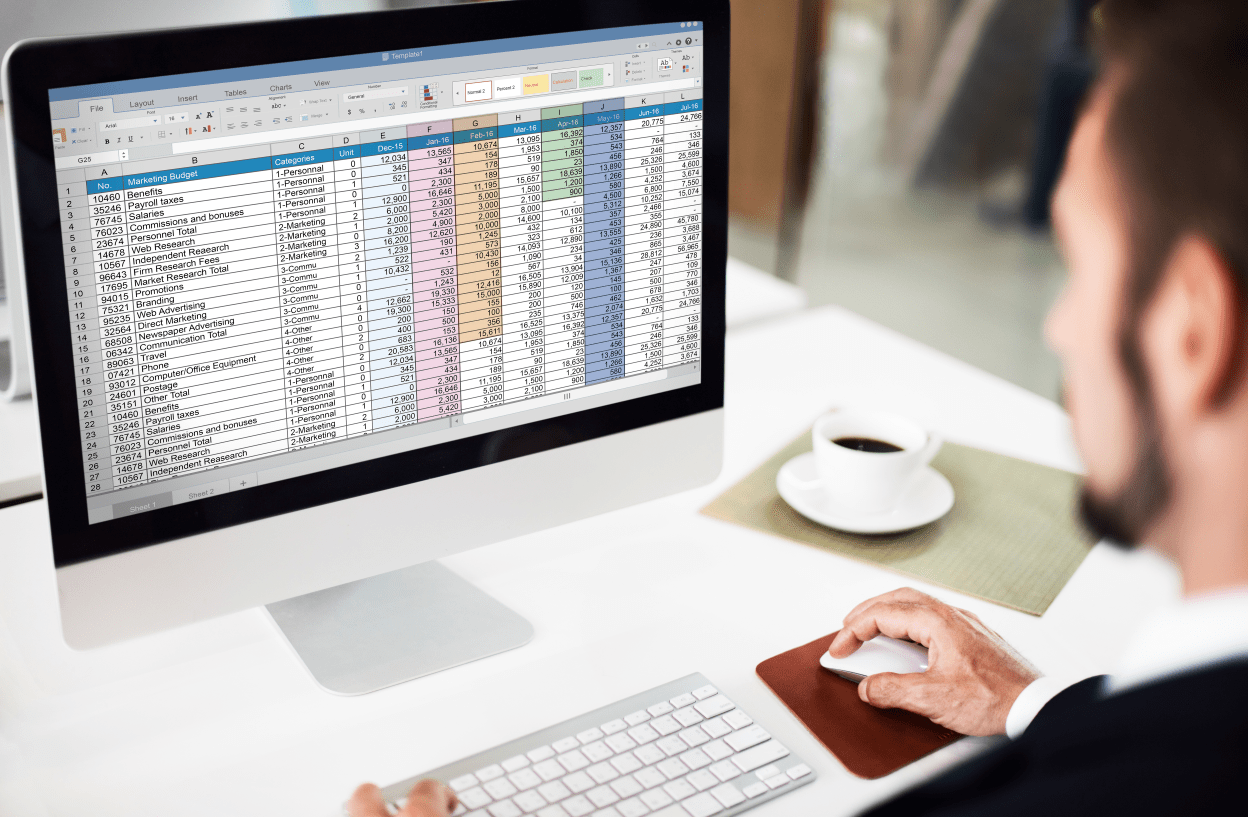Автоматичното стартиране на вашето приложение Spotify гарантира, че винаги имате готова музика. Но удобството има цена: а именно, вашият процес на зареждане може да се забави до обхождане, докато работи във фонов режим.
За щастие, има прост начин да деактивирате автоматичното отваряне на приложението Spotify в Windows 10. Продължете да четете, за да разберете как да деактивирате Spotify и други приложения, които могат да забавят процеса на стартиране.
Как да деактивирате отварянето на Spotify при стартиране в Windows 10
Има няколко начина да запазите Spotify на мястото му, докато не сте готови за това. Опитайте един или и двата метода, за да покриете всички бази:
Метод 1 - Променете настройките на Spotify
- Стартирайте приложението Spotify от менюто "Старт" или зелената икона Spotify в системната област.
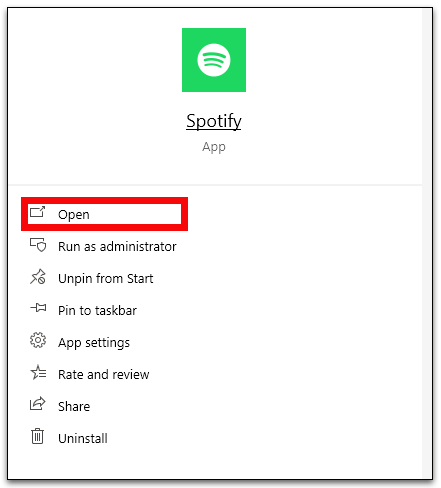
- Щракнете върху трите хоризонтални точки в левия ъгъл на прозореца Spotify, за да отворите менюто Настройки.
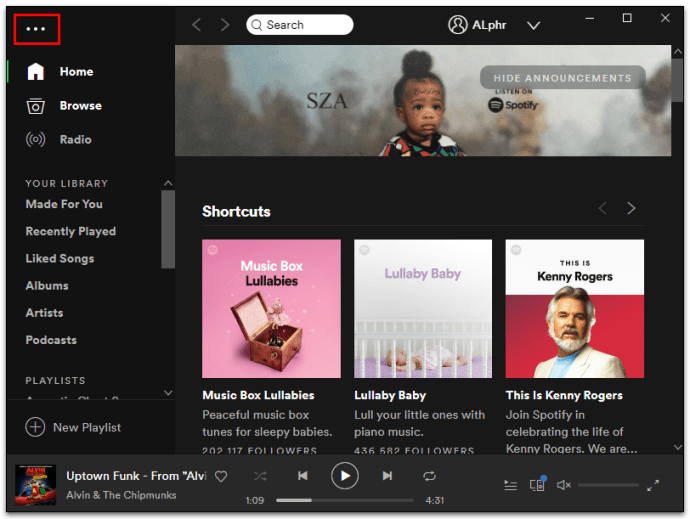
- Изберете Редактиране и след това Предпочитания.
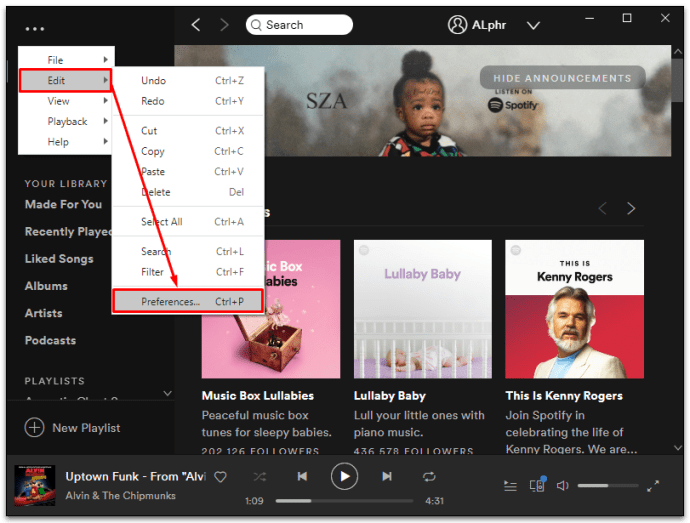
- Кликнете върху „Показване на разширени настройки“ в долната част на страницата с настройки.
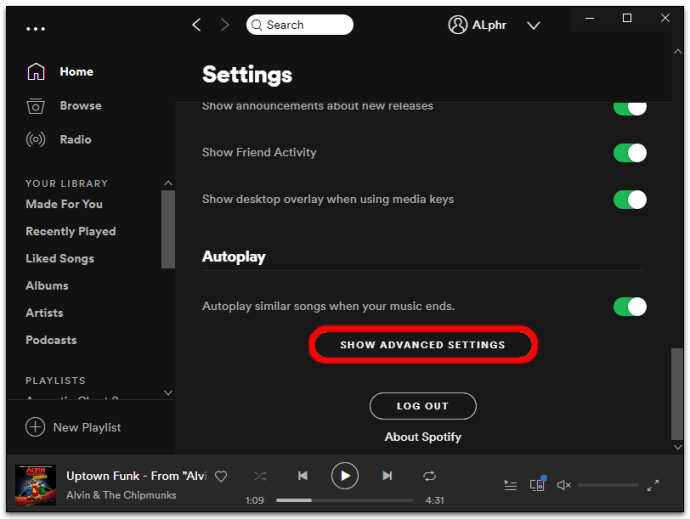
- Потърсете секцията, наречена Startup and Window Behavior.
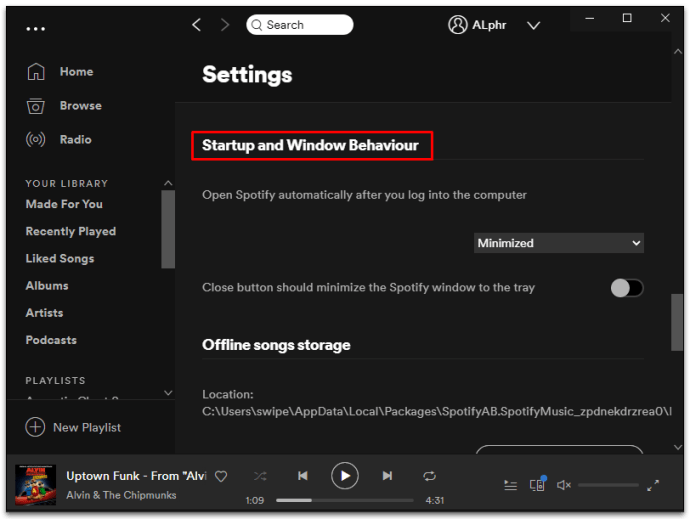
- Изберете „Не“ от падащите опции за „Отворете Spotify автоматично, след като влезете в компютъра“.
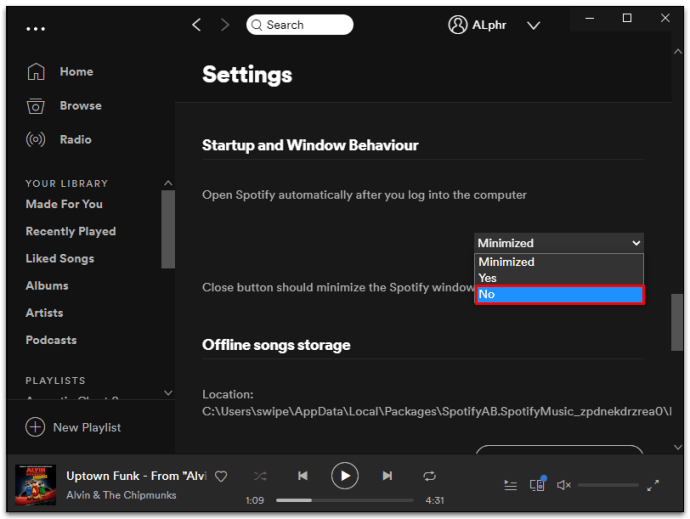
- Напуснете страницата с настройки.
Метод 2 - Промяна на стартиращи програми чрез Windows Task Manager
Microsoft знае, че потребителите му обичат да имат пълен контрол, когато става въпрос за това кои програми да включат по време на задачи за стартиране. Ето защо те имат вграден раздел Startup в диспечера на задачите. Можете да деактивирате Spotify (и други програми), като използвате стъпките по -долу:
- Стартирайте диспечера на задачите, като натиснете Control + Shift + Esc или щракнете с десния бутон в лентата на задачите на Windows и изберете опцията Диспечер на задачите от падащото меню.
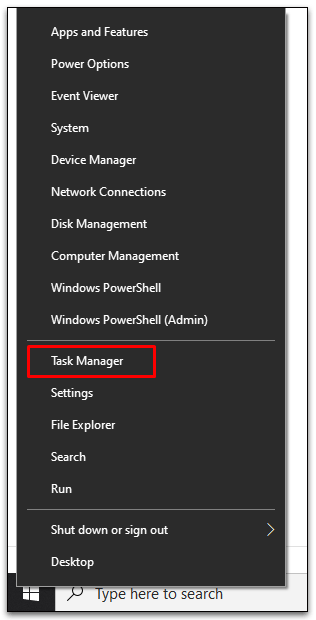
- Изберете раздела Стартиране или Още подробности, ако не виждате раздела.
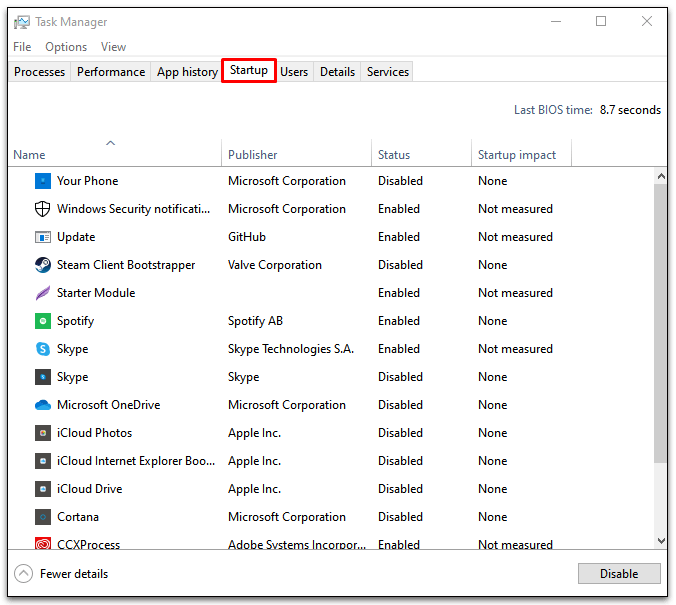
- Намерете Spotify в списъка с програми и щракнете с десния бутон върху него.
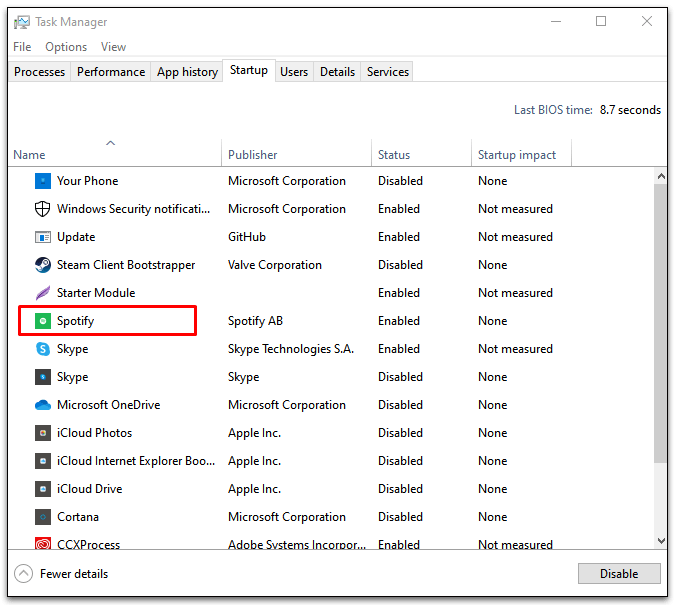
- Изберете Деактивиране, за да спрете автоматичното стартиране.
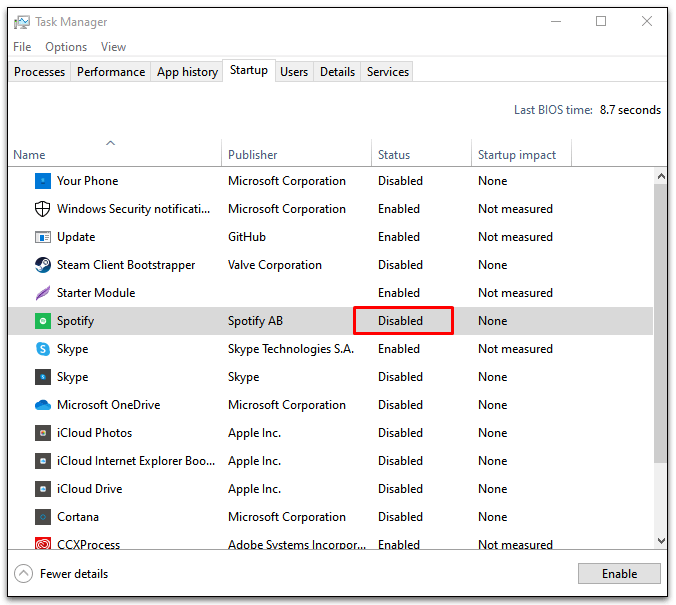
Някои потребители на Spotify установяват, че и двата метода не спират Spotify да се стартира автоматично при стартиране. Можете да опитате стъпките по -долу в краен случай:
- Отидете на местоположението на файла C: \ Users \ MyUserName \ AppData \ Roaming \ Spotify.
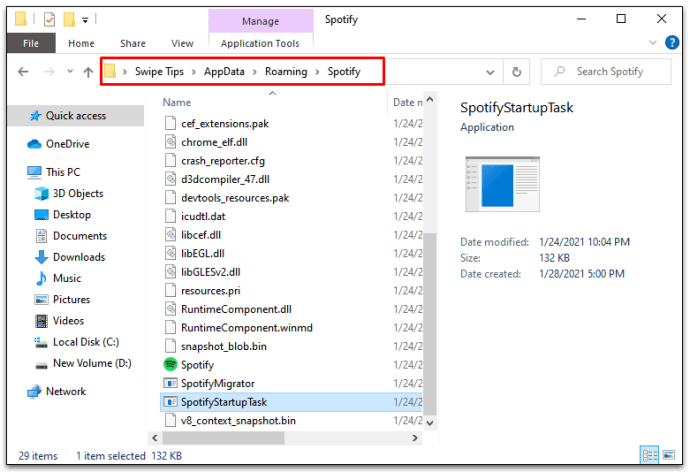
- Щракнете с десния бутон върху SpotifyStartupTask.exe, след което изберете Свойства.
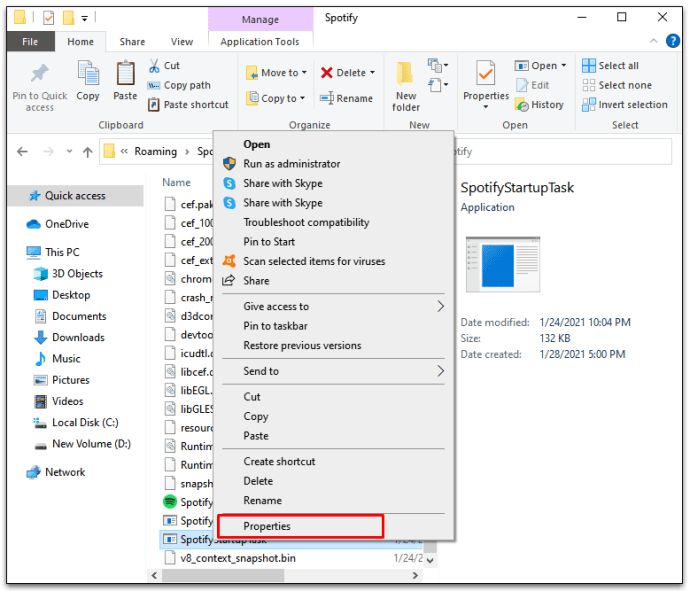
- Щракнете върху раздела „Защита“.
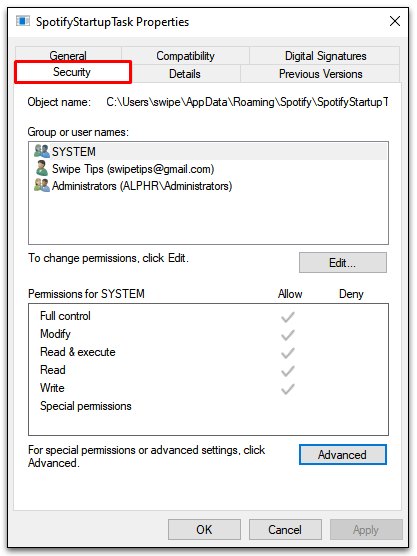
- Отидете на Разширени и изберете „Деактивиране на наследяването“ от падащото меню.
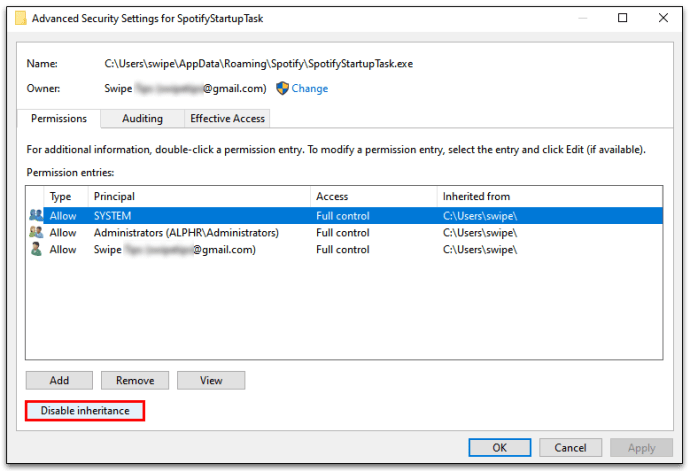
- Потвърдете „Премахване на всички наследени разрешения от този обект“.
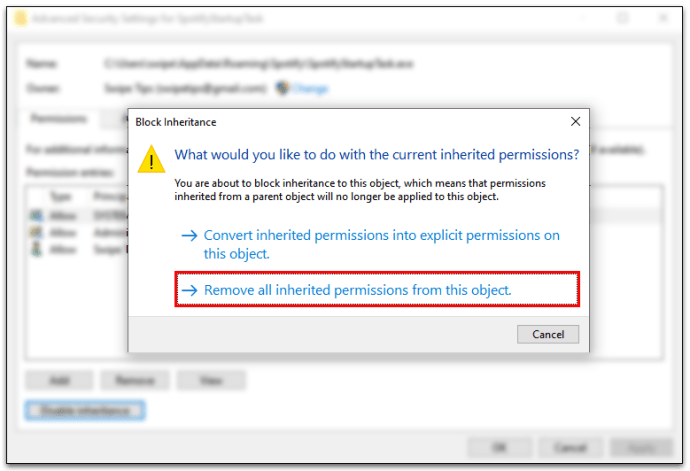
- Повторете стъпки 3-5 със SpotifyWebHelper.exe.
Направете това обаче на свой собствен риск. Отнемането на разрешения по същество означава, че Spotify не може да презаписва или чете файловете, когато актуализирате. Той може да спре автоматичното стартиране при стартиране, но може да дестабилизира приложението по други начини.
Като последна алтернатива можете също да опитате да деинсталирате и инсталирате отново приложението Spotify. Много потребители срещат проблеми при настройването на настройките за автоматично стартиране с приложенията Spotify, които се доставят с компютъра им. Опитайте да го изтеглите от друг източник като уебсайта Spotify и да зададете настройки за автоматично стартиране.
Как да деактивирам стартиращите програми в Windows 10?
Можете да контролирате кои програми да се изпълняват по време на процеса на стартиране - до известна степен. Както можете да си представите, всички приложения на вашия компютър искат да се стартират при стартиране, но изпълнението на всичко може да повлияе на процеса на зареждане и да накара операционната ви система да работи бавно.
Опитайте тези стъпки, за да намалите времето за зареждане и да спрете автоматичното стартиране на програмите:
- Влезте в диспечера на задачите, като натиснете Control + Alt + Esc или щракнете с десния бутон върху менюто "Старт" и изберете раздела "Стартиране".
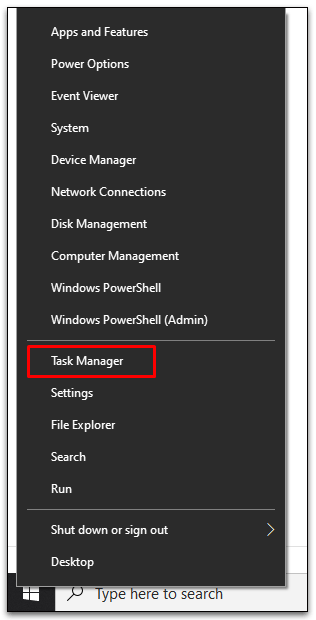
- Превъртете надолу и щракнете с десния бутон върху програми, които искате да деактивирате.
- Изберете опцията Деактивиране в падащото меню.
- Натиснете бутона Деактивиране в долната част на прозореца, за да запазите промените в настройките.
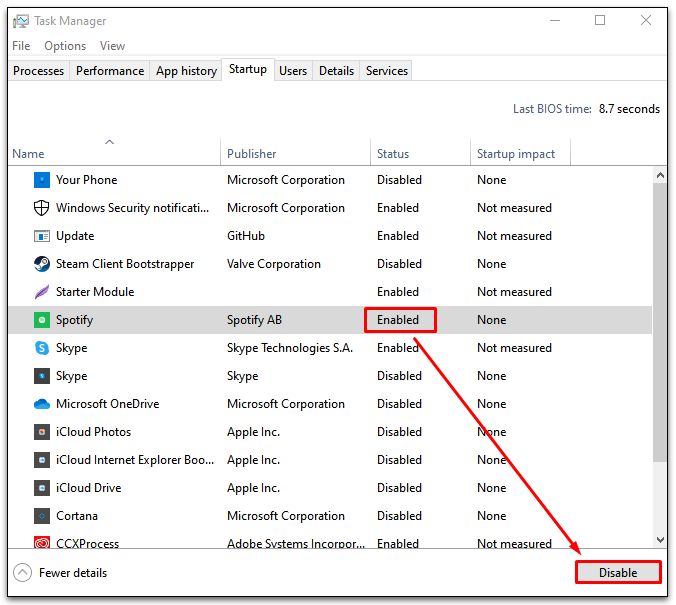
Как да изключите автоматичното стартиране на Spotify
Има няколко начина да изключите функцията за автоматично стартиране на Spotify. Но един от най -добрите начини да го направите е чрез приложението Spotify:
- Стартирайте приложението Spotify.
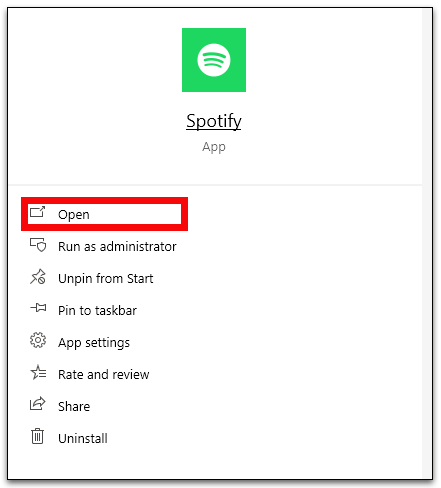
- Отворете менюто Настройки, като изберете трите хоризонтални точки в левия ъгъл на прозореца.
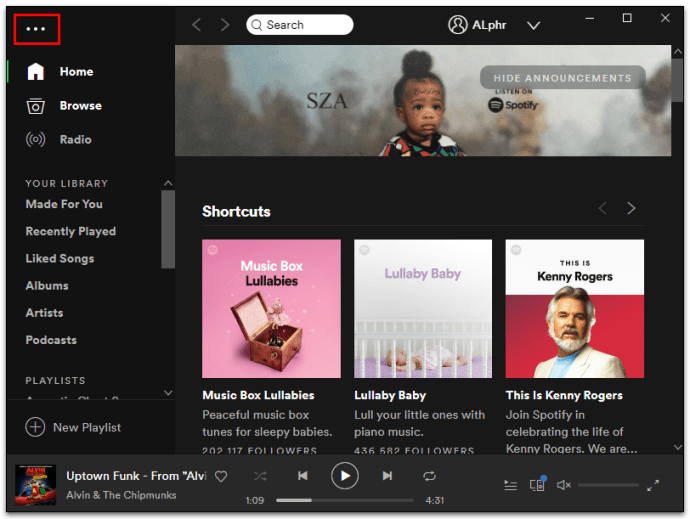
- Отидете на Редактиране и след това опцията Предпочитания.
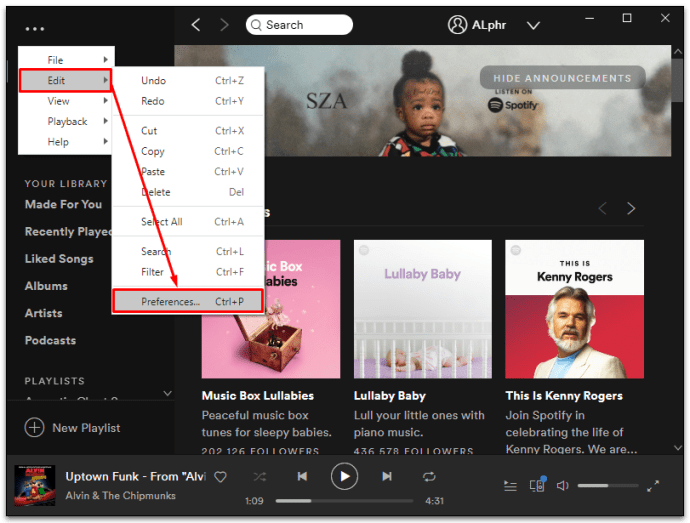
- Превъртете надолу и изберете Покажи разширени настройки.
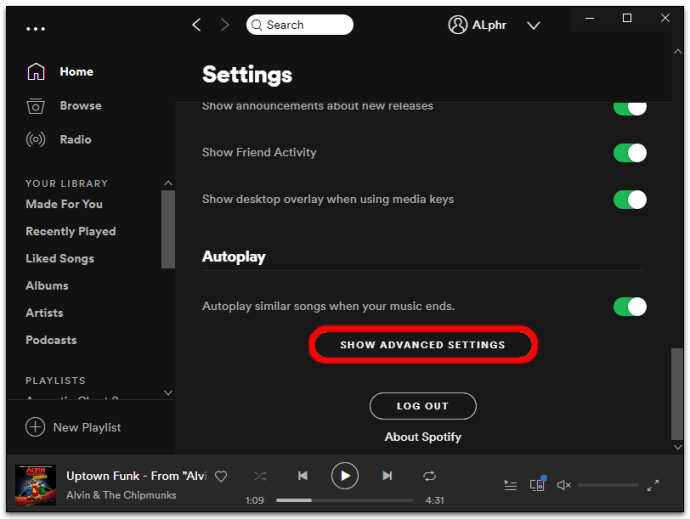
- Превъртете обратно нагоре и потърсете раздел, наречен Startup and Window Behavior.
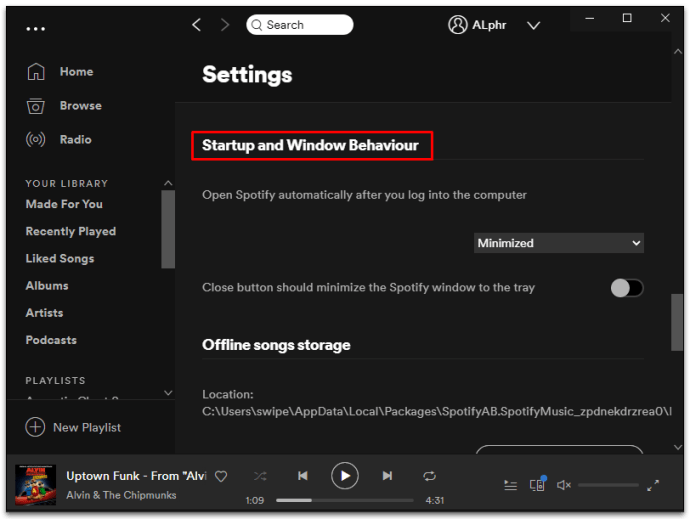
- Потърсете „Отворете Spotify автоматично, след като влезете в компютъра“ и кликнете върху падащите опции.
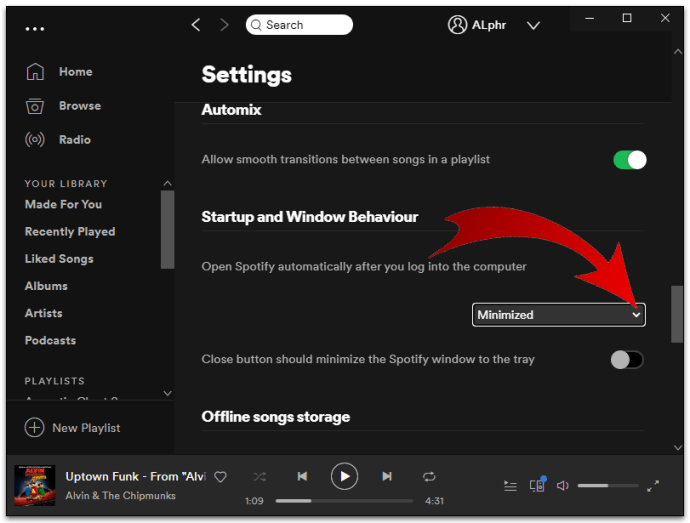
- Изберете „Не“, за да деактивирате автоматичното стартиране.
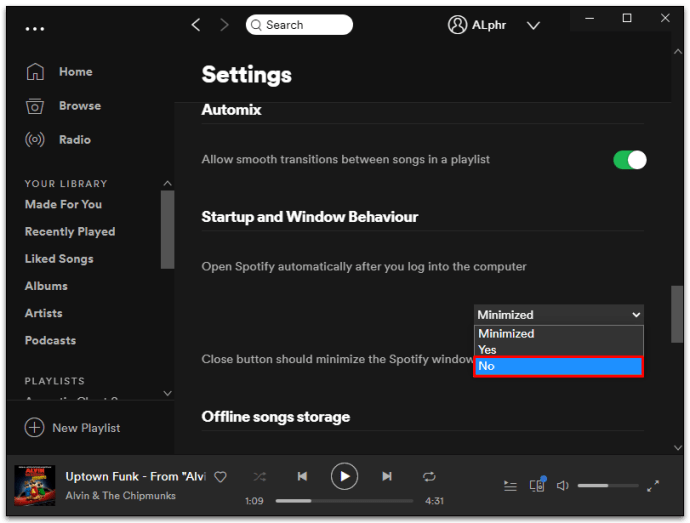
Допълнителни често задавани въпроси
Как да спра да се отваря автоматично Spotify?
Можете да забраните автоматичното отваряне на Spotify по няколко начина. Един от най -простите начини да направите това е чрез менюто Настройки на Spotify.
• Изберете Редактиране и след това Предпочитания
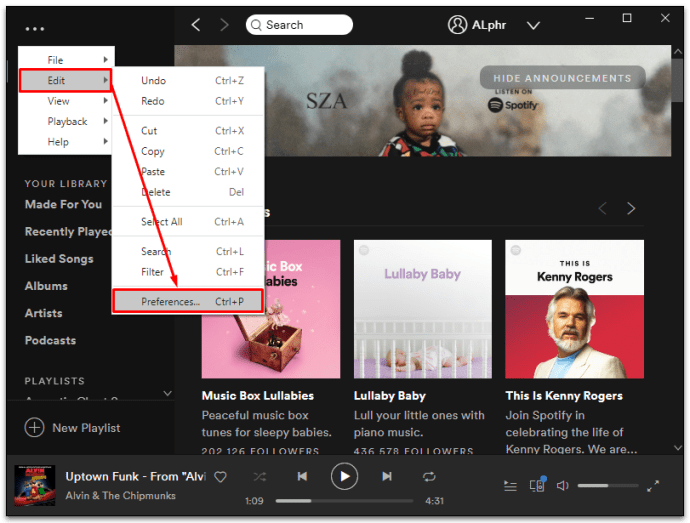
• Щракнете върху Показване на разширени настройки
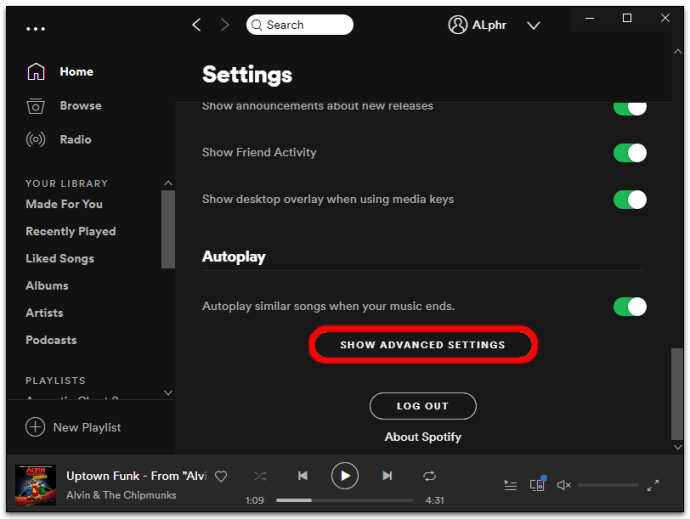
• Изберете „Не“ под заглавката „Отворете Spotify автоматично, след като влезете в компютъра“
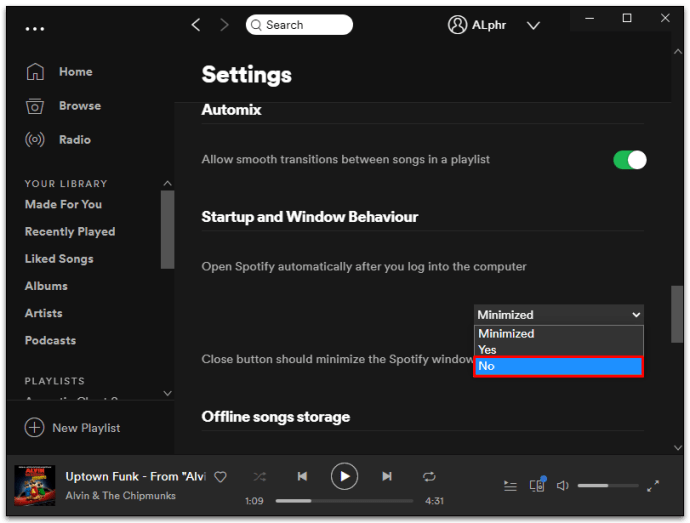
Можете също да деактивирате автоматичното стартиране чрез менюто на вашата операционна система. Например, ако работите с Windows 10, по този начин го правите:
• Стартирайте раздела Стартиране на диспечера на задачите
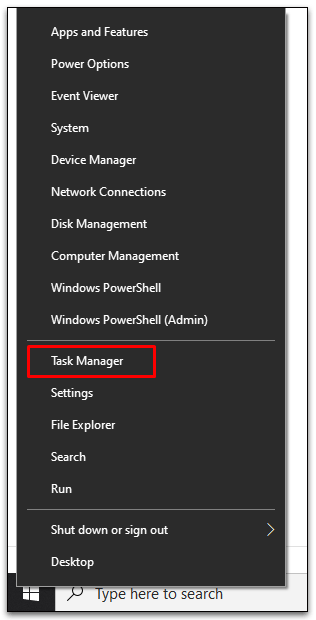
• Превъртете надолу и щракнете с десния бутон върху записа Spotify
• Изберете „Деактивиране“

• Натиснете бутона Деактивиране в долния десен ъгъл на прозореца, за да запазите промените
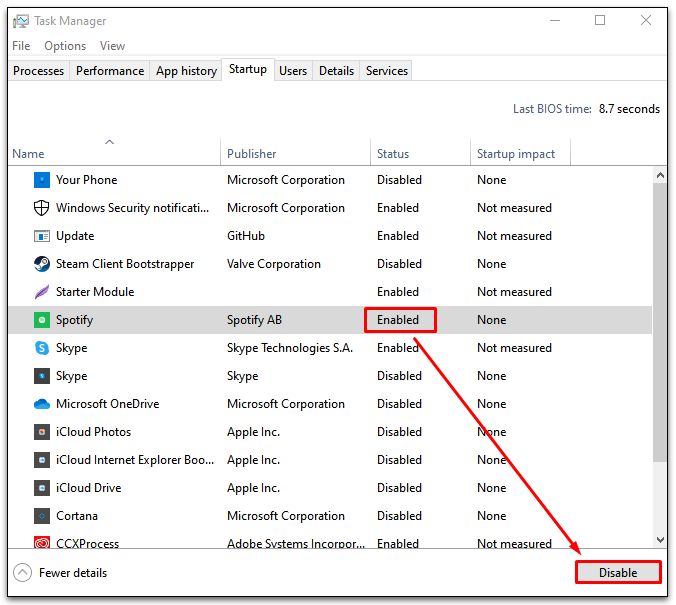
Как да спра автоматично стартирането на програмите, когато включа компютъра си?
Ако използвате Windows, ето как спирате автоматично стартиране на програми:
• Стартирайте диспечера на задачите, като натиснете Control + Shift + Esc
ИЛИ
• Щракнете с десния бутон върху менюто "Старт" и изберете Диспечер на задачите
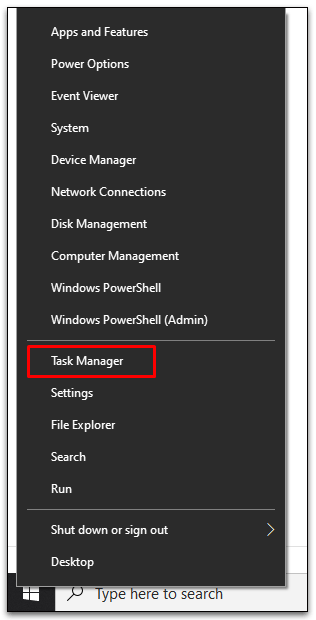
• Отидете на раздела Startup
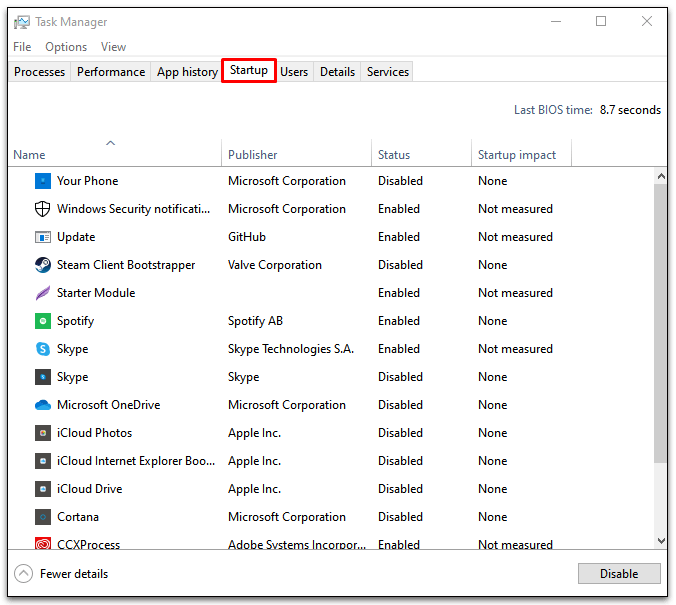
• Щракнете с десния бутон върху програмите, които искате да деактивирате
• Натиснете бутона Disable, за да запазите промените и да излезете
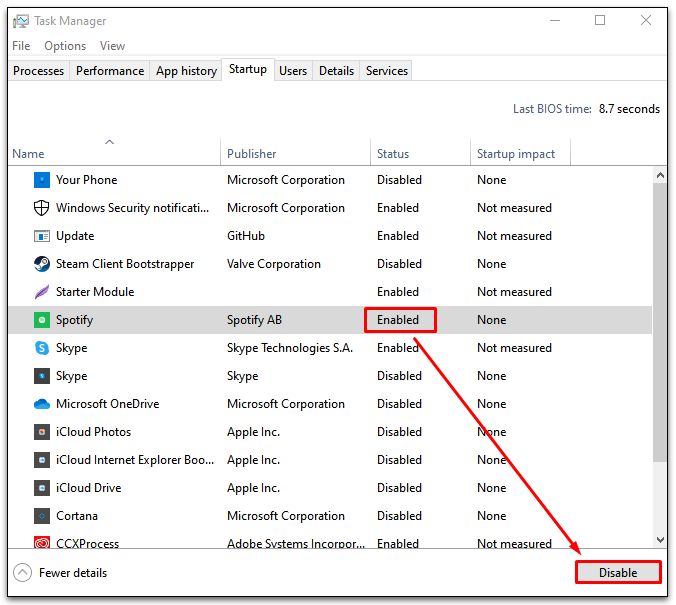
От друга страна, ако имате Mac, ето как бихте забранили автоматично стартиране на програми:
• Отидете на Системни предпочитания и след това Потребители и групи
• Изберете вашия псевдоним от левия панел
• Изберете раздела „Елементи за вход“
• Превъртете надолу и изберете стартовите програми, които искате да деактивирате
• Натиснете знака „-“ или минус, за да ги премахнете от процеса на стартиране
• Рестартирайте вашия Mac
Защо Spotify винаги се отваря, когато включа компютъра си?
Spotify автоматично се отваря, когато включите компютъра си, тъй като е зададен по този начин по подразбиране. Това е предназначено да бъде удобство за потребителите, така че те винаги да имат музика на една ръка разстояние. Въпреки това, включването на Spotify в стартиращото зареждане може наистина да забави процеса.
Можете да промените настройките си в менюто Spotify Settings, за да деактивирате тази функция или да я намалите до тава.
Изпълнение на ефективно зареждане при стартиране
Всяка инсталирана програма иска да бъде част от този елитен списък с стартиращи програми. Това е само състоянието по подразбиране на повечето програми. Но има някои, от които просто нямате нужда при първото включване на компютъра. И още по -лошо, те могат да забавят процеса на стартиране при стартиране.
За щастие можете да избирате кои програми да се изпълняват, когато включите компютъра си, за да подредите процеса на стартиране и да го поддържате безпроблемен. Spotify е голям виновник, но и облачните устройства и стартерите за игри също. Опитайте да деактивирате няколко, за да видите кои от тях имат значение в скоростта на обработка при стартиране.
Деактивирате ли функцията за автоматично стартиране на Spotify? Разкажете ни за това в секцията за коментари по -долу.