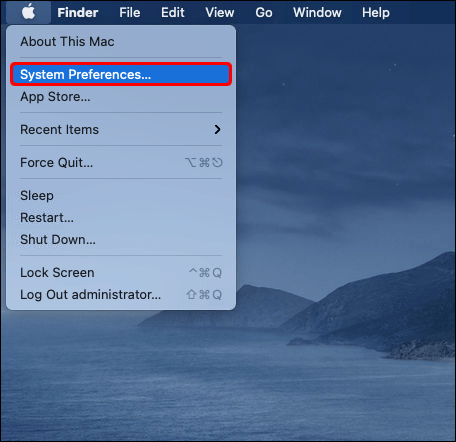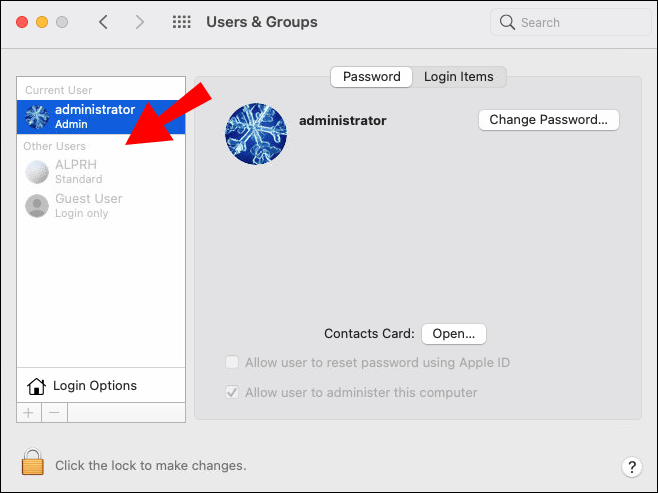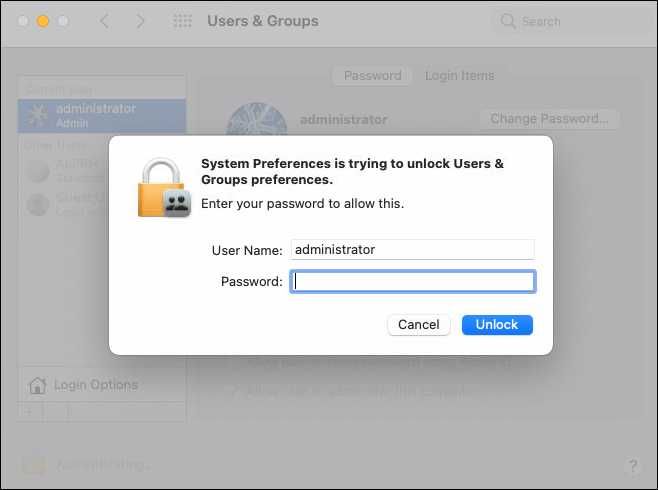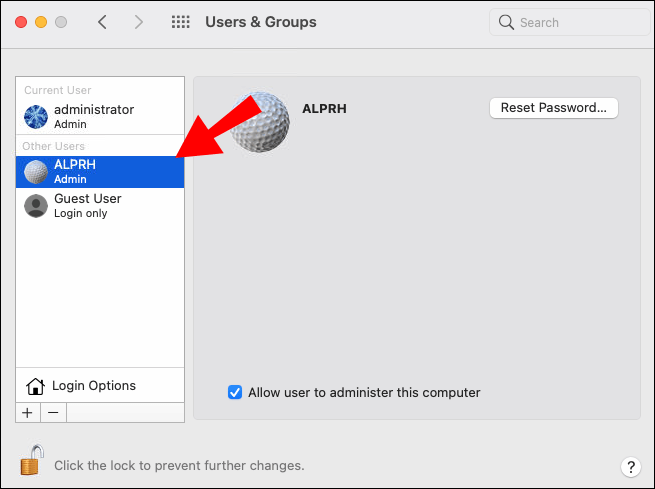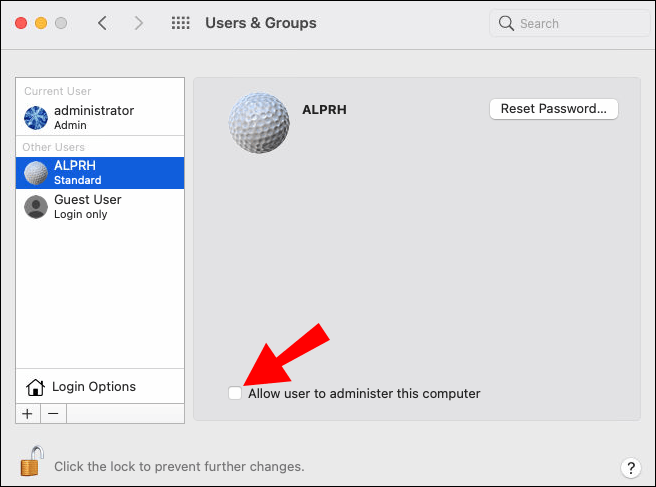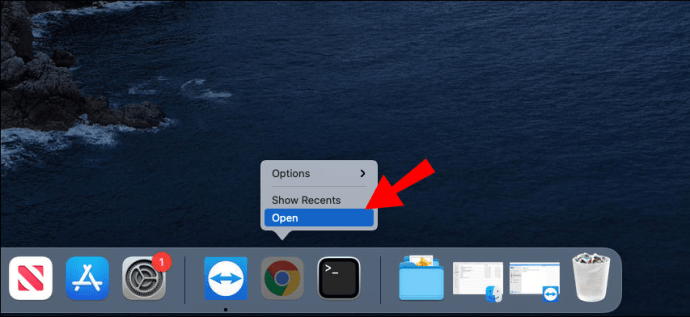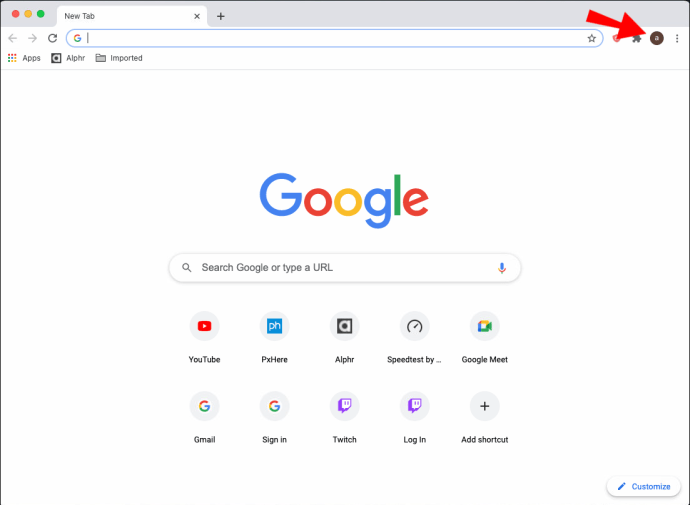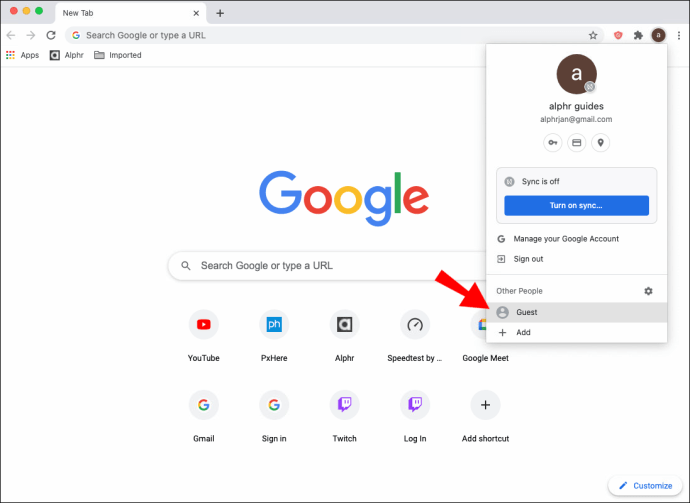Профилът на гост потребител на компютър с Mac осигурява бързо решение, когато трябва да споделите устройството си с някого. Това може да е приятел или член на семейството, който иска да провери имейла си или да прочете новините. Или може да е колега, който трябва да използва вашия лаптоп за презентация.

Въпреки това, ако вече сте имали гост потребител на вашия Mac и компютърът ви никога не се вижда от сега, можете да деактивирате този потребителски акаунт и дори да го изтриете за постоянно. В тази статия ще обхванем всичко, което трябва да знаете за режима на гости в macOS.
Как да деактивирате режима за гости на macOS
Компютрите с MacOS могат да имат множество потребители и дори множество администратори. Това е полезно, когато в домакинството има един компютър и всеки има пълен достъп. Но когато позволите на някого временно да използва вашия macOS, той обикновено е в режим на гост.
Гост не изисква парола за влизане, нито може да променя настройките, които сте въвели. Те също не могат да влизат дистанционно, дори когато дистанционното влизане е включено в предпочитанията за споделяне.
Ако някой е бил гост на вашия macOS и вече не е необходимо да използва устройството ви, можете да деактивирате потребителския му профил. Ето как работи:
- На вашия компютър отворете менюто на Apple или Dock и отворете „Системни предпочитания“.
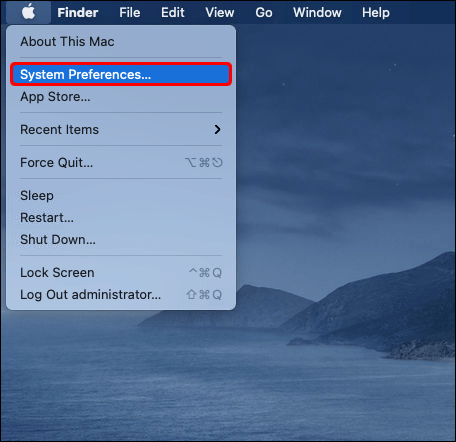
- Сега отворете „Потребители и групи“.
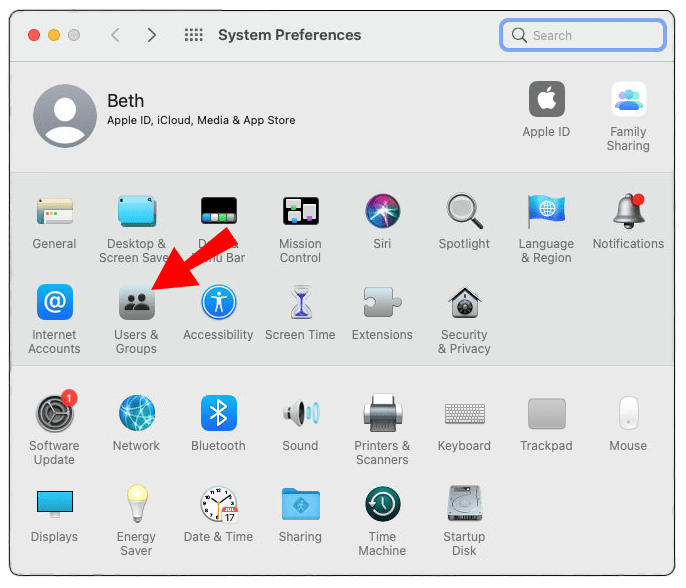
- Ще се отвори нов прозорец и вляво ще видите списъка с потребители (включително текущия потребител) и списъка с други потребители, както и какъв тип потребители са те.
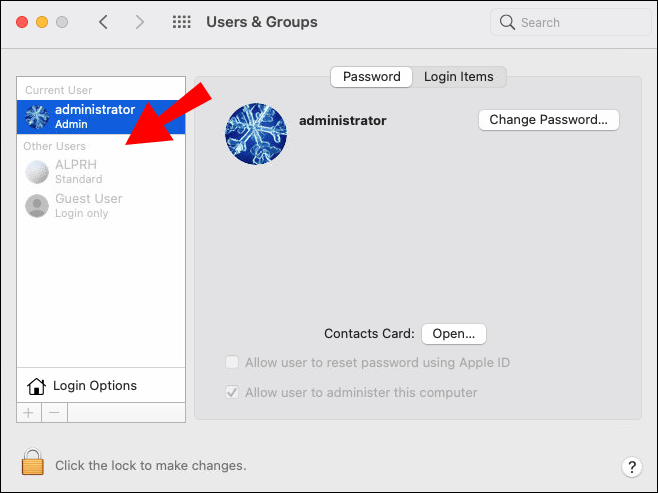
- За да направите промени в този раздел, трябва да отидете до иконата на ключалката в долната част, където се казва „Щракнете върху ключалката, за да направите промени“.
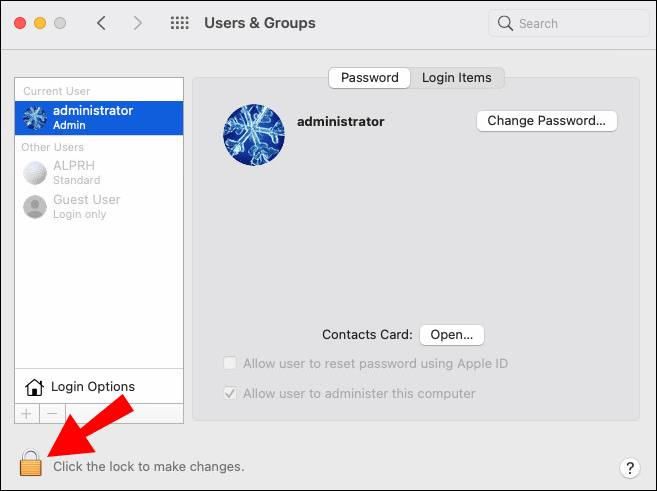
- Той ще ви подкани да въведете администраторската си парола. След това кликнете върху „Отключване“.
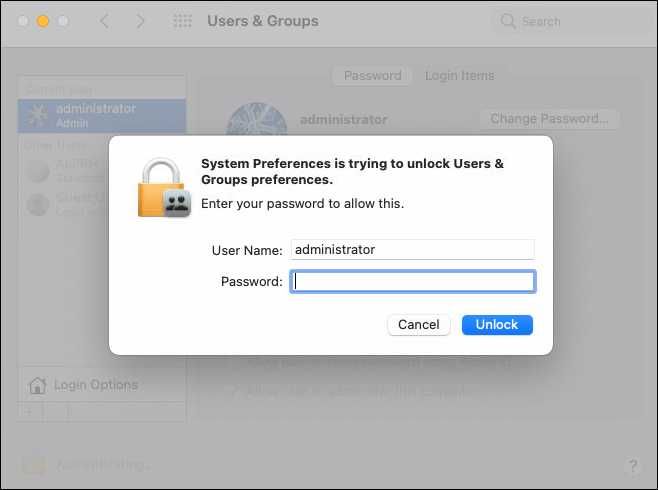
- Изберете гост потребителя, като го маркирате с курсора.
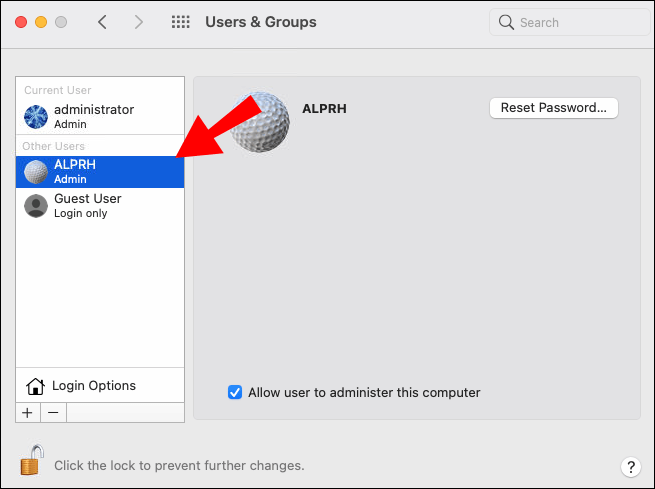
- Премахнете отметката от квадратчето до „Разрешаване на гостите да влизат в този компютър“.
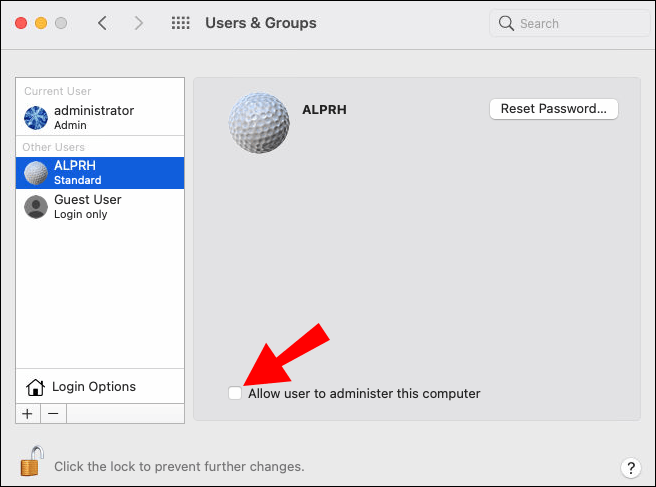
След като направите това, под „Гост потребител“, той ще каже „Изключен“, което означава, че е официално деактивиран. Можете да повторите този процес за всеки потребителски акаунт на гост, който сте създали преди това.
Можете ли да изтриете за постоянно потребителския режим на гост на MacOS?
Режимът на гост потребител е вградена функция в macOS, независимо от типа устройство, което използвате. Можете да го деактивирате, но не можете да го изтриете за постоянно.
Основната причина за това е, че Apple е свързала тази услуга с функцията „Find My Mac“, която служи като примамка, ако някой открадне компютъра ви и се опита да влезе. Режимът за гости не е истински акаунт и не имат домашна директория или хранилище за файлове.
Можете обаче да изтриете за постоянно други стандартни и само за споделяне потребителски акаунти. Всичко, което трябва да направите, е да получите достъп до „Системни предпочитания“, изберете потребителя, който искате да изтриете, и натиснете символа „-“ в долния ляв ъгъл на прозореца.
Как да деактивирате режима за гости в Chrome на macOS
Един от начините, по които някой може да сърфира в интернет на вашия компютър на Apple, без да има достъп до личния ви акаунт, е да създаде акаунт в режим на гост в браузъра Chrome. За да активирате или деактивирате тази функция, трябва да изпълните следните стъпки:
- Стартирайте браузъра Chrome на компютъра си с macOS.
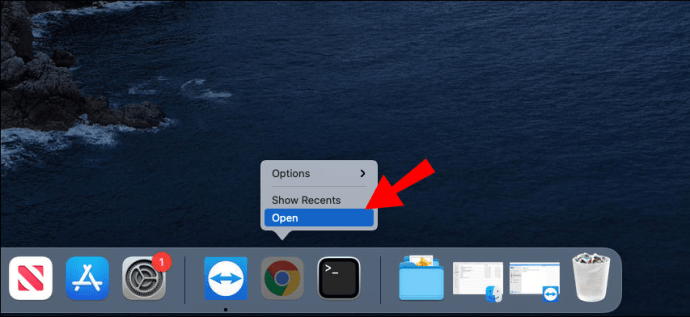
- В горния десен ъгъл кликнете върху „Профил“.
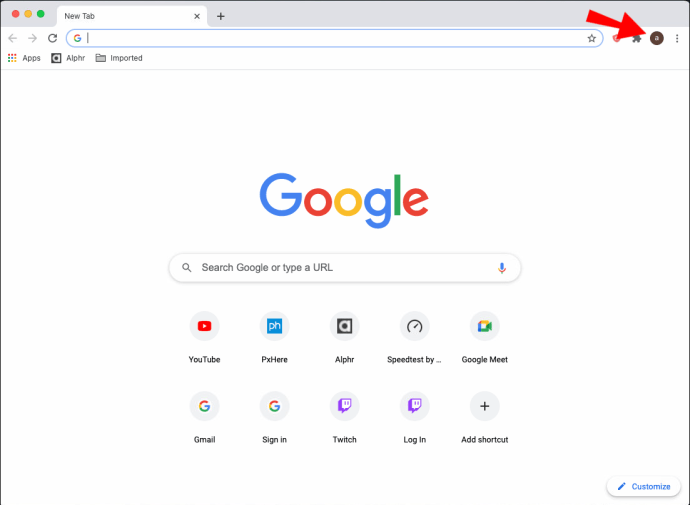
- Изберете „Гост“ и ще се отвори друг прозорец, в който няма запазени предпочитания или уебсайтове.
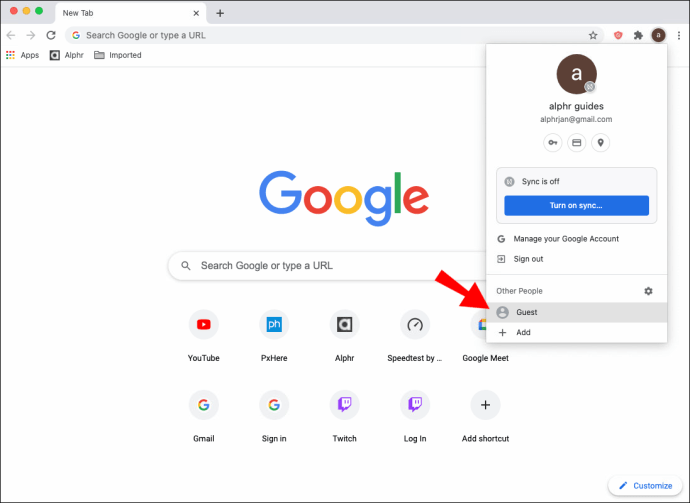
- След като приключите с режима за гости, всичко, което трябва да направите, е да затворите прозореца за сърфиране.
Цялата история, данни и бисквитки автоматично ще бъдат изтрити, след като напуснете. Дори ако влезете в акаунти в социалните медии, никоя от информацията няма да бъде запазена.
Как да нулирате акаунта за гости на macOS
Ако някой е използвал компютъра ви с macOS в режим на гости и установите, че сте заседнали в този режим и не можете да се върнете към потребителски акаунт на администратор, може да се наложи да нулирате акаунта за гости.
Един от начините, по които можете да направите това, е да използвате безопасен режим. Рестартирайте компютъра и докато се зарежда, натиснете и задръжте клавиша Shift. Когато се появи прозорецът за вход, пуснете клавиша shift и въведете потребителското си име и парола за администратор.
Как да активирате гост потребител на MacBook Pro и MacBook Air
Ако сте потребител на MacBook Pro или MacBook Air и функцията ви за гост потребител е деактивирана, можете лесно да я активирате отново толкова дълго, колкото е необходимо. По същество стъпките са абсолютно същите като при деактивиране на режима.
Трябва да влезете в „Системни предпочитания“ от главното меню или Dock, след което да отворите „Потребители и групи“ и да изберете опцията „Потребител на гости“. Уверете се, че сте поставили отметка в квадратчето, което позволява на гост потребителя да получи достъп до акаунта. Когато приключат с използването му, можете веднага да деактивирате режима само с няколко кликвания.
Как да промените потребителските и груповите предпочитания на macOS
Ако функцията FileVault на вашия macOS е изключена, гостите и потребителските групи на вашия компютър ще могат да използват само Safari за сърфиране в мрежата. Ако обаче искате да им дадете достъп до криптиран диск и опцията за създаване на файлове, можете да включите FileVault. Ето как:
- Отворете „Системни предпочитания“ и след това „Сигурност и поверителност“.
- Изберете раздела „FileVault“.
- В долната част на прозореца изберете иконата за заключване и въведете потребителското си име и парола за администратор.
- Изберете опцията „Включване на FileVault“.
Освен това, когато активирате режима на гост потребител на macOS, като следвате стъпките, описани по -горе, можете да проверите и опцията „Разрешаване на гост потребителите да се свързват със споделени папки“.
Допълнителни често задавани въпроси
1. Какво е режим за един потребител на Mac?
Режимът за един потребител е специален тип режим на стартиране на macOS устройства и често се използва за отстраняване на проблеми с компютъра. Той осигурява минимална UNIX среда и по същество принуждава многопотребителска среда като Mac с повече от един потребител да влезе в режим за един потребител.
Това позволява по -лесна поддръжка и задачи, които се нуждаят от изключителен достъп. Можете да стартирате режима за единичен потребител на вашия компютър, като натиснете Command + S клавиш на клавиатурата. След като видите бял текст на екрана, това означава, че сте в UNIX конзолата.
2. Защо не мога да премахна гост потребител на Mac?
Както споменахме, гост потребителят е по подразбиране на всеки компютър на Apple. Той има двойно предназначение. Първият е да позволите на другите да използват компютъра ви, без да нарушават безопасно настройките ви. А другото е да помогнете на Apple да намери компютъра ви в случай, че бъде откраднат. Ако компютърът ви липсва, можете да използвате функцията „Find My Mac“, ако някой се опитва да влезе.
3. Защо My Mac показва гост потребител?
Ако вашият Mac е в режим на гост потребител, това вероятно е защото някой го е използвал в този режим. Това също означава, че не сте деактивирали функцията, когато последният човек я е използвал. Гост потребител не може да се върне към администраторския потребителски акаунт - само администраторът може да направи това.
Така че може би някой се нуждаеше от достъп до Safari, но нямаше администраторска парола. За щастие, дори ако са използвали компютъра ви без разрешение, те не са имали възможност да правят промени или предпочитания.
4. Какво представляват потребителските групи в macOS?
Можете да създадете потребителска група на вашия Mac, което означава, че същата група хора ще имат същите права за достъп. Може би имате нужда от група хора, за да видите конкретна папка или файл. Тези членове ще имат стандартен потребителски профил.
И ето как можете да създадете такъв:
• Отворете „Системни предпочитания“ и след това „Потребители и групи“.
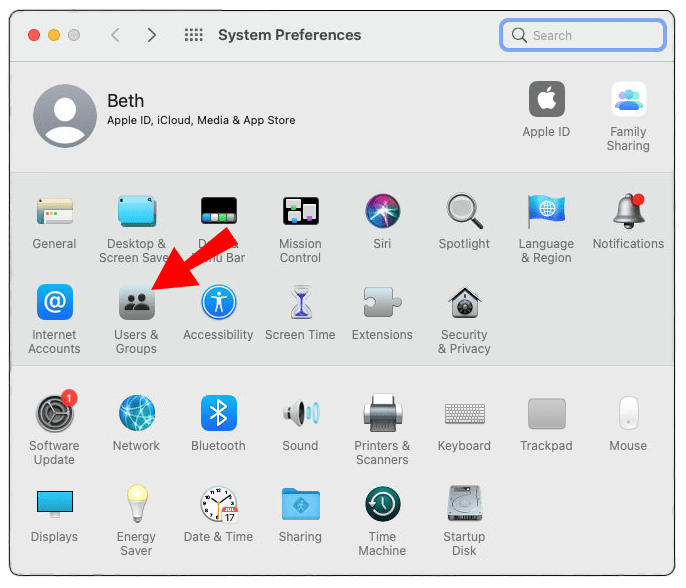
• Отключете панела с предпочитания, като щракнете върху иконата за заключване.
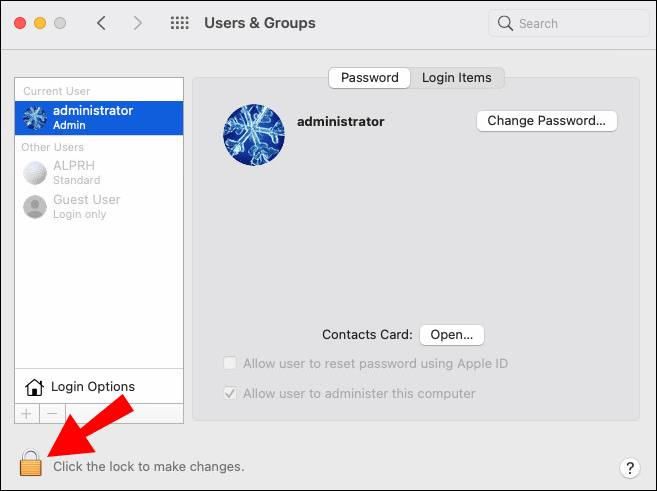
• Изберете бутона „+“ в долната част на екрана.

• Изберете „Нов акаунт“ и след това „Групиране“.

• Въведете името на групата и след това изберете „Създаване на група“.

• Започнете да добавяте потребители към новата група.
Изберете кой може да посети вашето macOS устройство
Повечето хора не се чувстват прекалено удобно да дават пълен достъп до персоналния си компютър на всеки. Освен ако нямате пълно доверие на някого, най -добре е да използвате режима на гост потребител в macOS. По този начин знаете, че всичко, което могат да направят, е да разглеждат и може би да запазят файл, ако им позволите.
Но когато приключат, можете лесно да деактивирате режима на гост -потребител и да не се притеснявате, че някой друг ще има достъп до него без ваше разрешение. Имайте предвид обаче, че не можете да изтриете за постоянно гост -потребителя в macOS.
Разрешавате ли режим на гост потребител на вашия macOS? Кажете ни в секцията за коментари по -долу.