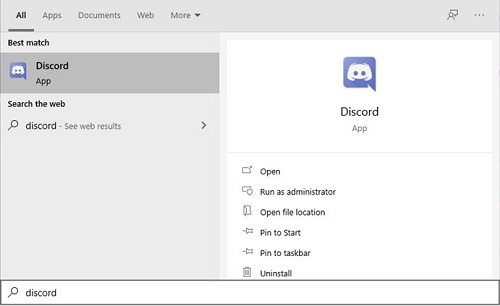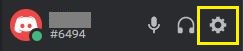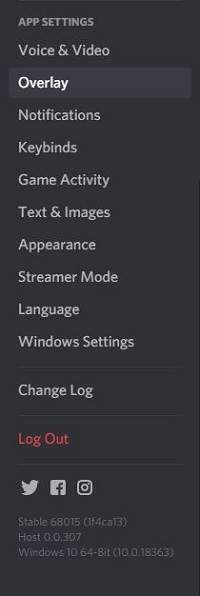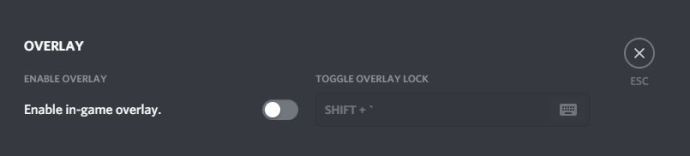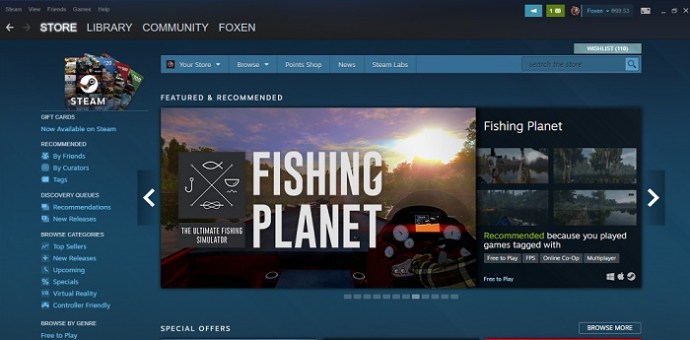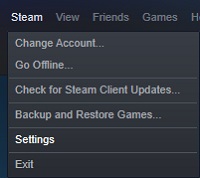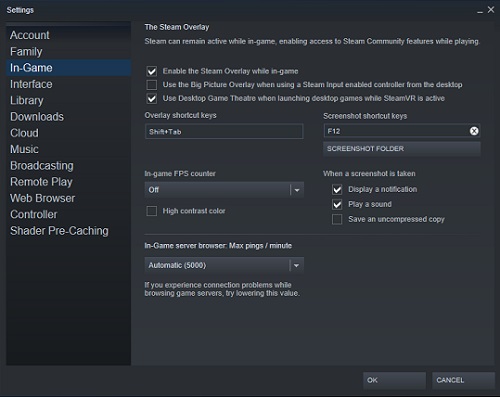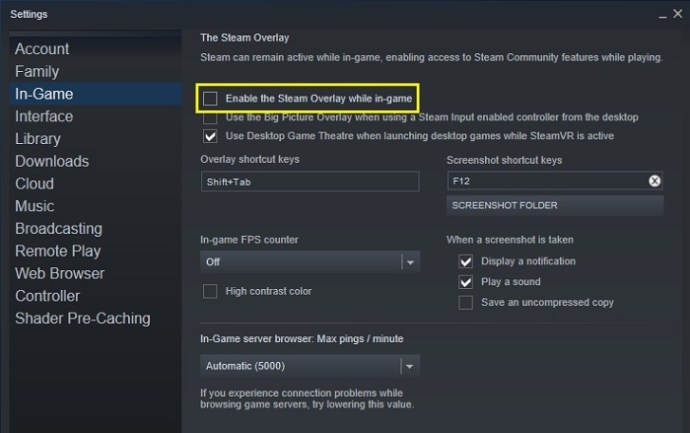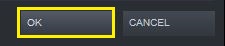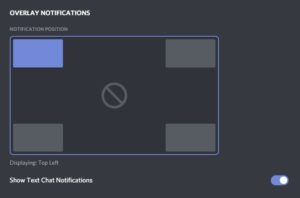Когато играете екипна игра, комуникацията с останалите членове на вашия екип е много важна. Не е изненадващо, че Discord се превърна в много популярен инструмент сред геймърите, тъй като е един от най -добрите инструменти за текст и чат. Наличието на наслагване по време на игра ви поддържа винаги във връзка с всеки член на вашата партия.

Когато се върнете да играете соло обаче, наслагването става по -скоро безполезно и има тенденция да бъде повече разсейване, отколкото помощ. Знанието как да деактивирате Discord Overlay, така че да можете да се концентрирате върху играта си, е полезна информация.
Как да деактивирате наслагването на Discord на компютър с Windows 10, Mac или Chromebook
Можете да деактивирате Discord Overlay или за определени игри, или за всички игри на вашия компютър. Независимо дали използвате компютър с Windows 10, Mac или Chromebook, процесът е същият, тъй като самото приложение не зависи от операционната система. За да деактивирате наслагването на вашия компютър, изпълнете следните стъпки:
- Отворете приложението Discord. Ако прозорецът на приложението Discord не се отвори, проверете дали е минимизиран в системната област.
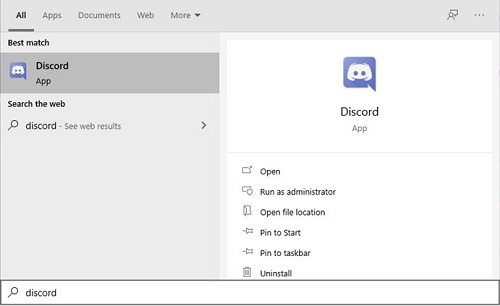
- След като сте на началния екран на Discord, щракнете върху иконата User Settings. Това ще бъде иконата на зъбно колело в долния ляв ъгъл на екрана. Той ще бъде подреден заедно с вашето потребителско име.
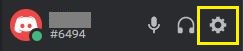
- От менюто вляво превъртете надолу, докато стигнете до Настройки на приложението. Намерете и кликнете върху Overlay.
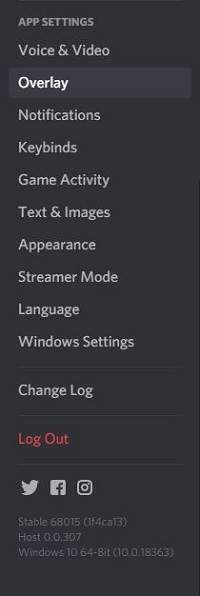
- В най-горната част на менюто, което се показва, намерете превключвателя Активиране на наслагване в играта. Щракнете върху това, за да го включите или изключите. Ако е изключено, опцията Toggle Overlay Lock трябва да бъде затъмнена.
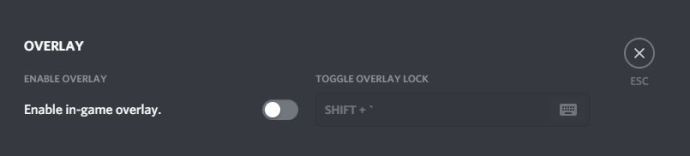
- Придвижете се от този прозорец. Докато Discord е отворен, стартирайте всяка игра. Ако наслагването е правилно деактивирано, то не трябва да се показва повече.
Как да деактивирате Discord Overlay в Steam
Няма конкретна настройка за изключване на Discord Overlay само за Steam игри, като се оставя включена за други библиотеки с игри. Изключването му чрез опцията Overlay, както е показано по -горе, обаче също ще го деактивира за Steam. Просто следвайте инструкциите, дадени в Windows, Mac и Chromebook по -горе. Steam обаче има свое собствено наслагване, което вместо това може да искате да изключите. За да направите това, изпълнете следните стъпки:
- Отворете приложението Steam. Ако прозорецът на Steam не увеличава максимално, приложението може да бъде сведено до минимум в лентата на задачите ви. Щракнете двукратно върху иконата Steam, за да отворите прозореца.
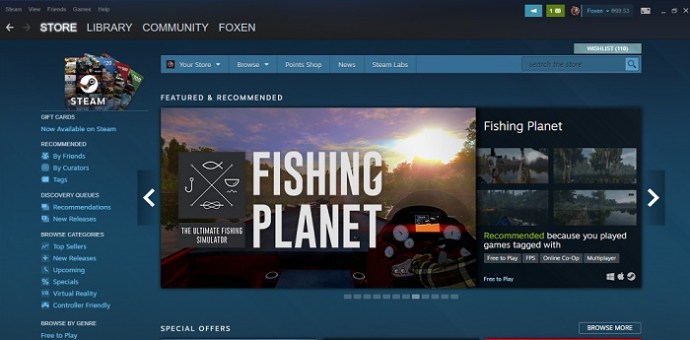
- Щракнете върху менюто Steam в горния ляв ъгъл на прозореца Steam. От падащото меню щракнете върху Настройки.
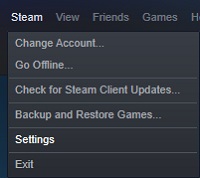
- В лявото меню на изскачащия прозорец изберете In-Game.
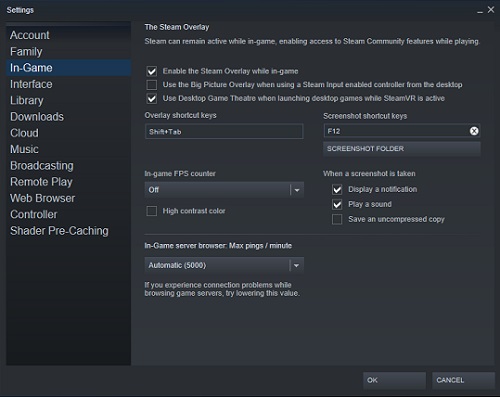
- Вижте дали квадратчето за отметка на Enable Steam Overlay е включено в играта. Ако е така, изключете го.
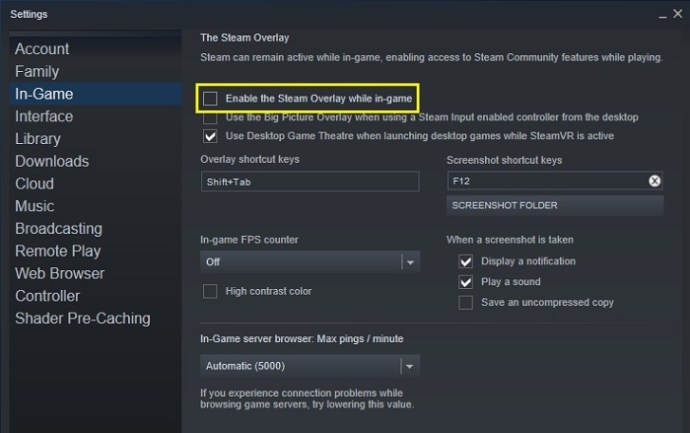
- Щракнете върху бутона Ok в долния десен ъгъл, за да запазите промените си.
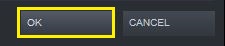
- Наслоенията Steam и Discord сега трябва да бъдат деактивирани, когато играете Steam игри.
Как да деактивирате наслагването на Discord в WOW
Ако искате да деактивирате Discord Overlay за определена игра, можете да го направите, като използвате опциите за Discord Settings. Това се отнася за всички игри, които сте инсталирали, независимо дали са екипни или не.

За да направите това, следвайте тези прости стъпки:
- Отворете приложението Discord. Ако прозорецът не се увеличава, щракнете двукратно върху иконата Discord в лентата на задачите.
- Отворете World of Warcraft чрез приложението Battle.Net.
- Влезте в играта си. След като играта се стартира, или натиснете раздела Alt +, за да минимизирате основния прозорец на World of Warcraft, или можете да излезете изцяло от играта.
- При Discord отворете менюто User Settings. Кликнете върху иконата на зъбно колело в долната лява част на екрана на Discord, вдясно от вашето потребителско име.
- В менюто вляво превъртете надолу, докато стигнете до Настройки на приложението. Намерете и кликнете върху Активност на играта.
- В менюто вдясно под Добавени игри трябва да видите World of Warcraft. Ако не, отворете отново World of Warcraft.
- Вдясно от лентата на World of Warcraft трябва да видите икона на екрана. Това е бутонът за превключване на наслагване. Включването или изключването на това ще деактивира наслагването само за тази конкретна игра.
- След като направите промените, можете да се придвижите от този прозорец.
- Отворете или се върнете към играта си на World of Warcraft, за да видите дали наслагването е правилно деактивирано.
Как да деактивирате наслагването на Discord в Roblox
Деактивирането на Discord Overlay за Roblox ще има същите стъпки, както вече е дадено по -горе. Ако искате да деактивирате Discord за всички игри, вижте стъпките, дадени в раздела Windows, Mac и Chromebook. Ако искате да деактивирате наслагването само за Roblox, следвайте стъпките, дадени в World of Warcraft. Вместо да отваряте WOW, отворете Roblox.
Как да деактивирате наслагването на Discord в League of Legends
Стъпките за деактивиране на наслагването на League of Legends са същите като вече посочените по -горе. Вижте инструкциите за компютъра, Mac и Chromebook, за да го изключите изцяло, или вижте инструкциите за WOW, за да го изключите само за League of Legends.
Как да деактивирате наслагването на Discord във Fortnite
Деактивирането на наслагването във Fortnite не включва никакви допълнителни стъпки от това, което вече беше дадено. Следвайте инструкциите на компютъра, Mac и Chromebook, за да изключите изцяло наслагването, или следвайте инструкциите на WOW, за да го изключите специално за Fortnite.
Деактивиране на текстови чатове, но запазване на наслагване
Ако вместо да изключите изцяло наслагването, просто искате да се отървете от текстовите чатове, можете да го направите и с помощта на потребителските настройки. Следвайте стъпките, дадени по -долу, за да постигнете това:
- Отворете приложението Discord.

- Кликнете върху иконата Потребителски настройки. Това е иконата на зъбно колело от дясната страна на вашето потребителско име.
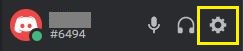
- В менюто вляво превъртете надолу до Настройки на приложението. Щракнете върху Overlay.
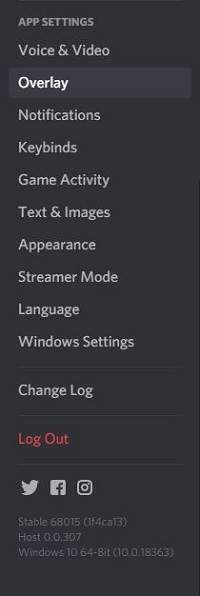
- Превъртете надолу до най -долната част на опциите вдясно. Намерете превключвателя Показване на известия за текстов чат. Изключете това превключване.
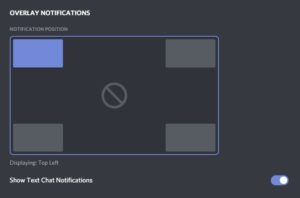
- Вече можете да излезете от този прозорец. Стартирайте игра, докато Discord е отворен, за да видите дали текстовият чат е деактивиран.
Достъп до настройката за наслагване в играта
Ако искате да получите достъп до наслагването, докато играете игра и без да се налага да минимизирате прозореца на играта, тогава можете да използвате бутона за заключване на наслагването. По подразбиране пряк път е Shift + `и може да бъде достъпен по всяко време, стига Discord да е отворен.
Заключването на наслагване ви позволява да променяте позицията на прозорците за чат на Discord, да активирате или деактивирате текстовите чатове, да активирате или деактивирате цялото наслагване и да поддържате опциите на Discord видими в играта. За да изпълните конкретните команди, можете да направите следното по време на игра:
- Отворете опциите на Discord.
1. Щракнете върху пряк път Overlay Lock. По подразбиране е Shift +.
- Регулирайте позицията на прозореца с наслагване
1. В менюто вляво щракнете върху Настройки. Това трябва да е иконата на зъбно колело горе вляво.
2. В раздела Общи изберете един от четирите квадрата, за да определите къде ще бъде наслагването.
- Деактивирайте наслагването
1. Щракнете върху Настройки и раздела Общи, както е показано в инструкциите по -горе.
2. Вместо един от четирите ъгъла, кликнете върху кръга в средата.
- Изключете текстовия чат
1. Щракнете върху Настройки и отворете Общи.
Кликнете върху превключвателя Показване на известия за текстов чат.
Искам да използвам наслагването, но не иска да се включва
Понякога може да искате активирането на наслагването, но просто не можете да го накарате да работи. Това може да се дължи на това, че самото наслагване е деактивирано или на друг вид грешка. За да откриете причината защо Discord може да не работи, следвайте стъпките, дадени по -долу:
- Вижте дали играта действително поддържа Discord. Някои игри, особено по -старите, не могат да изпълняват Discord Overlay. Ако играете стара игра и Discord отказва да работи, проверете уебсайта на играта, за да видите дали те действително поддържат функции за наслагване.
- Проверете дали Discord Overlay е деактивиран.
1. Използвайки инструкциите, дадени в раздела Windows, Mac и Chromebook, отворете менюто Overlay и вижте дали наслагването в играта е изключено. Ако е така, включете го.
2. Стартирайте играта, докато Discord е отворен, за да видите дали наслагването е активирано.
- Рестартирайте компютъра.
Понякога всичко, което е необходимо за отстраняване на софтуерни грешки, е да рестартирате компютъра. Изключете правилно Discord и играта си и след това рестартирайте компютъра. След като стартира архивирането, отворете приложенията отново.
- Стартирайте Discord на Administrator
Възможно е също така Discord Overlay да откаже да работи, тъй като няма достатъчно администраторски права, за да функционира правилно. Ще трябва да направите следното, за да активирате администраторските функции в Discord
1. Временна административна привилегия
а. Щракнете с десния бутон върху прекия път или иконата на приложението Discord.
б. От менюто изберете Изпълни като администратор.
° С. В изскачащия прозорец щракнете върху Да.
2. Постоянни администраторски привилегии
а. Щракнете с десния бутон върху пряк път или иконата на приложението Discord.
б. Кликнете върху Свойства.
° С. Щракнете върху раздела Съвместимост.
д. Под Настройки щракнете върху квадратчето Изпълни тази програма като администратор.
д. Щракнете върху Приложи.
е. Отворете Discord, за да видите дали сега може да стартира наслагването.
Фокусиране върху вашия геймплей
Въпреки че инструментът Discord е чудесен начин за комуникация със съотборници, наслагването може да стане малко досадно, особено ако играете соло. Знанието как да деактивирате Discord Overlay, дори и само временно, премахва такива неудобства и ви позволява да се съсредоточите върху играта си.
Знаете ли за други начини за деактивиране на Discord Overlay? Моля, споделете вашите мисли в коментарите.