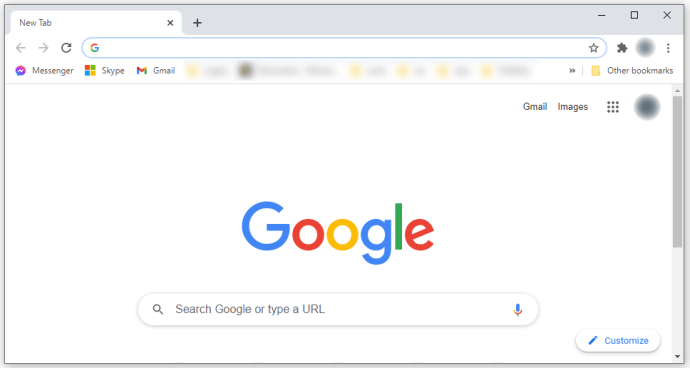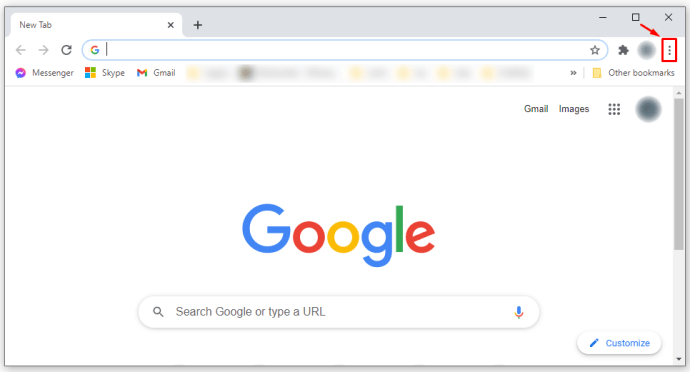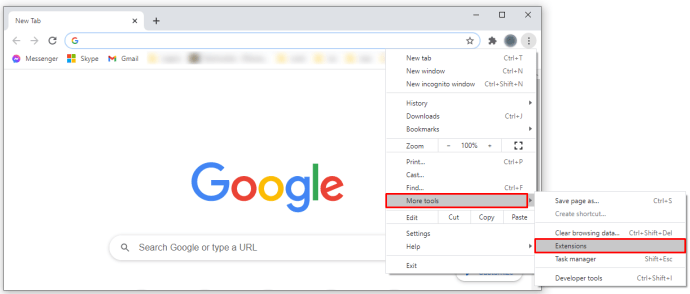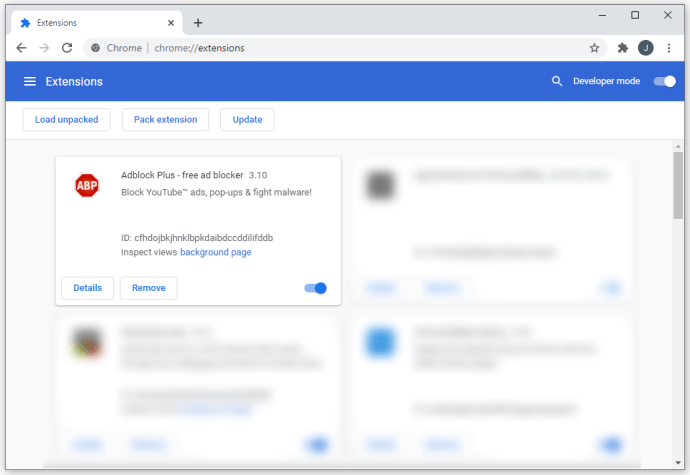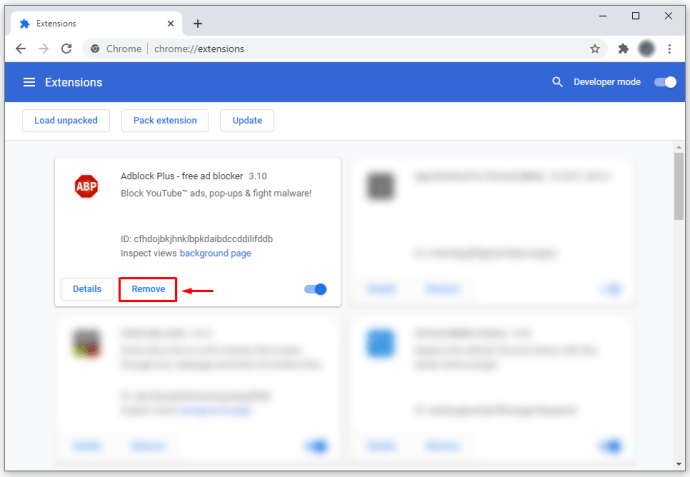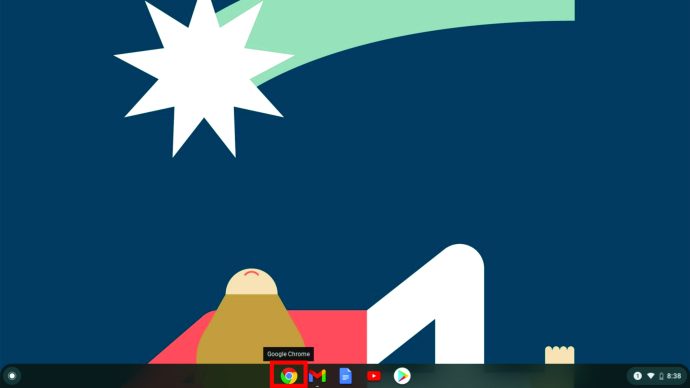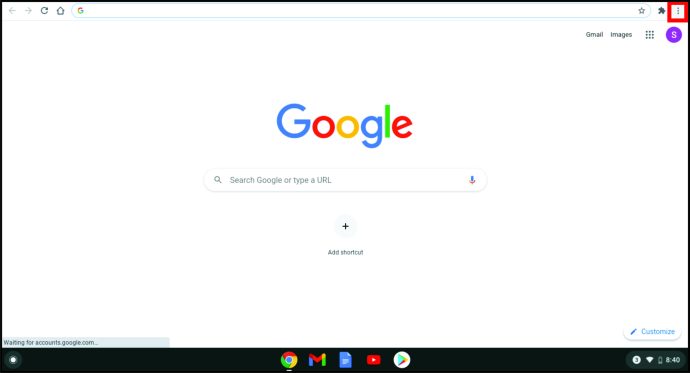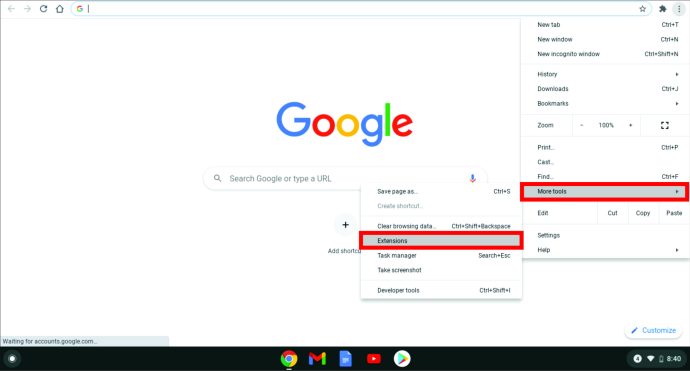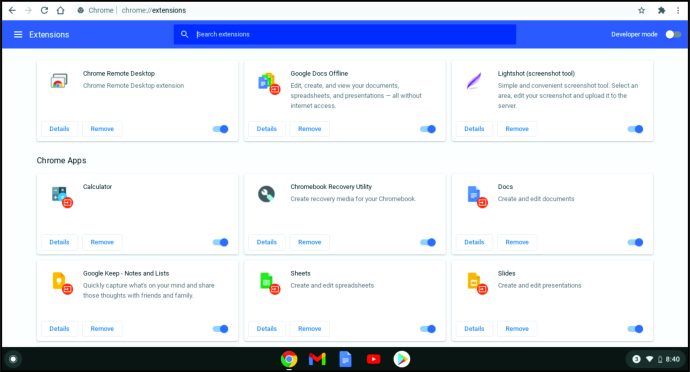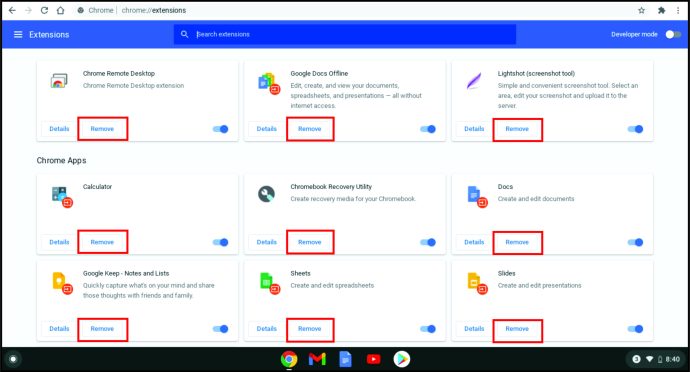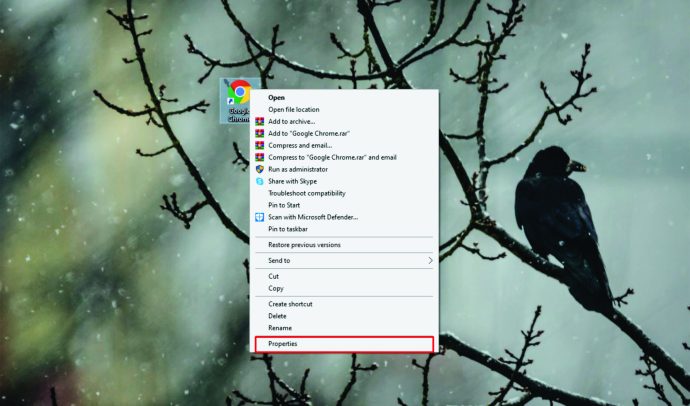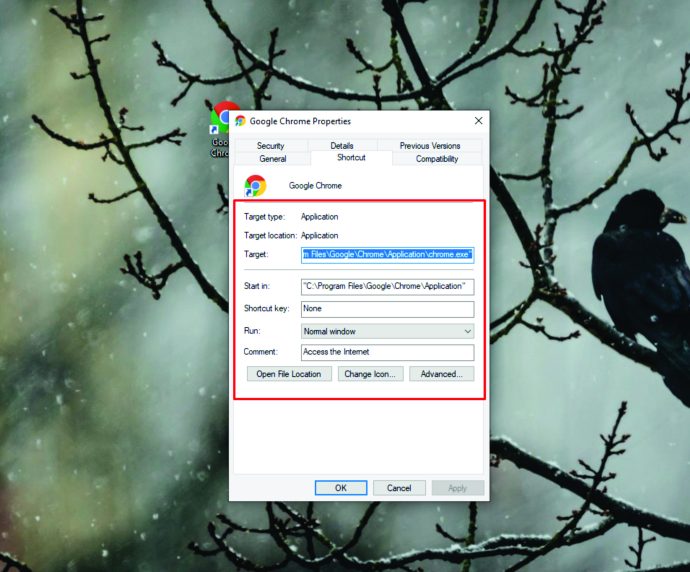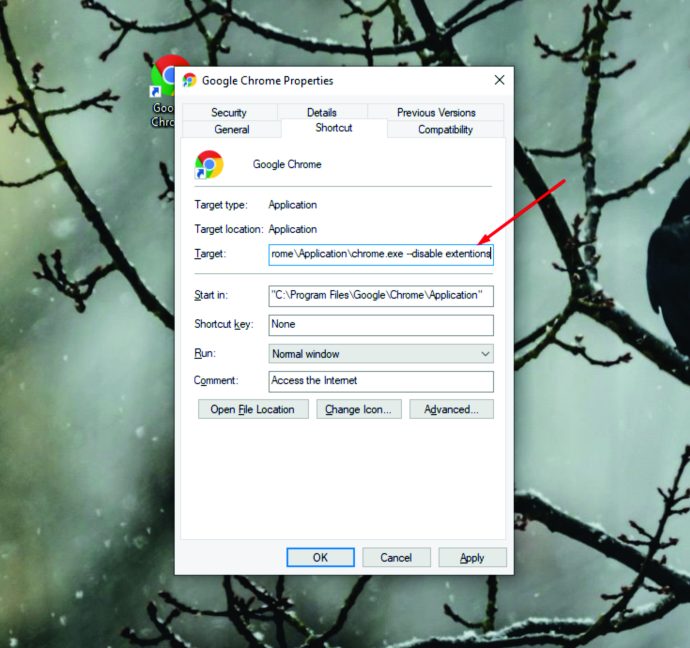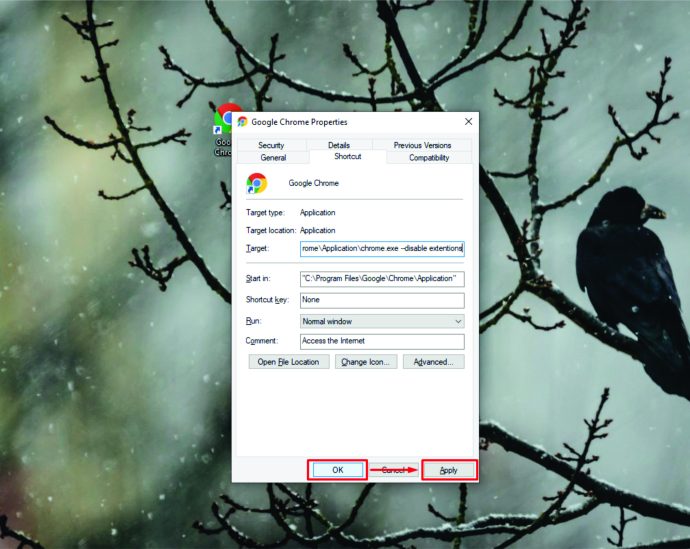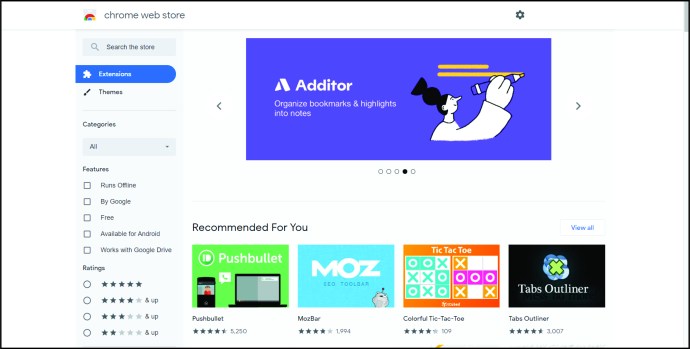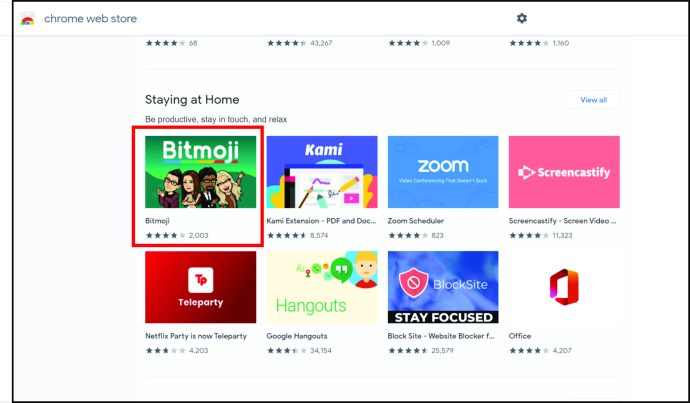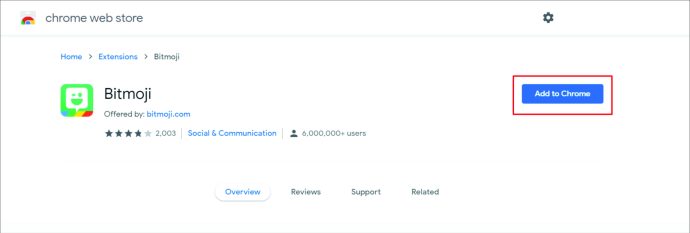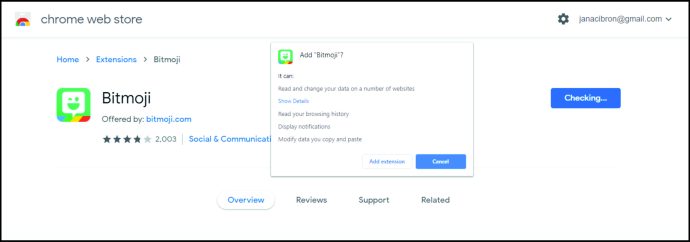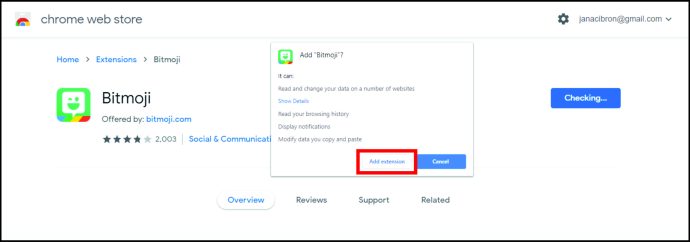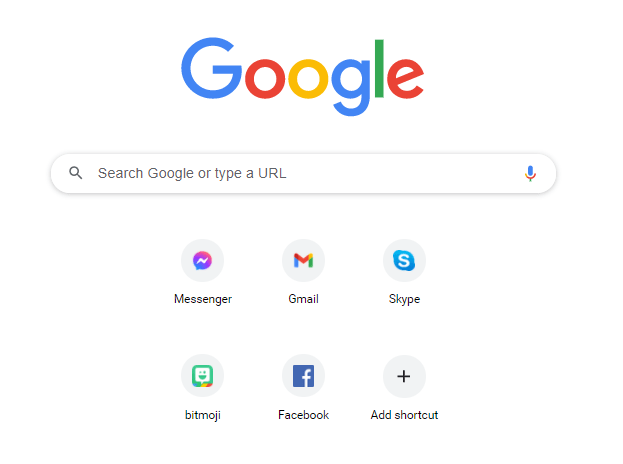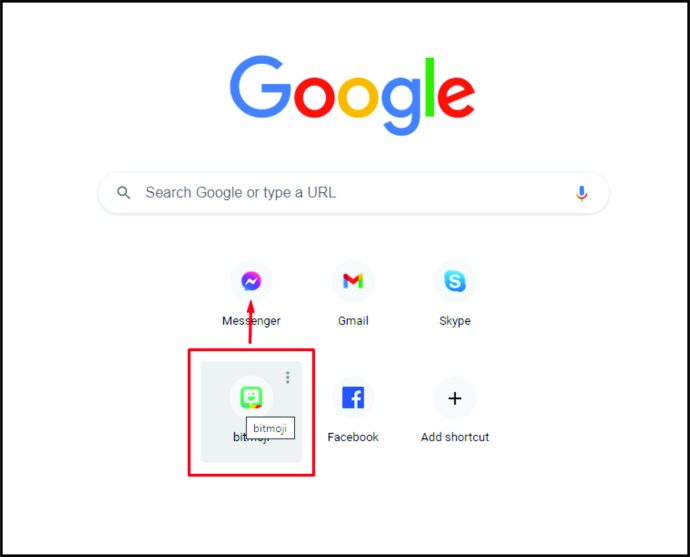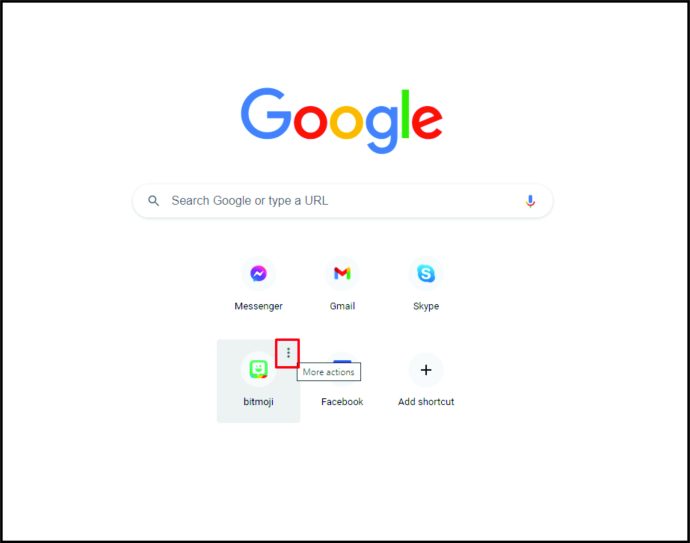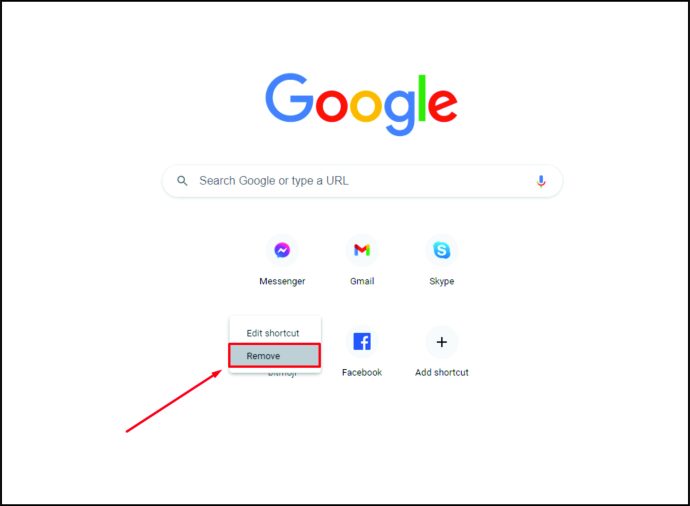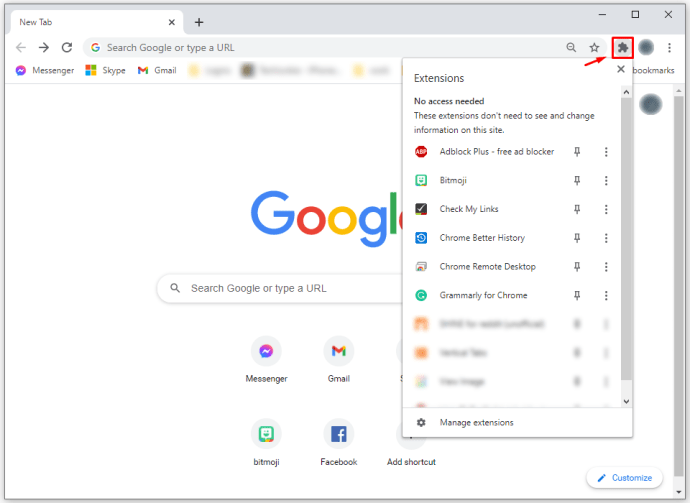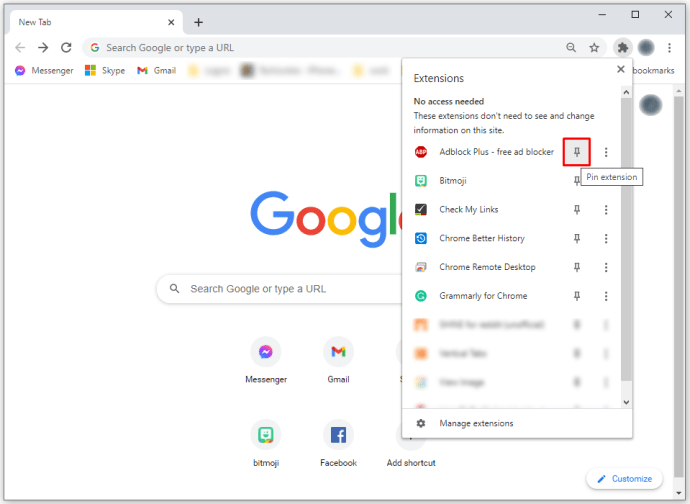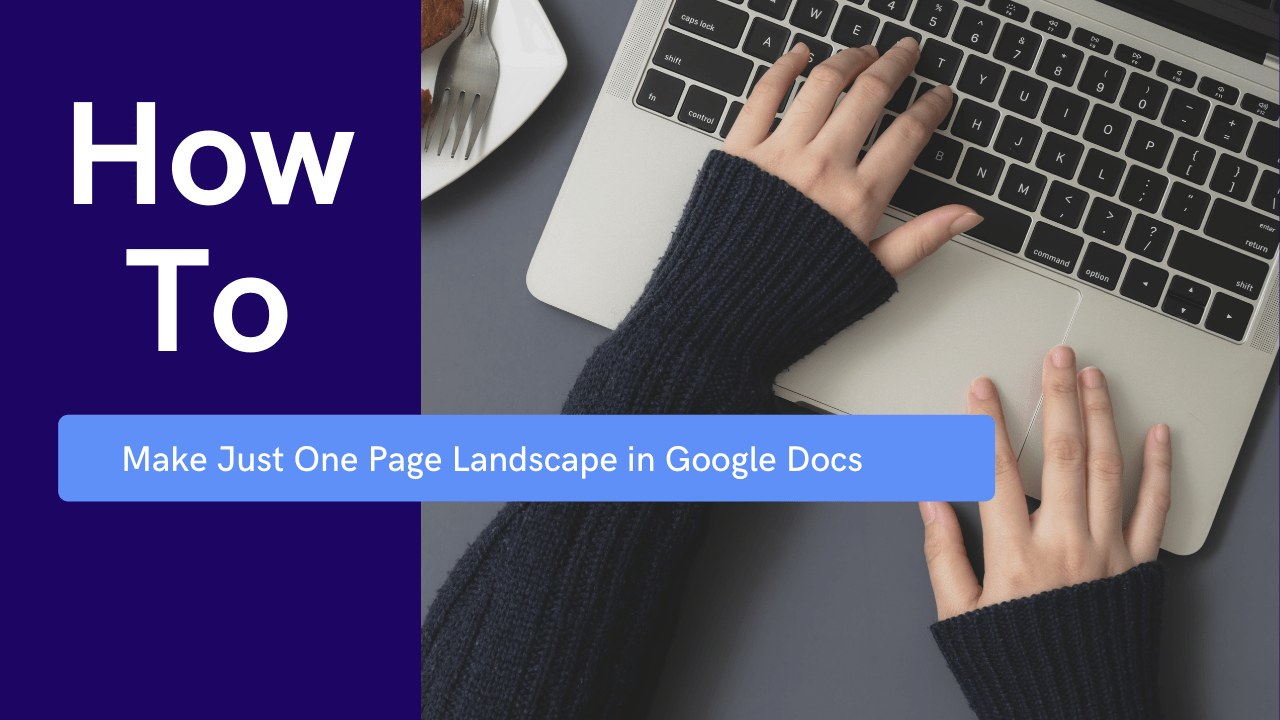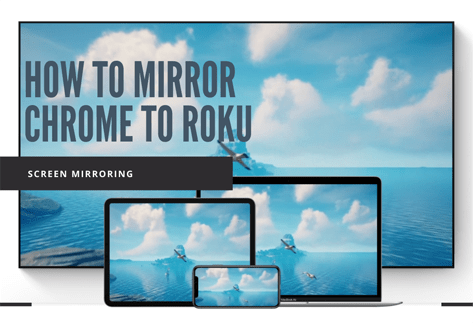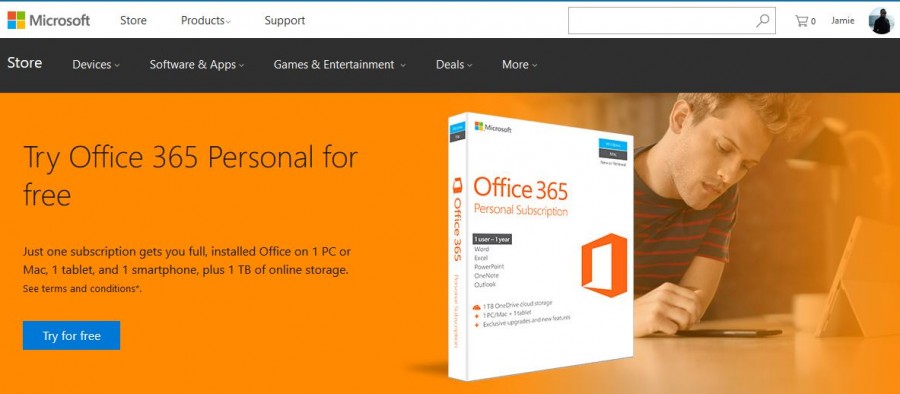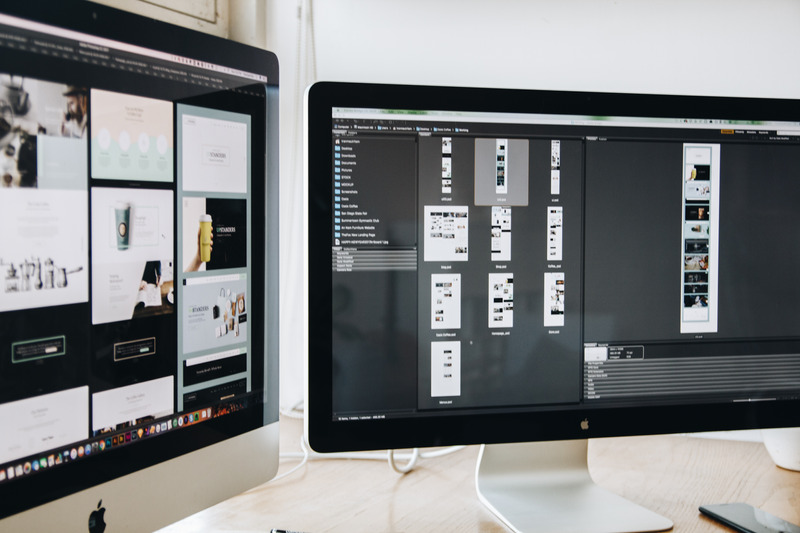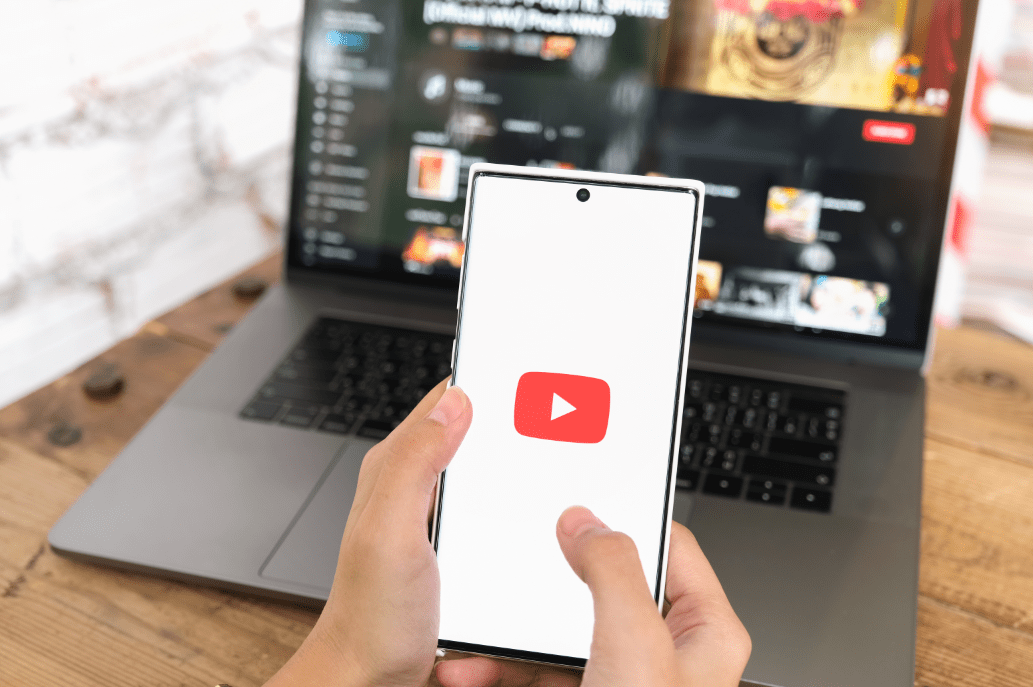Няма нищо по -разочароващо от бавен браузър. Много неща могат да го забавят, но това, което обикновено влияе върху скоростта му, са разширенията за Chrome. Ако инсталирате твърде много, браузърът ви ще се задръсти с фонови процеси и ще започне да се представя слабо. Ако имате подобни проблеми с вашия Google Chrome и не можете да ги поправите, просто продължете да четете, за да разберете някои съвети за справяне с този проблем.
В тази статия ще обясним как да деактивирате и управлявате разширенията си за Google Chrome. Ще споменем също как разширенията влияят на скоростта на вашия интернет и производителността на компютъра и ще ви предоставим някои бързи решения.
Как да деактивирате разширенията в Chrome
Разширенията за Chrome са програми, които подобряват вашето сърфиране, като ви позволяват да оптимизирате Google Chrome за вашите индивидуални нужди. Те могат да бъдат всичко, от инструменти за превод, блокери на реклами, антивирусни добавки или проверки на поща. Ако обаче спрат да работят или започнат да се сриват всеки път, когато искате да ги използвате, е време да ги деактивирате.
Ако искате да деактивирате разширенията си за Chrome, ще трябва да ги деинсталирате с браузъра Chrome. Ето как можете да направите това:
- Отворете браузъра Chrome.
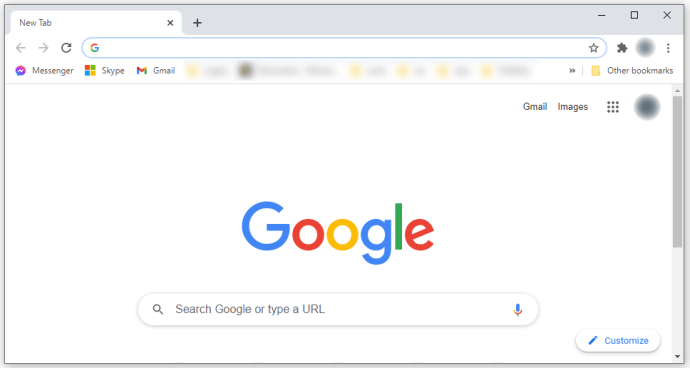
- В горния десен ъгъл намерете иконата на менюто с три точки и щракнете върху нея.
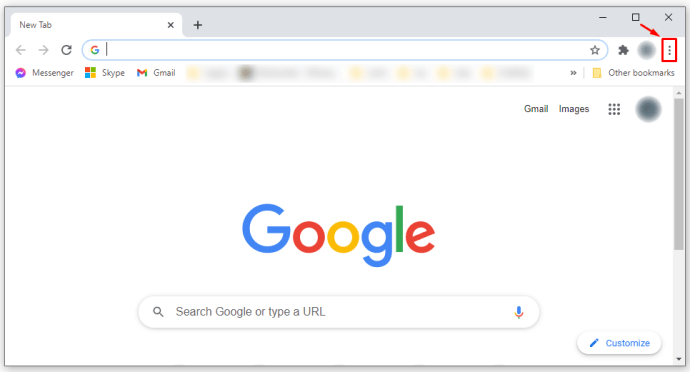
- Кликнете върху „Още инструменти“ и „Разширения“
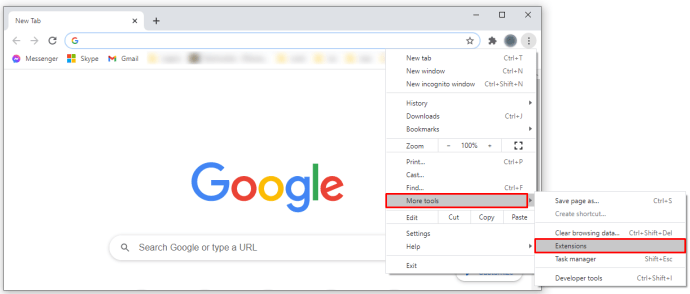
- Ще видите списък с всички разширения за Chrome и превключвател, където можете да деактивирате всяко разширение.
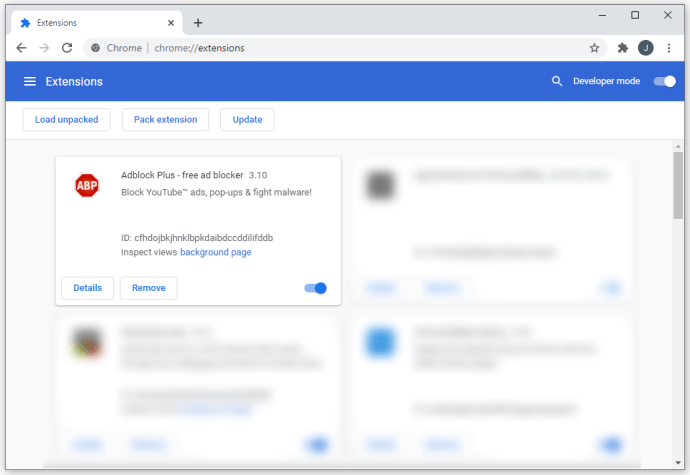
- Ако вече не искате да използвате конкретни разширения, можете да кликнете върху „Премахване“, за да деинсталирате разширението и вече няма да ги виждате в списъка си.
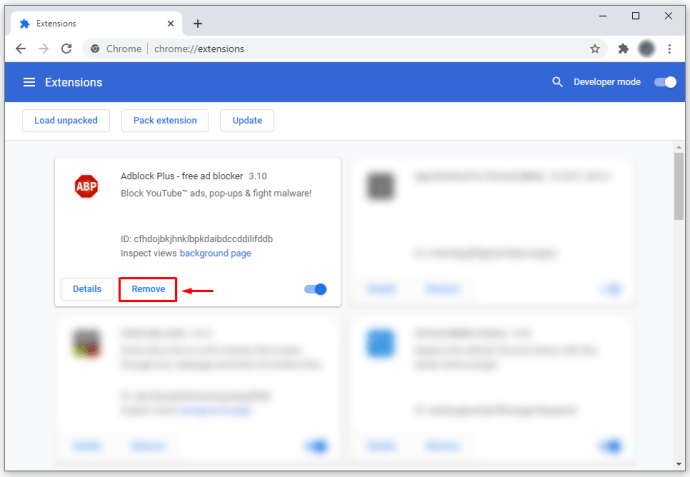
Деактивирането на разширенията е ефективен начин за подобряване на скоростта на браузъра ви, особено ако забележите, че уеб страниците се зареждат бавно или че не можете да отваряте видеоклипове в YouTube.
За да използвате своя Chrome на оптималното му ниво, трябва да се уверите, че нямате десетки добавки, които работят във фонов режим, докато се мъчите да получите прост резултат от търсенето.
Дори и да нямате проблеми с Chrome, опитайте да премахнете всички ненужни разширения за Chrome, за да работи по -бързо от преди.
Как да деактивирате разширенията на Chromebook
За да премахнете разширенията на Chrome, които вече не използвате, просто трябва да изпълните тези няколко прости стъпки:
- Отворете Chrome на своя Chromebook.
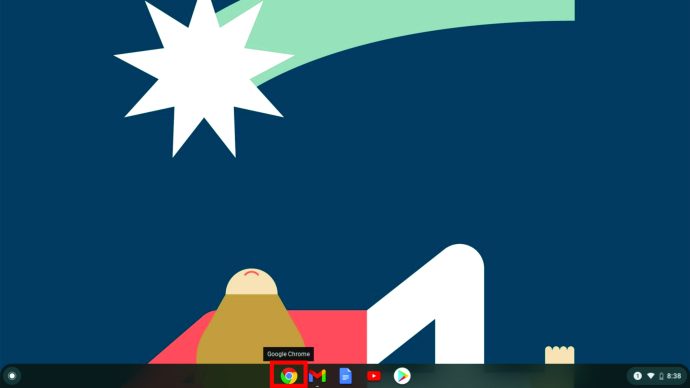
- В горния десен ъгъл ще видите икона с три точки, щракнете върху нея.
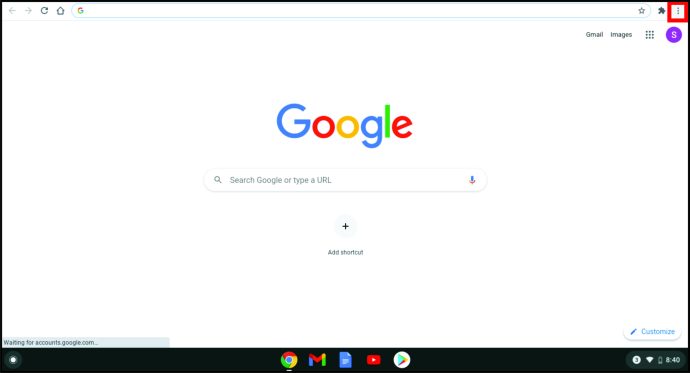
- Кликнете върху „Още инструменти“ и „Разширения“.
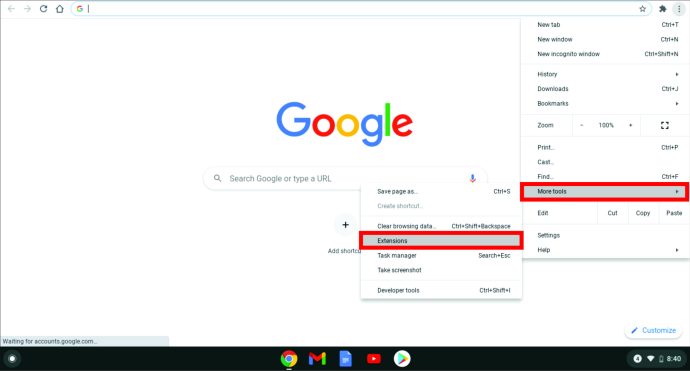
- Ще видите списък с всички разширения за Chrome и превключвател, където можете да деактивирате всяко разширение.
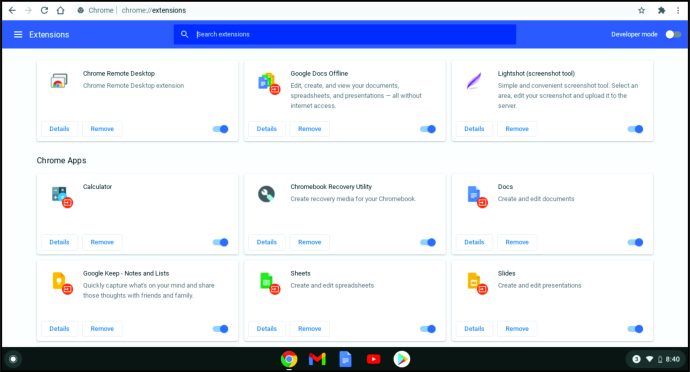
- Ако вече не искате да използвате конкретни разширения, можете да кликнете върху „Премахване“, за да деинсталирате разширението и вече няма да ги виждате в списъка си.
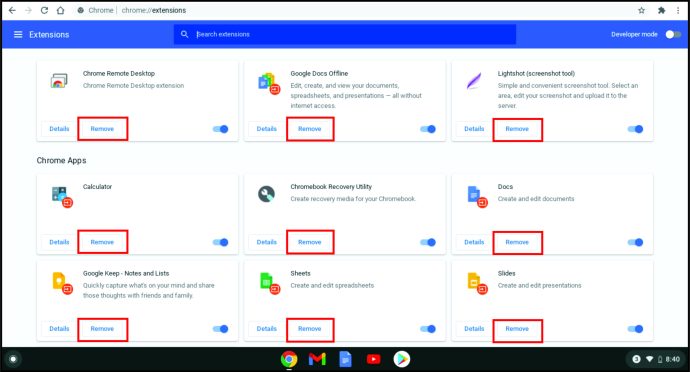
Как да деактивирате разширенията в Chrome, без да отваряте Chrome
Някои от разширенията на Chrome могат да създадат проблеми и дори да причинят срив на Chrome или да го деактивират напълно. Ако това изпитвате, единственият начин да го накарате да работи отново е да го отворите без разширения. След като стартира, ще трябва да премахнете добавките, които създават проблеми.
Има полезни разширения за Chrome, които ви позволяват да деактивирате всичките си разширения наведнъж, но те са сравнително безполезни, ако не можете да отворите самия Chrome. За щастие има начин да стартирате Chrome без всичките му разширения и да разрешите тази ситуация, без да отваряте Chrome. Ето какво можете да направите:
- Щракнете с десния бутон върху иконата на Chrome и кликнете върху „Свойства“.
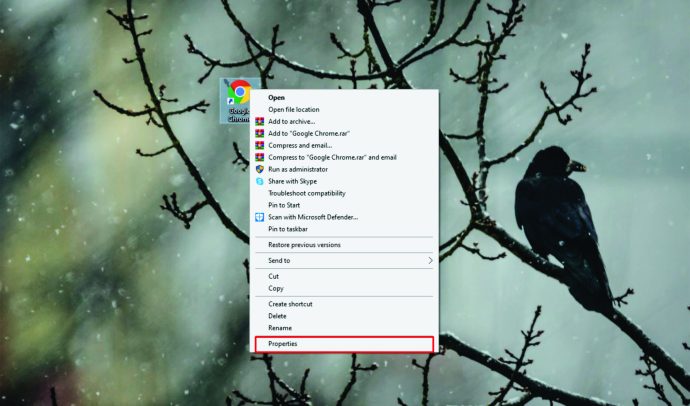
- Когато се отвори прозорецът Свойства, ще видите поле „Цел“.
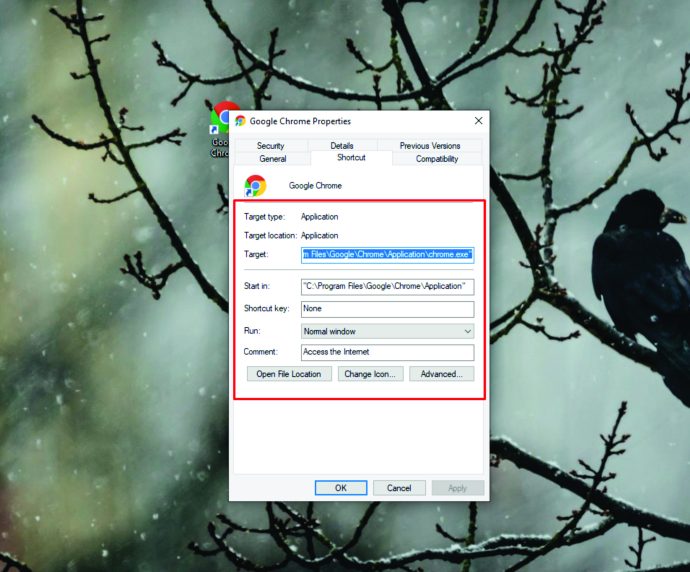
- Там трябва да добавите „(интервал) –disable-разширения. „
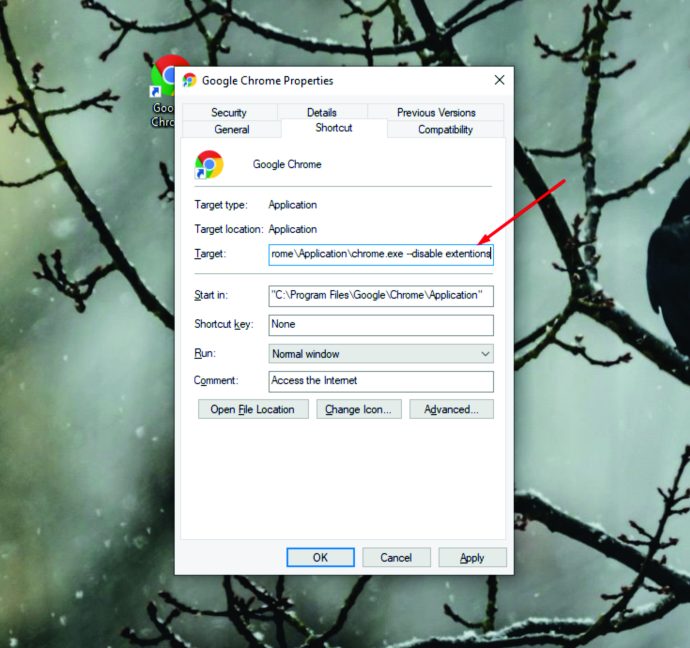
- Щракнете върху „Приложи“ и „OK“, за да приложите промените.
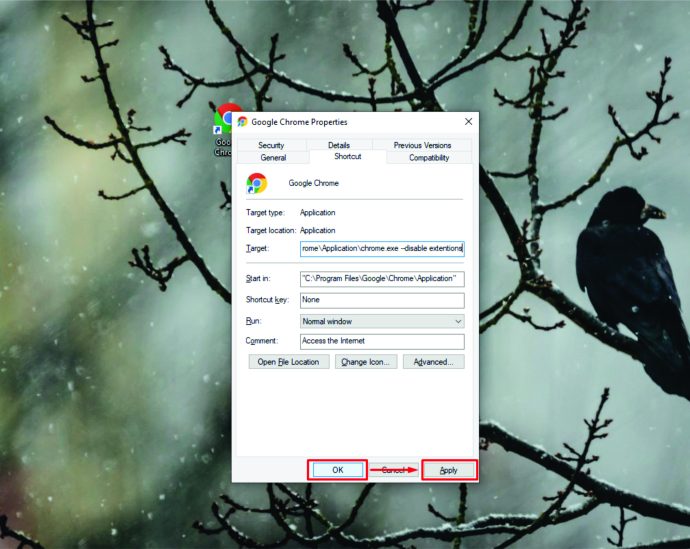
Как да деактивирате разширенията в Chrome на Android
Когато използвате Google Chrome на телефона си с Android, е невъзможно да го използвате с разширения. Всъщност някои приложения на трети страни могат да ви помогнат да го стартирате с добавки, но те няма да направят вашия Chrome по-добър.
Освен това Chrome на Android е ограничен да извършва търсения и да ви предоставя цялата необходима информация. Ето защо би било най -добре да използвате Chrome само с неговите разширения на вашия компютър.
Как да деактивирате разширенията в Chrome на iOS
От съображения за сигурност Apple не поддържа разширения на своите устройства. Тъй като те не са част от Apple Store, инсталирането им на всяко устройство с iPhone е невъзможно. Можете да инсталирате Google Chrome, но само като търсачка и без възможност за добавяне на разширения.
Как да деактивирате добавките в Chrome
Същият процес се използва за деактивиране или премахване на разширения в Chrome и за деактивиране на добавки. Ето как да направите това:
- Отворете Chrome на своя Chromebook.
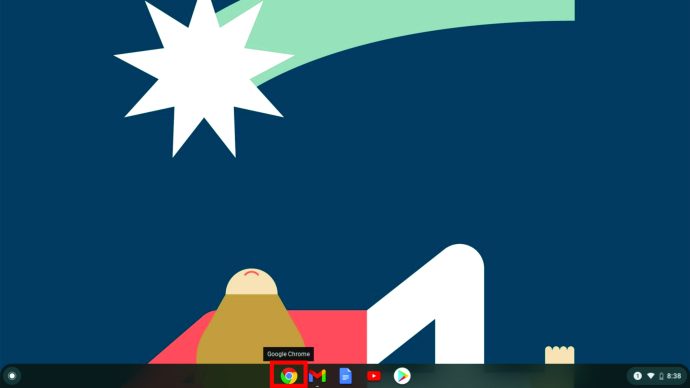
- В горния десен ъгъл кликнете върху иконата на менюто с три точки.
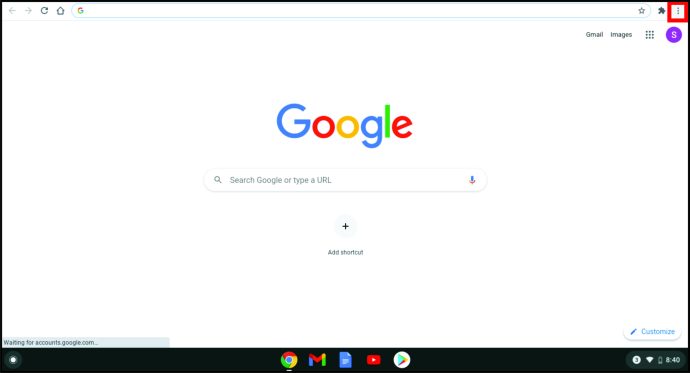
- Кликнете върху „Още инструменти“ и „Разширения“.
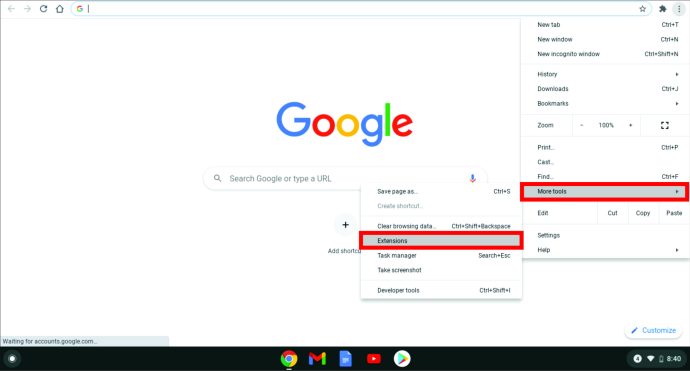
- Ако вече не искате да използвате конкретни добавки за Chrome, можете да ги деактивирате с превключване или да кликнете върху „Премахване“, за да ги деинсталирате от браузъра си.
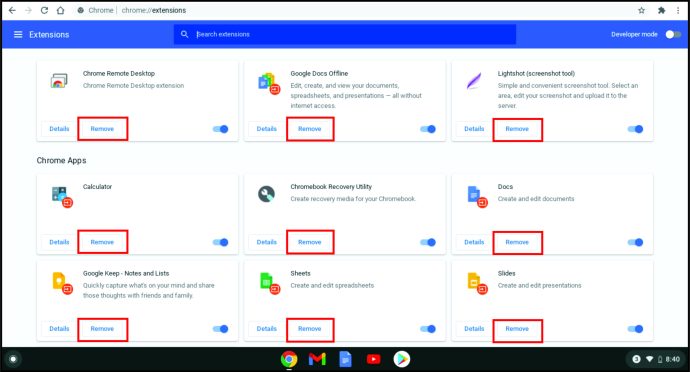
Как да деактивирате трайно разширенията в Chrome
Понякога може да инсталирате разширение, вярвайки, че ще го използвате редовно. Оказва се обаче, че сте го отворили само веднъж, тъй като вместо това използвате друг. Ако сте решили да изчистите разширенията в Chrome, ето как да направите това:
Разбира се, ако в бъдеще някога промените решението си за някои от разширенията, винаги можете да ги инсталирате отново и да преоткриете тяхната функционалност. В уеб магазина на Google всяка седмица има нови разширения, за да намерите всичко необходимо за надграждане на браузъра си Chrome.
Как да преинсталирате разширенията в Chrome
Понякога осъзнаваме, че разширението, което сме изтрили, може да ни помогне с нов проект и го искаме отново. Ето защо Google направи процеса на инсталиране лесен и ясен, защото потребителите често променят мнението си.
След като сте сигурни, че приложението е безопасно за изтегляне и използване, процесът протича по следния начин:
- Отворете браузъра Chrome, влезте в профила си в Google и въведете „Уеб магазин на Chrome“.
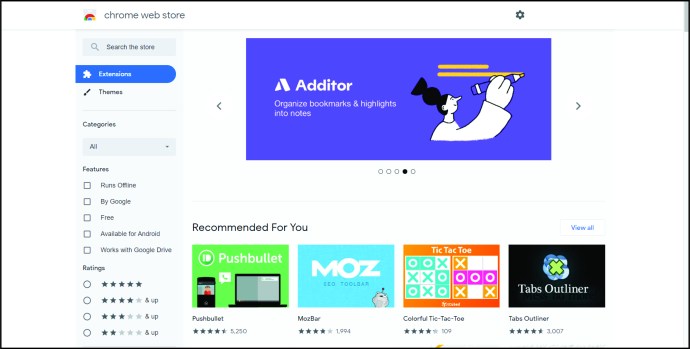
- Преминете през списъка с разширения и изберете това, от което се нуждаете.
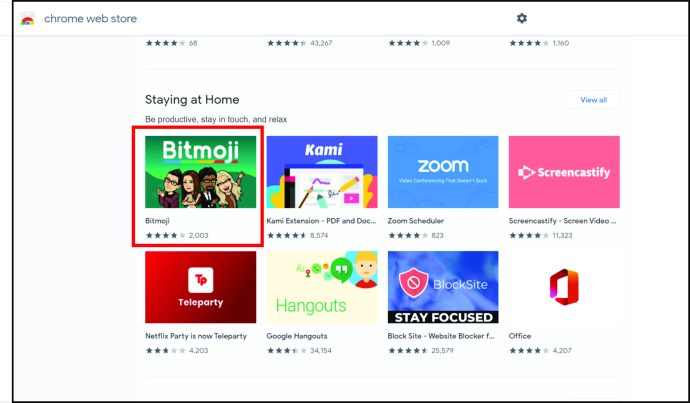
- Докоснете „Добавяне към Chrome“.
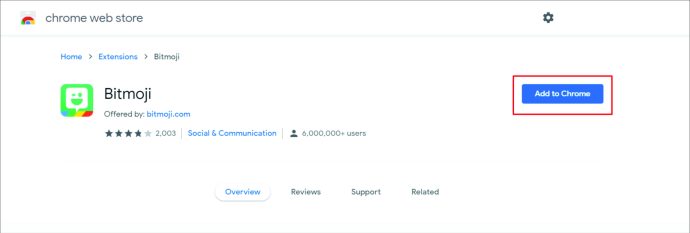
- Някои разширения ще ви помолят да ги одобрите или да им позволите да събират данни.
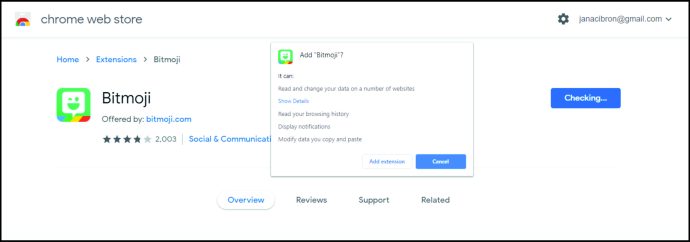
- Накрая кликнете върху „Добавяне на разширение“ и ще видите иконата на приложението до адресната лента в Chrome.
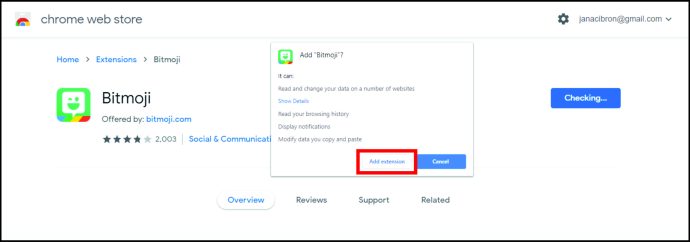
Как да подредите разширенията в лентата с инструменти
Ако всичките ви разширения бяха открити, лентата с инструменти на Chrome ще изглежда доста объркана. С опцията да скриете и подредите приложенията си по най -добрия начин, можете да имате всички икони точно там, където ги искате.
Ако искате да позиционирате иконите по различен начин, ето как да направите това:
- Отворете Chrome и ще видите иконите на всичките си добавки.
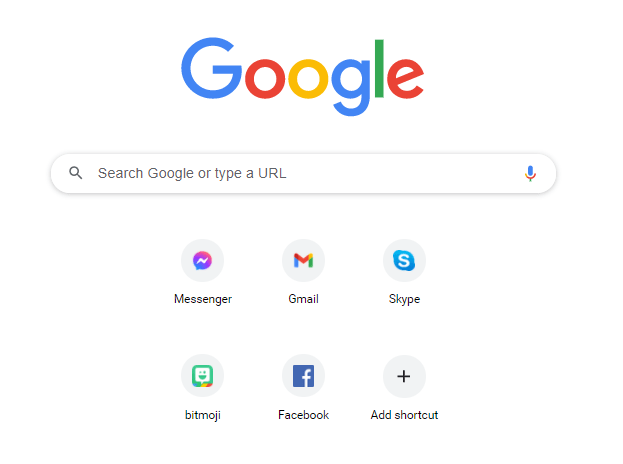
- Щракнете и задръжте иконата, за да промените нейното място.
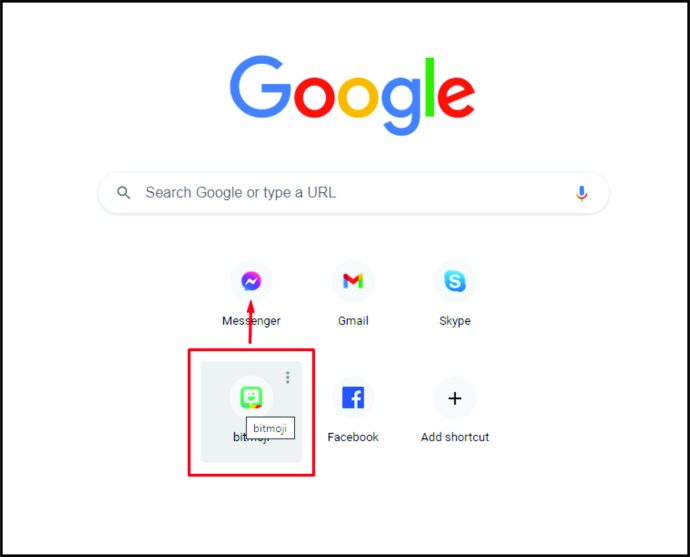
- Повторете това, докато не подредите всички.
Ако искате да скриете някои от разширенията, ето какво трябва да направите:
- Задръжте курсора на мишката върху иконата и кликнете върху иконата с три точки, която искате да премахнете.
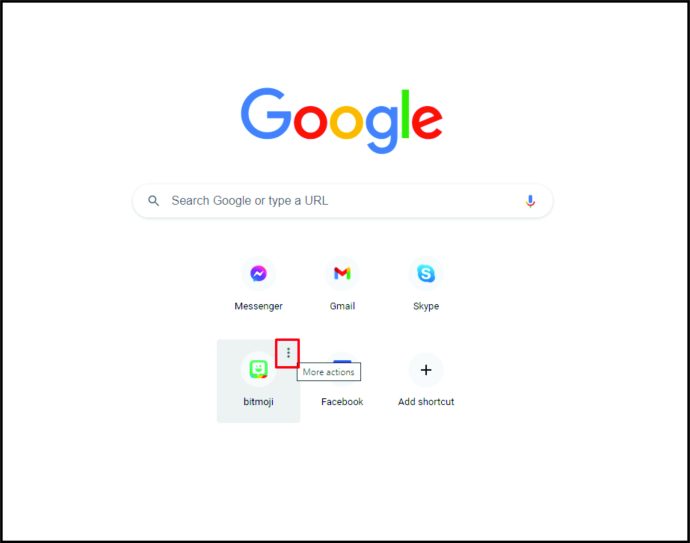
- От падащото меню кликнете върху „Премахване“
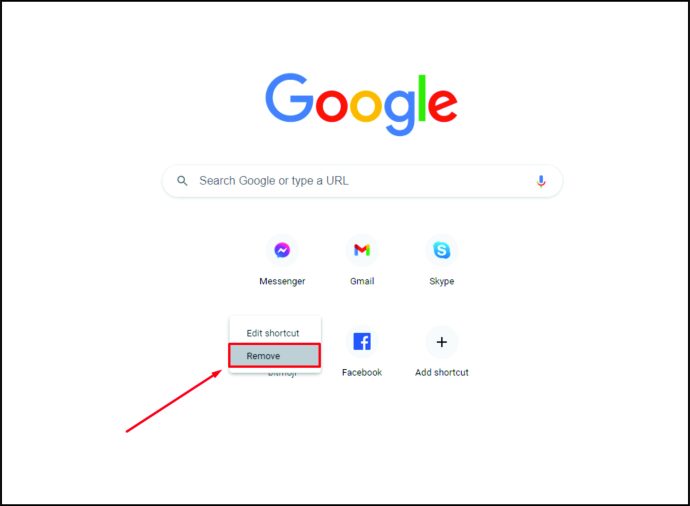
- Разширенията ще останат активни, но няма да имате лесен достъп до тях.
За да върнете иконата в лентата с инструменти на Chrome, изпълнете следните прости стъпки:
- Отворете Chrome и щракнете върху иконата на разширението, за да видите списъка с всички разширения, които сте закачили и разкачили.
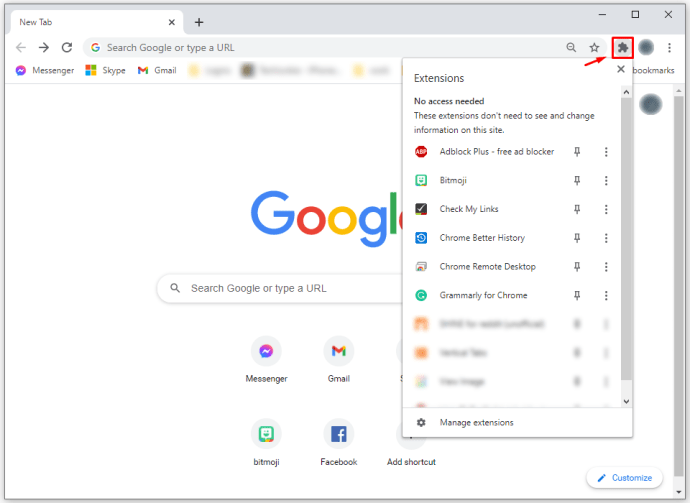
- Кликнете върху иконата на щифт до приложението, което искате да се върне в лентата ви с инструменти.
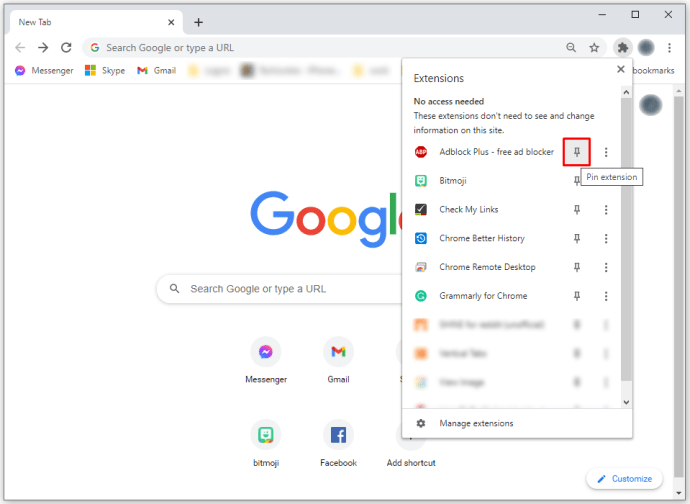
Допълнителни често задавани въпроси
Разширенията на Chrome влияят ли върху производителността на моя компютър?
Когато се използват правилно, разширенията са фантастична функция за превръщането на Google Chrome в мощен работен инструмент. За съжаление, някои от тях могат драстично да го забавят, да се държат като зловреден софтуер и дори да повлияят на търсенията ви.
Ако вашият Google Chrome започне да се държи странно или стане твърде бавно, първото нещо, което трябва да направите, е да проверите всички разширения, които сте инсталирали, и да премахнете всичко, от което нямате нужда, или което изглежда подозрително. Ако видите приложения, които не разпознавате или които са непознати, деинсталирайте ги възможно най -скоро. След като приключите, не забравяйте да рестартирате браузъра си и да проверите дали работи по -бързо сега, след като сте деинсталирали излишни разширения.
Разширенията на Chrome влияят ли на скоростите ми в интернет?
Никой не обича да пише нещо в лентата за търсене и да чака дълго време, за да получи резултата. Разширенията могат да играят значителна роля в забавянето на Google Chrome и да ви накарат да чакате резултатите от търсенето твърде дълго. Дори ако скоростта ви на интернет е относително висока, проблемът е, че браузърът ви вероятно има твърде много разширения, които го забавят.
Ето какво можете да направите, за да ускорите работата на Google Chrome:
• Проверете как работят вашите добавки и деактивирайте тези, които не използвате.
• Деактивирайте фоновите процеси на Google Chrome.
• Инсталирайте разширение за спестяване на данни в Google Chrome.
• Деактивирайте съдържанието на изображението в браузъра.
• Изчиствайте редовно данните си за сърфиране.
• Изчистете разделите си и ги затворете, когато приключите.
• Актуализирайте своя Google Chrome до най -новата му версия.
Как да проверите колко Chrome разширения за памет използват
Можете бързо да проверите паметта, от която всяко разширение се нуждае, за да работи правилно.
Ето как:
• Отворете Google Chrome.

• Щракнете върху три точки в горния десен ъгъл.

• Щракнете върху „Още инструменти“ и изберете „Диспечер на задачите“.

• Можете също да използвате прекия път „Shift + Esc“.
Ако забележите непропорционално потребление на данни, оценете тяхната полезност и помислете за деактивирането или премахването им. Използването на инструмента диспечер на задачите може да ви спести време, като определите проблемните приложения само с няколко кликвания.
По-малко е повече
Уеб магазинът на Chrome се превърна в отлично място за всеки, който търси разширения, които ще надграждат браузърите си, за да подобрят производителността и ефективността. Надстройването на работата ви с Chrome ви позволява да решавате повече проблеми и да персонализирате браузъра си така, че да ви служи най -добре.
Сега, когато имате ясна представа как да инсталирате и деинсталирате разширенията за Chrome, ще можете да се съсредоточите върху различни аспекти на работата си. Освен това няма да се налага да търсите нечия помощ, тъй като можете да разрешите тези проблеми, като просто следвате нашите инструкции.
Кои са любимите ви добавки към Google Chrome? За какво ги използвате? Има ли такъв, без който не можете да си представите, без да използвате браузъра си?
Разкажете ни повече в секцията за коментари.