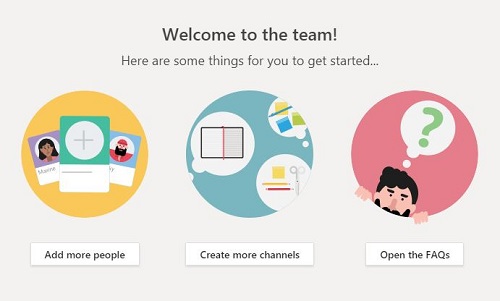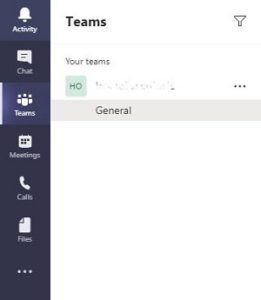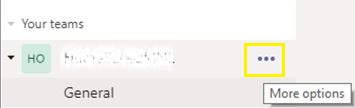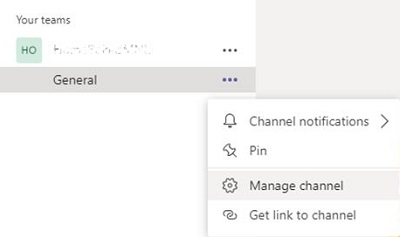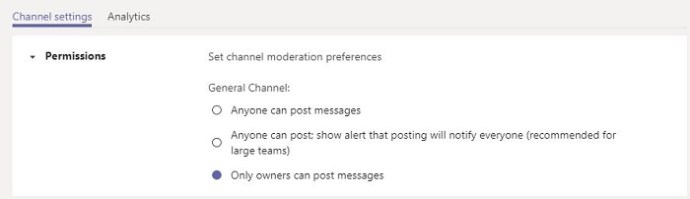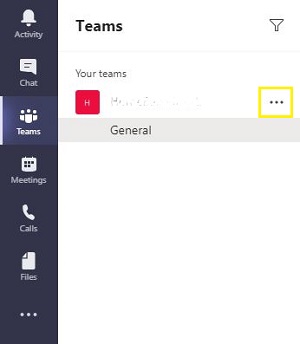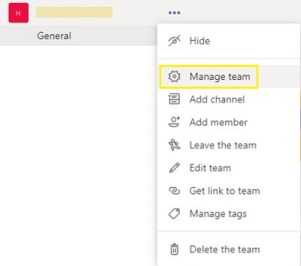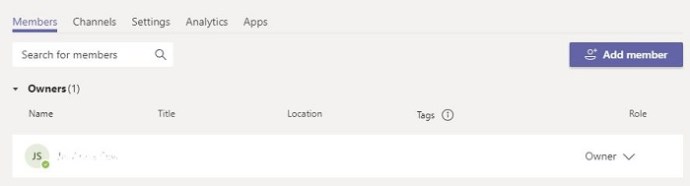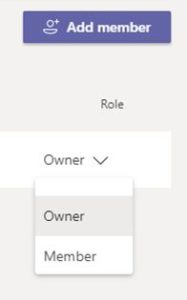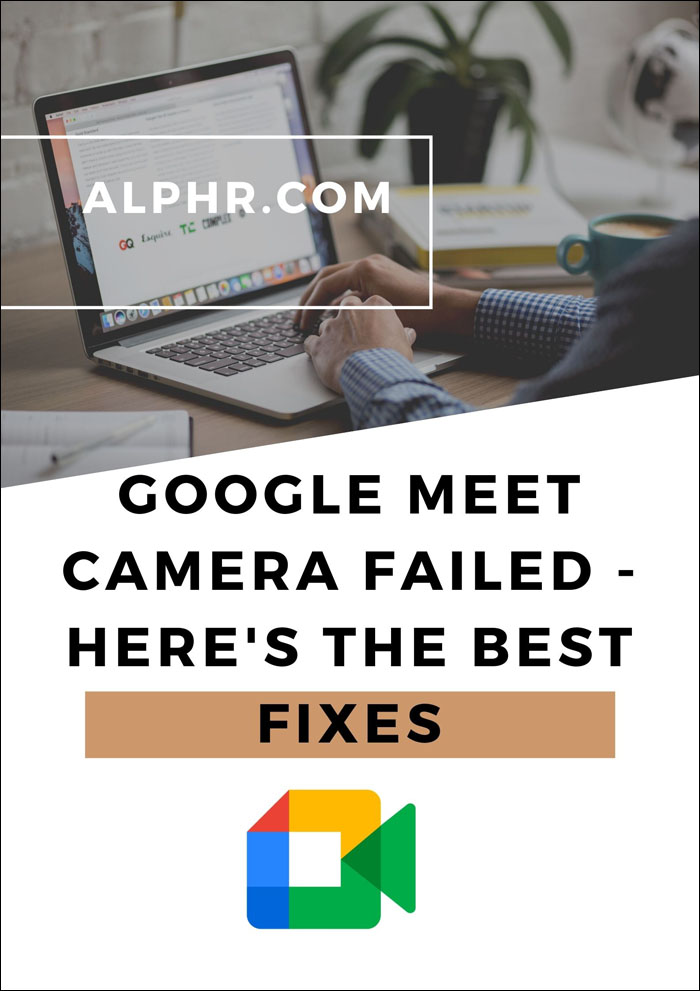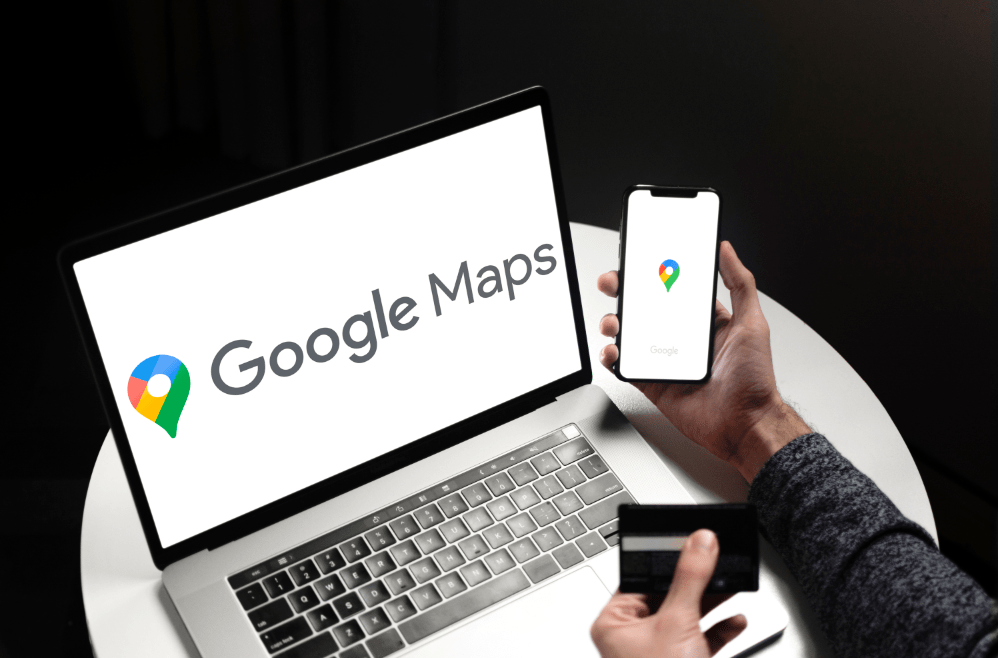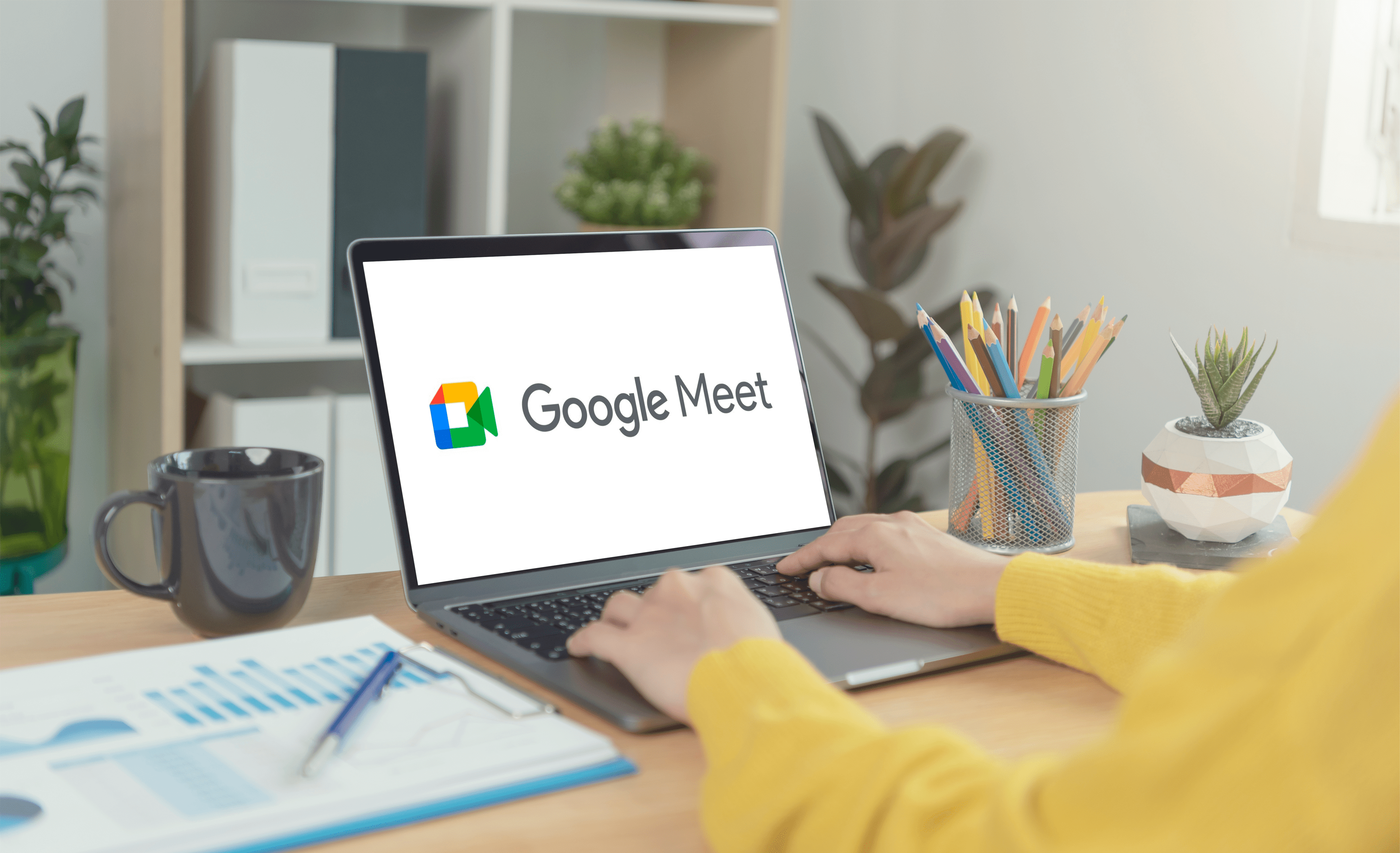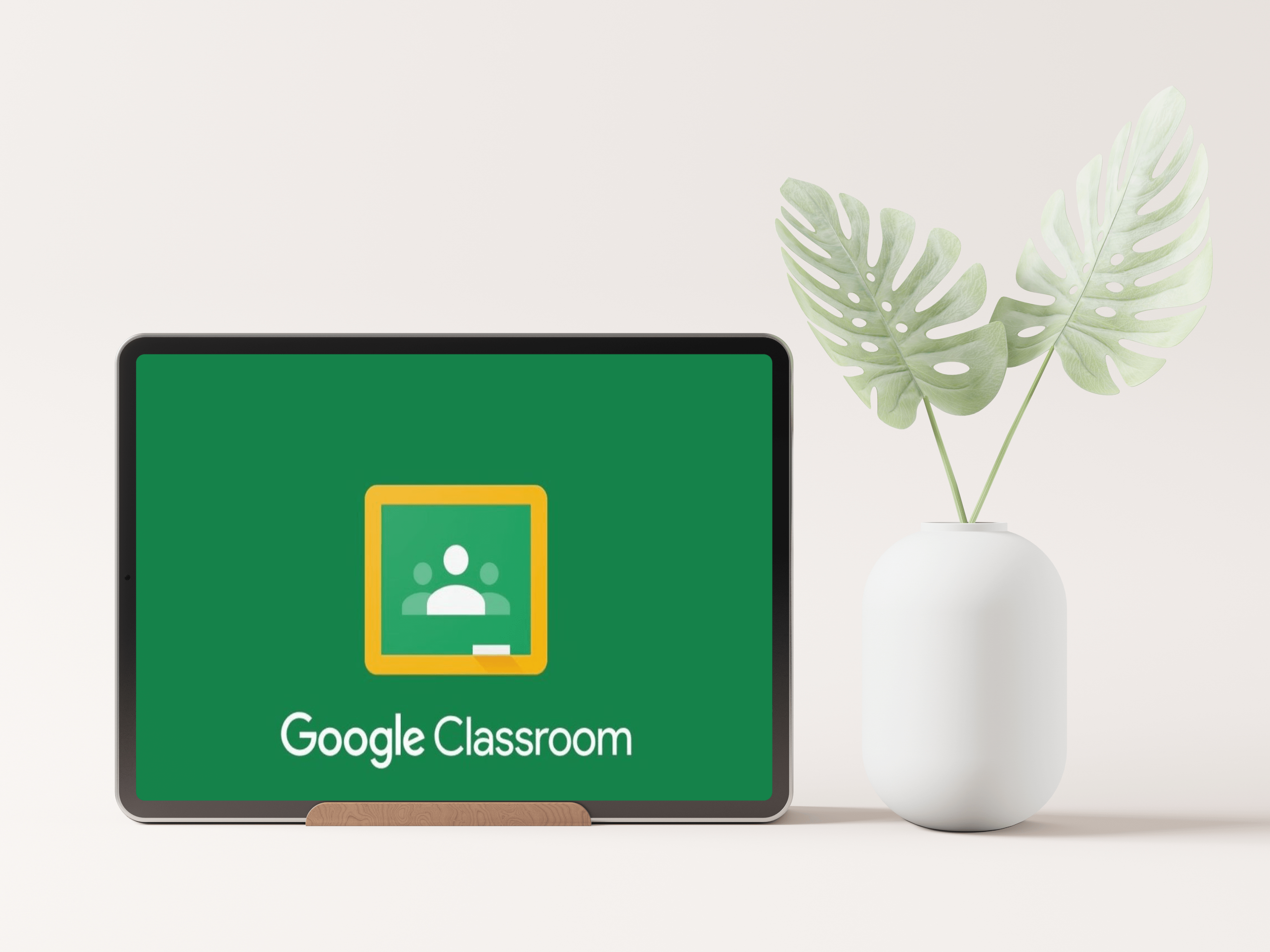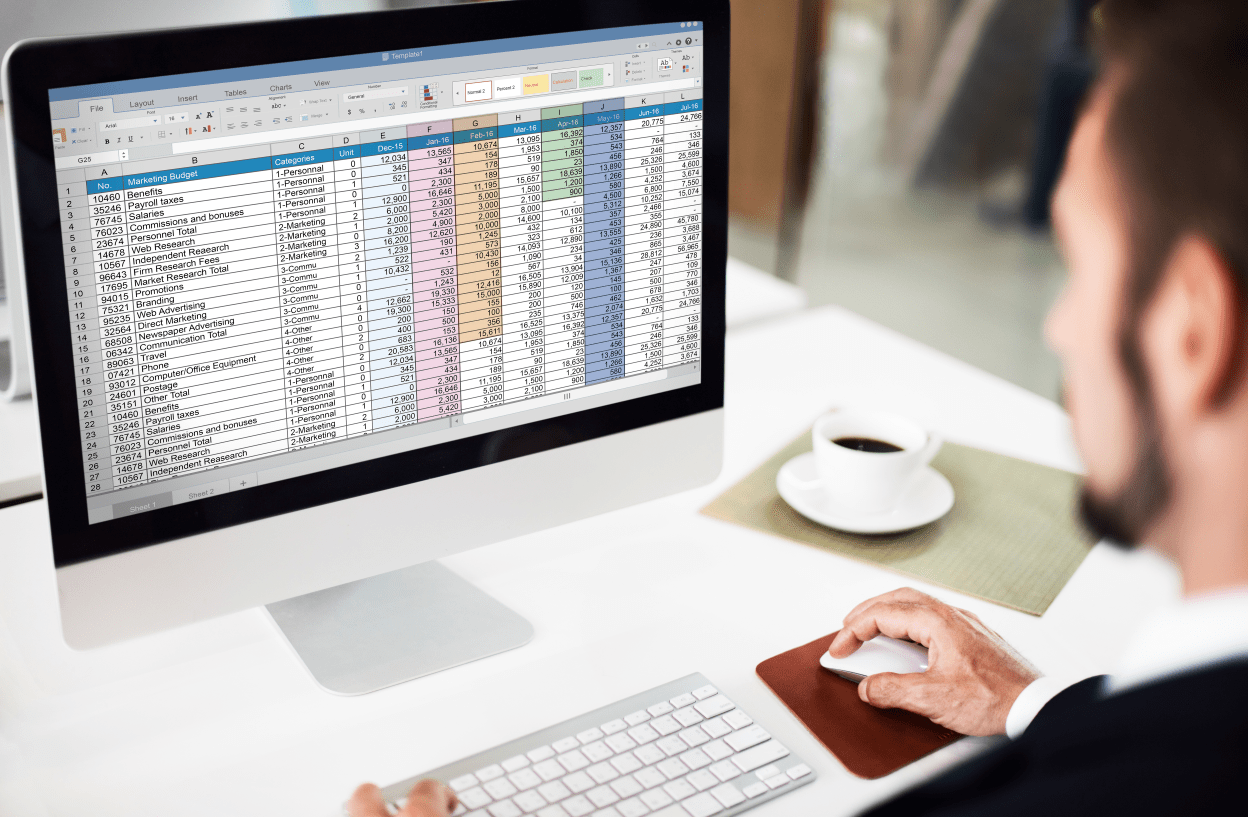Microsoft Teams е чудесен начин за организиране на срещи от разстояние с колеги или студенти. Понякога обаче може да искате да попречите на членовете на екипа да обменят помежду си лични съобщения в чата. За бизнес срещи това може да помогне да се поддържат разговорите на място и да се избегне пропускането на важни подробности. За училищната работа това е за предотвратяване на разсейването и задържане на учениците концентрирани върху урока.
Въпреки че Microsoft Teams е специално създаден, за да даде възможност за чат в групата, все пак може да искате да ограничите тази възможност. Следните инструкции подробно описват как да деактивирате чата в Microsoft Teams за онези моменти, в които искате да изключите тази функция.
Как да деактивирате чата в Microsoft Teams на компютър с Windows 10, Mac или Chromebook
Ако искате да деактивирате функцията за чат за Microsoft Teams на компютър, ще трябва да сте собственик на екипа. Тази опция ограничава функцията за съобщения само до собственика на екипа и забранява на членовете да могат да разговарят. За да направите това, изпълнете следните стъпки:
- Отворете приложението Microsoft Teams.
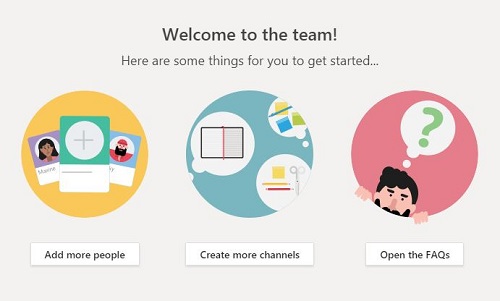
- В менюто вляво щракнете върху Екипа, който искате деактивирането на чата.
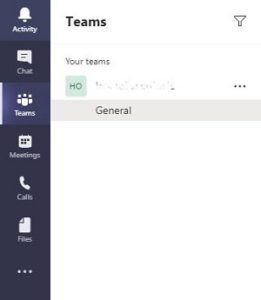
- Кликнете върху менюто Още опции в горния десен ъгъл на екрана на екипите. Това трябва да е иконата с три точки.
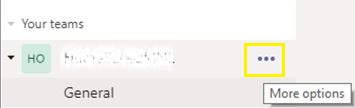
- В падащото меню изберете Управление на канал.
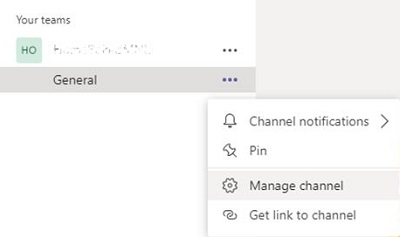
- След това трябва да сте в прозореца Настройки на канала. В раздела Разрешения щракнете върху Само собствениците могат да публикуват съобщения.
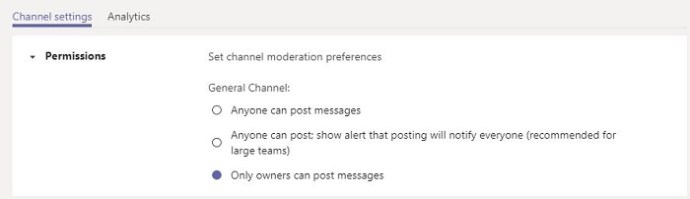
- Придвижете се от този прозорец.
С тази настройка само членовете на екипа, определени за собственици, ще могат да използват чата. Ако искате да промените обозначението на член, направете следното:
- Кликнете върху името на екипа от менюто вляво.
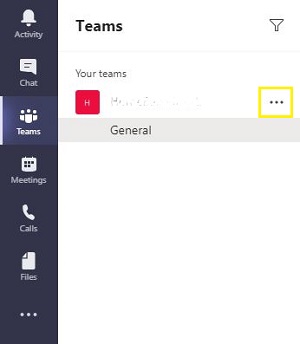
- Кликнете върху иконата Още опции, точно вдясно от името на екипа. Това ще бъде иконата с три точки, след което щракнете върху Управление на екип.
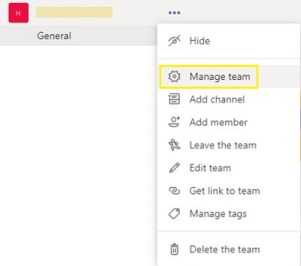
- В прозореца, който се показва, се уверете, че сте в раздела Членове. Имената на разделите са изброени в горната част на менюто.
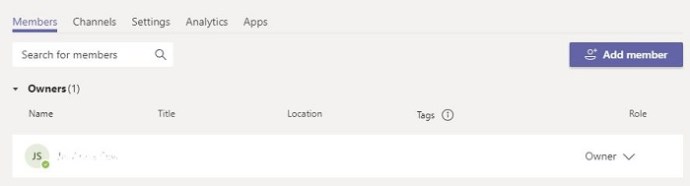
- От списъка с членове на екипа щракнете върху падащата стрелка в най -дясната част на всяко поле за член. Променете обозначението от Член на Собственик. Този човек вече ще може да разговаря.
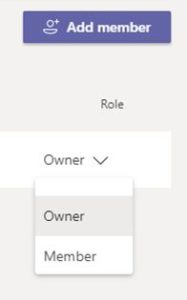
- Обратното също е вярно. Промяната на бивш собственик в член ще деактивира възможността им да използват чат на страницата на екипа.
Можете също да получите достъп до по -подробна настройка на правилата за чат, като използвате Центъра за администриране на Microsoft Teams. За да отворите тази функция, ще трябва да имате служебен или училищен акаунт в Microsoft. Освен това акаунтът ви трябва да бъде определен като глобален администратор, в противен случай няма да можете да правите промени в настройките на екипа. Ако имате администраторски акаунт и искате да промените настройките за чат, направете следното:
- Отворете страницата на Центъра за администриране на Microsoft.
- В менюто вляво ще видите всички налични настройки. Кликнете върху Политики за съобщения.
- Щракнете върху Добавяне, за да създадете нова политика за съобщения.
- Назовете новата политика. По -добре би било да му дадете описателно име, за да можете лесно да го присвоите по -късно.
- Ще видите набор от превключватели, които ще ви позволят да изберете и изберете конкретните настройки за тази политика. Тъй като искате да премахнете чата, намерете превключвателя Чат, след което го изключете.
- След като приключите с избора на настройките, кликнете върху Запазване.
Сега, когато имате политика за съобщения, която не позволява на потребителите да използват функцията за чат, остава само да назначите членове към тази политика. За да направите това, следвайте тези инструкции:
- В прозореца на страницата на Центъра за администриране на Microsoft Teams щракнете върху опцията Политики за съобщения в менюто вляво.
- Кликнете върху новосъздадената си политика.
- От менюто точно над правилата щракнете върху Управление на потребители.
- Ще се появи изскачащ прозорец, който ви позволява да изберете потребителите, които ще следват тази политика за съобщения. Въведете името на член, след което щракнете върху Добавяне.
- Щракнете върху Приложи. На потребителите, които са част от тази политика за съобщения, сега ще бъде забранено да използват чат.
Ако имате много членове и добавянето им един по един е неудобно, можете също да зададете политиката за съобщения, като използвате менюто Потребители. Да го направя:
- В менюто отляво на страницата на Центъра за администриране на Microsoft Teams щракнете върху Потребители.
- Ще ви бъде показан списък с всички потребители в екипа. Можете или да ги изберете всички, или да използвате филтри, като използвате иконата на фунията горе вдясно, за да изберете конкретни членове.
- След като изберете потребителите, на които няма да бъде разрешен чат, щракнете върху Редактиране на настройките. Иконата трябва да е в горния ляв ъгъл на списъка с членове.
- В падащото поле Политика за съобщения изберете политиката, която сте създали.
- Щракнете върху Приложи, за да запазите всички промени.
- Всички членове, които са били назначени към правилата, сега ще бъдат забранени да използват чат.
Как да деактивирате чата в Microsoft Teams от Android или iPhone
Функционалността за чат не може да се редактира с помощта на мобилното приложение Microsoft Teams. Ако искате да деактивирате чата за членовете или да настроите политика за съобщения, ще трябва да използвате версията на настолното приложение на приложението. Моля, вижте инструкциите, дадени по -горе, за да управлявате привилегиите за чат.
Ако това е опция, която търсите, не забравяйте да поддържате приложението си актуализирано. Въпреки че няма официална дума от Microsoft, може да се предположи, че тя ще се появи с и ще се актуализира в един момент.
Допълнителни често задавани въпроси
Ето някои от често задаваните въпроси относно функцията за чатове на Microsoft Teams.
Мога ли да изтрия историята на чата в Teams?
По подразбиране можете да редактирате или изтриете всички вече изпратени съобщения в чата. Ограничението е, че освен ако не сте собственик на канала, можете да изтриете само съобщенията, които сте изпратили. За да направите това, изпълнете следните стъпки:
1. Отворете канала, в който сте изпратили съобщението си.

2. Намерете съобщението, което искате да изтриете, след което задръжте курсора на мишката върху него.

3. В менюто, което се показва, щракнете върху иконата Още опции. Това ще изглежда като три точки.

4. Щракнете върху Изтриване.

Ако сте собственик на екипа, можете да попречите на потребителите да изтриват изпратени съобщения. За да направите това:
1. В менюто вляво изберете екипа, на който сте собственик.

2. Щракнете върху иконата с три точки вдясно от името на екипа.

3. Щракнете върху Управление на екип.

4. От менюто в горната част на списъка с членове щракнете върху Настройки.

5. Щракнете върху Разрешения на членовете.

6. Щракнете върху Дайте на членовете опцията да изтрият техните съобщения и Дайте на членовете възможност да редактират техните съобщения.

7. Навигирайте през прозореца. Имайте предвид, че собствениците все още могат да изтрият историята на разговорите си.

Същите опции могат да бъдат достъпни с помощта на страницата на Центъра за администриране на Microsoft и опцията Политики за съобщения. Да го направя:
1. На страницата на Центъра за администриране на Microsoft щракнете върху Политики за съобщения в менюто вляво.
2. Или щракнете върху Добавяне, за да създадете нова политика, или щракнете върху Редактиране, за да промените настройката на вече съществуваща политика.
3. От списъка с опции щракнете върху превключватели за Изтриване на изпратени съобщения и Редактиране на изпратени съобщения.
4. Щракнете върху Запазване.
5. Вече можете да назначите потребители към тази политика. Никой под него няма да може да изтрива или редактира съобщения, които вече е изпратил.
Как да деактивирам известията за чат в Microsoft Teams?
Ако искате да забраните извеждането на известия, когато хората ви изпращат съобщения в Microsoft Teams, можете да изключите сигналите в настройките си. Ако искате да направите това, просто следвайте тези стъпки:
1. В прозореца на Microsoft Teams щракнете върху иконата на потребителя. Това ще бъде в горната лява част на екрана на екипите на Microsoft.

2. От падащото меню щракнете върху Настройки.

3. В менюто вляво щракнете върху Известия.

4. Ще се покажат индивидуални настройки за всеки тип съобщение. Щракнете върху падаща стрелка за всяка настройка, след което изберете Изключено, ако има такава. Някои настройки, като Лични споменавания, не могат да бъдат изключени. Можете да ги ограничите само до банера, вместо да бъдете уведомявани както от банер, така и по имейл.

Как да премахна някого от чата на Microsoft Teams?
Можете да премахнете хора, които са във вашата група за чат, само ако вашият администратор или собственикът на екипа е разрешил тази опция в настройките. Ако тази опция е активирана, можете да премахнете хора в чата чрез:
1. В кутията за чат щракнете върху иконата, която показва броя на хората в групата за чат.
2. Ще се появи падащо меню, показващо имената на всички участници.
3. Задръжте курсора на мишката върху името на лицето, което искате да премахнете от групата за чат.
4. Щракнете върху x вдясно от името на потребителя.
5. Щракнете върху потвърждение в изскачащия прозорец.
6. Останалите потребители в чата ще бъдат информирани, че потребителят е премахнат от групата.
7. Всички публикации на премахнатия потребител ще останат в историята на чата. Те все още ще могат да четат някоя от публикациите, направени преди да бъдат премахнати, въпреки че няма да могат да виждат нови публикации. Ако редактирате някоя от публикациите, направени преди премахването на потребител, той ще може да види редакциите.
Ефективно управление на потока на срещите
Ограничаването на възможностите за чат на Microsoft Teams позволява на членовете на група да се концентрират върху разглежданата тема. Тази функция обаче трябва да се използва пестеливо, тъй като целта на използването на Microsoft Teams е да се улесни комуникацията на първо място. Но с контролирано прилагане на политиките за съобщения можете ефективно да управлявате потока от вашата среща на Microsoft Teams.
Знаете ли за други начини за деактивиране на чата в Microsoft Teams? Споделете вашите мисли в секцията за коментари по -долу.