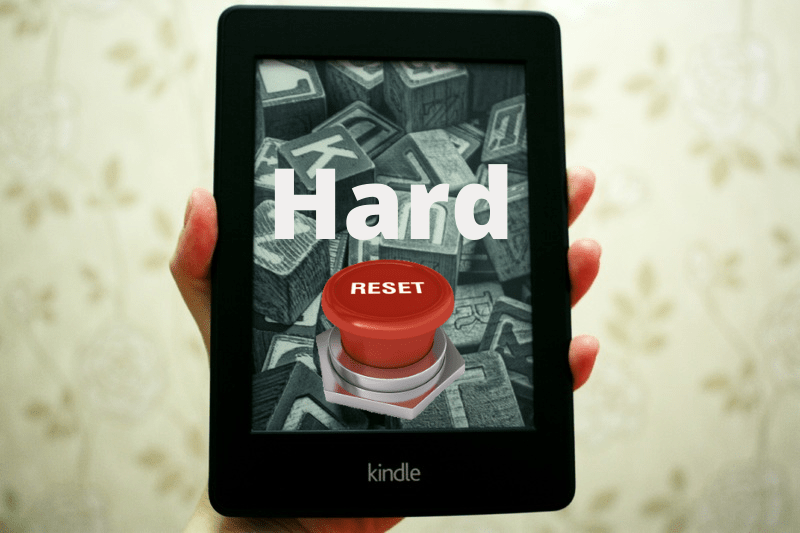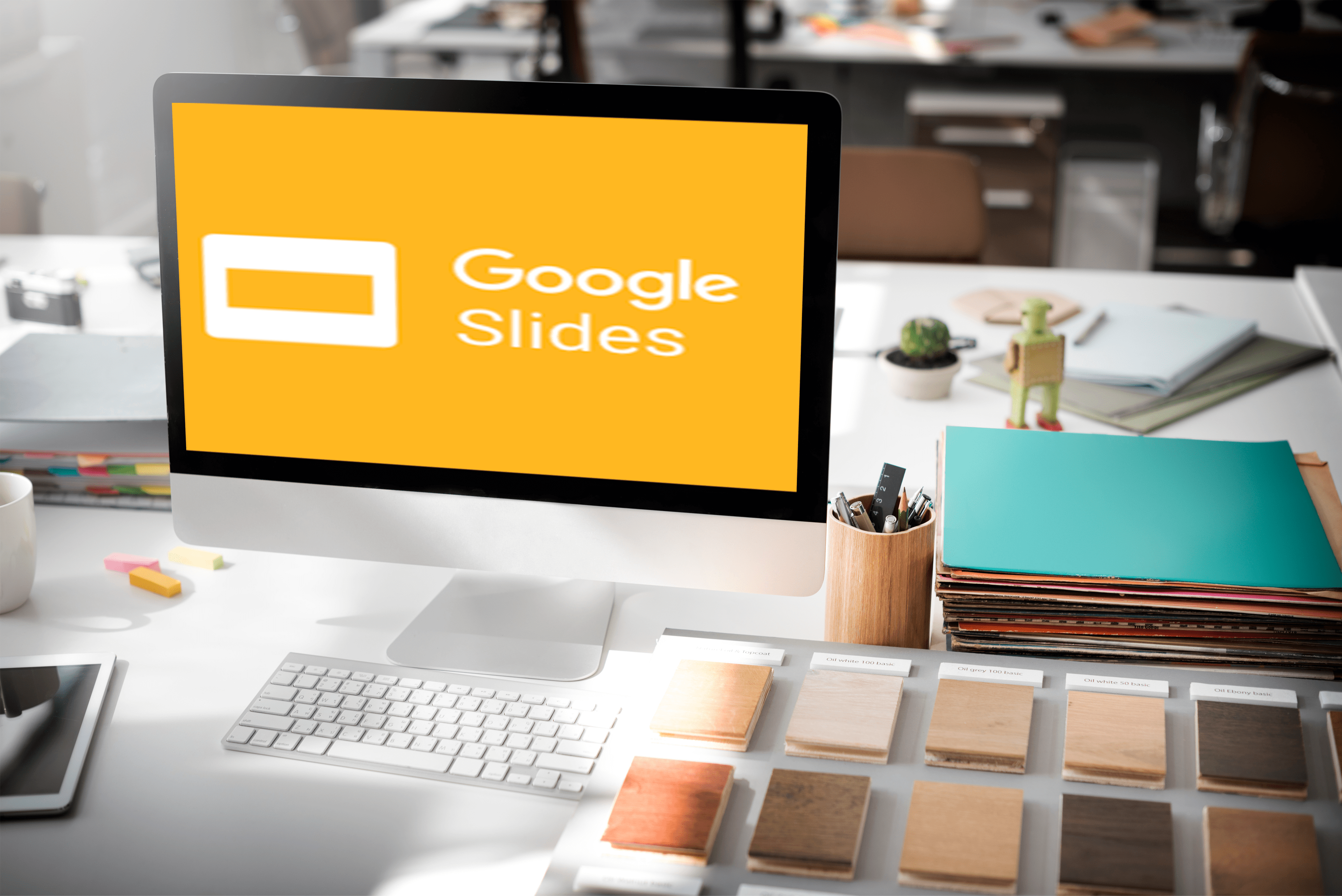Google Photos е отлична облачна услуга с справедливи цени и тонове безплатно място за съхранение. Той е пълен с функции и е достъпен за всяка платформа и операционна система. Не можете обаче да запазите всичките си снимки в оригиналното им качество, без да достигнете ограничение на капацитета.

В крайна сметка трябва да платите, ако искате да продължите да добавяте снимки към папката си в Google Снимки. Това е, ако не искате да компрометирате качеството на изображението. Но ако искате да освободите място и да добавите нови снимки, винаги можете да изтриете някои или всички от тях.
Ето как можете да направите точно това на всяко устройство, което може да притежавате. Този урок ще ви научи и как да възстановите изтритите снимки и какво можете да направите, за да избегнете завинаги загуба на изтрити снимки.
Как да изтриете всички Google Снимки от компютър с Windows, MacBook или Chromebook
Процесът на изтриване на Google Снимки от компютър е същият, независимо дали използвате компютър, Mac или Chromebook. Можете да го направите в браузъра си, така че стъпките са еднакви за всяка операционна система.
Влезте в уебсайта на Google Снимки с идентификационните си данни за профила си в Google.

Изберете снимките, които искате да изтриете.

Ако кликнете върху бутона Проверка над снимките, той избира всички снимки в папката.

Кликнете върху иконата на кошчето (кошче), за да изтриете.

Потвърдете, като щракнете върху Преместване в кошчето.

Забележка че ако направите това и имате синхронизирани устройства, процесът изтрива снимките и от другите ви устройства, а не само от облачното ви хранилище. Ето какво можете да направите, за да избегнете това.
Отворете приложението Google Photos на вашия iPhone или устройство с Android.

Отидете в Настройки, след това Google, след това Архивиране.

Деактивирайте опцията за архивиране и синхронизиране.

Тази настройка ще десинхронизира вашите устройства и ще гарантира, че можете да освободите облачното хранилище, без да изтривате нищо на телефона или таблета си. Работи и обратно.
Ако искате да изтриете отделни снимки, отворете снимката, която искате да изтриете, и кликнете върху иконата на кошче в горния десен ъгъл. Това действие изпраща изображенията в папката кошче.
За да избегнете потенциални проблеми, препоръчваме да използвате Google Chrome като браузър по избор, когато преглеждате Google Снимки и правите каквито и да било промени.
Забележка за потребителите на Chromebook - От 2019 г. Google Снимки и Google Диск вече не се синхронизират. Това означава, че нямате достъп до вашите Google Снимки от прекия път на Google Диск на вашия Chromebook. По този начин трябва да използвате браузъра и да получите достъп до photos.google.com, за да изтриете снимките си.
Как да изтриете всички Google Снимки от устройство с Android
Избирането на всичките ви снимки, за да ги изтриете, отнема известно време на мобилни устройства, особено когато имате голяма библиотека. Ето метода, който можете да използвате.
Стартирайте приложението Google Photos на вашия смартфон.

Докоснете иконата на менюто (три точки в горния десен ъгъл).

Щракнете върху Избор на снимки.

Докоснете и задръжте първата снимка.

Докоснете снимките, които искате да изтриете.
Когато приключите, докоснете синята икона за кошче в горния десен ъгъл на дисплея.

Докоснете Преместване в кошчето, за да потвърдите изтриването.

За постоянно изтриване се върнете в менюто.

Докоснете папката кошче.

Изберете опцията Empty Trash и потвърдете.

Как да изтриете всички снимки на Google от iPhone
Много потребители на iPhone също използват Google Photos и причината е проста. В сравнение с iCloud, Google Photos предлага по -голям безплатен капацитет за съхранение. В същото време надстройката е по -евтина и с хранилището на Google.
Ако искате да освободите място в Google Снимки и използвате iPhone, се прилагат следните стъпки.
Стартирайте приложението от вашия iPhone.

Докоснете бутона за освобождаване на място, разположен под папката кошче.
Това ще изтрие всички ваши снимки

Като алтернатива изберете ръчно всички снимки във вашата папка. След това докоснете иконата на кошчето, за да изтриете снимките.

Въпреки че това освобождава място, имайте предвид, че все още можете да възстановите снимките си от папката кошче.
Потребителите на iPhone могат да се сблъскат с някои предизвикателства. Например, изтриването на снимки от приложението Google Photos може да ги изтрие и в хранилището ви в iCloud. Трябва обаче да получите известие, което ви пита дали сте съгласни с действието.
Допълнителни често задавани въпроси
Ето някои допълнителни отговори на често срещаните въпроси на Google Снимки, които имат потребителите на персонални компютри и мобилни устройства.
Как да възстановя изтриването на Google Снимки?
Ако сте потребител на компютър, трябва да сте запознати с кошчето. Когато изтриете нещо, то не изчезва автоматично. Много файлове и снимки попадат в кошчето. Тази система е полезна, тъй като ви позволява да изчистите малко място за съхранение, но и да възстановите файловете си по -късно.
Можете да получите достъп до папката кошче и да възстановите всички или само някои от снимките си. Но бъдете внимателни, тъй като 60-дневният гратисен период не е за цялата папка, а за снимка въз основа на индивидуалната дата и час на изтриване.
Докоснете изображение, което искате да възстановите, след което докоснете бутона Възстановяване. Друга възможност е да докоснете бутона Изтриване, ако искате да пропуснете брояча и да унищожите снимката завинаги.
Дали моите Google Снимки са изтрити за постоянно след изтриване?
Изтритите Google Снимки попадат в кошчето. Не можете обаче да ги оставяте там за неопределено време. Има гратисен период по подразбиране, преди да загубите снимките си завинаги.
Google Photos съхранява изтритите снимки в кошчето за 60 дни. След 60 дни те изчезват. Разбира се, всяка снимка има 60-дневен период за възстановяване, откакто сте я добавили в кошчето. Най -добре е да проверите новата система от индикатори, за да видите колко време ви остава, за да възстановите всяка снимка.
В края на тези 60 дни вече не можете да възстановите тези снимки. Това е особено вярно, когато синхронизирате всичките си устройства. Ако не синхронизирате устройствата си, изтриването на нещо в Google Снимки няма да доведе до загуба на снимката от устройството, с което сте правили снимките.
Заключителни мисли
Освен ако наистина нямате нищо против да загубите качеството на изображението, има вероятност хранилището ви в Google Снимки да се изчерпи. Рано или късно може да се наложи да се сблъскате с факта, че е необходимо надграждане на хранилището. Но не всеки ще иска да харчи за това, въпреки че Google предлага някои разумни цени.
Добрата новина е, че винаги можете да изтриете някои от по -старите си снимки или лошите си снимки. Ако натиснете, можете да изтриете всичките си снимки с няколко кликвания. И дори завинаги да ги изтриете по ваша прищявка.
Сега, след като знаете как да освободите място за съхранение в Google Photos, мислите ли, че процесът може да бъде опростен? Кажете ни, ако смятате, че Google Снимки е изгодно или предпочитате други опции за съхранение в облак. Също така, кажете ни, ако срещнете неочаквани проблеми със синхронизирането на устройството и изчезването на снимки.