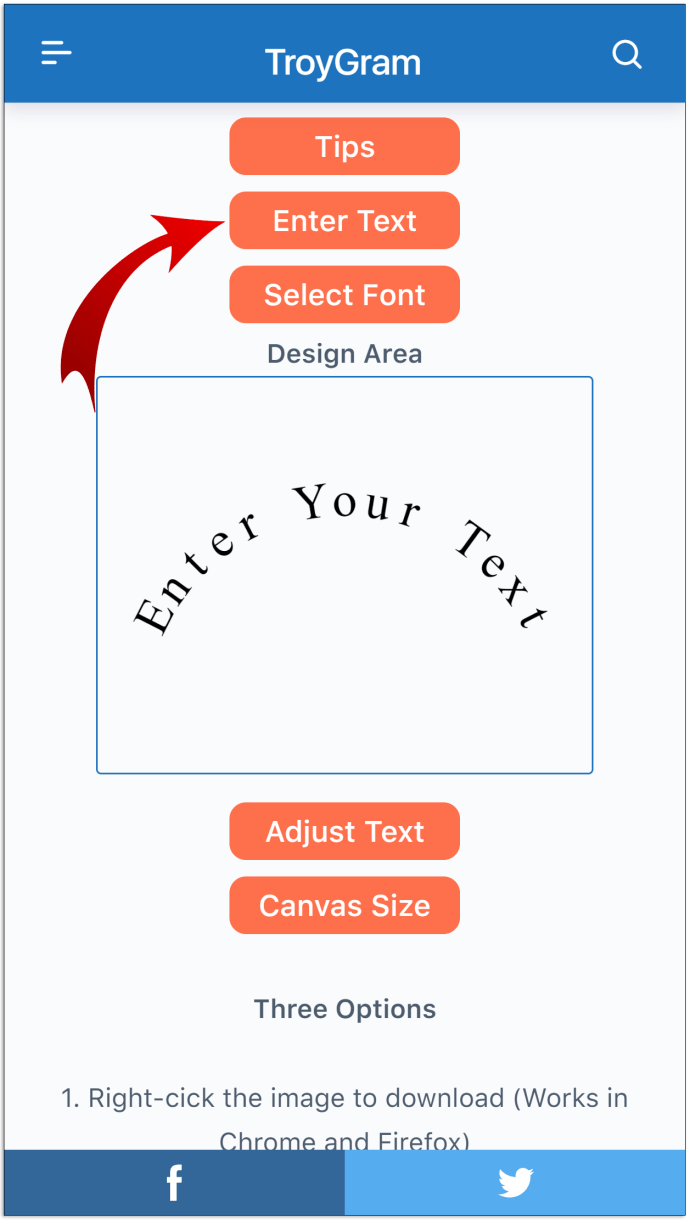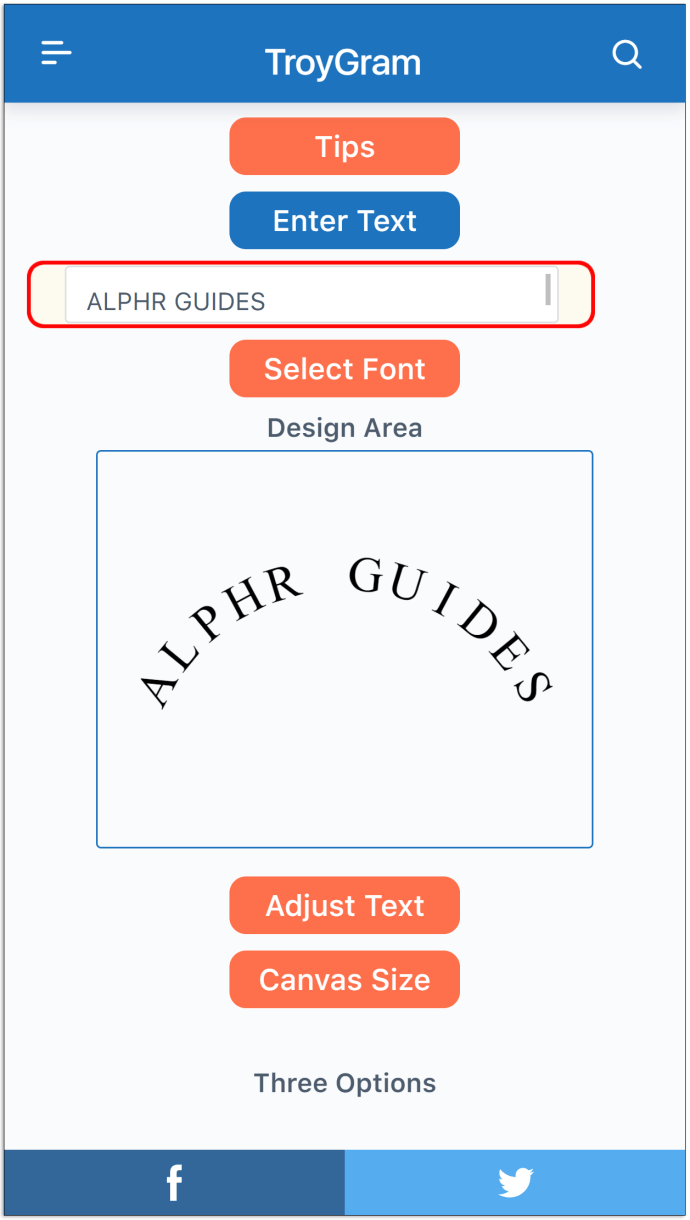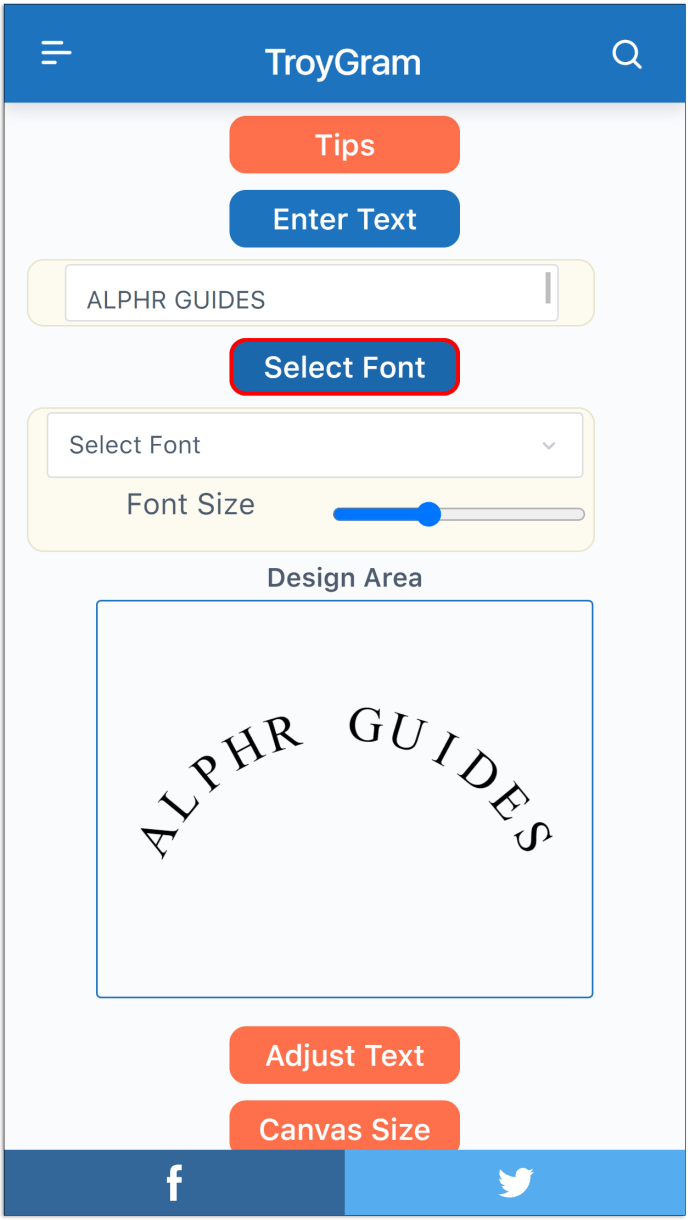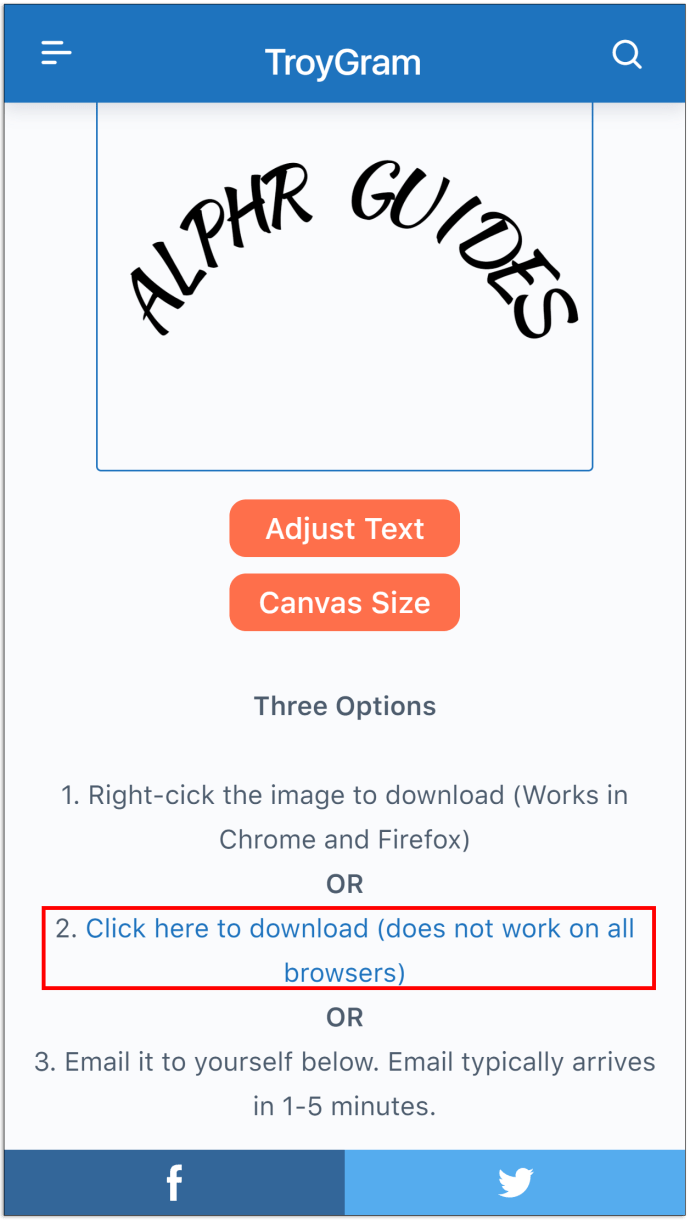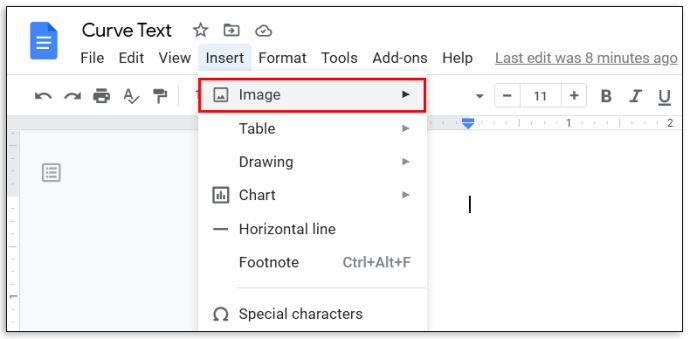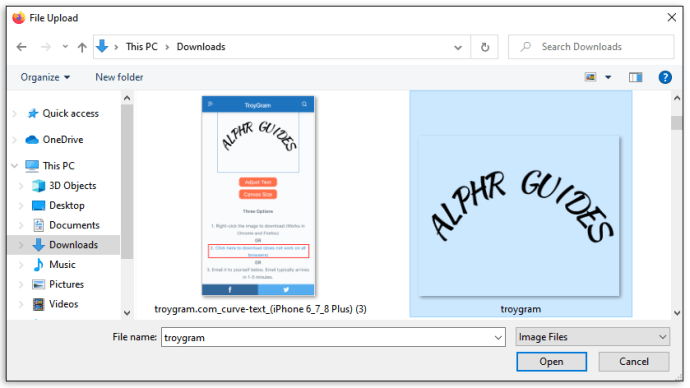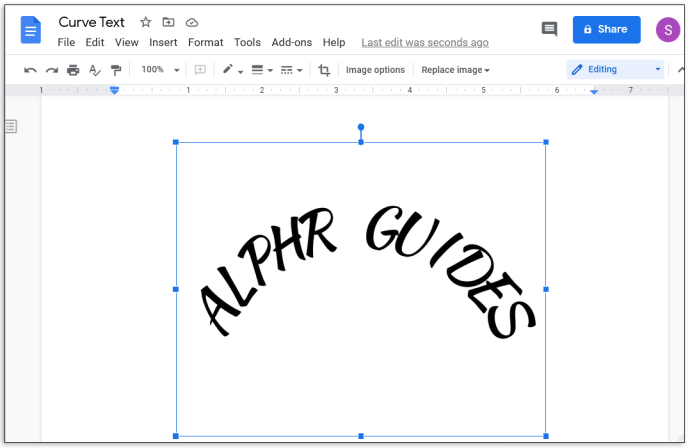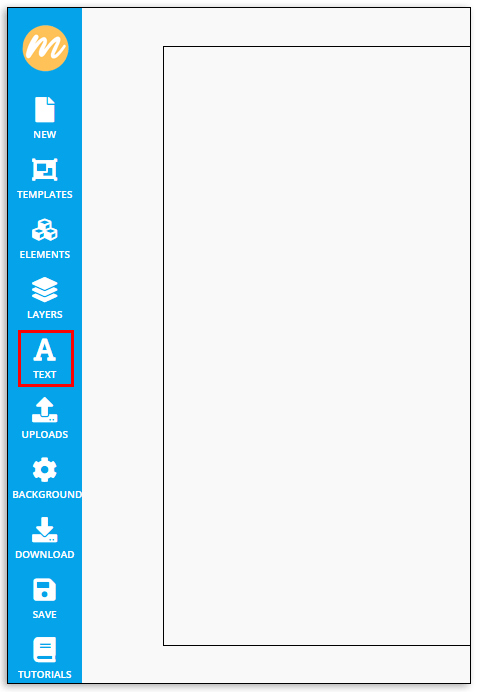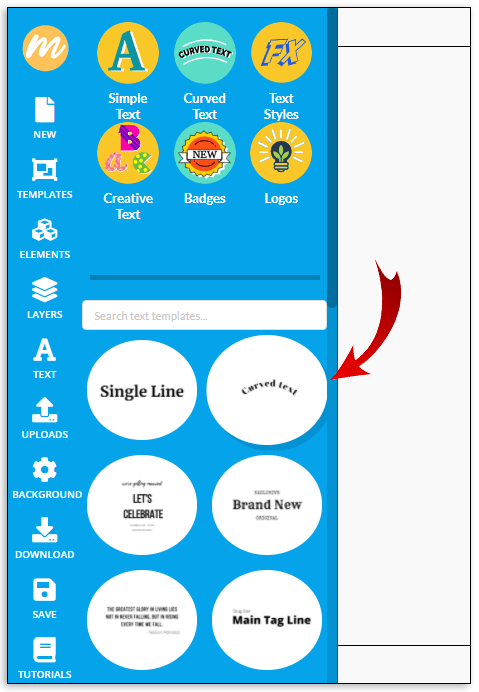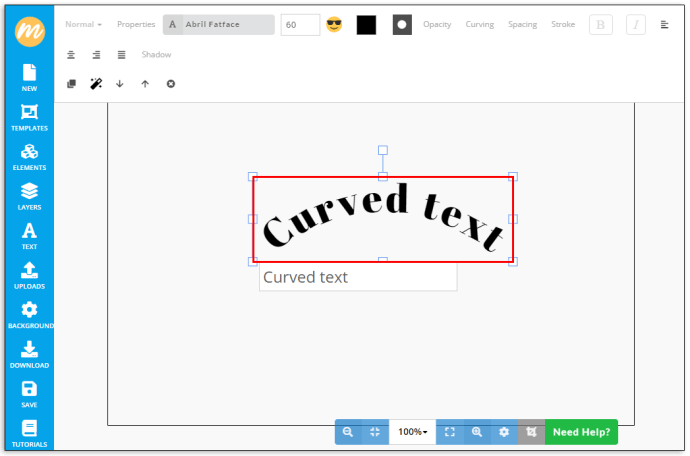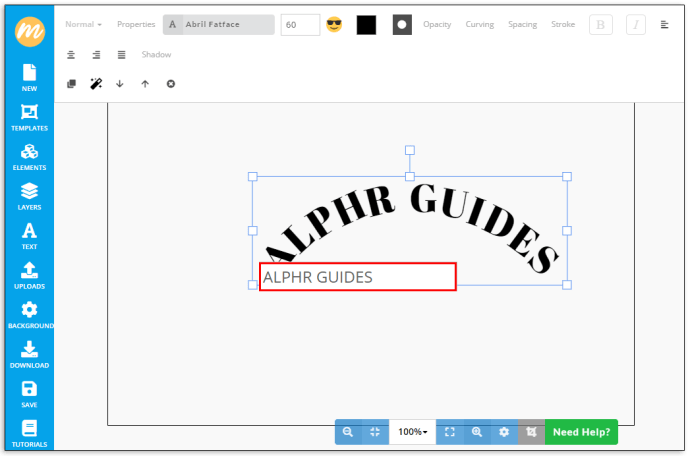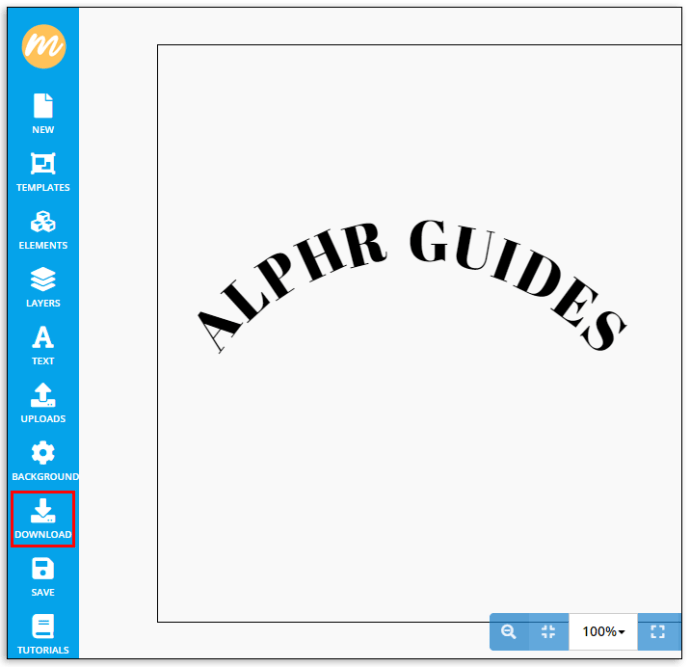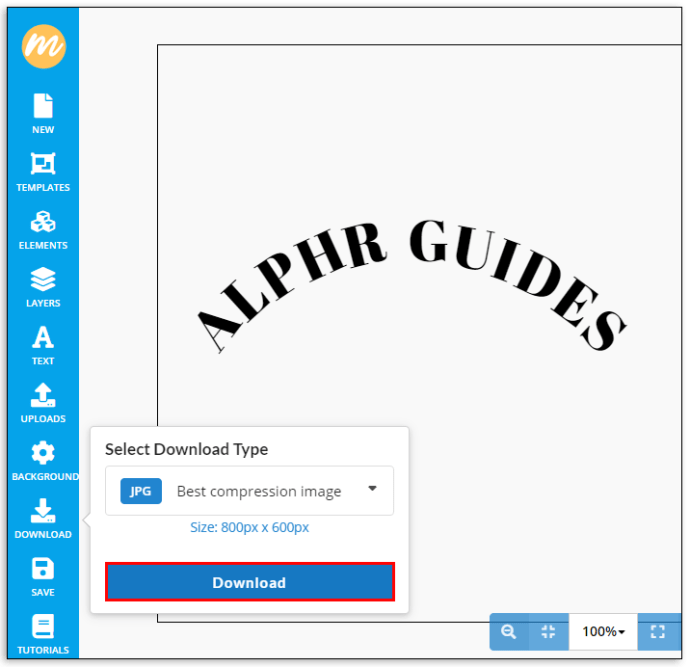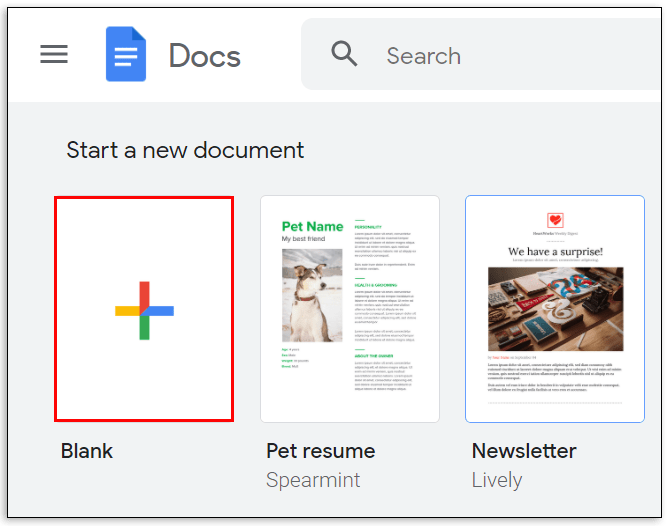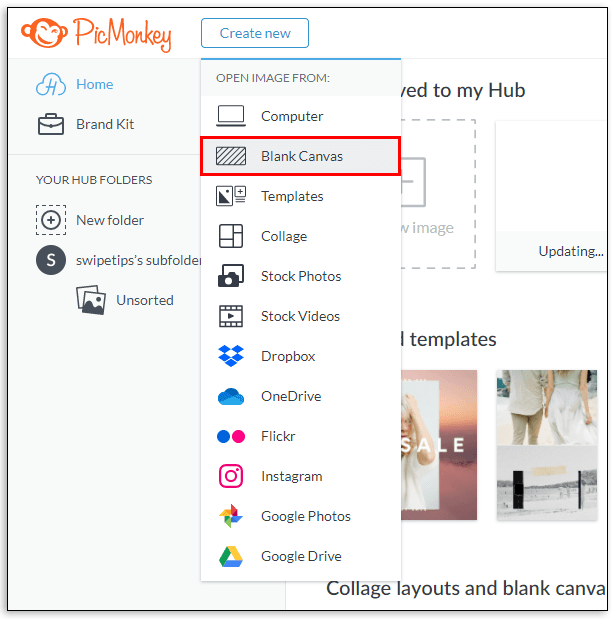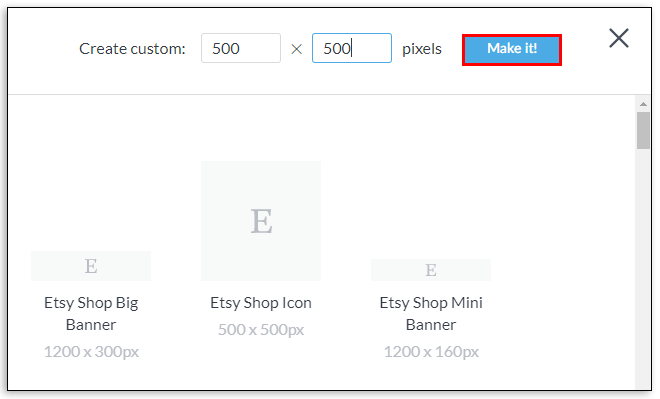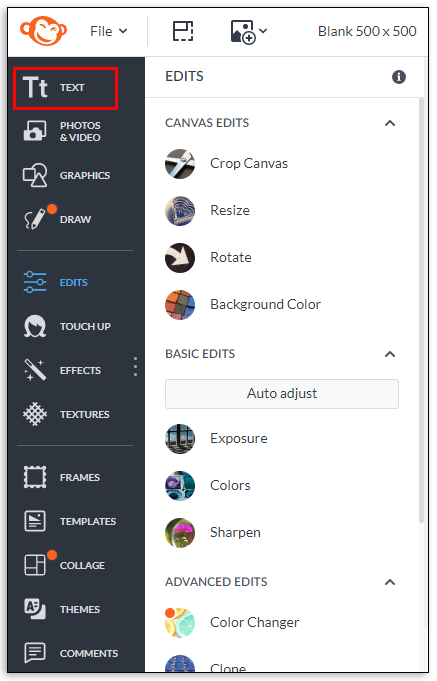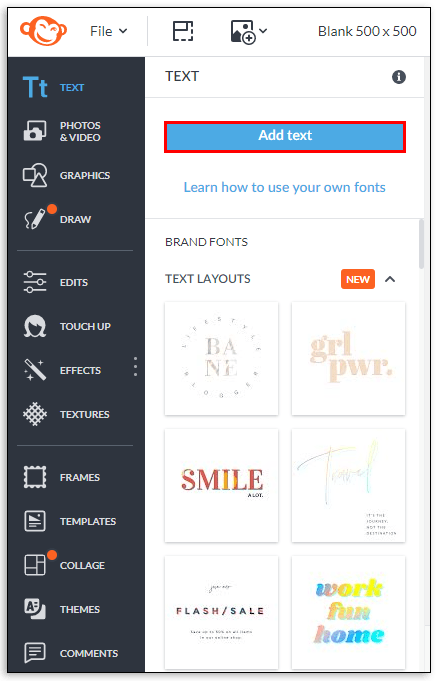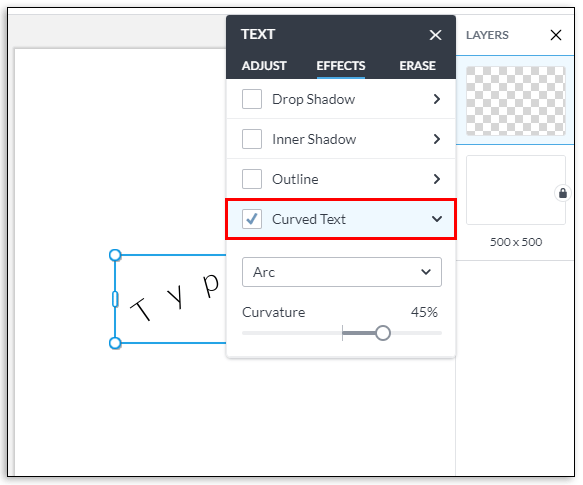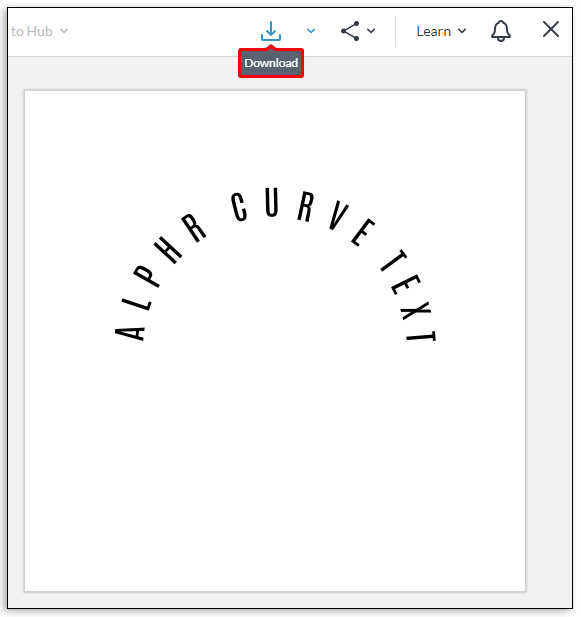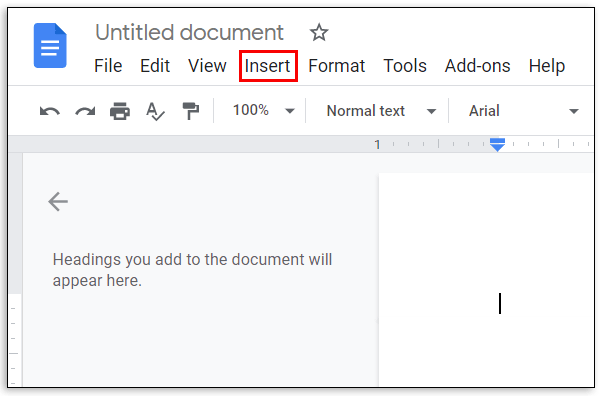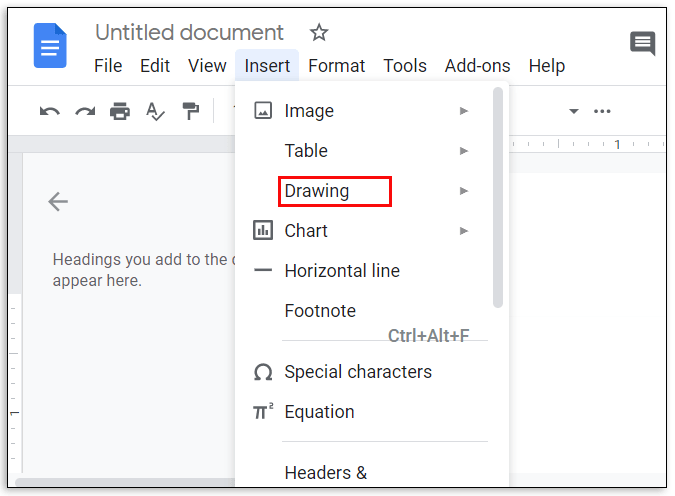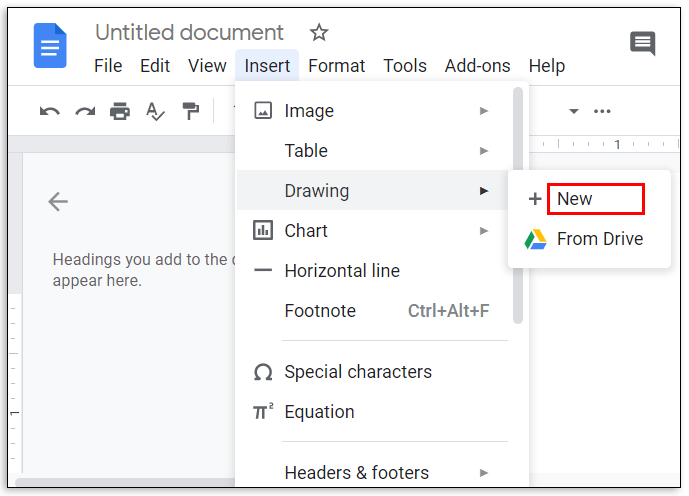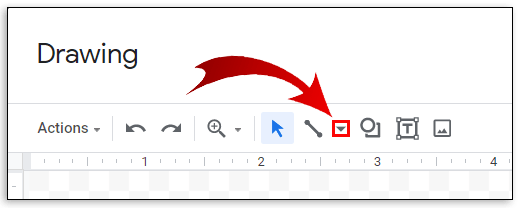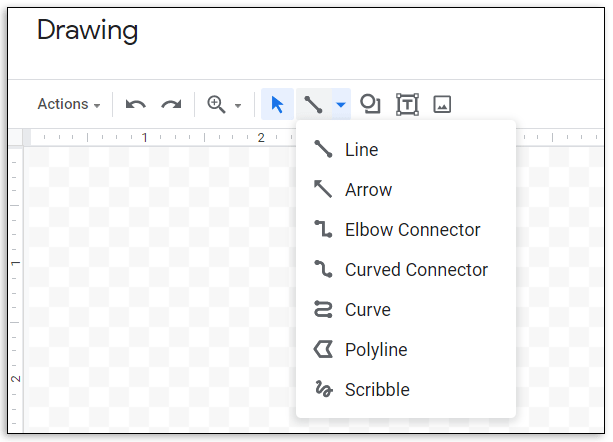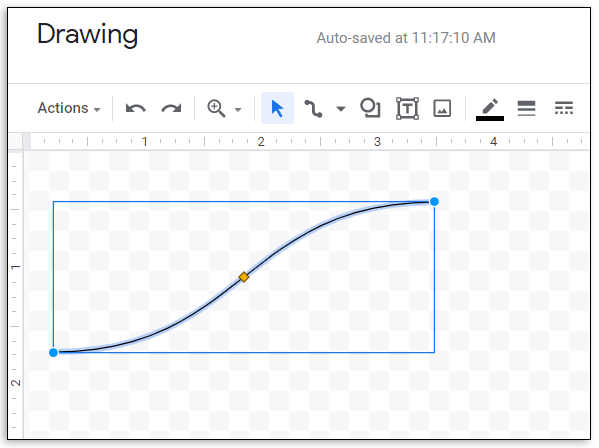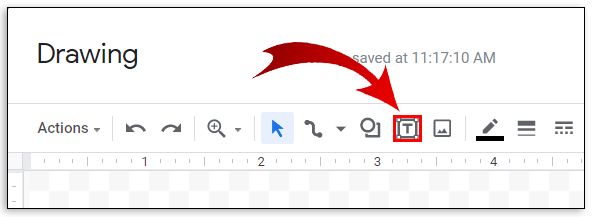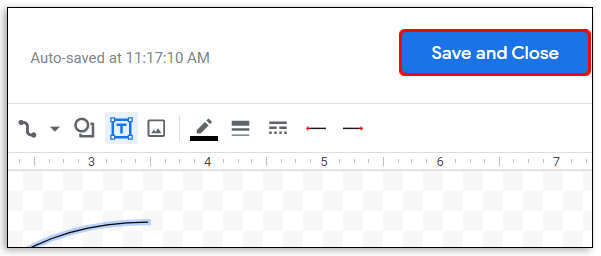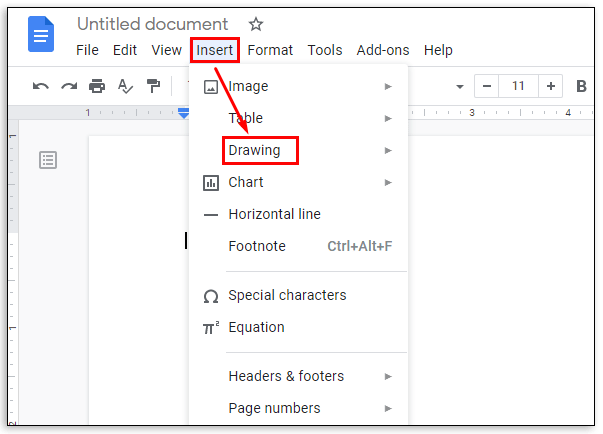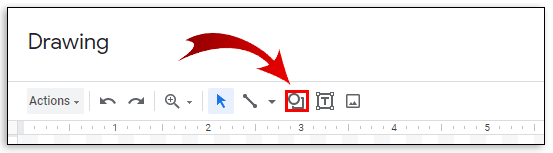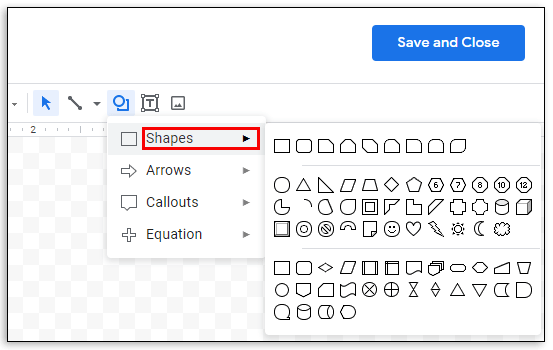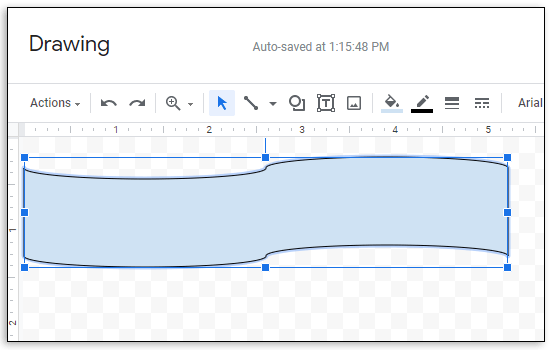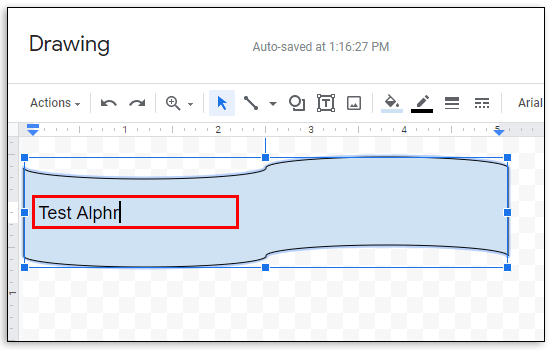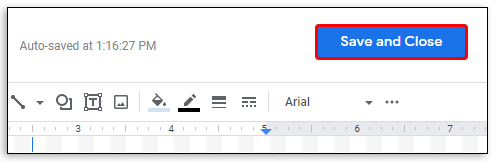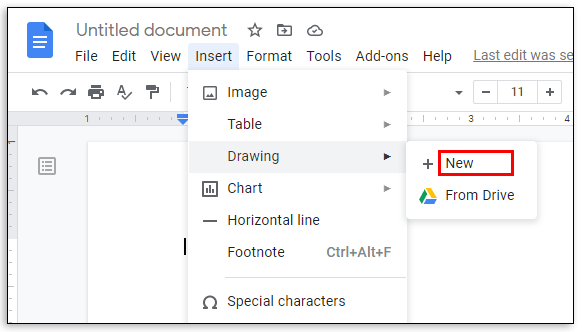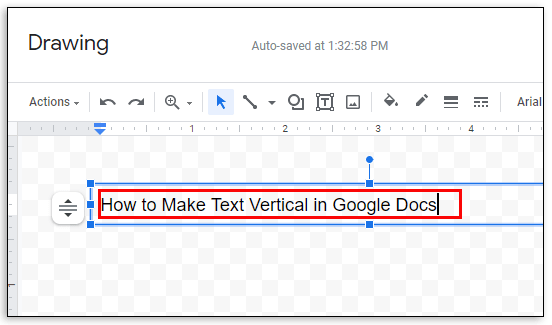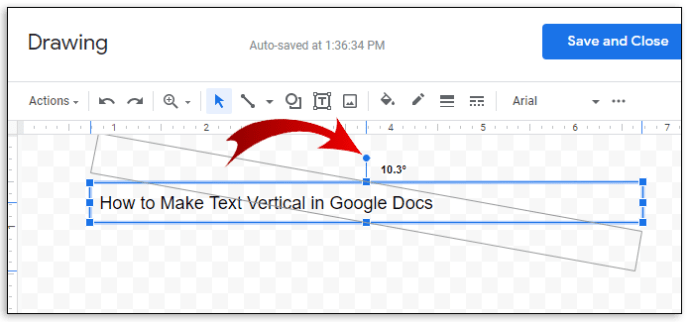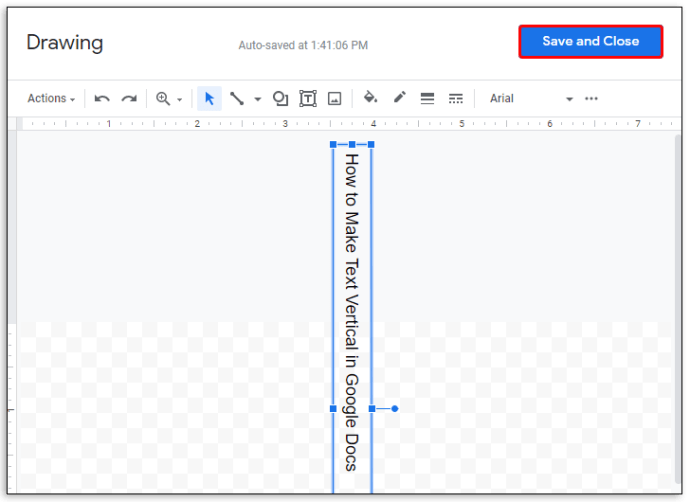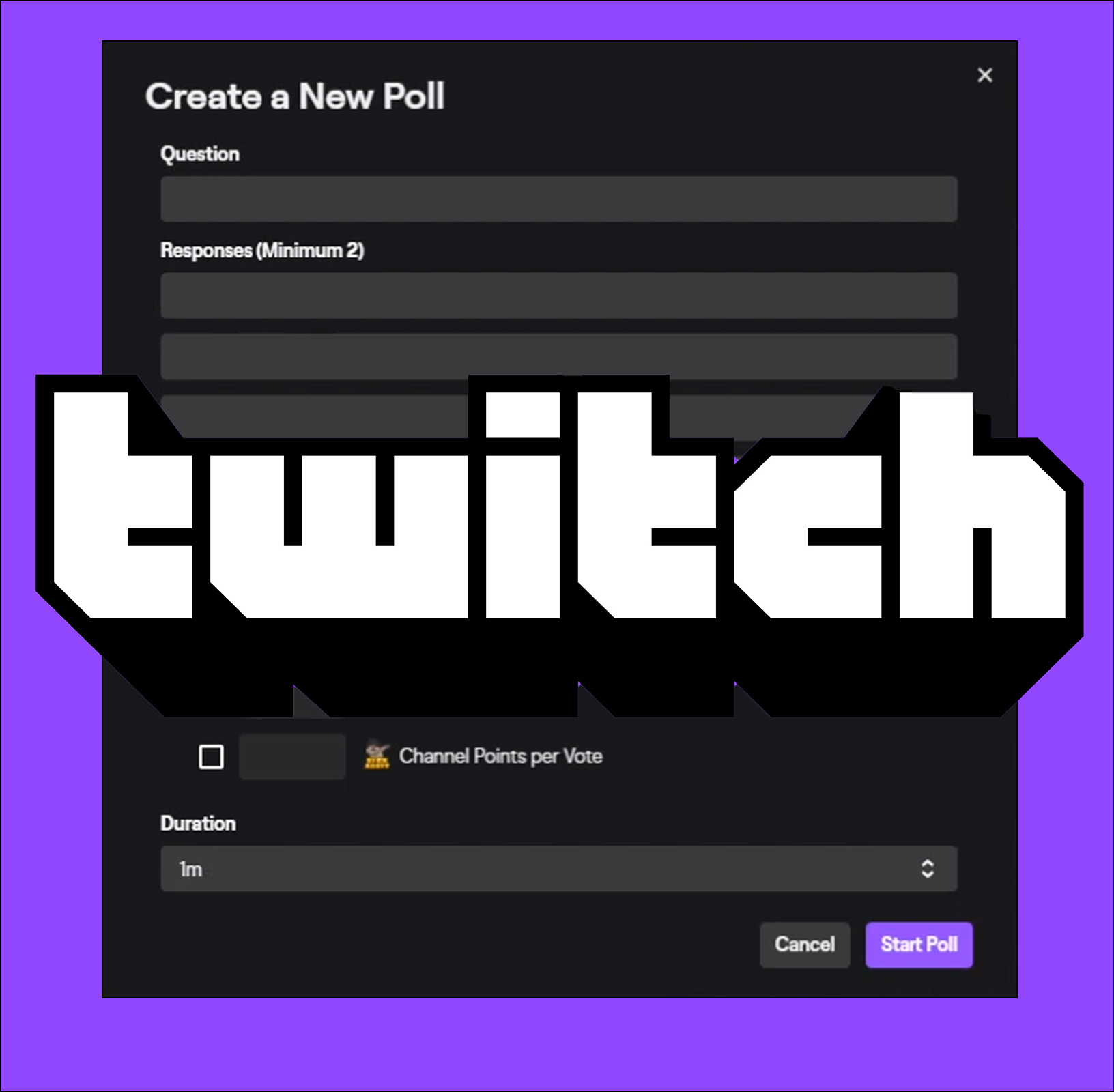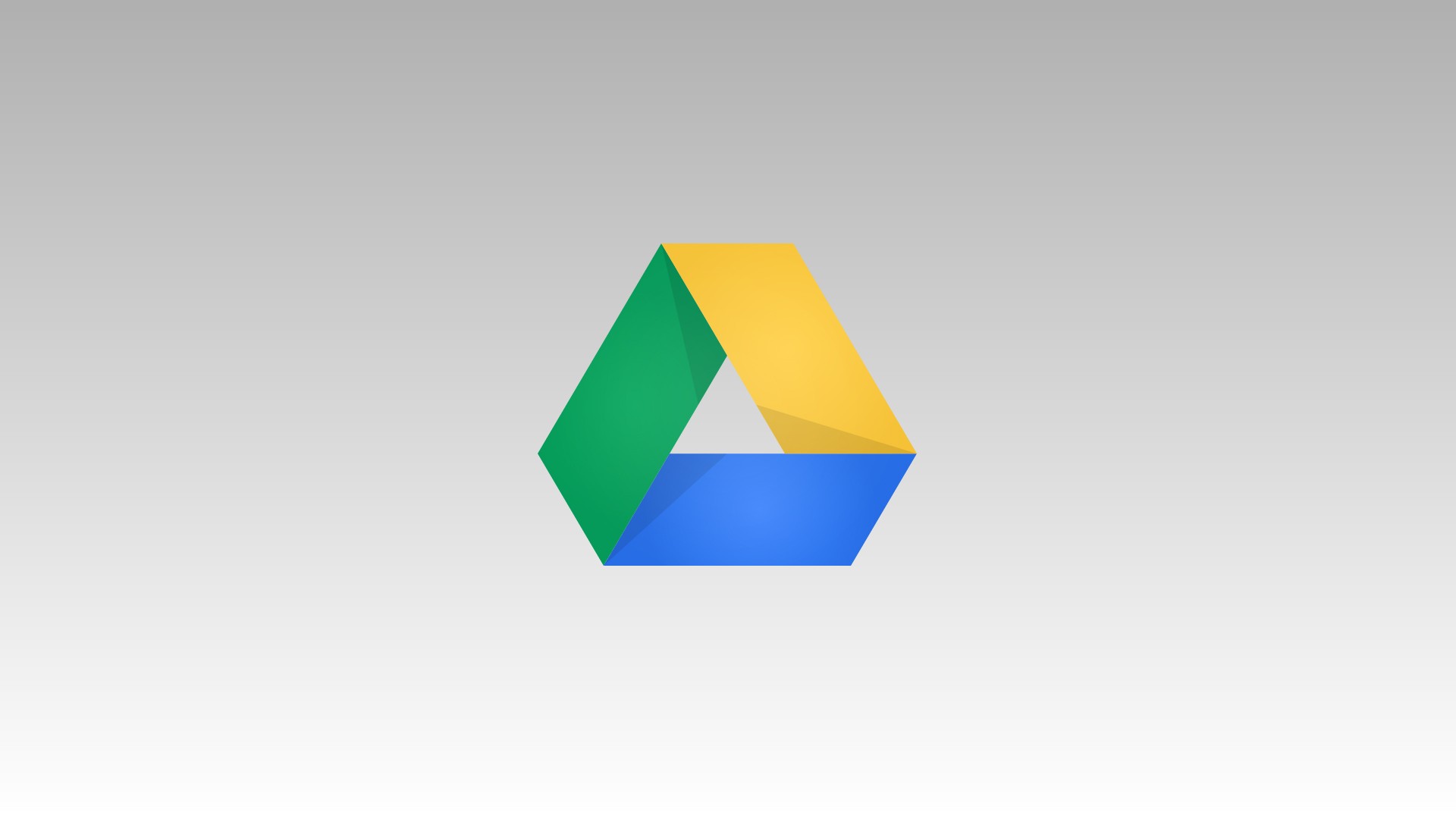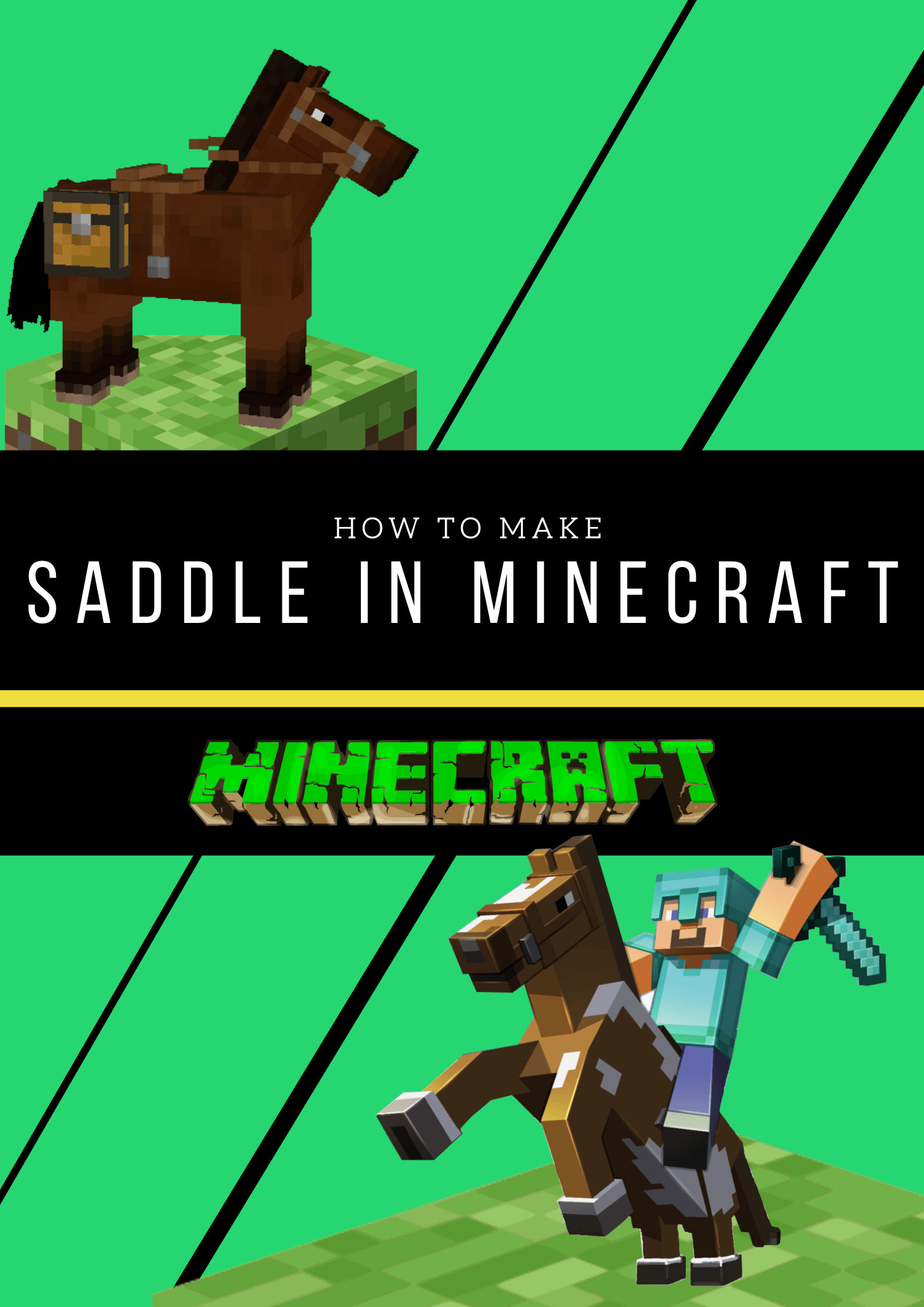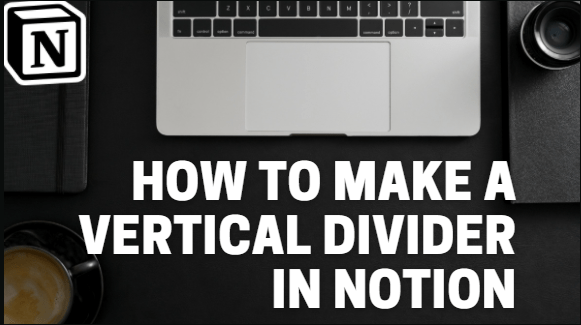Google Документи измина дълъг път от обикновен текстов процесор до превръщането в мощен инструмент, който може да се похвали с творчески текстови функции. Например, има начини да създадете извито поле и да добавите текст там, да направите текста вертикален и дори да използвате програми за добавяне на извит текст. Независимо дали използвате Google Документи за работа или забавление, това са само някои начини за създаване на творчески текст.

Ако искате да научите как да извивате текст в Google Документи, продължете да четете.
Как да извивам текст в Google Документи
За разлика от Word, Google Документи не разполага с вграден начин за изкривяване на текст. Има обаче начини да го направите. Като цяло можете да използвате някои фантастични, лесни за употреба инструменти, които да ви помогнат да създадете извит текст и след това да го копирате в Google Документи.
Тройка
Troygram е проста онлайн програма, която позволява на потребителите да изкривяват текст без усилие. Всичко, което трябва да направите, е да посетите уебсайта им. Ето как да извиете текст:
- Кликнете върху полето „Въведете текст“ под „Съвети“.
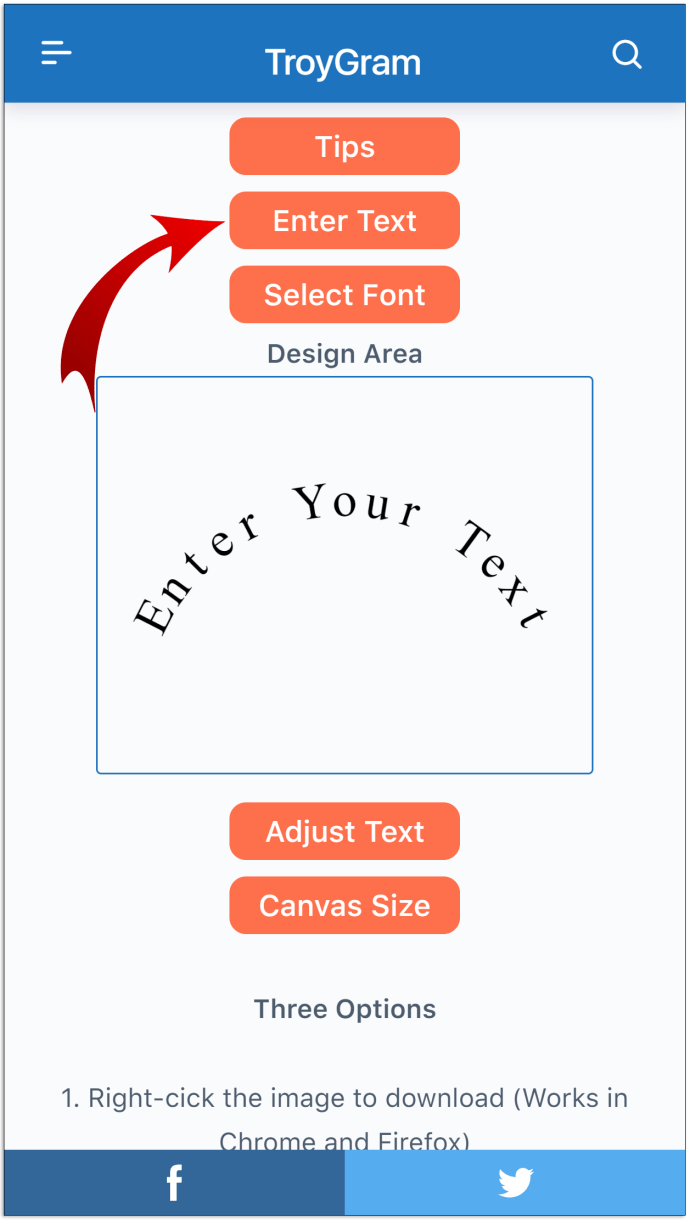
- Изтрийте съществуващия текст и започнете да пишете свой собствен.
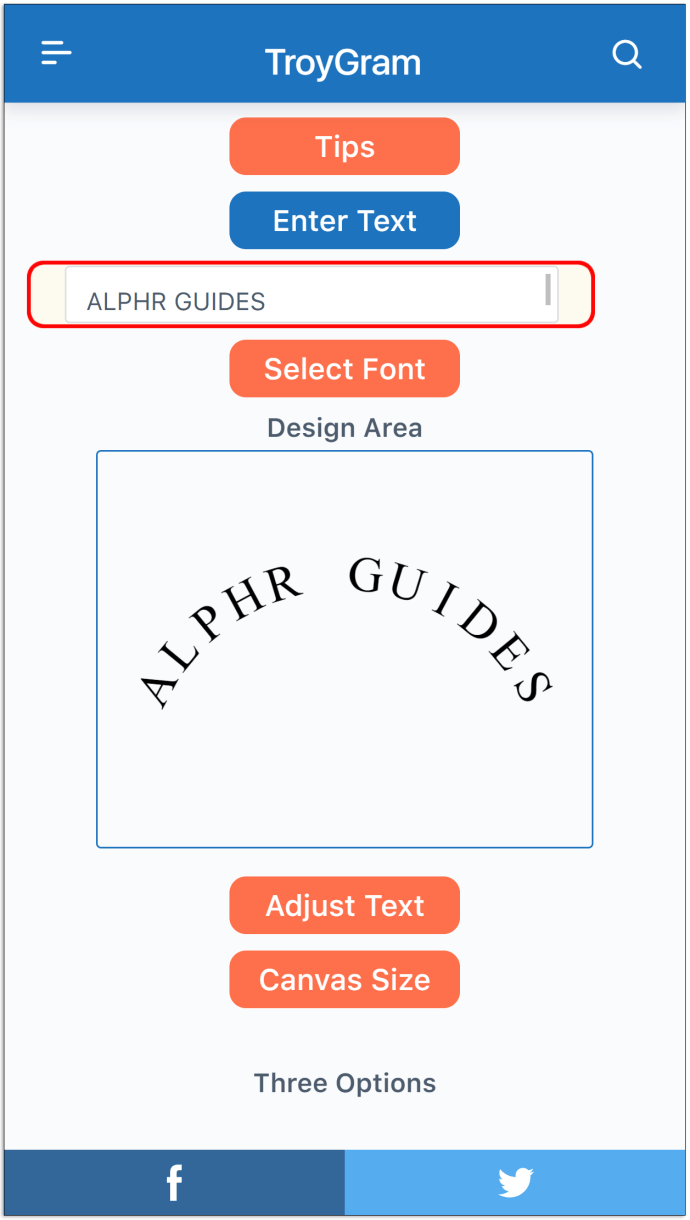
- След като приключите, докоснете „Избор на шрифт“, за да регулирате типа и размера на шрифта.
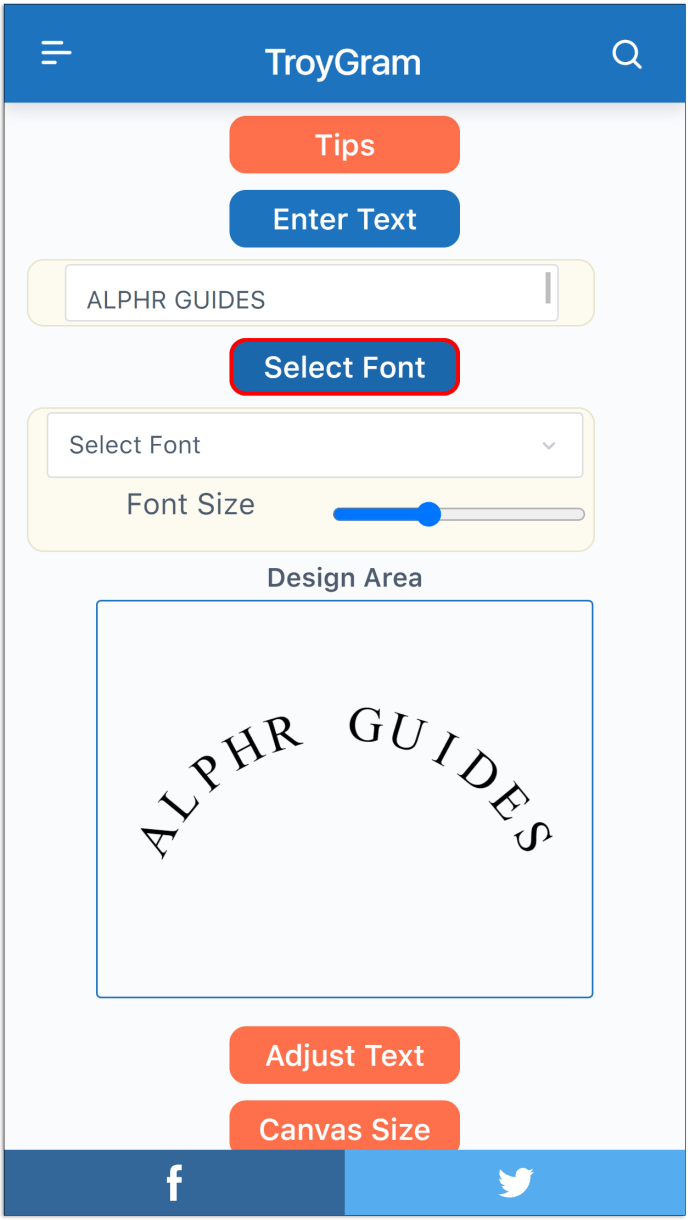
- Когато сте доволни от текста, щракнете с десния бутон върху него, за да „Запазите изображението като“. или изберете опция 2 „Щракнете тук, за да изтеглите“.
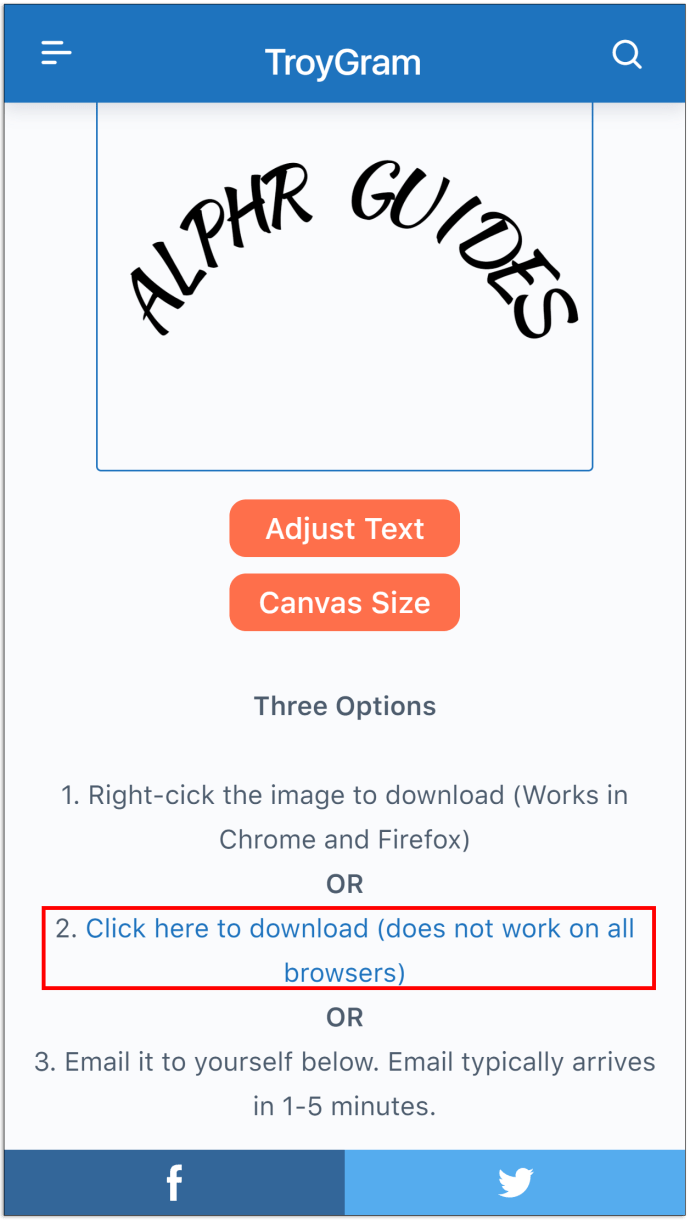
- Изберете къде искате да запазите изображението.
След като сте запазили изображението, можете да го използвате в Google Документи. Ето какво трябва да направите:
- Отворете Google Документи, където искате да имате извит текст.
- Докоснете раздела „Вмъкване“.

- Изберете „Изображение“.
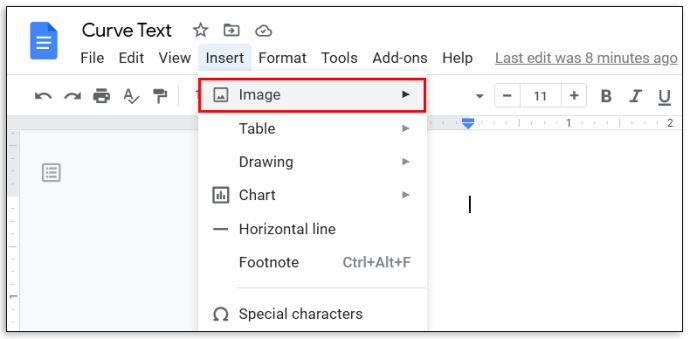
- След това кликнете върху „Качване от компютър“.

- Намерете извитото текстово изображение на компютъра си и го качете в Google Документи.
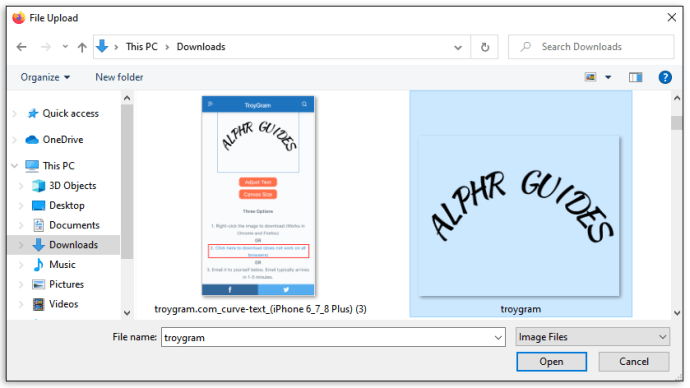
- Поставете го така, както искате.
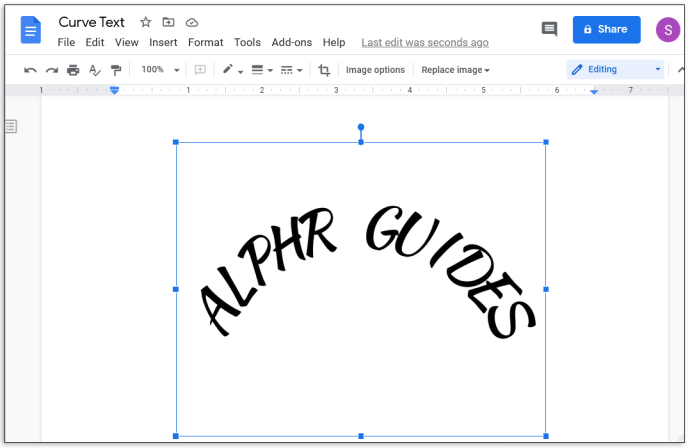
MockoFun
Подобно на други инструменти в нашия списък, MockoFun също е безплатен, но трябва да се регистрирате. След като го направите, ще можете да проучите програмата. Ето как да извиете текста:
- Кликнете върху „Текст“ от менюто на страничната лента вляво.
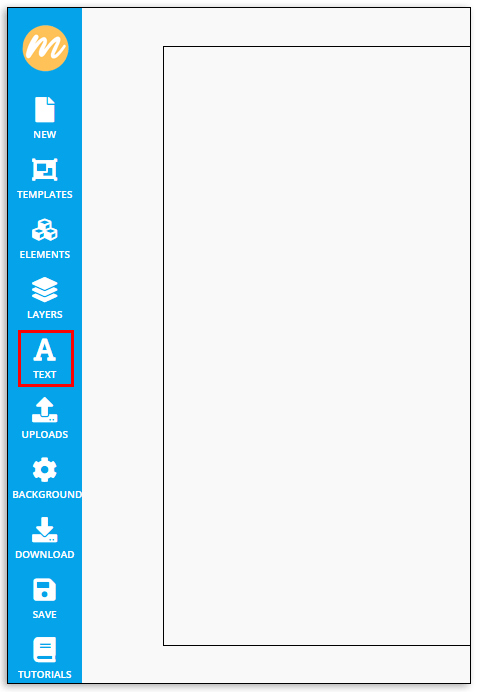
- Изберете „Извит текст“.
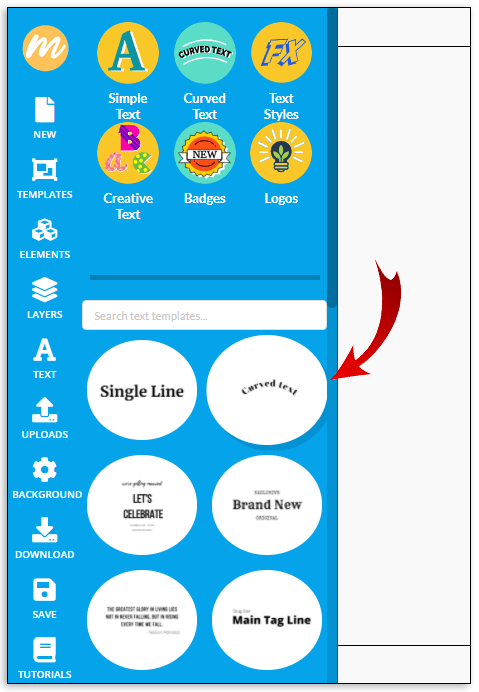
- След като го направите, той ще се появи на бял фон. Докоснете го два пъти.
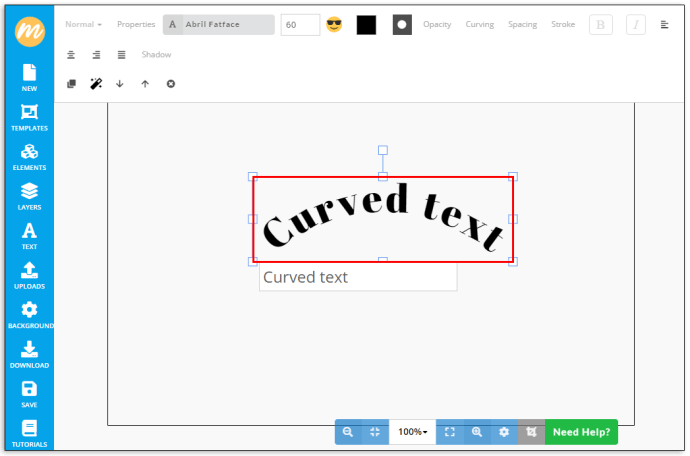
- Изтрийте думите от полето под извития текст.
- Започнете да въвеждате текста си.
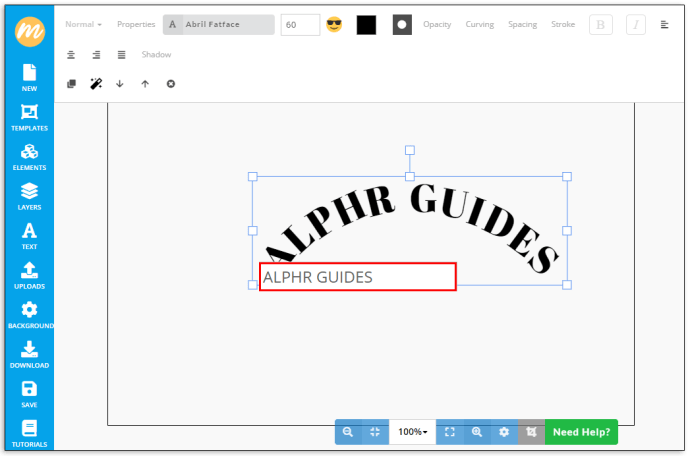
Това е най -основният метод за създаване на извит текст. Ако това ви е достатъчно, всичко, което трябва да направите, е да запазите изображението и да го качите в Google Документи. Ето как:
- Докоснете „Изтегляне“ от менюто на страничната лента вляво.
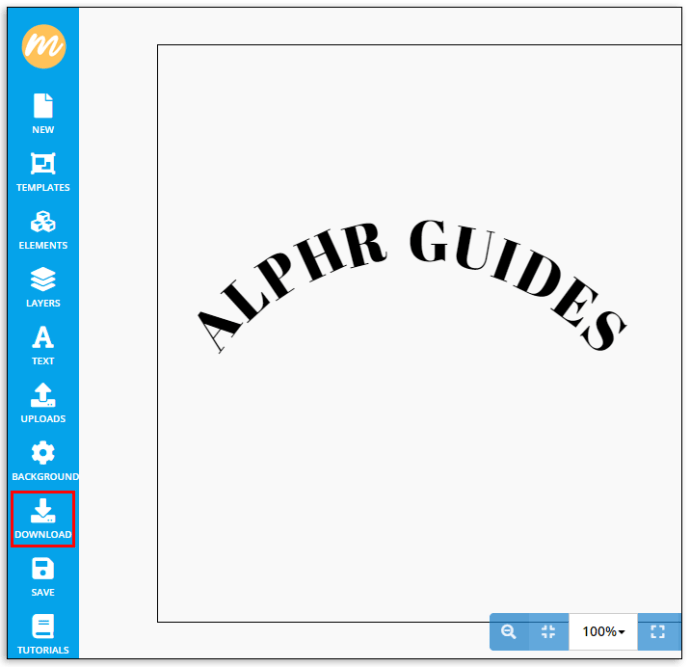
- Потвърдете, като кликнете върху „Изтегляне“.
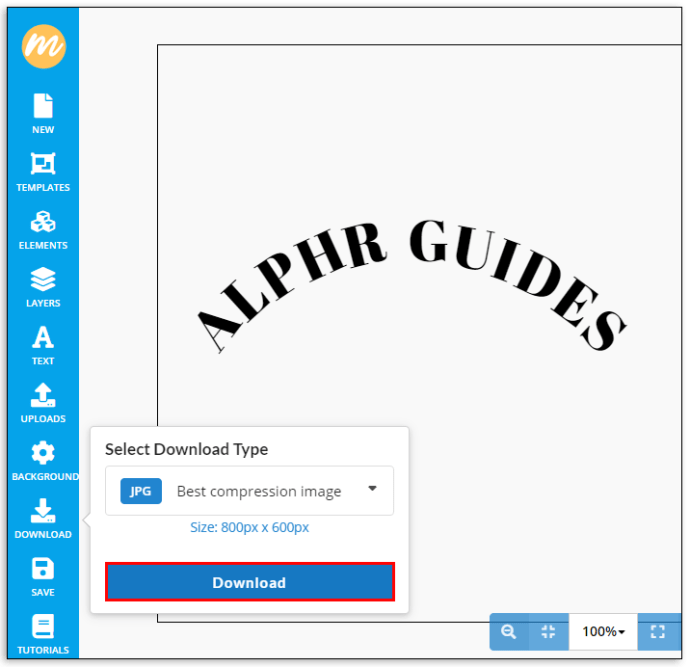
- Отворете Google Документи.
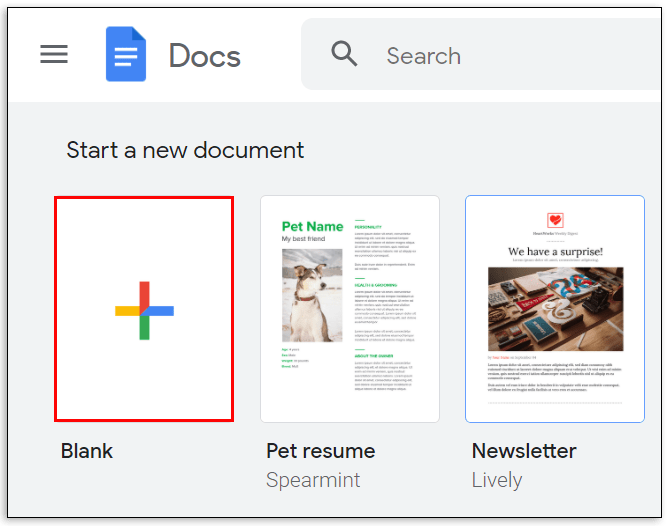
- Кликнете върху „Вмъкване“ и след това „Качване от компютър“.

- Качете това изображение, което току -що сте създали.
Ако обаче искате да направите извития текст още по -интересен, разгледайте други опции на MockoFun. Например, раздела „Извиване“ позволява на потребителите да избират типа на кривата от падащото меню и размера. „Разстояние“ ви позволява да регулирате разстоянието между буквите.
PicMonkey
PicMonkey е друг известен инструмент за редактиране, който можете да използвате, за да създадете извит текст. След като посетите уебсайта, ето какво трябва да направите:
- Изберете „Редактиране на снимка“.
- Щракнете върху „X“, за да затворите изскачащия прозорец.
- Докоснете „Щракнете върху ново“ и изберете „Празно платно“.
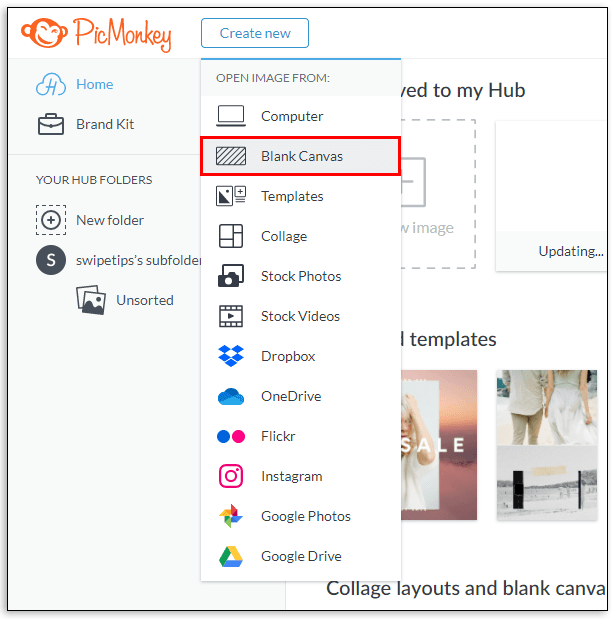
- Докоснете синия бутон „Направи го“.
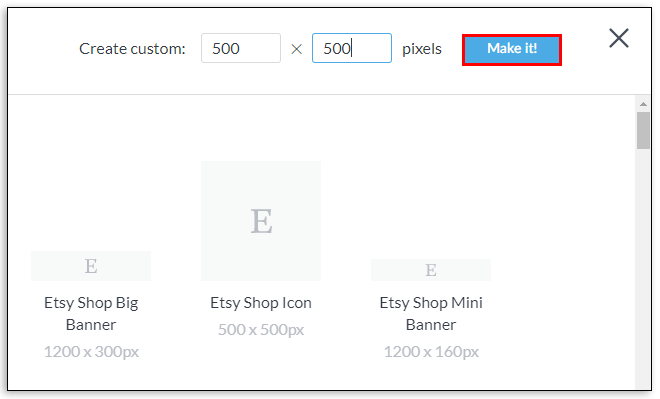
- Изберете „Текст“ от менюто на страничната лента вляво.
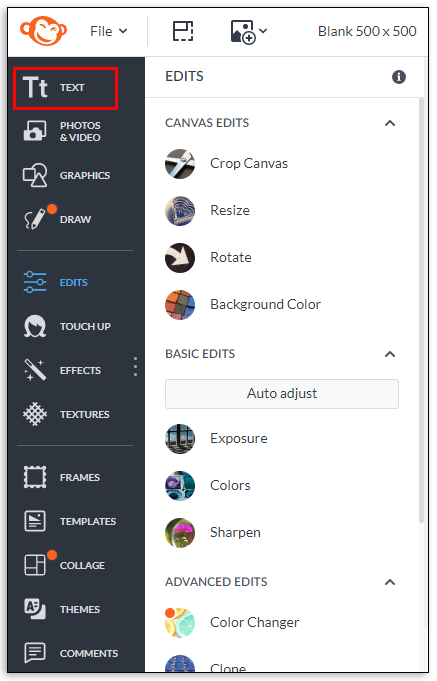
- Докоснете „Добавяне на текст“ и въведете думите в текстовото поле.
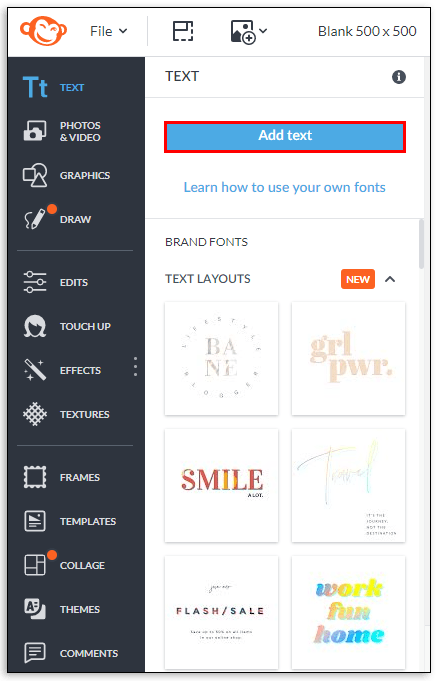
- Изберете „Ефекти“ и изберете „Извит текст“.
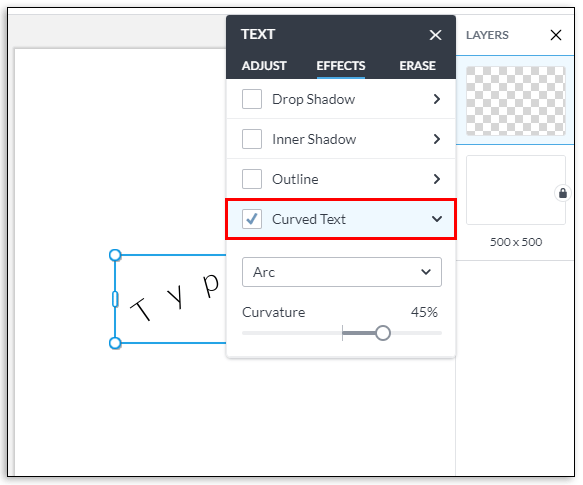
- Изтеглете файла и го качете в Google Документи.
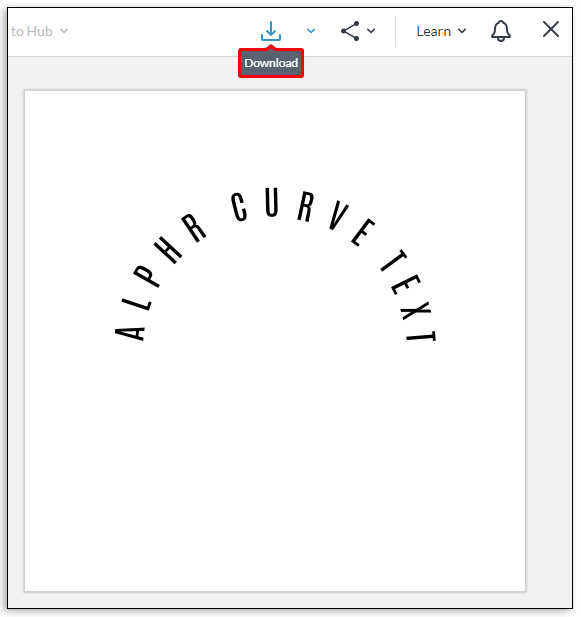
Забележка: Изтеглянето не е възможно, освен ако не започнете безплатен пробен период, така че имайте това предвид.
Как да направите текстово поле в Google Документи
Google Документи позволява на своите потребители да вмъкват текстови полета и форми и да създават забавни и уникални документи. Текстово поле може да отдели една част от текста от другата и да привлече вниманието към нея.
- Отворете Google Документи.
- Кликнете върху раздела „Вмъкване“ от главното меню.
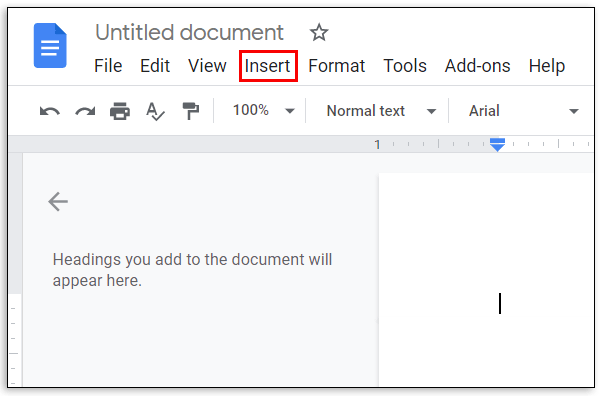
- Изберете „Рисуване“.
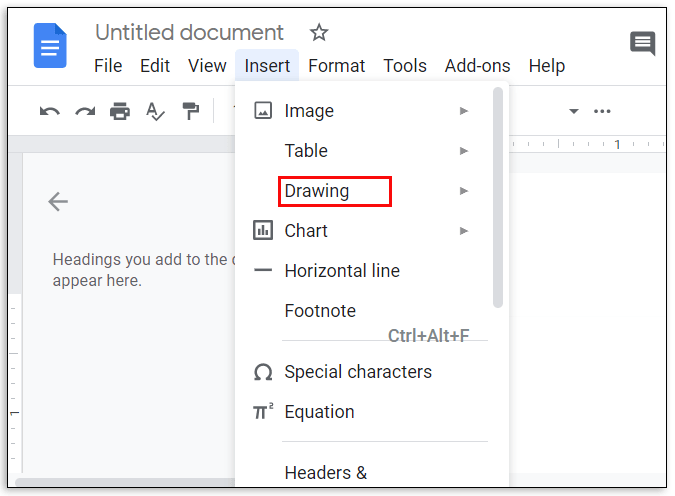
- Докоснете „Ново“.
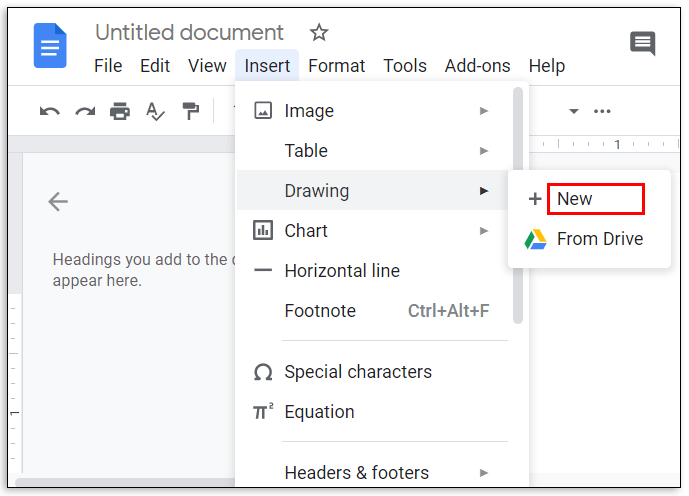
- Ще видите нов фон. Кликнете върху стрелката надолу до иконата „Линия“.
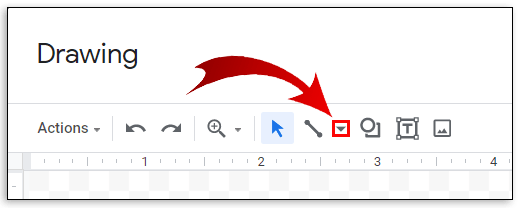
- Изберете типа линия.
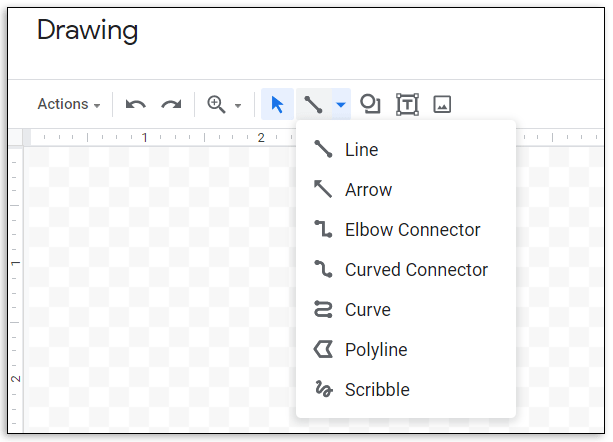
- Начертайте текстово поле, като плъзнете мишката и я освободите, когато приключите.
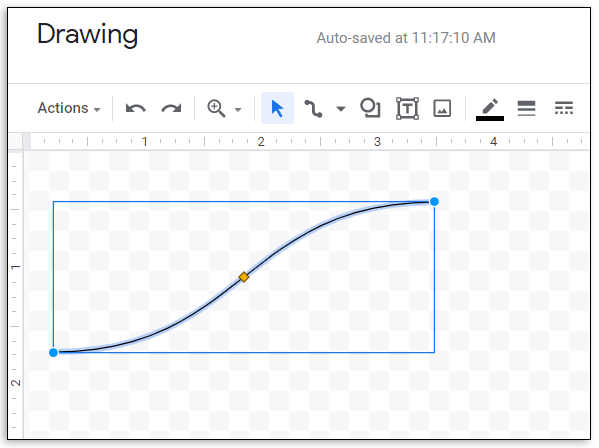
- Изберете „T“, за да въведете текст.
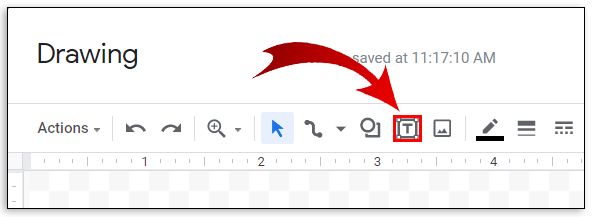
- Завършете, като кликнете върху „Запазване и затваряне“.
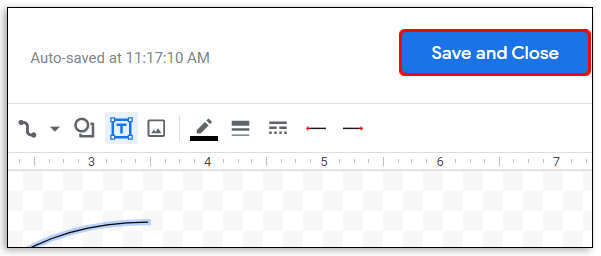
- Текстовото поле сега ще се появи във вашия документ.
Но защо да спрем дотук? Кажете, че искате да използвате конкретна форма като текстово поле:
- Стартирайте Google Документи.
- Докоснете „Вмъкване“ и след това „Чертеж“.
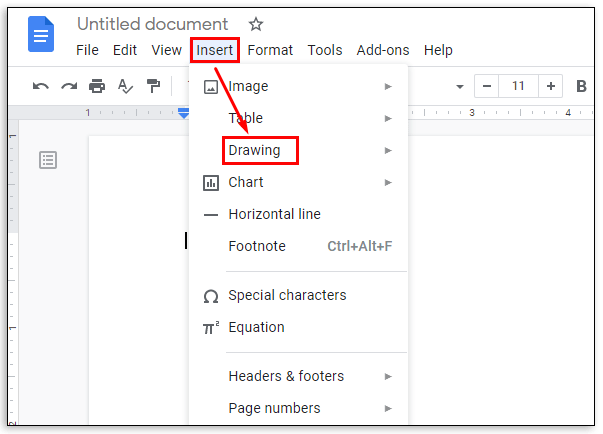
- Изберете „Ново“.
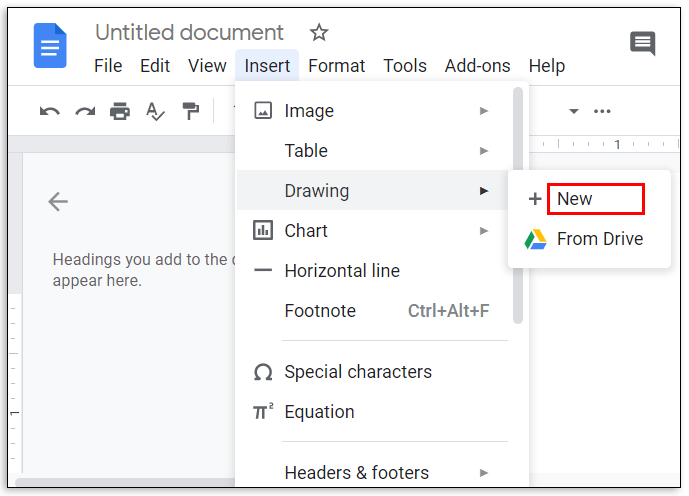
- Кликнете върху иконата „Форма“.
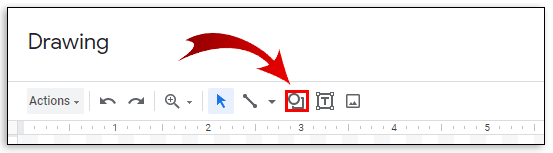
- Изберете формата, която харесвате.
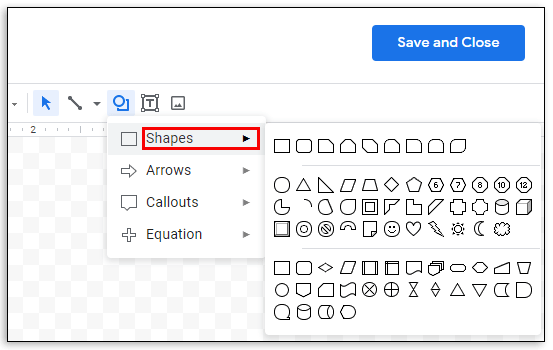
- Използвайте мишката, за да го нарисувате във фонов режим.
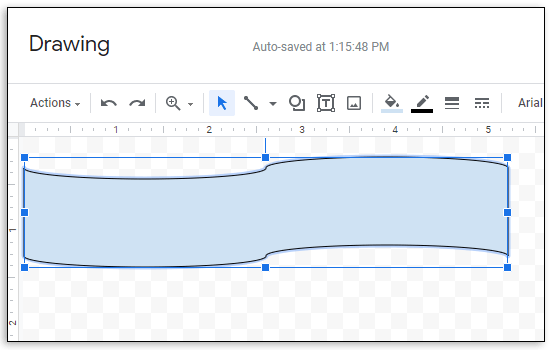
- Докоснете двукратно, за да добавите текст.
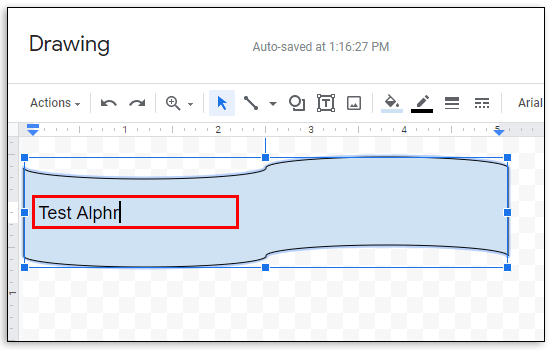
- Кликнете върху „Запазване и затваряне“, за да добавите към Google Документи.
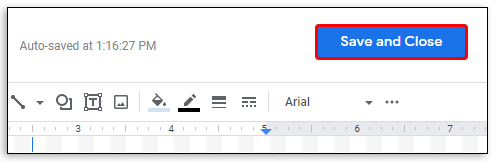
Как да направите текста вертикален в Google Dos
Знаете ли, че е възможно да промените ориентацията на текста в Google Документи? Това е вярно; това е полезна опция, ако използвате Google Документи за създаване на флаери. Следвайте стъпките по -долу, за да направите текста вертикален:
- Отворете Google Документи.
- Кликнете върху „Вмъкване“, „Чертеж“ и след това „Ново“.
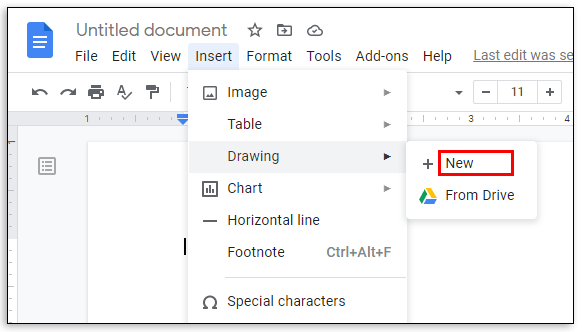
- Щракнете двукратно върху „Т.“
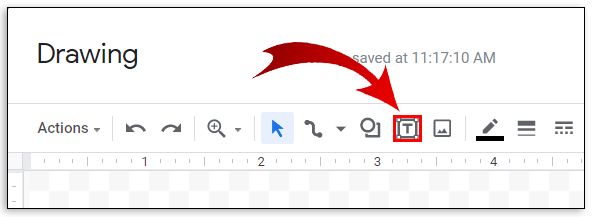
- Напишете текста.
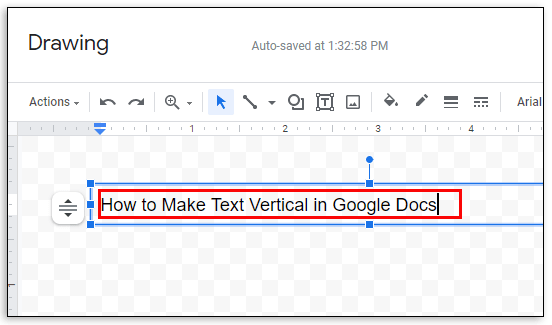
- Докоснете точката над текста, за да завъртите текста.
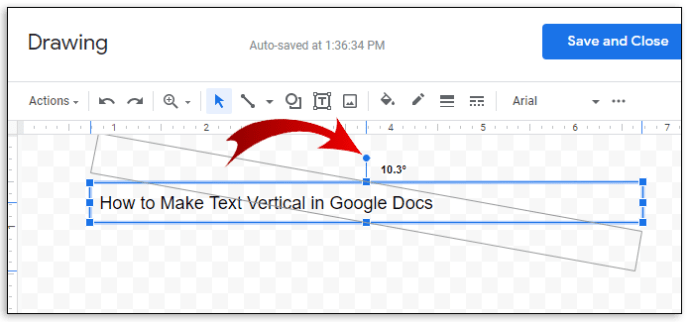
- Внимателно завъртете текста, за да го направите вертикален.
- Докоснете „Запазване и затваряне“, за да го добавите към Google Документи.
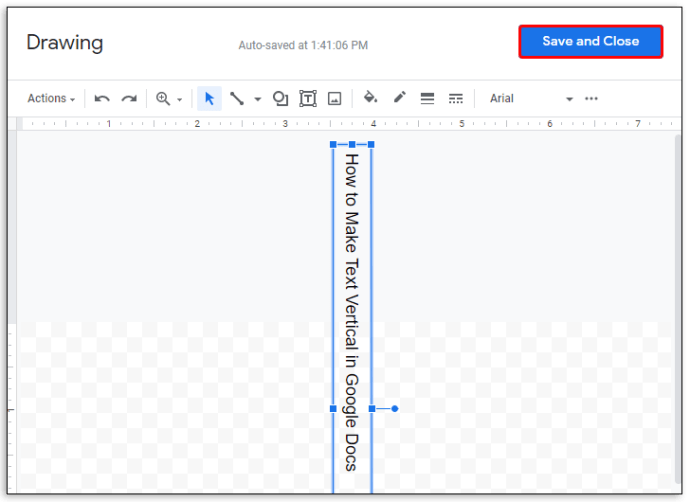
Допълнителни често задавани въпроси
Искате ли да научите повече за готините текстови функции в Google Документи? Вижте следващия раздел.
Как да направите извито текстово поле в Google Документи?
Не е необходимо текстово поле в Google Документи да има прави линии. Вместо това можете да направите извито текстово поле, за да направите документа по -привлекателен.
Ето какво да направите:
• Отворете Google Документи.
• Отидете на „Вмъкване“ и след това изберете „Чертеж“.
• Изберете „Ново“.
• Щракнете върху стрелката надолу до „Линия“.
• Изберете „Крива“.
• Начертайте извито текстово поле.
• Щракнете двукратно, за да добавите текст.
• Завършете, като докоснете „Запазване и затваряне“.
Как правите готин текст в Google Документи?
Има различни начини да направите текста да изглежда готин в Google Документи.
Един от лесните методи е да използвате Word Art:
• Отворете Google Документи.
• Изберете „Вмъкване“, „Чертеж“ и след това „Ново“.
• Щракнете върху „Действия“.
• Изберете „Word Art“.
• Въведете текста в текстовото поле.
• Променете шрифта, като щракнете върху раздела „Шрифт“.
• Изберете цвета на текста, като натиснете иконата на кофата с боя.
• Щракнете върху писалката до нея, за да изберете цвят на рамката.
• Завършете, като кликнете върху „Запазване и затваряне“.
Друг начин да направите текста хладен е да използвате добавка:
• След като влезете в Google Документи, докоснете „Добавки“.
• Изберете „Вземете добавки“.
• Въведете „Забавен текст“ в полето за търсене.
• Щракнете върху добавката, за да я инсталирате.
• Напишете текста в Google Документи.
• Изберете го.
• Отидете на „Добавки“ и задръжте курсора на мишката върху „Забавен текст“.
Тук ще видите различни опции. Думите могат да станат цвят на дъгата вместо стандартните цветове. Те могат да бъдат с главата надолу и дори да изглеждат като средновековен текст, ако изберете „Enchanted“ под „Characters“. Разгледайте всички вълнуващи функции на тази добавка!
Как да поставя изображение зад текст в Google Документи?
За да поставите изображение зад текста, следвайте стъпките по -долу:
• Отворете изображението, което искате да използвате, и го сведете до минимум.
• Отворете Google Документи.
• Изберете „Вмъкване“ и след това „Чертеж“.
• Изберете „Ново“.
• Плъзнете изображението и го пуснете във фонов режим.
• Създайте текстово поле, като плъзнете мишката върху тази картина.
• Напиши текста.
• Променете цвета, така че да съответства на изображението.
• Докоснете „Запазване и затваряне“, за да се покаже в Google Документи.
Как мога да създам текстови балончета в Google Документи?
Google Документи също могат да добавят текстово балонче, което може да бъде полезно, ако използвате тази програма за писане на комикс. Ето как да го направите:
• Отворете Google Документи.
• Щракнете върху „Вмъкване“, „Чертеж“ и след това „Ново“.
• Докоснете иконата „Shape“ и след това „Callouts“.
• Намерете текстовото балонче и го докоснете.
• Използвайте мишка, за да нарисувате форма.
• Докоснете два пъти, за да добавите текст.
• Щракнете върху „Запазване и затваряне“, за да го добавите към Google Документи.
Как да направя дъга с думи в Google Документи?
Тъй като Google Docs няма опция за създаване на извит текст, единственият начин да направите това е да използвате други програми. Например TroyGram, MockoFun и PicMonkey са лесни за употреба. Всичко, което трябва да направите, е да изберете една и да следвате стъпките, които сме очертали в раздела в горната част на статията.
След като създадете извити думи, запазете изображението и го качете във вашите Google Документи.
Забавлявайте се да изследвате Google Документи
С толкова много забавни опции, които Google Документи предлага за редактиране на текст, човек трябва само да започне да играе с различни функции. Можете да добавяте текстови мехурчета, ако планирате да използвате Google Документи за писане на комикси или да направите текста вертикален за флаери. Въпреки че Google Документи няма вградена опция за изкривяване на текста, това лесно се прави с други програми.
Опитвали ли сте някой от методите, които споменахме тук? Кое ви хареса най -много? Споделете своя опит в секцията за коментари по -долу.