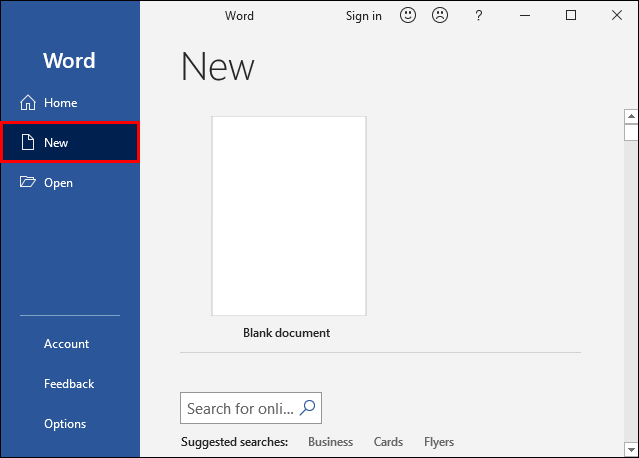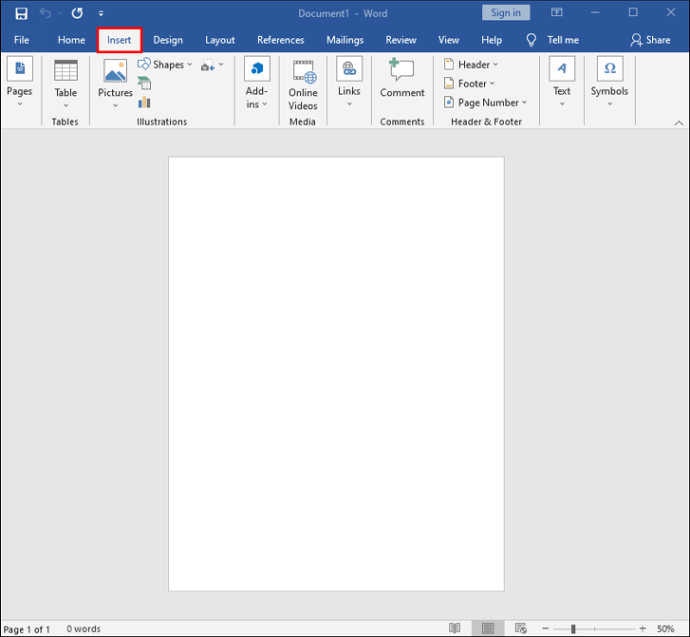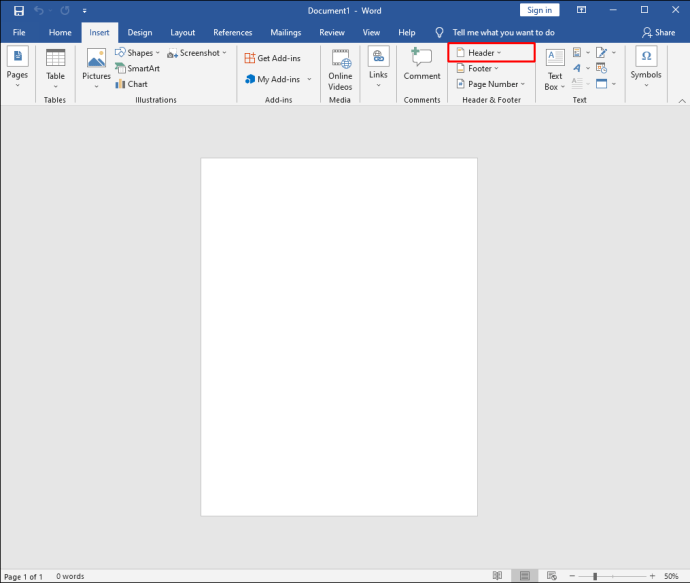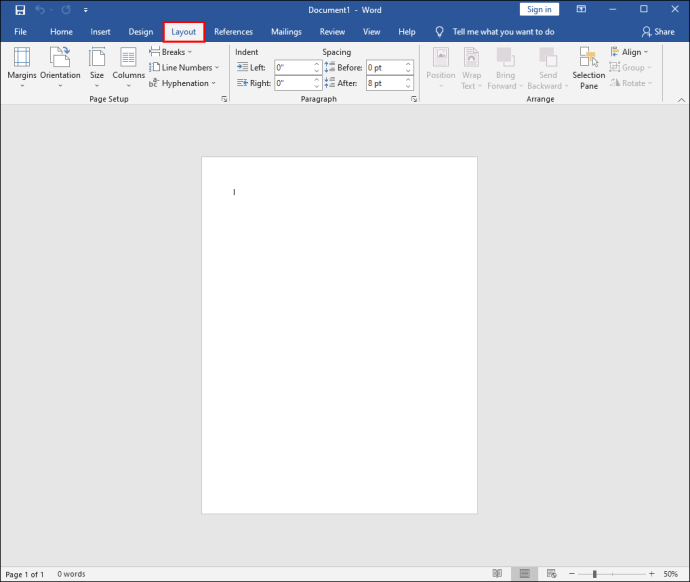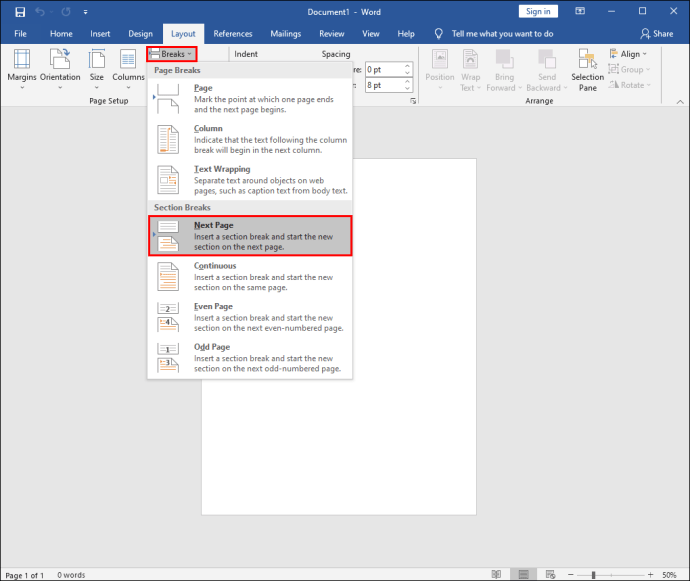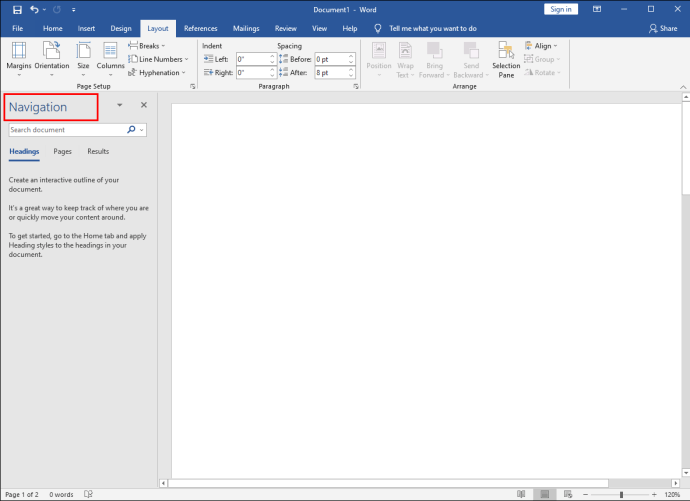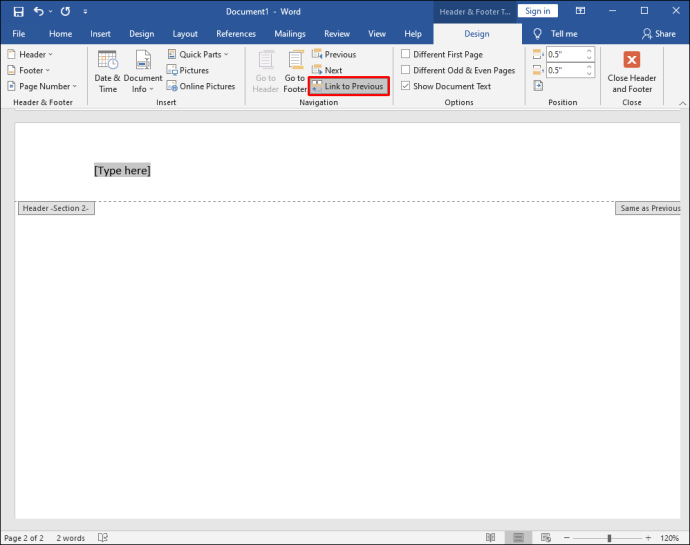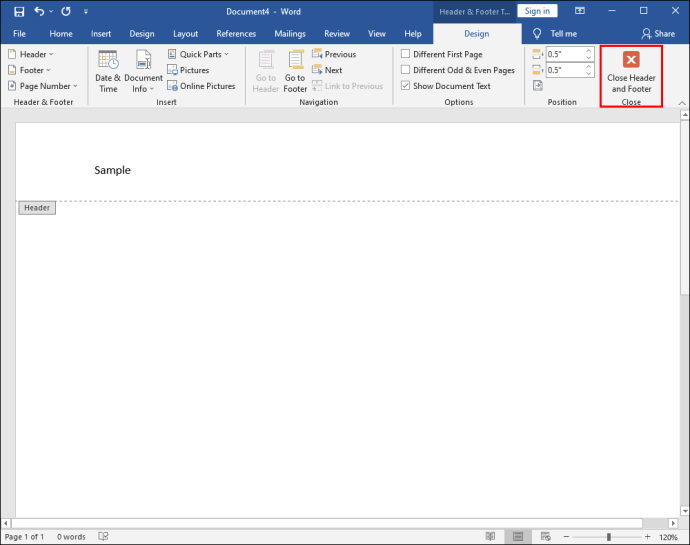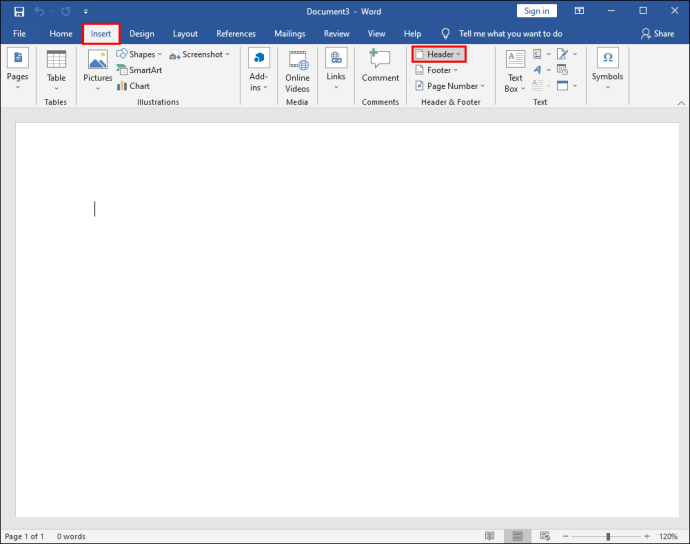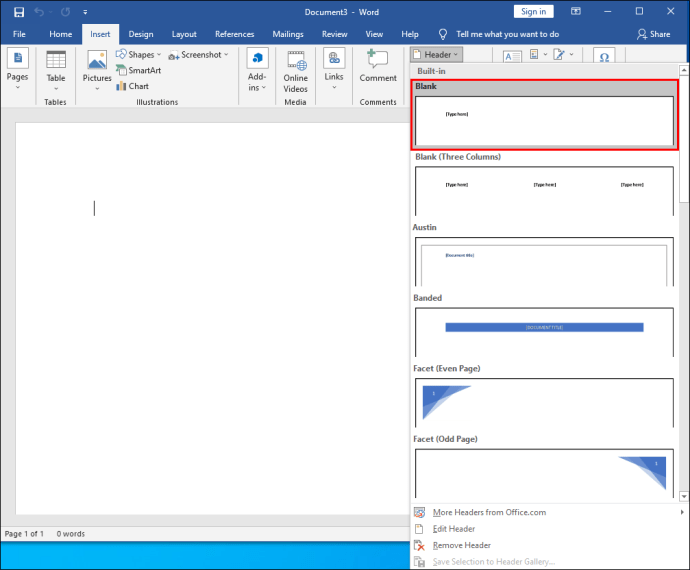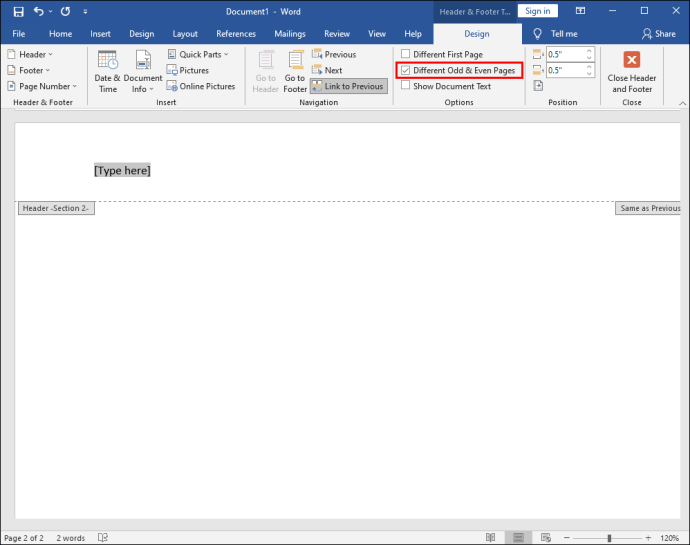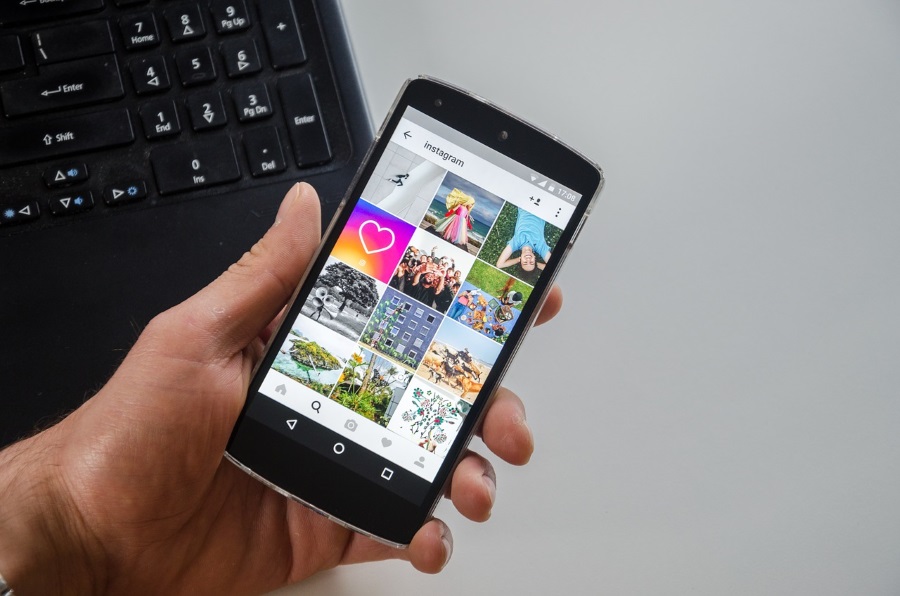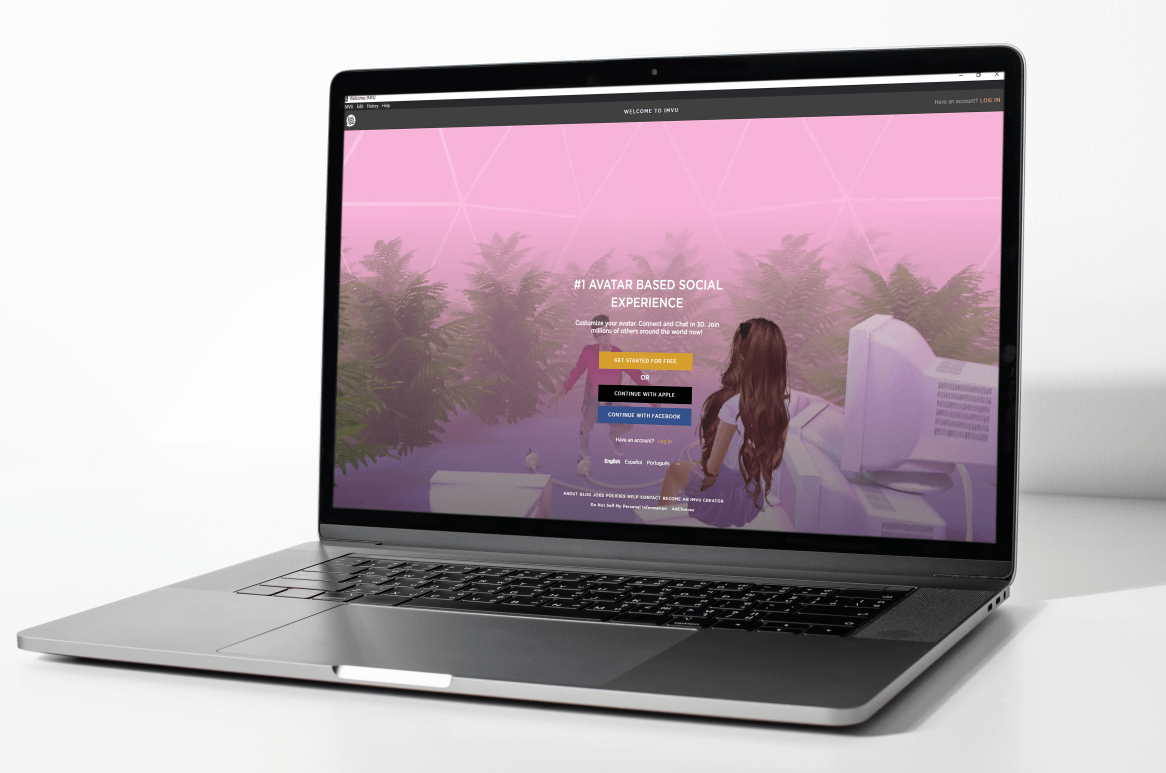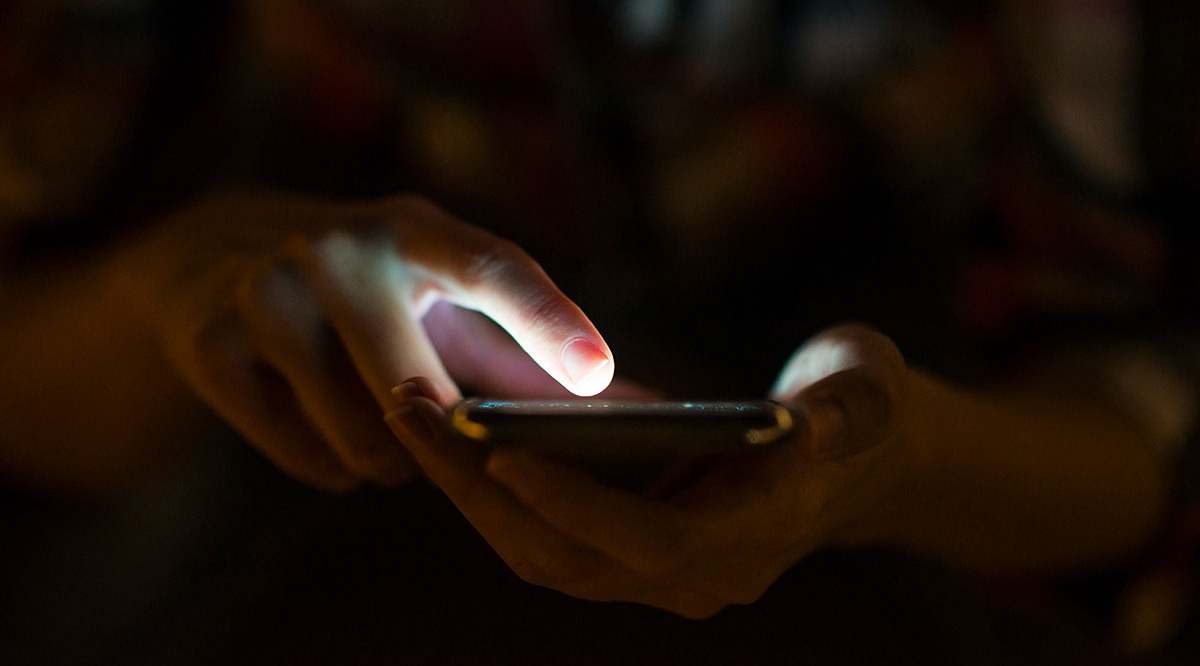Областта на заглавката в документ на Word е практична, защото може да спести на потребителите проблеми с повтарянето на определена информация. Това е това, което също се нарича „бягаща заглавка“.

Логото на вашия бизнес или данните за контакт например са чудесно използване на заглавното пространство. Има обаче моменти, когато не искате една и съща заглавка на всяка страница във вашия документ.
Може би трябва да маркирате всяка страница по различен начин и трябва да имате възможност да промените заглавието. За щастие, това не е сложен процес в Word и изисква няколко прости стъпки.
Как да създадете различни заглавки за различни страници на компютър
Въпреки че Word е наличен на мобилни устройства, повечето хора предпочитат да го използват на компютрите си, тъй като е много по -удобно.
Ако сте на компютър и имате нужда от работеща заглавка в документа си, настройването е лесно. Така че, преди да разгледаме как да създадем различни заглавки за всяка страница, нека да видим как да създадем заглавка на първо място:
- Създайте нов документ на Word.
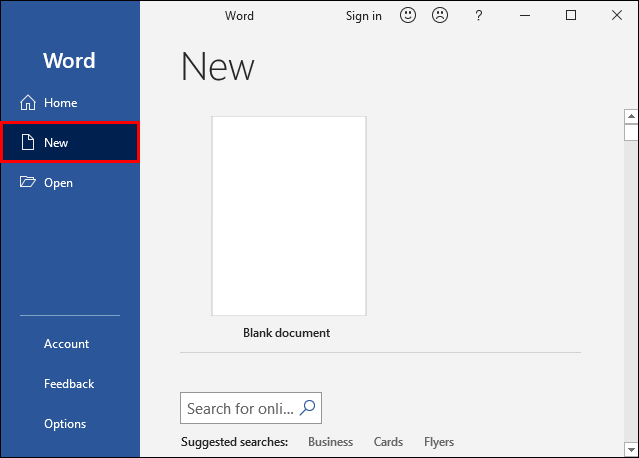
- Отидете в раздела „Вмъкване“ в главното меню.
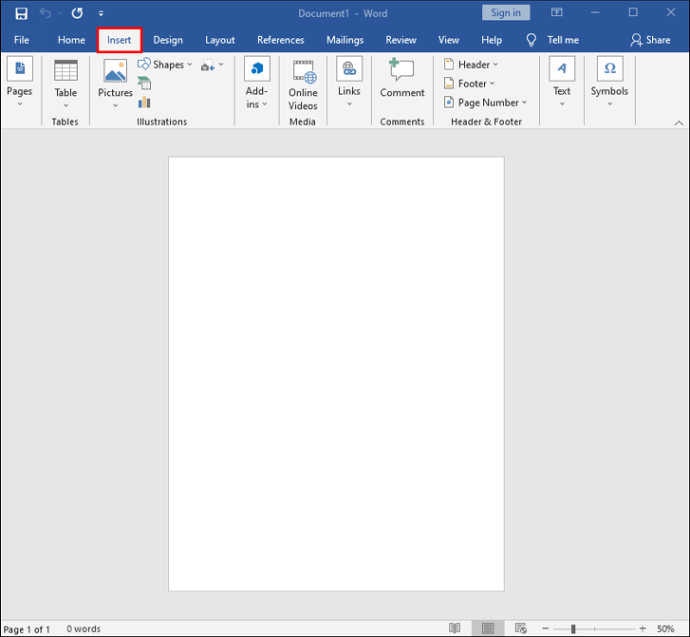
- Кликнете върху „Header“ в секцията „Header & Footer“.
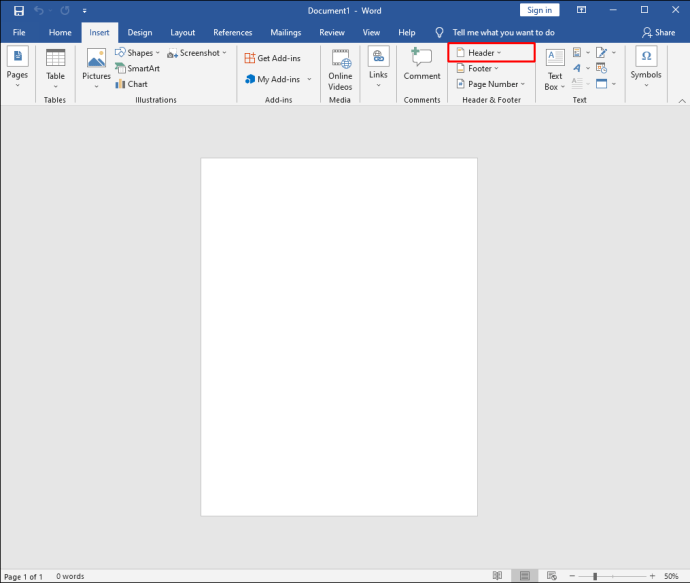
Можете да изберете празно заглавие или да се възползвате от вградените опции за заглавки в Word. След като изпълните тези стъпки, избраната заглавка ще се появи на всяка страница в документа.
Ако обаче искате различна заглавка на всяка нова страница от документа на Word, ето какво трябва да направите:
- Отидете в раздела „Оформление“ в главното меню.
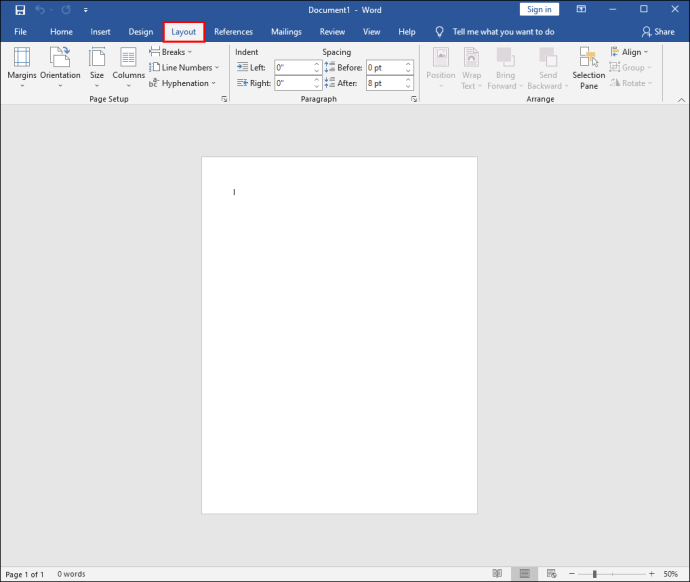
- Изберете „Прекъсвания“ от падащото меню, последвано от „Следваща страница“.
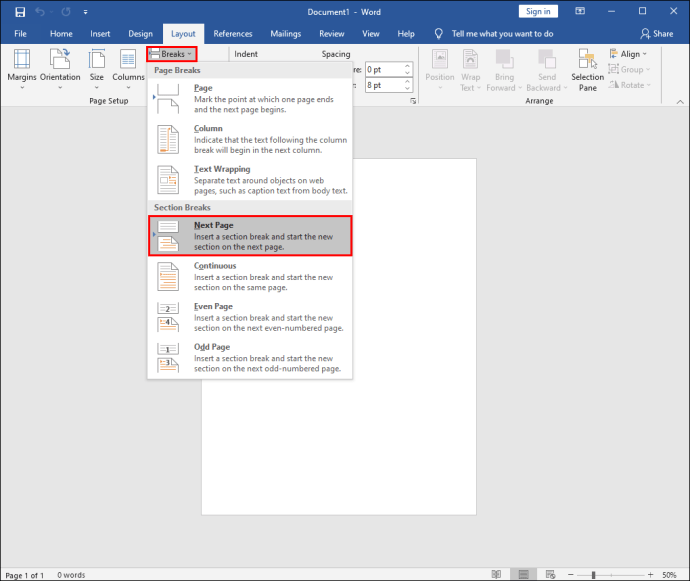
- Курсорът ви ще се приземи на втората страница на документа и ще видите същия заглавие и на тази страница. За да отмените това, отидете в раздела „Навигация“ в раздела „Оформление“.
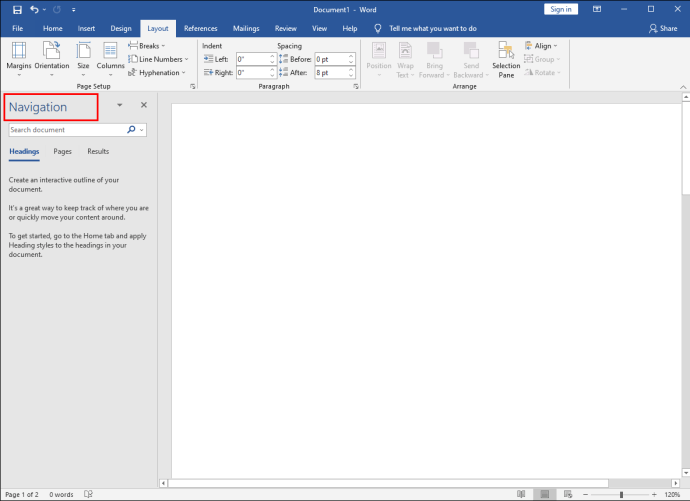
- Изключете функцията „Връзка към предишна“.
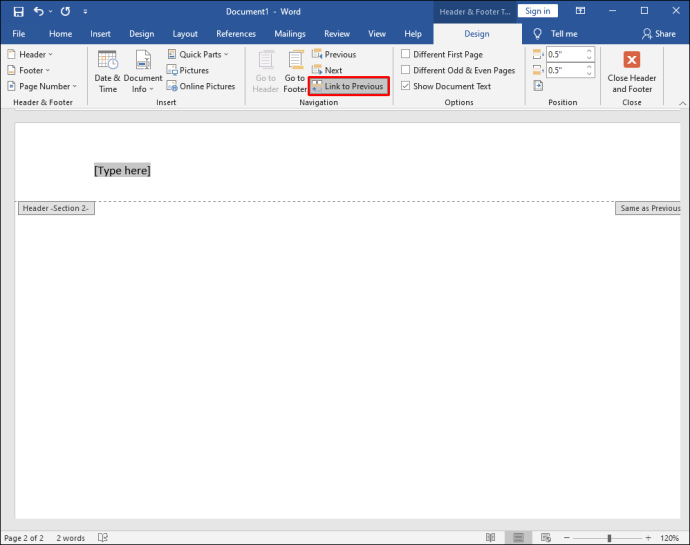
- Кликнете върху бутона „Затвори заглавката и долния колонтитул“.
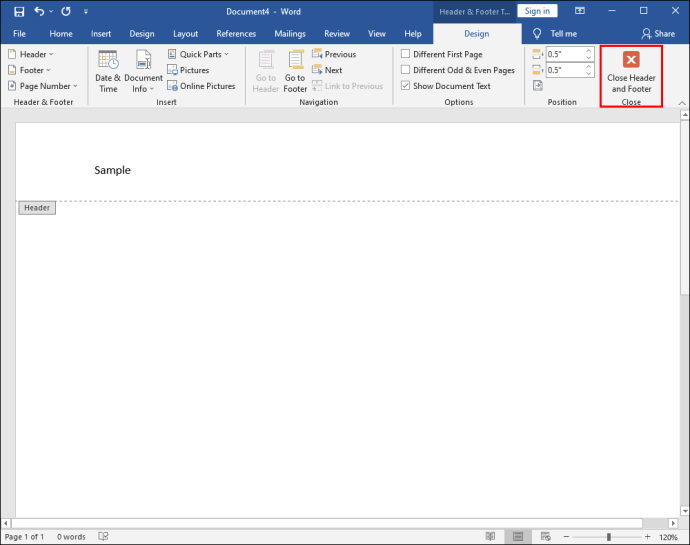
Заглавките вече са прекъснати и можете да преименувате новата заглавка или да използвате различно лого.
По принцип всичко, което правите, е да разделите документа на няколко раздела и да прекратите връзката им напълно. Можете да направите това толкова пъти, колкото е необходимо, за да създадете различна заглавка на страница.
Как да създадете различни заглавки за различни страници на iPad
Използването на Word на iPad може да бъде полезно, когато сте в движение и трябва да работите върху документа. Приложенията на Microsoft Office работят изключително добре на iPad, но някои функционалности липсват.
Можете да създавате заглавни и долни колонтитули и да правите основни корекции, но нямате възможност да изключите функцията „Връзка към предишна“, както правите в приложението Word за десктоп. Следователно не можете да създавате различни заглавки за различни страници в Word на iPad.
На iPad ще виждате „Същото като предишното“ във всеки нов раздел на страницата. Това, което можете да направите, е да създадете различна първа страница. Ето стъпките, които трябва да следвате:
- Отворете приложението Word на iPad и създайте нов документ или отворете съществуващ.
- Докоснете бутона за меню в долния ъгъл на екрана под формата на триъгълник.
- В лявата част на екрана докоснете бутона „Начало“ и когато се появи меню, изберете „Вмъкване“.
- Сега изберете опцията „Header & Footer“, изберете заглавката.
- След това преминете към опцията „Оформление“ в главното меню.
- Изберете „Прекъсвания“, последвано от „Следваща страница“.
- Променете заглавката на това, което искате да бъде, и след това отидете на „Опции“ в секцията „Заглавки и долни колонтитули“.
- Поставете отметка в квадратчето „Различна първа страница“.
- Променете заглавката на първата страница, докоснете бутона „Затвори заглавката и долния колонтитул“.
Как да създадете различни заглавки за различни страници на iPhone
Работата по документ на Word на вашия iPhone не е идеална, но понякога е необходима. Можете да правите всякакви редакции и корекции на вашия iPhone, включително вмъкване на заглавни и долни колонтитули.
За съжаление, няма опция за създаване на напълно различни заглавки за всяка страница, тъй като всички те остават свързани с предишната страница и няма начин да промените това.
Единствената опция е да промените заглавката на първата страница или да създадете „Различни нечетни и четни страници“.
Ако искате да приложите тази настройка, ето стъпките:
- Отворете документ на Word на iPhone.
- Изберете „Вмъкване“ от главното меню, изберете „Заглавка и долен колонтитул“ и създайте заглавката.
- След това преминете към опцията „Оформление“ в главното меню, последвана от „Прекъсвания“.
- Изберете „Следваща страница“. След това докоснете секцията „Заглавка и долен колонтитул“ и изберете „Опции“.
- И накрая, поставете отметка в квадратчето до опцията „Различни нечетни и четни страници“.
Как да създадете различни заглавки за различни страници на Android
Мобилното приложение MS Word е същото, независимо дали го използвате на iOS устройства или Android. Можете да правите много с документи на Word на вашия Android таблет или смартфон. За съжаление, също като устройствата с iOS, създаването на различни заглавки за различни страници няма да работи на Android.
Можете обаче да изберете да създадете други заглавки на различни и странни страници или да създадете различен заглавие на първата страница на документа.
Как да направите заглавка, която редува страниците
Ако искате да видите различна заглавка на алтернативни страници, можете да използвате функцията „Различни нечетни и четни страници“. Ако използвате настолно приложение Word на вашия компютър Mac или Windows, ето как работи този процес:
- Създайте нов документ в Word.
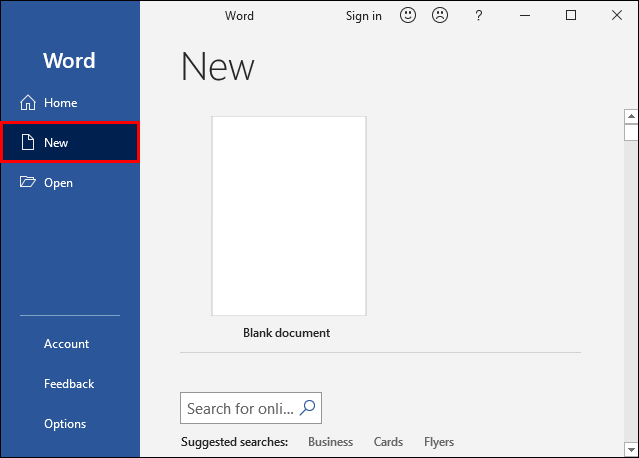
- Отидете в раздела „Вмъкване“ в главното меню и изберете „Заглавка“ от секцията „Заглавка и долен колонтитул“.
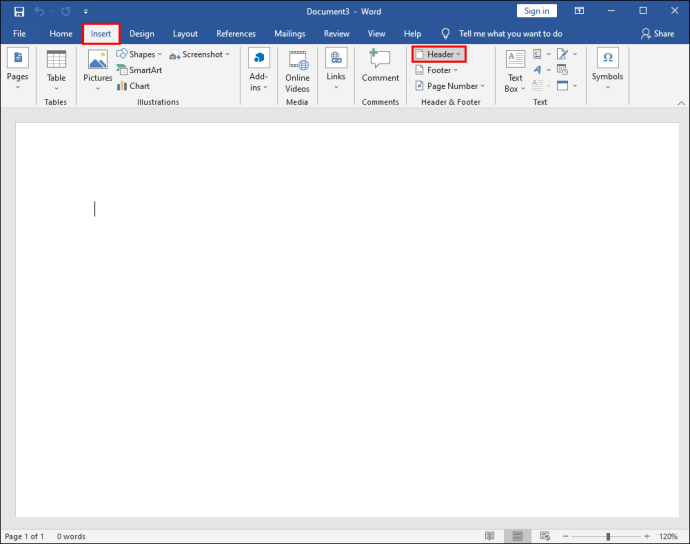
- Изберете празно заглавие или използвайте една от вградените опции.
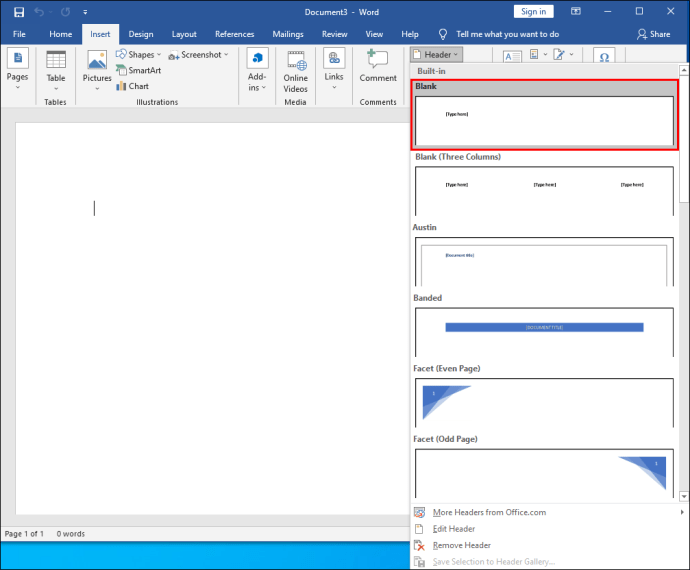
- В секцията „Заглавен и долен колонтитул“ проверете опцията „Различни нечетни и четни страници“.
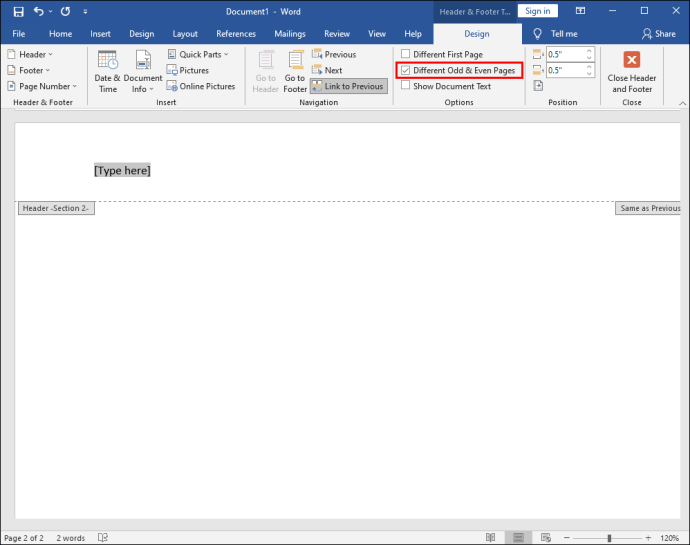
- Първо създайте заглавка за основната (нечетна) страница.
- Отидете на следната страница и повторете стъпки 2-3 и създайте различна заглавка.
- Накрая щракнете върху бутона „Затвори заглавката и долния колонтитул“.
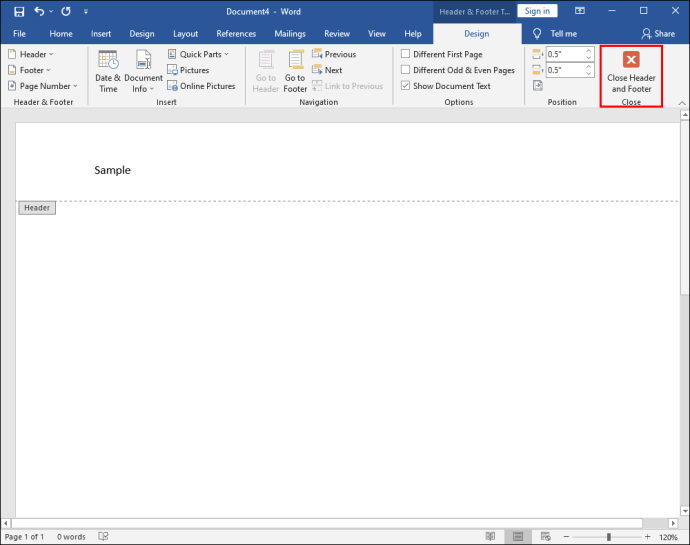
Трябва да можете да виждате различните заглавки на алтернативни страници в целия документ на Word.
Допълнителни често задавани въпроси
Можете ли да създадете различни долни колонтитули за различни страници?
Да, можеш. Всяка страница във вашия Word документ може да има различен заглавие, може да има и различен долен колонтитул. Прилагат се всички стъпки, описани по -горе, с изключение на това, че ще изберете „Долен колонтитул“ вместо „Заглавка“, когато е уместно.
Създаване на най -доброто оформление на Word документ
Word е невероятно сложно приложение за обработка на текст, но понякога може да бъде поразително. Има толкова много функции и опции, които позволяват на потребителите да персонализират и прецизират своите документи.
Приложението за заглавки и долни колонтитули изглежда ясни в много отношения, но става малко по -сложно, когато използвате мобилно приложение Word. Докато създаването на различни заглавни и долни колонтитули на различни страници в Word е просто в настолно приложение, това е невъзможно да се направи в мобилно приложение.
Все пак можете да направите много, включително промяна на заглавката за първата страница и създаване на редуващи се заглавки и долни колонтитули на страници.
Колко често използвате функцията за заглавки и долни колонтитули в Word? Кажете ни в секцията за коментари по -долу.