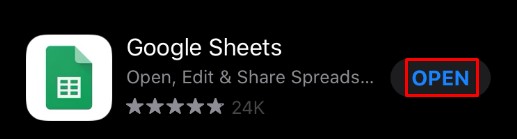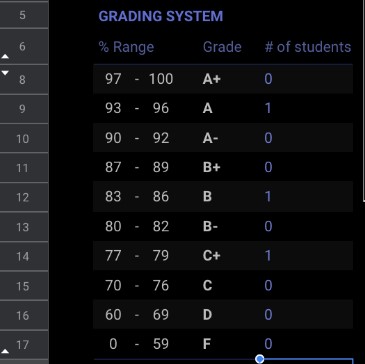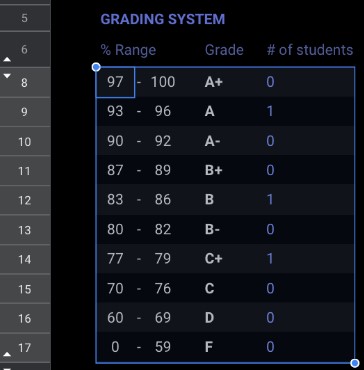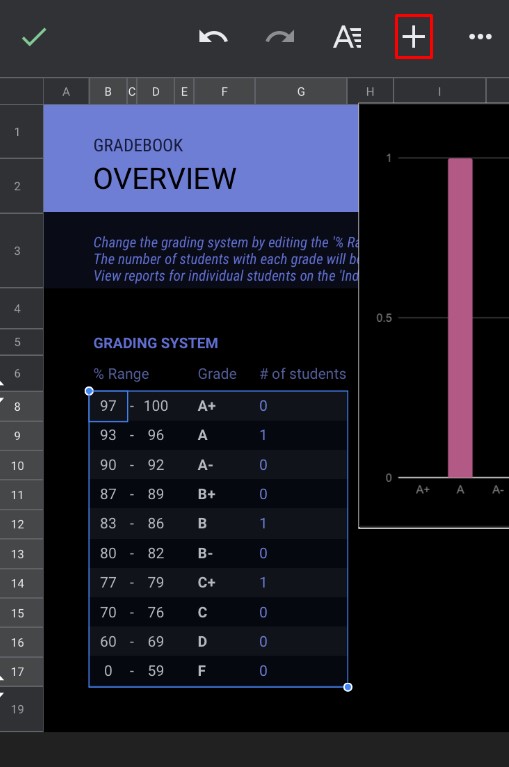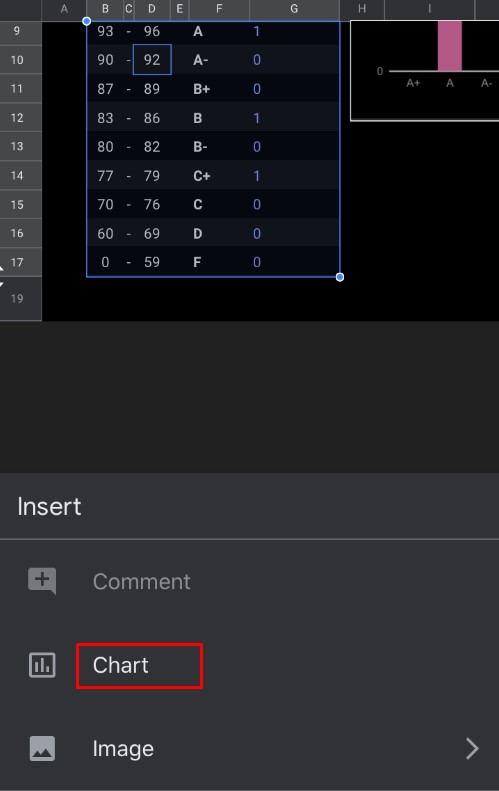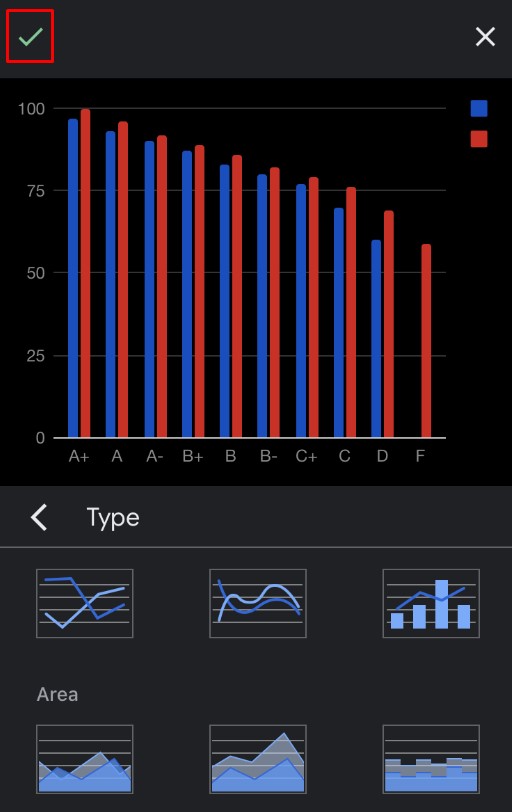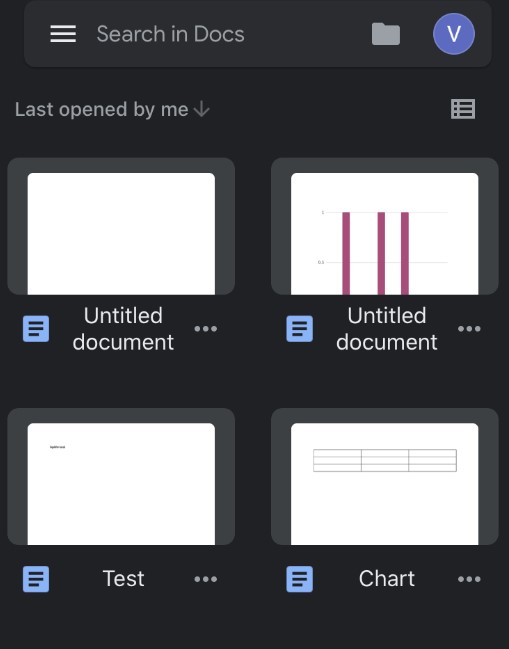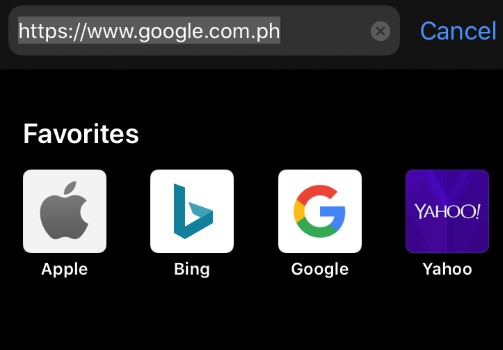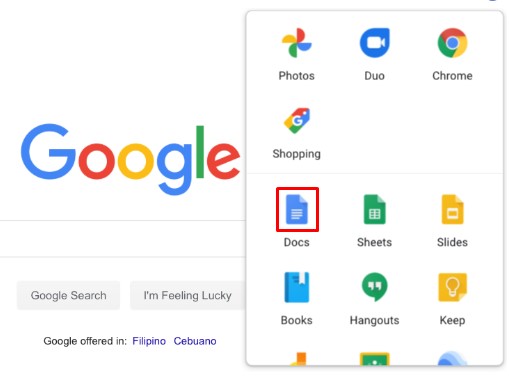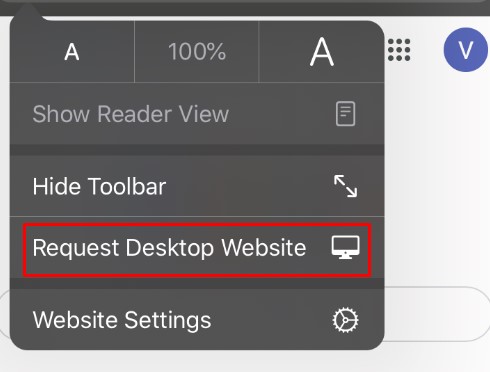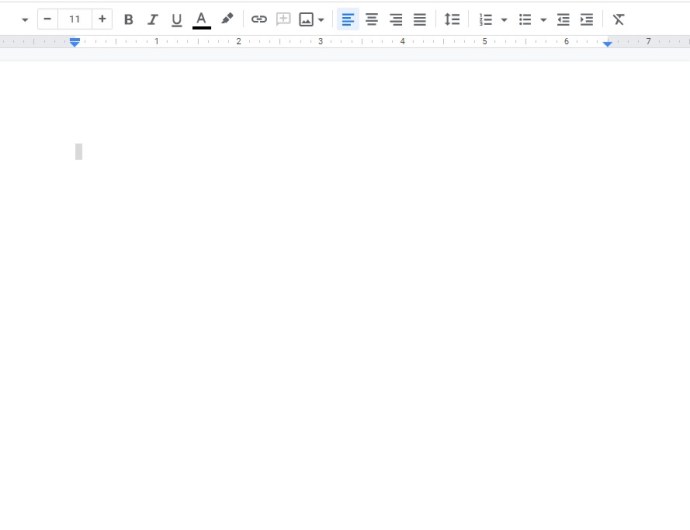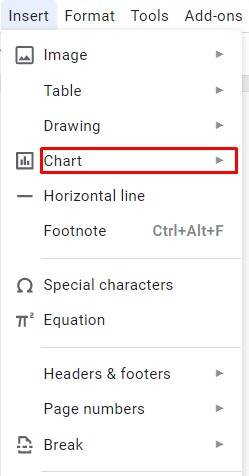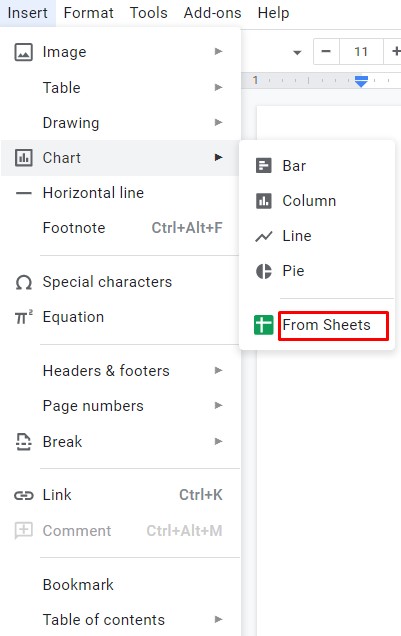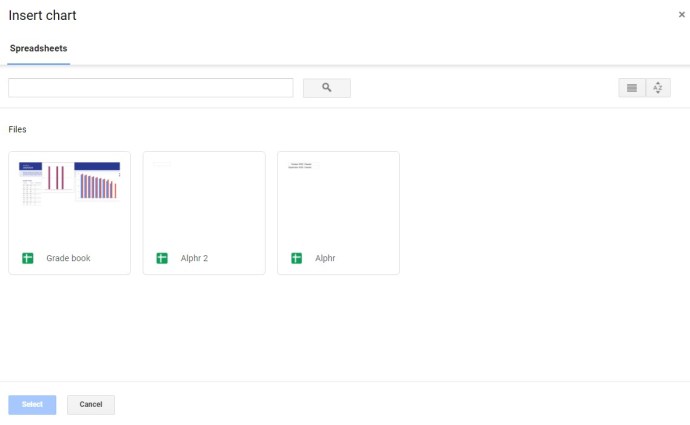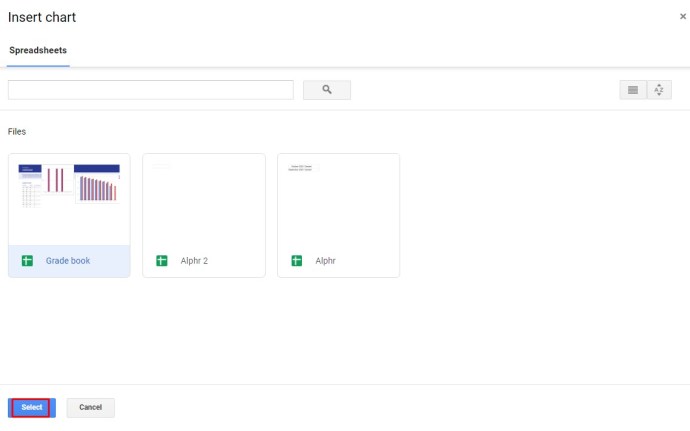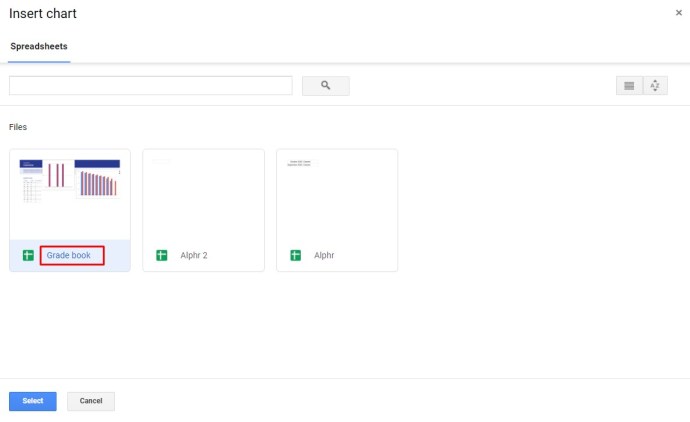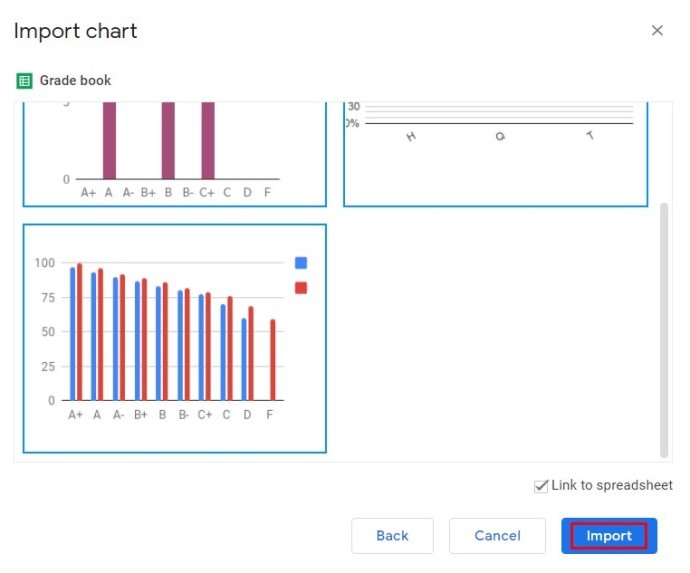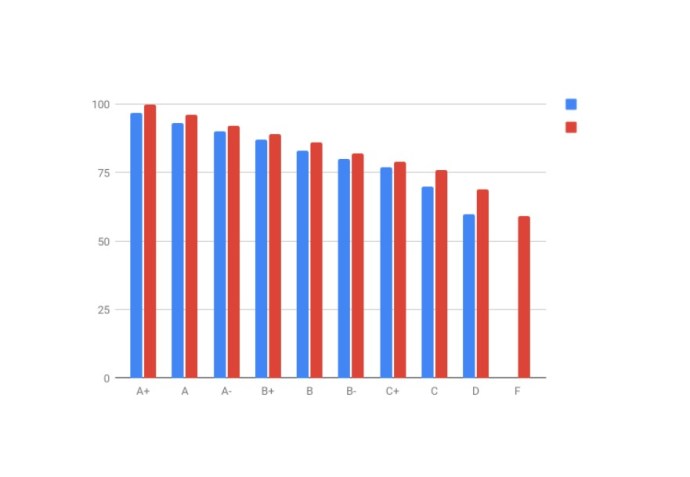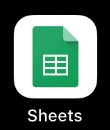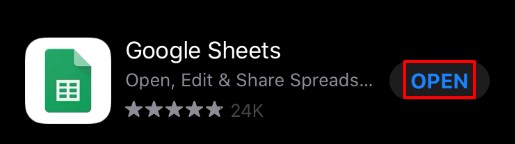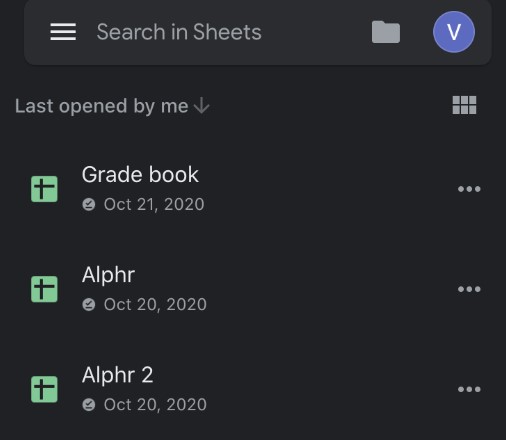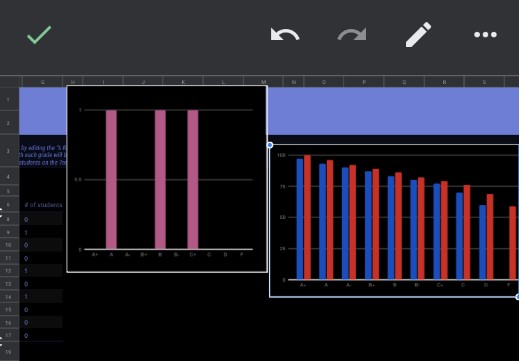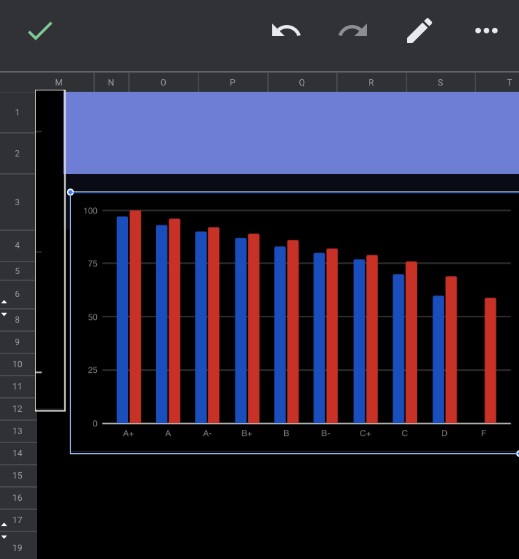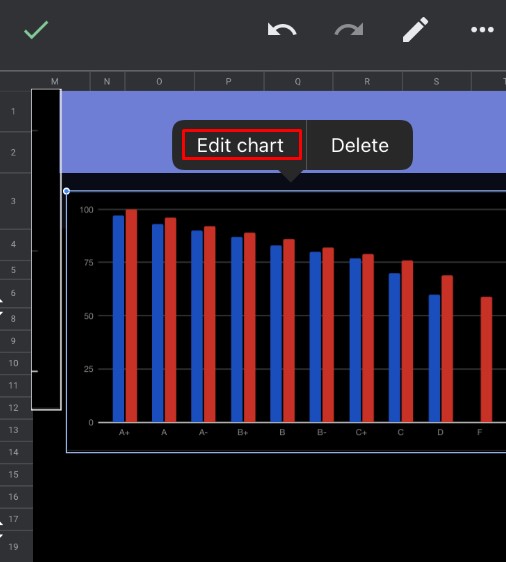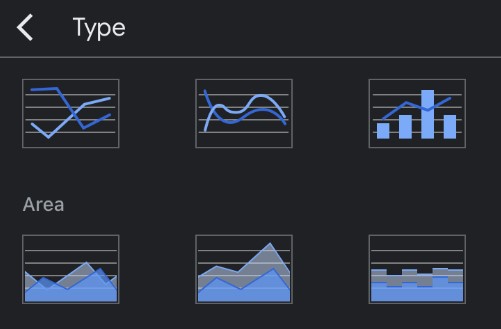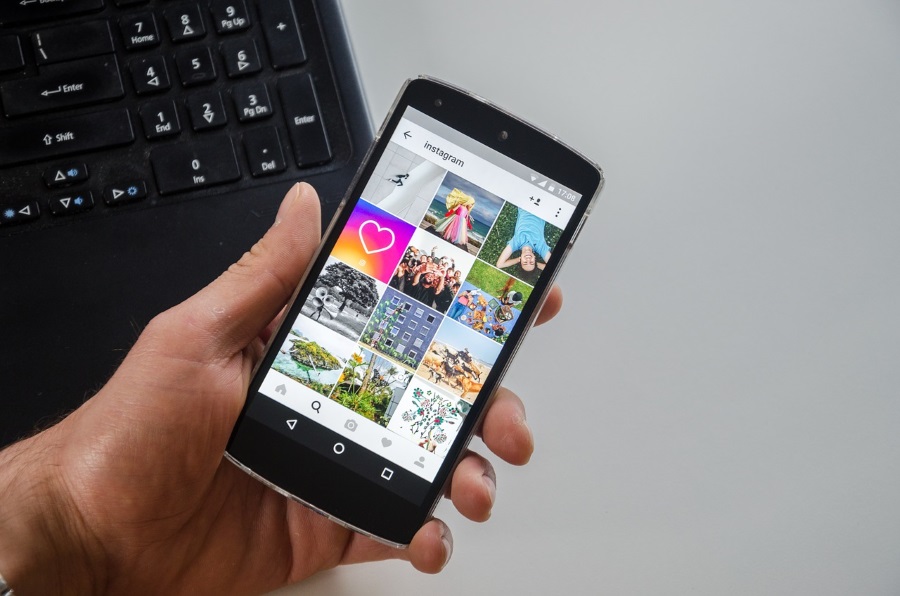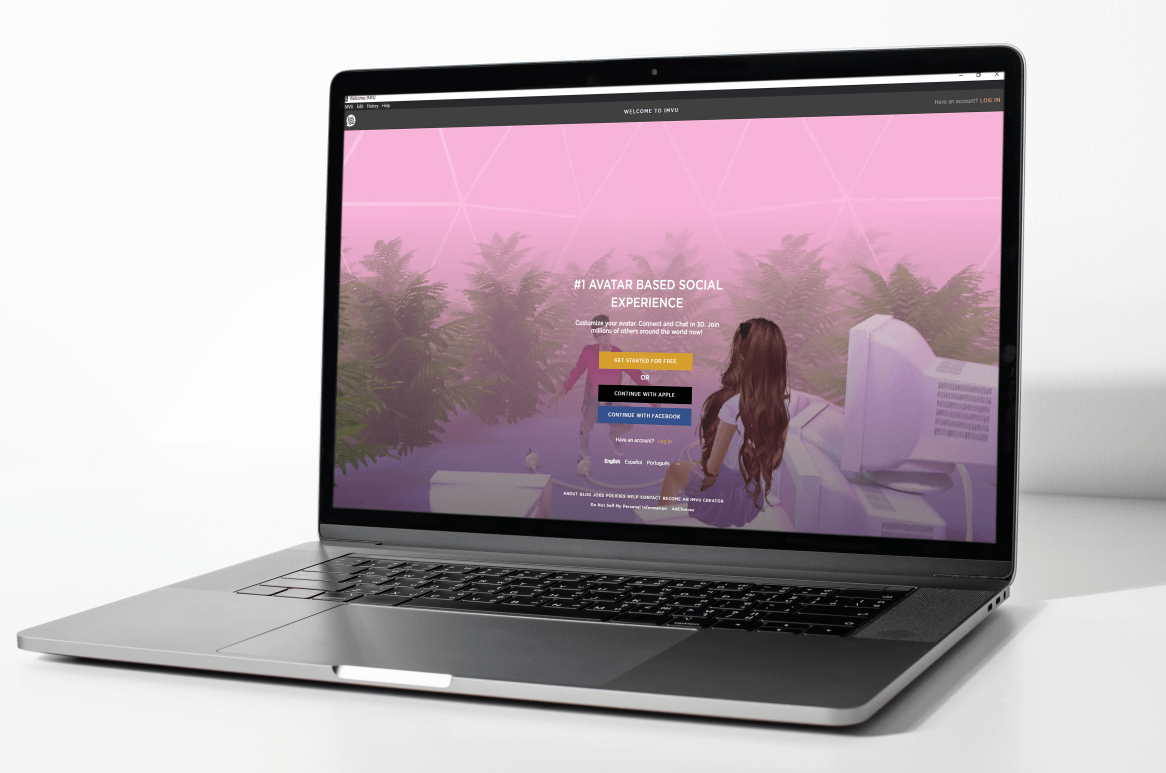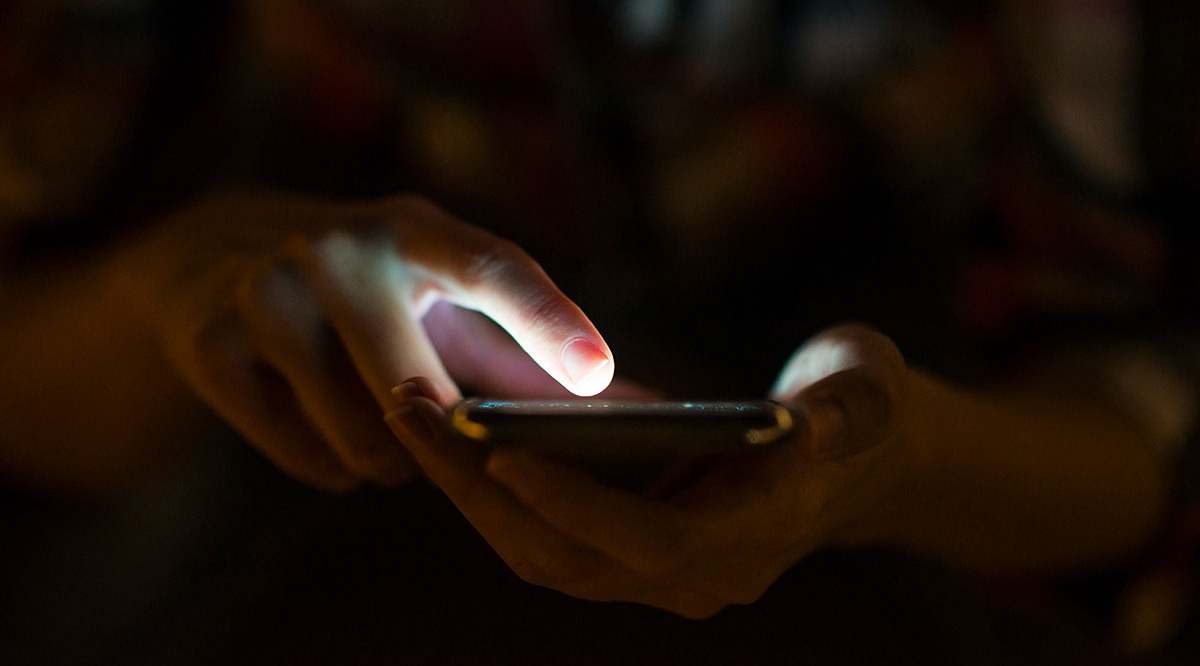Google Документи и Google Таблици се оказаха чудесна алтернатива на приложенията на Microsoft Word и Excel. Въпреки че са безплатни за използване, има много функции, които липсват в сравнение с инструментите на Microsoft.
Независимо от това, повечето потребители намират и двете приложения на Google за достатъчно функционални, за да се справят с ежедневните си задачи. Една такава задача е добавянето на диаграми и графики към вашите текстови документи. За съжаление не можете да създавате графики директно в Google Документи, а по -скоро ще трябва да използвате Google Таблици за това.
Защо да използвате Google Sheets за вмъкване на графиката
Въпреки че графиките може да изглеждат статични, те всъщност са доста динамични. Трябва само да въведете данните и да кажете на приложението кое да използва за генериране на графиката.
Както бе споменато по -горе, това е територията на Google Sheets. Просто въведете данните си в електронна таблица, изберете данните и вмъкнете графика.
Как да създадете графика в Google Документи на компютър, Mac или Chromebook
Създаване на графика или диаграма

Добавянето на графики и диаграми към вашите Google Документи е доста просто на вашия компютър. Стъпките включват отваряне на вашия Google Doc и документ в Google Sheets, след което ги комбинирате.
- Отворете файла на Google Документи, към който искате да добавите графика. Щракнете върху Файл раздел в горното меню.
- Сега щракнете Ново в горния ляв ъгъл, след което щракнете Електронна таблицаи изчакайте да се отвори нов файл на Google Таблици.

3. В Google Таблици ще се появи нова страница, попълнете клетките с данните, които искате да преобразувате в графика.

4. Изберете клетките, съдържащи вашите данни, и щракнете върху Вмъкване раздел в горното меню.

5. След това щракнете Диаграма.

Сега диаграмата трябва автоматично да се появи в електронната ви таблица.
Копирайте вашата диаграма
Можете също да използвате командите на клавиатурата, за да копирате данните. Потребителите на macOS могат да въведат CMD+C, Потребителите на Windows могат да използват CTRL + C.
Можете също да се върнете към вашия Google Doc, като щракнете върху Вмъкване> Диаграма. В долната част на менюто има a От Таблици опция. Докоснете това и ще се появи най -новата ви графика (просто не забравяйте да й дадете име в Google Таблици, за да може лесно да се идентифицира).

Поставяне на вашата графика (по избор)
Върнете се във файла на Google Документи и щракнете с десния бутон върху мястото, където искате да поставите графиката. Използвайте клавишните комбинации, за да поставите диаграмата си в документа на Google. macOS трябва да използва CMD+V докато потребителите на Windows могат да кликнат CTRL+V.
Опции за поставяне
Сега, а Поставяне на диаграма ще се появи меню. Тук имате две възможности, можете или да запазите връзката към електронната таблица, или да поставите графиката, без да я свързвате с данните. Ако смятате, че може да се наложи да промените точките от данни на графиката, искате да запазите връзката.
Ще можете да използвате графиката, за да отворите отново електронната таблица, която съдържа данните, и да играете с нея. Можете да добавяте, премахвате или просто да променяте някои от цифрите и всичко да се актуализира автоматично във вашата графика.

Когато приключите, щракнете Поставете и графиката ще се появи във файла ви в Google Документи.
Промяна на типа диаграма
За да промените типа диаграма за графика, която преди това сте поставили в Google Документи, първо трябва да отворите графиката в Google Таблици. Започнете, като отворите Google Doc, съдържащ графиката, която искате да промените.
- Кликнете върху графиката, така че да стане маркирана.

2. След това щракнете върху икона на връзка.

3. Сега щракнете Отворен код.

4. След това отворете редактора и изчакайте файла на Google Sheets да се отвори. Когато това стане, щракнете върху графиката, която искате да промените. Можете да щракнете двукратно върху диаграмата или да щракнете върху трите вертикални линии в горния десен ъгъл на диаграмата, за да отворите редактора.

5. Щракнете върху Раздел Настройка и след това щракнете върху Тип диаграма падащото меню, разположено точно под Раздел Настройка. Сега изберете типа диаграма, който най -добре отговаря на вашите данни.

6. Щракнете Актуализиране в Google Документи.

Докато сте избрали да свържете диаграмата с вашия Google Doc, ще виждате раздел „Актуализиране“. Щракнете върху това и вашата диаграма ще се актуализира с редакциите, които сте направили.
Как да направите линейна графика
- По подразбиране Google Sheets ще избере най -подходящия тип диаграма за вашите данни. Ако искате да го промените в линейна графика, следвайте стъпки от 1 до 10 отгоре.
- След това превъртете надолу до Линия раздел от падащото меню и изберете най-подходящата линейна диаграма. Освен стандарта Линейна диаграма, можете също да използвате Гладка линейна диаграма за да изгладите линията, вместо да свързвате всяка точка от данни.
Как да си направим гистограма
- Подобно на предишните два раздела, повторете същите стъпки, за да стигнете до Тип диаграма падащо меню. Сега превъртете надолу до Бар раздел и изберете една от трите налични опции: Стълбовидна диаграма, Натрупана лентова диаграма, 100% подредена лентова диаграма.
Стълбовидна диаграма е подобна на колонна, но с обърната ос и време и сума. Фигурите за времето сега са по оста x, а сумите по оста y. Натрупаната лентова диаграма комбинира всички категории в една лента, като всяка категория е представена със собствен цвят.
Подобно на подредената лентова диаграма, 100% подредената лентова диаграма също комбинира категории в една лента, освен че графиката сега показва дела на всяка категория в общия брой.
Редактиране на легендата
- За да промените легендата на графиката, първо следвайте стъпки от 1 до 8 по -долу Промяна на типа диаграма.
- След като отворите Меню за редактор на диаграми, щракнете върху Персонализирайте раздела и превъртете надолу до Легенда раздел.
- Когато щракнете върху падащото му меню, ще видите няколко опции. Позиция ви позволява да поставите легендата отгоре, отдолу, отляво, отдясно или дори вътре в графиката. Можете също да изберете да премахнете легендата, като изберете Нито един.
- След това можете да изберете типа на шрифта, размера, цвета, до удебелен шрифт и/или курсив на описанието.
Как да създадете графика в Google Документи на iPhone или Android
Създаване на графика или диаграма
Добавянето на диаграма към файла ви в Google Документи на смартфон е малко по -различно от това на вашия компютър. Въпреки че можете да използвате мобилното приложение Google Таблици за създаване на диаграма, не можете да я добавите към документа си с приложението Google Документи. Вместо това трябва да отворите файла си в Google Документи в браузър и след това да добавите диаграмата, която преди това сте създали в Google Таблици.
Преди да започнете, не забравяйте първо да инсталирате двете приложения на вашия смартфон. За потребители на Android посетете магазина на Google Play: Google Документи, Google Таблици. За потребители на iPhone и iPad посетете App Store на Apple: Google Документи, Google Таблици.
Първата стъпка е да създадете диаграма, която искате да включите във файла си в Google Документи.
- Отворете приложението Google Таблици.
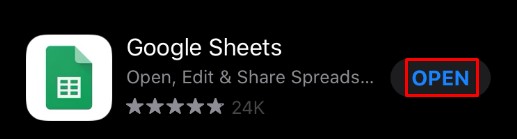
- Добавете данните от диаграмата към електронната си таблица.
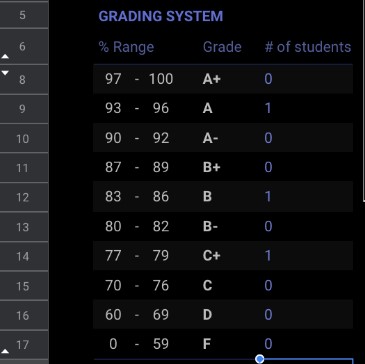
- Изберете всички клетки, които съдържат данните от диаграмата.
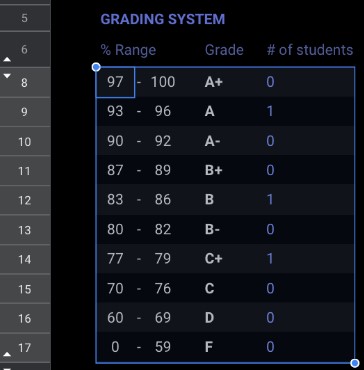
- Докоснете + икона в горното меню на приложението.
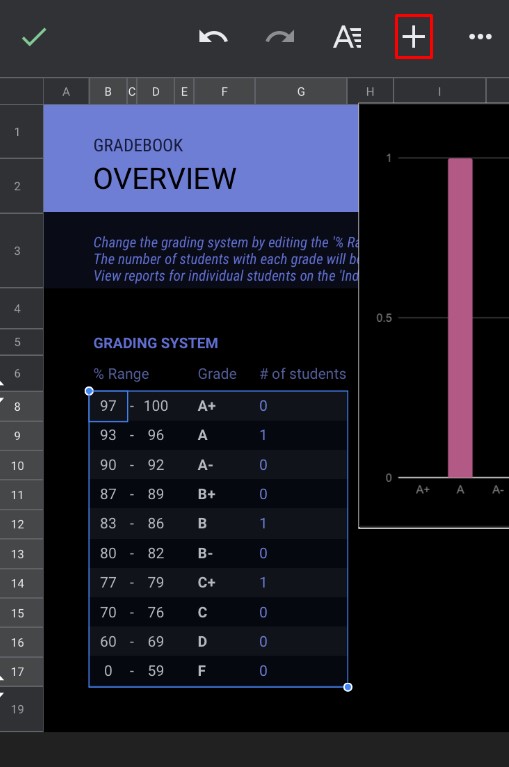
- Сега докоснете Диаграма.
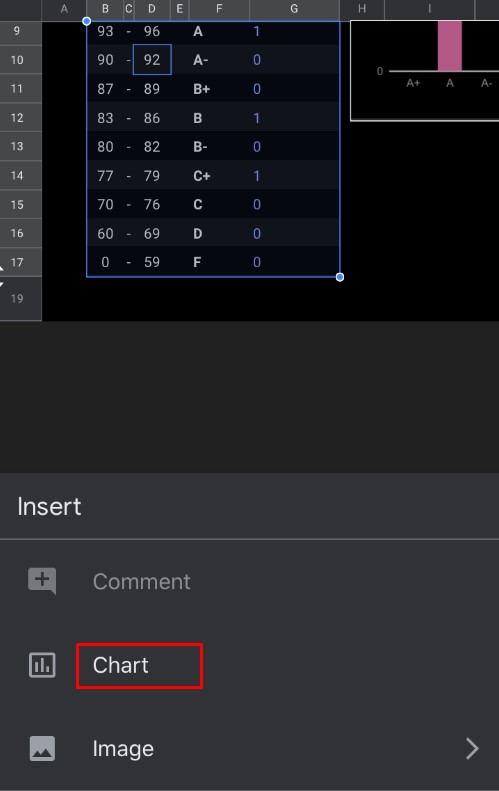
- Приложението автоматично създава диаграма за вас. Ако желаете, можете да промените наличните параметри. Когато приключите, докоснете иконата на отметка в горния ляв ъгъл, за да запазите диаграмата си.
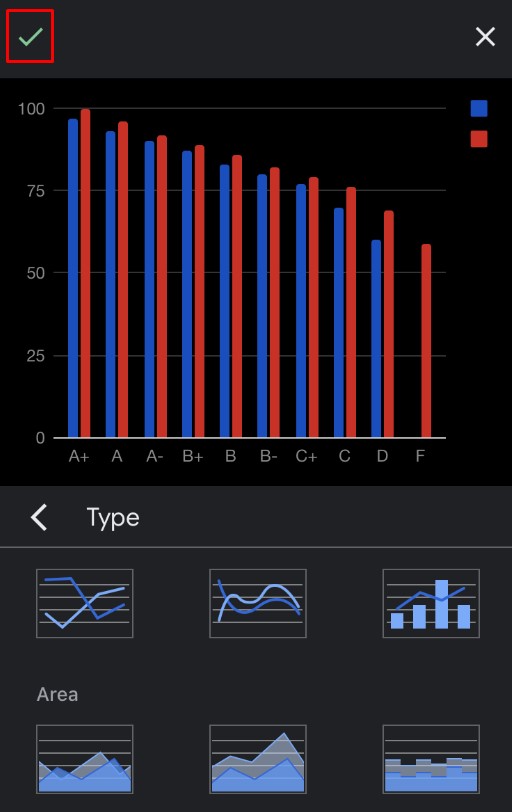
Сега е време да импортирате тази диаграма във файла си в Google Документи.
- Създайте документ с помощта на мобилното приложение Google Документи.
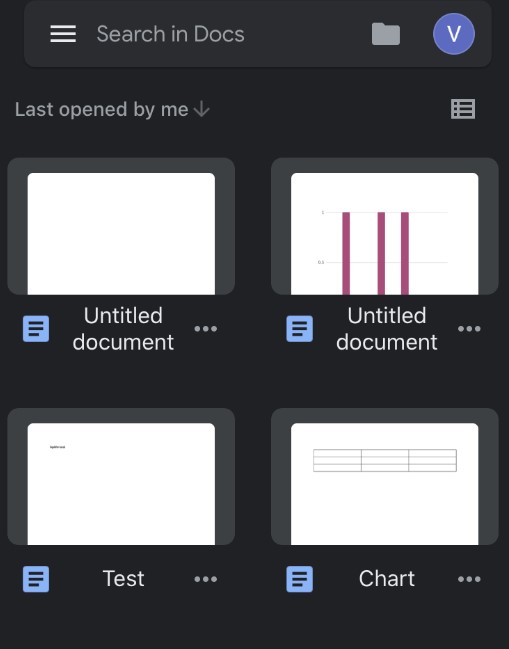
- Когато сте готови, отворете предпочитания от вас браузър и отидете на google.com.
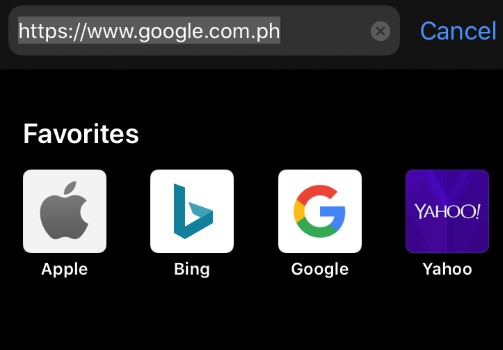
- Трябва да сте на главната страница на Google Документи. Тъй като по подразбиране се зарежда в мобилния изглед, ще липсват няколко опции. Ето защо искате да го отворите в изглед на работния плот.
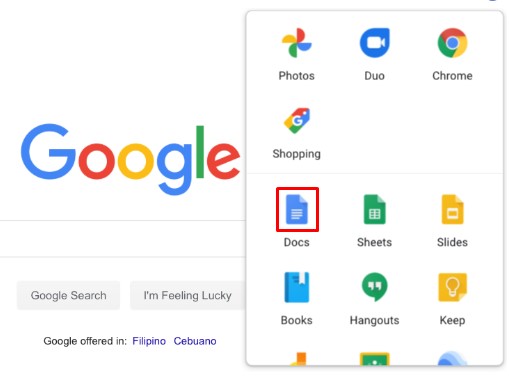
- Докоснете бутона на менюто на браузъра и потърсете опцията Сайт за настолни компютри, Показване на настолната версияили подобен. Поставете отметка в квадратчето до него и страницата автоматично ще се презареди в пълната версия на работния плот. Имайте предвид, че ако браузърът ви няма опция за изглед на работния плот, винаги можете да използвате Google Chrome, за да завършите това действие. Предлага се както за Android, така и за iOS.
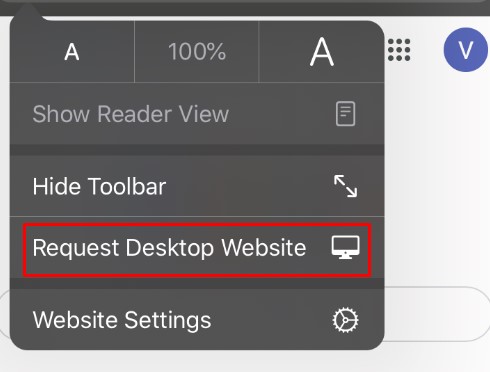
- Докоснете навсякъде в документа, където искате да вмъкнете диаграмата си.
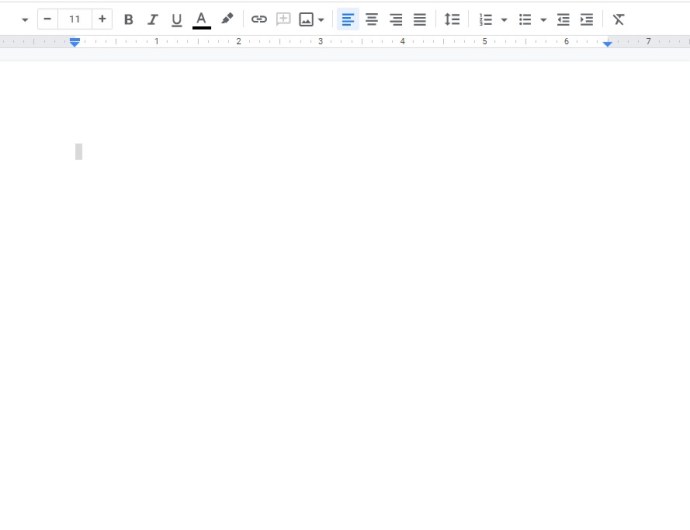
- Докоснете Вмъкване на раздел от горното меню.

- След това докоснете Диаграма.
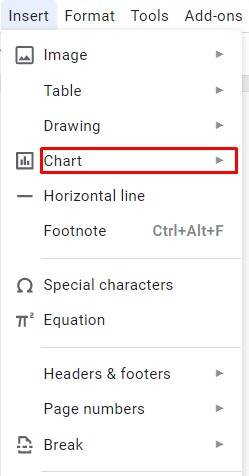
- След това докоснете От Таблици.
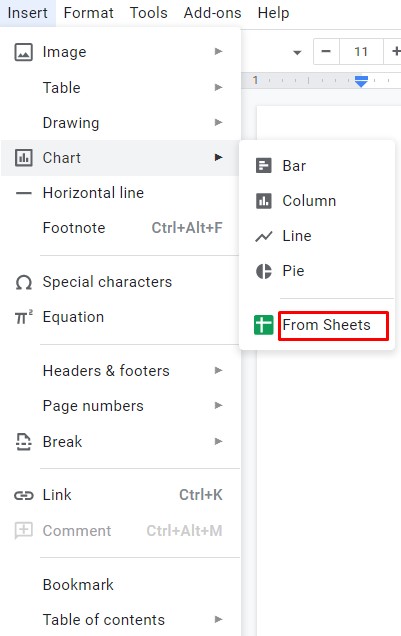
- Ще се появи изскачащ прозорец със списък на всичките ви файлове в Google Sheets, които съдържат диаграми. Докоснете тази, която съдържа диаграмата, която искате да вмъкнете.
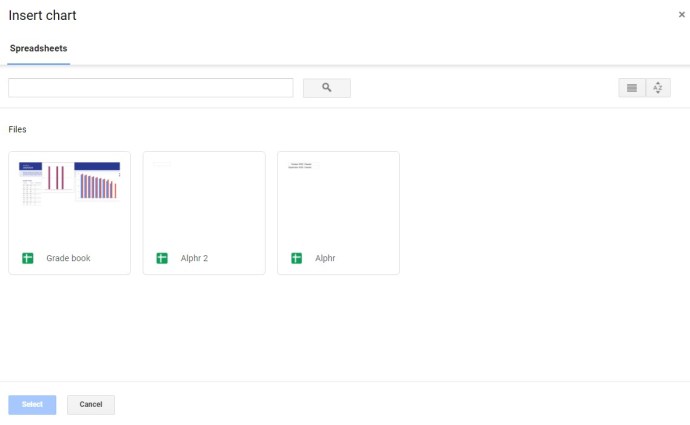
- Докоснете Изберете бутон в долния ляв ъгъл на изскачащия прозорец.
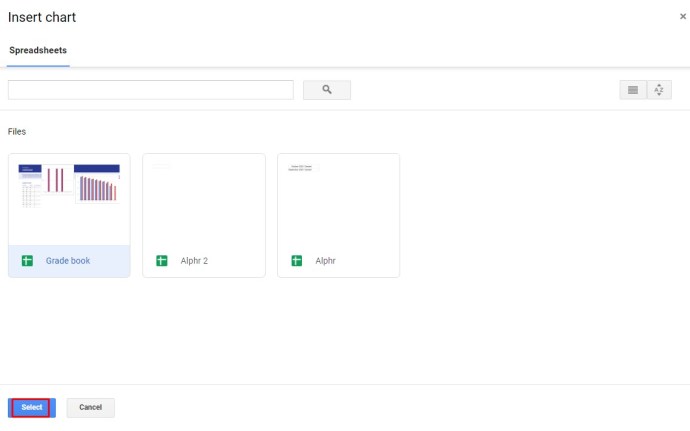
- Сега докоснете диаграмата, която искате да вмъкнете. Ако електронната ви таблица съдържа повече от една диаграма, ще видите всички съдържащи се диаграми.
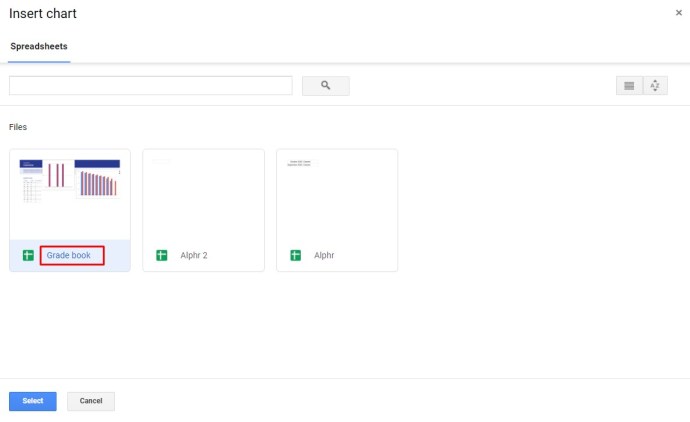
- Докоснете Внос бутон в долния десен ъгъл на изскачащия прозорец.
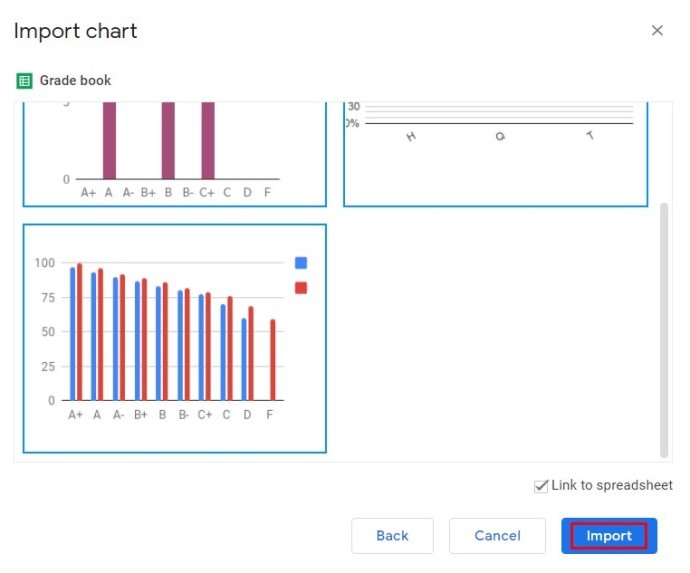
- И накрая, диаграмата се появява във файла ви в Google Документи.
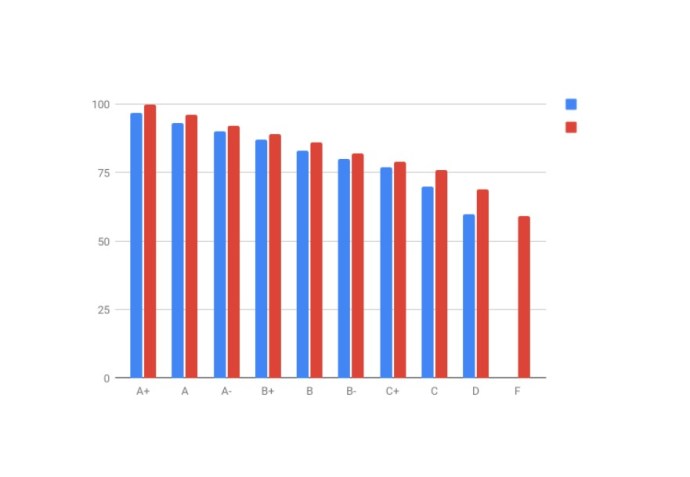
Промяна на типа диаграма
- За да промените типа диаграма, трябва също да използвате приложението Google Sheets.
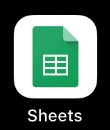
- Отворете приложението Google Sheets на нашия смартфон.
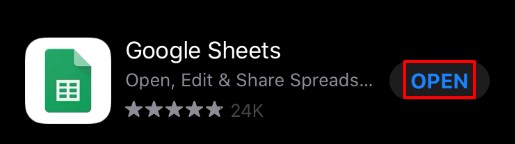
- Ще видите списък с вашите електронни таблици. Докоснете съответната електронна таблица.
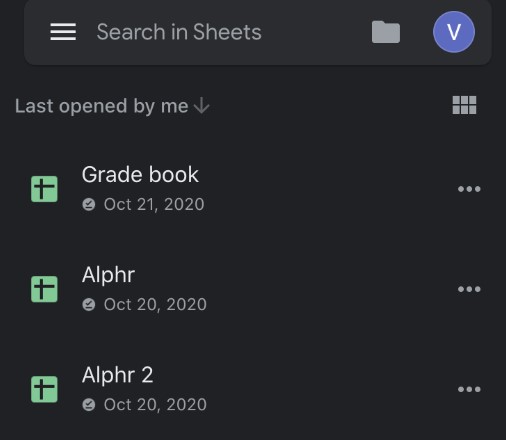
- Когато се отвори електронната таблица, намерете диаграмата, която искате да промените, и я докоснете.
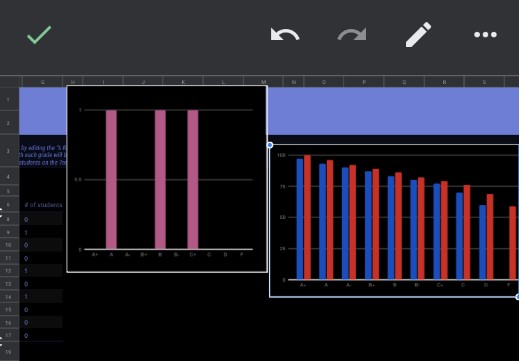
- Докоснете още веднъж диаграмата за менюто с опции.
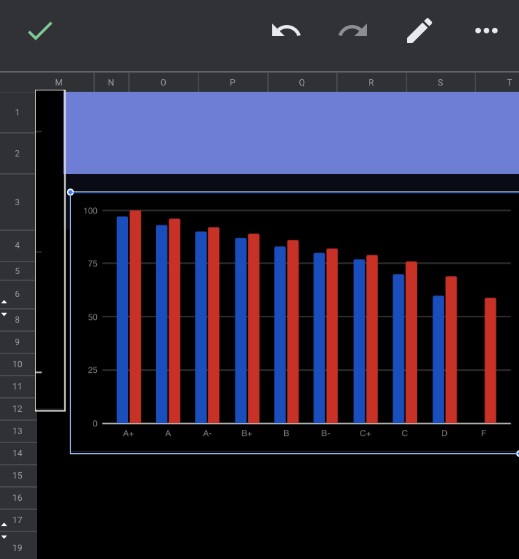
- Докоснете Редактиране на диаграма> Тип и след това изберете желания тип диаграма.
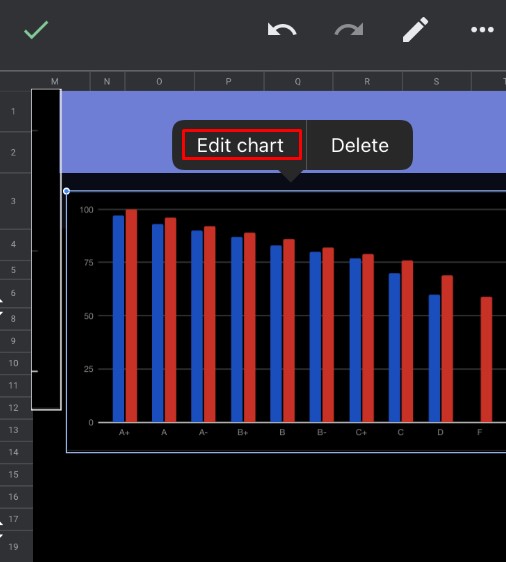
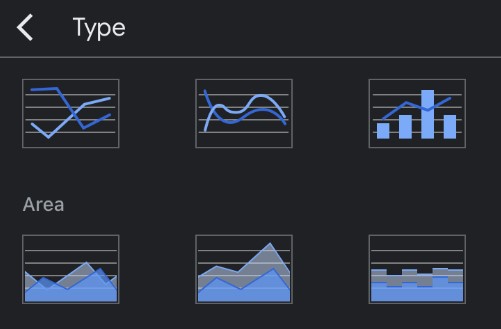
Когато приключите, докоснете отметката в горния ляв ъгъл на екрана. Актуализираната версия на диаграмата ще се появи в електронната ви таблица.
Сега можете да отворите файла си в Google Документи, за да проверите актуализираната диаграма.
Как да направите линейна графика
- Просто следвайте стъпки 1 до 6 от предишния раздел.
- Когато стигнете до списъка с наличните диаграми, изберете една от трите налични линейни диаграми.
- Когато приключите, докоснете отметката в горния ляв ъгъл на екрана и това е всичко.
Как да си направим гистограма
Този процес е същият като предишните два примера, с изключение на това, че бихте избрали предпочитаната лентова диаграма.
Редактиране на легендата
- Мобилното приложение Google Sheets ви позволява само да промените позицията на легендата спрямо графиката. За да направите това, следвайте стъпки от 1 до 5 по -долу Промяна на типа диаграма и докоснете Легенда в менюто.
- Сега изберете една от опциите и докоснете отметката в горния ляв ъгъл на екрана.
Допълнителни често задавани въпроси
Трябва ли да използвам Google Таблици, за да създам графика в Google Документи?
Да, единственият начин да въведете данните за графиката си е чрез Google Sheets. Въпреки че можете да създадете графика директно в Google Документи, данните за графиката ще бъдат общи. Като такъв, за да редактирате данните, ще трябва да отворите източника на графиката, който е файл на Google Sheets.
Мога ли да променя стандартния тип диаграма?
За съжаление не е възможно да промените стандартния тип диаграма, тъй като няма такъв. Google Таблици автоматично определят кой тип диаграма да се приложи въз основа на приложимите данни.
Кога да използвам всеки тип диаграма?
Линейната диаграма е добра за наблюдение на потока от вашите данни за определен период от време. Също така е чудесно за сравняване на различни стойности, разбиране на разпространението на вашите данни и идентифициране на тенденциите в данните.
Колонните диаграми имат почти същата употреба като линейните диаграми. Единствената разлика е, че колоните ясно показват размера на всяка точка от данни.
Стълбовидните графики са идентични с колоновите диаграми, само че показват данните хоризонтално. Това оформление е по -удобно, когато етикетите съдържат много текст. Друго чудесно използване на стълбови графики е да се показват отрицателни стойности, тъй като графиката не заема много вертикално място на страницата.
Кръговите диаграми намират приложение при показване на състава на отделните части на едно цяло, особено в проценти. Например, ако искате да покажете дела на всеки тип браузър, използван от посетителите на вашия уебсайт.
Наслаждавайте се на графиките си
Сега, когато знаете как да добавяте динамични графики към файловете си в Google Документи, можете да персонализирате техния тип, оформление и визуален вид. Не толкова различен от Excel, инструментът на Google за пореден път доказва, че е жизнеспособна опция за повечето потребители.
Успяхте ли да добавите графика към вашия Google Doc? Кой тип графика използвате най -много? Моля, споделете своя опит в секцията за коментари по -долу.