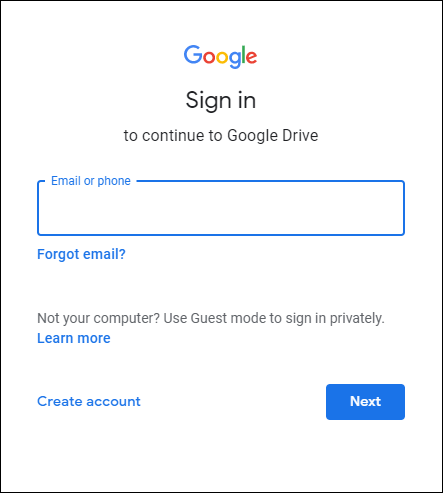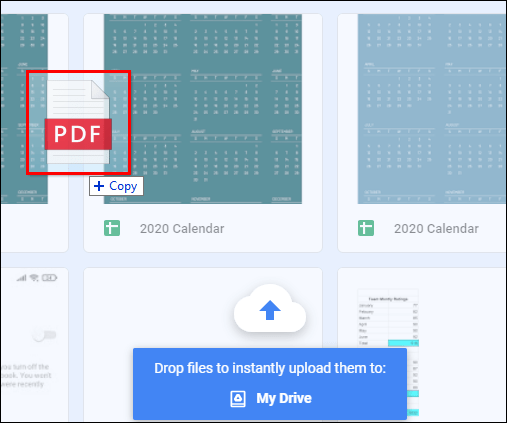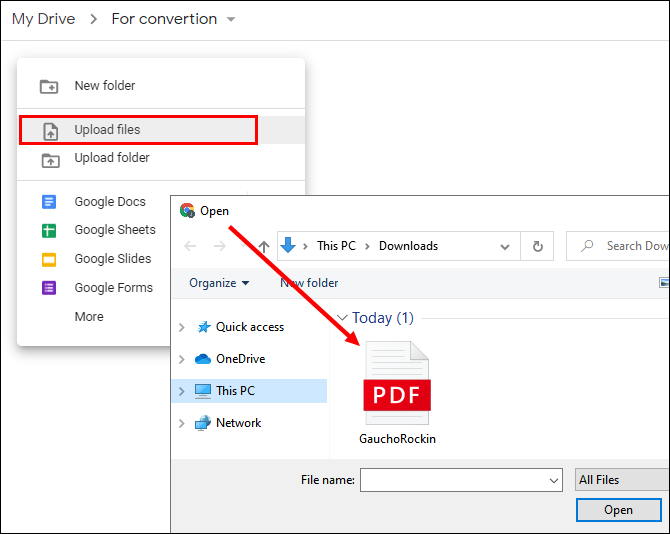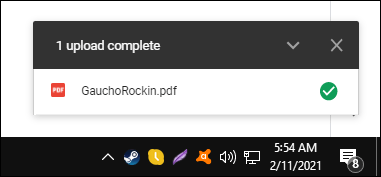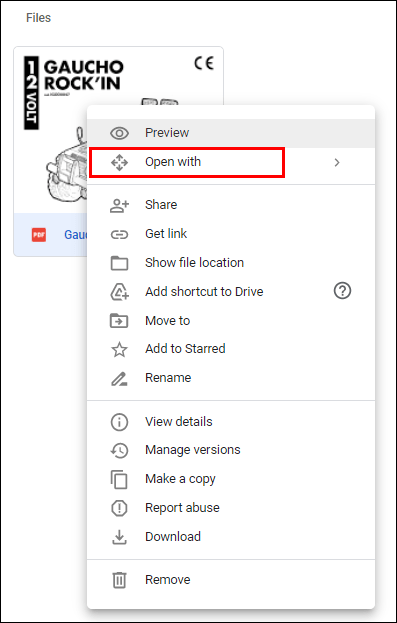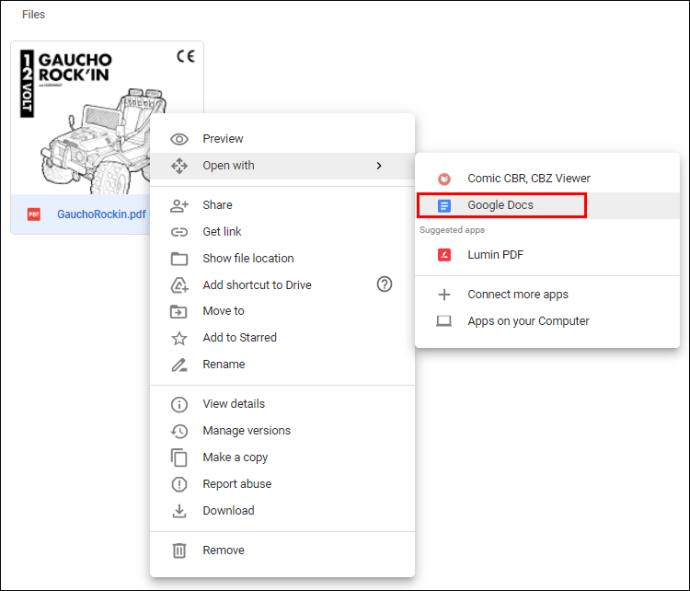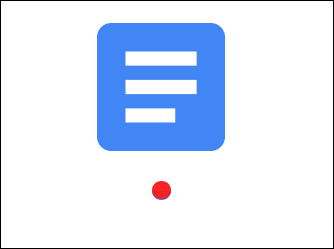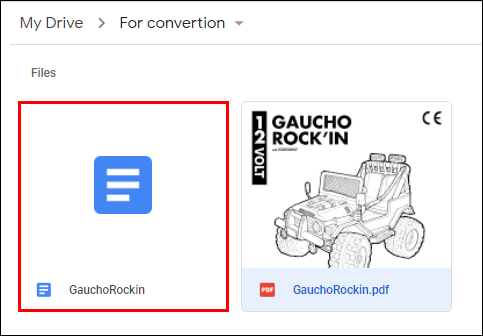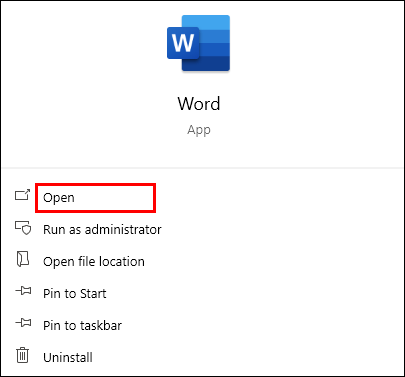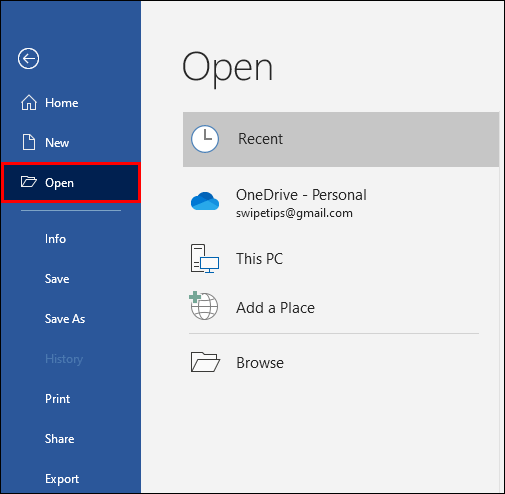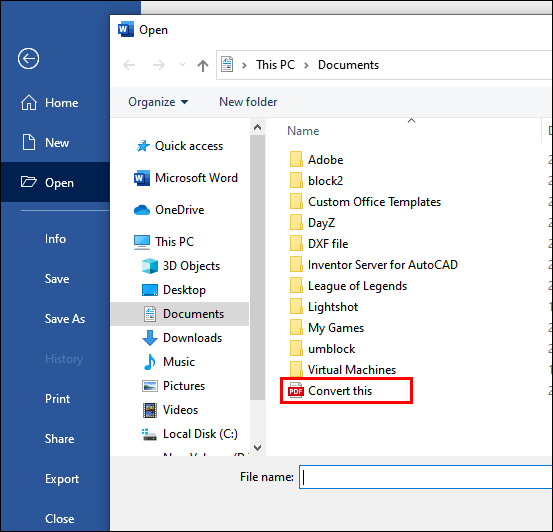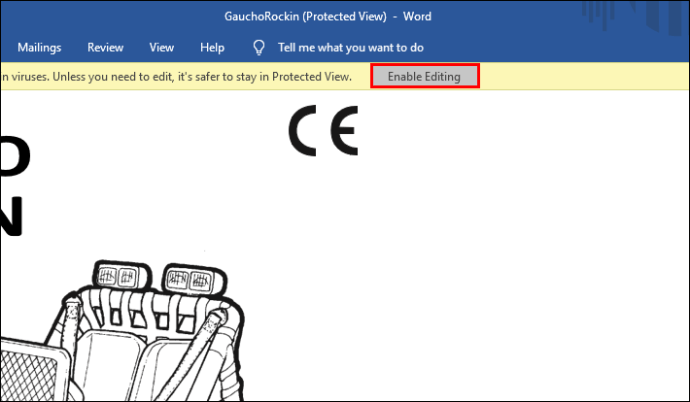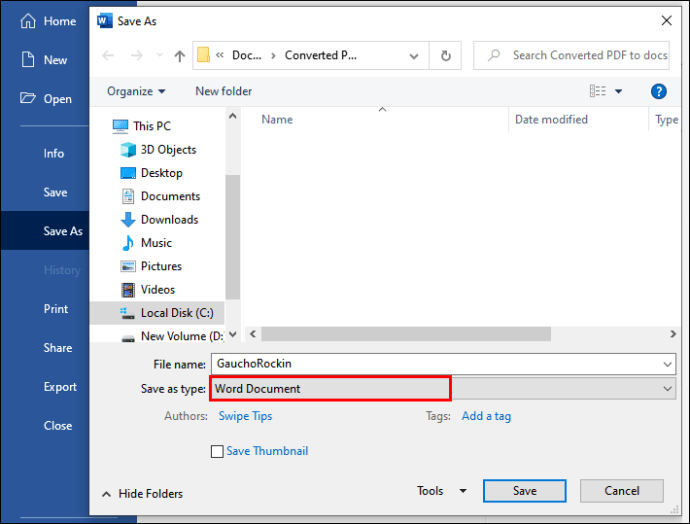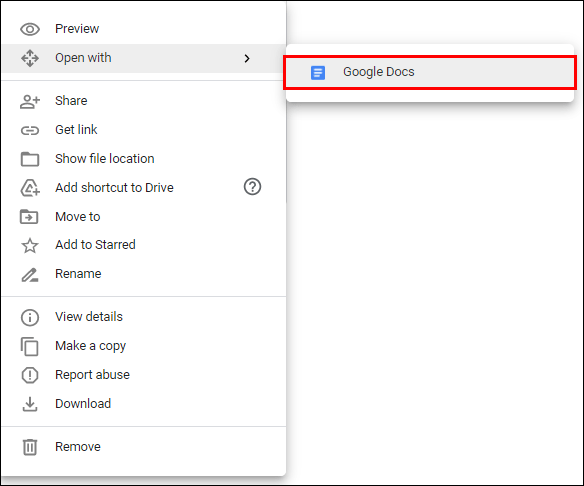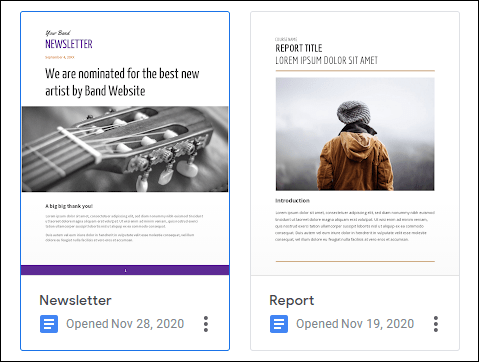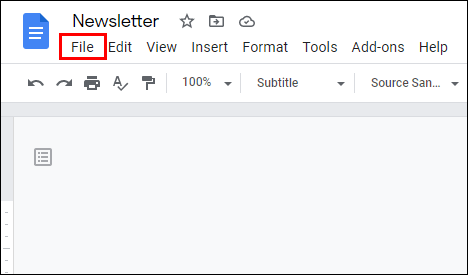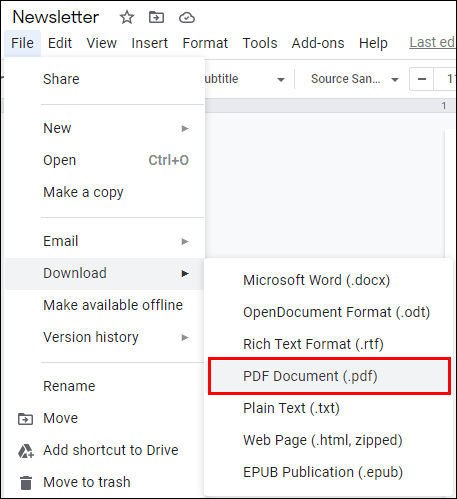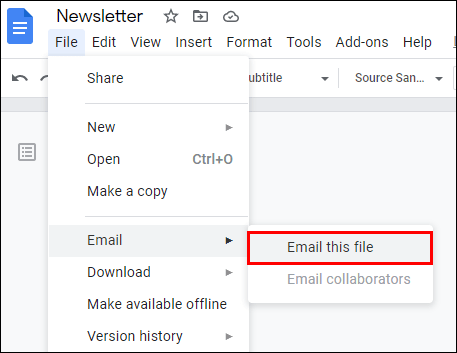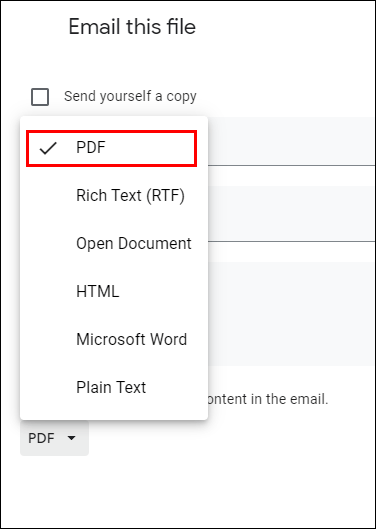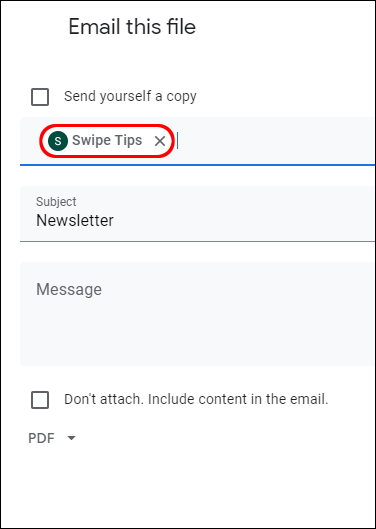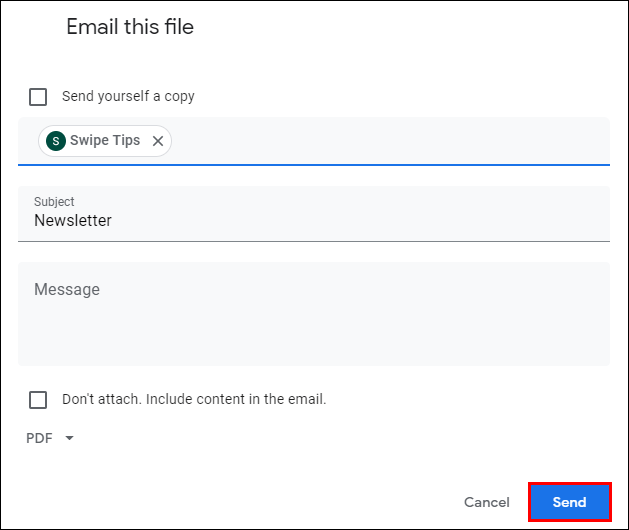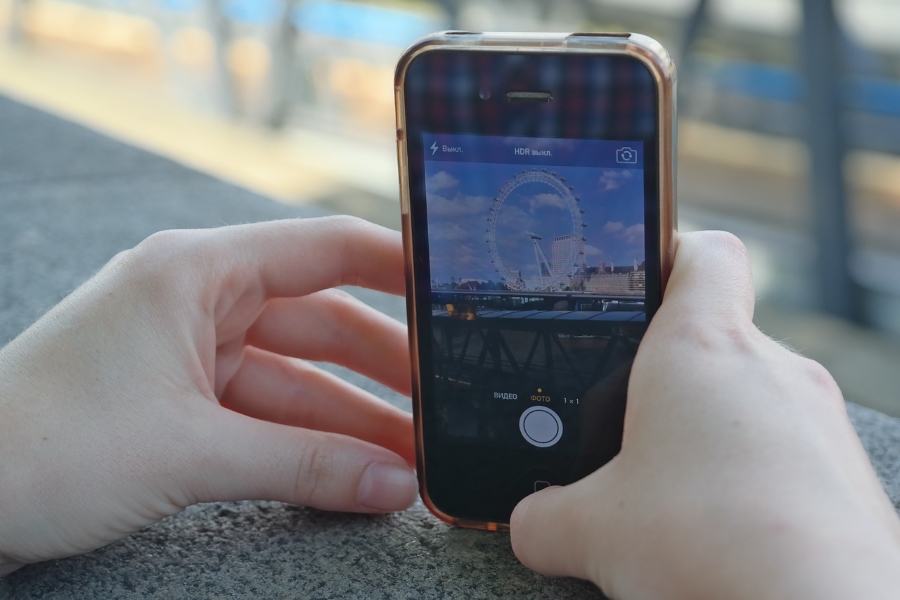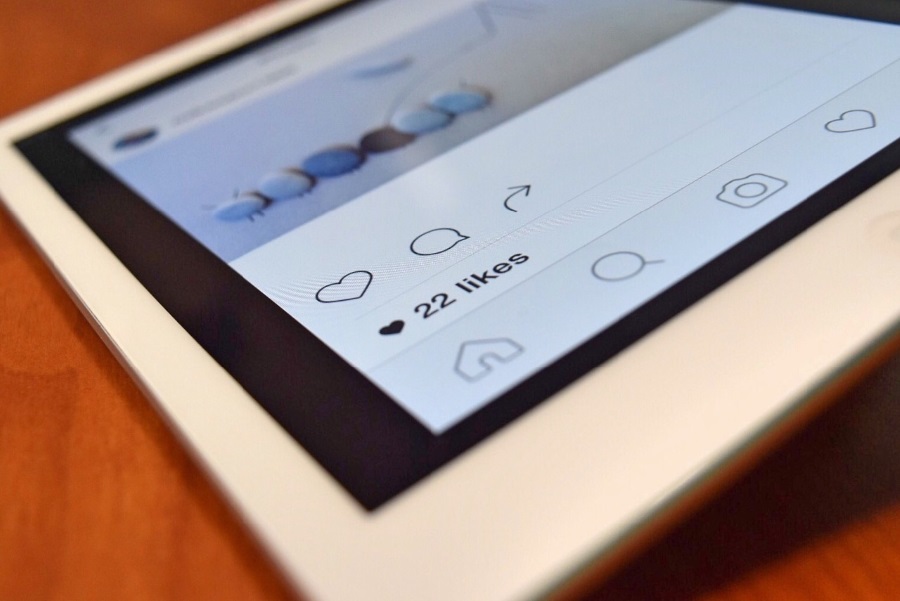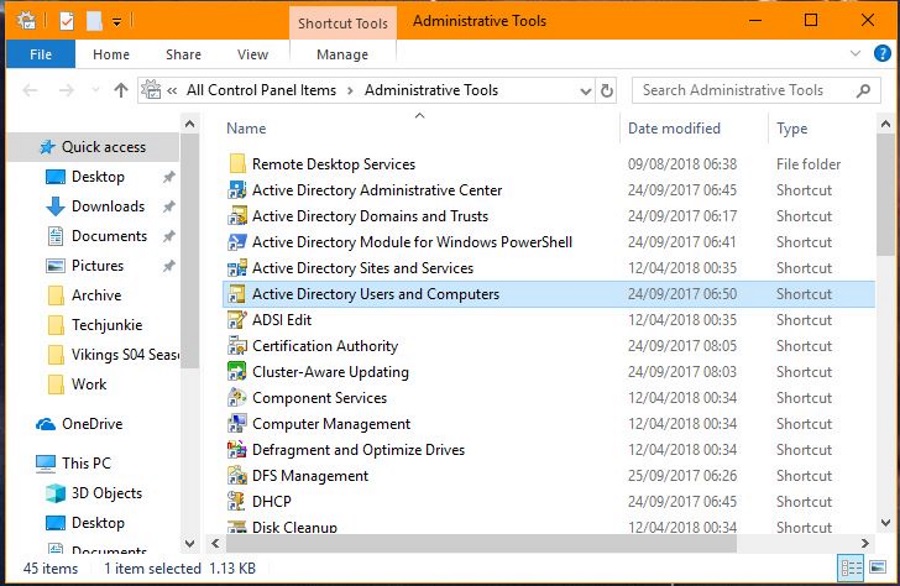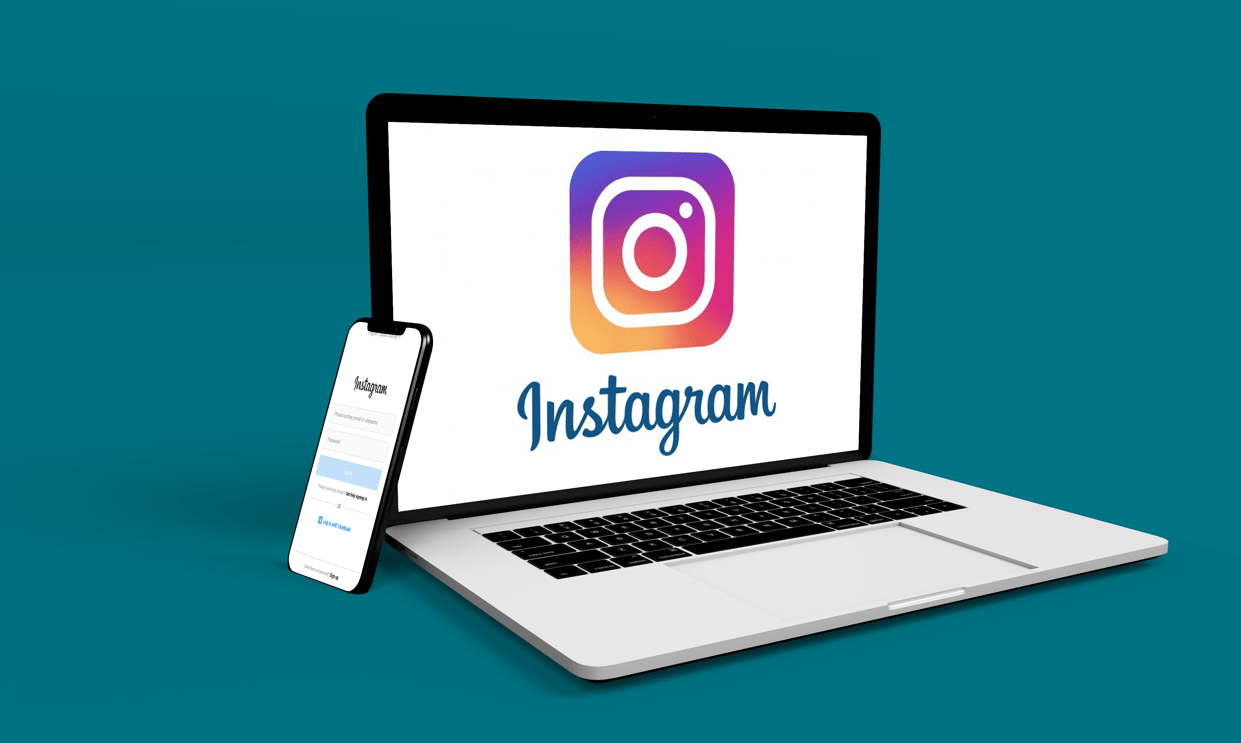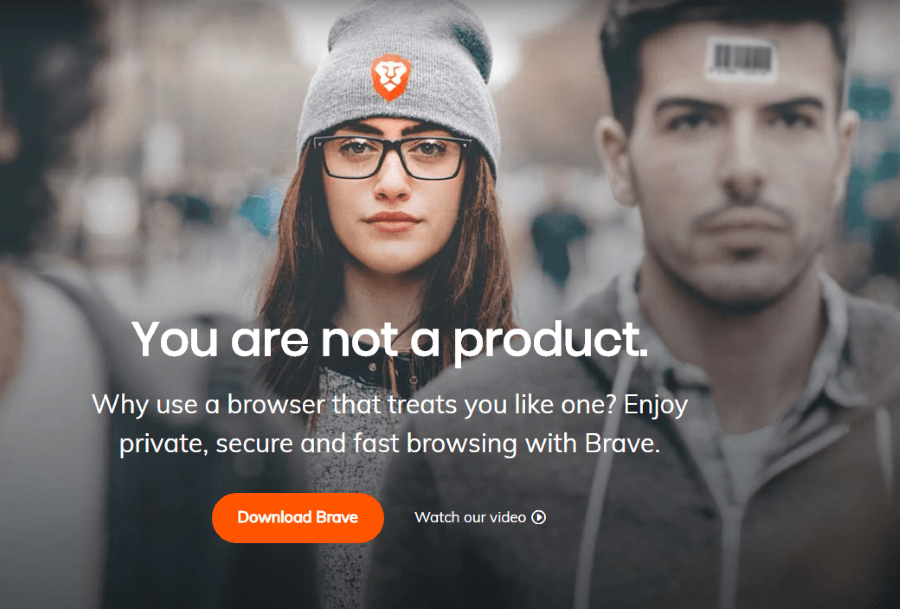Може да работите върху есето си по история от седмици и най -накрая сте готови да го предадете. Или сте изтеглили PDF публикация и искате да я редактирате.
Сега започват да възникват въпросите. Как да конвертирате файла си в правилния формат? Опитът да разберете това сами може да доведе до загуба на много време. За щастие сте попаднали на правилното място. Ще си тръгнете днес, знаейки как без усилие да конвертирате вашия PDF файл в Google Doc (и обратно). Писането на текстов документ в Google Документи е отличен избор, защото ви позволява да направите точно това за няколко секунди.
Как да конвертирате PDF файл в Google Doc
PDF е един от най -широко използваните файлови формати в мрежата. Милиони книги, публикации, списания, включително брошури и брошури идват в този формат. Представете си, че сте подготвили всичките си документи, всички готови за започване на редактиране, но вие сте останали технически - „Как, по дяволите, да конвертирам това?“ Просто следвайте тези прости стъпки.
Ето няколко неща, които трябва да знаете, преди да се включим:
- Вашият PDF файл не трябва да е по -голям от 2Mb.
- Най -добре работи, ако вашият документ е написан на Arial или Times New Roman.
- Ако изображенията не са прекалено остри, качеството може да пострада след преобразуването.
- Вашият документ трябва да е ориентиран с дясната страна нагоре. Ако е ориентиран по друг начин, не забравяйте да го завъртите.
- Ако не ви е грижа за запазването на оригиналния файлов формат, ще ви трябват само Google Диск и вашият PDF, предназначен за преобразуване.
- Ако се интересувате от запазването на форматирането на вашия PDF файл, ще използвате и Microsoft Office Word.
Конвертирайте PDF файл в Google Doc без форматиране
Използването на вашия Google Диск за преобразуване на PDF файл в Google Doc е най -бързият и най -ясен начин. Ако нямате нищо против да загубите оригиналния формат на вашия PDF файл, можете да подготвите версията на Doc за няколко секунди.
Имайте предвид, че това преобразуване е възможно само на десктоп. Ако опитате тези стъпки на телефона си, той ще преобразува вашия PDF във файл само за четене на Word, така че няма да можете да правите никакви промени в него.
- Влезте в Google Диск.
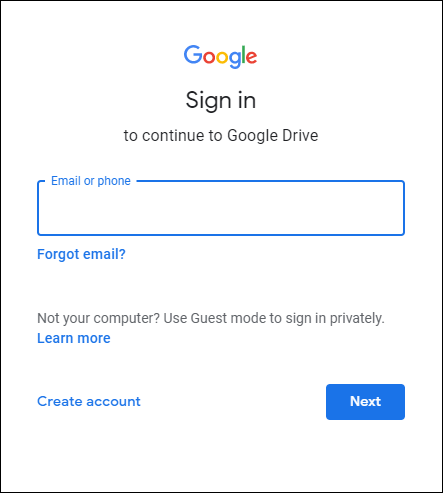
- Качете PDF файла, който искате да конвертирате, на вашия Google Диск. Можете да направите това по два начина:
- Плъзнете файла на началната страница на вашия Диск.
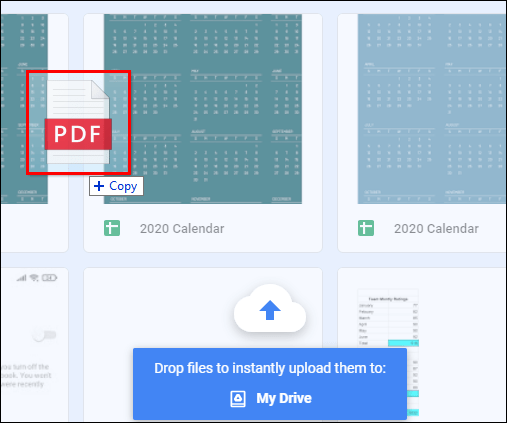
- Направете нова папка, отворете я, щракнете с десния бутон върху нея и щракнете върху „Качване на файлове“. Изберете PDF файл, който искате да конвертирате от вашия компютър.
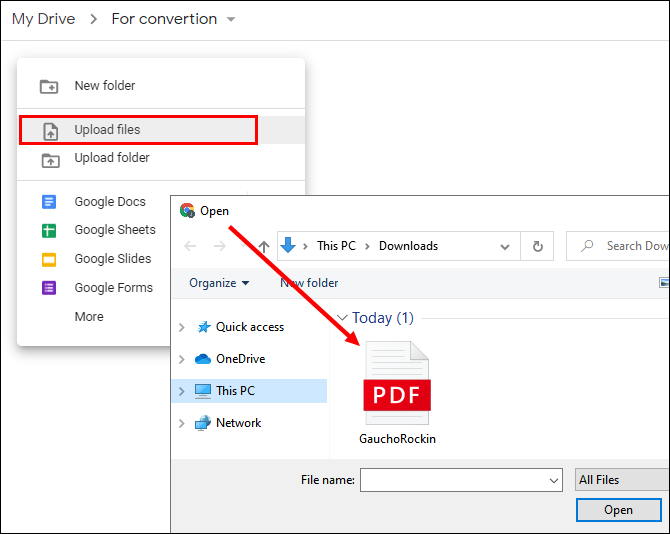
- Плъзнете файла на началната страница на вашия Диск.
- Изчакайте качването на документа. Можете да следите напредъка в долния десен ъгъл на екрана.
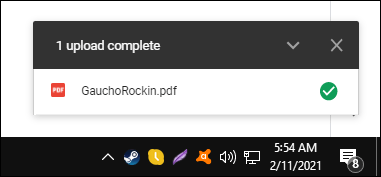
- Когато PDF файлът се качи, щракнете с десния бутон върху него.
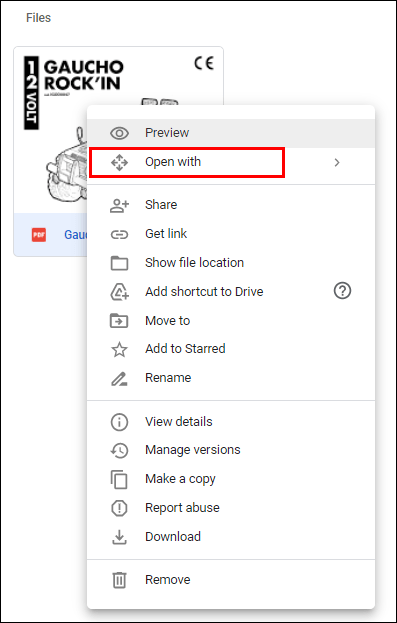
- Изберете опцията „Отваряне с…“ от падащото меню и изберете „Google Документи“.
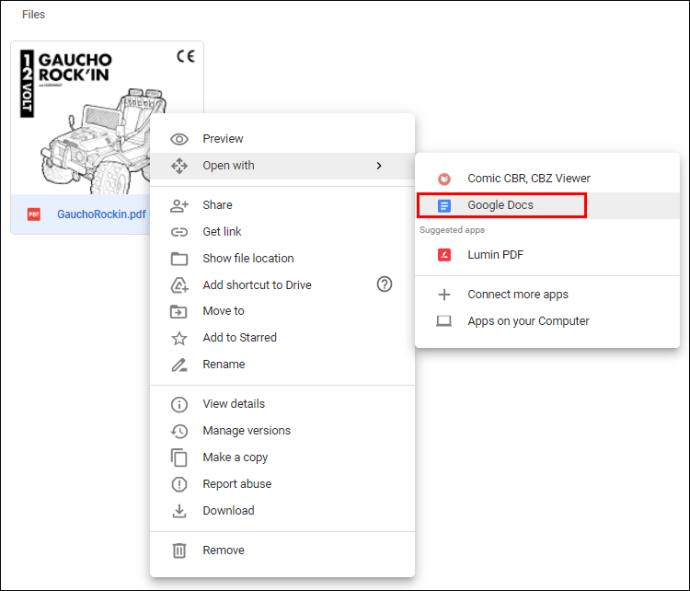
- Google Документи ще се отвори и той ще започне да конвертира вашия файл. Това може да отнеме известно време, в зависимост от размера и типа на PDF файла.
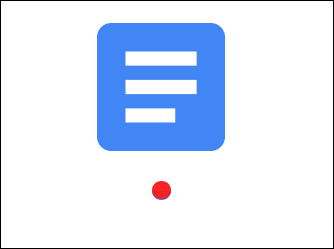
- След като файлът бъде преобразуван, той ще се покаже като редактируем текст на главния екран на вашите Google Документи и след това можете да започнете да работите по него.
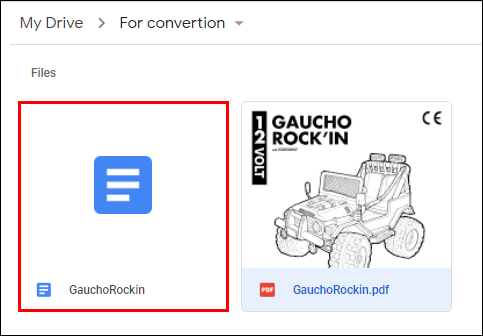
Google Документи ще свършат чудесна работа, ако вашият PDF файл съдържа обикновен текст. Въпреки това, ако има много картини, диаграми или таблици, може да получите лош резултат, доколкото някои части дори не се преобразуват.
Бонус бакшиш: Обърнете внимание, че вашият преобразуван файл все още има .pdf зад името си. Това е само защото Документи са копирали името на оригиналния ви PDF файл. Ако трябва да изтеглите файла си, когато приключите с редактирането, отидете на Файл> Изтегляне като> Microsoft Word (.docx).
Конвертирайте PDF файл в Google документ с форматиране
Google Doc ще свърши чудесна работа, ако не ви е грижа за формата на оригиналния ви файл. Ако обаче запазването на форматирането е от съществено значение за работата ви, няма да получите малка помощ от използването на Документи. Тук Microsoft Word излиза на сцената. Може да отнеме няколко допълнителни стъпки, за да направите това, но ние ще ви преведем през това.
- Стартирайте Microsoft Word на вашия работен плот.
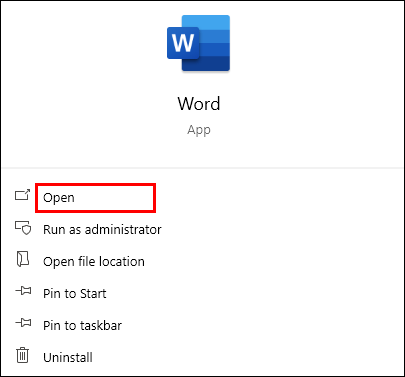
- Отидете на „Файл“> „Отваряне“.
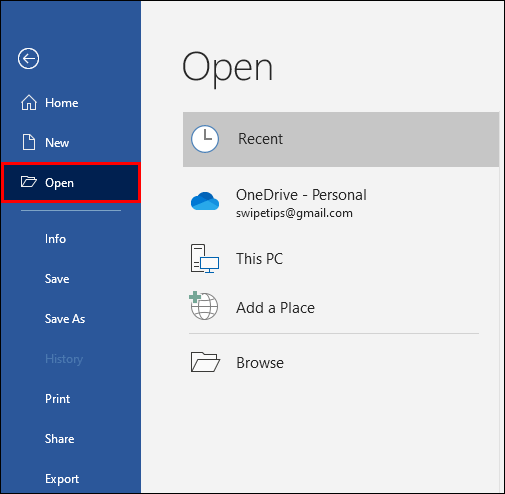
- Намерете PDF файла, който искате да конвертирате.
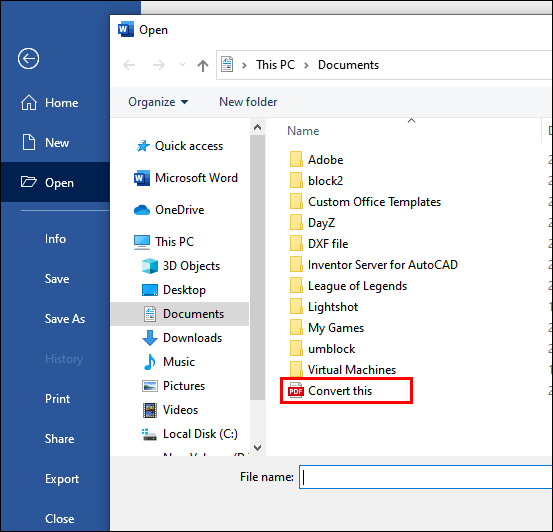
- Ще се появи изскачащ прозорец, който ви казва, че вашият файл ще бъде преобразуван в редактируем документ на Word. Просто кликнете върху „OK“.

- Изчакайте няколко минути, докато Word завърши преобразуването.
- Ще можете да видите резултата на главната страница. Вашият текст ще има същите интервали, форматиране на шрифтове, вдлъбнатини и т.н. Въпреки това, ако има много графики в оригиналното копие, може да не изглежда същото в преобразуваната версия.
- Кликнете върху „Активиране на редактирането“ в горната част на новоконвертирания файл.
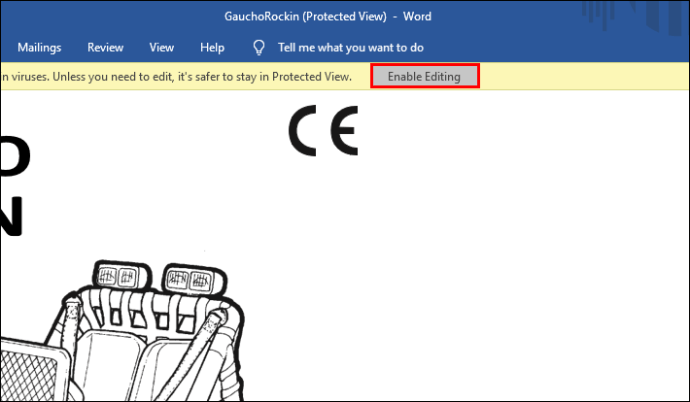
- Преминете към „Файл“> „Запазване като“ и запишете документа на компютъра си като „docx“ файл.
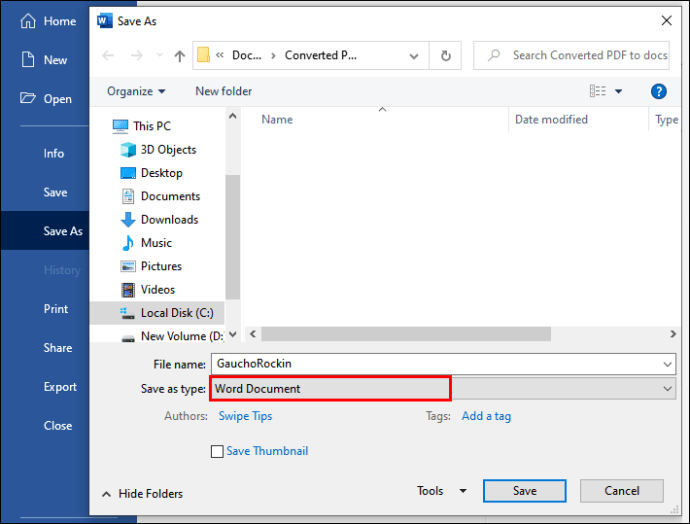
- Отидете на вашия Google Диск и качете файла „docx“. Drive ще го качи като Word файл.
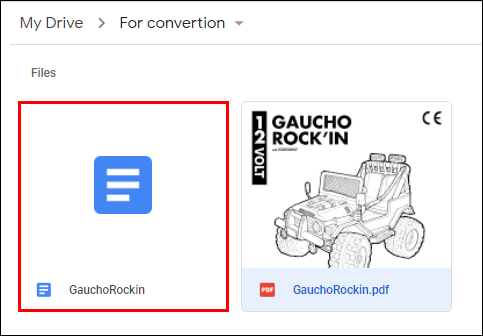
- Щракнете с десния бутон върху файла, щракнете върху „Отваряне с“ и изберете „Google Документи“. Сега Drive ще преобразува файла Word в Google Документи.
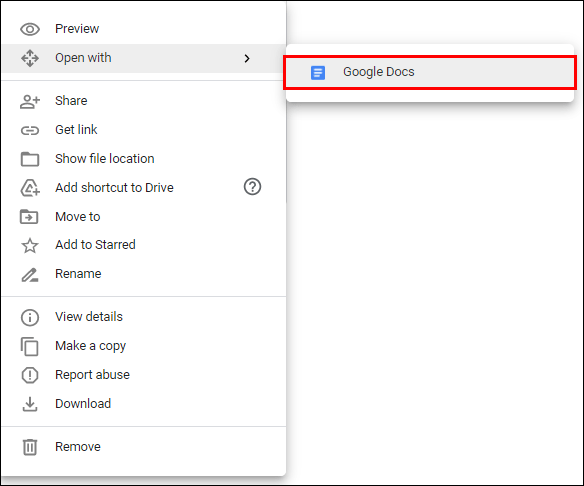
- Когато документът се конвертира, отидете на „Файл“> „Запазване като Google Документи“.
Вече сте преобразували вашия PDF файл в Google Документи, запазвайки оригиналния файлов формат. Конвертирането на вашите файлове по този начин отнема малко повече време, но си заслужава. Помислете за цялото време, което бихте загубили, за да трябва ръчно да форматирате документа обратно към първоначалния.
Как да експортирате Google Doc в PDF
Експортирането на Google Doc в PDF ще отнеме само няколко секунди от вашето време. Можете да направите това от менюто си в Google Doc и не е необходимо да използвате допълнителен софтуер. Това е супер просто и всичко, което трябва да направите, е да следвате тези стъпки:
- Влезте в Google Doc, ако още не сте го направили.
- Отворете Google Doc, който искате да експортирате.
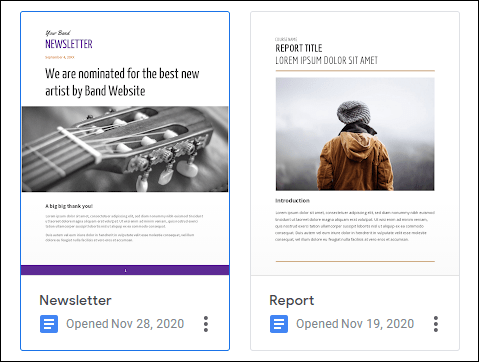
- В горния десен ъгъл кликнете върху „Файл“.
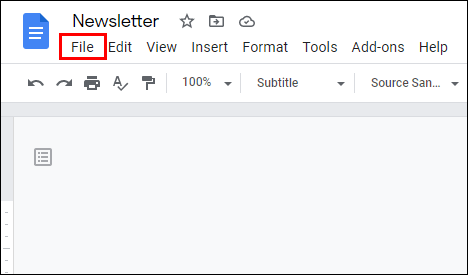
- Преминете към „Изтегляне“ и изберете „Изтегляне на PDF (.pdf)“ от опциите за пускане.
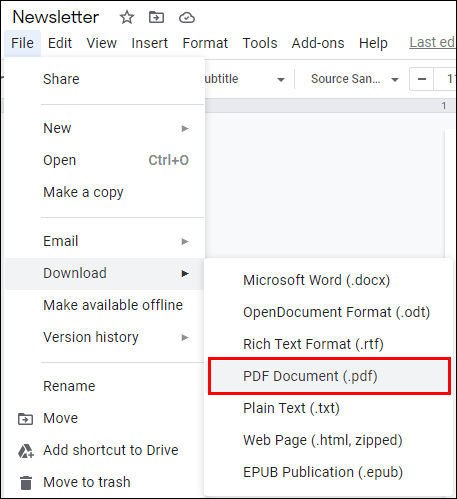
Google Документи вече ще свърши цялата работа вместо вас. Файлът ще се изтегли на вашия компютър на мястото за изтегляне по подразбиране.
Има и друг начин да запазите вашия Google Doc като PDF и да го изпратите на вашата електронна поща:
- Отидете в Google Документи и отворете документа, който искате да експортирате.
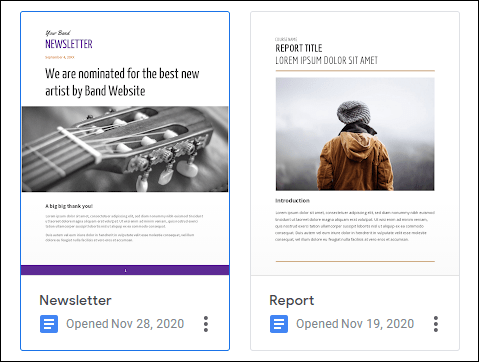
- Отидете на „Файл“> „Имейл като прикачен файл“.
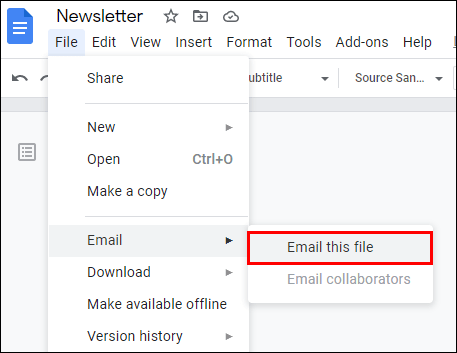
- В прозореца „Имейл като прикачен файл“ изберете „PDF“ под „Прикачи като“.
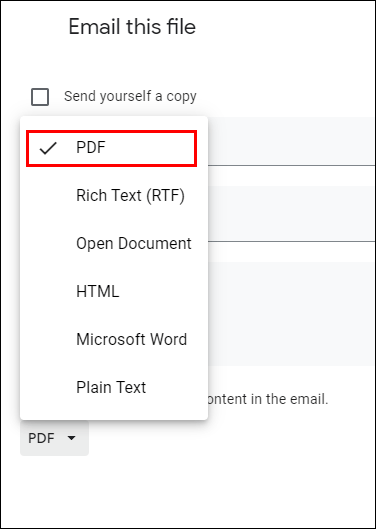
- Добавете имейл, на който искате да изпратите файла си. Можете да изпратите файла във входящата си поща.
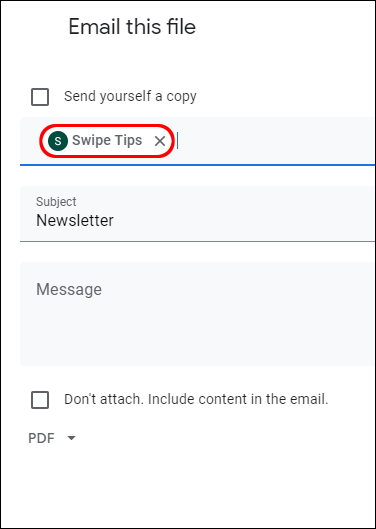
- Кликнете върху „Изпращане“.
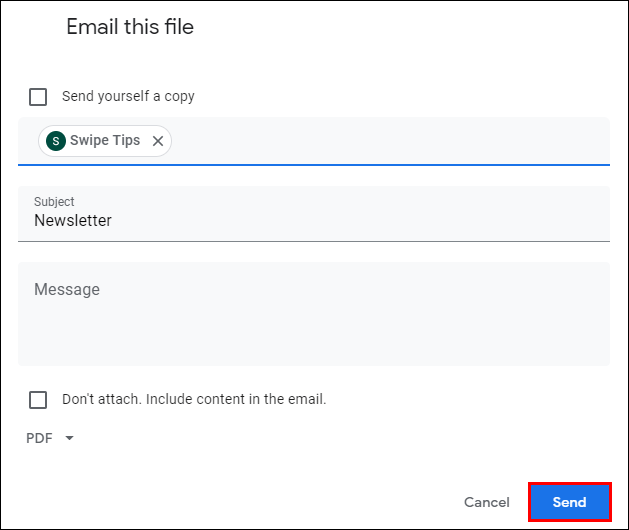
И двата начина са доста прости и отнемат само секунди от вашето време - няма повече загуба на време за сърфиране сред морето от софтуер, който ще конвертира файлове вместо вас. Вече контролирате работата си във всеки аспект, от писане до експортиране.
Допълнителни често задавани въпроси
Защо трябва да използвате Google Документи за конвертиране и редактиране на PDF файлове?
Отговорът на този въпрос е съвсем прост. Използването на Google Документи е най -бързият и лесен начин за конвертиране и редактиране на PDF файлове. Както можете да видите в стъпките по -горе, конвертирането на PDF файл буквално отнема секунди.
Има десетки, ако не и стотици, онлайн софтуер, който предлага същата услуга. Някои от тях, като smallpdf.com, са доста удобни, но имат цена. С Google Документи не е нужно да следите безплатните пробни версии. Също така, като продукт на Google, „Документи“ предоставя като един от най -надеждните начини за конвертиране на вашите файлове.
Как да деинсталирате PDF файлове?
Може би сте изтеглили грешен PDF файл или вече не е необходимо да го използвате. Ако е така, можете просто да премахнете файла от съхраненото място. Можете да направите това, като щракнете с десния бутон върху файла и изберете опцията „Премахване“. Просто изтрийте файла от „Кошчето“, за да го премахнете напълно от компютъра си.
Как да направите PDF документ безплатно?
Ако следвате стъпките, които обяснихме по -рано, ще получите отговора си. Експортирането и конвертирането на файлове в PDF е напълно безплатно в Google Документи. Всичко, от което се нуждаете, е акаунт в Google.
Може да работите с PDF файлове ежедневно и може би работата ви зависи от тях. В този случай може да помислите за закупуване на абонамент за Adobe Acrobat. Това е най -добрата програма на пазара за създаване, конвертиране, редактиране и практически всичко друго с PDF файлове.
Как да промените PDF файла в Word документ?
Не губете време в търсене „Как да конвертирате PDF файл в документ на Word“. Ние ви покриваме. Просто превъртете нагоре до секцията „Преобразуване на PDF файл в Google документ с форматиране“ в тази статия и следвайте стъпки 1-8.
Има няколко надеждни уебсайта, които можете да използвате, за да промените вашия PDF в Word още по -бързо. Можете да опитате Adobe, PDF2DOC или Smallpdf. Обърнете внимание, че някои от тях могат да ви предложат само ограничен брой документи за преобразуване или могат да преобразуват файла ви в нередактируем документ на Word, освен ако не се абонирате за някой от техните планове. Нашият съвет е да се придържате към стъпките, които ви предоставихме в тази статия. Софтуерът на Google Документи е напълно безплатен и не е ограничен.
Лесно конвертиране на PDF файлове
Няма съмнение, че PDF файловете са един от най -удобните формати за споделяне на полезна информация. Нищо не трябва да ви пречи между създаването и споделянето на файл. Ето защо ние ви предоставихме подробни стъпки за това как лесно да експортирате вашите PDF файлове във файл на Google Документи и обратно.
Грижите ли се да запазите оригиналния формат на вашия PDF файл, когато го конвертирате? Какъв начин за конвертиране на Word файл в PDF работи най -добре за вас? Кажете ни в секцията за коментари по -долу.