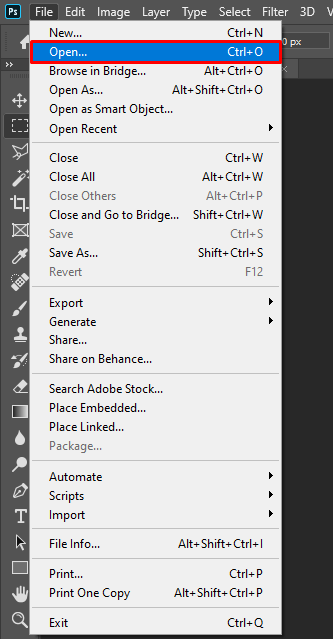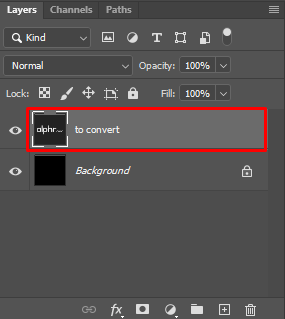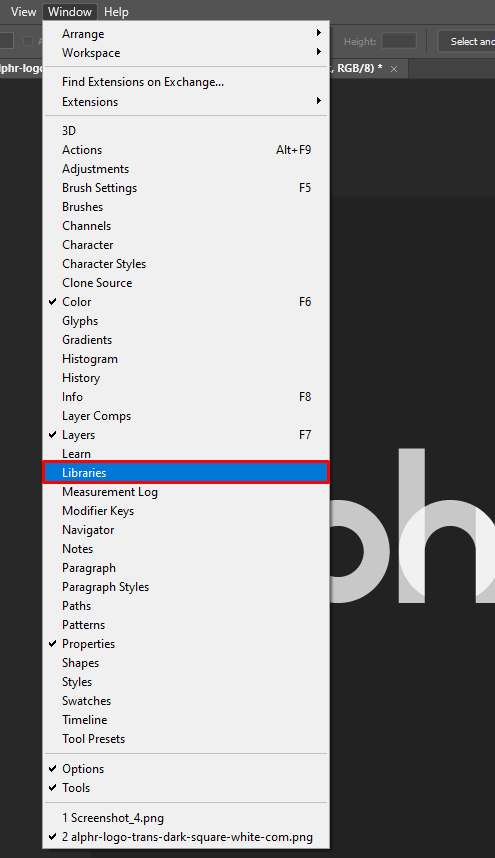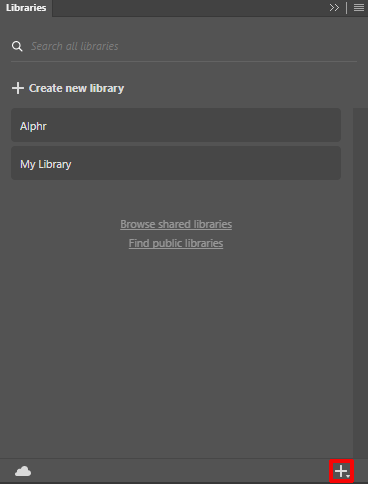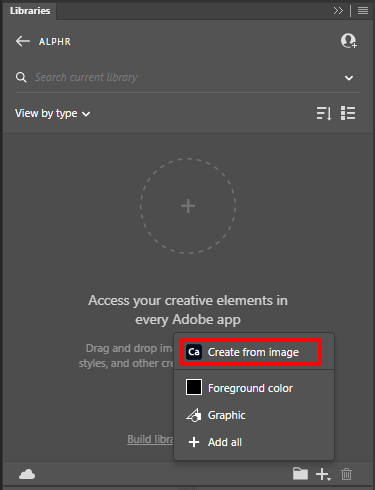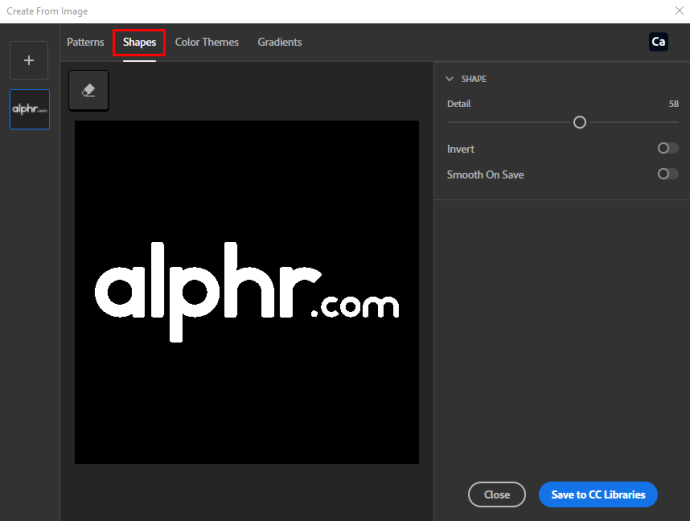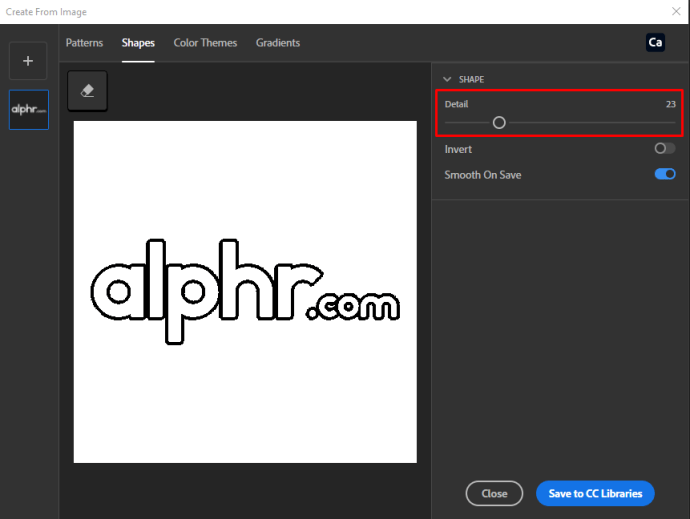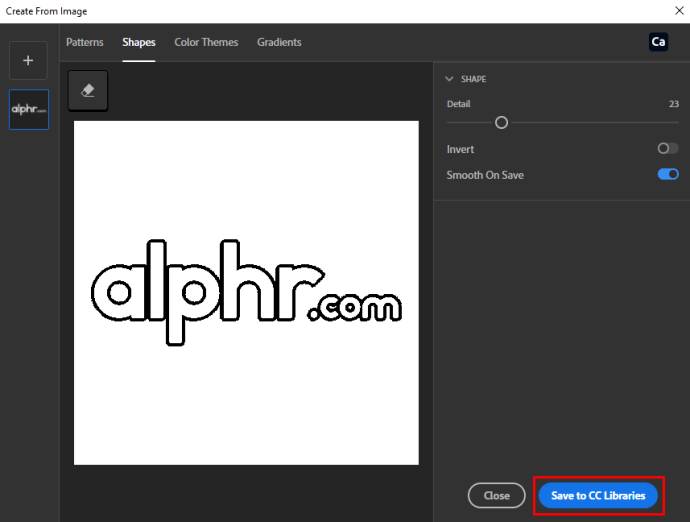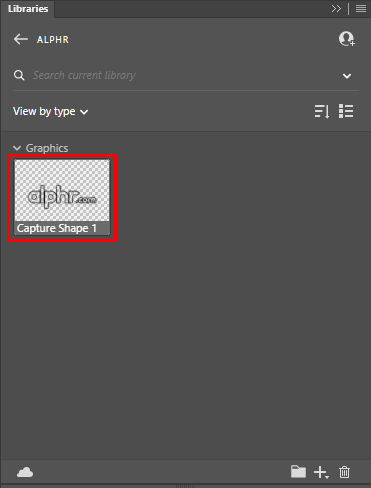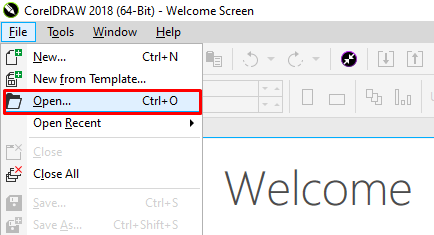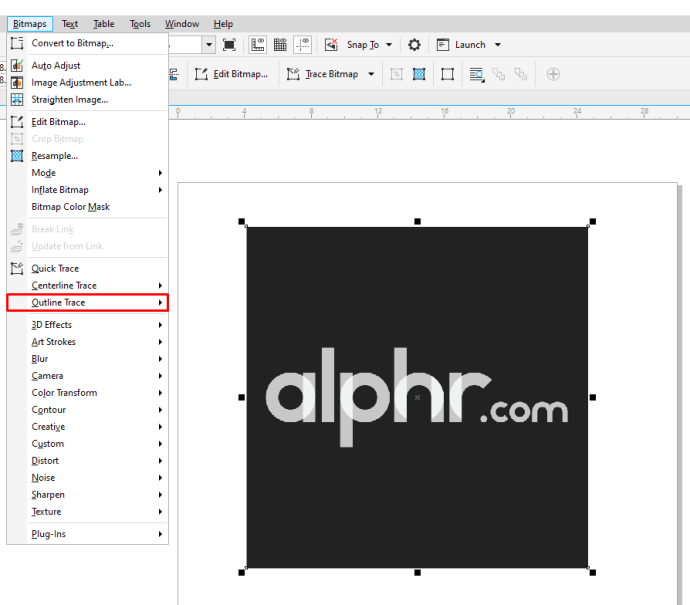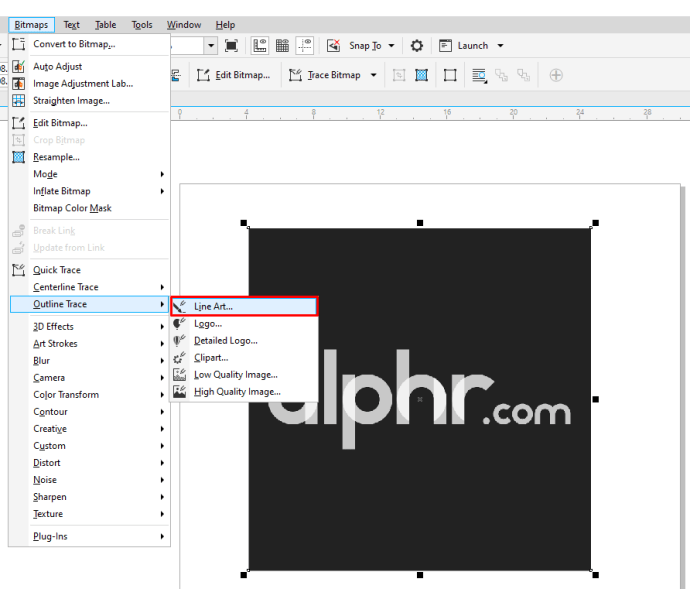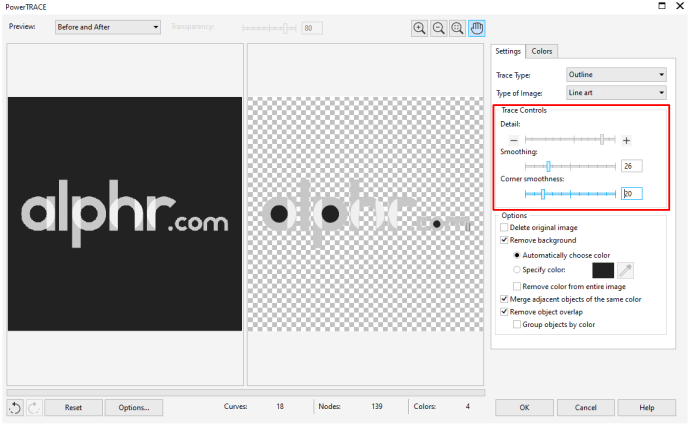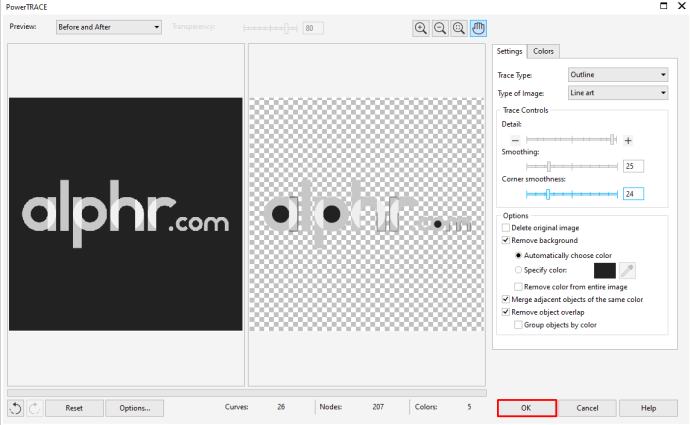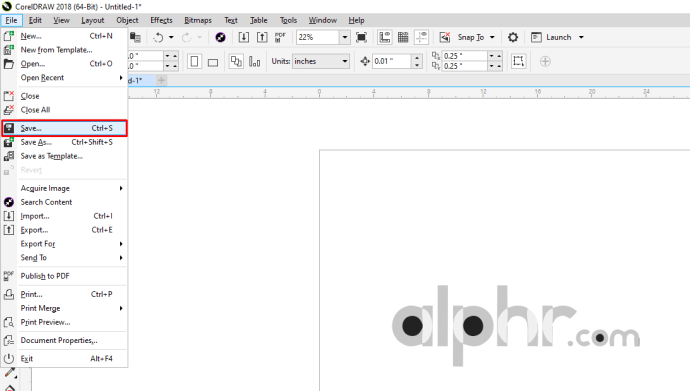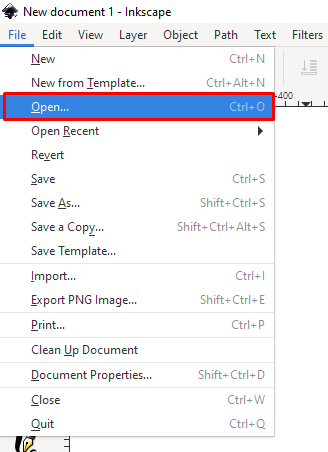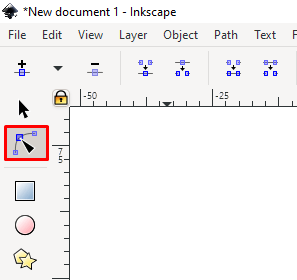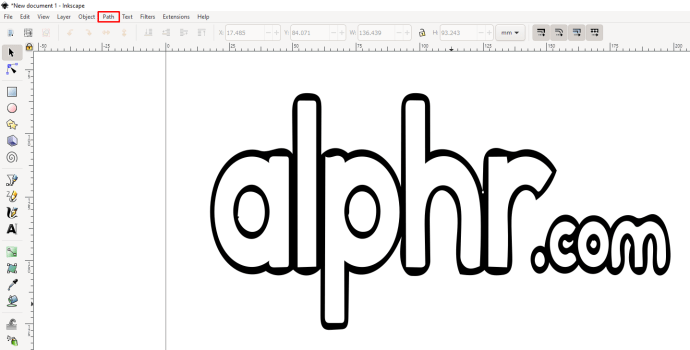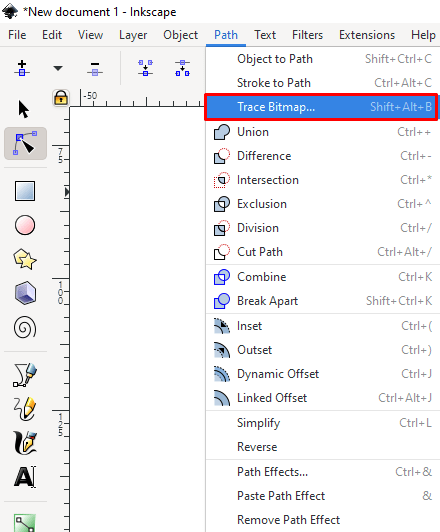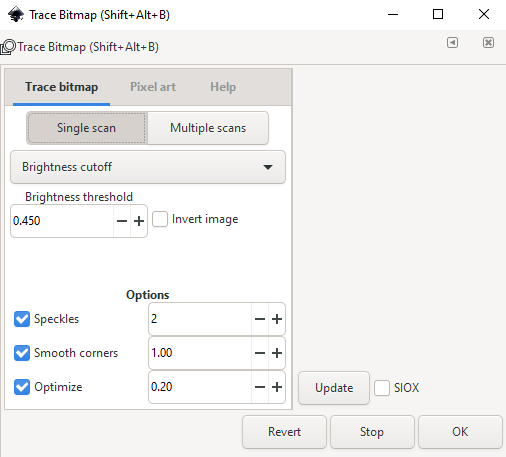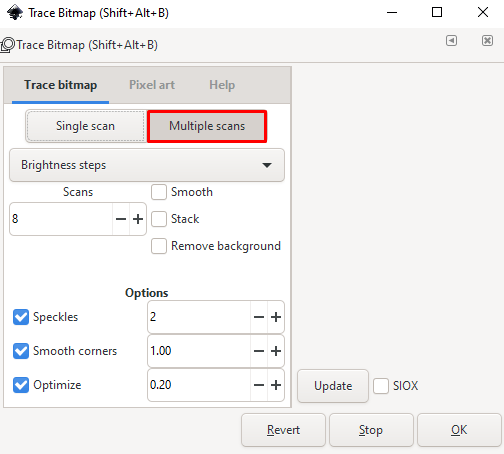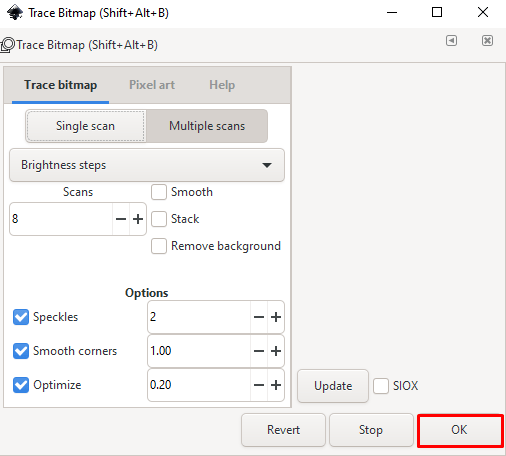Когато хората говорят за векторизиране на изображение, това означава преобразуване на цифрово изображение от пиксели във вектори. Разликата между двете е, че векторните изображения не страдат от влошаване на изображението, когато ги преоразмерите, което позволява по -добро персонализиране. Това е чудесно за тези, които използват снимки за уеб страници или блогове, тъй като намаляването на размера на изображението прави страниците да се зареждат по -бързо и заема по -малко място на сървъра.
Ако искате да знаете как да конвертирате изображение във вектор за различните платформи за изображения, прочетете нататък.
Как да конвертирате изображение във вектор в Illustrator
Ако използвате Adobe Illustrator като софтуер за редактиране на изображения по ваш избор, преобразуването на изображението във вектор може да стане, като направите следното:
- Отворете изображението, което искате да векторизирате.
- Кликнете върху иконата за избор в лявото меню и изберете цялото изображение.
- В горното меню щракнете върху падащата стрелка вдясно от бутона Image Trace, за да изведете менюто.
- Изберете опция от дадената селекция, за да векторизирате изображението. Колкото по -голям е броят на цветовите опции, които използвате, толкова повече векторни цветове ще бъдат използвани. 16 цвята например ще векторизират изображението в 16 отделни цвята.
- Можете да отмените избора си, като използвате прекия път Ctrl + z. Превъртете през опциите, докато намерите такава, която запазва желаното качество на изображението.
- Изберете изображението отново, след което щракнете върху Разгъване в горното меню.
- Щракнете с десния бутон върху част от изображението, след което изберете Разгрупиране.
- Изберете фона на вашето изображение, след това натиснете backspace или щракнете с десния бутон и изтрийте. Повторете процеса, докато целият фон се изтрие.
- Изберете отново цялото изображение, след което щракнете върху Групиране.
- Вашето изображение сега трябва да бъде векторизирано и може да бъде променено без загуба на качество. Запазете изображението.
Как да конвертирате изображение във вектор в Photoshop
Изображенията също могат да бъдат превърнати във вектори при използване на Adobe Photoshop, но количеството цветове, които могат да се използват, е ограничено. Ако вашето изображение използва много цветове, тогава е много по -добре да използвате Adobe Illustrator. Ако все още искате да използвате Photoshop, изпълнете следните стъпки:
- Отворете избраното от вас изображение във Photoshop.
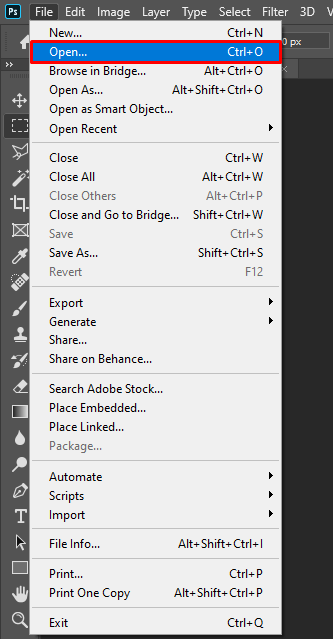
- Уверете се, че слоят на изображението, което искате да конвертирате, е избран.
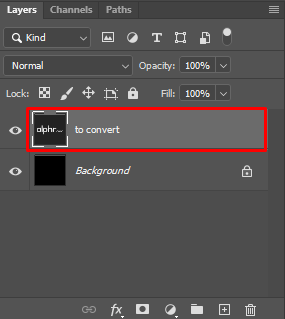
- В горното меню кликнете върху Прозорец, след което се уверете, че в библиотеките има отметка. Ако не, щракнете върху него, за да го включите.
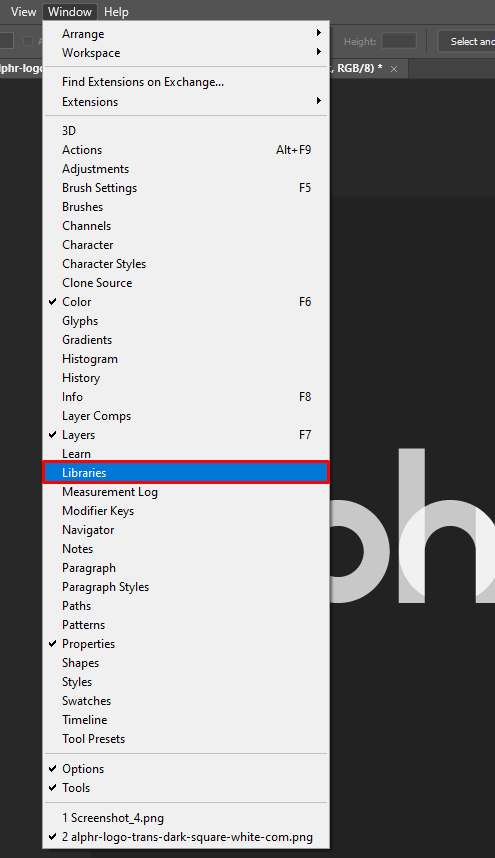
- В раздела Библиотеки щракнете върху малката икона + в долния ляв ъгъл.
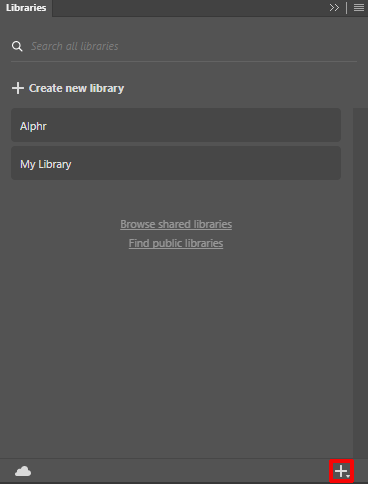
- В изскачащото меню щракнете върху Създаване от изображение.
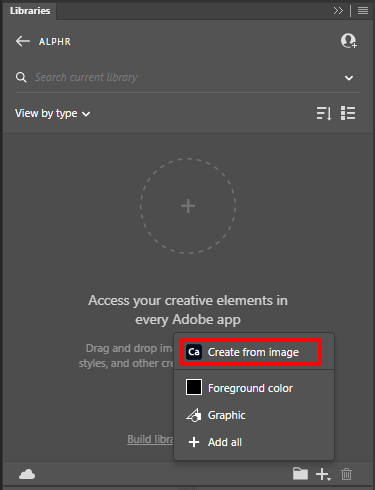
- В раздела в горния десен ъгъл щракнете върху Форми.
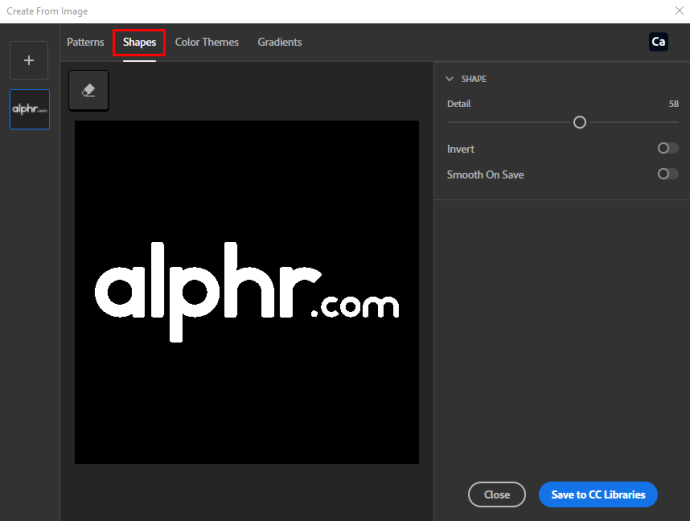
- Настройте плъзгача Детайли, докато не сте доволни от избора.
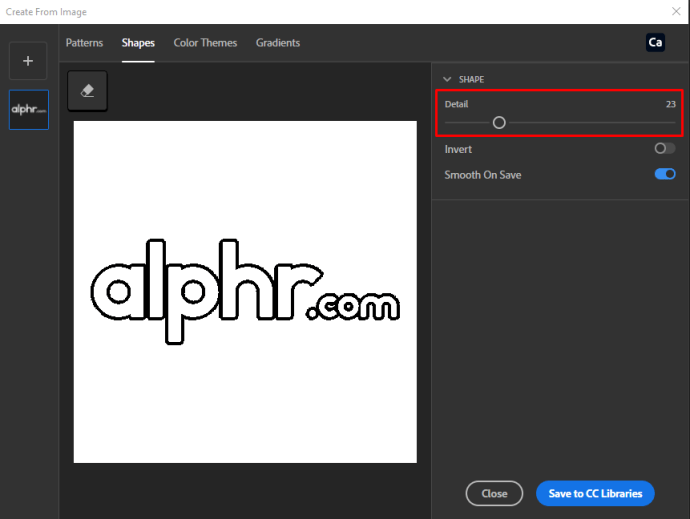
- Щракнете върху Запиши в CC библиотеки в долния десен ъгъл на прозореца.
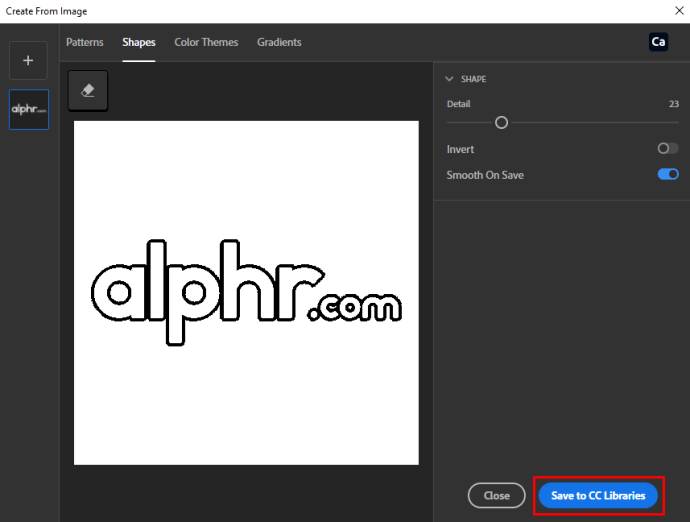
- След като бъде запазен, можете да затворите прозореца. Ако погледнете раздела Библиотеки, ще видите, че там е записано векторно копие на вашето изображение.
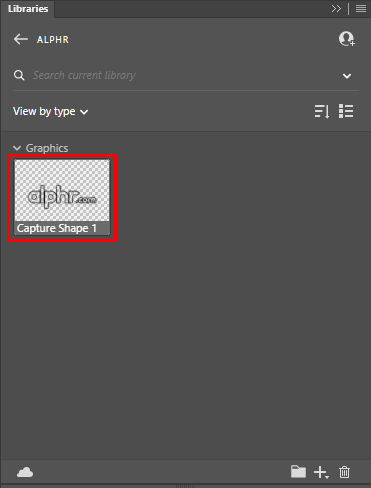
Как да конвертирате изображение във вектор в InDesign
За разлика от Adobe Illustrator и Photoshop, преобразуването на изображения във Vectors не е възможно в InDesign. Можете да използвате вградените инструменти за рисуване, за да създадете векторно изображение, но самото преобразуване не се поддържа. Можете да импортирате вече векторизирани изображения във вашата библиотека, като щракнете върху раздела CC библиотеки вдясно от екрана.
Как да конвертирате изображение във вектор в CorelDraw
Ако използвате CorelDraw, можете да векторизирате изображение, като направите следното:
- Отворете изображението в CorelDraw.
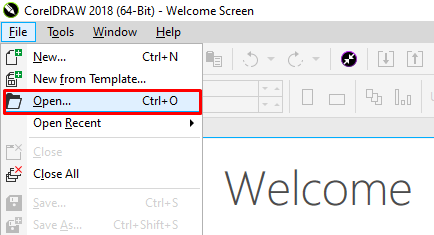
- В горното меню щракнете върху растерни изображения, след което задръжте курсора на мишката върху Outline Trace.
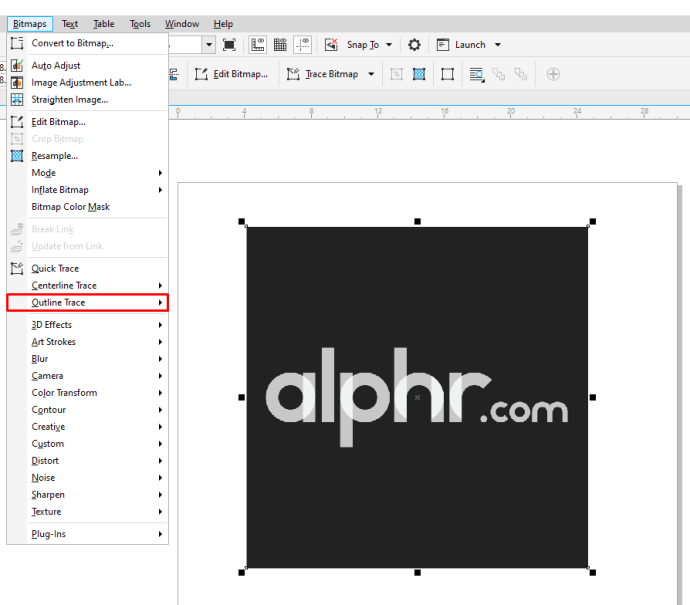
- Изберете настройка в зависимост от чувствителността на проследяване, която искате да използвате.
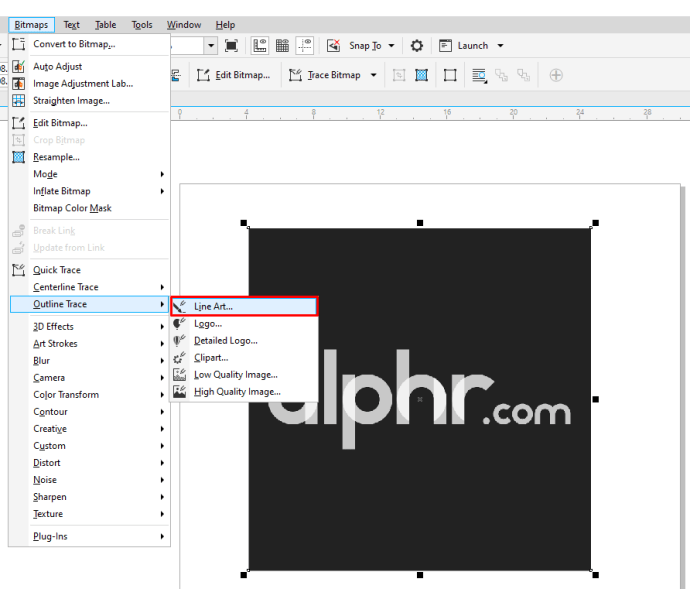
- В изскачащия прозорец коригирайте настройките в дясното меню, докато намерите най -добрите настройки, които отговарят на вашите нужди.
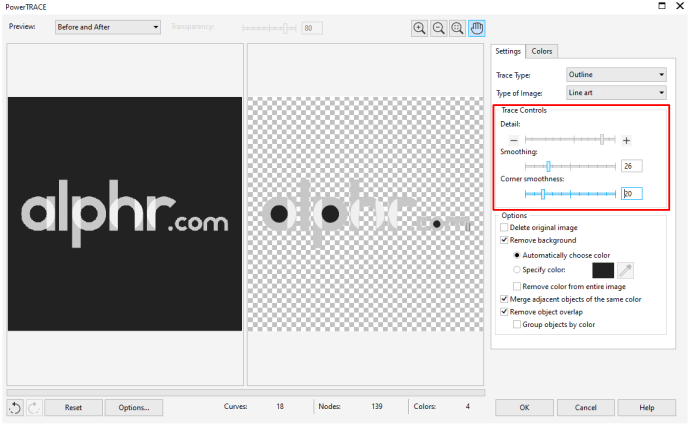
- Можете да изберете да изтриете оригиналното изображение, като изберете подходящата опция за превключване. След като приключите с редактирането, щракнете върху OK.
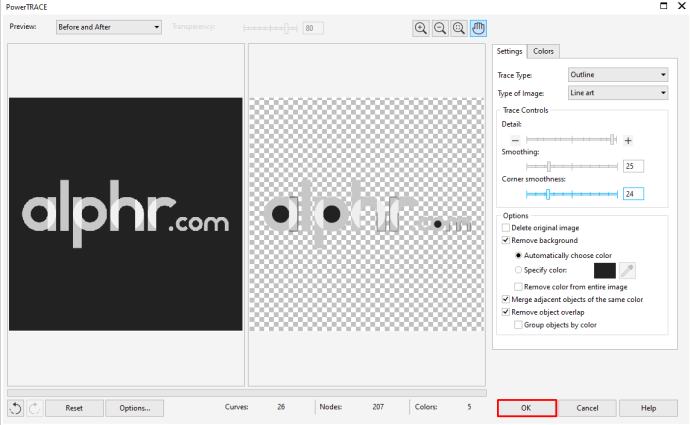
- Запазете векторизираното изображение.
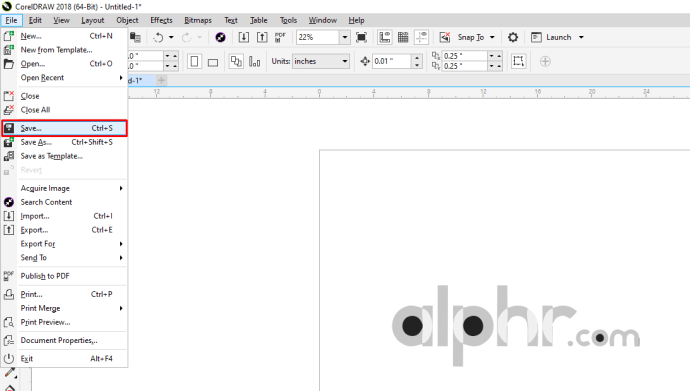
Как да конвертирате изображение във вектор на Gimp
Gimp е софтуер за редактиране на изображения с отворен код, който е доста популярен сред графичните художници поради широката си гама от функции. Ако използвате Gimp, ще трябва да използвате и Inkscape, ако искате да векторизирате изображение. Gimp може да се използва за лесно премахване на всякакви фонове на изображението ви, а след това Inkscape може да се справи с векторирането.
Как да конвертирате изображение във вектор в Inkscape
Ако използвате Inkscape като редактор на изображения, конвертирането на изображения във вектор може да стане, като следвате стъпките по -долу:
- 500 Отворете изображението си в Inkscape, след което изберете цялото изображение.
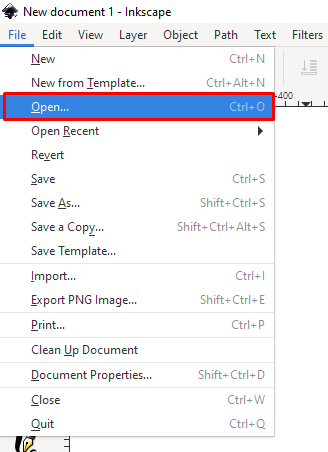
- Ако нямате прозрачен фон, премахнете фона, като използвате инструмента за писалка, за да изберете подробностите за фона, след което натиснете backspace. Като алтернатива можете да използвате друг софтуер за редактиране на изображения, за да премахнете фоновете лесно, след което да ги отворите в Inkscape след това.
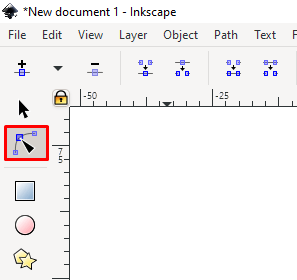
- С избраното изображение кликнете върху Път в горното меню.
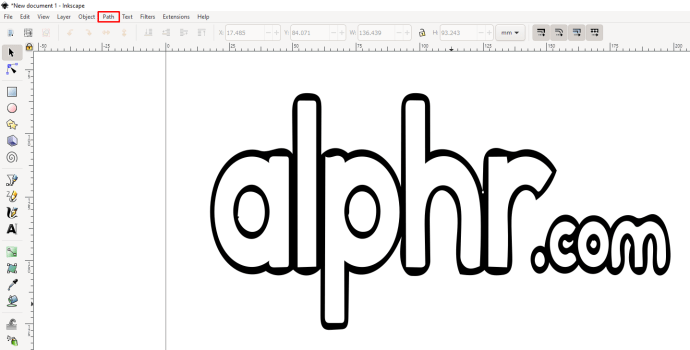
- Щракнете върху проследяване на растерно изображение.
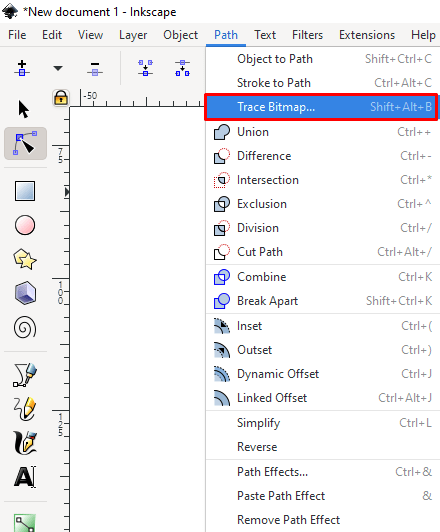
- Регулирайте контрастите, като редактирате опциите в лявото меню. Това зависи до голяма степен от това как искате да изглежда изображението. Ако редактирате опция, щракнете върху бутона Актуализиране в долната лява част на изображението, за да видите как ще изглежда.
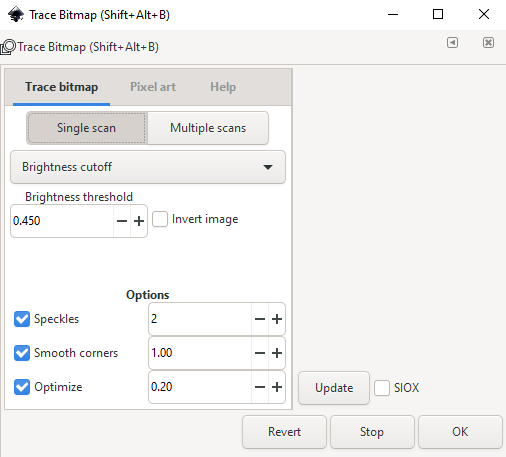
- Можете да кликнете върху Отмяна в долния десен ъгъл, за да отмените промените. Имайте предвид, че изборът на Автоматично проследяване на опциите за единично сканиране или за множество сканиране значително ще забави компютъра ви.

- Ако искате цветно векторно изображение, изберете раздела Множествено сканиране и изберете Цветове от падащото меню. Редактирането на броя на използваните цветове ще увеличи детайлите на вашето изображение.
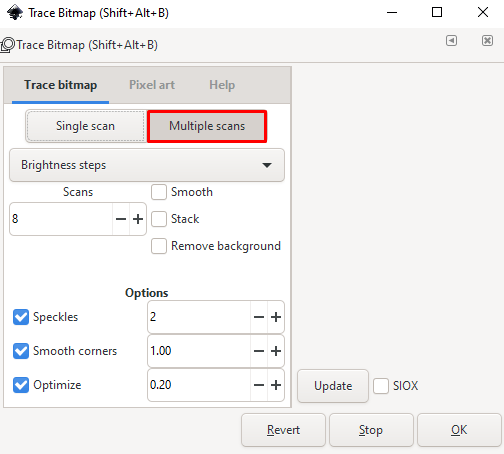
- Можете да кликнете върху Отмяна в долния десен ъгъл, за да отмените промените. Имайте предвид, че изборът на Автоматично проследяване на опциите за единично сканиране или за множество сканиране значително ще забави компютъра ви.
- След като приключите, щракнете върху OK.
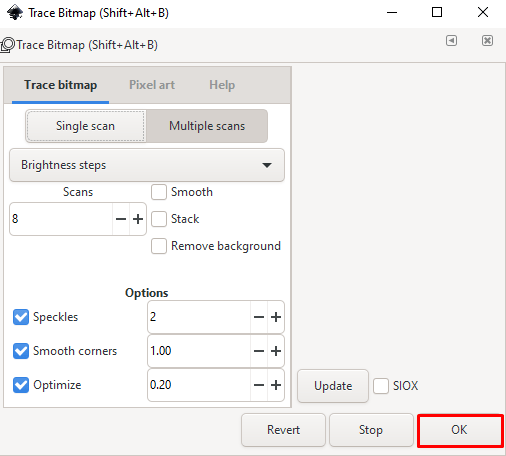
- Вашето изображение вече е преобразувано. Запазете изображението.
Как да конвертирате изображение във вектор на Mac
Ако използвате Mac за редактиране на изображения, конвертирането на изображение във вектор означава използване на софтуера за редактиране на изображения за работата. Adobe Illustrator е чудесен инструмент за цялостно редактиране на изображения и преобразуване на вектор. Gimp и Inkscape също са налични за Mac и могат да се използват като безплатна алтернатива, ако не искате да закупите Illustrator или сте изчерпали безплатния пробен период.
Как да конвертирате изображение във вектор на компютър
Всички горепосочени приложения са достъпни за компютъра. Подобно на Mac, преобразуването на изображение във вектори на компютър е въпрос на отваряне на изображението в съответния софтуер за редактиране на изображения. Изберете едно от приложенията и следвайте стъпките по -горе.
Как да конвертирате изображение във вектор на iPhone
За разлика от настолния компютър, мобилните телефони имат ограничен избор по отношение на редактирането на изображения, тъй като обикновено не са толкова гъвкави и мощни. Ако обаче искате да използвате iPhone за конвертиране на вашите изображения, можете да изтеглите приложения, за да свършите работата вместо вас. Някои от по -популярните са:
Adobe Illustrator Draw
Почти първият избор, когато става въпрос за редактиране на изображения, дори на мобилен телефон, Adobe Illustrator трябва да свърши работата лесно. Той е посочен като безплатен с покупки в приложението в Apple App Store.
Представете си вектор
Доста популярно приложение с добри отзиви. Един от най -големите критици е, че някои по -нови iOS устройства са склонни да излизат от грешки, но в противен случай те работят както се рекламира. Той е посочен като безплатен, така че няма никаква вреда при тестването му.
Векторни илюстрации Draw Pro
Много високо оценена програма за векторни изображения. Той е посочен като безплатен, но неговите премиум функции ще ви струват. Много потребители казват, че това е практически Adobe Illustrator на iPhone, така че изглежда като добър избор. Основните му функции са безплатни, така че изпробването е добре.
Векторният конвертор
Това приложение твърди, че преобразува много от основните типове графични файлове във векторни изображения, но има смесени отзиви. Някои казват, че работи, както е рекламирано, някои твърдят, че няколко файла, които са се опитали да конвертират, не са преобразували правилно. Също така, той е посочен като безплатен, но очаквайте да платите за използване след пробния период. Той е включен в този списък, тъй като има висок рейтинг, но най -добре се придържайте към избора по -горе.
Как да конвертирате изображение в вектор на устройство с Android
Подобно на iPhone, устройство с Android се нуждае от приложения за векторизиране на изображения. Той също не е толкова мощен и универсален, колкото настолните компютри, така че очаквайте ограничени възможности за редактиране. Някои от приложенията, които можете да използвате за векторизиране на изображения на Android, са:
Adobe Illustrator Draw
Подобно на своята версия за iOS, Adobe Illustrator за Android трябва да бъде първият избор при избора на софтуер за редактиране на изображения за мобилни устройства. Той е безплатен за инсталиране, но предлага покупки в приложението като неговия аналог на iOS.
Омберлит
Приложение за векторен дизайн, което е предназначено предимно за работа с векторни графики, има добри отзиви в магазина на Google Play и също е безплатно. Очаквайте покупки или реклами в приложението, но ако можете да се справите с това, това е доста универсален инструмент.
Skedio
Друго векторно ориентирано приложение, Skedio твърди, че това е инструмент за векторно рисуване с възможност за импортиране и експортиране на векторни файлове. Той обаче има смесени отзиви. Но това е безплатно, така че наистина няма вреда да го изпробвате.
Как да конвертирате изображение в вектор на Chromebook
За разлика от други компютри, Chromebook не може да инсталира приложения на трети страни, освен ако самите приложения не са пуснати от Google. Това ограничение затруднява потребителя на Chromebook да намери приложим софтуер за редактиране на изображения. За щастие има заобиколни решения за това, а именно приложенията за магазина на Google Play и сайтовете за онлайн векторизиране.
Google Play Магазин
Ако имате активиран Google Play Store на вашия Chromebook, можете да инсталирате някое от приложенията, дадени в раздела за Android по -горе, и да ги използвате, за да конвертирате вашите изображения. За да активирате Google Play Store:
- Отворете менюто за бързи настройки, като щракнете върху иконата за бързи настройки в долния десен ъгъл на екрана.
- Кликнете върху иконата на зъбно колело в горния десен ъгъл на менюто.
- Превъртете надолу, докато намерите раздела Google Play Store.
- Кликнете върху Включване.
- Приемете условията на услугата.
Онлайн конвертори на изображения
Като алтернатива можете да избегнете използването на приложения, като просто използвате онлайн конвертори на изображения, за да превърнете пикселните изображения във вектори. Недостатъкът на това е, че наистина не можете да редактирате самото изображение, тъй като то само ги преобразува във векторни файлове. Ако искате да ги изпробвате, някои сайтове са дадени по -долу:
- Вектор Магия
- Векторизатор
- Безплатен онлайн векторен конвертор
По -добър контрол на размерите на изображението
Векторизирането на изображение е чудесен начин да улесните преоразмеряването без загуба на детайли. Това е доста удобно за тези, които искат по -добър контрол върху размерите на изображенията, които използват. Знаете ли за други начини за преобразуване на изображение във вектор за инструменти за редактиране на изображения, които не са споменати тук? Споделете вашите мисли в секцията за коментари по -долу.