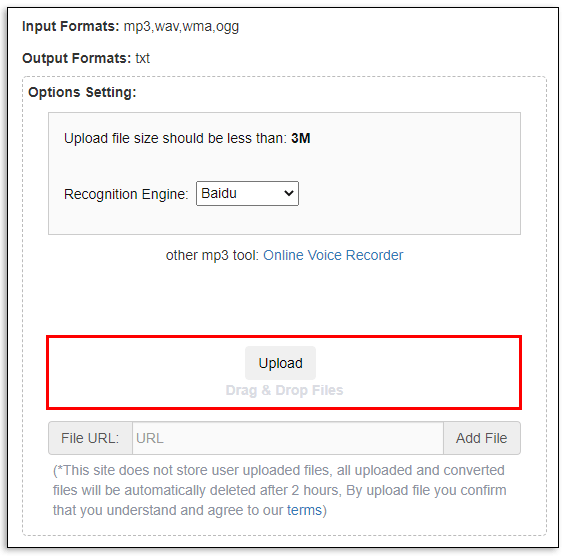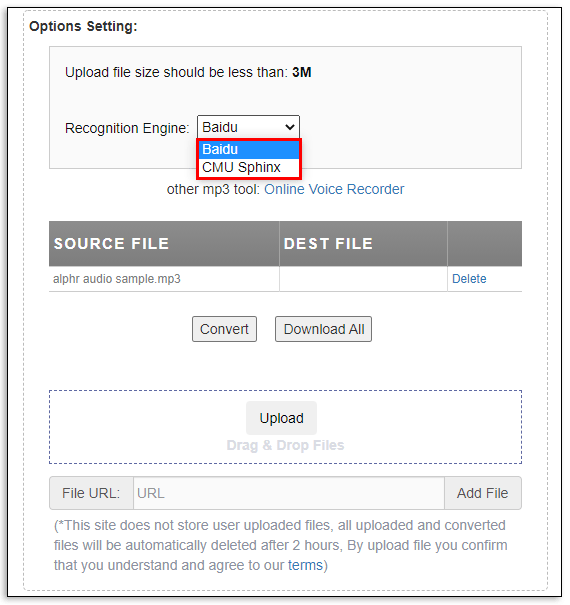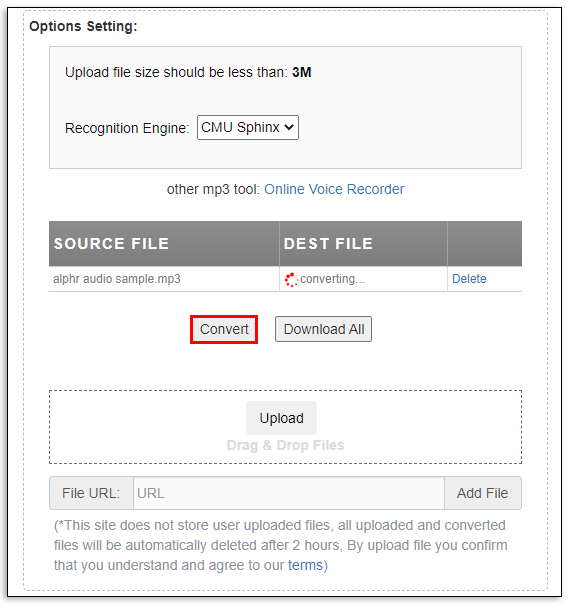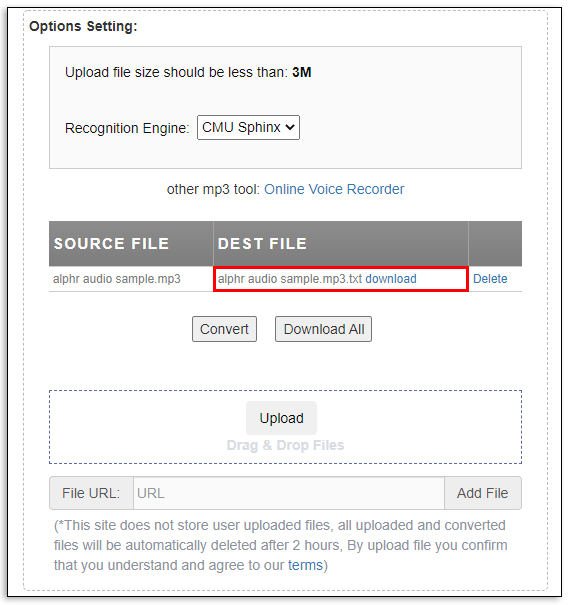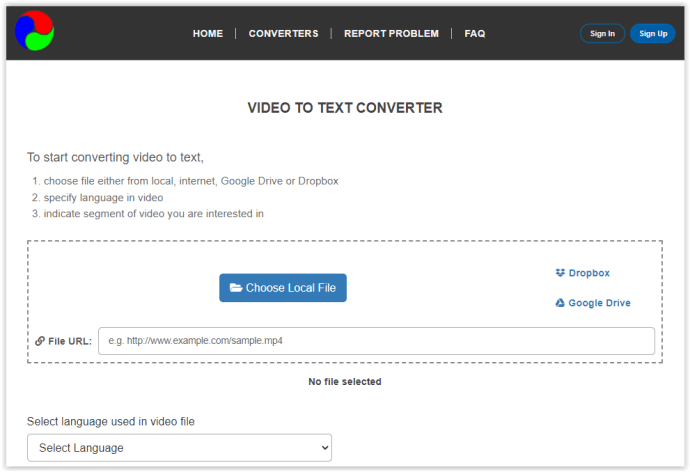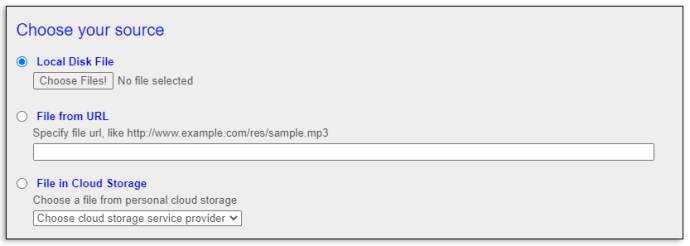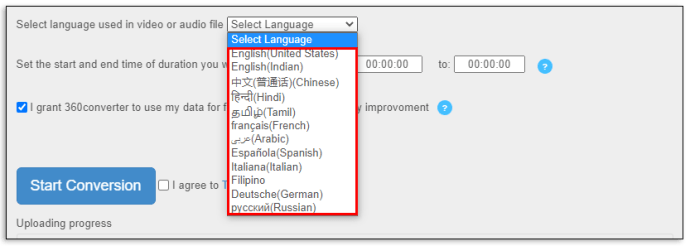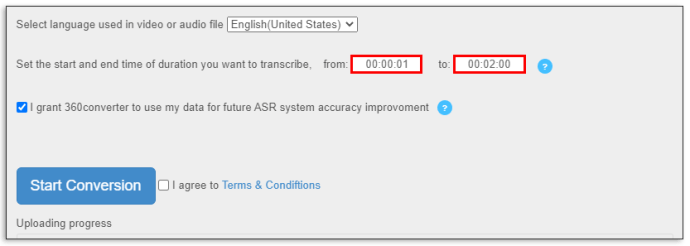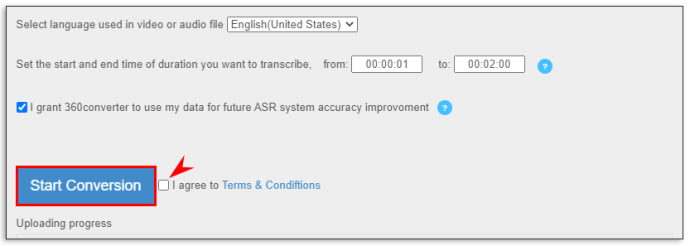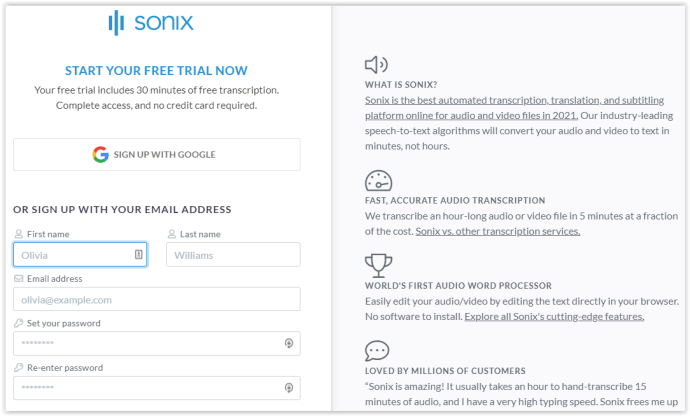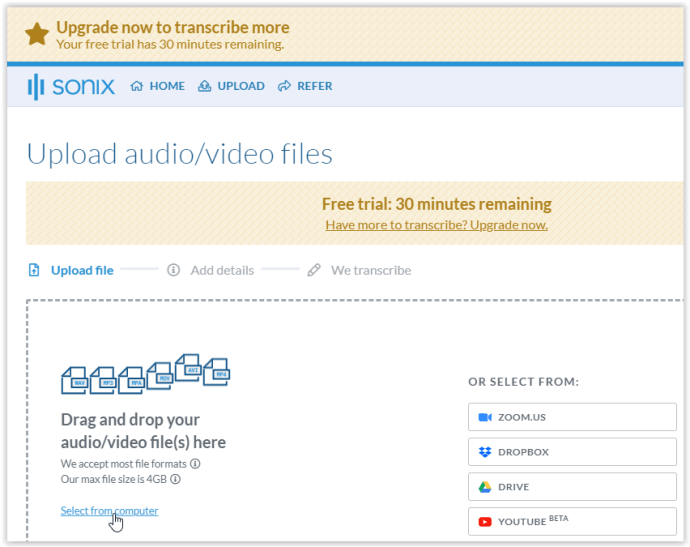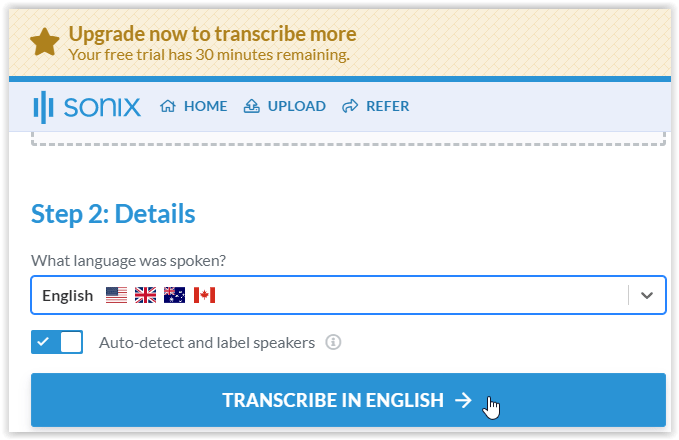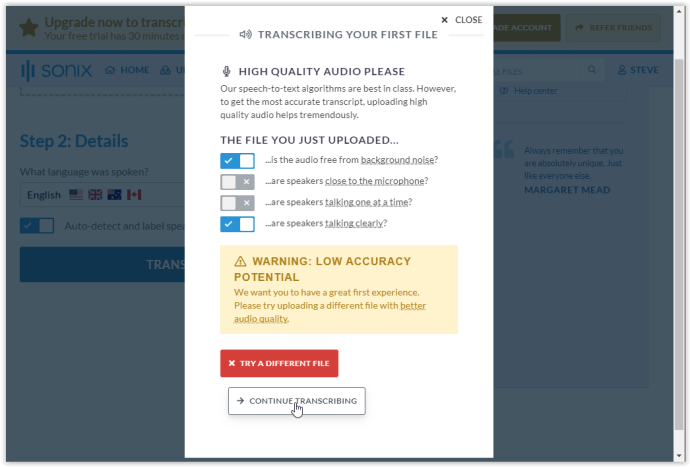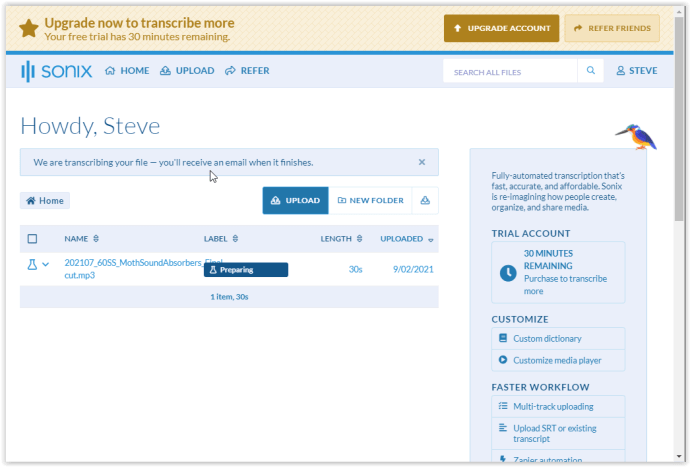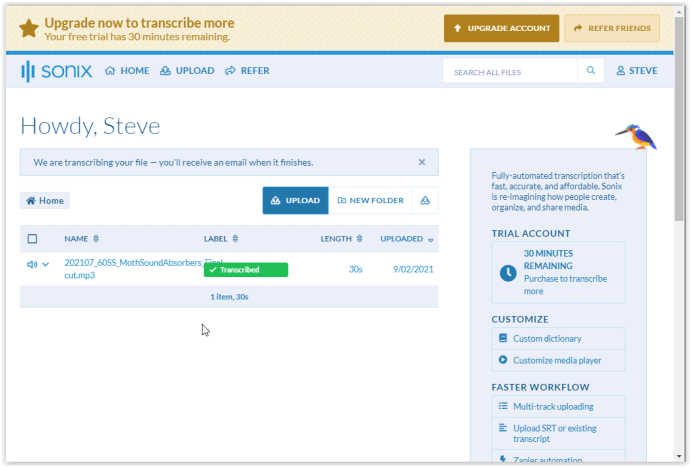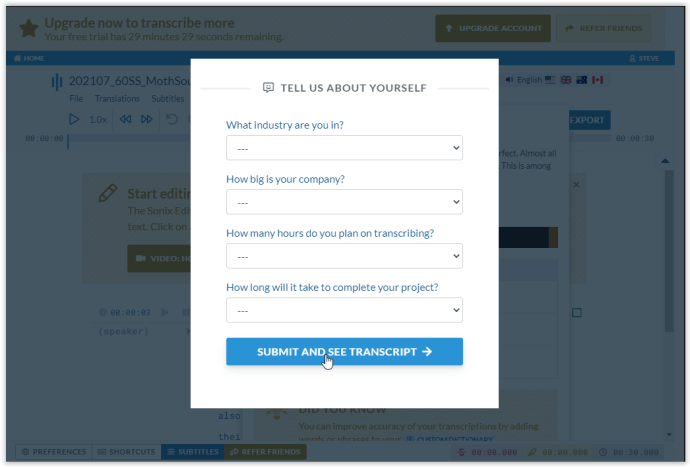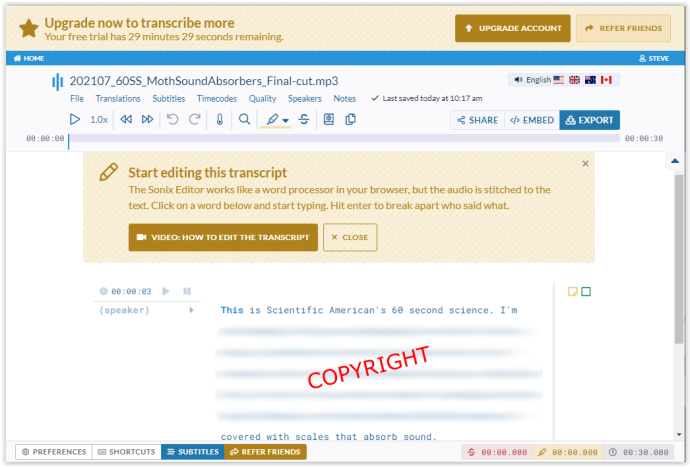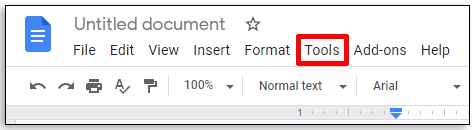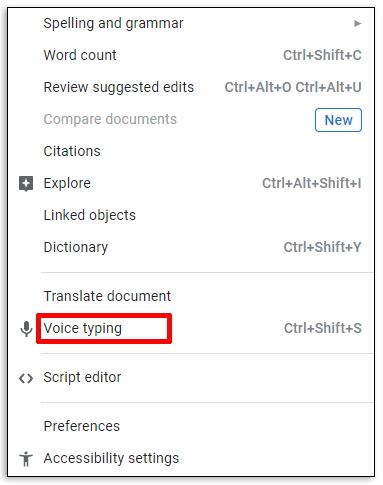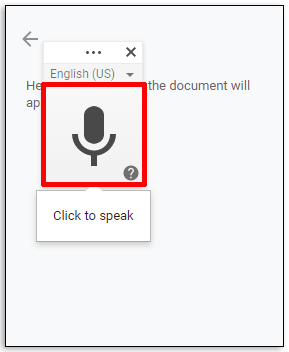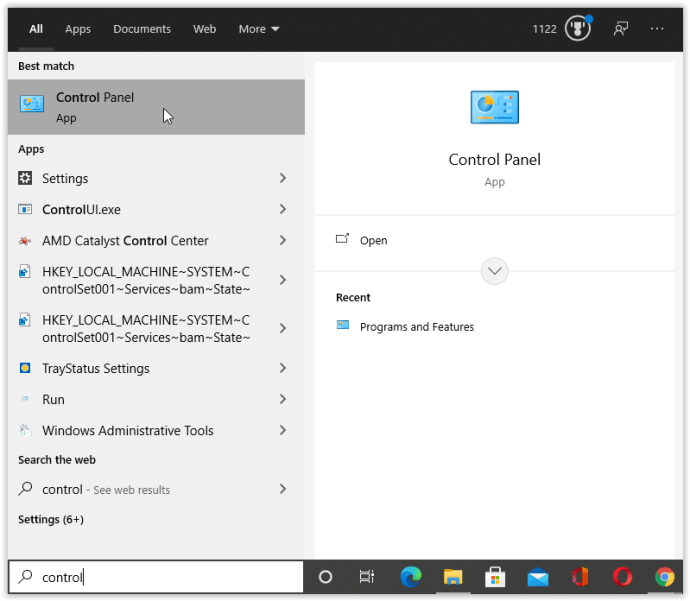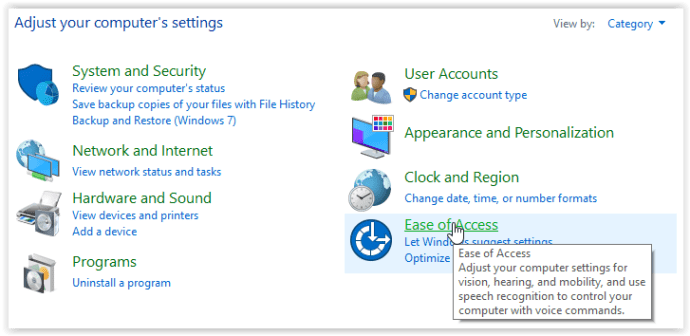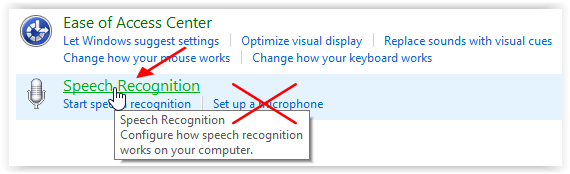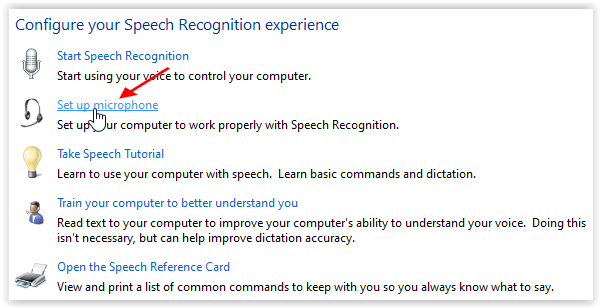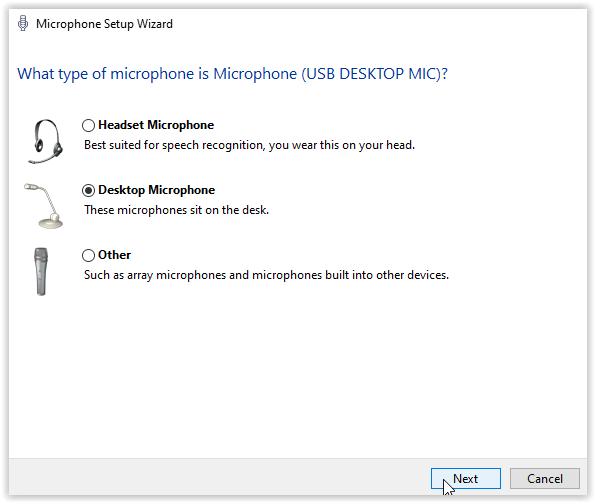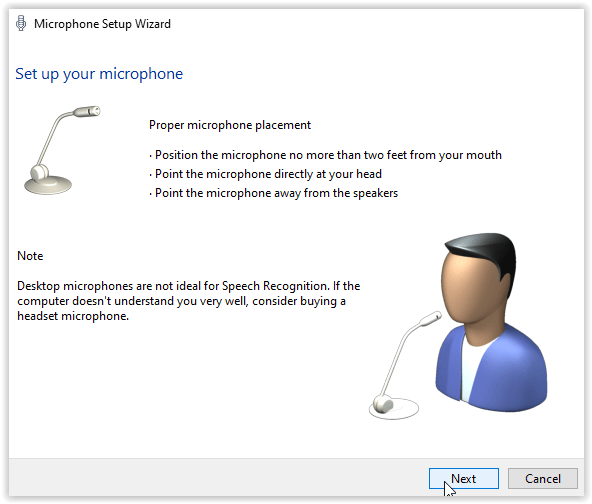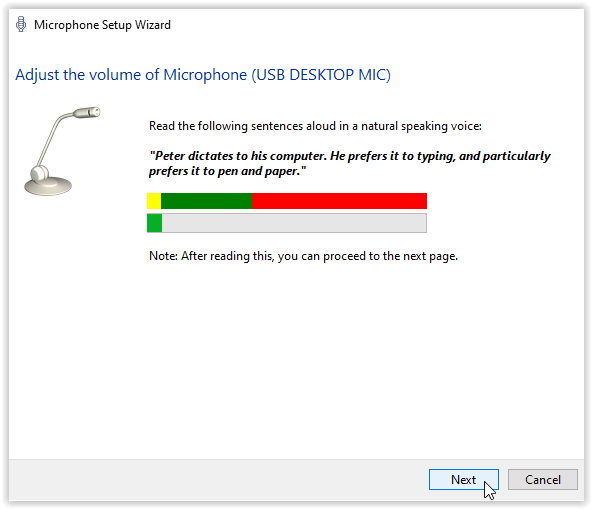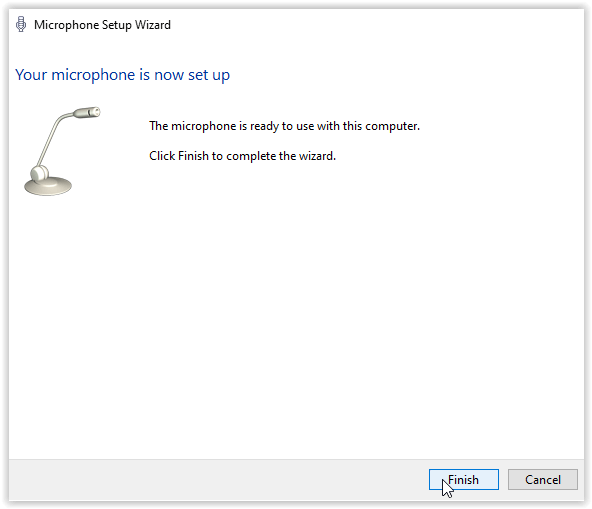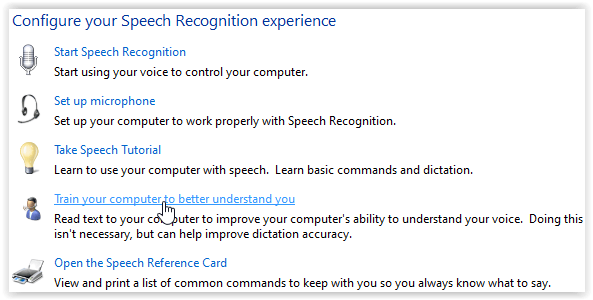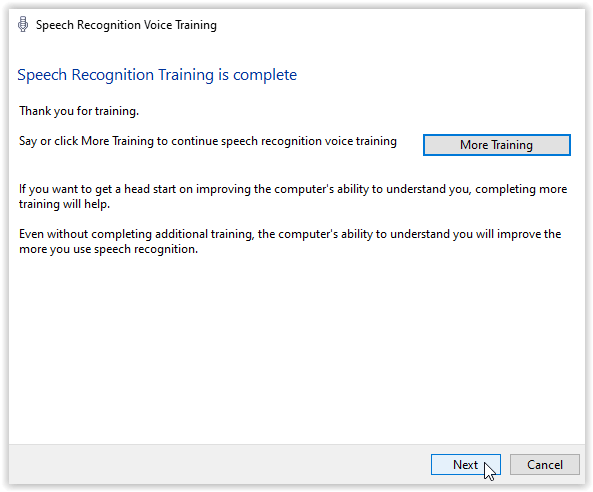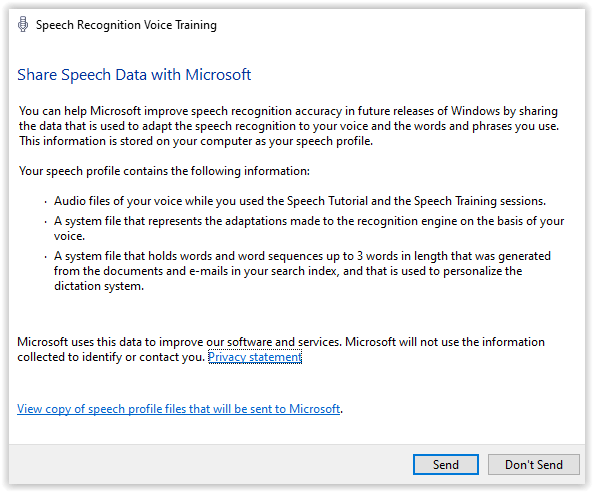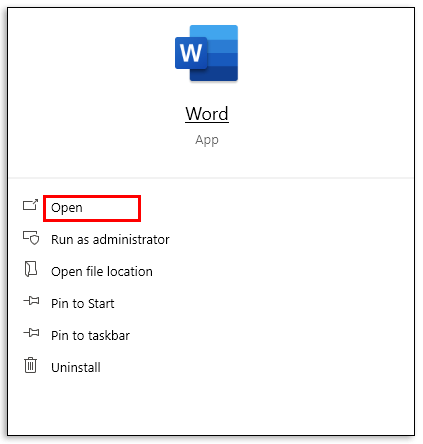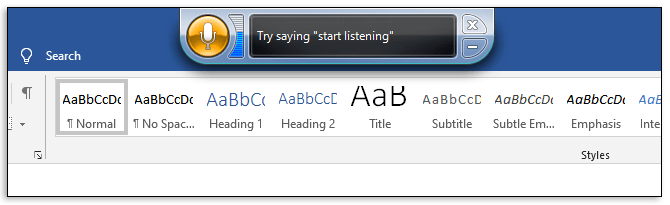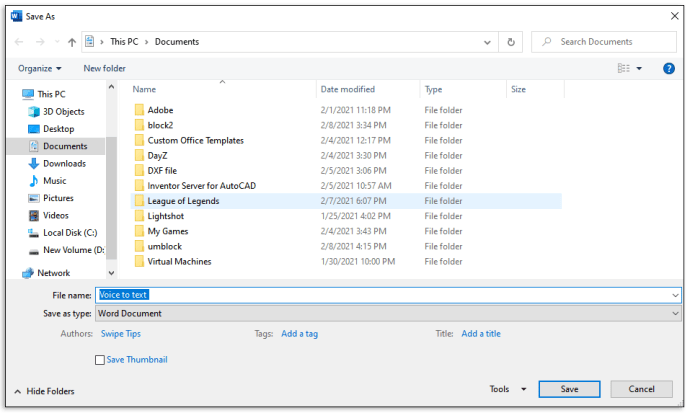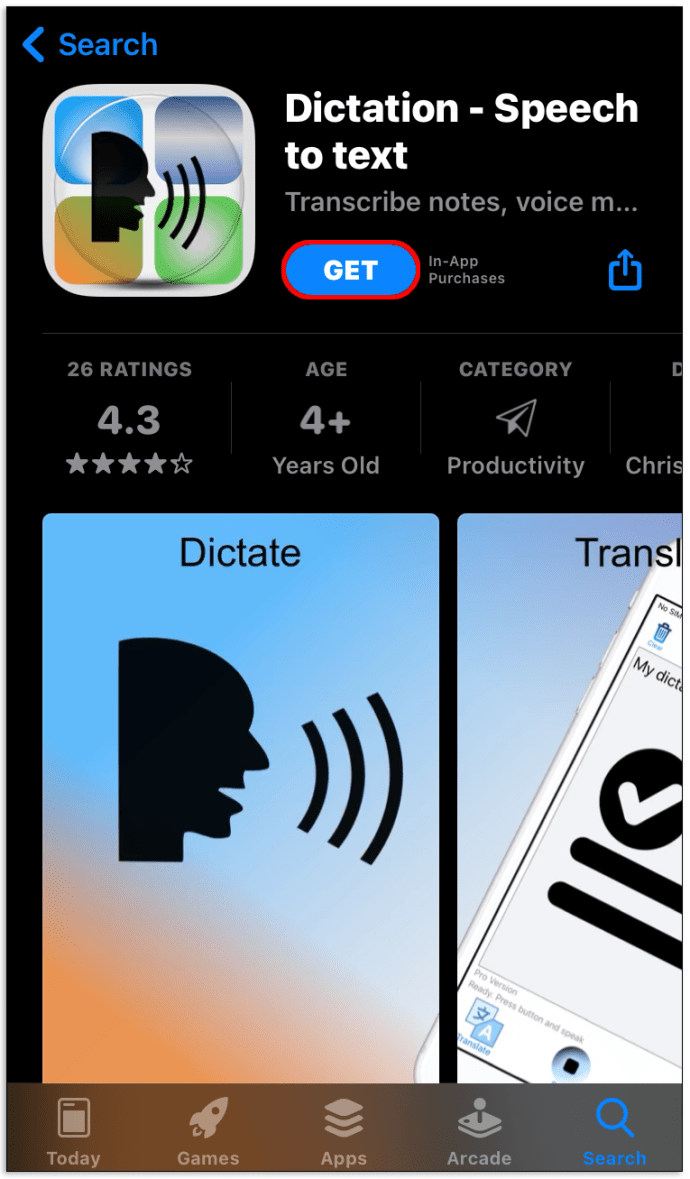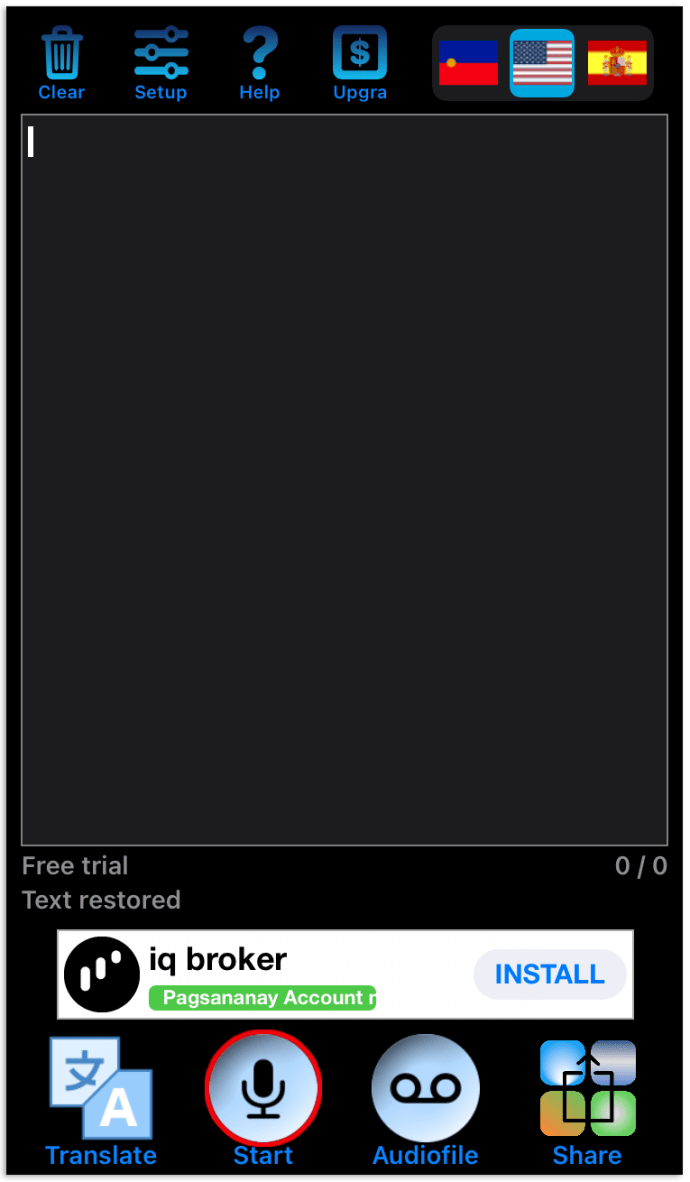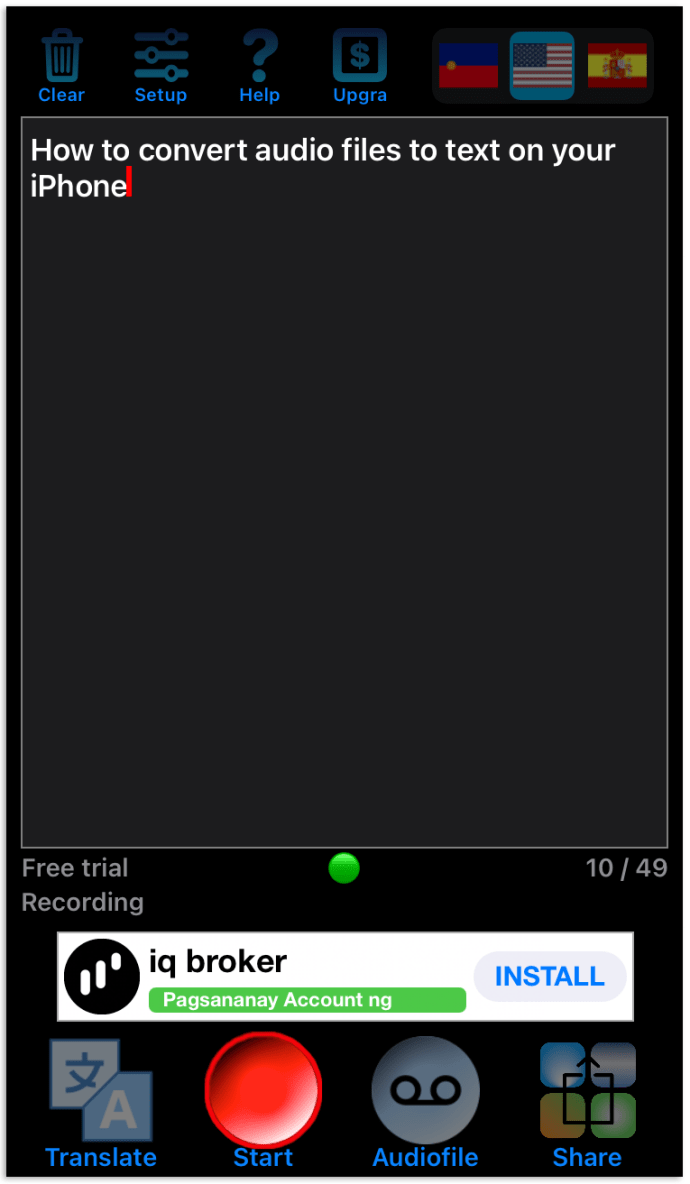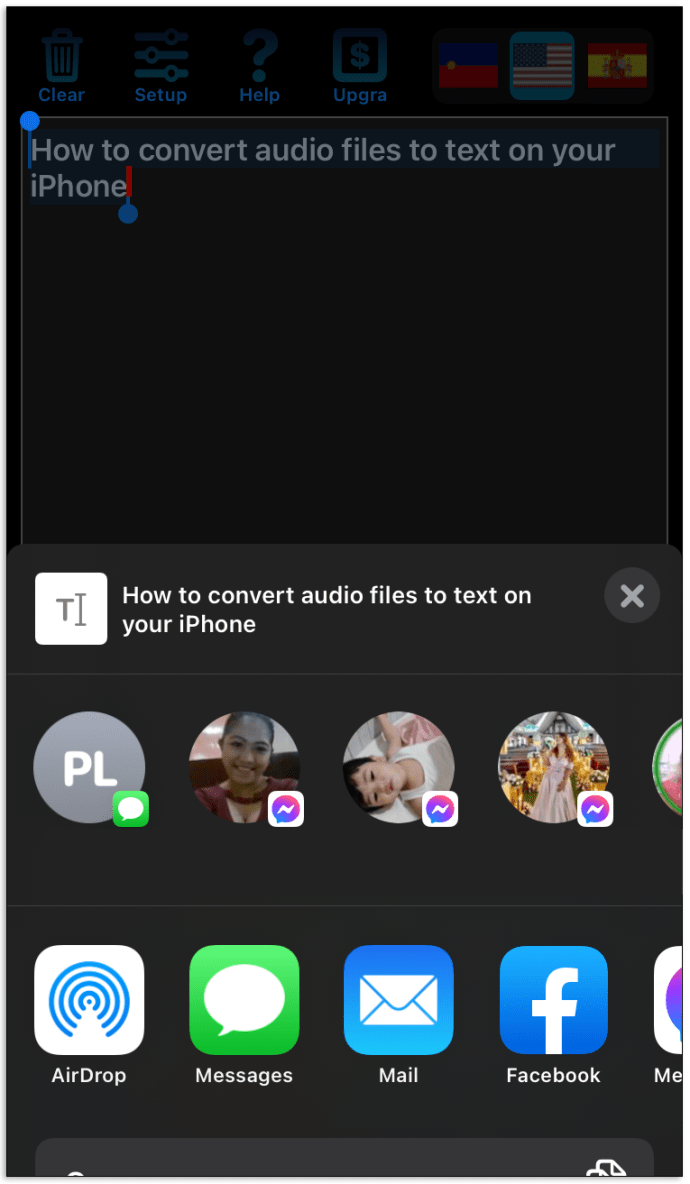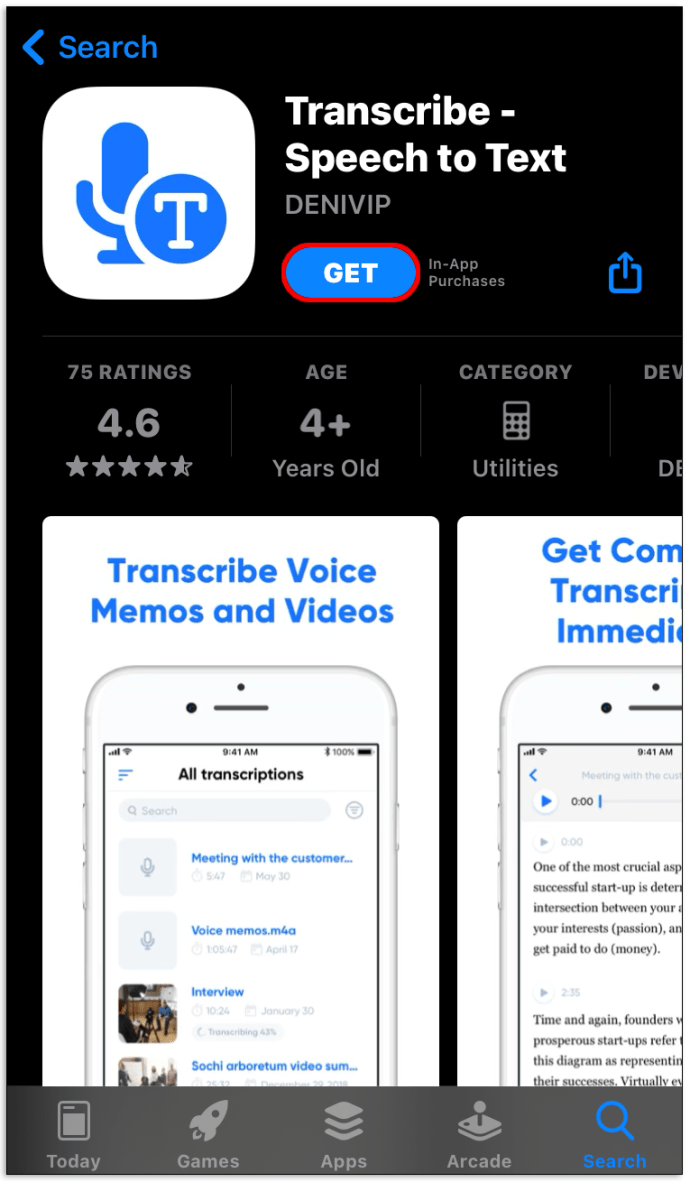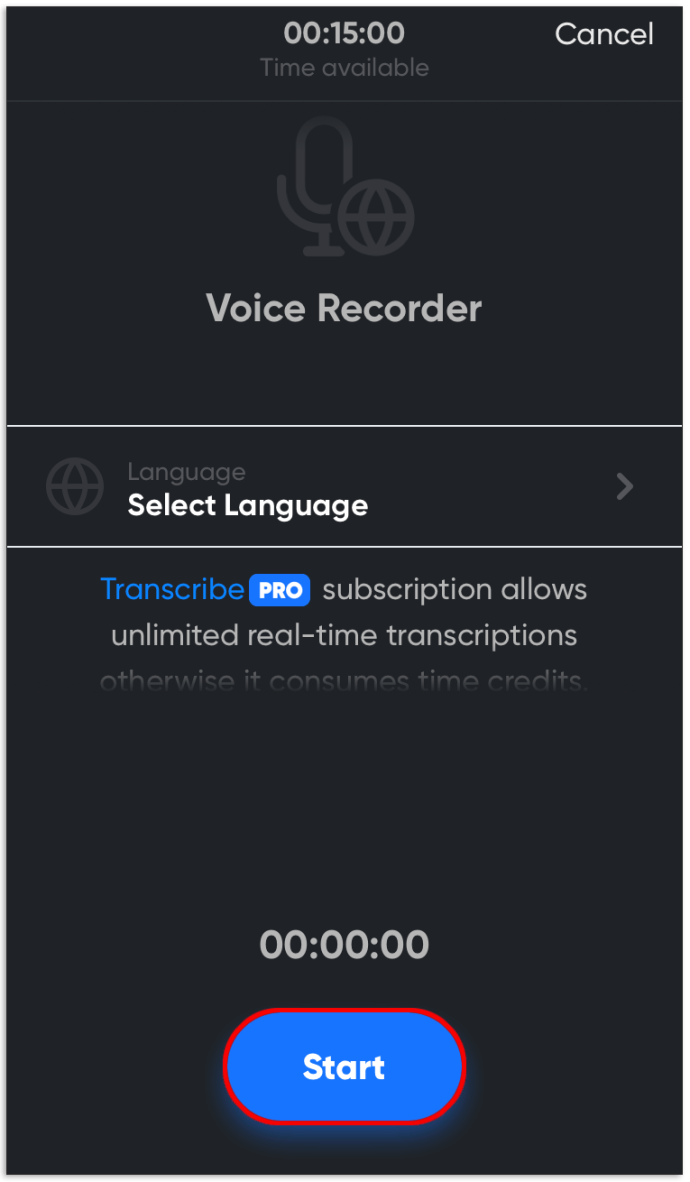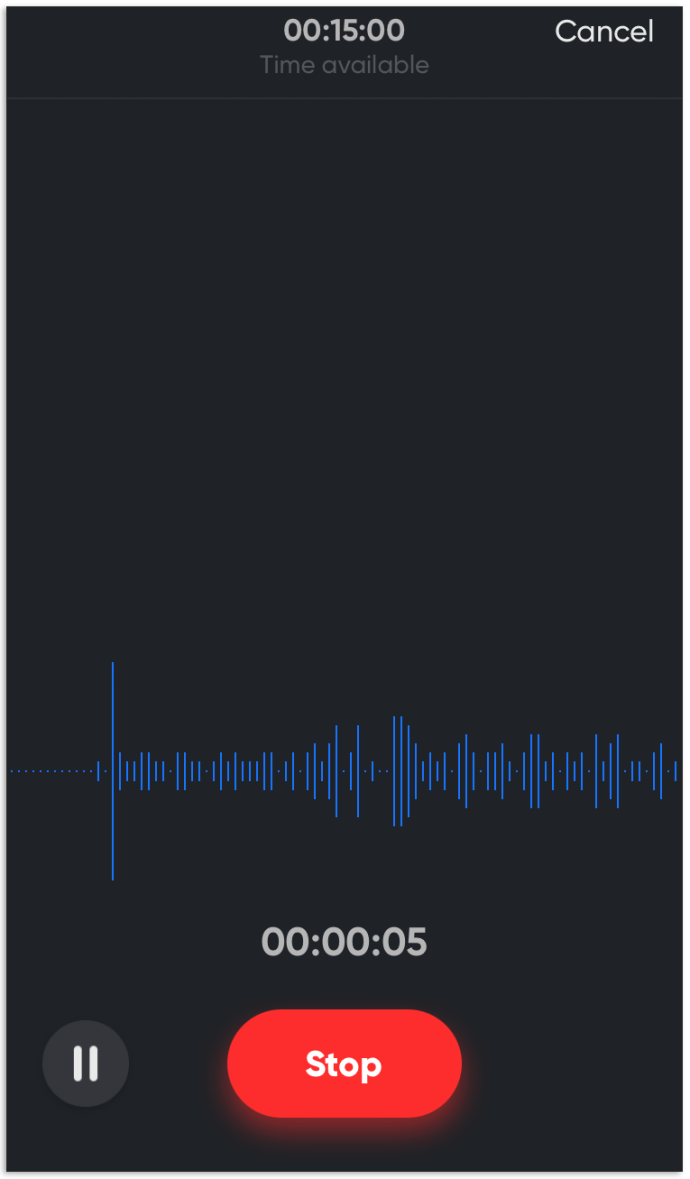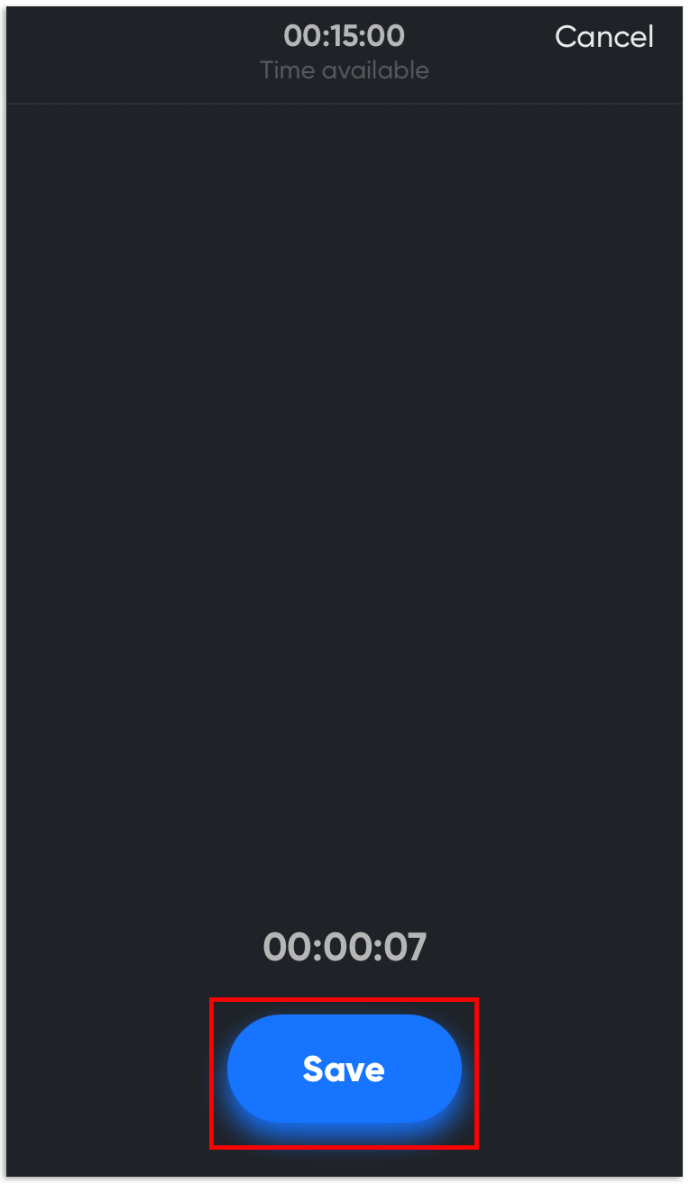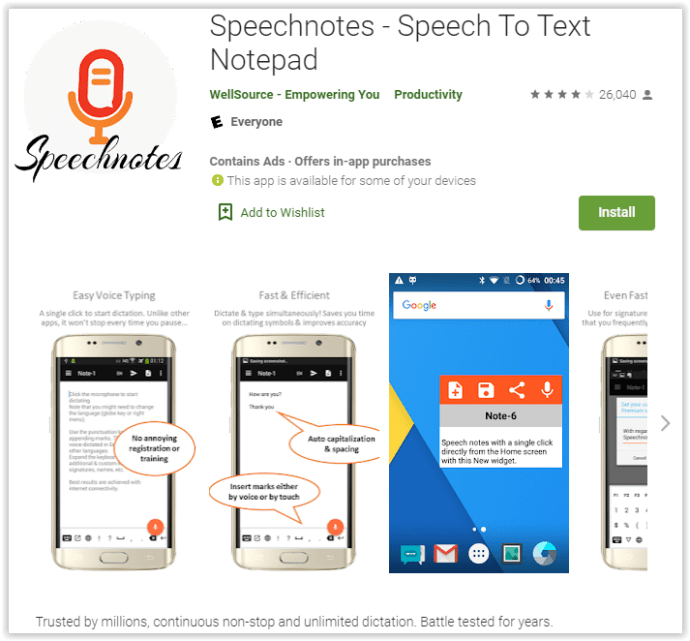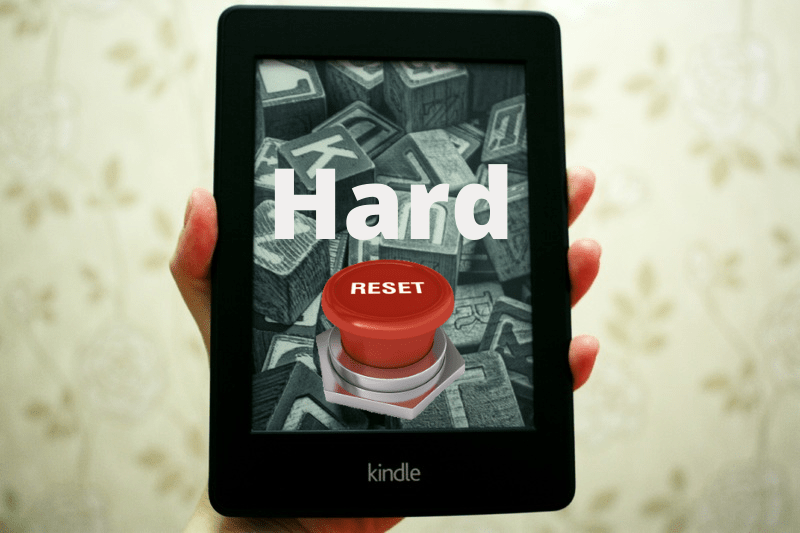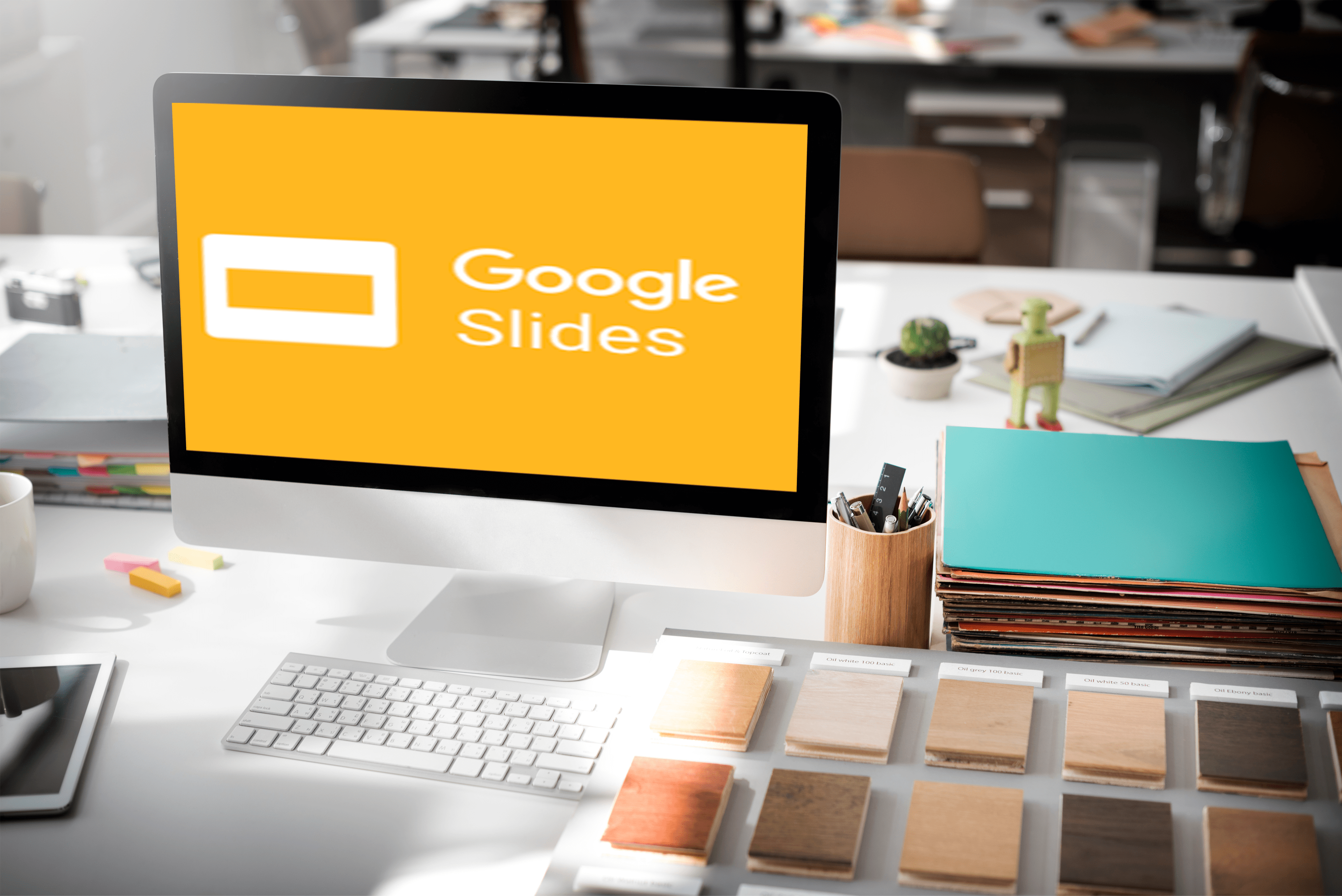Полезната информация често идва в аудио формат. Този формат е удобен за слушане в движение, но може да възникнат проблеми, когато искате да преработите нещо, което сте чули в писмена форма. Можете да направите това, като конвертирате аудио файла в текстов документ. Прочетете, за да разберете как.

В тази статия ще разкрием как да конвертирате аудио файлове в текстови документи с помощта на различен софтуер. Ние ще предоставим подробно ръководство за трансформиране на информацията в желания формат онлайн, на Mac, Windows и вашия телефон. Освен това, ние разгледахме често задавани въпроси, които други са задавали по същата тема.
Как да конвертирате аудио файлове в текст онлайн с помощта на Windows/Mac
Има много инструменти онлайн за тези, които не искат да инсталират допълнителен софтуер. Ще споделим няколко от тях с вас. Безплатните онлайн инструменти обаче няма да ви дадат професионални резултати. Следвайте ръководството по -долу, за да конвертирате аудио файлове в текст, без да изтегляте приложения на компютъра си.
Използване на Bear File Converter:
- Посетете уебсайта на Bear File Converter.

- Качете MP3 файл от вашето устройство или поставете URL адрес на файл.
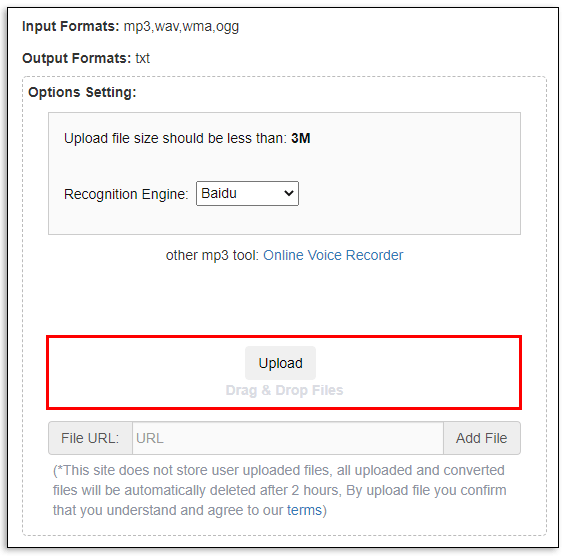
- Изберете механизъм за разпознаване.
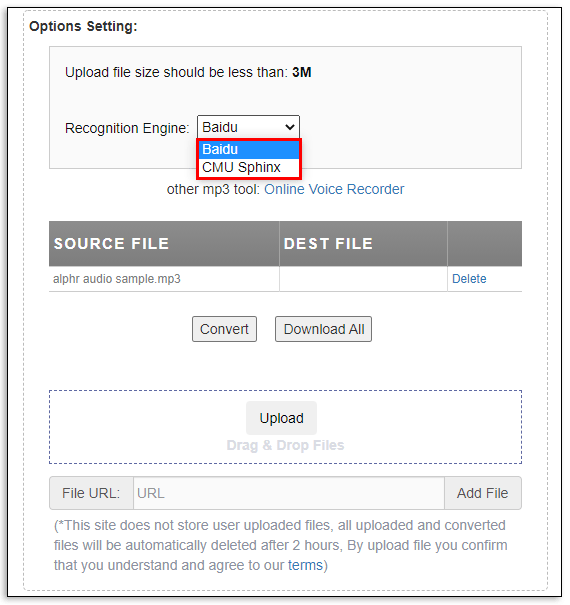
- След като качването приключи, щракнете върху „Конвертиране“.
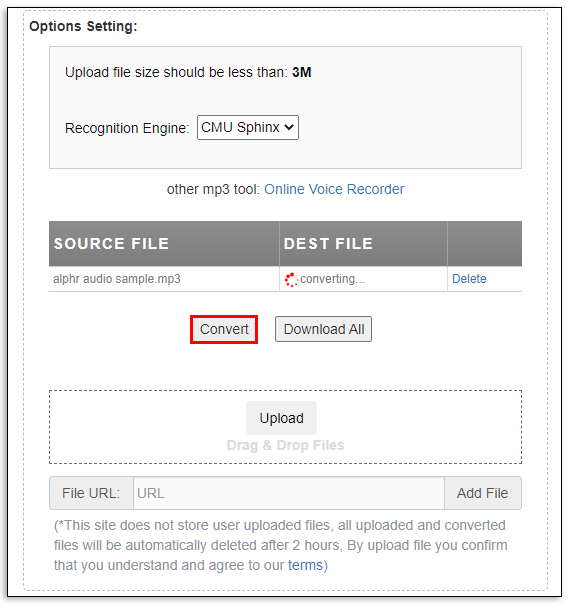
- Изчакайте преобразуването да приключи и запишете резултата като PDF или TXT файл.
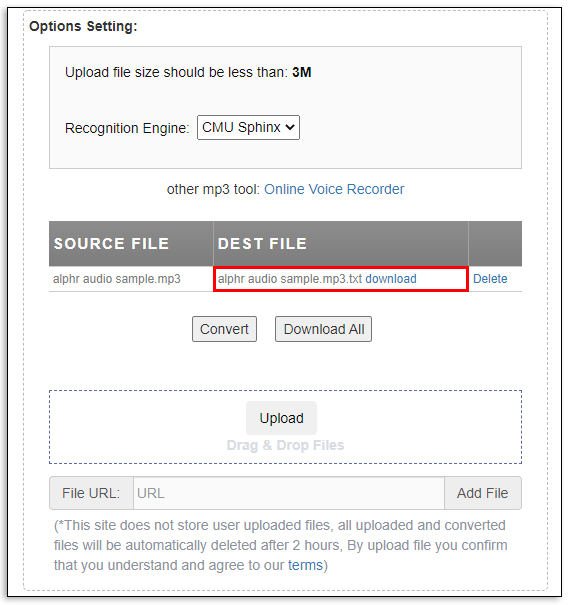
Използване на 360 конвертор:
- Отидете на уебсайта на 360 Converter.
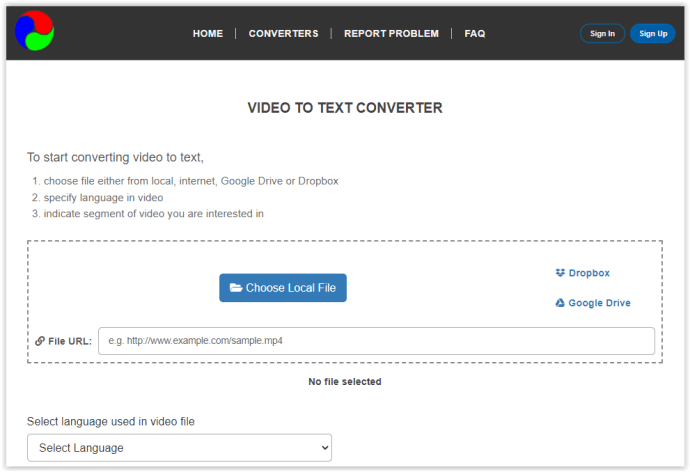
- Качете MP3 файл от вашето устройство или Cloud Storage или поставете URL адрес на файл.
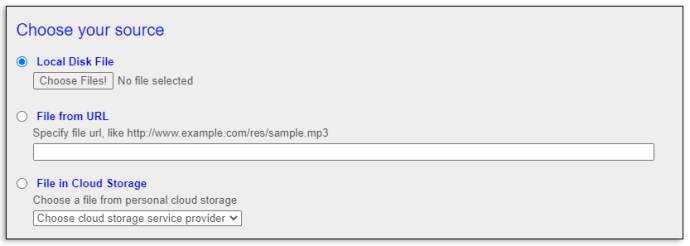
- Изберете езика на аудио файла.
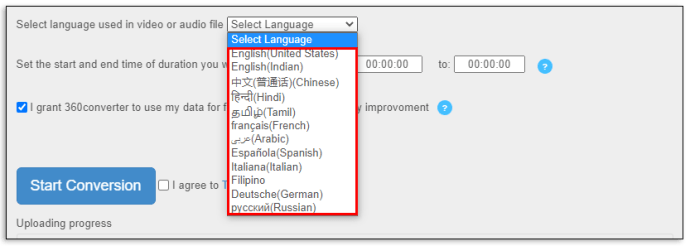
- Задайте начален и краен час на файла, който искате да транскрибирате.
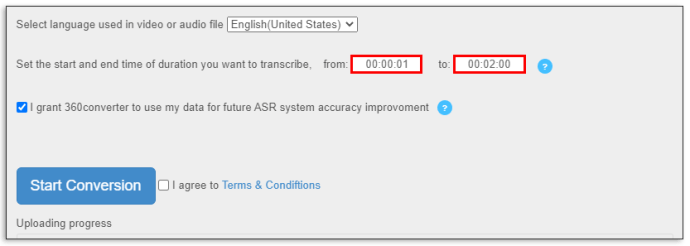
- Поставете отметка в квадратчето до „Приемам Общите условия“ и кликнете върху „Стартиране на преобразуването“.
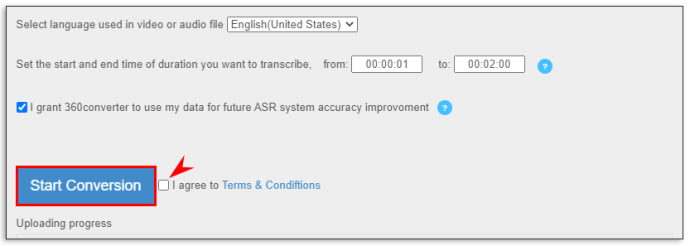
- Изчакайте преобразуването да приключи и запишете резултата като PDF или TXT файл.
Използване на Sonix:
- Отидете на уебсайта на Sonix и се регистрирайте за безплатна 30-минутна пробна версия, като използвате имейл адрес или Google.
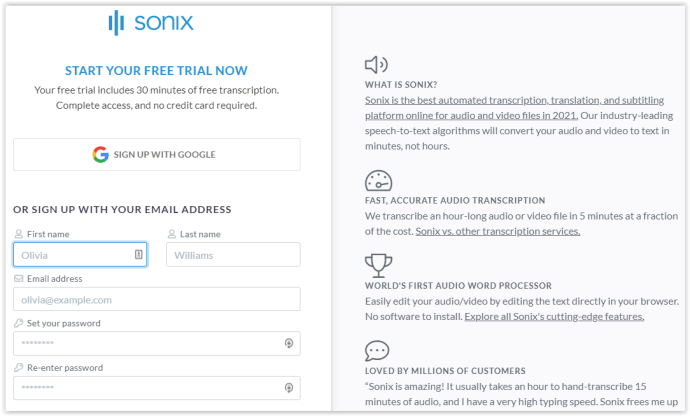
- Качете MP3 файл от вашето устройство или от Zoom, Dropbox, Google Drive или YouTube.
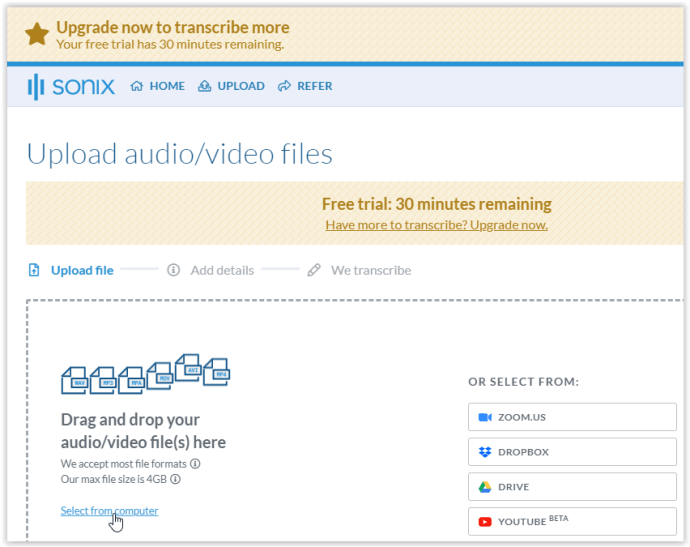
- Изберете езика на файла и щракнете „Преписвайте на [език].“
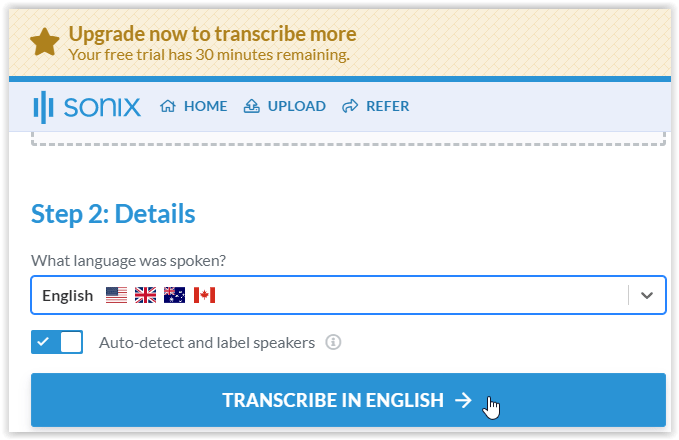
- Добавете подробности, като преместите бутоните за превключване, след това натиснете „ПРОДЪЛЖАВАНЕ НА ТРАНСКРИБРИРАНЕТО“. Задръжте курсора на мишката върху подчертан текст, за да видите подробности за всеки запис. Забележка: Тестовият файл имаше интро музика, но все още се транскрибира правилно.
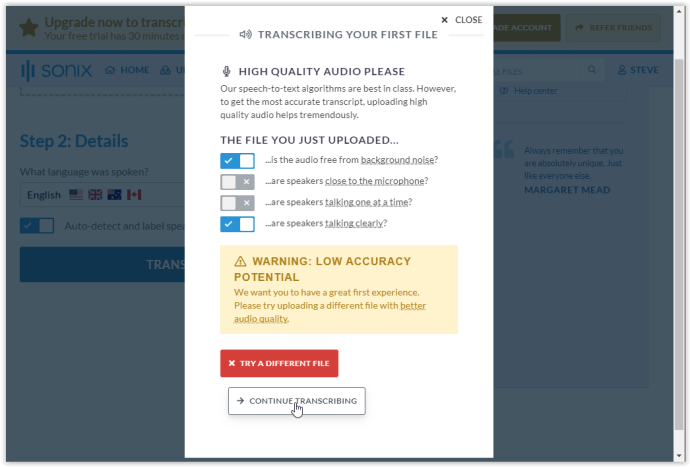
- Преобразуването ще отнеме известно време. Транскрибираният файл; мастилото ви се изпраща по имейл, но можете също да получите достъп до него на уебсайта.
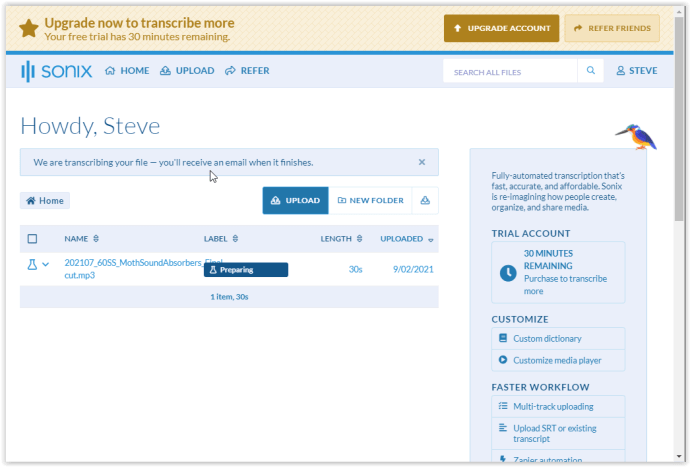
- Файлът (ите) ще покажат нов статус като „Преписан“. Изтеглете файла като PDF или TXT файл, като щракнете върху стрелката за падащо меню до иконата на високоговорителя или щракнете върху името на файла, за да отворите резултатите за редактиране.
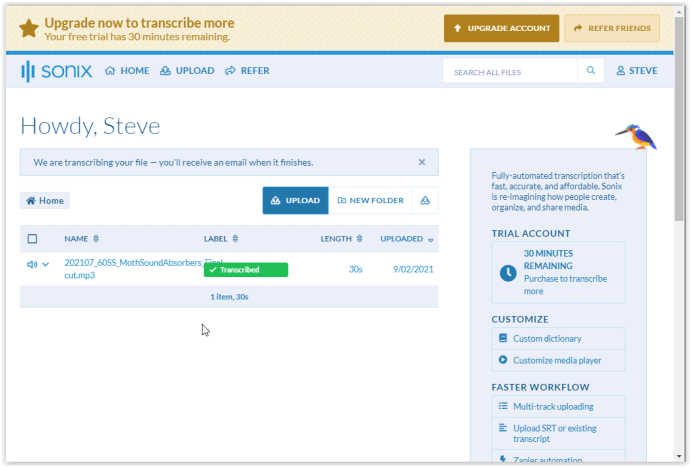
- Отговорете на падащите въпроси в полето, което се показва, след което щракнете върху „ПОДАДЕТЕ И ВИЖТЕ ПРЕПИС.“
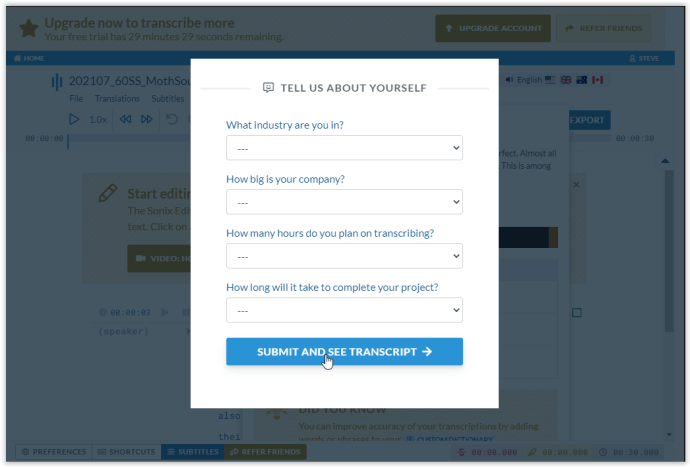
- Появяват се транскрибираните резултати за избрания файл. Можете да възпроизведете аудиото, за да потвърдите точността, докато редактирате текста.
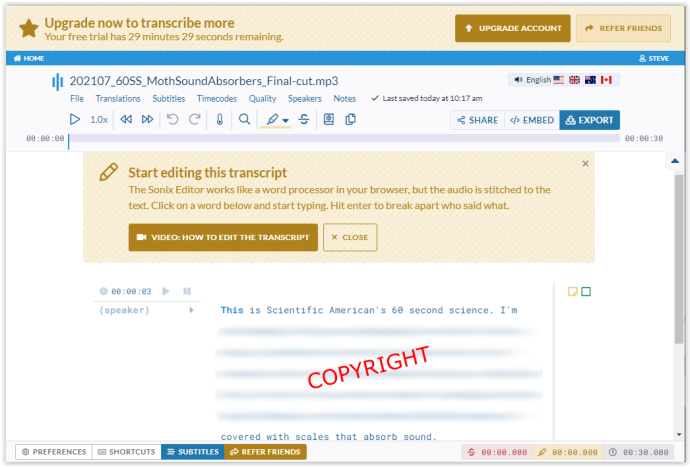
Как да конвертирате аудио файлове в текст в Google Документи
Google Документи официално няма функция за преписване. Ако не търсите висококачествена транскрипция, можете да опитате да използвате функцията за гласово въвеждане, за да конвертирате аудио файл в текст, като следвате стъпките по-долу:
- Отворете Google Документи и изберете „Инструменти“ меню.
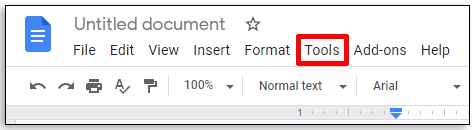
- Щракнете „Гласово въвеждане.“
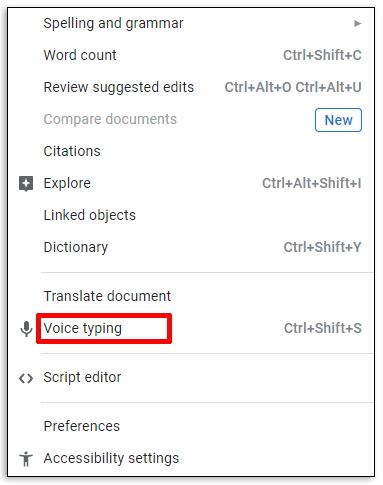
- Пуснете аудио файла. Уверете се, че няма фонови шумове.
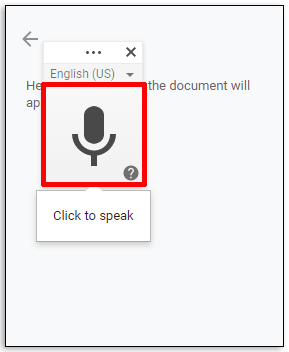
- Google Документи ще въведе диктувания текст в нов документ.
Как да конвертирате аудио файлове в текст на Mac
Собствениците на Mac могат да развеселят-аудио файловете могат да се преписват с помощта на предварително инсталиран софтуер. Следвайте инструкциите стъпка по стъпка, за да конвертирате аудио файлове в текст на вашия Mac:
- Отвори „Системни предпочитания“ меню.
- Изберете „Диктовка и реч“ (икона на микрофон).
- Завъртете „Диктовка“ На.
- По желание поставете отметка „Използвайте подобрена диктовка“ за да препишете файла с обратна връзка в реално време.
- Изберете езика на файла и се уверете, че е избран клавиш за бърз достъп.
- Промените се запазват автоматично. Затваряне на прозореца.
- Отворете нов документ във всеки текстов редактор.
- Натиснете избраното „Клавиш за бърз достъп“ за да включите функцията за диктовка.
- Пуснете аудио файла, който искате да транскрибирате. Уверете се, че фоновият шум не пречи на звука.
- Щракнете "Свършен" за да видите резултатите и да запишете файла в желания формат.
Как да конвертирате аудио файлове в текст на компютър с Windows
Подобно на Mac, Windows има функция, наречена „Разпознаване на реч“. За да транскрибирате избрано аудио в текст на която и да е версия на Windows по -нова от Windows Vista, направете следното:
- За Windows 7 или по -стара версия щракнете върху "Старт меню" (Логото на Windows), след което щракнете върху "Контролен панел." За Windows 8 и 10 въведете „Контрол“ в „Cortana Search Bar“, след което изберете "Контролен панел."
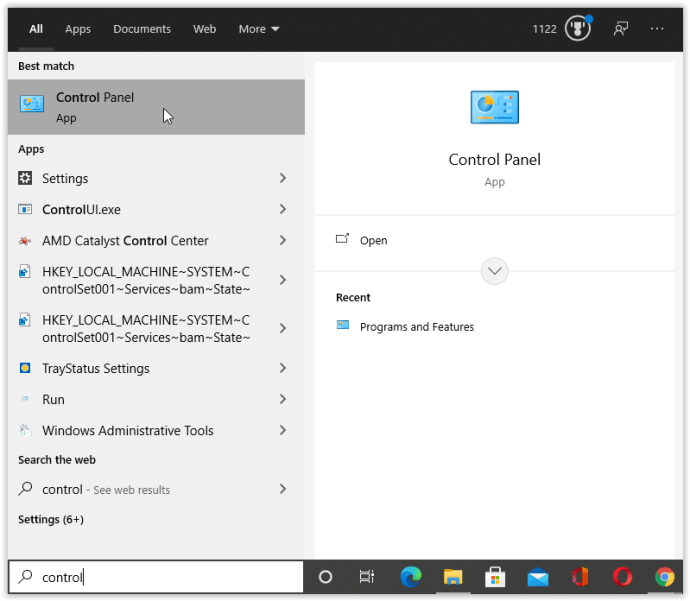
- Изберете "Улеснен достъп" настройки.
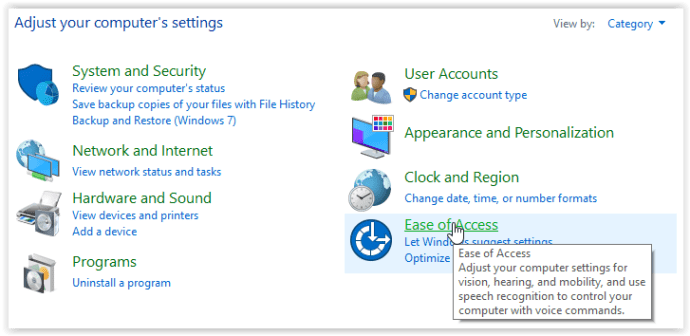
- Кликнете върху "Гласово разпознаване." Не щракнете върху опцията „Настройване на микрофон“ тук, тъй като вместо това тя отива в инструмента за отстраняване на неизправности.
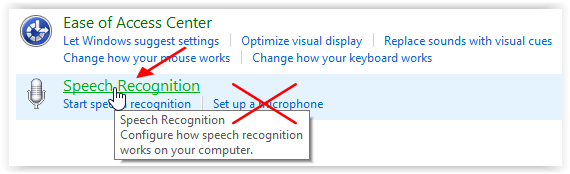
- От прозореца за разпознаване на реч изберете „Настройте микрофон.“
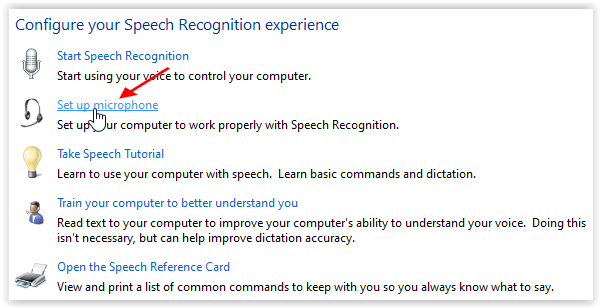
- Изберете типа микрофон от списъка и щракнете "Следващия."
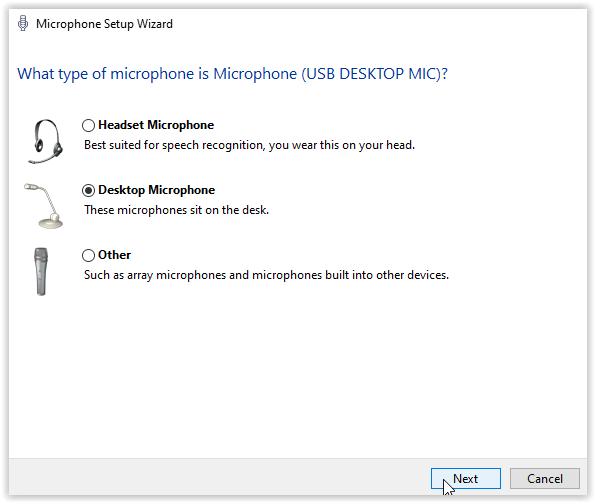
- В „Съветника за настройка на микрофона“ следвайте инструкциите и щракнете "Следващия."
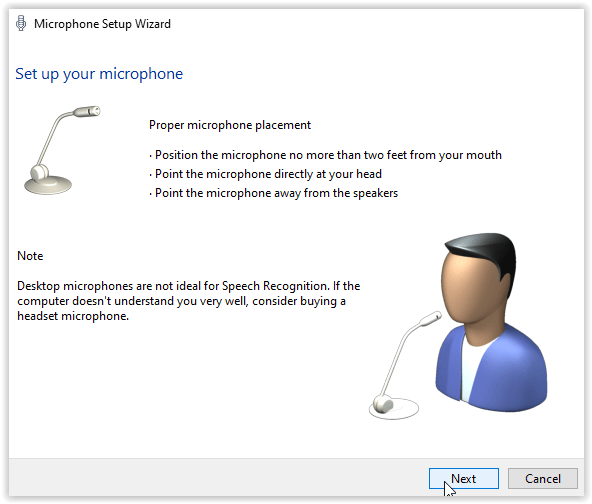
- Регулирайте силата на звука на микрофона, след което щракнете върху "Следващия."
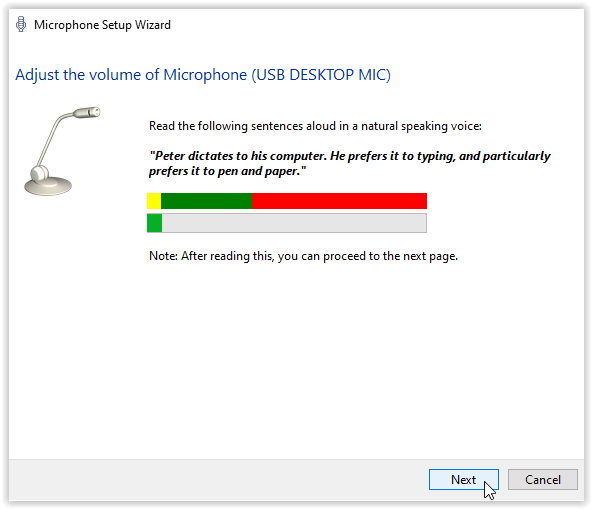
- „Съветникът за настройка на микрофона“ показва, че вашият микрофон вече е настроен. Щракнете "Завършек."
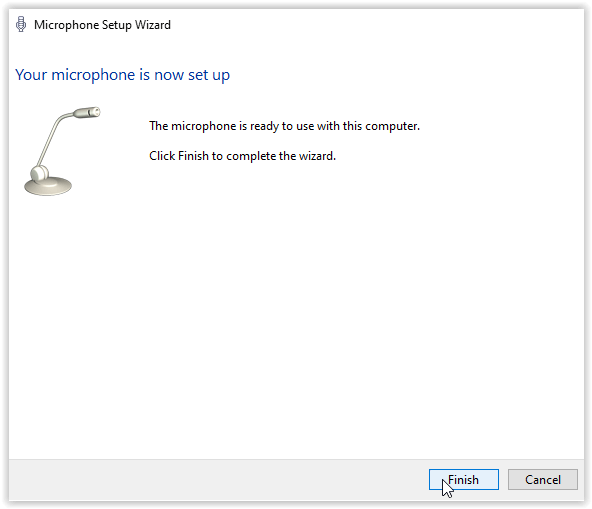
- Настройката сега се връща към прозореца „Разпознаване на реч“. Кликнете върху „Обучете компютъра си да ви разбира по -добре“ след това следвайте инструкциите. Това е важно, ако искате по -добра точност на транскрипция.
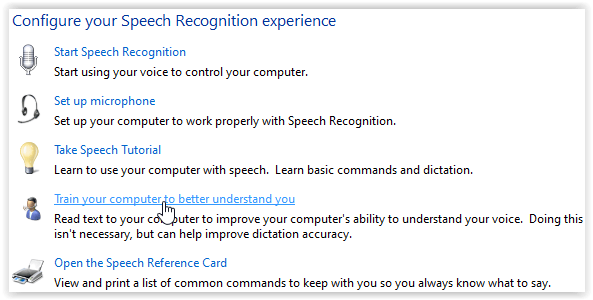
- След като гласовото обучение завърши с текущия микрофон, се появява екран за завършване. Изберете "Следващия" продължавам.
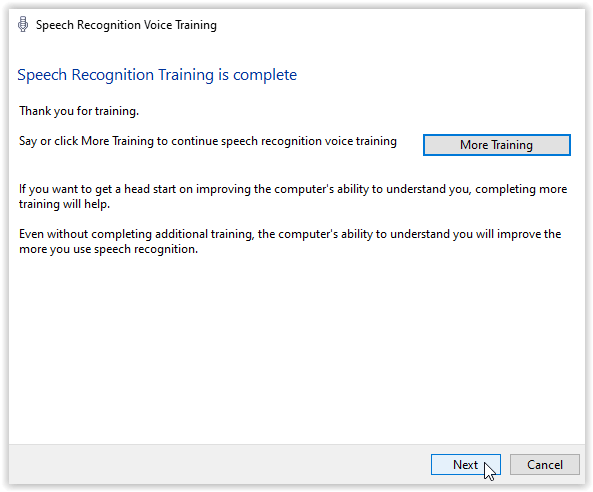
- Изберете дали искате да споделяте речеви данни с Microsoft или не, като щракнете върху „Изпрати“ или „Не изпращай.“
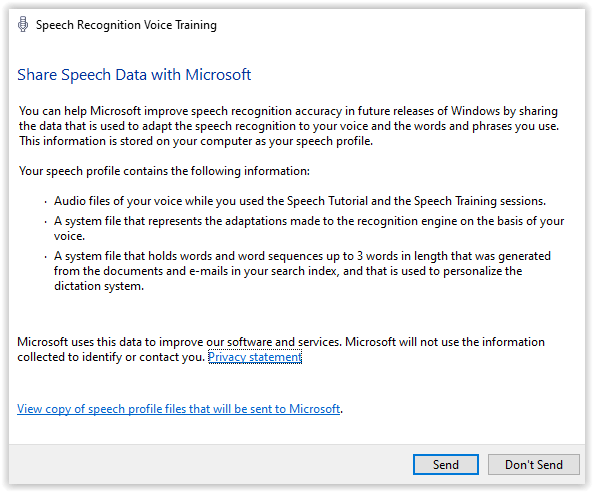
- Отворете нов файл във всеки текстов редактор.
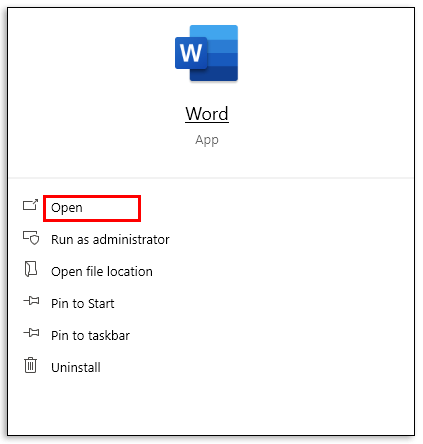
- Казвам „Започнете да слушате“,, тогава кажи "Диктовка."
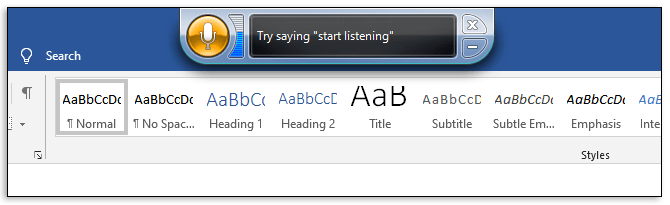
- Пуснете аудио файла, който искате да транскрибирате до микрофона на компютъра си.
- Казвам „Спри да слушаш“ когато сте готови.
- Запазете файла в желания формат.
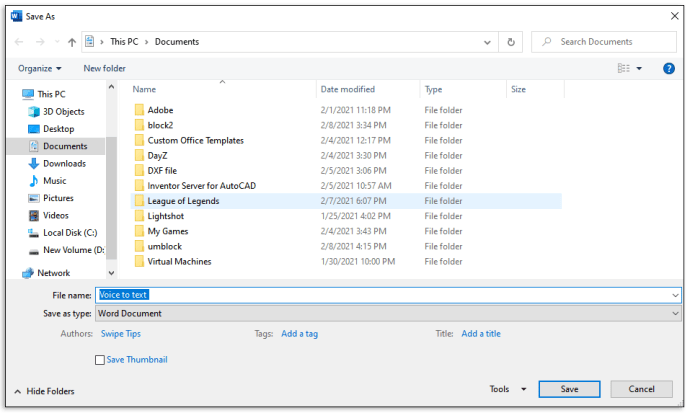
Как да конвертирате аудио файлове в текст на iPhone
За да конвертирате аудио файлове в текст на вашия iPhone, трябва да изтеглите едно от транскрибиращите приложения от AppStore. Забележка: Може да се изисква по -високо ниво на редактиране, тъй като тълкуването е по -трудно с преносими устройства. Използвате вградения микрофон и го поставяте до високоговорителите на аудио източника за записан звук. Когато преписвате от различен аудио източник, може да се наложи да извършите няколко теста, за да осигурите най -добро качество, като например да експериментирате с нивото на силата на звука, нивата на басите и разстоянието от източника.
Следвайте ръководството по -долу, за да транскрибирате аудио в текст на iOS с помощта на приложението Dictate.
Използвайки приложението Dictate:
- Изтеглете приложението Dictate от AppStore.
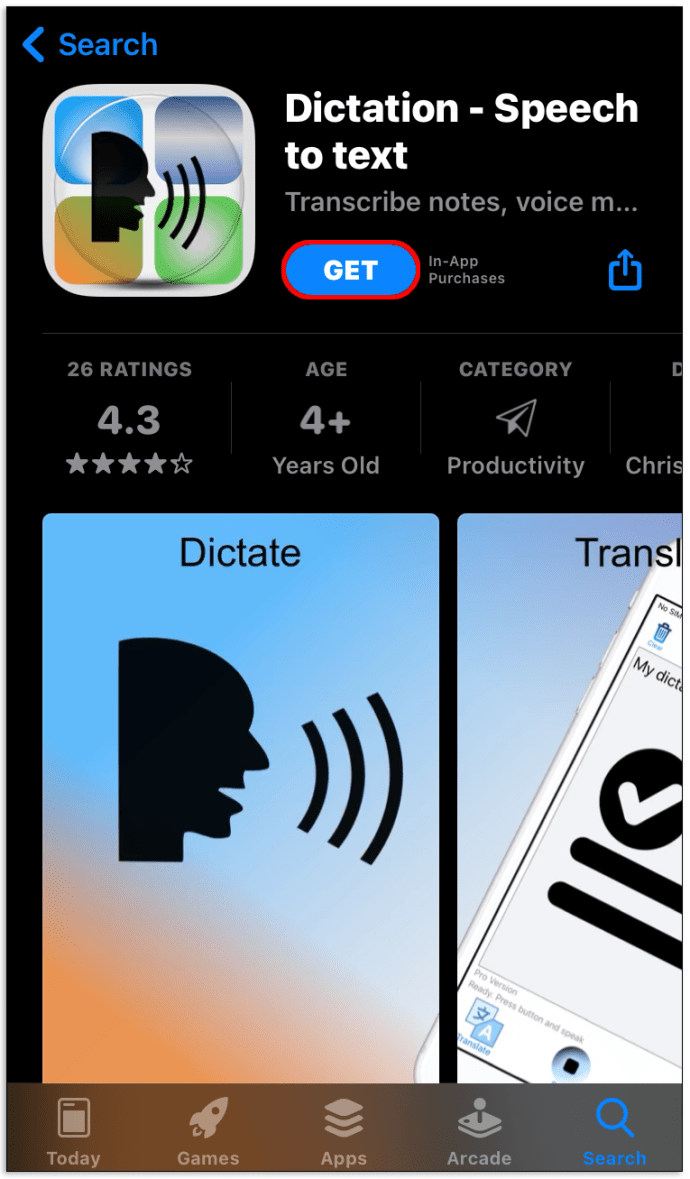
- Изпробвайте безплатния пробен период, за да сте сигурни, че приложението ви харесва.
- Натиснете и задръжте „Диктувайте“ бутон за запис на звук.
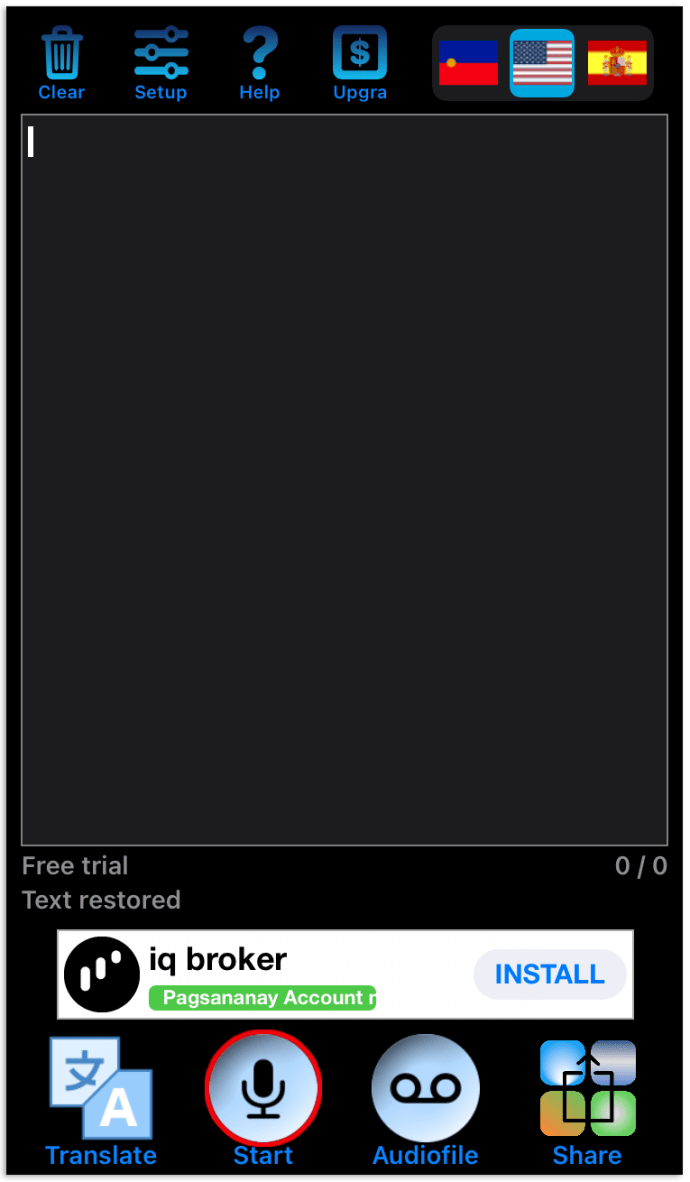
- Отпуснете бутона, когато приключите записа. Приложението ще покаже транскрибирания текст.
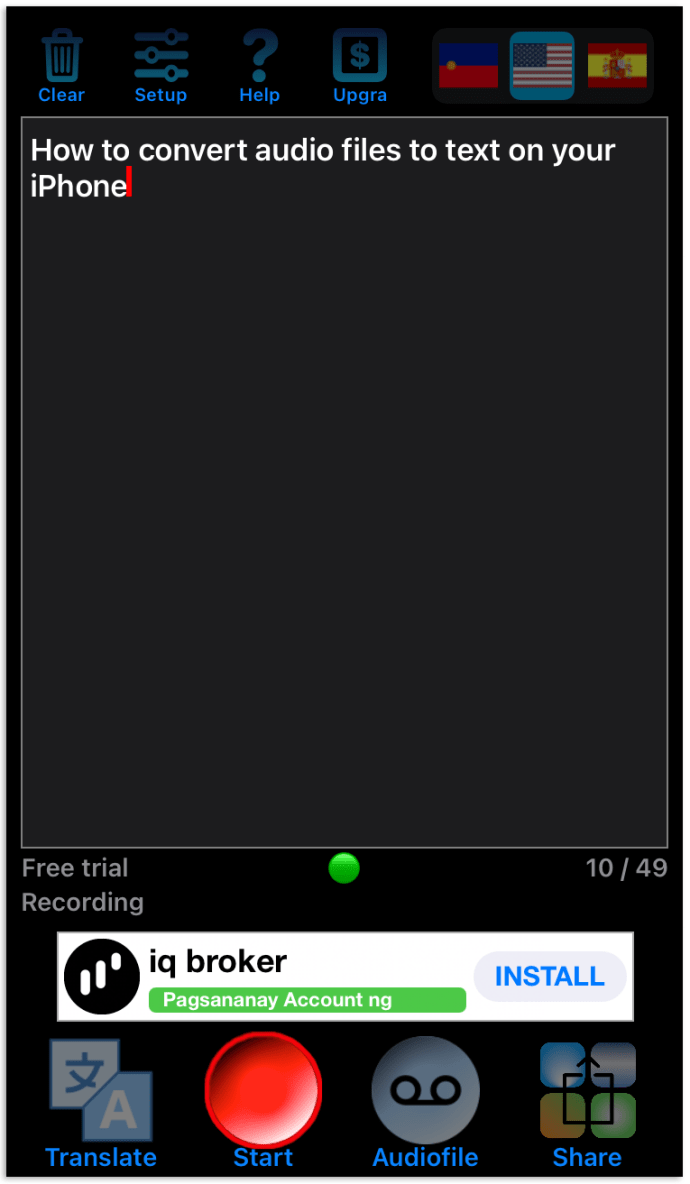
- Запазете текста в желания формат или го споделете с друго приложение.
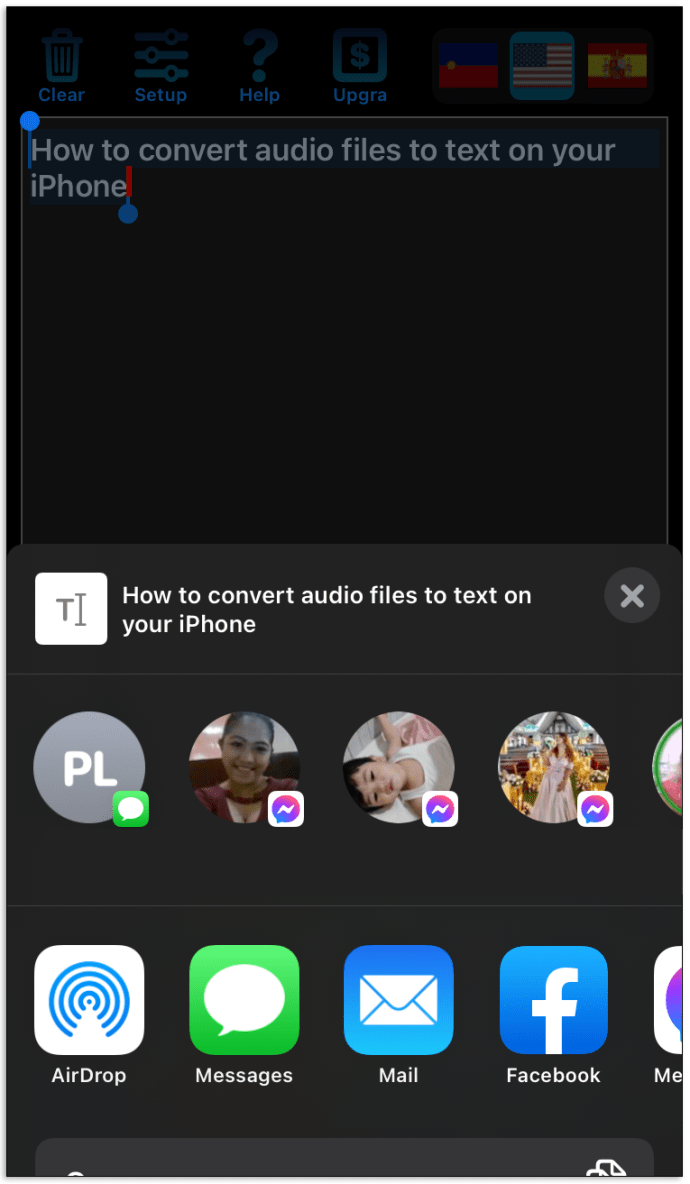
Използване на транскрибиране - Говор в текст:
- Инсталирайте приложението Transcribe на телефона си от AppStore.
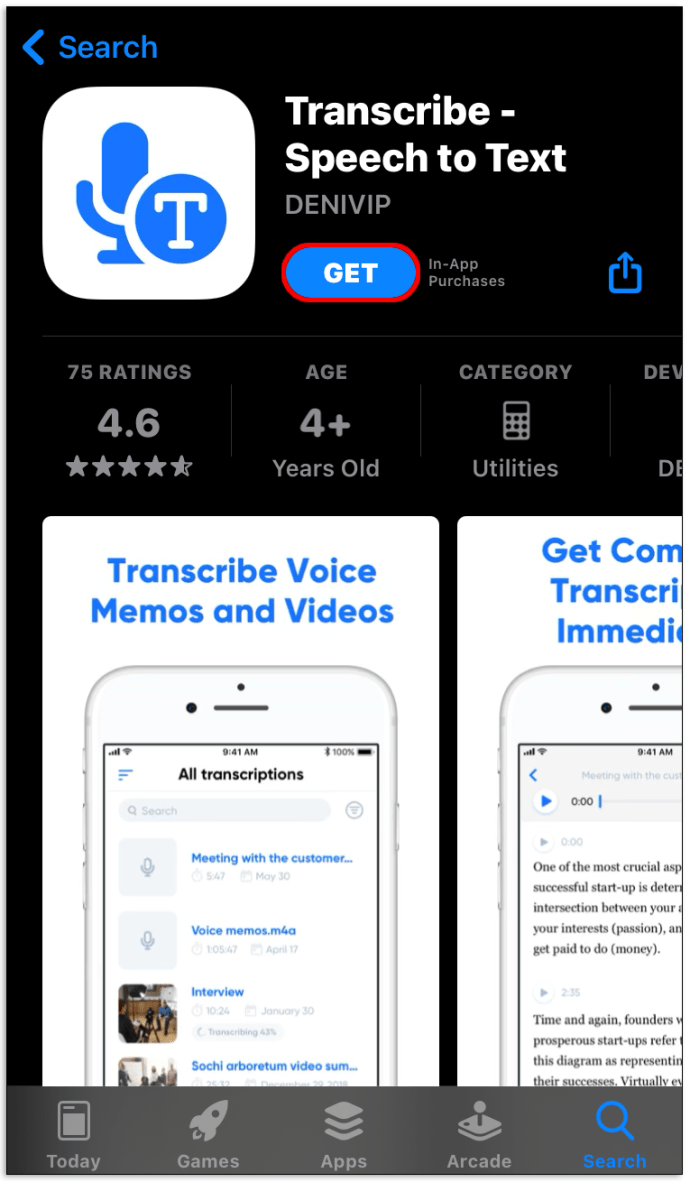
- Изберете безплатния пробен период, за да сте сигурни, че приложението ви харесва.
- Отворете приложението и започнете да говорите, за да записвате аудио, или изберете аудио файл от вашето устройство.
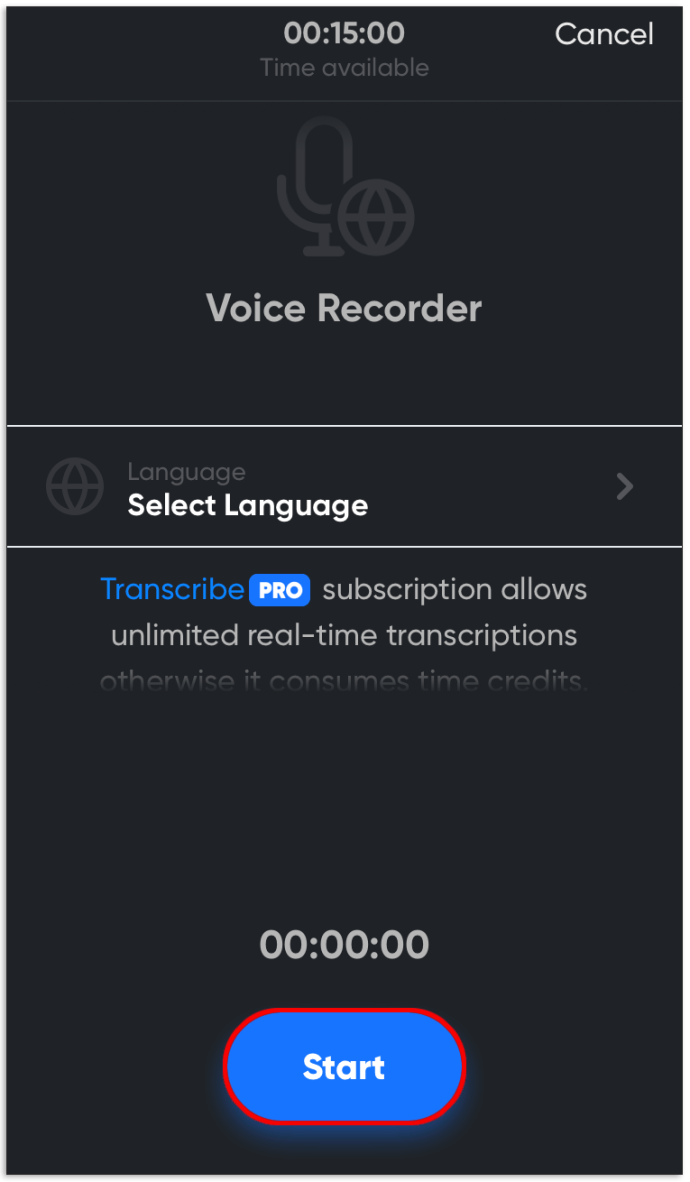
- Ако записвате аудио, приложението ще го транскрибира незабавно, когато спрете да говорите. Ако сте избрали файл от устройството си, приложението ще покаже транскрибиран текст след качването.
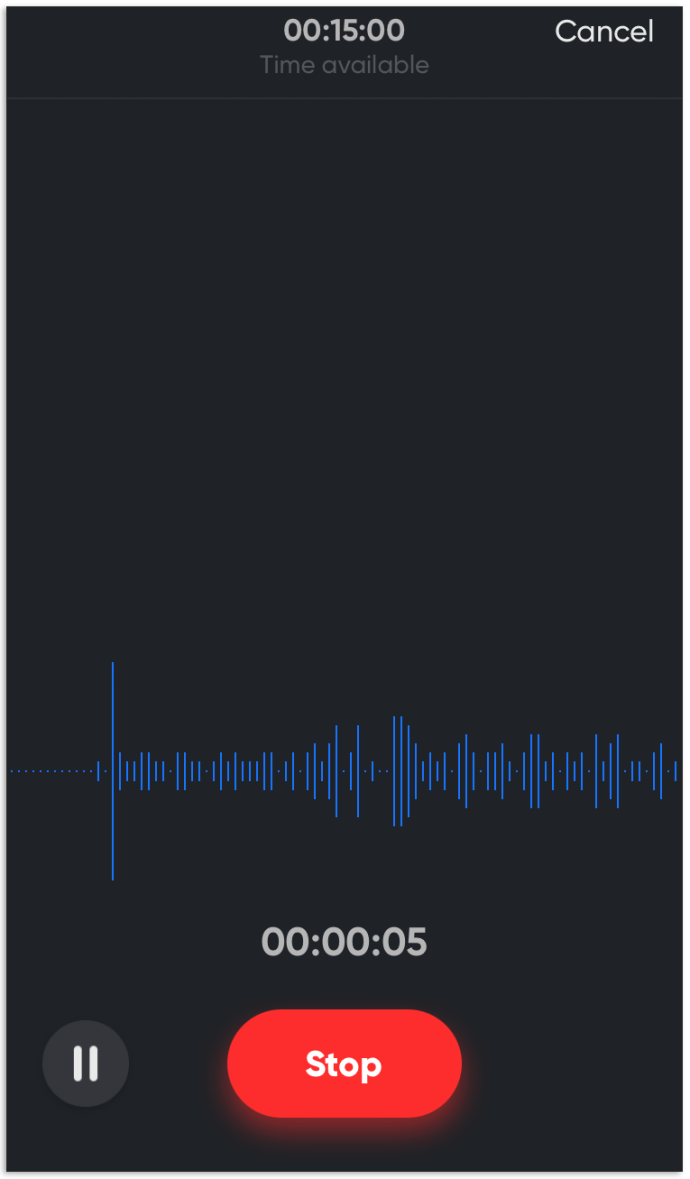
- Запазете резултата в желания формат или го споделете с друго приложение или устройство.
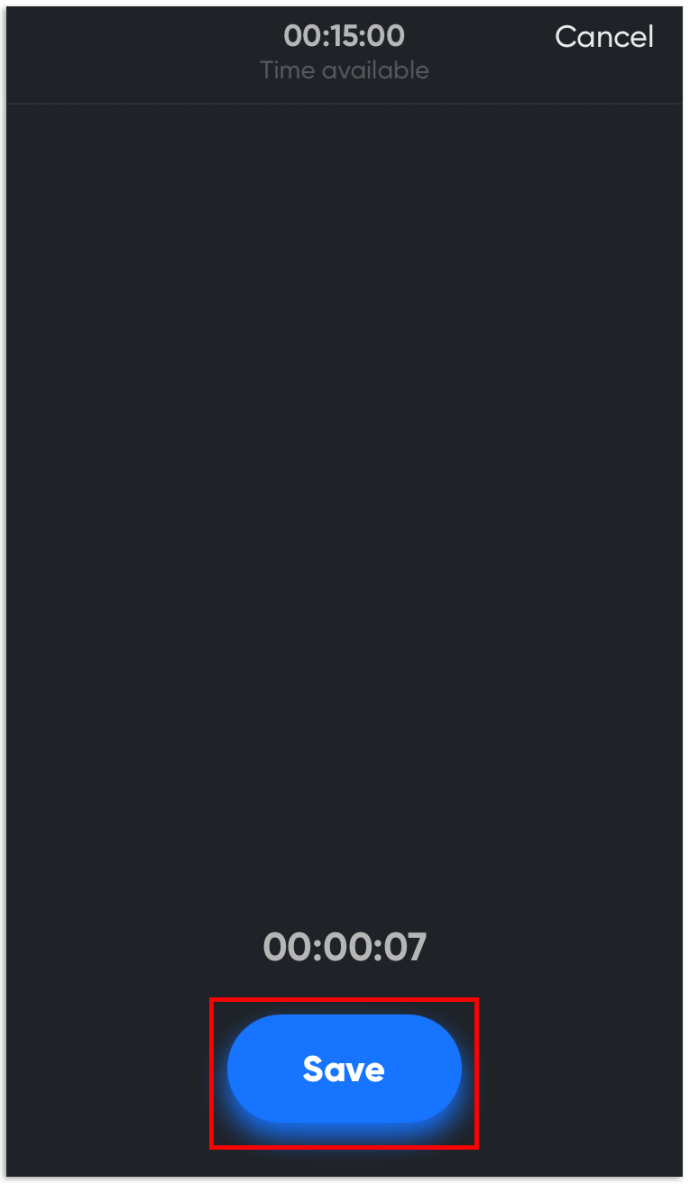
Използване Просто натиснете Запис:
- Намерете приложението Just Press Record в AppStore и го изтеглете.
- Натиснете и задръжте червеното „Бутон за запис“ в центъра или щракнете „Преглед“ за да качите файл от вашето устройство.
- Освободете бутона за запис или щракнете „Качване“. Приложението незабавно ще транскрибира аудио файла.
- По желание редактирайте транскрибирания текст.
- Запазете файла в желания формат или го споделете с друго приложение.
Как да конвертирате аудио файлове в текст на Android
Точно като IOS, имате нужда от приложение за аудио в текст от магазина за приложения, а микрофонът трябва да бъде поставен пред източника на аудио звук. В този случай магазинът е Google Play. Имайте предвид, че транскрибирането на аудио на устройство с Android не е толкова точно, тъй като използва съществуващия микрофон и има потенциал за шумове от устройството. След това ще трябва да извършите малко редактиране, тъй като някои думи се тълкуват погрешно. Тази ситуация може да възникне при използване на всеки метод, но е по -податлива на преносими устройства. Ето някои приложения на Play Store, които лесно преобразуват аудио в текст.
За най -добри резултати при транскрибиране от аудио източник, по -ниски честоти на баса и експериментиране с различни нива на силата на звука, както и дистанциране на вашето Android устройство от източника.
Използване на Speechnotes в Android
Speechnotes е безплатен конвертор на аудио в текст с вграден бележник за текстообработка. Приложението разполага и с приспособление за лесен достъп, без да отваряте приложението. Има и премиум версия, която елиминира необезпокояващия рекламен банер. Разпознаването на реч в Google трябва да бъде активирано. Ето как да използвате Speechnotes.
- Отидете на Speechnotes в Play Store и го инсталирайте.
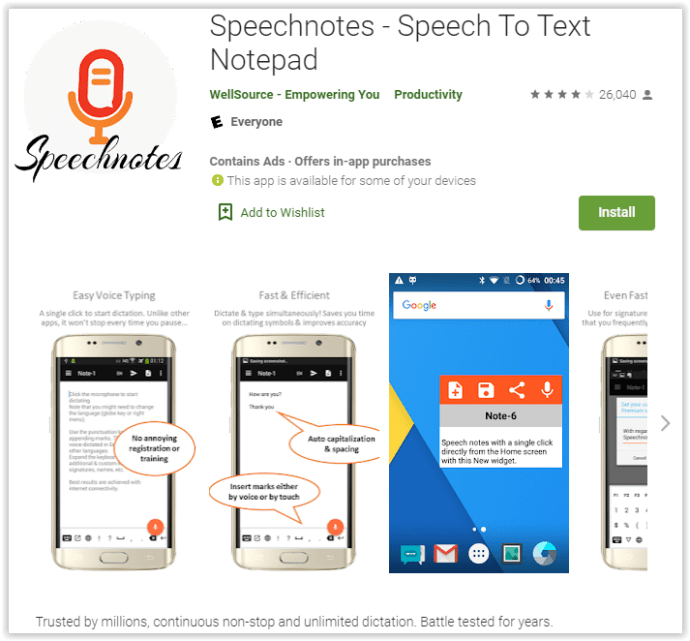
- Стартирайте приложението и изберете изходния език.
- Когато сте готови, натиснете иконата на микрофона и настройте устройството до източника на аудио изход, или можете да говорите, разбира се.
- Редактирайте резултатите, след като транскрипцията приключи, или дори по време на.
Използване на SpeechTexter на Android
Speechtexter е приложение за бележник с вградени възможности за транскрипция на глас в текст. Разпознаването на реч в Google трябва да бъде активирано. Ето как да използвате SpeechTexter на Android.
- Инсталирайте SpeechTexter в Play Store.
- Стартирайте приложението и натиснете иконата на микрофон, за да започнете да преписвате аудио или реч. Иконата става оранжево/червена.
- Когато приключите, натиснете още веднъж бутона на микрофона и той ще се промени в сив цвят, за да представи състоянието му на изключен.
- Прегледайте въведения текст за корекции. След като приключите, може да искате да пуснете източника и да прегледате всички думи, тъй като някои думи се тълкуват погрешно или не се чуват.
- За да запишете, докоснете иконата на хамбургер (Меню) в горния ляв раздел и изберете „Запазване“.
Често задавани въпроси за аудио към текст
Как да транскрибирам аудио файлове с помощта на Python?
Технически разбиращите се читатели може да искат да създадат инструмент за преобразуване на говор в текст на Python. Можете да направите това по различни начини, но най -лесният метод е да копирате текста на програмата по -долу в Python, след което да го запишете като „transcribe.py“. След това качете аудио файл в програмата, за да го преобразувате в текст.
импортиране на speech_recognition като sr
от пътя за импортиране на os
от pydub import AudioSegment
конвертирате mp3 файл във wav
звук = AudioSegment.from_mp3 ("transcript.mp3")
sound.export ("transcript.wav", format = "wav")
транскрибирайте аудио файл
AUDIO_FILE = "transcript.wav"
използвайте аудио файла като източник на звук
r = sr.Recognizer ()
със sr.AudioFile (AUDIO_FILE) като източник:
audio = r.record (източник) # прочетете целия аудио файл
print ("Транскрипция:" + r.recognize_google (аудио)
Как да направя транскрипцията по -точна?
За да транскрибирате аудио файлове точно, следвайте два прости съвета. Първо, отървете се от всякакви фонови шумове. Намерете тихо пространство, преди да започнете да възпроизвеждате аудио файл в микрофона на вашето устройство.
Второ, използвайте опция за преобразуване в реално време, ако е възможно. Тази опция ви позволява да редактирате текста веднага. Може да пропуснете някои неточно преобразувани фрази, ако редактирате целия текст след това.
Някои приложения ви позволяват да обучите по -добре конвертора на речта да разпознава конкретни акценти - не договаряйте тази функция. В случай, че трябва да постигнете най -добри резултати, можете да наемете професионалист. Човек често може да чуе нюанси, които програмата не може да открие.
Съхранявайте аудио информация по най -удобния начин
Конвертирането на аудио файлове е ценна функция, която ви помага лесно да редактирате и преглеждате гласовите си бележки, аудиокниги и подкасти. Създавате удобни препратки към полезна информация, която улеснява запомнянето, просто като преобразувате аудиото в текст. Надяваме се, че тази статия ви е помогнала да създадете свои собствени бележки/препратки, които можете да видите на всяко устройство по всяко време.
Опитвали ли сте различни приложения за преписване? Знаете ли някакви допълнителни съвети за по -ясен аудио запис? Споделете своя опит в секцията за коментари по -долу.