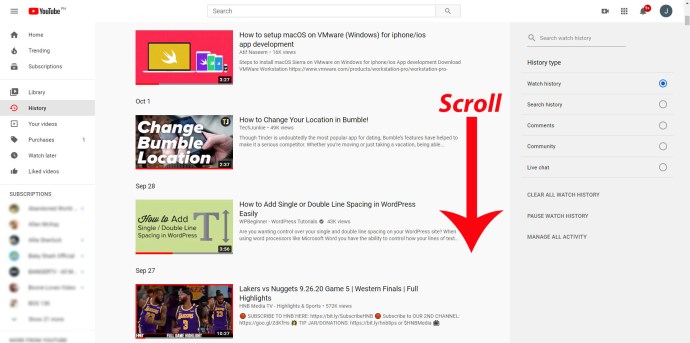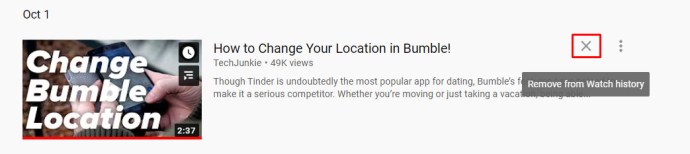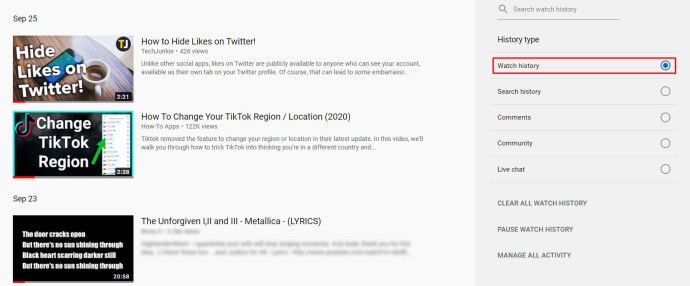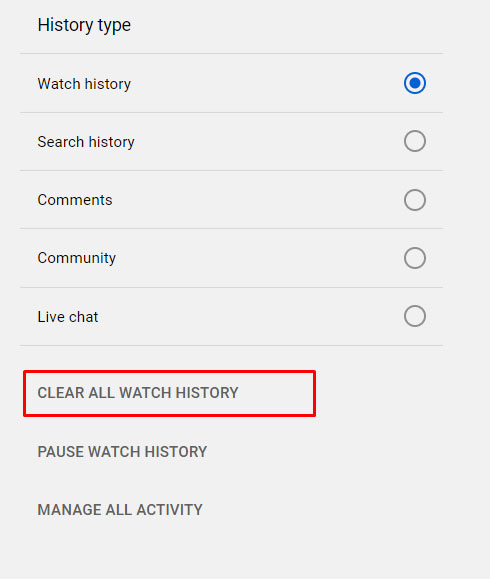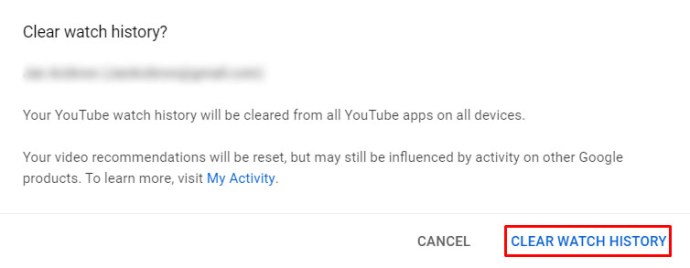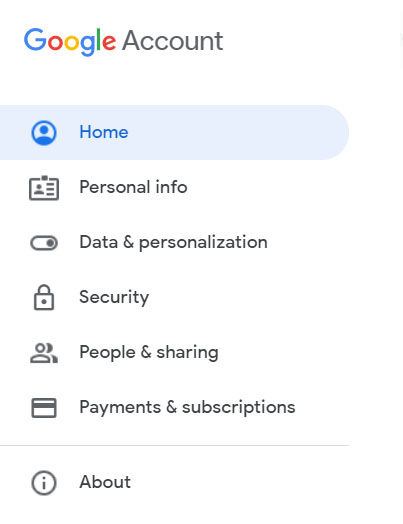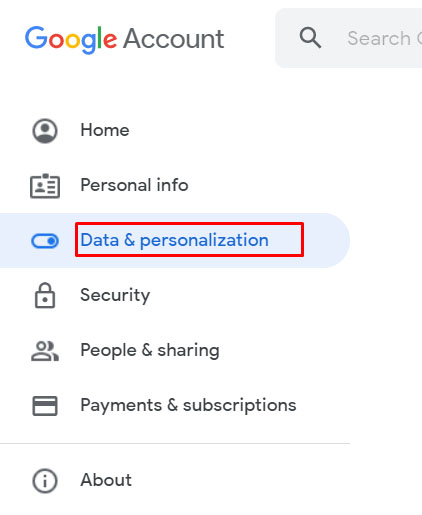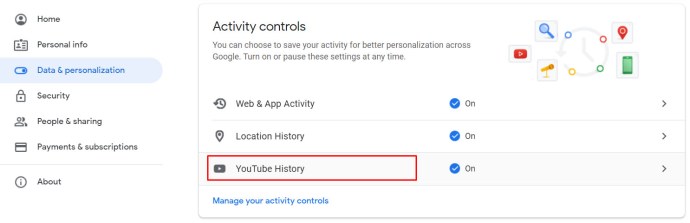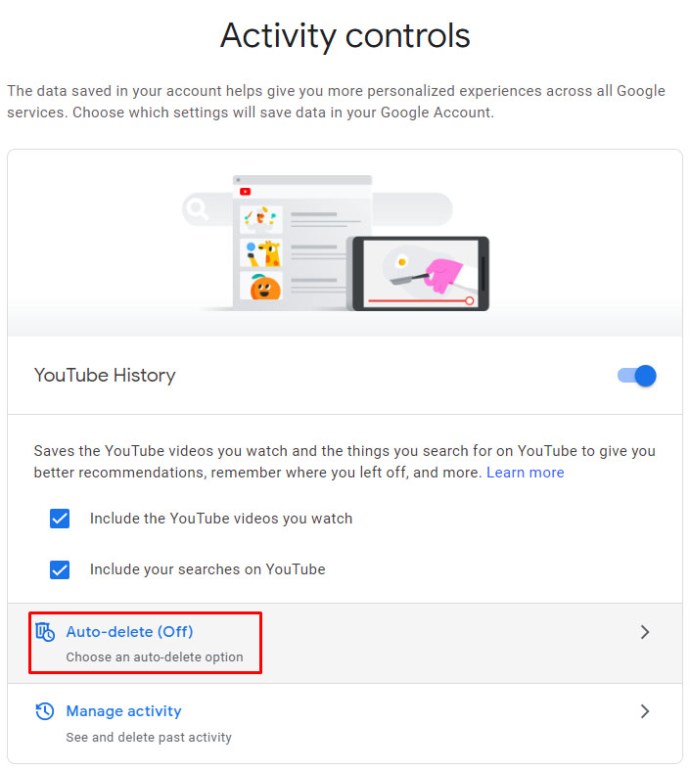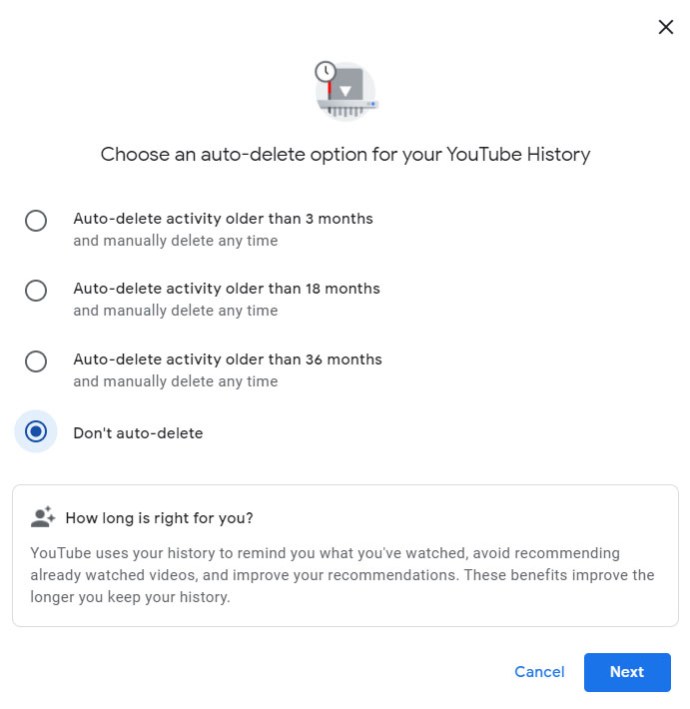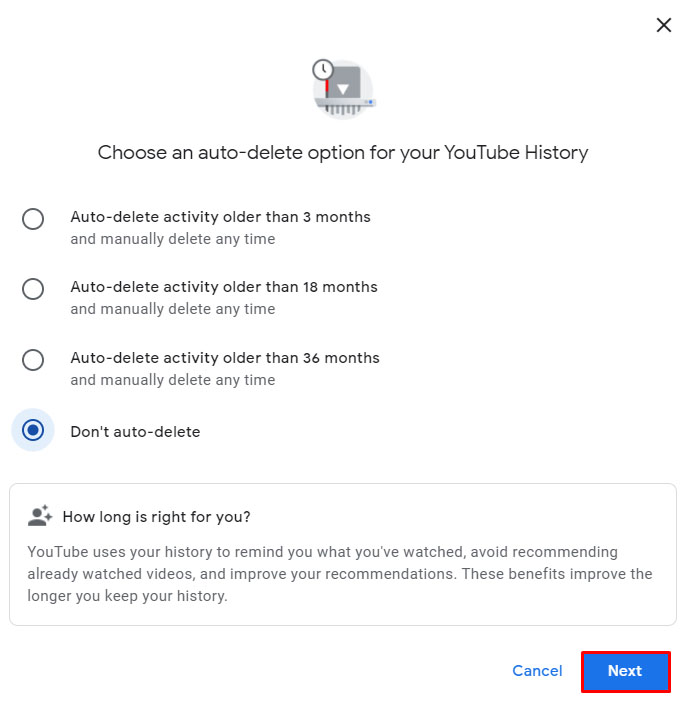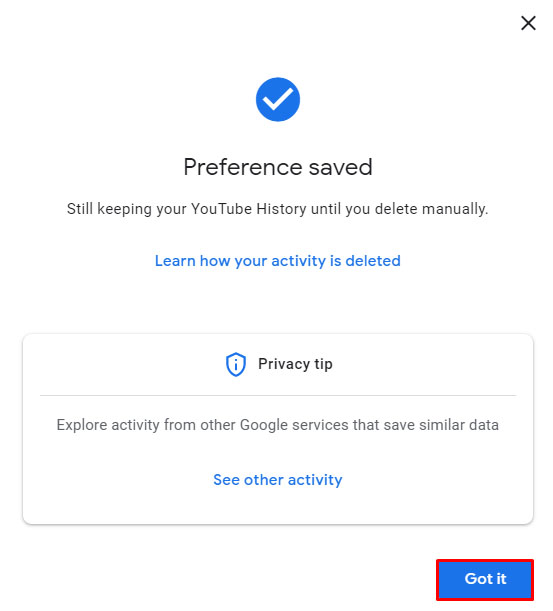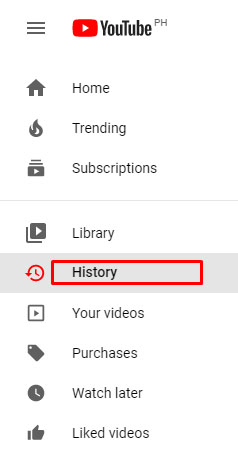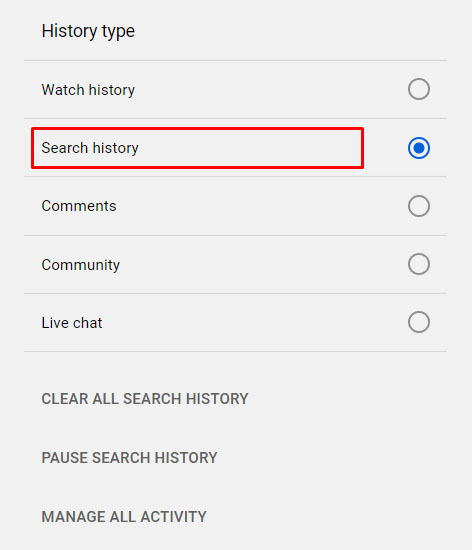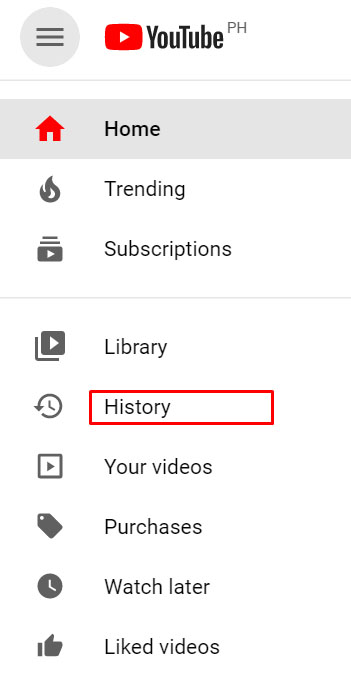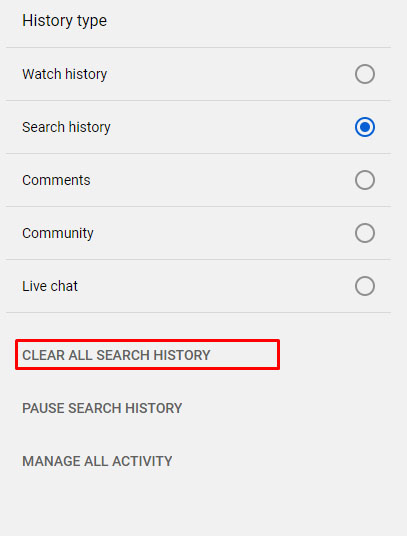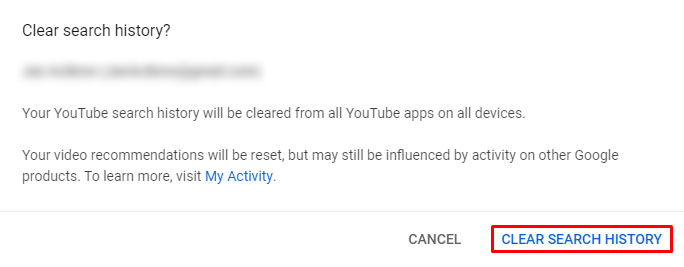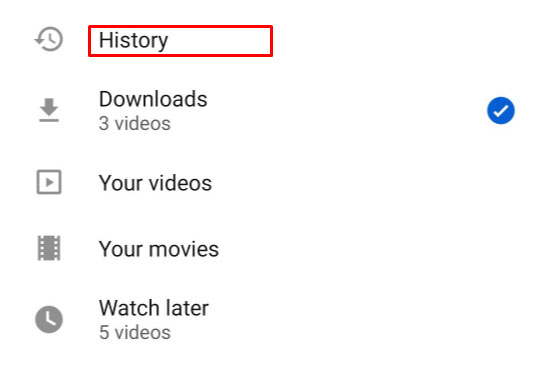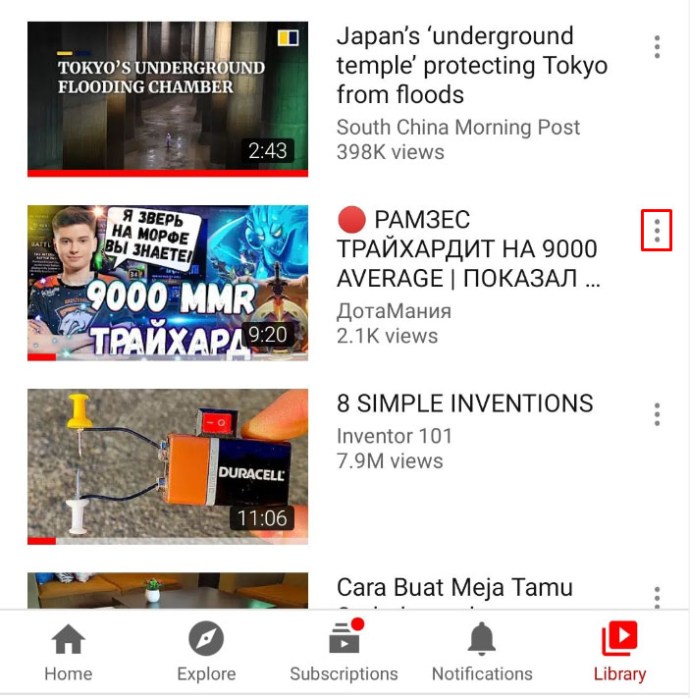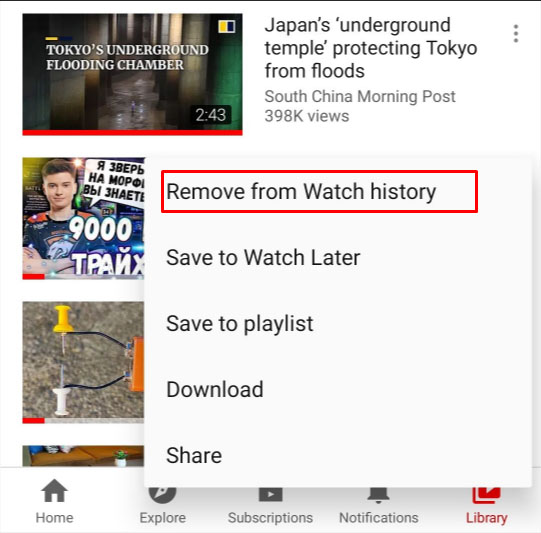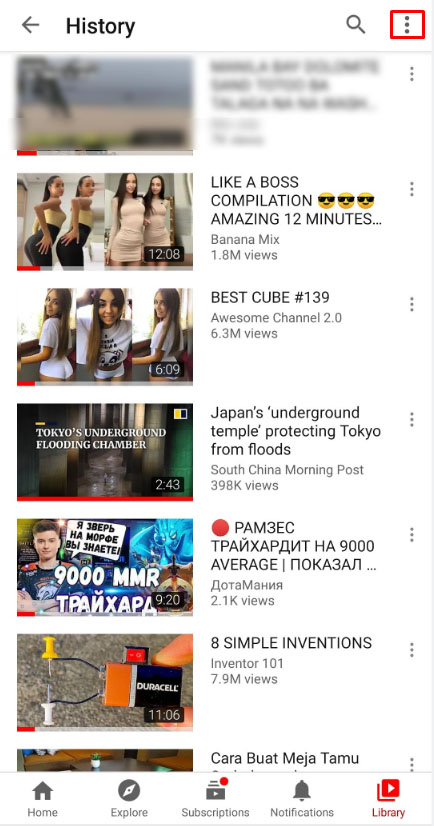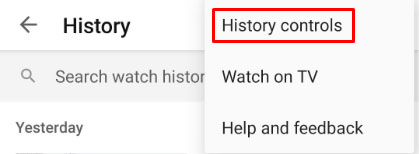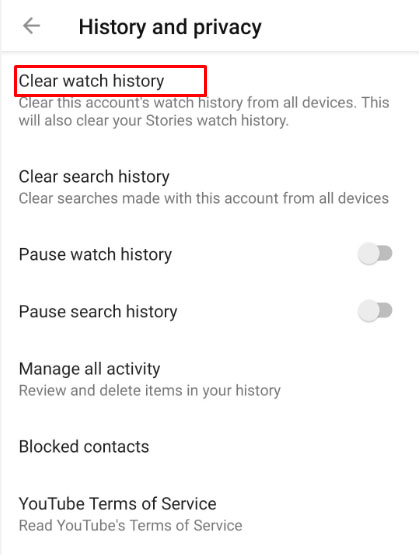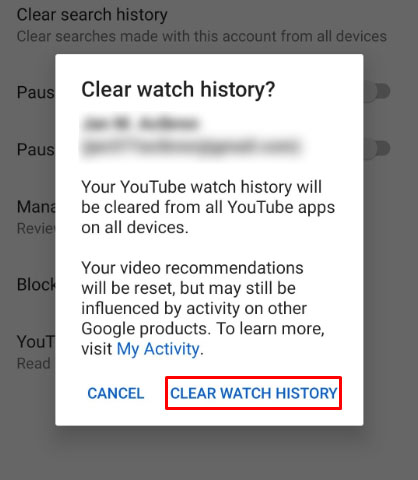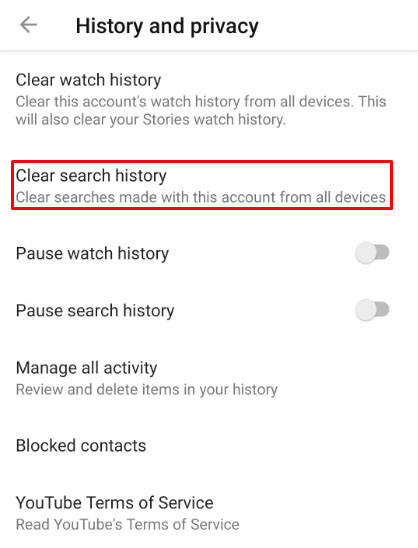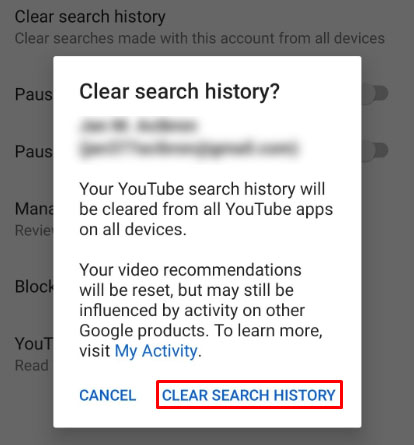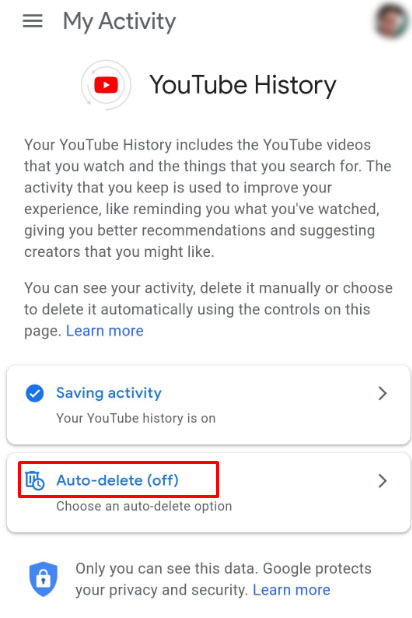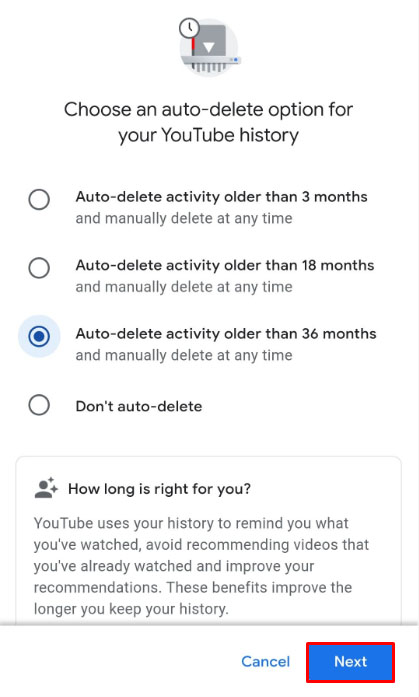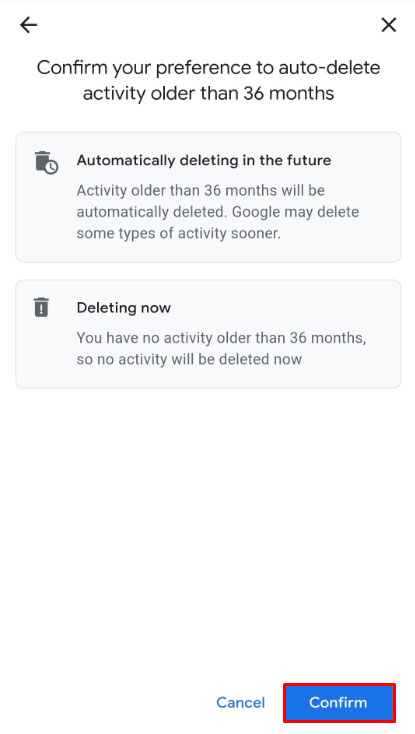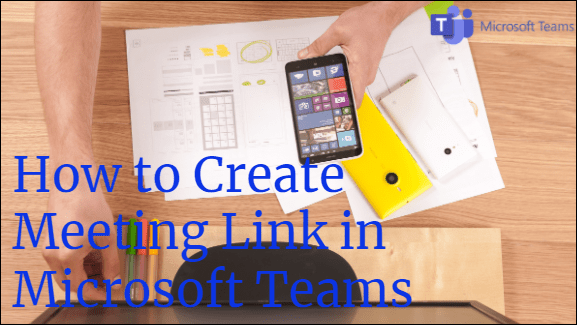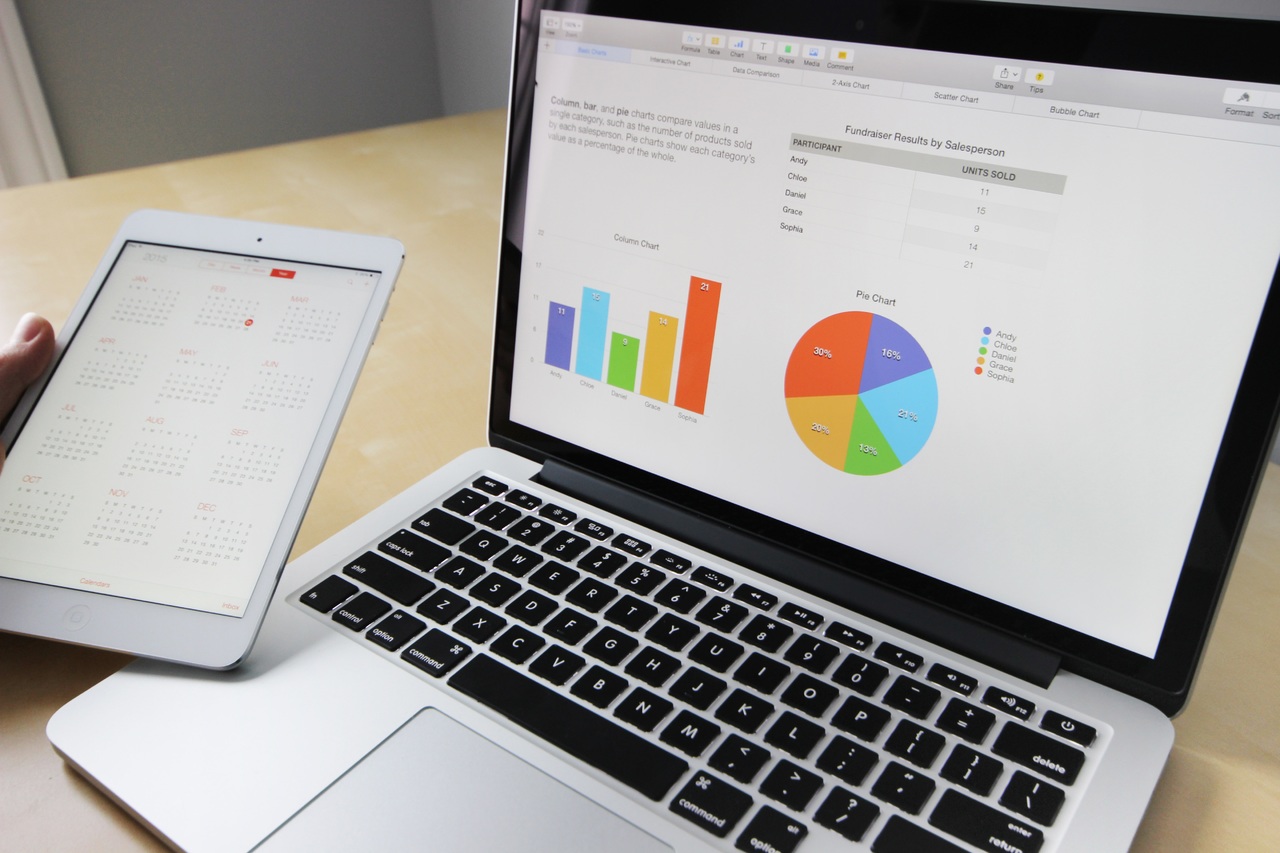Изтриването на историята на гледане е добър начин да нулирате препоръките или да изчистите временни интернет файлове от устройството си. Независимо от вашите нужди да изчистите историята на гледанията си в YouTube, това е прав процес, който всеки трябва да знае.

Има няколко метода за изчистване на историята ви в YouTube, в зависимост от платформата, която правите, и ние ще ги опишем подробно тук.
Как да изчистите историята на YouTube на компютър
Настолен компютър е една от най -популярните платформи за гледане на YouTube. Ако искате да изтриете историята си на гледане на компютър, независимо дали става въпрос за операционна система Windows, Chrome OS или Mac, следвайте инструкциите по -долу:
Премахване на видеоклипове поотделно
- Щракнете върху главното меню в горния ляв ъгъл на страницата на YouTube, за да разкриете директорията. Това е иконата с три реда точно до логото на YouTube.

- В менюто вляво, под Библиотека, кликнете върху История.

- Превъртете списъка с видеоклипове, за да намерите този, който искате да премахнете от историята си.
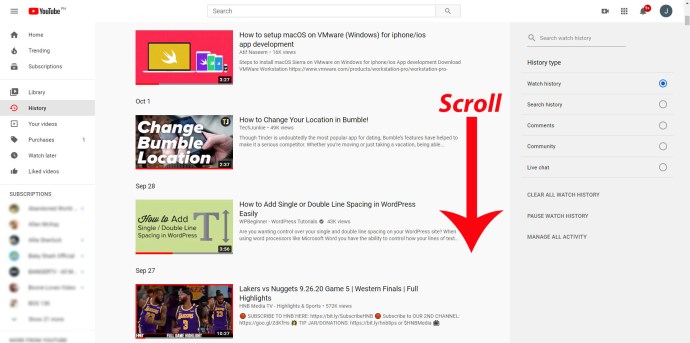
- Кликнете върху х икона в горната дясна част на видеоклипа.
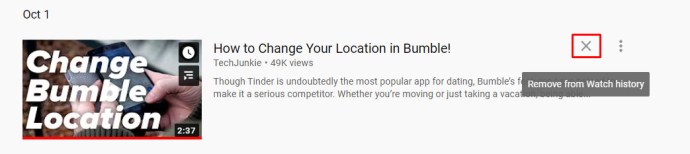
- Повторете процеса за всеки видеоклип, който искате да изтриете от вашите записи.

- Напуснете тази страница, след като приключите.
Изчистете всички видеоклипове в историята на търсенията си
- Съгласно горните инструкции, щракнете върху Главното меню, за да покажете всички налични опции за директория.

- Отново кликнете върху История.

- В менюто вдясно щракнете върху Гледайте История.
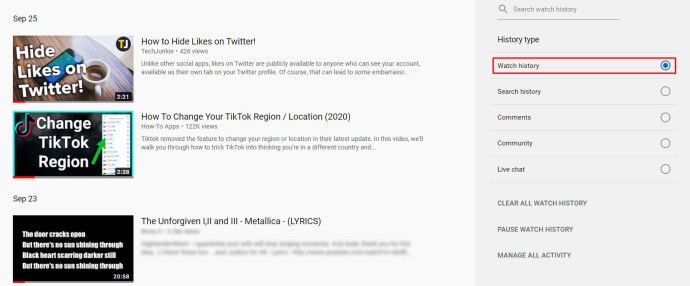
- Под превключвателите вдясно щракнете върху Изчистване на цялата история на гледане.
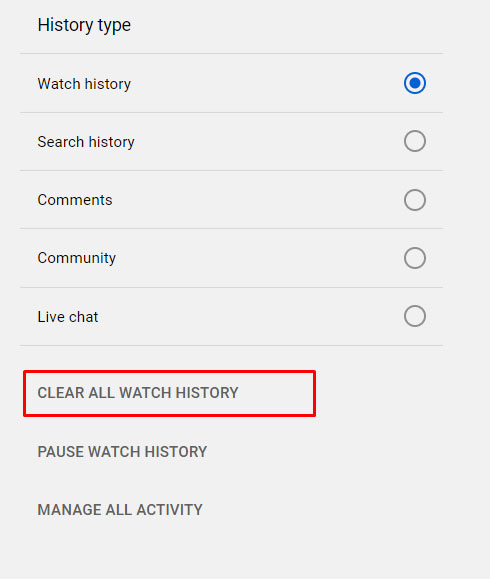
- Ще се появи съобщение с молба да потвърдите избора си. Кликнете върху Изчистване на историята на гледане в долния десен ъгъл на изскачащия прозорец.
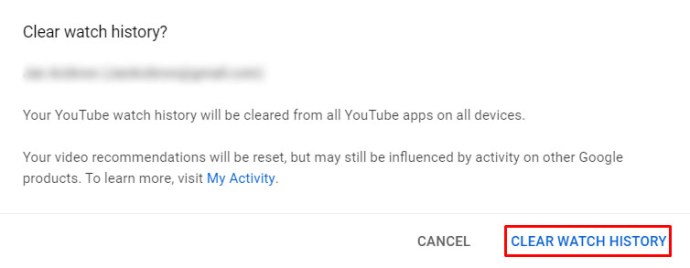
- Вече можете да се отклоните от тази страница.
Автоматично изтриване на историята на гледане в YouTube
- Преминете към профила в Google, който е свързан с вашия акаунт в YouTube, който искате да управлявате.
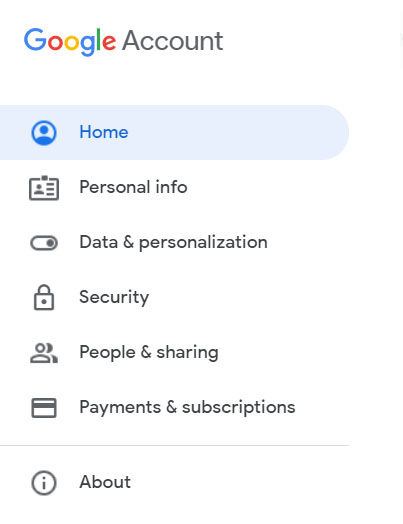
- Кликнете върху Данни и персонализация от менюто вляво или щракнете върху буквата M.анализира вашите данни и персонализиране връзка от Поверителност и персонализиране раздел под иконата на вашия профил.
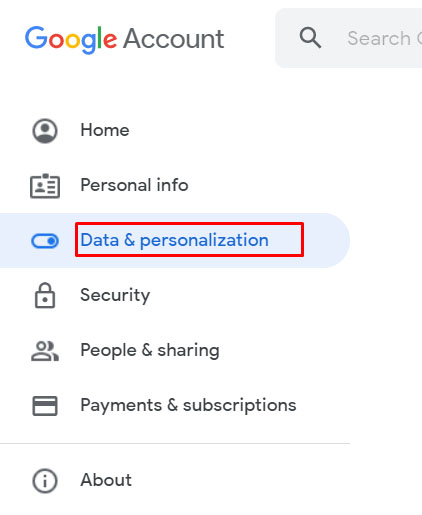
- Превъртете надолу, докато видите Контрол на дейността раздел и кликнете върху История на YouTube.
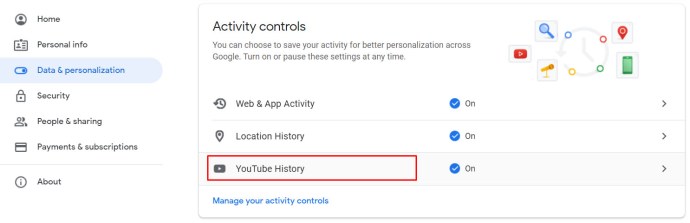
- От избора щракнете върху Автоматично изтриване.
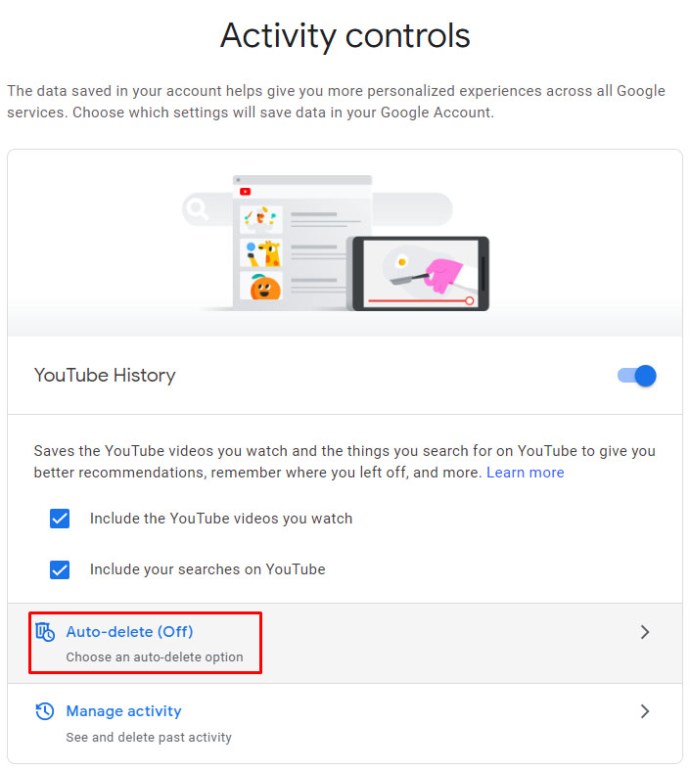
- Ще се появи изскачащ прозорец, който ще ви позволи да промените предпочитанията си за автоматично изтриване. Наличният диапазон е заличаването на история, по -стара от три месеца, осемнадесет месеца или три години. Кликнете върху опцията, която ви подхожда най -добре, за да я включите или изключите.
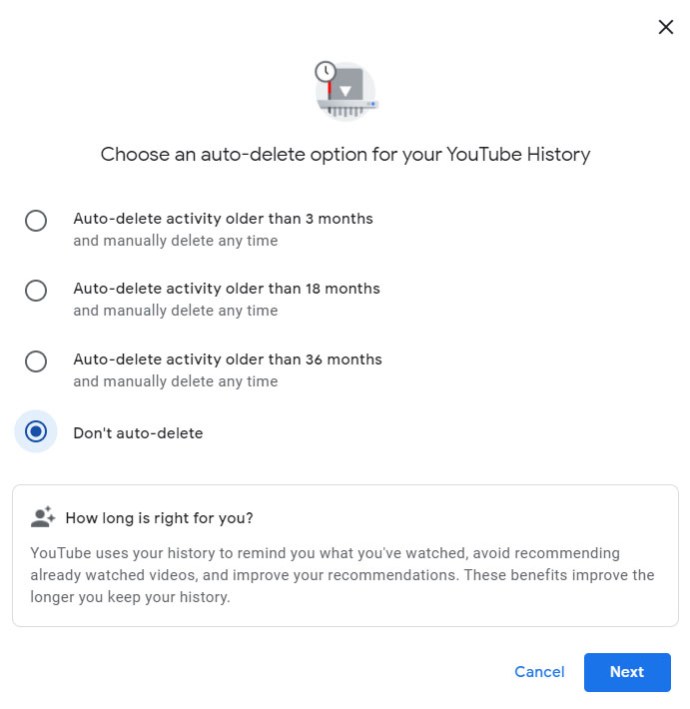
- След като направите своя избор, кликнете върху Следващия.
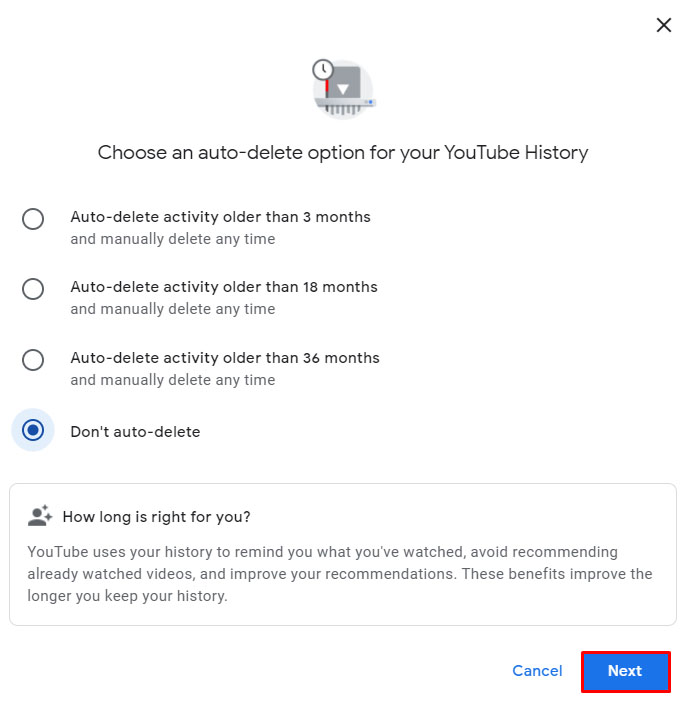
- Ще се появи прозорец, потвърждаващ, че предпочитанията ви са запазени, щракнете върху Схванах го.
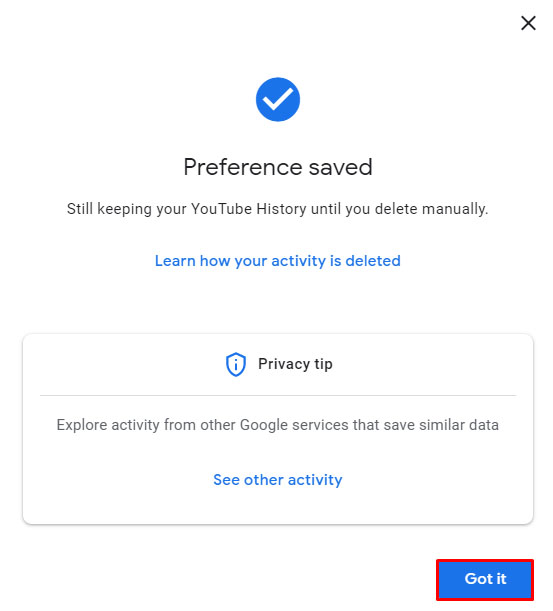
- Вече можете да се отклоните от тази страница.
Изтриване на историята на търсенията поотделно
- На началната страница на YouTube кликнете върху главното меню в горния ляв ъгъл, като щракнете върху иконата с три реда.

- В менюто вляво щракнете върху История под Библиотека раздел.
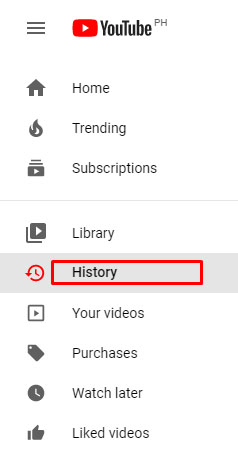
- На превключвателите вдясно щракнете върху История на търсенията.
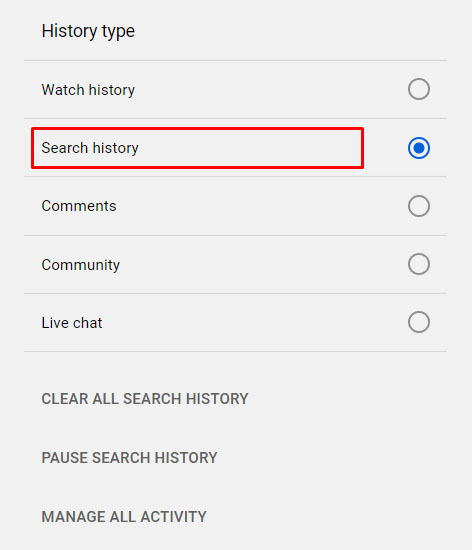
- Превъртете през списъка, за да намерите думите за търсене, които искате да изтриете. Кликнете върху х икона вдясно от всяка, за да ги изтриете от записите.

- След като приключите, напуснете тази страница.
Изтриване на цялата история на търсенията
- Продължете към История страница, като щракнете върху иконата с три реда в горния ляв ъгъл на началната страница и след това щракнете върху История от главното меню.
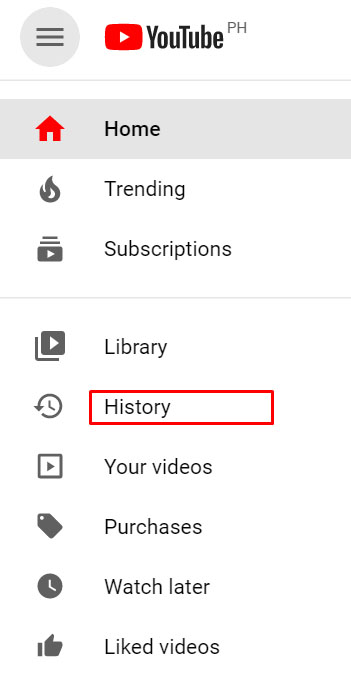
- На превключвателите вдясно щракнете върху История на търсенията.
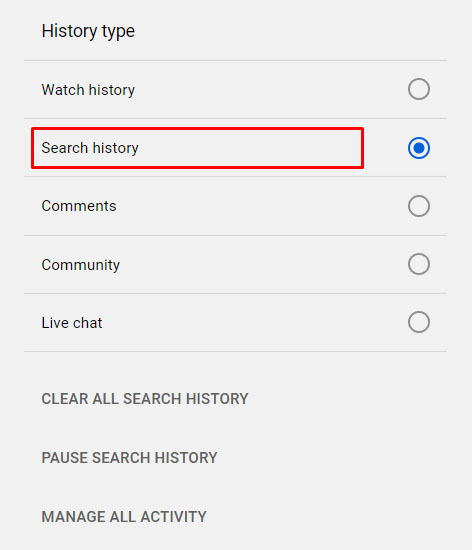
- Под превключвателите кликнете върху Изчистете цялата история на търсенията.
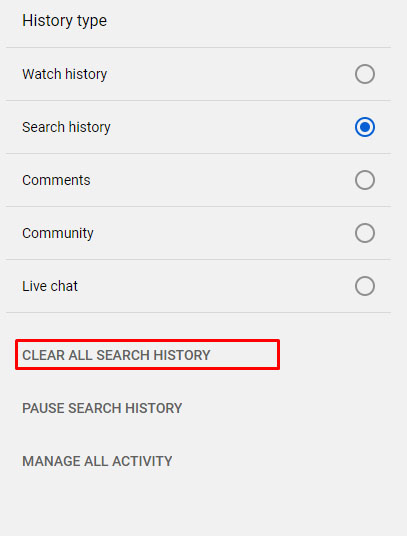
- В изскачащия прозорец, който се показва, щракнете върху Изчистване на историята на търсенията.
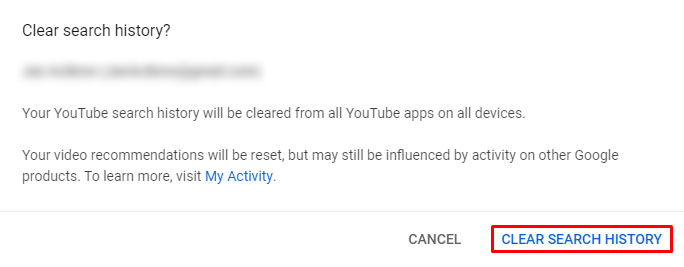
- Вече можете да се придвижите далеч от този прозорец.
Моля, обърнете внимание, че изчистването на историята на гледане или търсене ще повлияе на препоръките, които YouTube ви дава. Това всъщност е нулиране на вашите предпочитания за гледане и търсене. Все още може да виждате познати видеоклипове, но това ще се дължи или на местоположението ви, или на другите ви приложения на Google, които са свързани с профила в YouTube, който използвате.
Как да изчистите историята на YouTube на Android
Ако използвате уеб браузър за гледане на видеоклипове в YouTube, тогава можете да изчистите историята с помощта на браузър, като следвате инструкциите, дадени за компютър. От друга страна, ако използвате мобилно приложение YouTube, можете да изчистите историята си, като следвате тези инструкции:
Изтриване на историята на изгледите поотделно
- От началния екран на мобилното приложение YouTube докоснете Библиотека Икона в долния десен ъгъл.

- От менюто докоснете История.
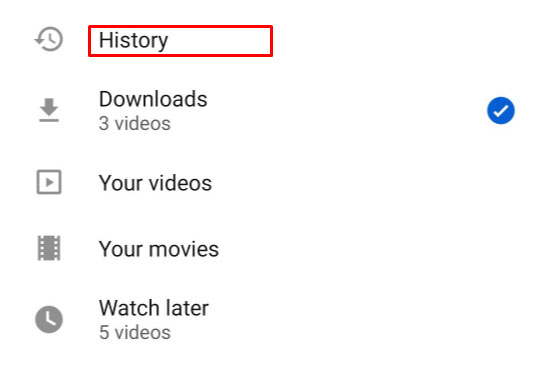
- Превъртете видеоклиповете, за да намерите тези, които искате да премахнете от записа си. Ако сте избрали видеоклип за изтриване, докоснете иконата с три точки вдясно от видеоклипа.
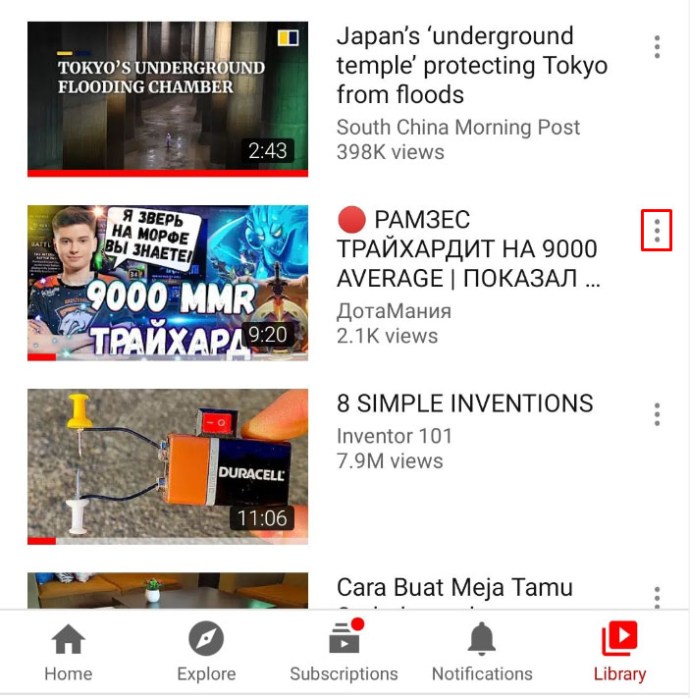
- Докоснете от менюто, което се показва Премахване от историята на гледане.
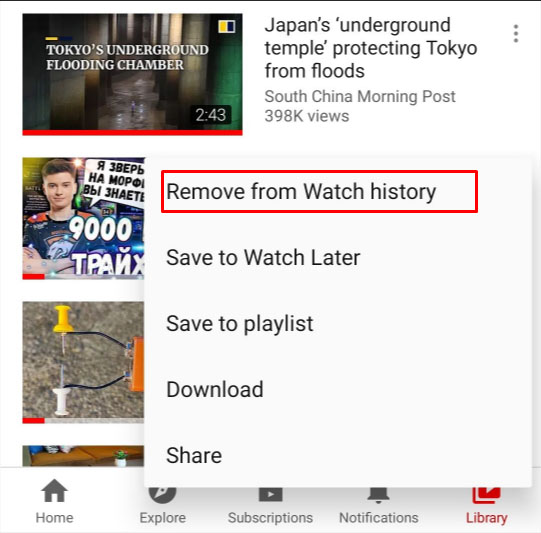
- След като приключите с изтриването на всички видеоклипове, които искате да се оттеглите от този екран, като докоснете Начало в долния ляв ъгъл или като използвате бутона за връщане назад на вашето устройство.

Изтриване на цялата история на изгледите
- Докоснете Библиотека икона в долния десен ъгъл на мобилното приложение YouTube.

- Натисни История от менюто.
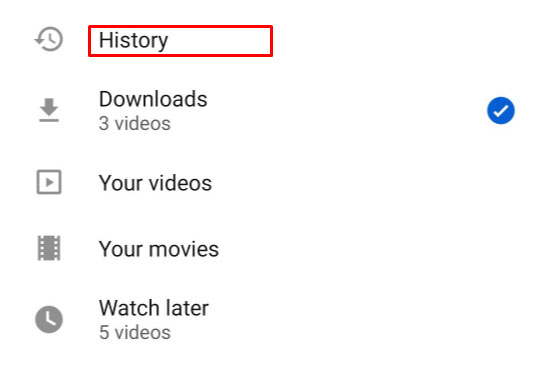
- Докоснете иконата с три точки в горния десен ъгъл на История екран.
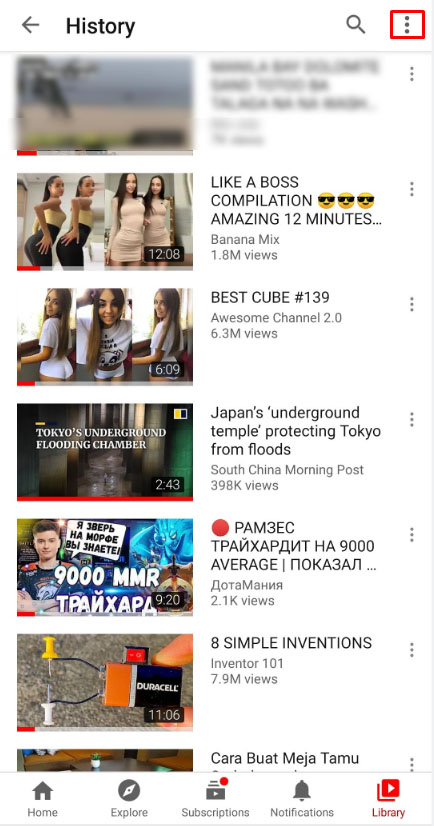
- Докоснете от менюто, което се показва Контроли на историята.
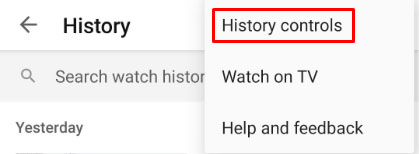
- В следващото меню, което се показва, докоснете Изчистване на историята на гледане.
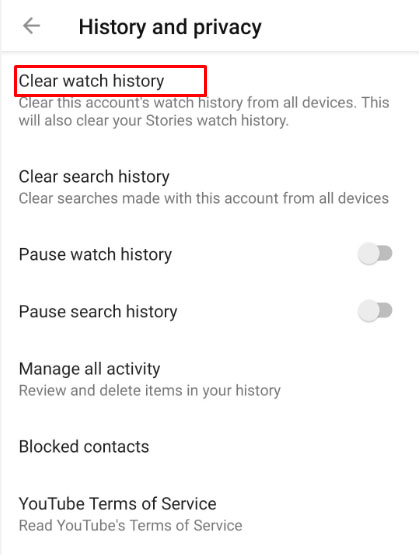
- Ще се появи изскачащ прозорец, който потвърждава изтриването на историята на гледане. Натисни Изчистване на историята на гледане.
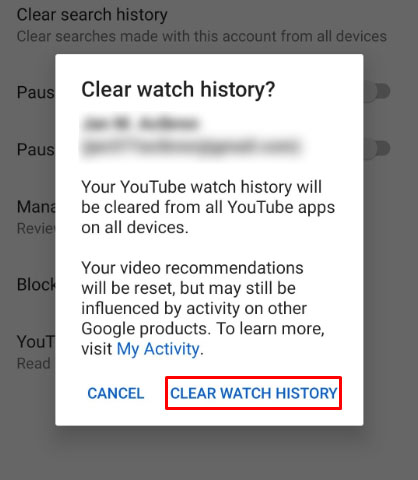
- След като приключите, можете да напуснете този екран, като докоснете У дома икона в долния ляв ъгъл или с помощта на бутоните за връщане назад на вашето устройство.

Изчистване на историята на търсенията
За разлика от версията за компютър или браузър, няма начин индивидуално да изтриете търсенията в мобилното приложение. За да изтриете всички търсения, които сте направили, изпълнете следните стъпки:
- Докоснете Библиотека икона в долния десен ъгъл на началния екран на приложението YouTube.

- Натисни История от менюто на директорията.
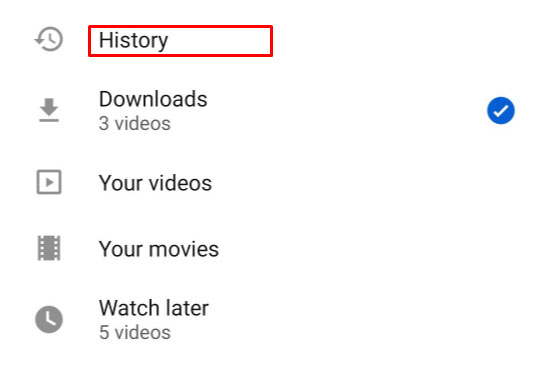
- Докоснете иконата с три точки в горния десен ъгъл на История екран.
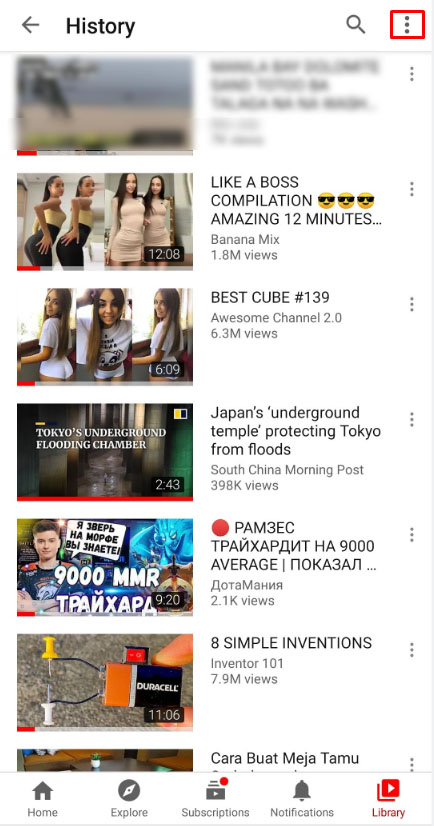
- Докоснете Hисторически контрол от падащото меню.
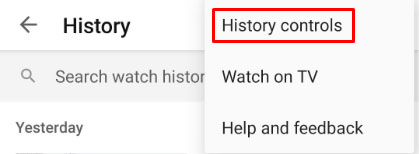
- Натисни Изчистване на историята на търсенията от списъка.
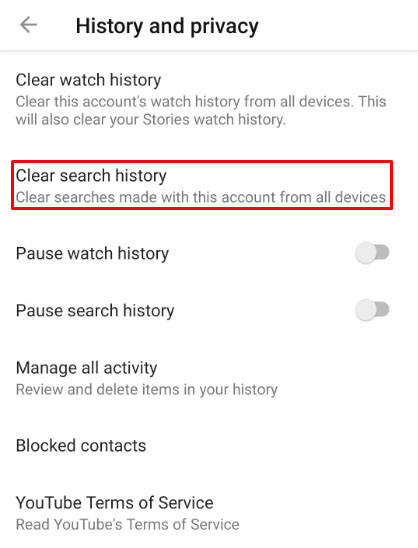
- В прозореца, който се показва, докоснете Изчистване на историята на търсенията.
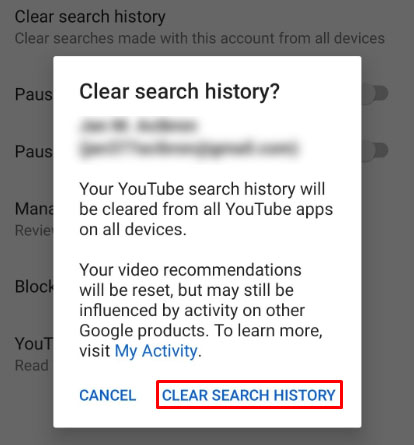
- Придвижете се далеч от този екран, като докоснете или У дома в долния ляв ъгъл или с помощта на бутоните за връщане назад на вашето устройство Android.

Автоматично изтриване на историята на изгледа
Функцията за автоматично изтриване може да бъде достъпна и чрез мобилното приложение YouTube, въпреки че ще ви пренасочи към уеб версия на вашия акаунт в Google. Да го направя:
- Докоснете Библиотека икона в долния десен ъгъл на началния екран.

- Натисни История от списъка.
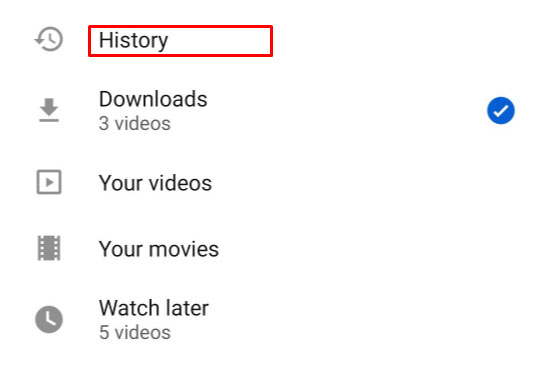
- Докоснете трите точки в горния десен ъгъл на История екран.
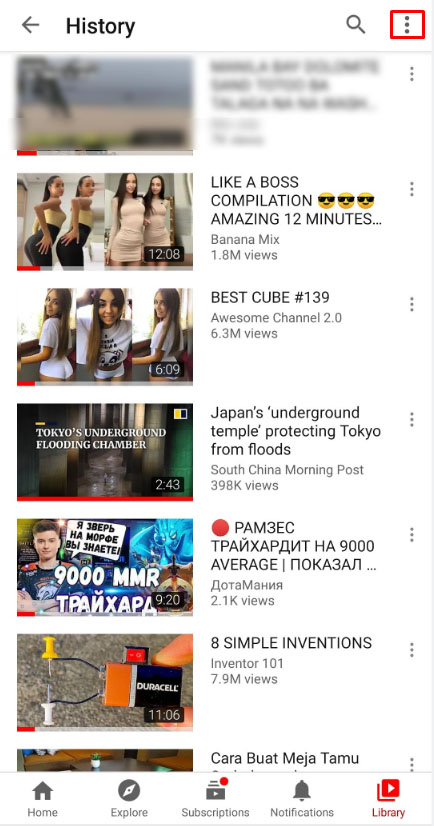
- Натисни Контроли на историята.
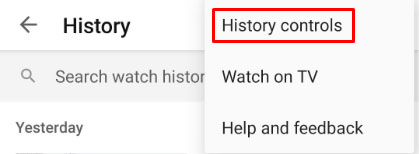
- В менюто докоснете Управлявайте цялата дейност.

- Ще бъдете пренасочени към страницата на Google в текущия ви активен профил в YouTube. Докоснете Автоматично изтриване от списъка.
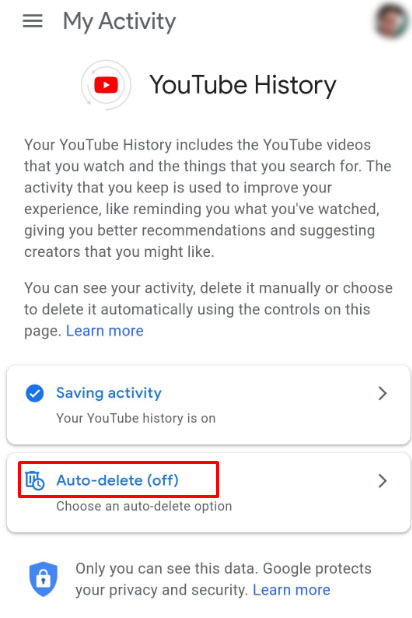
- Изберете от дадените опции: три месеца, осемнадесет месеца или три години. След като изберете опция, натиснете Напред.
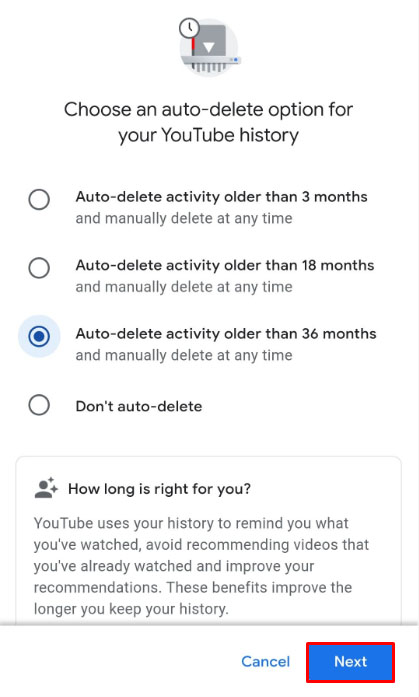
- След това докоснете Потвърдете.
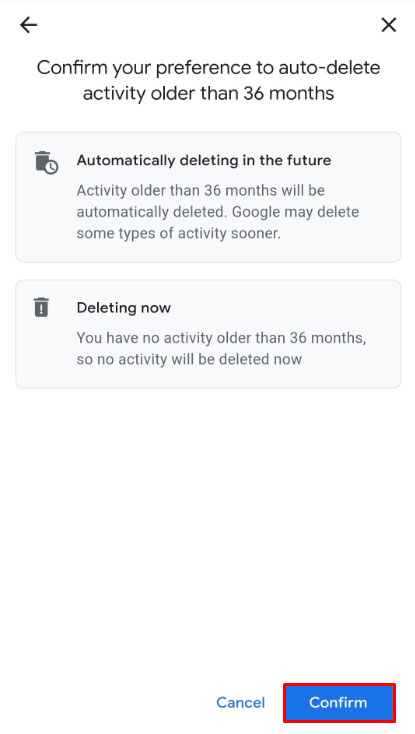
- Вече можете да се придвижите далеч от този екран.
За разлика от версията за компютър или браузър, няма начин индивидуално да изтриете търсенията в мобилното приложение. За да изтриете всички търсения, които сте направили, изпълнете следните стъпки:
- Докоснете Библиотека икона в долния десен ъгъл на началния екран на приложението YouTube.

- Докоснете История от менюто на директорията.
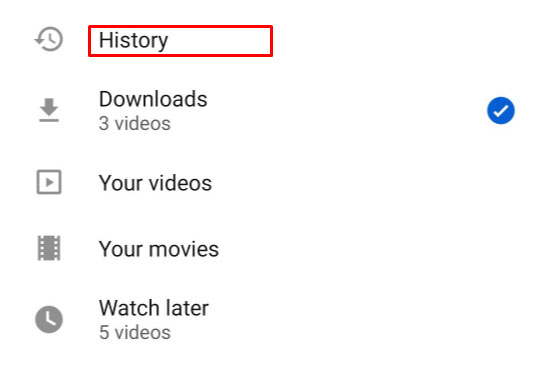
- Докоснете иконата с три точки в горния десен ъгъл на История екран.
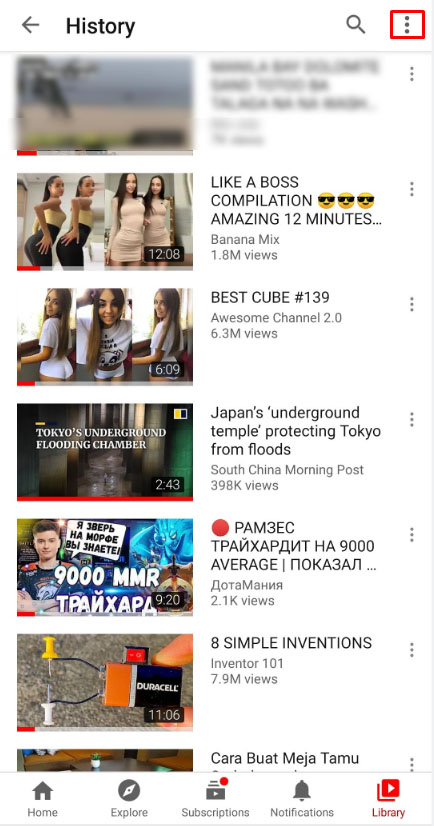
- Отново докоснете Контроли на историята от падащото меню.
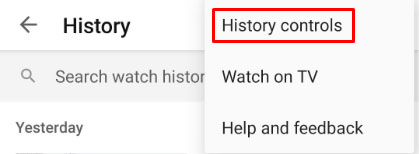
- След това докоснете Изчистване на историята на търсенията от списъка.
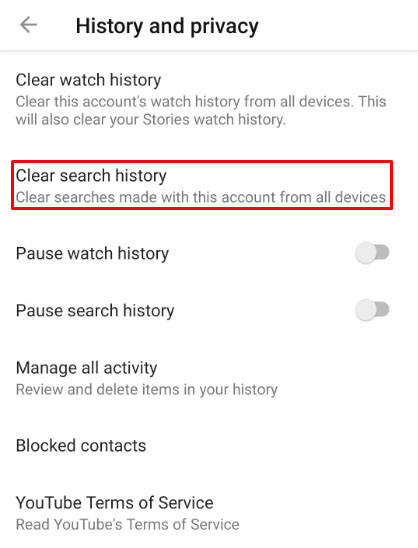
- В прозореца, който се показва, докоснете Изчистване на историята на търсенията.
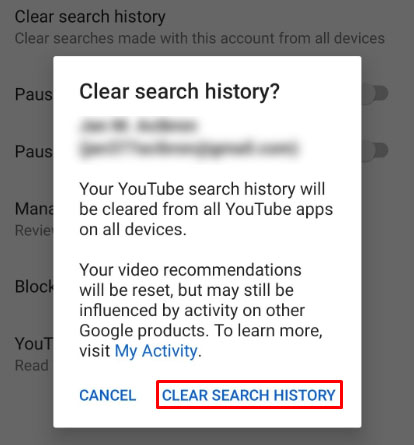
- Придвижете се далеч от този екран, като докоснете У дома в долния ляв ъгъл или с помощта на бутоните за връщане назад на вашето устройство Android.

Автоматично изтриване на историята на изгледа
Функцията за автоматично изтриване може да бъде достъпна и чрез мобилното приложение YouTube, въпреки че ще ви пренасочи към уеб версия на вашия акаунт в Google. Да го направя:
- Докоснете Библиотека икона в долния десен ъгъл на началния екран.

- Натисни История от списъка.
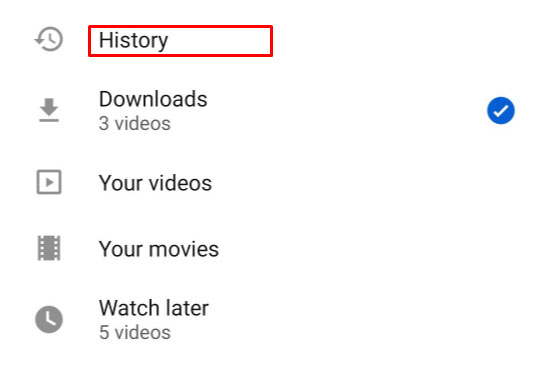
- Докоснете трите точки в горния десен ъгъл на История екран.
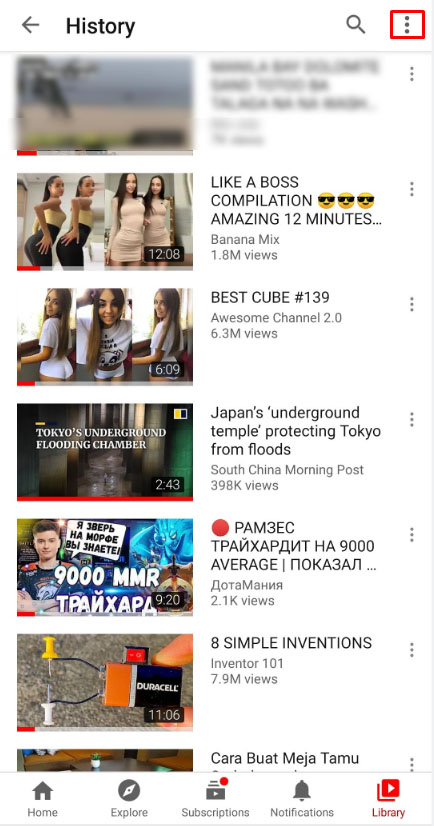
- Натисни Контроли на историята.
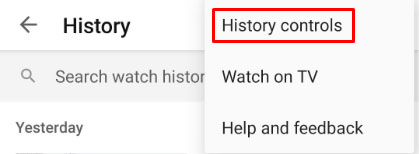
- В менюто докоснете Управлявайте цялата дейност.

- Ще бъдете пренасочени към страницата на Google в текущия ви активен профил в YouTube. Натисни Автоматично изтриване от списъка.
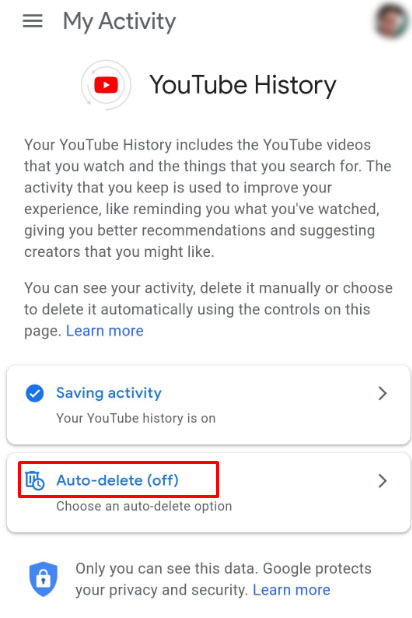
- Изберете от дадените опции: три месеца, осемнадесет месеца или три години. След като изберете опция, натиснете Напред.
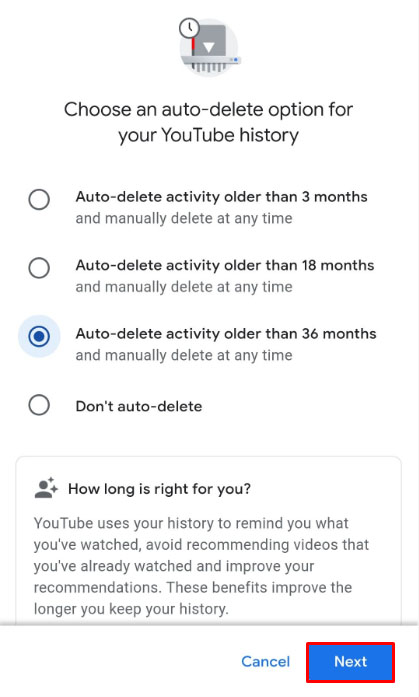
- Натисни Схванах го.
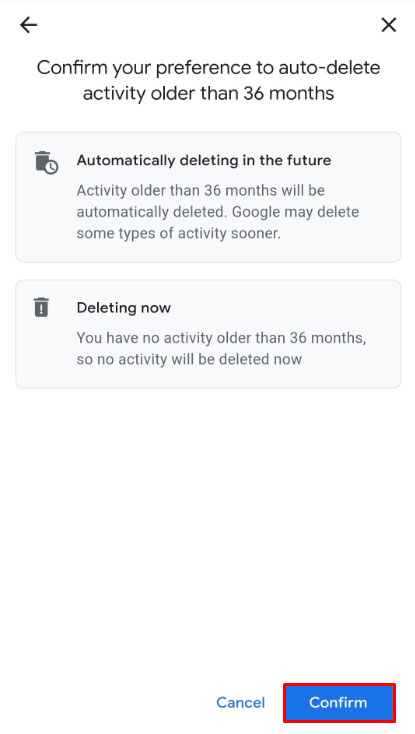
- Вече можете да се придвижите далеч от този екран.
Обърнете внимание, че ще трябва да влезете в профила си в YouTube, за да използвате изцяло инструментите за управление на историята на гледане и търсене. Изтриването на история на изгледа или история на търсене в мобилното приложение ще го изтрие от целия ви акаунт в YouTube. Функцията за автоматично изтриване също ще бъде активирана за всички устройства, свързани с вашия акаунт в Google.
Как да изчистите историята на YouTube на iPad
Мобилното приложение YouTube не зависи от платформата и по този начин функционира по подобен начин независимо дали се използва на Android или iOS. Начините за изтриване както на изгледа, така и на историята на търсене са еднакви на устройство с Android, както и на iPad. Можете или да отворите YouTube в уеб браузър и да продължите, както е указано във версията за компютър, или да следвате инструкциите, дадени по -горе за устройства с Android.
Как да изчистите историята на YouTube на iPhone
Няма разлика между мобилната версия на YouTube за iPhone и iPad. Следвайте същите инструкции, дадени по-горе, ако искате да изтриете историята на търсене или преглед или да активирате функцията за автоматично изтриване на вашия акаунт.
Как да изчистите историята на YouTube на телевизор
Ако използвате Smart TV за гледане на YouTube, можете да изчистите историята на гледане и търсене, като получите достъп до опцията от менюто с настройки. За да направите това, следвайте тези инструкции:
Изчистване на историята на гледане
- На началния екран на приложението YouTube използвайте дистанционното, за да отворите менюто с настройки. Това ще бъде иконата на зъбно колело в долната част на менюто вляво от екрана.
- В менюто Настройки вляво превъртете надолу, докато стигнете до История и данни раздел.
- Когато стигнете до Изчистване на историята на гледане, изберете го, за да подчертаете Изчистване на историята на гледане бутон на главния екран. Натиснете Добре или Въведете на вашето дистанционно.
- На екрана ще се появи съобщение за потвърждение. Откройте Изчистване на историята на гледане с дистанционното, след което кликнете върху Добре или Въведете.
- Вашата история на гледане сега трябва да бъде изтрита.
Изчистване на историята на търсенията
- Отвори Настройки меню, като изберете иконата на зъбно колело в долния ляв ъгъл на началния екран.
- Превъртете надолу, докато намерите История и данни раздела вляво, изберете Изчистване на историята на търсенията.
- Използвайте дистанционното, за да маркирате Изчистване на историята на търсенията бутон на главния екран.
- Натиснете Добре или Въведете на вашето дистанционно.
- В прозореца за потвърждение маркирайте Изчистване на историята на търсенията, след това натиснете Добре или Въведете.
- Историята на търсенията ви сега трябва да бъде изчистена.
Как да изчистите историята на YouTube на Roku
Командите за изчистване на историята на търсене и търсене в Roku са подобни на тези при използване на Smart TV. Единствената разлика е, че вместо меню, където влизате в настройките, имате икони за всяка опция. Инструкциите са следните:
- Когато приложението YouTube за Roku е отворено, щракнете върху стрелката наляво на вашето дистанционно управление Roku, за да отворите менюто с настройки.
- Натискайте стрелката надолу, докато стигнете Настройки.
- Кликнете върху Добре.
- Кликнете върху стрелката надясно, докато стигнете до Изчистване на историята на гледане или Изчистване на историята на търсенията икона.
- Кликнете върху Добре за вашия избор.
- След съобщението за потвърждение вашият изглед или историята на търсенията трябва да бъдат изтрити.
Допълнителни често задавани въпроси
Ето някои от най -често срещаните въпроси, които се появяват, когато се обсъжда изчистването на историята на YouTube.
Мога ли просто да изтрия еднократно търсене или видео изглед от историята си?
Да. Както е описано подробно в инструкциите по -горе, YouTube позволява на потребителите да изчистват отделни видеоклипове или търсения от историята си. Просто следвайте стъпките ни по -горе за платформата, която използвате.
Възможно ли е автоматично изтриване на историята в YouTube?
Да. Технически, опцията за автоматично изтриване на историята на прегледите може да бъде достъпна чрез настройките на профила ви в Google, а не директно от YouTube. Стъпките за това също са дадени в инструкциите по -горе.
Полезен инструмент
YouTube запазва историята на търсенията ви по редица причини. Първо, той позволява на алгоритъма да ви дава по -добри препоръки според навиците ви на гледане. Той също така помага на потребителите лесно да видят кои видеоклипове вече са гледали и бързо да се върнат към тях, ако е необходимо.
YouTube със сигурност предоставя на своите потребители полезни инструменти за управление на техните акаунти и допълнително подобряване на гледането им. Знаете ли за други начини да изчистите историята си в YouTube? Споделете вашите мисли в секцията за коментари по -долу.