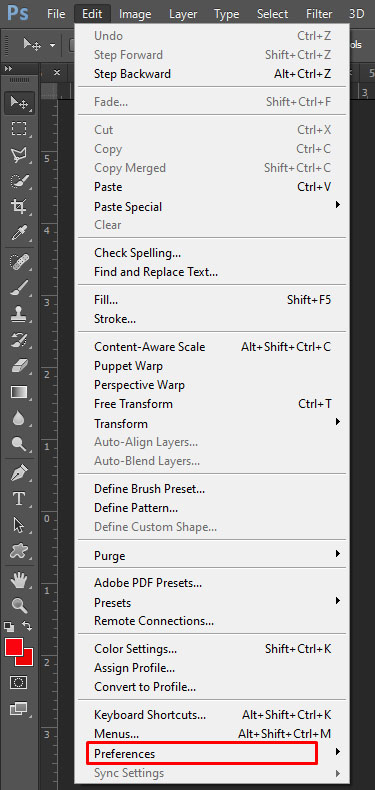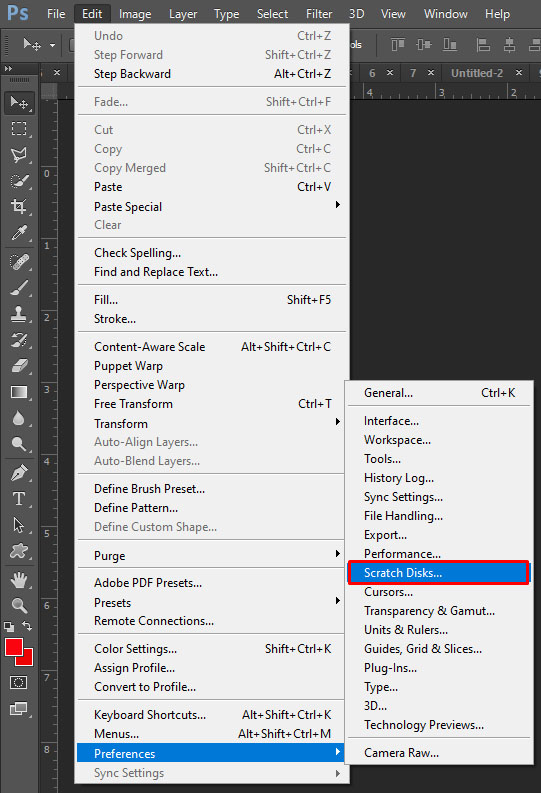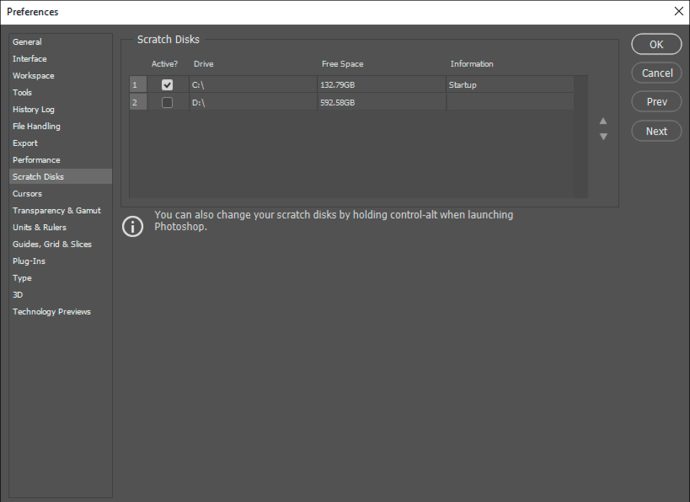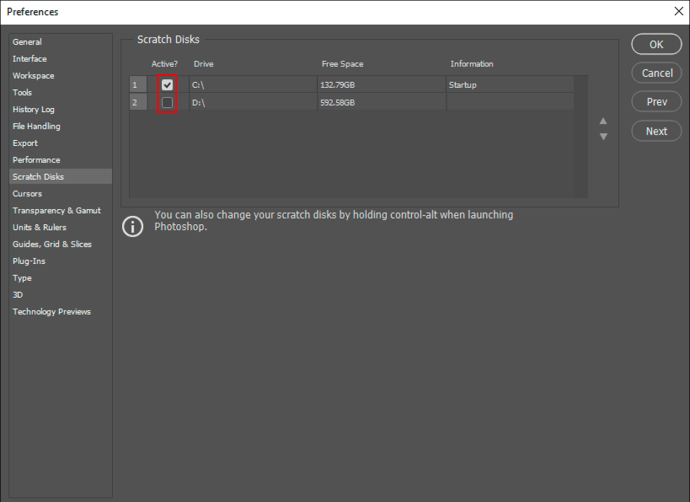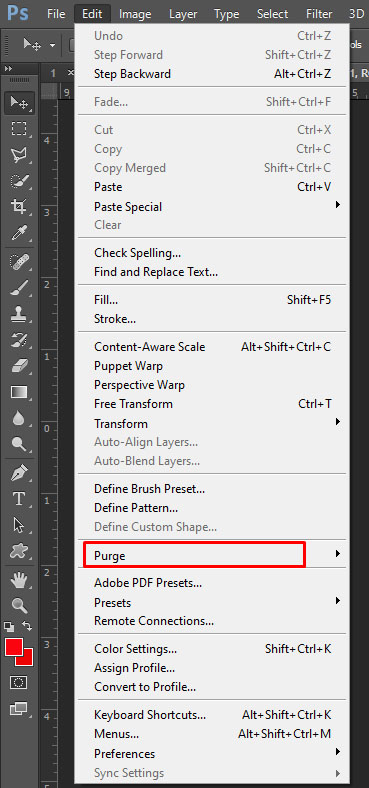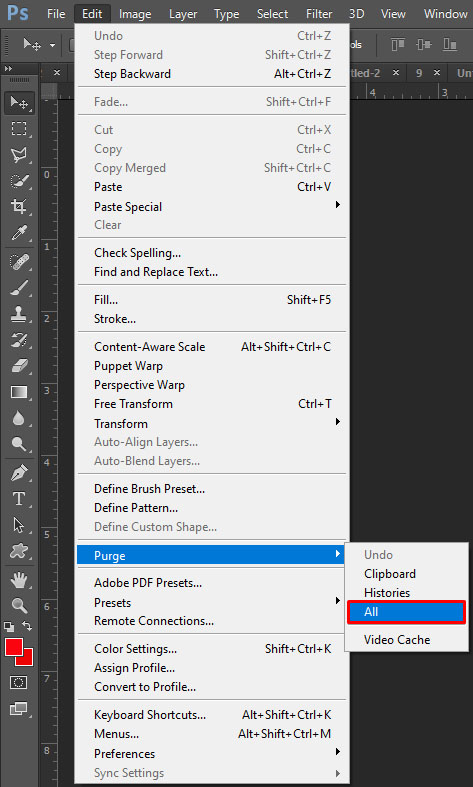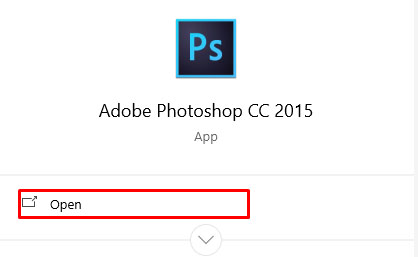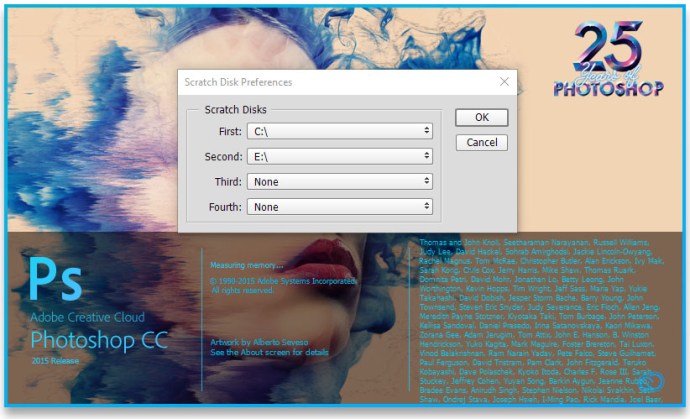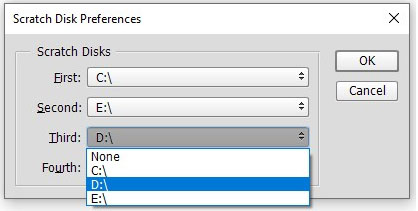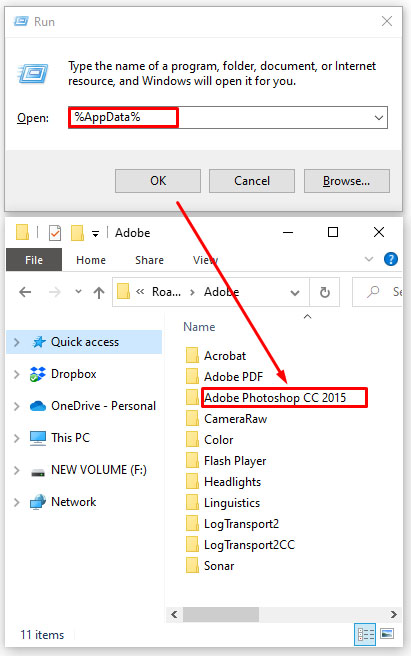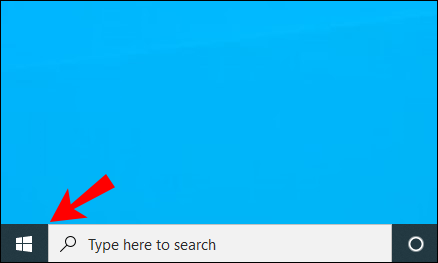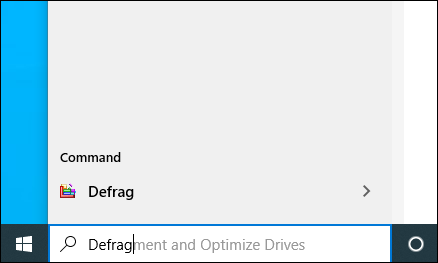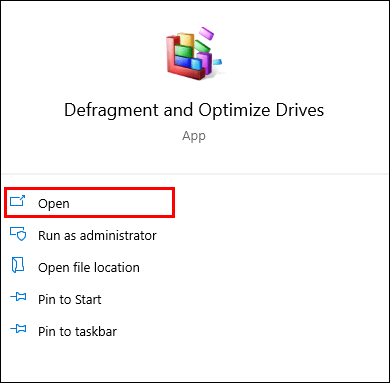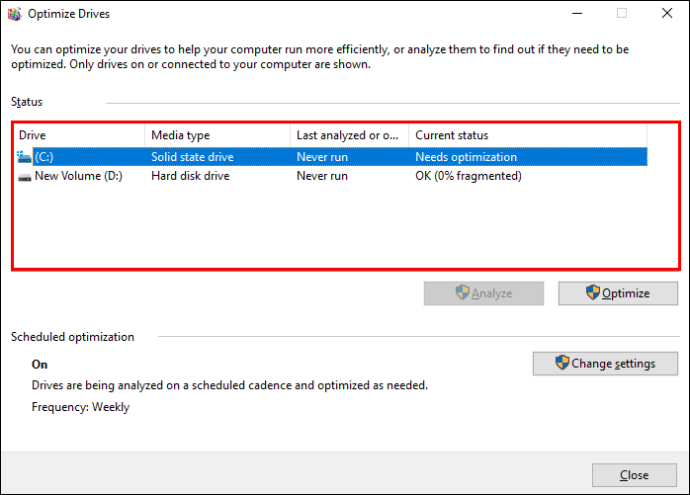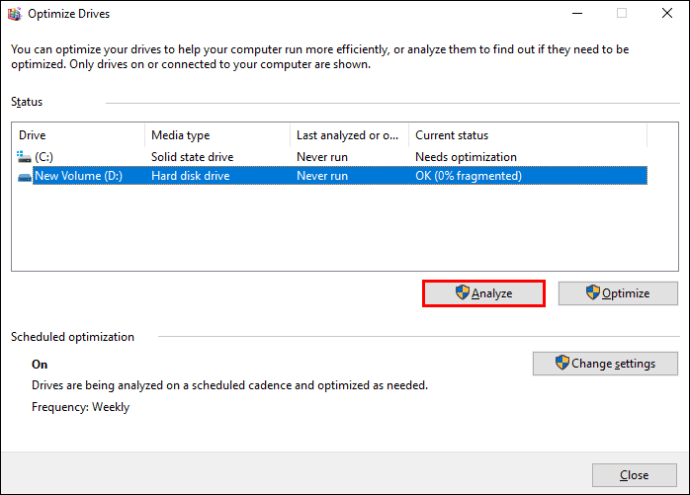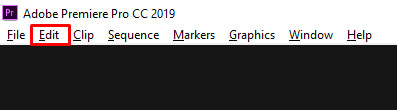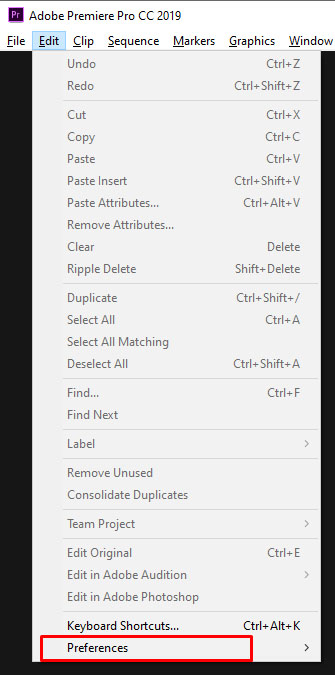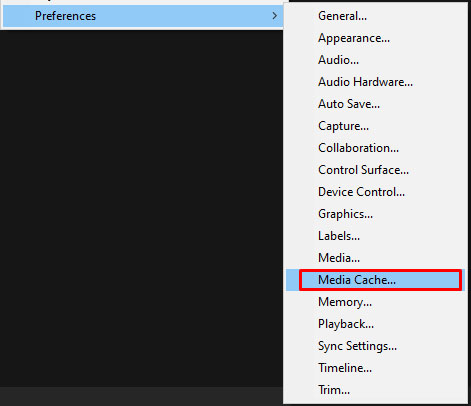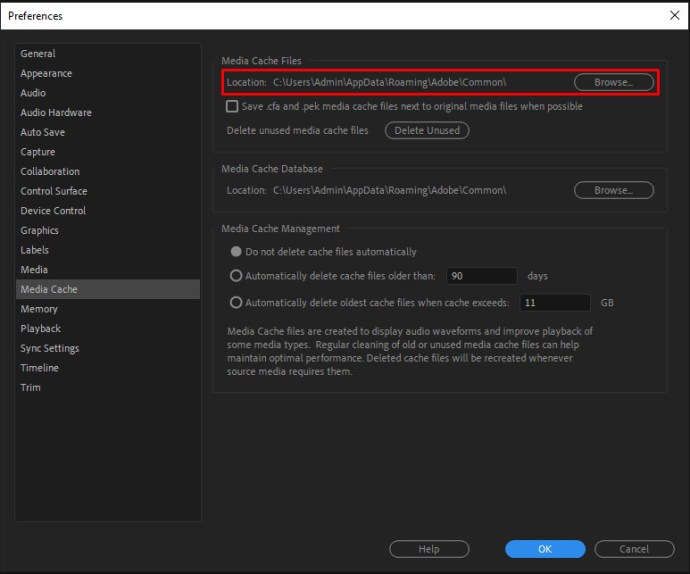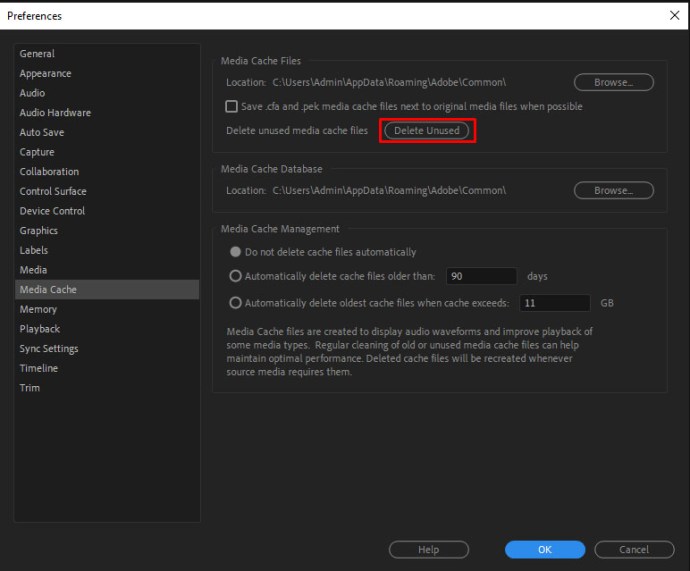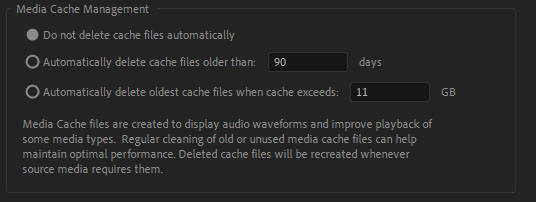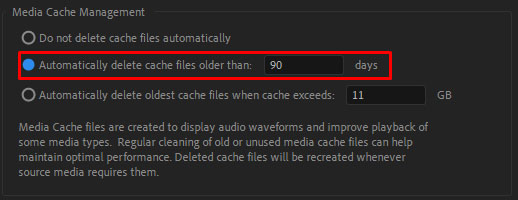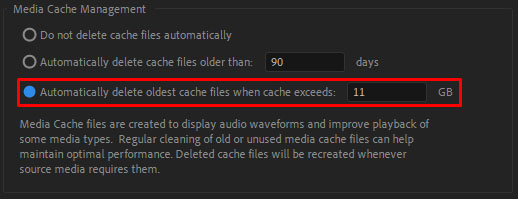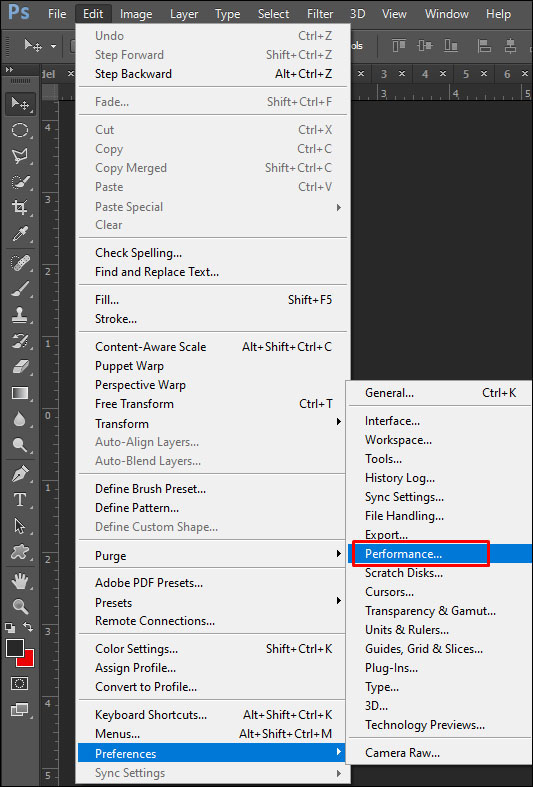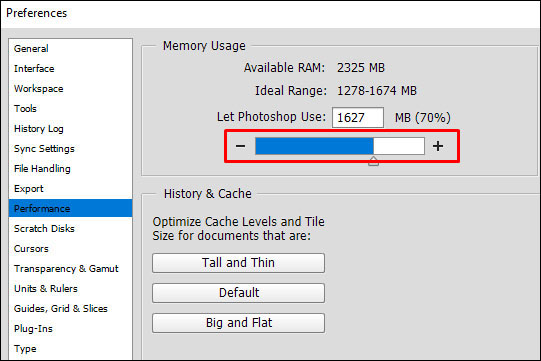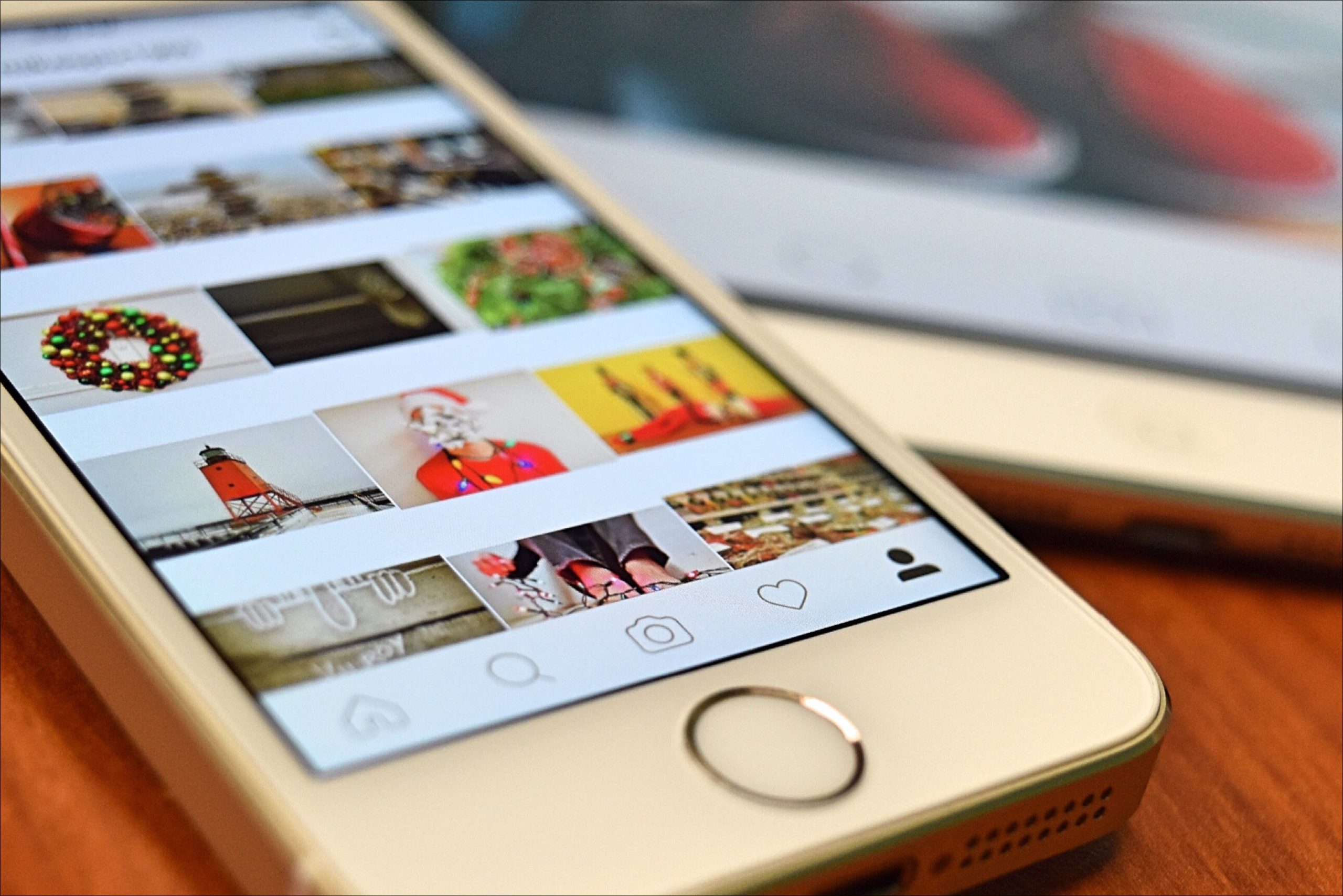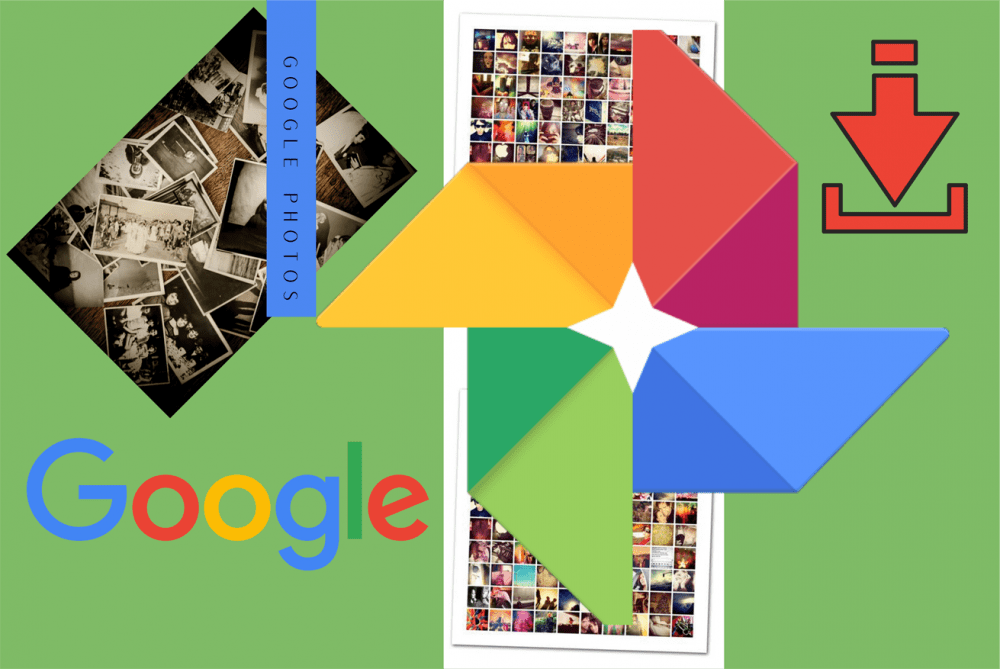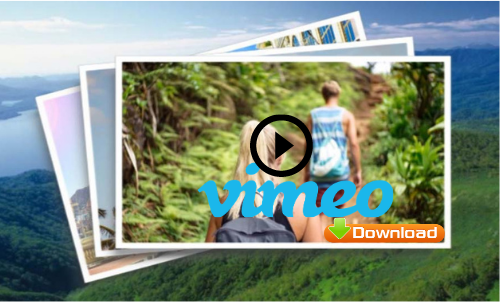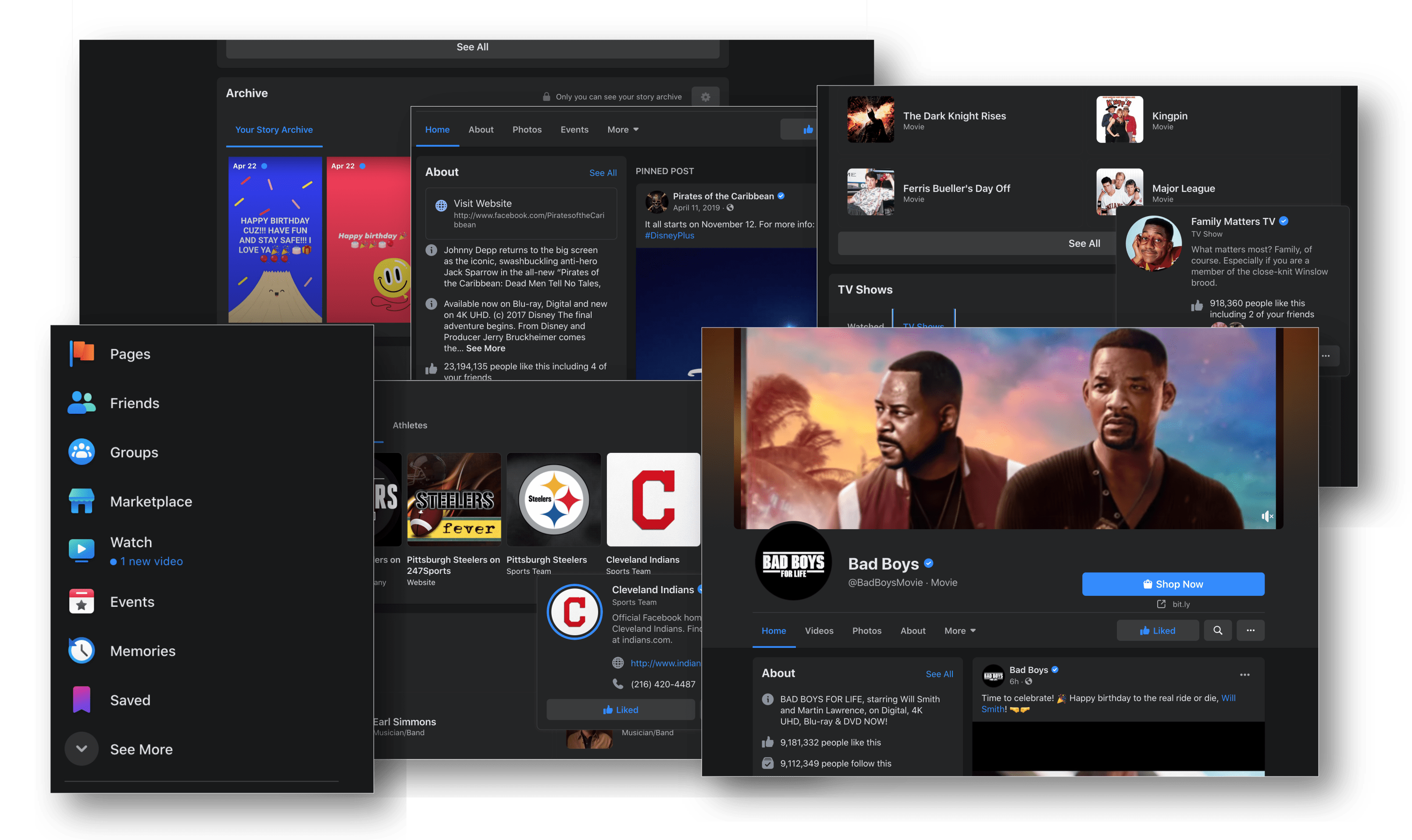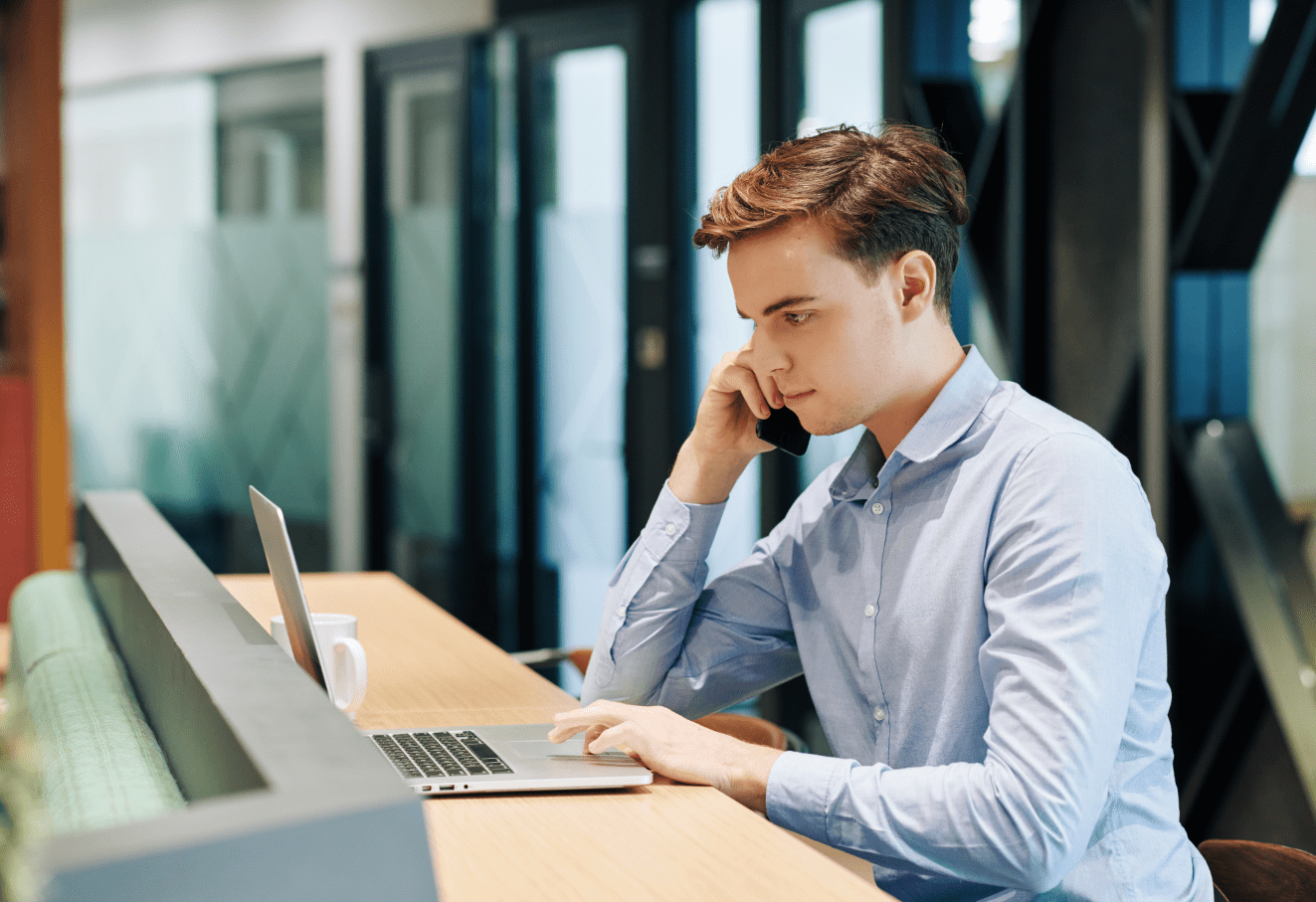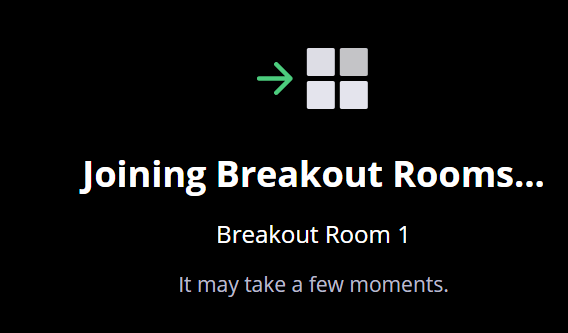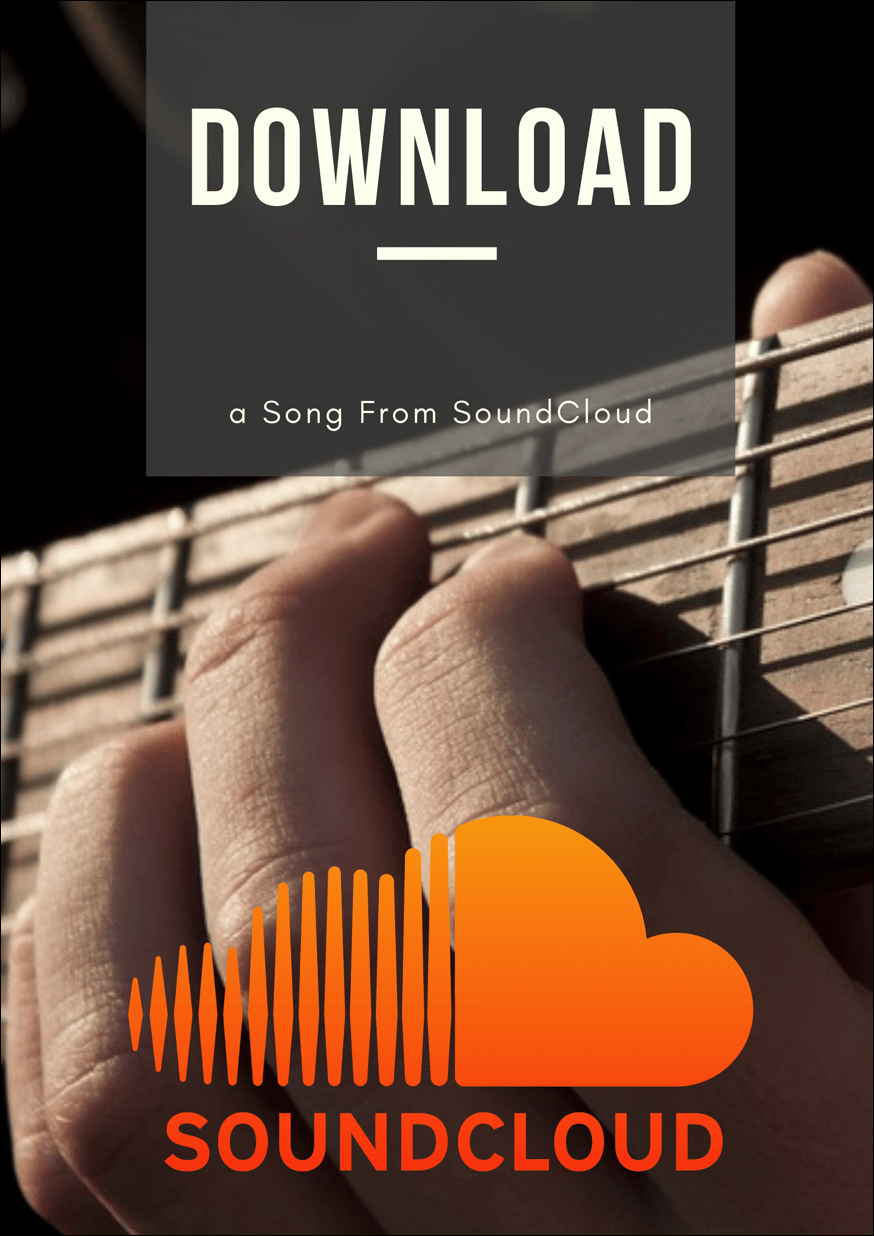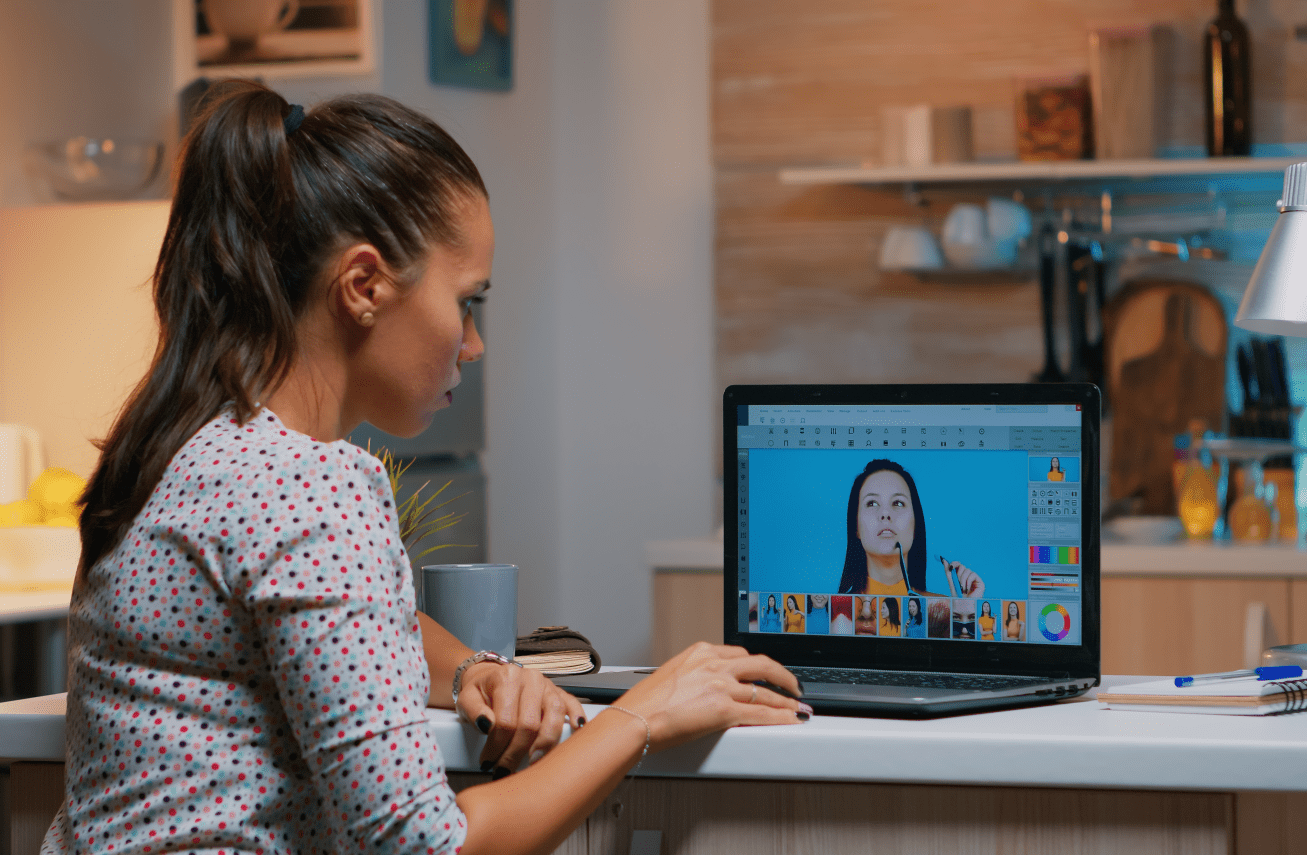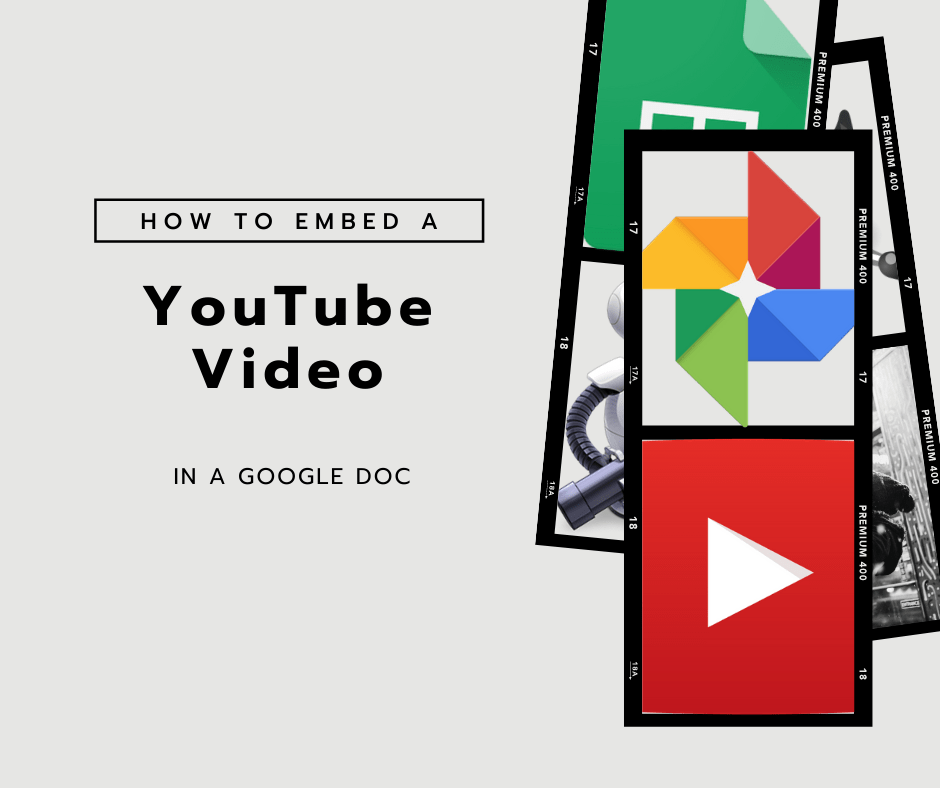Ако използвате Photoshop за работа или може би просто хоби, може да сте доста запознати с него. Възможно е обаче да сте попаднали на грешка, при която не можете да отворите Photoshop поради вашия скреч диск.

В тази статия ще ви разкажем за вашия скреч диск, как да го изчистите и всички други опции, които можете да опитате с него.
Повече за Scratch Disk
Както може би знаете, скреч дискът е локално устройство за съхранение, което Photoshop използва, когато работи. Този виртуален твърд диск използва паметта на вашия компютър (HDD или SSD) за съхраняване на файлове, които не могат да се поберат или не е необходимо да са в вашата RAM.
По подразбиране Photoshop ще използва вашия зареждащ диск като свой диск за скреч. С течение на времето вашето зареждащо устройство може да натрупва временни файлове от много програми на вашия компютър, тъй като повечето от тях ще го използват по един или друг начин.
Това може да причини грешки на диска.
Как да изчистите скреч диск във Photoshop
За да намерите къде е скреч дискът, можете да изпълните следните стъпки:
- Във Photoshop отворете редактиране раздел.

- Изберете Предпочитания опция в долната част на падащото меню.
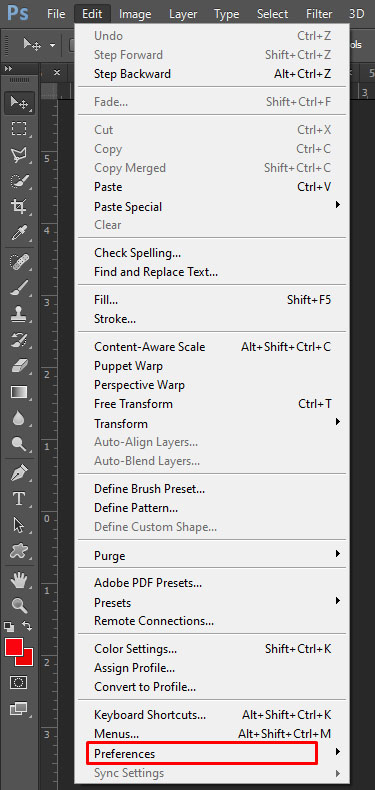
- Сега изберете опцията Скреч дискове… от страничното меню.
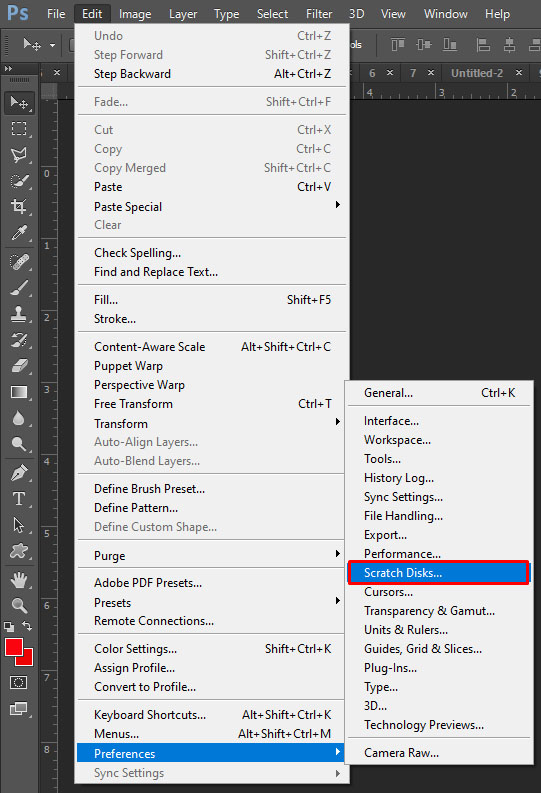
- Тук ще видите списък с устройства и отметки до тях. Всяка отметка означава, че Photoshop използва това устройство като скреч диск.
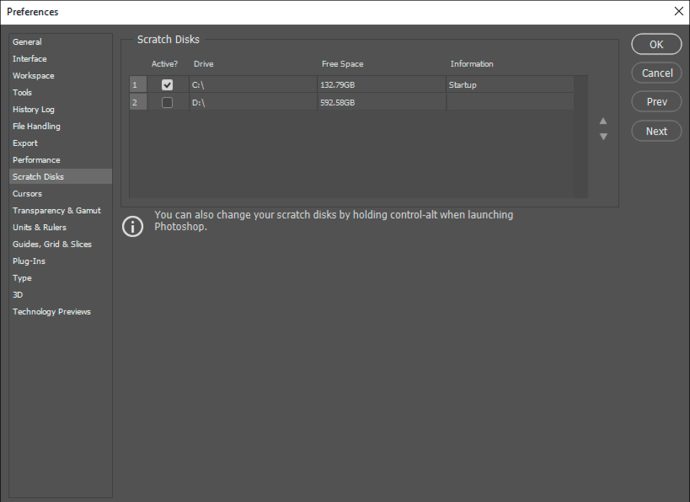
- Ако искате да създадете нов скреч диск, поставете отметка в квадратчето до устройството, което искате да използвате.
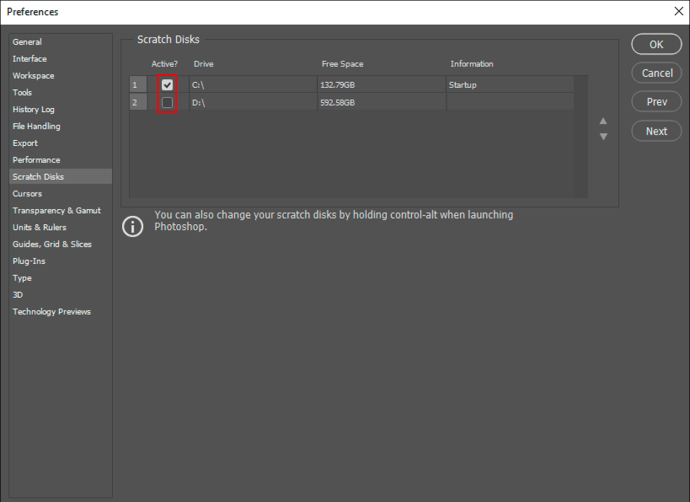
- След това Photoshop ще разпределя данни на повече места, намалявайки натоварването на зареждащото устройство.
Ако искате да изчистите изцяло диск от предишни данни, ще трябва да намерите файловете, които да премахнете ръчно.
Ако Photoshop използва вашето зареждащо устройство, следната папка е мястото, където ще намерите неговите временни файлове:
В: ПотребителиВАШЕТО ПОТРЕБИТЕЛско приложениеAppDataLocalTempСлед като намерите там, намерете файла с име Темп. На Photoshop последвано от низ от числа. Това е файлът, който съдържа всички временни данни, които Photoshop използва при зареждане. Изтрийте този файл, за да го изчистите.
Имайте предвид, че изчистването на временните файлове също ще премахне напредъка по проекти, които не сте запазили, затова се уверете, че сте архивирали всичко предварително.
Ако не можете да изтриете файла, тогава Adobe може да ги използва в момента. Уверете се, че Photoshop и всички други програми на Adobe са правилно затворени.
Друга възможност е да почистите текущия кеш на Photoshop за проекта:
- Отново отворете редактиране раздел.

- Сега изберете Прочистване.
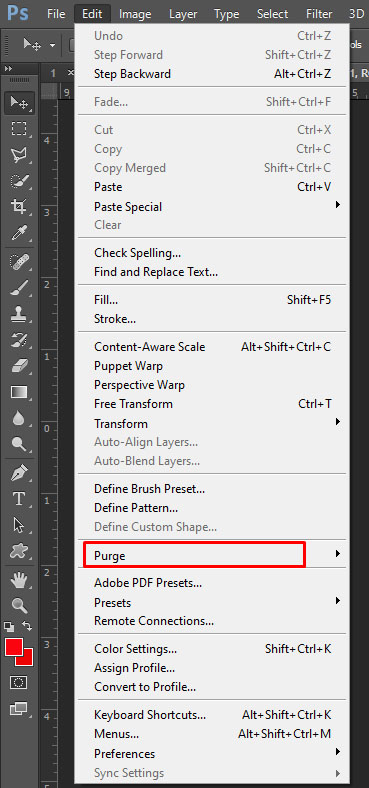
- След това изберете всичко.
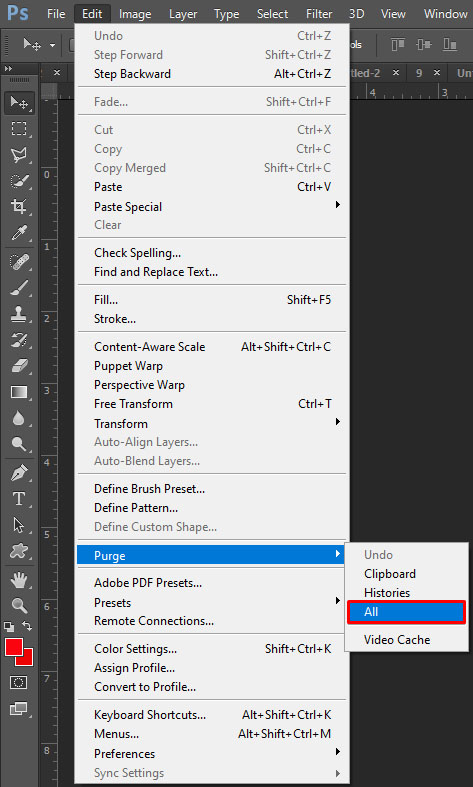
Изчистването на целия кеш на Photoshop ще премахне всички предишни версии на текущия проект, оставяйки само текущата версия в паметта му. Ако сте правили много радикални промени, това може да спести много памет, но не можете да се върнете към предишните версии.
Как да изчистите скреч диск, без да отваряте Photoshop
Ако получавате грешка, че вашият скреч диск е пълен и Photoshop не може да се отвори, изпълнете следните стъпки:
- Опитайте да отворите Photoshop.
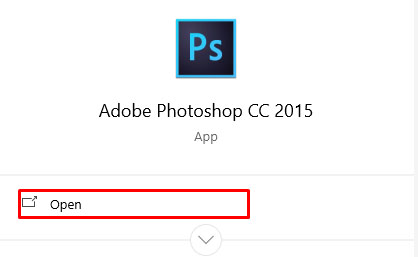
- Докато приложението се отваря, натиснете Ctrl + Alt (в Windows) или Cmd + Опции (на Mac). Тази команда ще изведе менюто за скреч диск, както е отбелязано по -горе.
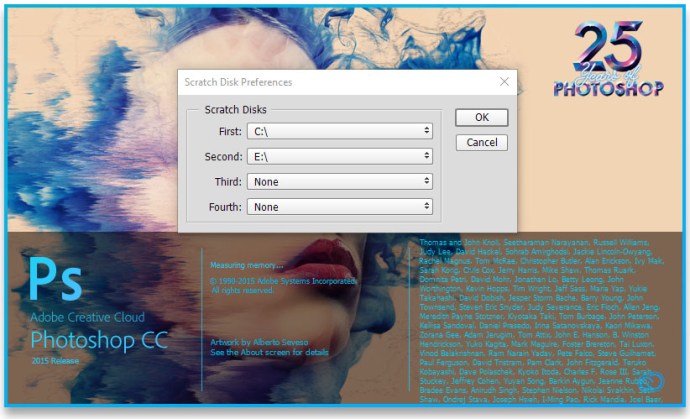
- Добавете друго устройство към вашия скреч диск, за да добавите малко място.
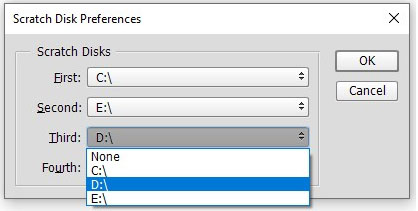
- Друга възможност е да намерите временните файлове в устройствата, използвани за скреч диска, и да ги изтриете.
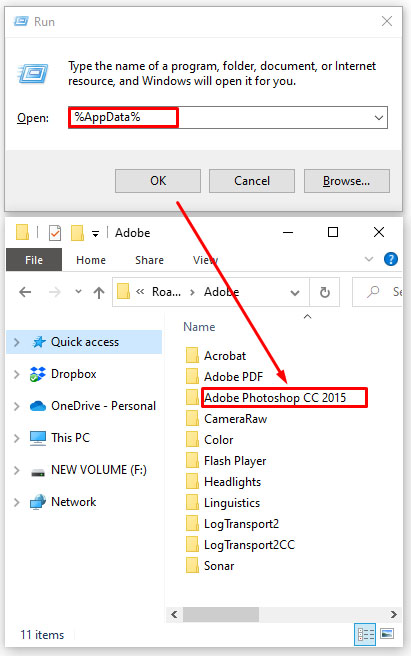
Изчистване на вашия скреч диск
Ако Photoshop не използва много памет самостоятелно или вече сте изчистили скреч диска и продължавате да получавате грешка, че дискът е пълен, ще трябва да изтриете допълнителни файлове на устройството.
Първата ви опция за изчистване на малко пространство е използването на вградения дефрагментиращ диск. За да направите това, изпълнете следните стъпки:
- Отворете менюто "Старт"/лентата за търсене.
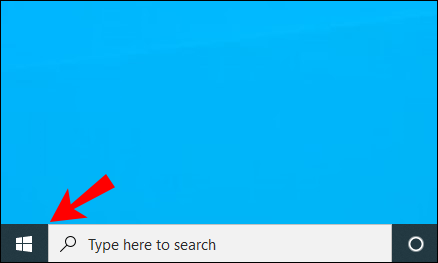
- Напишете в "Дефрагментирайте.”
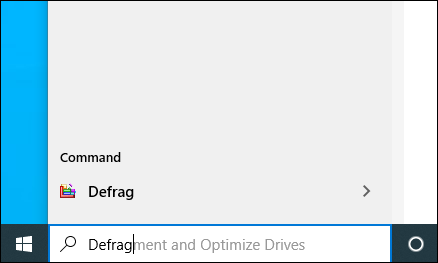
- В резултат на това трябва да се появи Дефрагментатор на диск. Кликнете върху него, за да отворите.
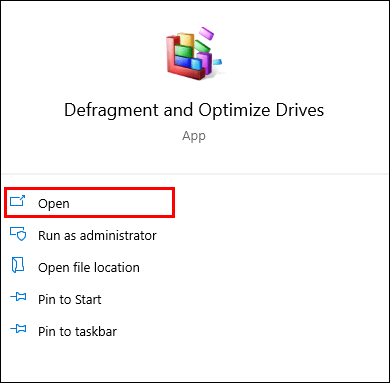
- В менюто изберете устройството, което искате да изчистите.
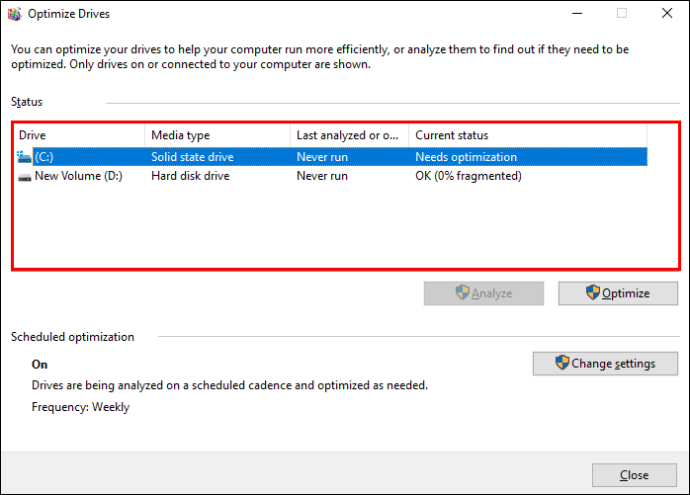
- След това натиснете Анализирам.
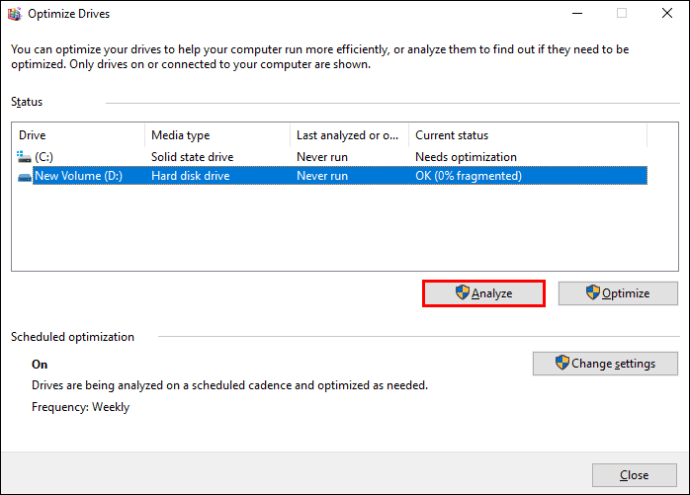
Дефрагментирането на диска не изтрива файлове, а само ги преразпределя, така че имате повече свободно пространство, което е свързано. Наличието на повече свободна памет е от съществено значение за по -големи файлове. Например, Photoshop може да има огромни файлове за своя кеш, които няма да се поберат в устройство, ако отвореното пространство е сегментирано.
Изчистване на скреч диск в Premiere Pro
Ако използвате Premiere Pro за обработка на видеоклипове, може да се чудите как да изчистите и неговия скреч диск. Premiere Pro използва кеш система за съхраняване на временни файлове. За да ги намерите и премахнете, изпълнете следните стъпки:
- Отвори редактиране раздел.
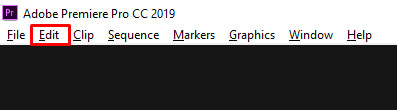
- Отворено Предпочитания, в долната част на падащото меню.
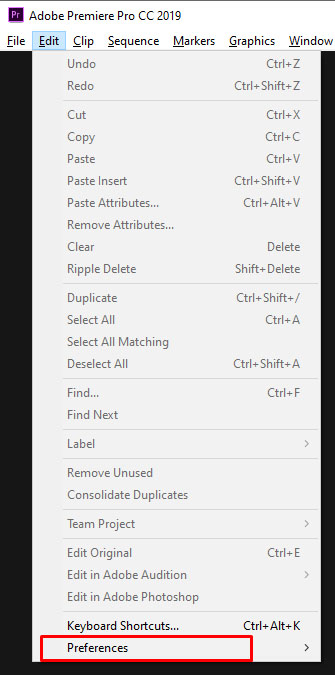
- Изберете Медия кеш ... от Предпочитания меню.
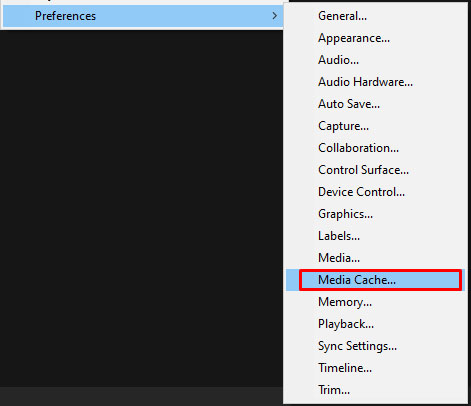
- Там ще намерите локалния път за кеша. Можете да изберете нов път, дори на различно устройство, ако искате да го промените.
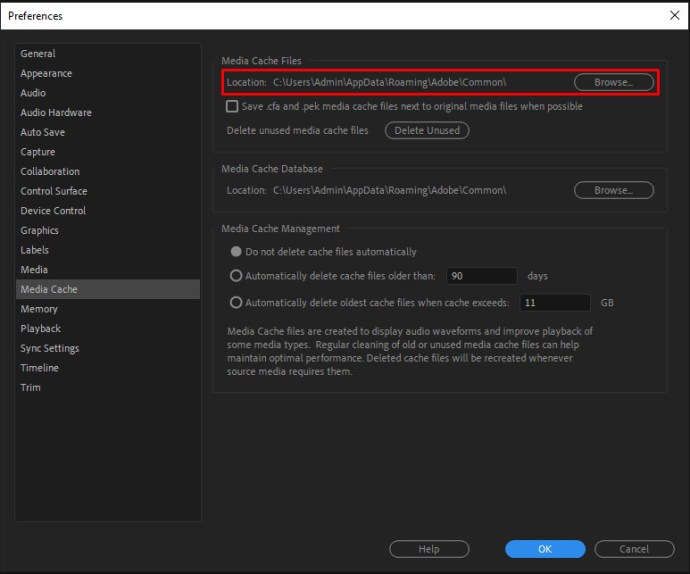
- Ако искате да изтриете съдържанието на кеша, натиснете Изтрий.
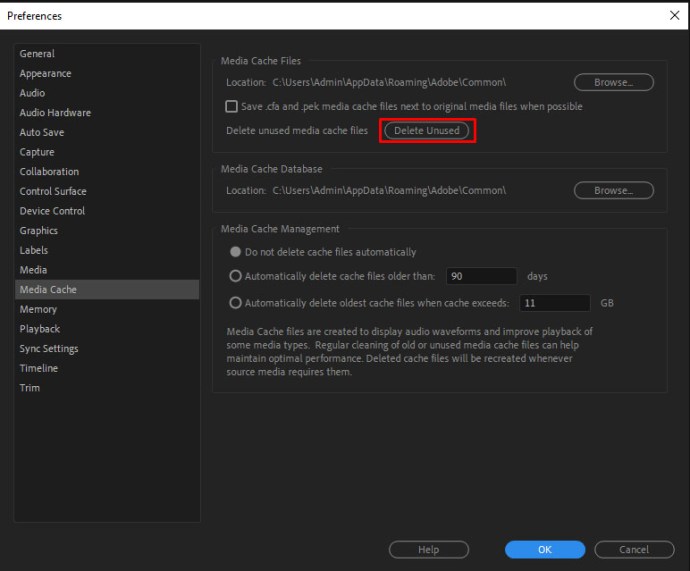
- Можете също да настроите Premiere Pro да изтрива кеш файлове автоматично. За това има два варианта.
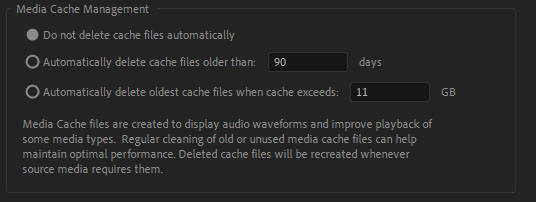
- Ако искате да премахнете стари файлове, изберете опцията Автоматично изтриване на кеш файлове, по -стари от и след това въведете броя дни. Вашата система ще премахне всички файлове, които са по -стари от този брой дни.
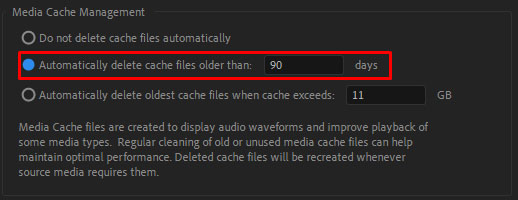
- Ако искате да запазите кеша си под определено количество използване на паметта, изберете опцията Автоматично изтриване на най -старите кеш файлове, когато кешът надвишава, след това въведете максималния размер на GB, който искате да присвоите на кеша си. Ако вашият кеш някога надхвърли това, той ще премахне най -старите файлове, докато не падне под границата.
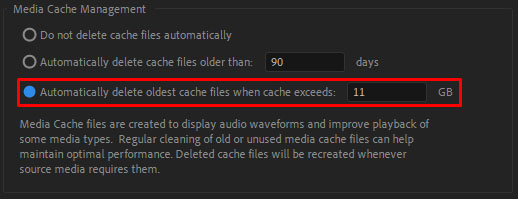
Premiere Pro може да използва множество скреч дискове за всеки от компонентите на проекта. За да получите достъп до тях, изпълнете следните стъпки:
- Отвори редактиране раздел.
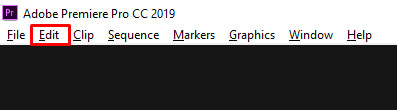
- След това щракнете Предпочитания.
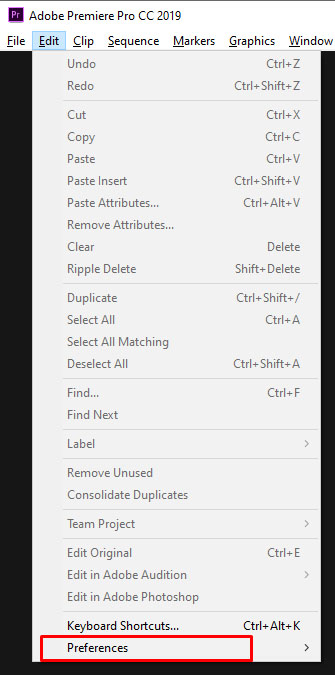
- Отворено Скреч дискове.
Premiere Pro ще изброи всички скреч дискове в зависимост от частта на текущия проект. Можете да промените къде са тези скреч дискове, като изберете кои устройства да използвате в съответното меню. По подразбиране скреч дискът е същият като съхранението на проекта, но можете да използвате и папката „Моите документи“ или персонализиран път по ваш избор.
Допълнителни често задавани въпроси
Мога ли да добавя повече място към моя скреч диск във Photoshop?
Най -лесният начин да добавите повече място за надраскване на дискове е да ги разпределите на множество устройства. Можете да изберете произволен брой дискови устройства, които вашето устройство има за скреч дисковете. За да създадете нов скреч диск, влезте в менюто Scratch Disk и проверете устройството, което възнамерявате да използвате. Photoshop може да използва четири дискови устройства като скреч дискове и 64 милиарда GB памет за това, но е малко вероятно някога да използвате или да се нуждаете от толкова много. първичен скреч диск за Photoshop. Препоръчваме да използвате SSD, тъй като те четат и записват данни по -бързо. Скреч дисковете няма лесно да достигнат терабайти за използване на данни, така че ще бъдете в безопасност с използването на обикновен SSD. RAID дисковете или дисковите масиви са чудесен вариант за използване за диск за надраскване, но това ще изисква малко потърсване и бъркане. от пълнене.
Какво трябва да направите, когато вашият скреч диск е пълен?
Ако вашите устройства са пълни, имате няколко опции. U003cbru003eu003cbru003e Първо можете да премахнете всичко, което не използвате. Можете да съхранявате минали проекти и данни на външно устройство, например, за да не заемате активно място. Уверете се, че сте дефрагментирали устройството, след като сте освободили място, за да позволите на Photoshop да получи достъп до него изцяло. U003cbru003eu003cbru003e Второ, можете да изтриете временните файлове на Photoshop. Това ще премахне всички остатъци от минали проекти, които не искате да запазите, и ще ви позволи да започнете отначало. Като алтернатива, почистете кеша на Photoshop за текущи проекти.u003cbru003eu003cbru003e Като последна опция можете да инсталирате допълнителни дискови устройства, след което да поставите скреч диска там.
Как да използвате повече RAM
Ако използвате устройството си само за Photoshop, може да бъде полезно да подобрите производителността му. Един от най -добрите начини да се постигне това е да се увеличи използването на RAM. По подразбиране Photoshop ще използва 70% от наличната ви RAM. За да промените това, изпълнете следните стъпки:
- Отидете на редактиране, след това до Предпочитания.
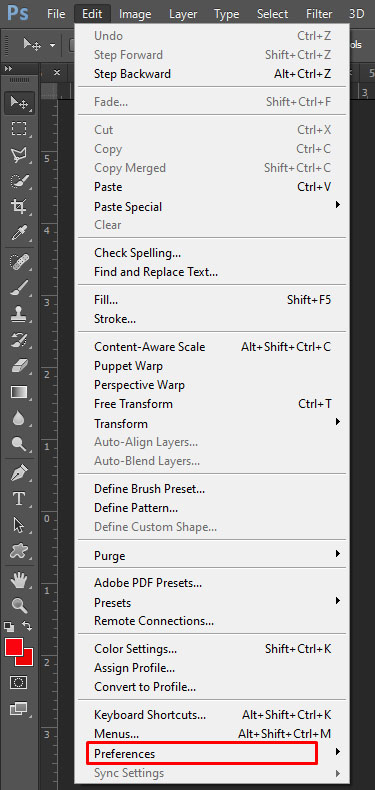
- Отворено производителност.
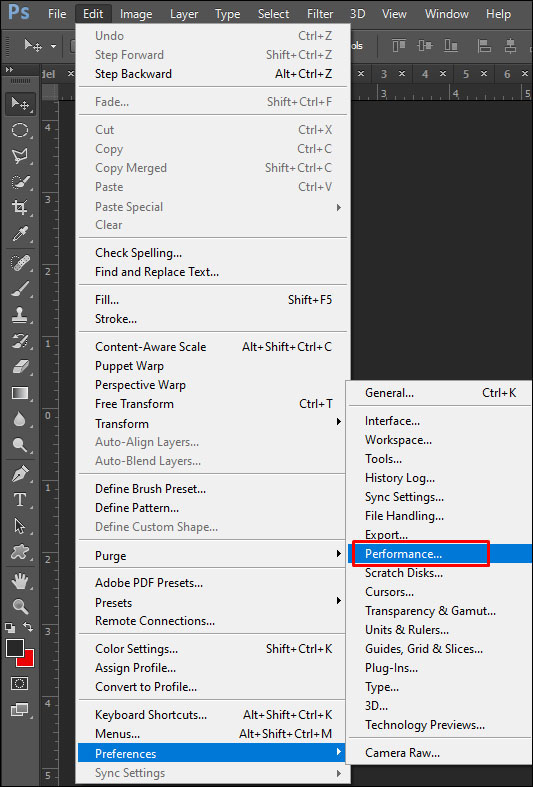
- Плъзгач ще покаже колко RAM Photoshop може да използва. Можете да регулирате плъзгача или да въведете желания номер директно.
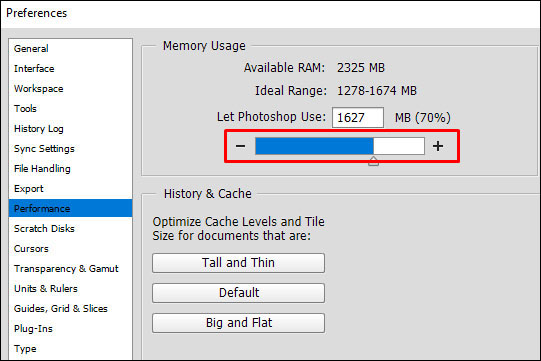
Не препоръчваме да разпределяте повече от 85% от вашата RAM памет във Photoshop, тъй като това може значително да забави останалите ви процеси.
Вашите дискове, чисти като ден
Photoshop е отличен инструмент за художници и ако го използвате като част от работата си, може да бъде безценен помощник. От жизненоважно значение е да се грижите добре за паметта, която е необходима, за да не попаднете в най -нещастните моменти. Ако сте следвали нашите съвети, това не би трябвало да е проблем. Надяваме се да прекарате прекрасно при създаването на страхотни проекти.
Имали ли сте някога пълен скреч диск? Кое от тези решения работи за вас? Кажете ни в секцията за коментари по -долу.