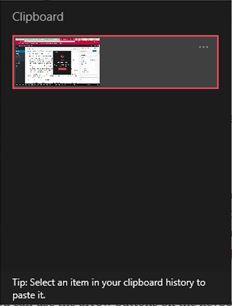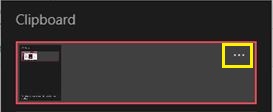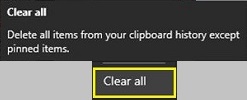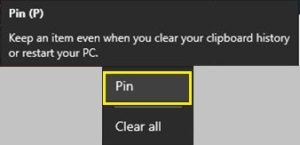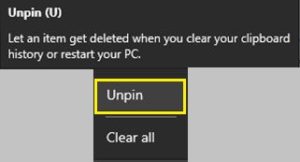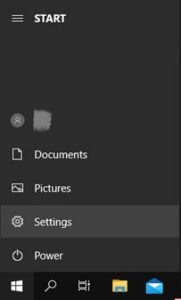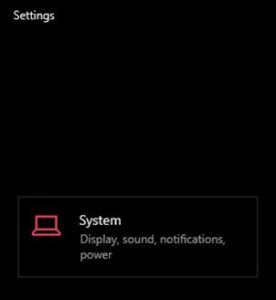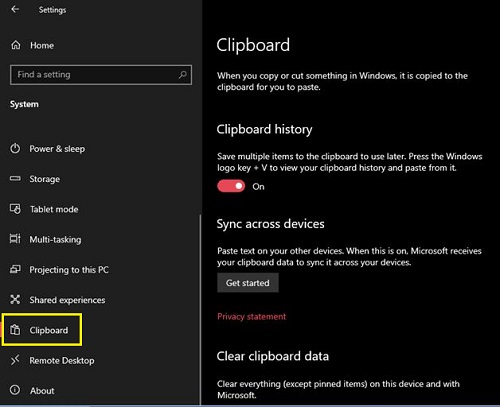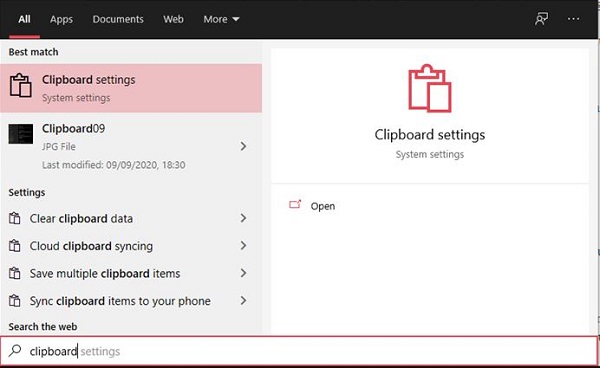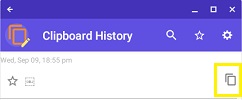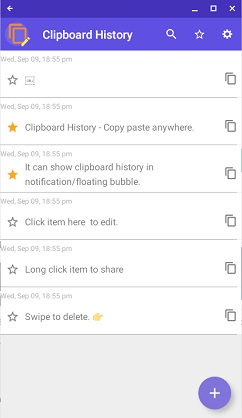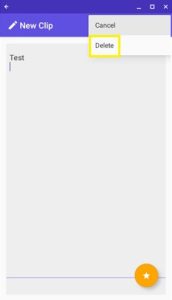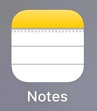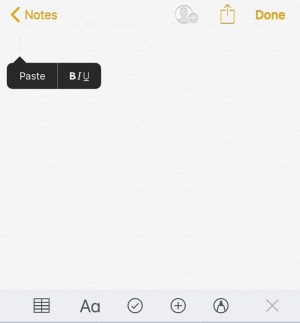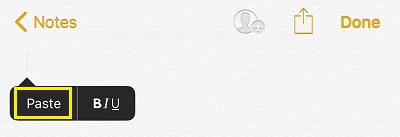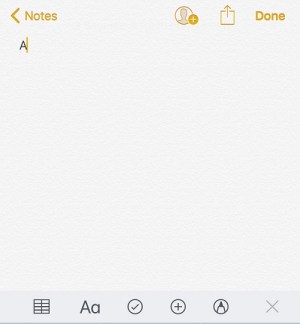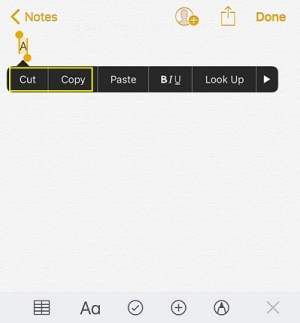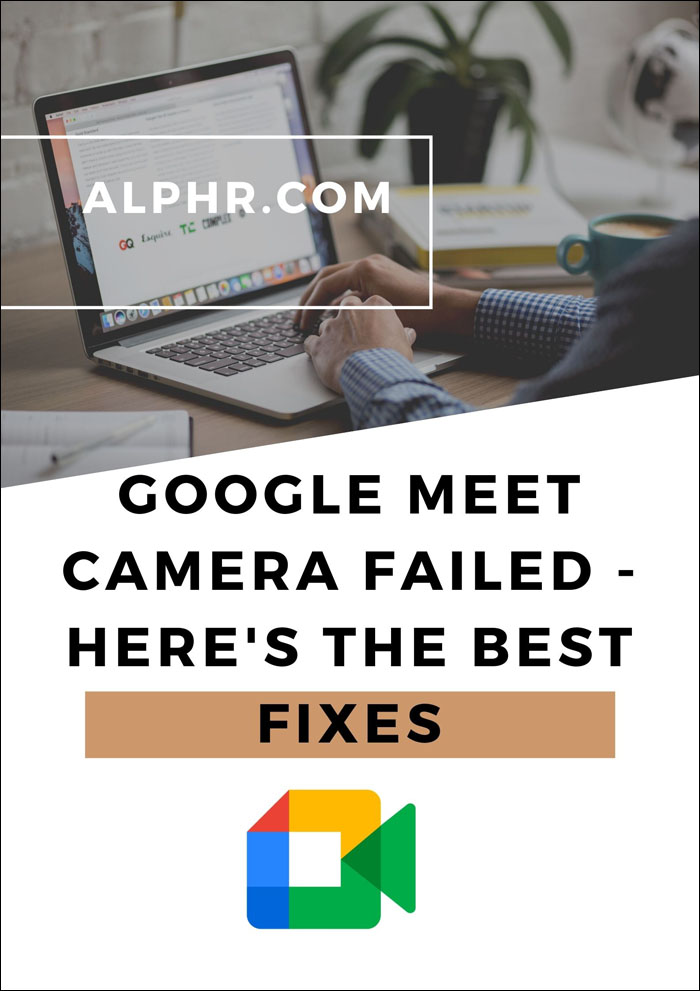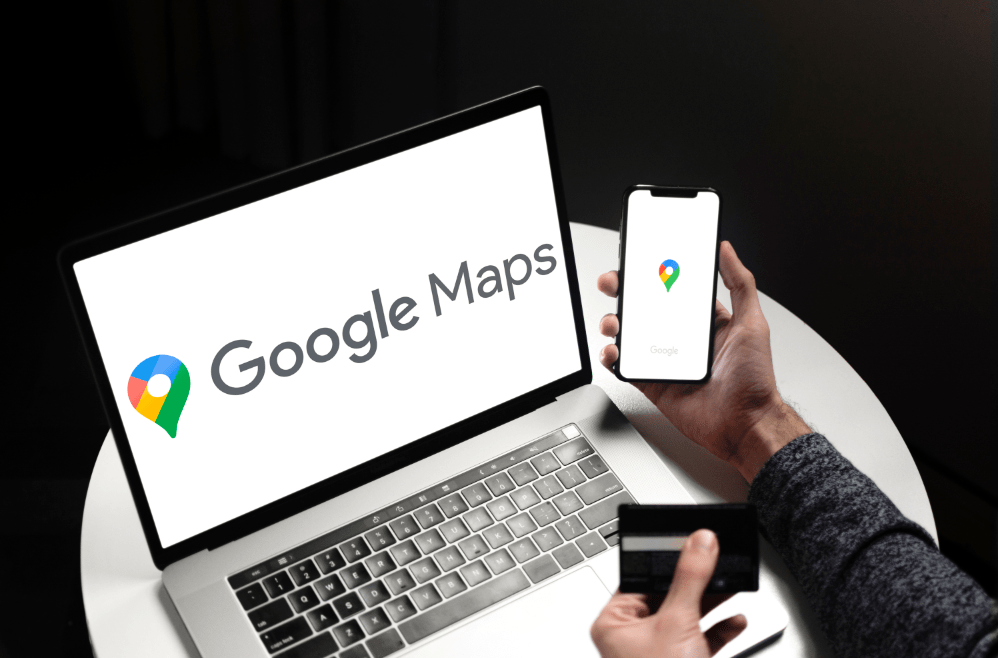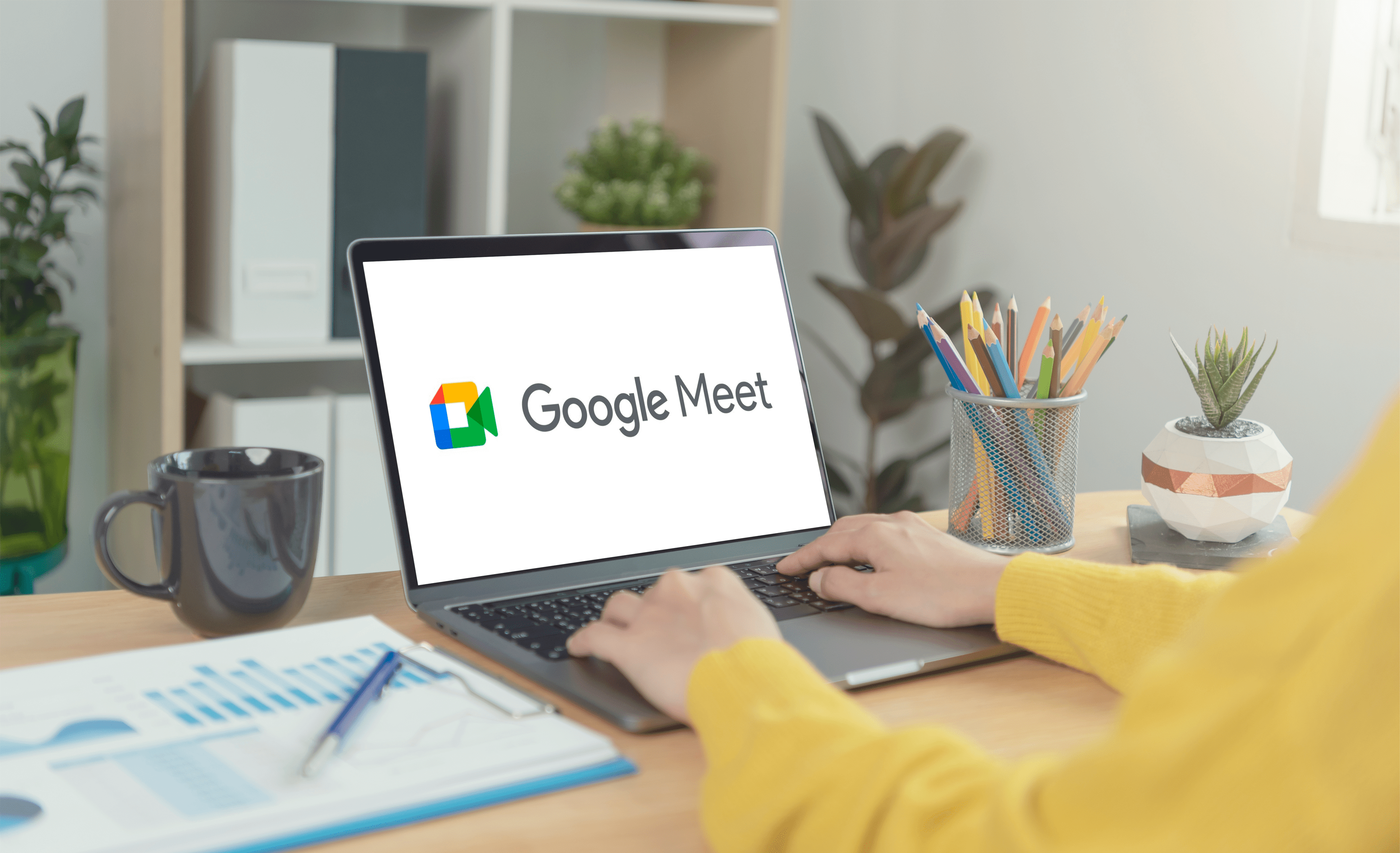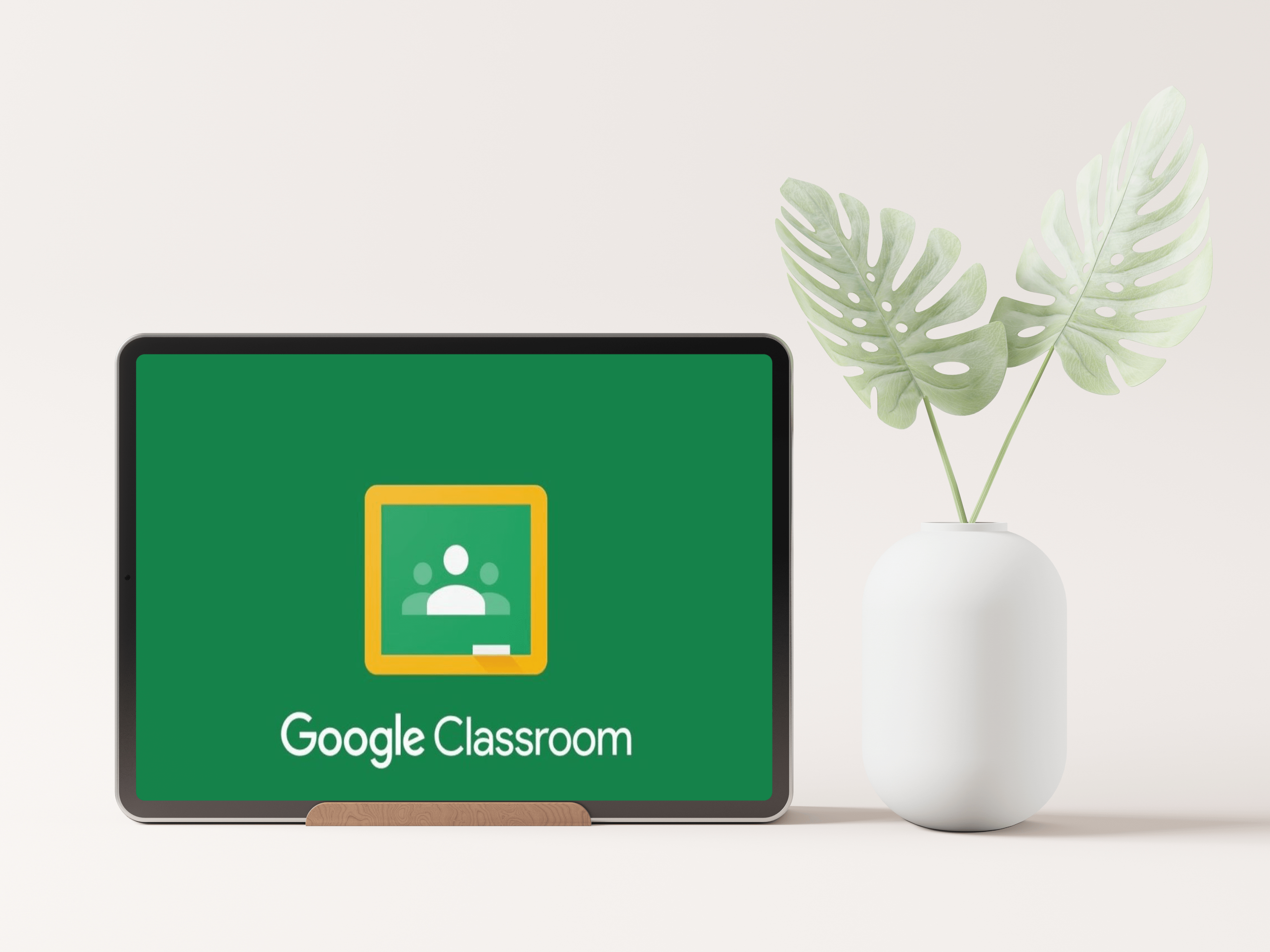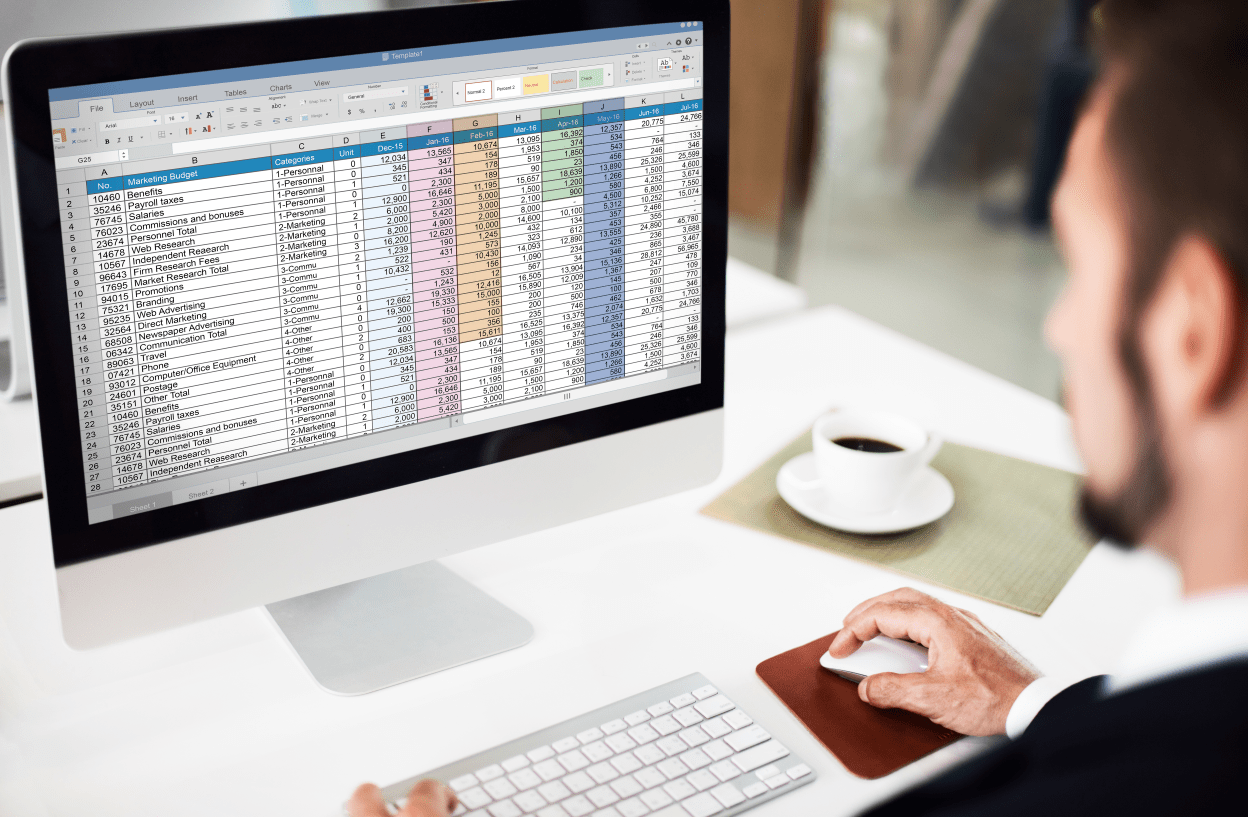С толкова много фокус върху поверителността и сигурността, защитата в днешния дигитален свят е изключително важна. Въпреки че има много начини да се постигне това, някои малки заплахи за поверителността могат да се промъкнат незабелязано. Един такъв пример е функцията на клипборда на вашето устройство.

Всяко цифрово устройство, което използвате, има клипборд: временна памет във всяка операционна система, която ви позволява да изрязвате, копирате и поставяте ред текст, изображение или цяла директория. Но ако не изчистите клипборда, след като приключите с използването на устройство, някой може да се възползва от съдържанието му.
Как да изпразните клипборда на устройство с Windows 10
С пускането на Windows 10 build 1909, Microsoft преработи визуализатора на клипборда. Въпреки че те не са променили почти нищо по отношение на наличните функции, вашият клипборд сега изглежда малко по -чист.
За да видите и изтриете текущото съдържание на клипборда, следвайте стъпките по -долу:
- Натиснете едновременно бутоните Windows и V на клавиатурата си. Това ще отвори изскачащия прозорец на буферната памет. Тук можете да видите последните няколко елемента, които сте копирали.
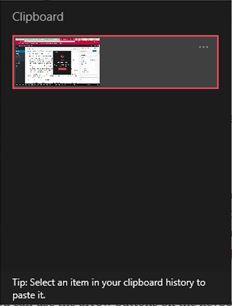
- За да премахнете един от записите, щракнете върху трите точки в горния десен ъгъл на този запис.
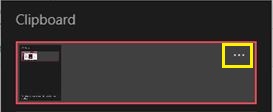
- Това отваря малко меню с три опции. Щракнете върху Изтрий, за да премахнете записа.

- Ако искате да изчистите целия клипборд, вместо да щракнете върху Изтрий, щракнете върху Изчисти всички.
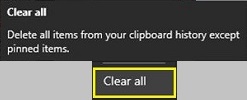
- Ако има някои записи, които искате да запазите в клипборда, щракнете върху менюто с три точки за този запис и щракнете върху Закачване. По този начин можете да изчистите целия клипборд, но записите, които сте фиксирали, ще останат достъпни.
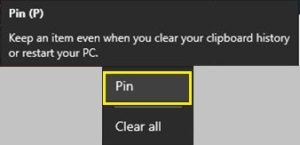
- За да премахнете някой от записите, които сте закрепили преди това, изберете Unpin от менюто с три точки.
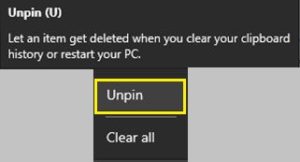
- Следващият път, когато използвате функцията Изчистване на всички, този запис ще изчезне. Разбира се, вместо да щракнете върху Откачване, можете също да кликнете върху Изтриване, за да премахнете незабавно записа.
Има и още по -бърз начин за навигация в клипборда. Можете да използвате бутоните със стрелки на клавиатурата, за да преминете нагоре и надолу през записите. Когато маркирате записа, който не ви е необходим, можете бързо да го премахнете, като натиснете бутона Delete на клавиатурата.
Версии на Windows 10 преди изграждането 1909
За всеки, който все още не успя да актуализира своя Windows 10 до версия 1909 или по -нова, опитът в клипборда ще се различава малко. Когато отворите клипборда с помощта на клавишната комбинация Win+V, ще забележите, че бутонът Изчисти всичко е в горния десен ъгъл на прозореца.
Друга разлика в сравнение с по -новата версия е, че няма бутон с три точки на всеки от записите. За да изтриете запис, щракнете върху бутона „x“ в горния десен ъгъл на записа. За да го фиксирате, щракнете върху иконата на щифт и това е всичко.
Управление на клипборда
Страхотно нещо за Windows 10 е, че също така ви позволява да управлявате начина, по който използвате клипборда.
За да отворите настройките на клипборда, направете следното:
- Щракнете върху бутона Windows в долния ляв ъгъл на екрана, след което щракнете върху иконата Настройки. Той е този точно над иконата за захранване.
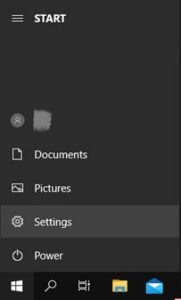
- Щракнете върху Система.
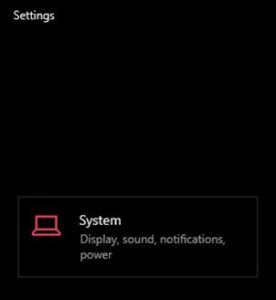
- От менюто вляво щракнете върху буфер.
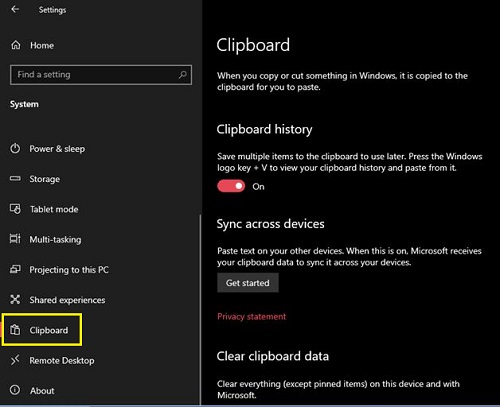
Менюто в буферната памет има три опции:
- Историята на клипборда ви позволява да запишете няколко елемента в клипборда и да използвате клавишната комбинация Win+V за достъп до него. Ако го зададете на Изключено, клипбордът ще съдържа само един елемент. Следващият път, когато копирате или изрежете нещо, това съдържание ще замени това, което сте имали в клипборда преди него.
- Синхронизирането между устройства ви позволява да споделяте съдържанието на клипборда си с други устройства, които може да използвате. Просто влезте с вашия акаунт в Microsoft и това е всичко.
- Изчистване на данните в клипборда е същото като опцията Изчистване на всички, която имате в менюто на клипборда. Той е този, до който имате достъп с командата Win+V. Това ще изтрие всичко от клипборда, което не сте закрепили преди, като същевременно запазите фиксираните елементи непокътнати.
Заслужава да се отбележи, че има и още по -бърз начин да стигнете до менюто с настройки на буферната памет.
- Натиснете клавиша Windows на клавиатурата, след което започнете да пишете буферната памет.
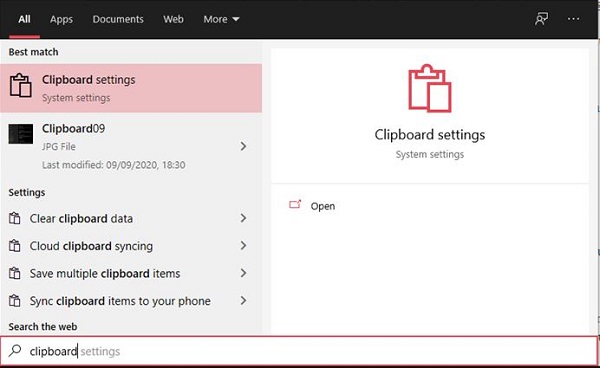
- В резултатите ще се появи записът за настройки на буферната памет. Щракнете върху него.
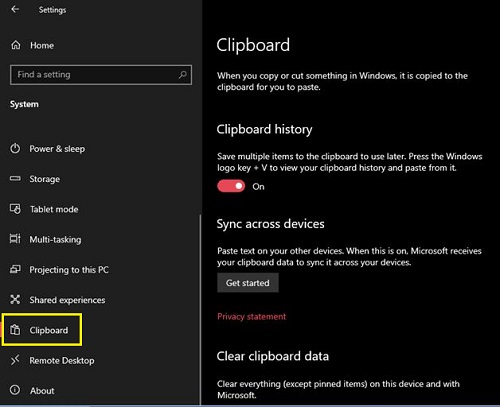
Как да изпразните клипборда на Mac
За разлика от Windows 10, компютрите Mac могат да запазват само един запис наведнъж. Когато копирате или изрежете нещо, новото съдържание ще замени старото. Имайки предвид това, има няколко начина да изчистите всяко чувствително съдържание, което може да сте копирали в клипборда.
Най -лесното нещо е да копирате нещо друго, което не съдържа чувствителна информация. За да изпълните действието Копиране, натиснете едновременно бутоните Command и C на клавиатурата. Имайте предвид, че можете също да изберете текста, който искате да копирате, щракнете с десния бутон върху него и изберете Копиране от изскачащото меню.
Например, намерете някакъв текст на компютъра си, след това копирайте произволна дума, буква или дори пространството между два свята и сте готови. За да сте сигурни, че сте изчистили клипборда от всяка чувствителна информация, поставете съдържанието му в празен документ или адресната лента на браузъра си. По този начин ще видите какво има в момента в клипборда.
Друг начин да проверите какво има във вашия клипборд е чрез функцията Показване на буферната памет. След това няма да се налага да поставяте съдържанието, за да го проверите.
- Отворете приложението Finder на вашия Mac.
- Щракнете върху раздела Редактиране.
- Щракнете върху Показване на клипборда.

И накрая, има трети начин да изчистите завинаги всяко съдържание от клипборда си, като използвате приложението Terminal на Mac.
- Отворете Finder.
- Щракнете върху папката Applications от менюто вляво.
- Щракнете върху Помощни програми.
- Щракнете върху Терминал.
- Сега въведете следния текст:
pbcopy < /dev /null
- Натиснете Enter на клавиатурата си.
Тази команда изчиства цялото съдържание на клипборда. Ако стартирате приложението Show Clipboard, ще забележите, че вече не съдържа никакви записи.
Как да изпразните клипборда на Chromebook
За съжаление, Chrome OS няма начин да ви покаже съдържанието на клипборда, освен ако не го поставите. Точно както на Mac, можете да съхранявате само един елемент в клипборда. За да направите това, можете да натиснете комбинацията Ctrl+C на клавиатурата. Разбира се, можете също да изберете текст, щракнете с десния бутон върху него и изберете или Копиране или Изрязване.
За щастие има някои приложения на трети страни, които ви носят повече контрол върху клипборда. Те дори ви позволяват да съхранявате няколко елемента вместо само един. Едно от най -популярните такива приложения е Историята на клипборда. Можете да го инсталирате директно от Play Store.
Когато инсталирате приложението, то веднага ще започне да работи във фонов режим. По този начин няма да се налага да стартирате приложението всеки път, когато искате да получите достъп до клипборда си. Просто копирайте цялото съдържание, от което се нуждаете, и Историята на клипборда автоматично ще съхранява тези записи в списъка си.
За да видите съдържанието на клипборда:
- Отворете приложението История на буферната памет и ще имате достъп до всичко, което сте копирали досега.

- До всеки запис ще видите иконата на двете страници. Когато щракнете върху него, този запис ще се премести в горната част на клипборда.
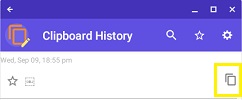
- Сега просто натиснете едновременно Ctrl и V на клавиатурата си и ще поставите съдържанието на този запис.
Друго чудесно нещо за това приложение е, че ви позволява да редактирате текстовото съдържание на всеки запис в клипборда. Просто щракнете върху записа, който искате да редактирате, и променете текста по ваш вкус.
И накрая, приложението История на клипборда ви позволява да изчистите клипборда от всяко нежелано съдържание.
- Щракнете върху записа, който искате да изчезне.
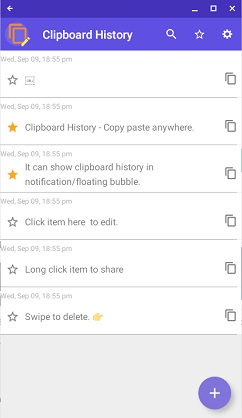
- За да изтриете целия клипборд, щракнете върху бутона Настройки в горния десен ъгъл на прозореца на приложението и изберете Изчистване на клипборда.
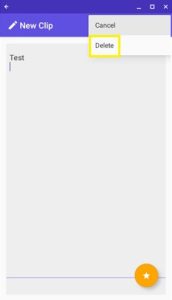
Как да изпразните клипборда на iPhone
По подразбиране iOS не предоставя никакви инструменти за управление на клипборда самостоятелно. За да проверите съдържанието на клипборда, отворете всяко приложение, което ви позволява да въведете текст. Например, можете да използвате Notes, за да направите това.
- Отворете приложението Бележки на вашия iPhone.
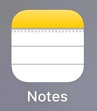
- Докоснете Нова бележка.

- Сега докоснете и задръжте празното пространство.
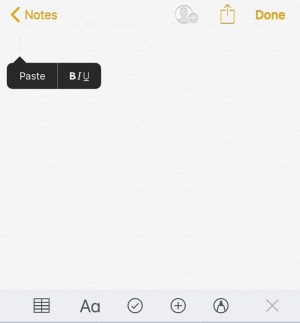
- Докоснете Поставяне от менюто, което се показва.
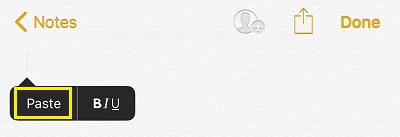
- Ако има нещо във вашия клипборд, то съдържанието ще се появи в бележката ви.
Ако текстът, който сте копирали, съдържа чувствителна информация, можете да я изчистите в три лесни стъпки:
- Въведете нещо произволно в приложението Notes. Например, можете да въведете буква a.
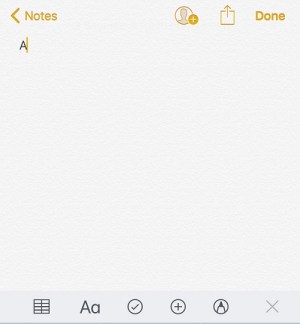
- Изберете буквата „а“ и изчакайте да се появи менюто Cut, Copy, Paste. Сега докоснете Копиране или Изрязване и това е всичко.
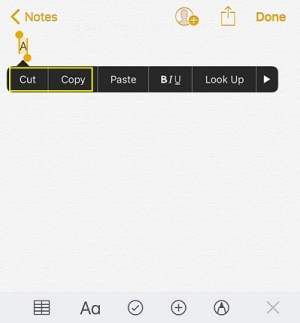
Заменихте предишното съдържание на клипборда с буквата „а“. За да проверите дали сте го направили успешно, извършете операцията Paste. Сега трябва да се появи буквата „а“, потвърждаваща, че сте изчистили клипборда от чувствителното съдържание.
Ако искате по -голям контрол върху клипборда на вашия iPhone или iPad, може да се обърнете към алтернативни решения. Благодарение на много приложения на трети страни, можете да постигнете ниво на контрол, точно както имате на машини с Windows 10.
Някои от най -популярните приложения за управление на клипборда за iOS включват „Поставяне“, „Копирано“, „CLIP+“ и „SnipNotes“. Освен основните функции на клипборда, някои от тези приложения носят и много допълнителни функции. Например, ако копирате телефонен номер, можете да го наберете директно от клипборда. Някои приложения дори ви позволяват да организирате цялото съдържание в клипборда, като го сортирате в специални папки.
Как да изпразните клипборда на устройство с Android
При устройства с Android процесът е по същество същият като при iOS. Първо, трябва да проверите съдържанието на клипборда, като го поставите в приложение с текстов редактор. След това въведете произволен текст или една буква, изберете го и го копирайте. По този начин сте изчистили клипборда си от всяко чувствително съдържание, което може да сте имали преди. Разбира се, никога не боли да проверите текущото съдържание в клипборда, като го поставите някъде другаде.
Що се отнася до приложенията за управление на клипборда, има доста налични и за Android. Някои от приложенията, които можете да обмислите, са „Clip Stack“, „Clipper“, „Easy Copy“ и „Copy Bubble“. Точно като подобни приложения за iOS, в зависимост от това кое изберете, ще получите и други готини опции.
Поддържане на буфера за подреждане
Надяваме се, че сега знаете как да изчистите съдържанието на клипборда на всяко устройство, което може да имате. Това гарантира, че няма да останат чувствителни детайли. Това е изключително полезно, когато не използвате собствено устройство за лични задачи. И ако устройството ви не ви позволява да управлявате клипборда, можете да инсталирате много приложения, които ще осигурят това предимство.
Успяхте ли да изчистите клипборда на вашето устройство? Използвате ли някое от приложенията за управление на клипборда на трети страни? Моля, споделете вашите мисли в секцията за коментари по -долу.