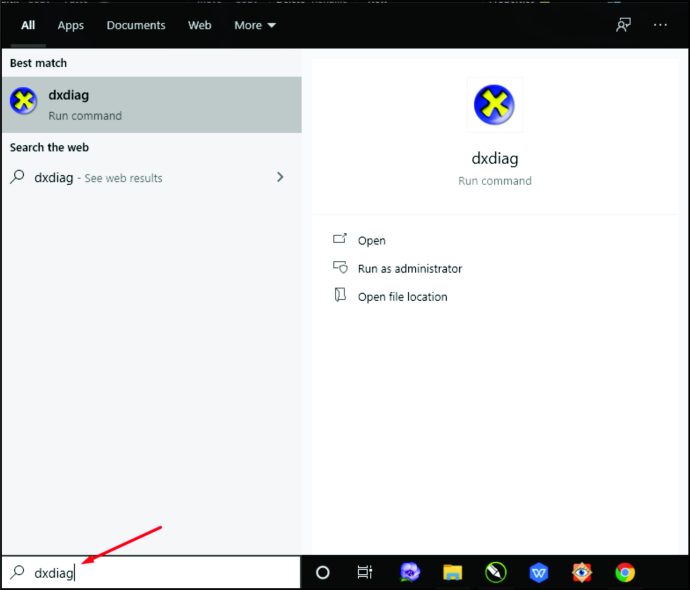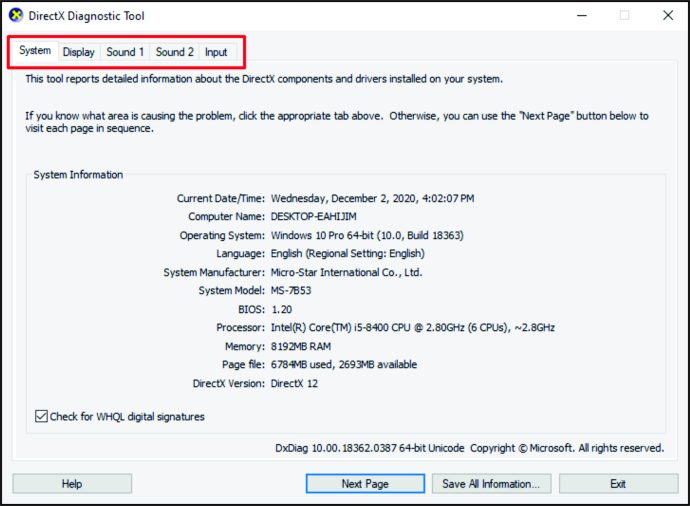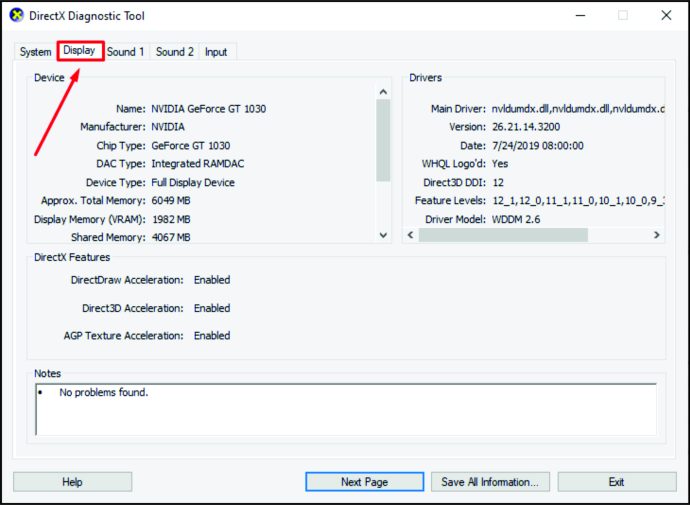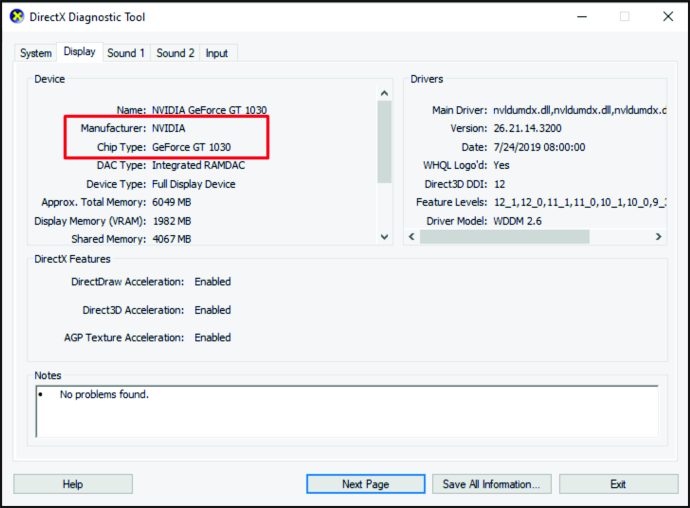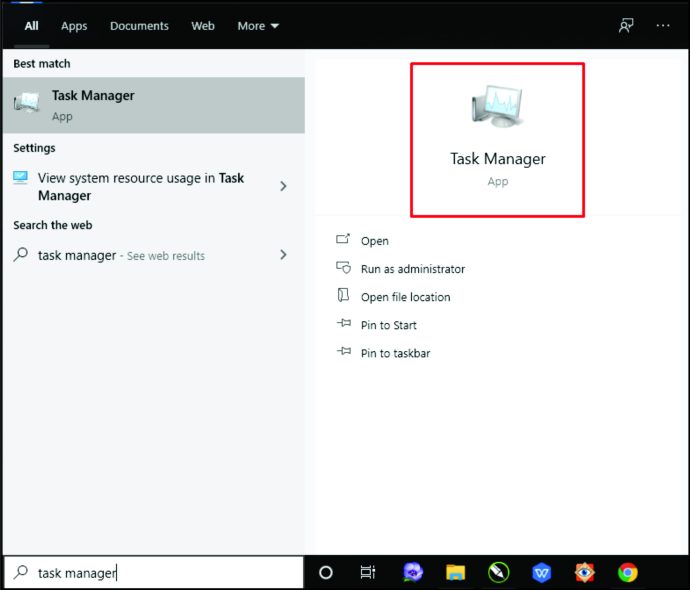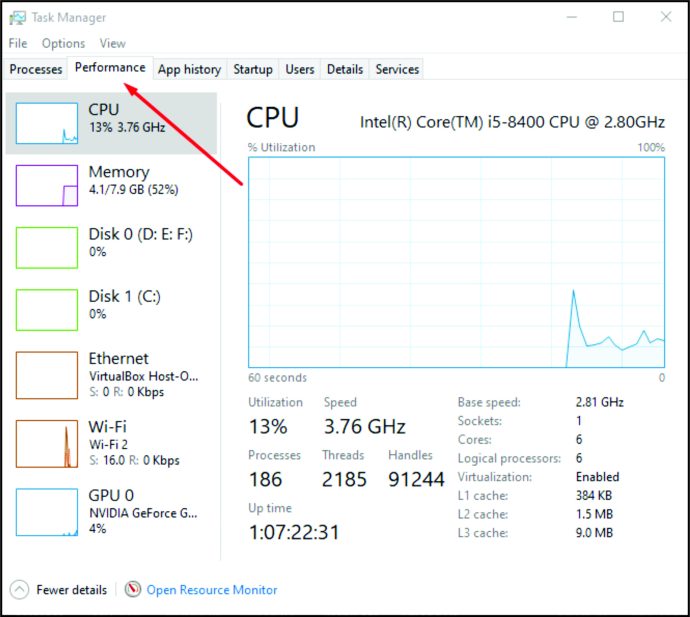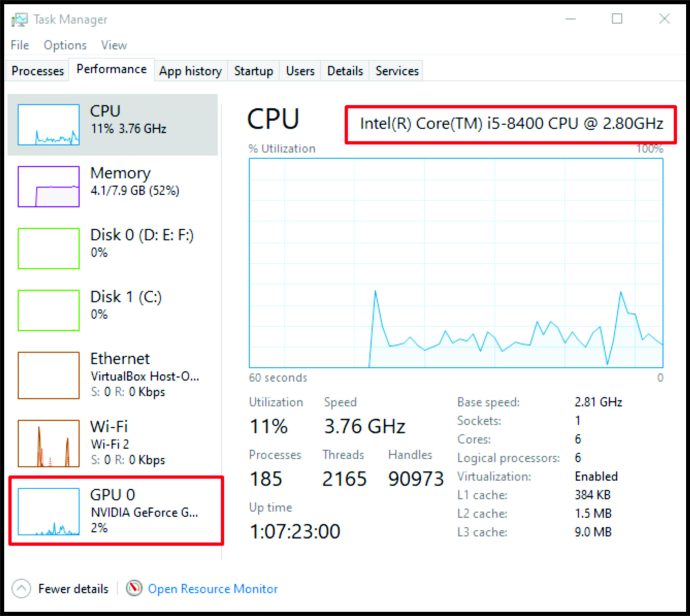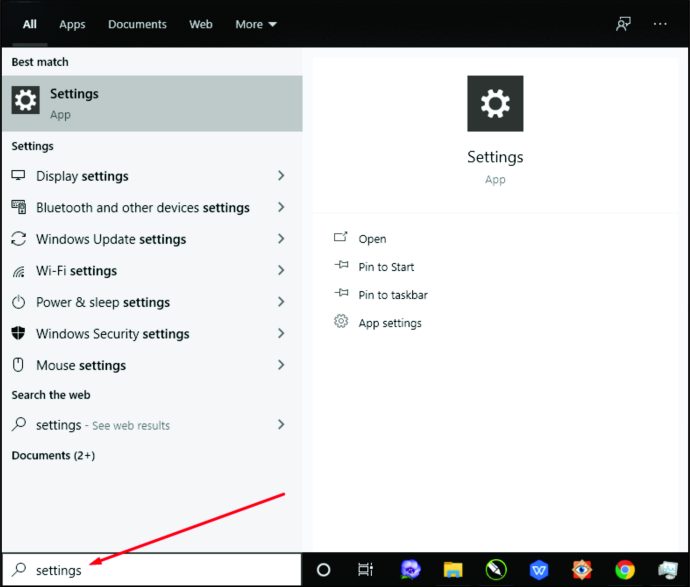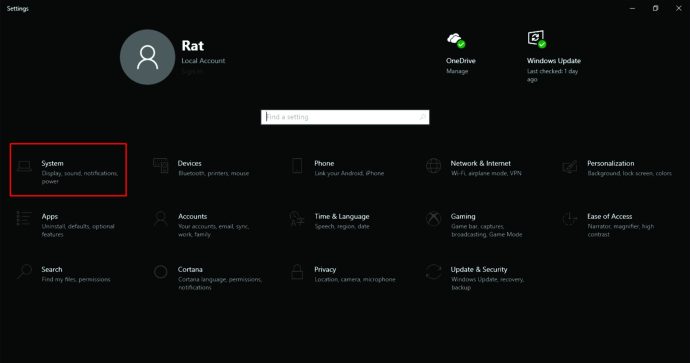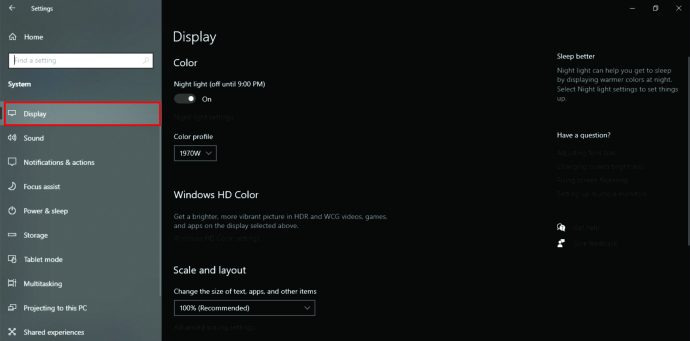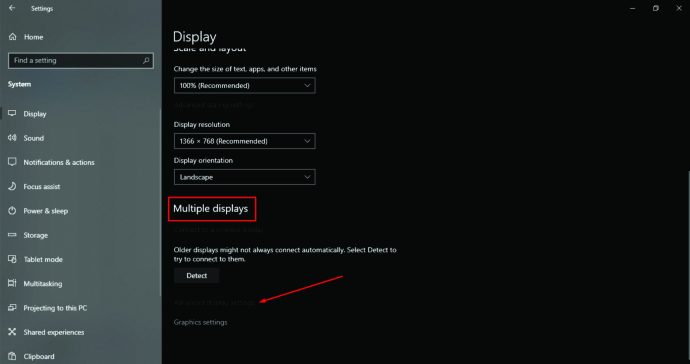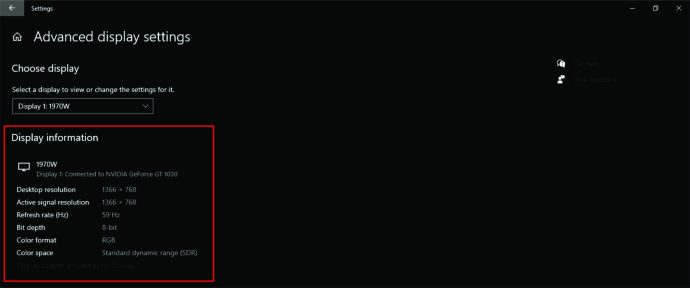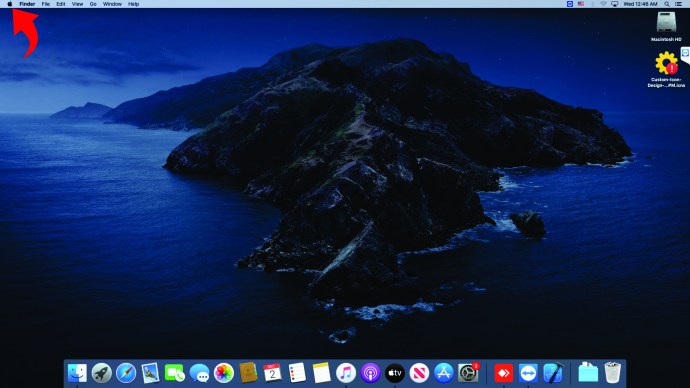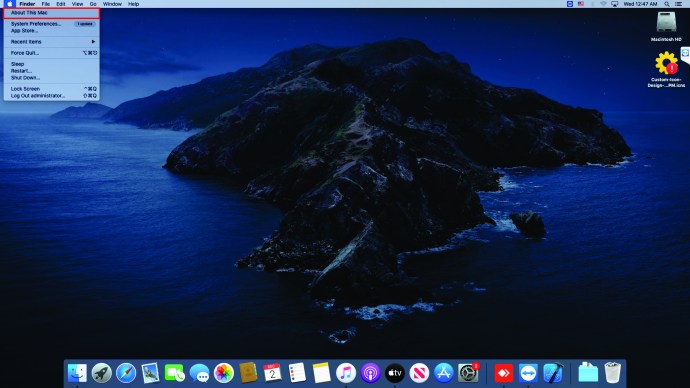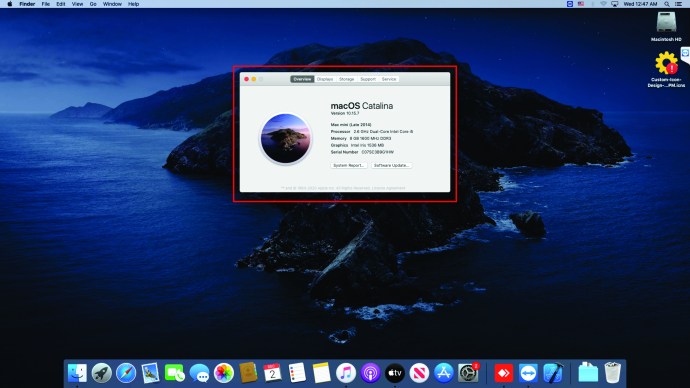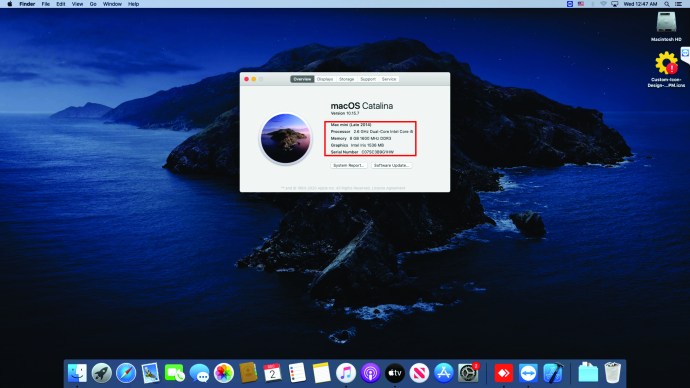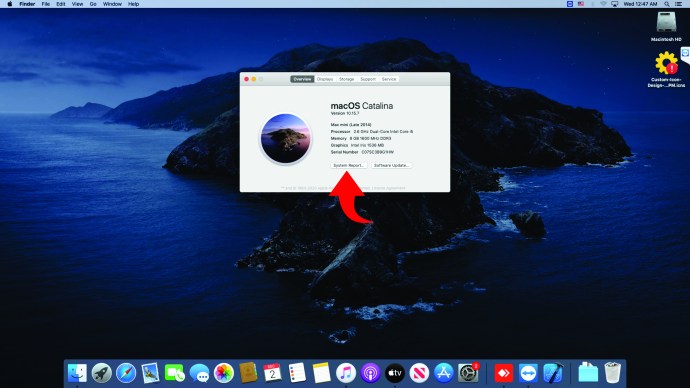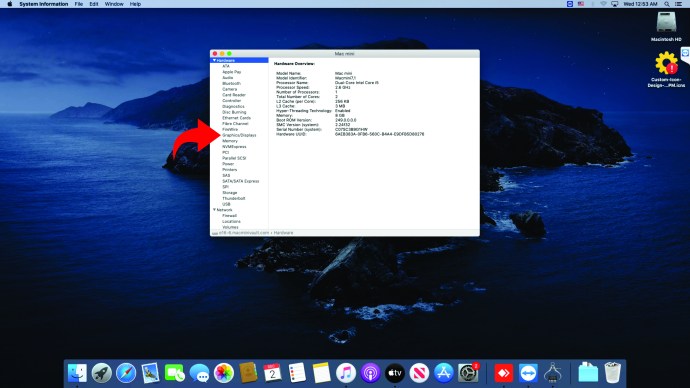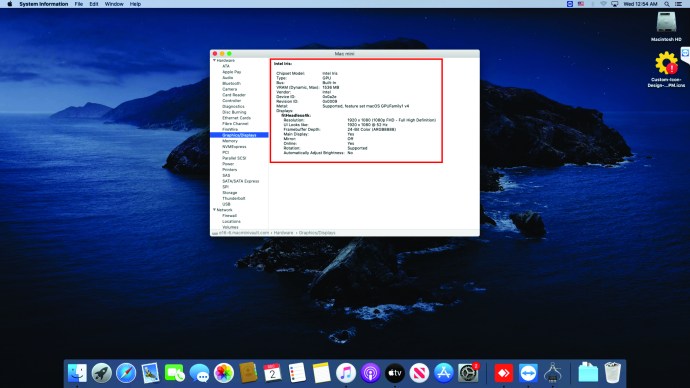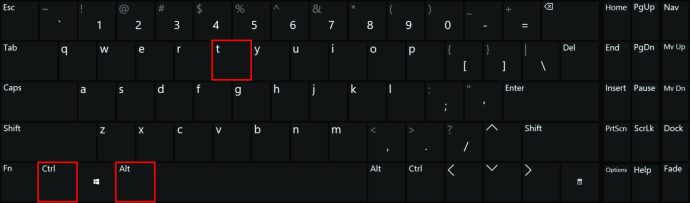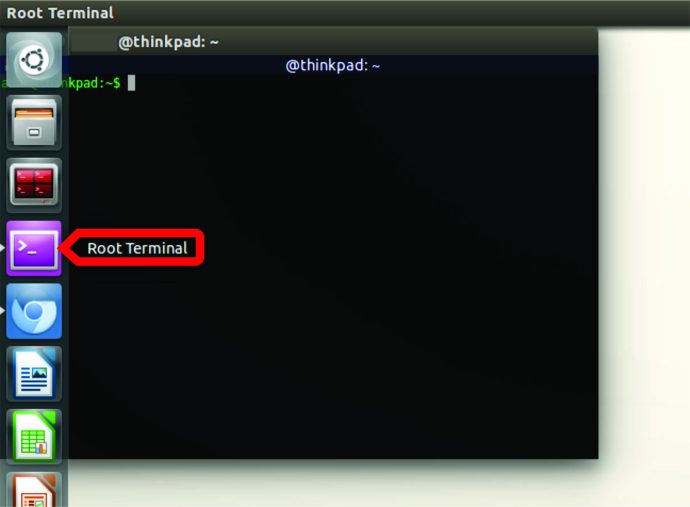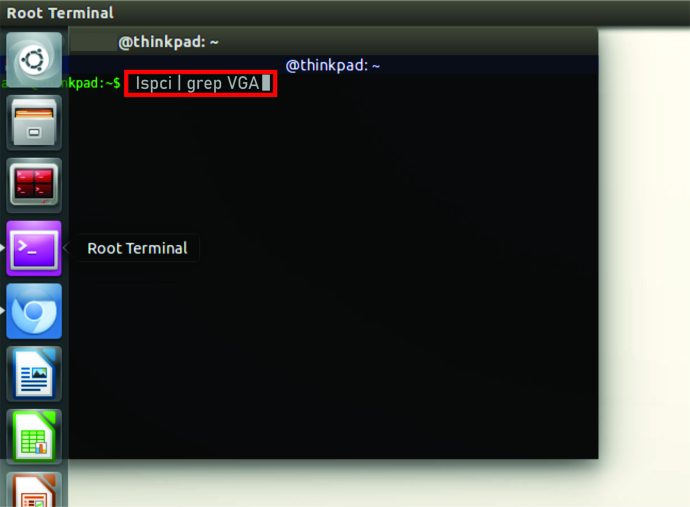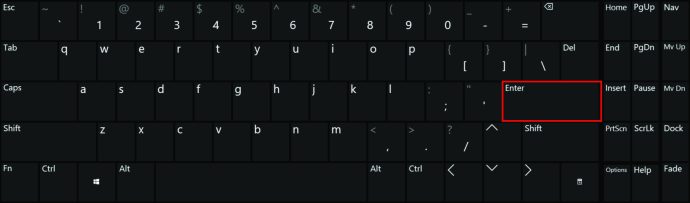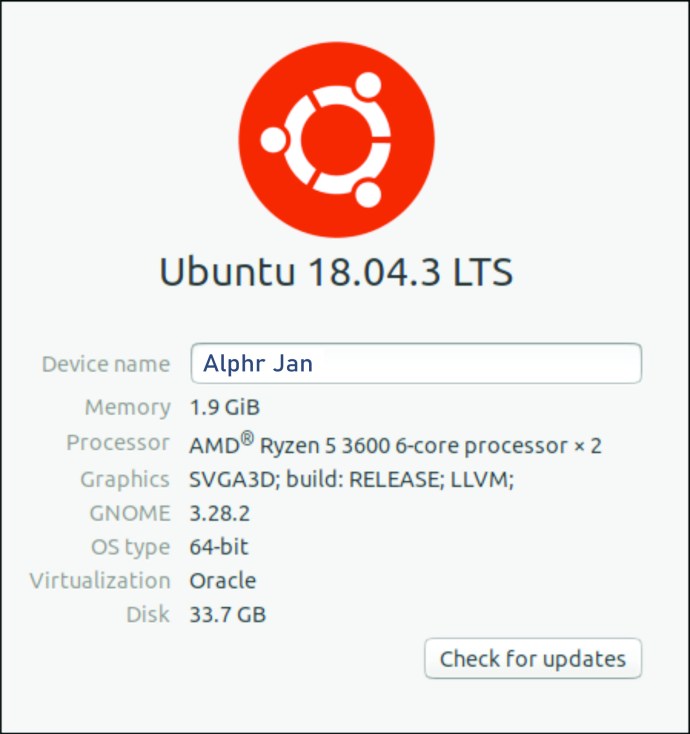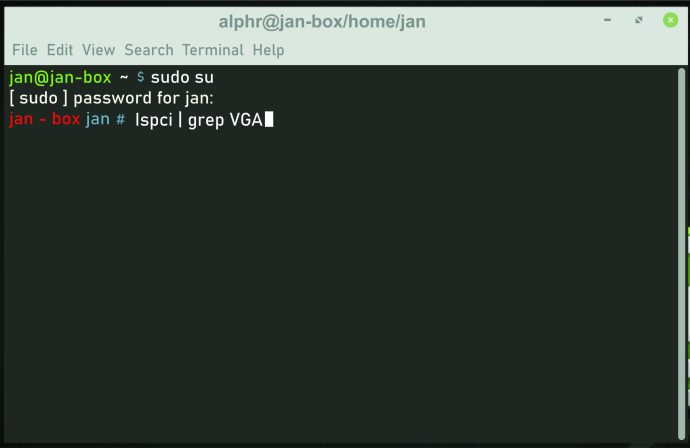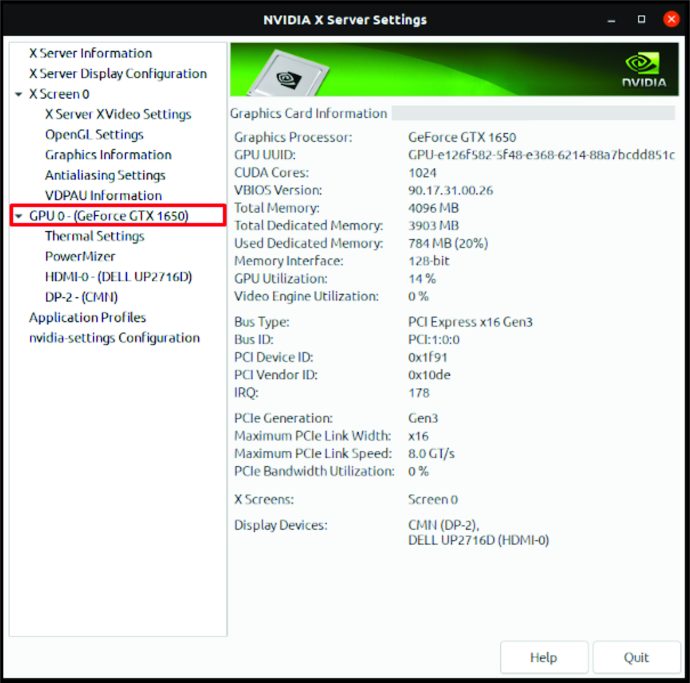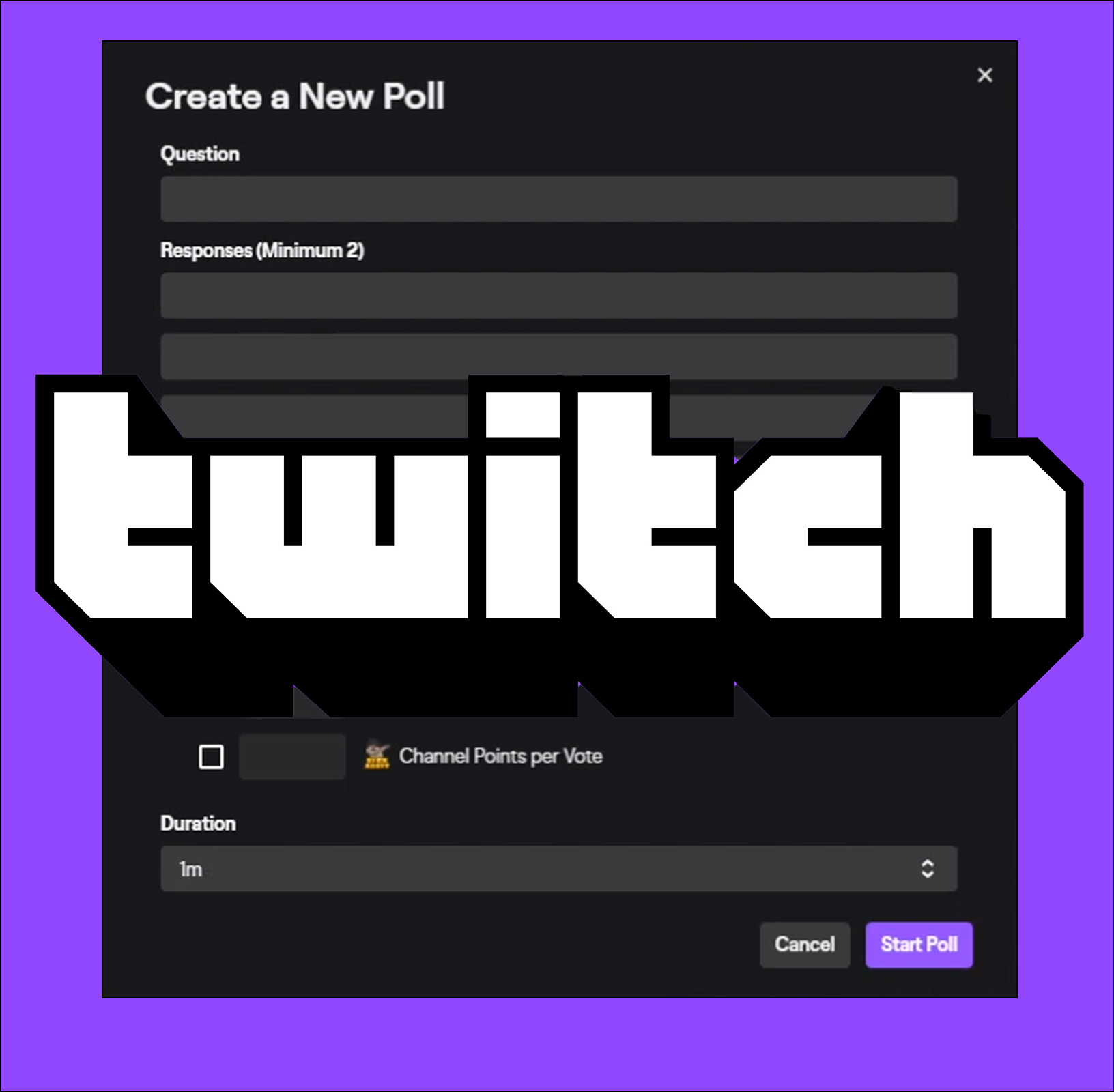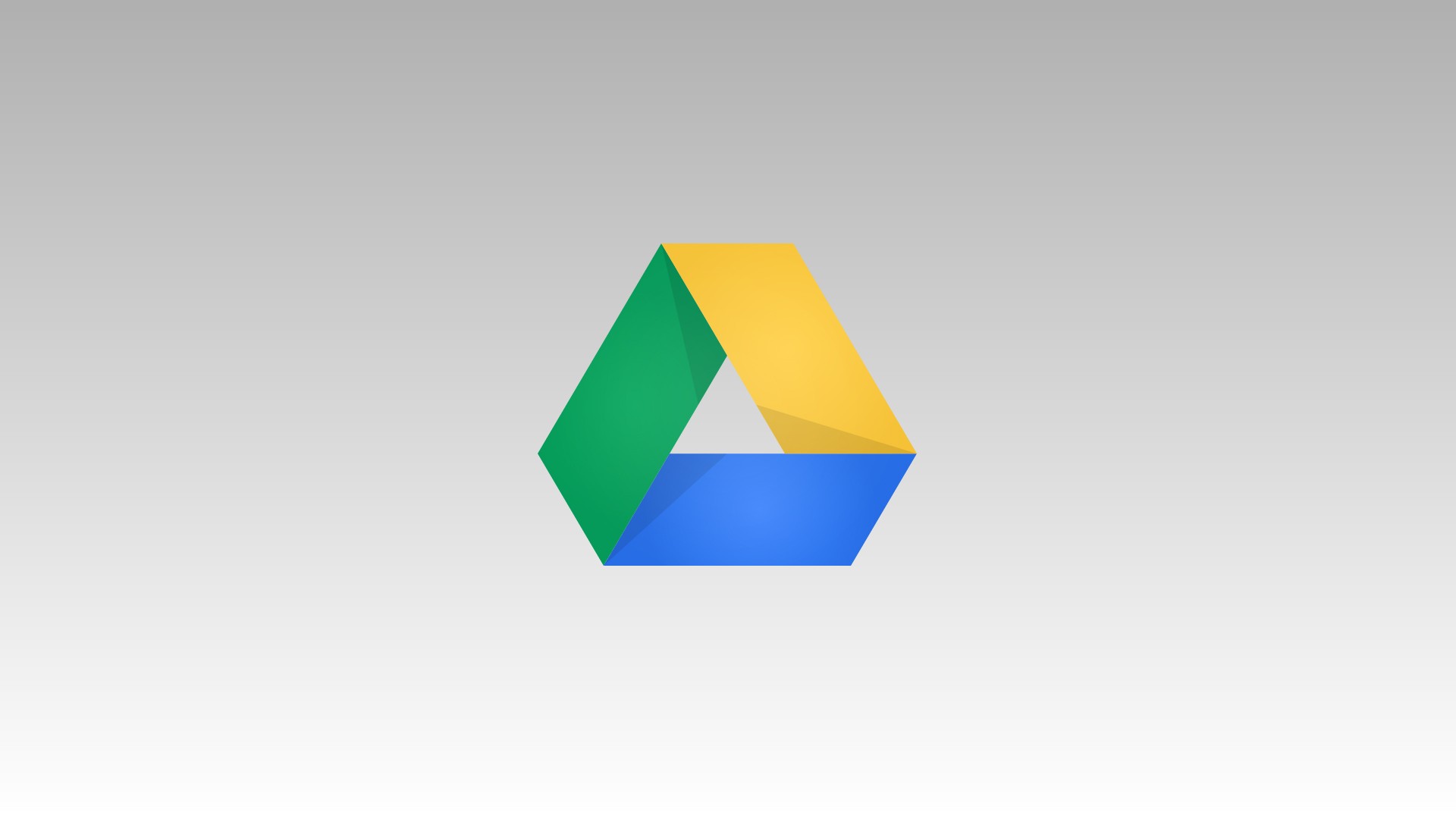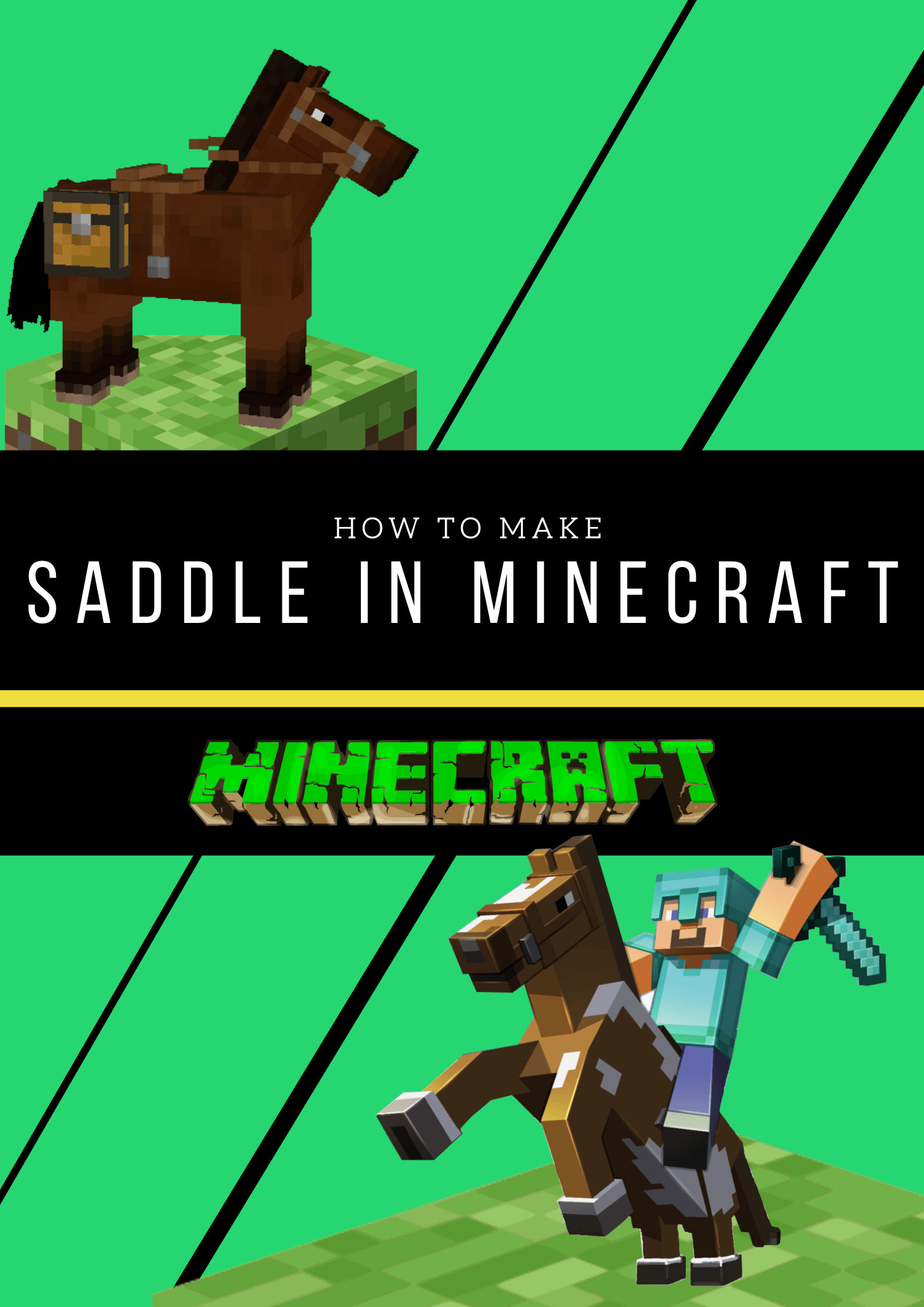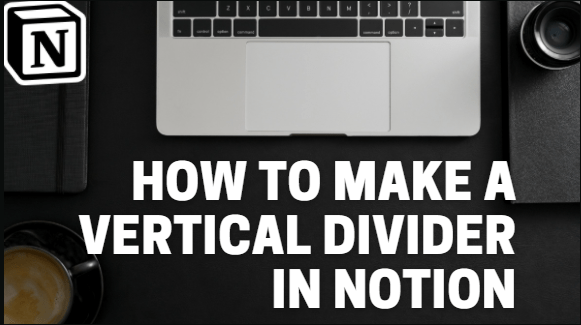Запознаването с това колко мощна и бърза е графичната процесорна единица (GPU) на вашия компютър е важно по няколко причини - тя ви помага да определите дали вашето устройство може да поддържа определено приложение или игра. Въпреки това, ако закупите игра или приложение, което изисква по -мощен графичен процесор от този, който имате в момента, той или няма да работи, или графичните настройки няма да бъдат задоволителни.
За да избегнете подобни ситуации, е добра идея да проверите графичния процесор на вашия компютър. Процесът на установяване на графичния процесор на вашия компютър обаче зависи от неговата операционна система. Така че, ако се чудите за графичния процесор на вашия Windows, Mac, Ubuntu или Linux, сте попаднали на правилното място. Продължете да четете, за да научите повече.
Как да проверите какъв графичен процесор имате
Проверката на вашия графичен процесор зависи от операционния софтуер, който компютърът ви използва. Но не се притеснявайте, няма нужда да отваряте машината. Възможно е да разберете тази ценна информация с няколко кликвания.
Как да проверите своя графичен процесор в Windows 10
Ако използвате Windows 10 на компютъра си, има няколко начина да проверите какъв графичен процесор има. Но не много потребители знаят къде трябва да кликнат, за да намерят тази информация. Прочетете следващия раздел, ако сте един от тях.
Проверка на вашия графичен процесор в Windows 10 с помощта на DirectX Diagnostic Tool
Вграденият инструмент за директна диагностика ви дава подробна информация за вашата машина, например нейния графичен процесор. За да разберете своя графичен процесор с помощта на тази функция, ето какво трябва да направите:
- Щракнете върху клавиша Windows в долния ляв ъгъл на екрана.

- След като отворите менюто, въведете „dxdiag“ и натиснете „Enter“.
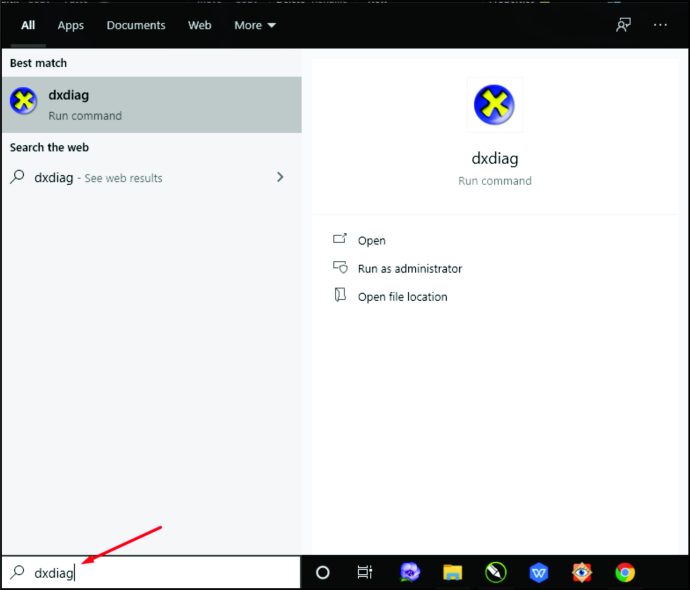
- Ако видите изскачащо съобщение, което ви пита дали искате да проверите драйверите (софтуер, който позволява на компютърните устройства да споделят информация помежду си), щракнете върху „Да“.
- След като се отвори нов прозорец, ще видите различни раздели в горната част на прозореца.
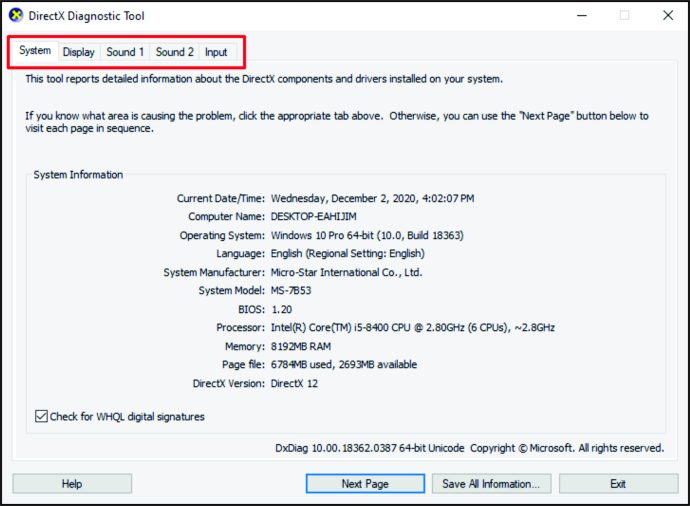
- Кликнете върху „Дисплей“.
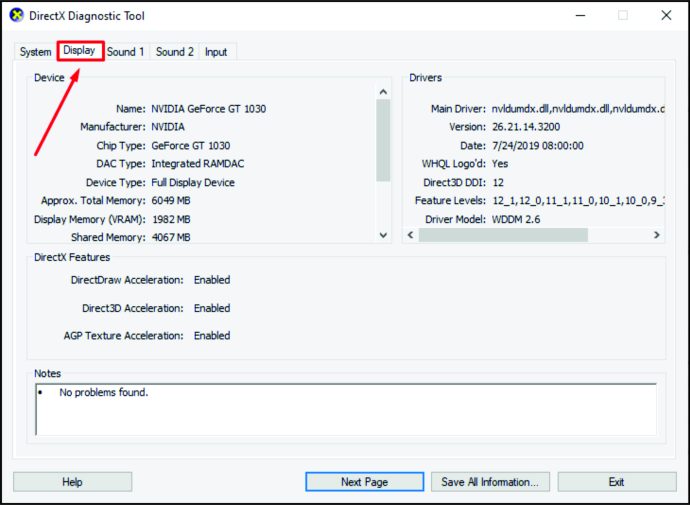
- За да проверите графичния процесор, потърсете „Производител“ и „Тип чип“.
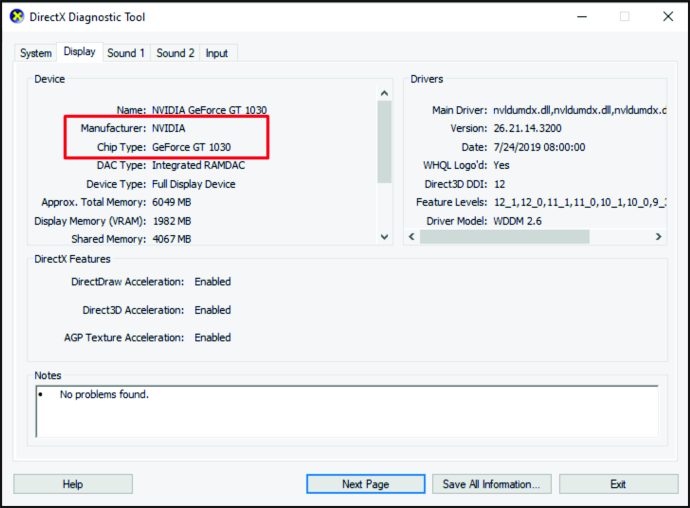
Забележка: Ако вашето устройство има два графични процесора, ще има два раздела „Дисплей“.
Проверка на вашия графичен процесор в Windows 10 с помощта на диспечера на задачите
Друг начин да разберете графичния процесор на вашия компютър с Windows 10 е да използвате диспечера на задачите. Ето стъпките:
- Докоснете клавиша Windows в долния ляв ъгъл на екрана.

- Въведете „Task Manager“ и кликнете върху него.
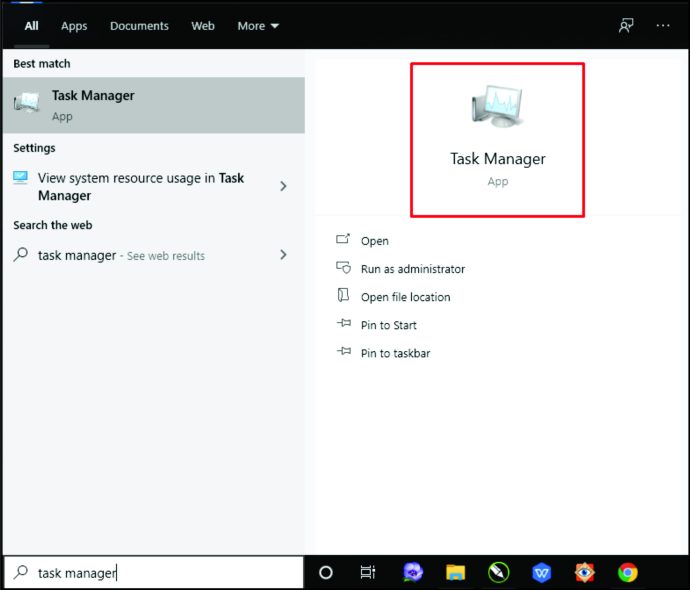
- Преминете към раздела „Производителност“.
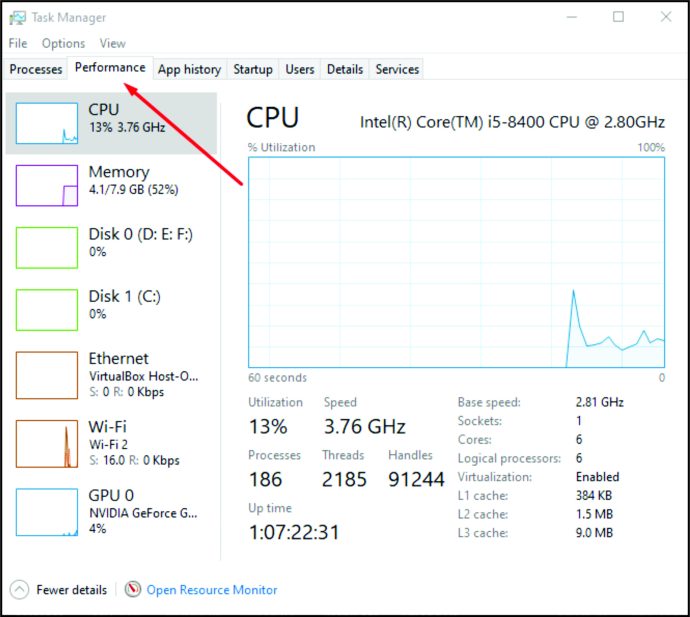
- Докоснете „GPU“ и ще видите модел и марка GPU в горния десен ъгъл на прозореца.
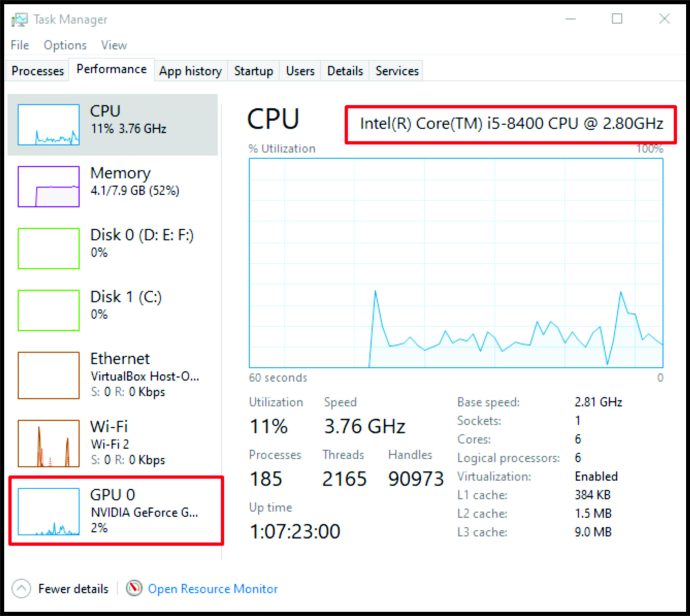
Проверка на вашия графичен процесор в Windows 10 с помощта на настройките
Третият начин за проверка на графичния процесор на компютър с Windows 10 е чрез „Настройки“. Ето какво трябва да направите:
- Докоснете клавиша Windows в долната лява част на екрана.

- Въведете „Настройки“.
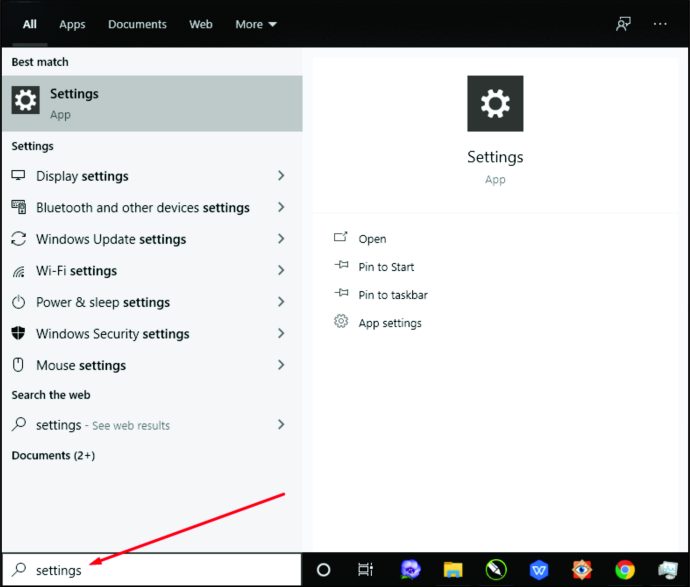
- След това докоснете „Система“.
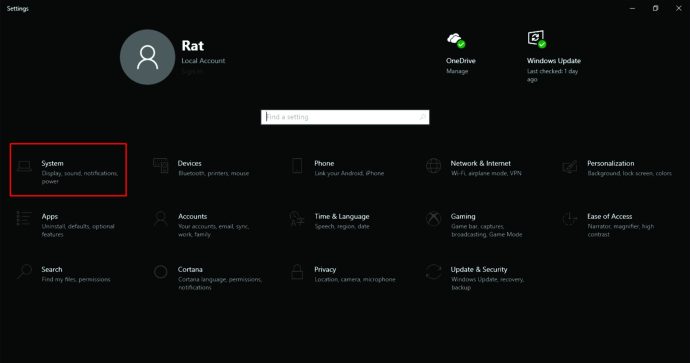
- След това кликнете върху „Дисплей“ в левия ъгъл на екрана.
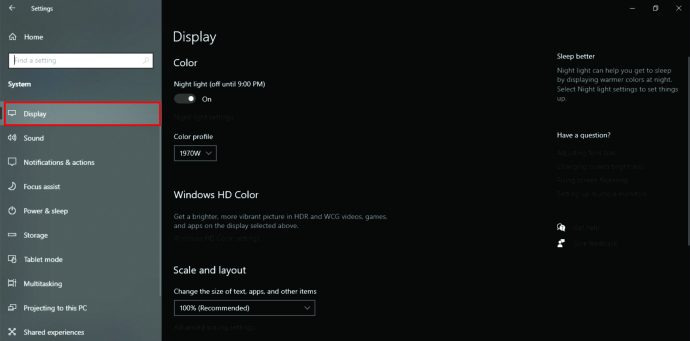
- Превъртете надолу до „Множество дисплеи“ и кликнете върху „Разширени настройки на дисплея“.
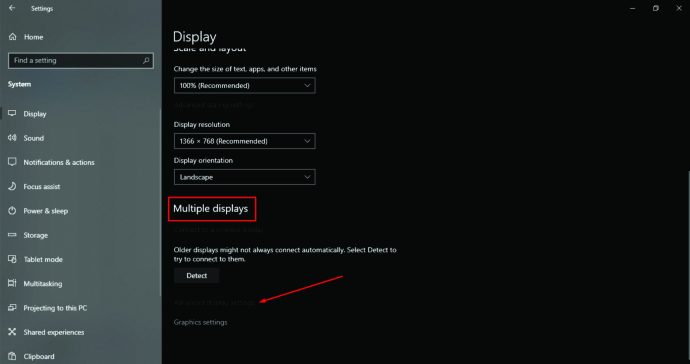
- Потърсете „Показване на информация“ и проверете вашия графичен процесор.
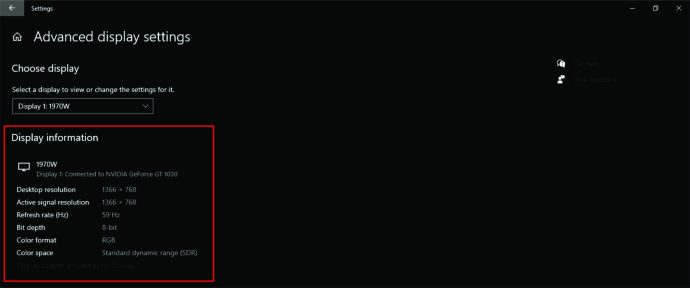
Как да проверите какъв графичен процесор имате на Mac
Ако имате Mac, стъпките за проверка на графичния процесор, който имате, ще бъдат същите, независимо дали използвате лаптоп или настолен компютър. Ето, за да намерите информацията:
- Докоснете логото на Apple в горната лява част на екрана.
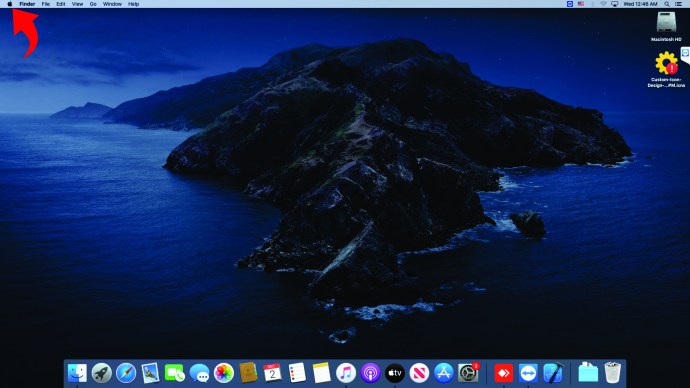
- След това изберете „За този Mac“.
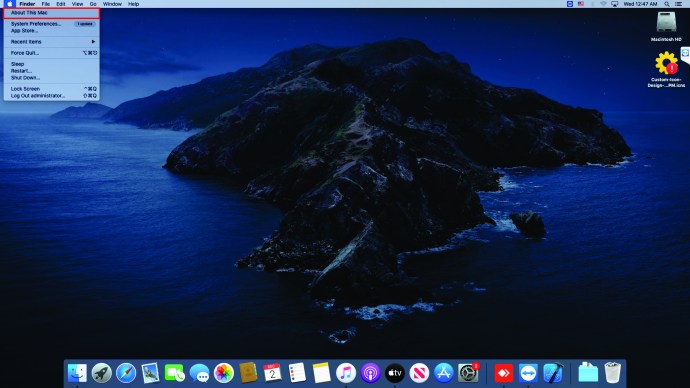
- Ще видите изскачащ нов прозорец.
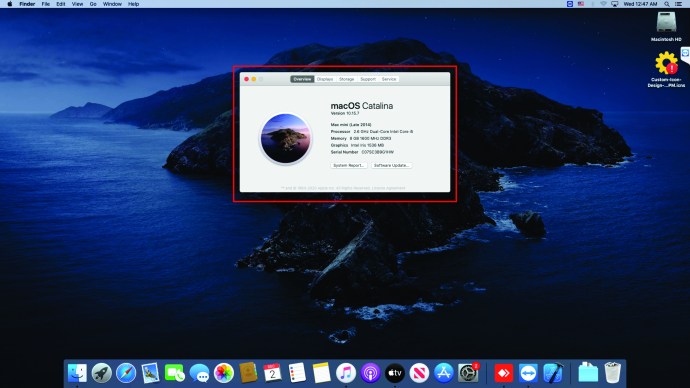
- Информацията за графичния процесор ще бъде в долната част на прозореца.
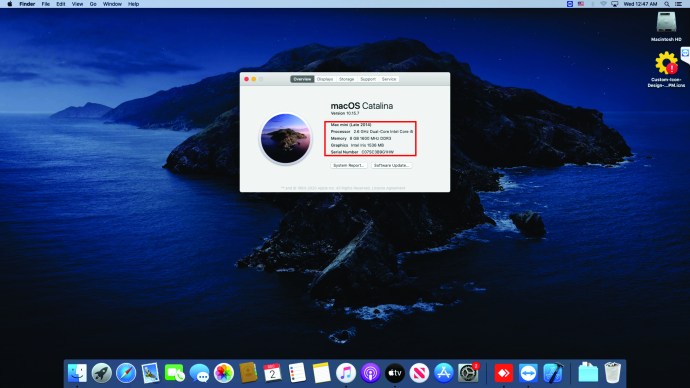
Ако искате да научите повече подробности за графичния процесор, ето как можете да го направите:
- Кликнете върху логото на Apple в горната лява част на екрана.
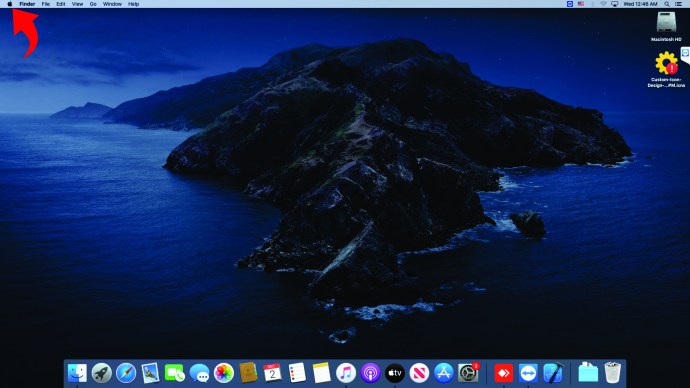
- След това изберете „За този Mac“.
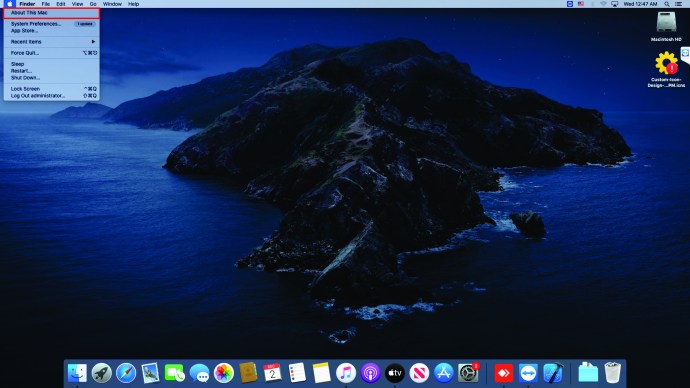
- Изберете „Системен отчет“.
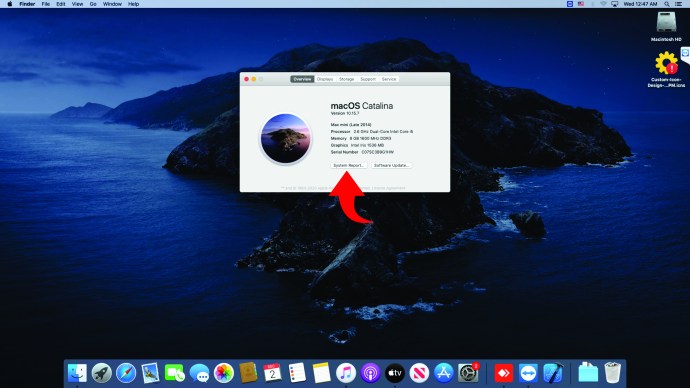
- Потърсете секцията „Графика/Дисплеи“ в лявата част на екрана и кликнете върху нея.
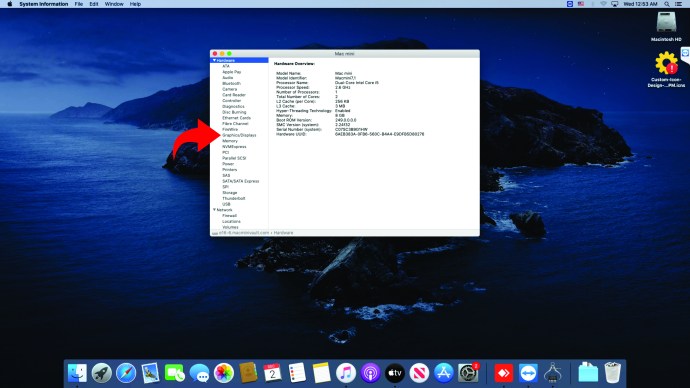
- Ще видите повече подробности за вашия графичен процесор вдясно.
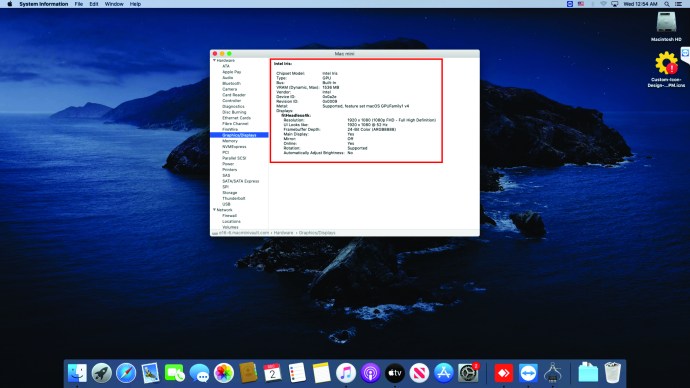
Как да проверите какъв графичен процесор имате в Ubuntu
Тези, които използват Ubuntu като своя операционна система, трябва да следват стъпките по -долу, за да проверят какъв графичен процесор имат:
- На вашия компютър щракнете върху „Ctrl,„ Alt “и„ Т. “
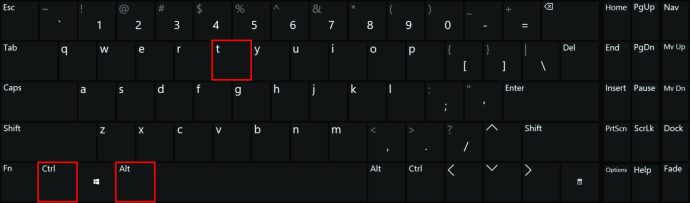
- Ще видите терминал на екрана.
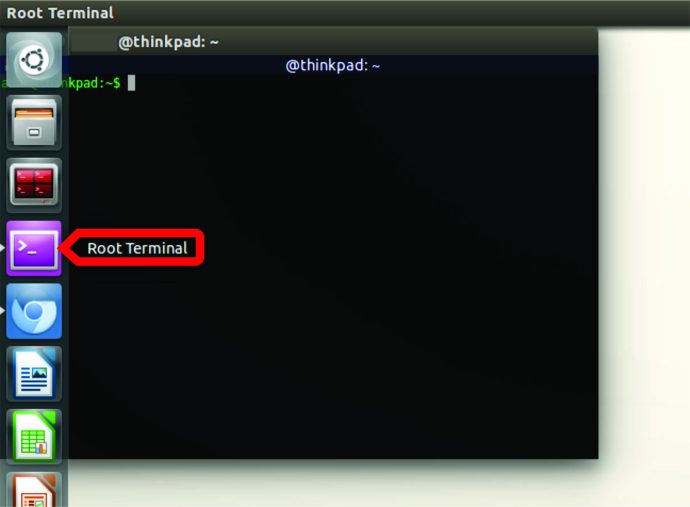
- Тук въведете следното „lspci | grep VGA. "
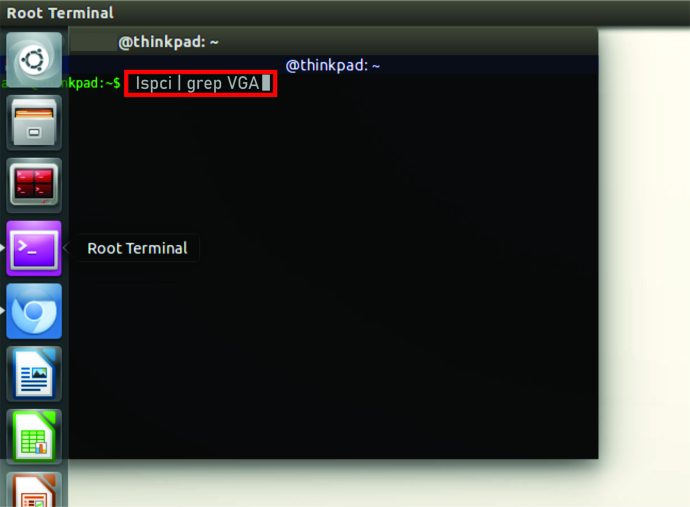
- Кликнете върху „Enter“.
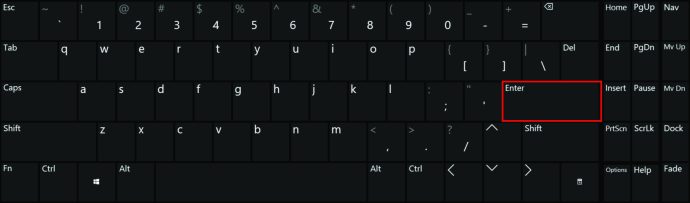
- Ще видите данни за вашия графичен процесор.
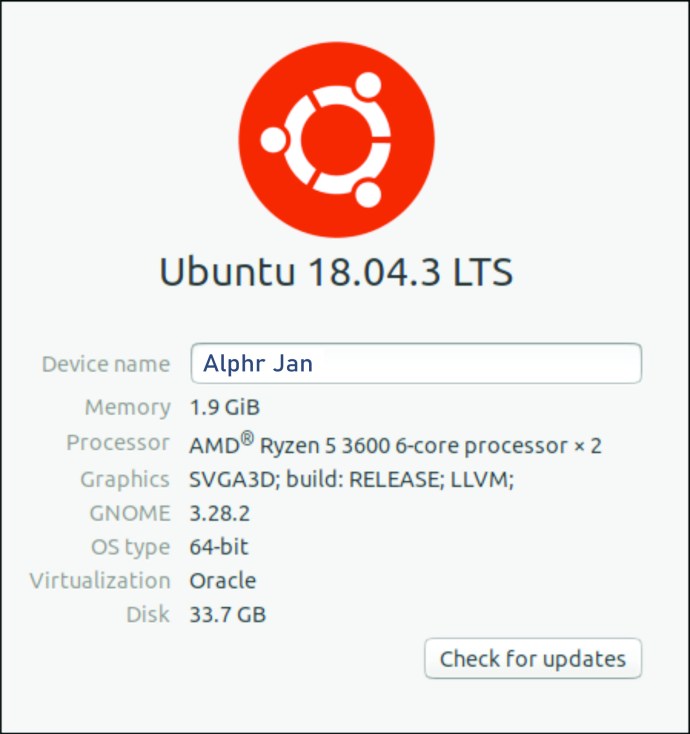
Ако имате два графични процесора, терминалът ще покаже информация и за двете.
Как да проверите вашия графичен процесор в Linux
Ако имате Linux, има няколко начина да проверите използвания от него графичен процесор. Разгледайте ги в следващия раздел.
Как да проверите вашия графичен процесор в Linux с помощта на командата
Този първи начин е сравнително прост. Ето какво трябва да направите:
- Натиснете „Ctrl,„ Alt “и„ T “, за да отворите терминал.
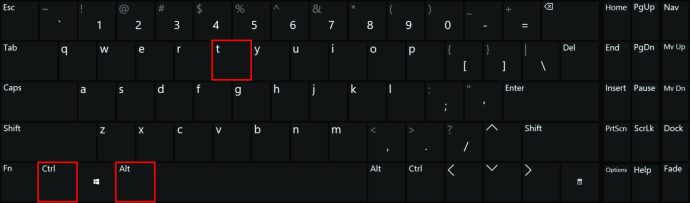
- В терминала въведете следното „lspci | grep VGA. "
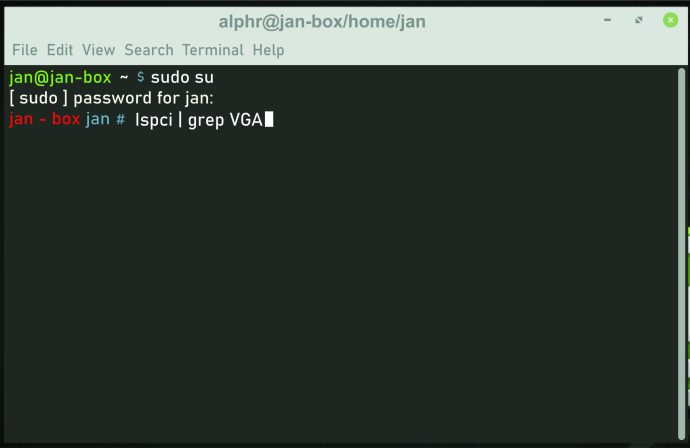
- Докоснете „Enter“.
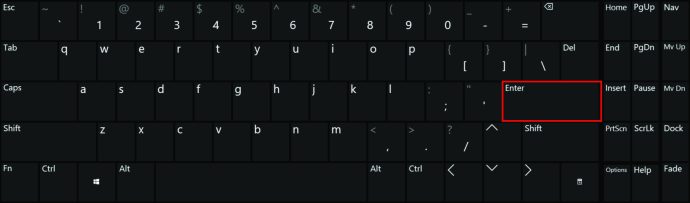
- Ще видите информация за вашия графичен процесор.
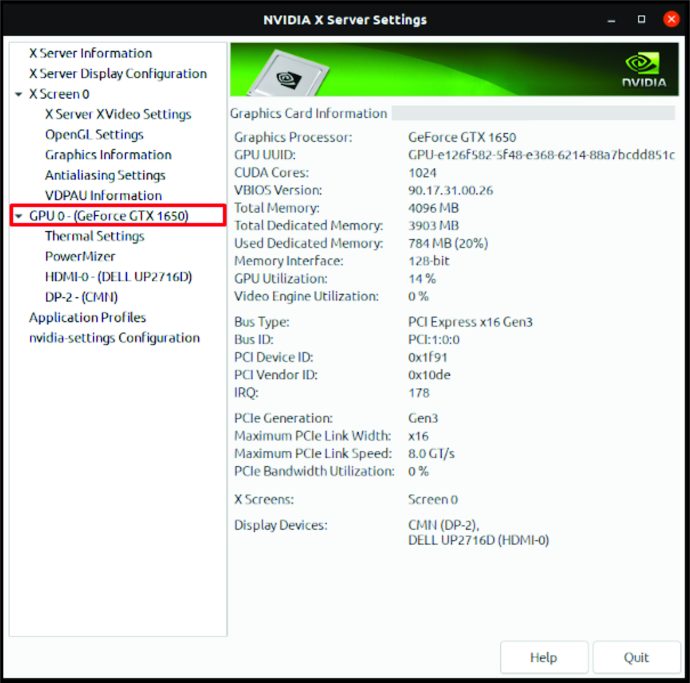
Как да проверите вашия графичен процесор в Linux с помощта на графичния интерфейс
Ако вашият компютър с Linux има GUI (графичен потребителски интерфейс), можете да проверите графичния процесор с него. Ето как:
- На работния плот на Gnome отворете „Настройки“.
- Кликнете върху „Подробности“.
- Потърсете секцията „Информация“ и я докоснете.
- След това кликнете върху „Графика“.
- Това ще ви покаже информация за вашия графичен процесор.
Допълнителни често задавани въпроси
В следващия раздел ще изследваме някои от горещите въпроси относно графичния процесор.
Какво е графична карта?
Ако сте ходили наскоро в магазина за видеоигри, продавачите може да са ви попитали за графичния процесор на вашия компютър. Може и преди да сте чували този термин много пъти, но какво точно означава той? GPU означава графичен процесор. Графичният процесор е процесор на графична карта.
Графичните карти са неразделни компоненти на всеки компютър, които позволяват производството на изображения и графики. Накратко, за да може вашият компютър да се справя със сложни графики на видео или игра, той трябва да има мощна графична карта.
Графичните карти се предлагат в два формата: интегрирани и специални. Вградените графични карти вече са инсталирани в компютри и са разположени на дънната платка. Тези графични карти също не са толкова мощни, колкото специалните графични карти. Освен това повечето бюджетни компютри ги имат.
От друга страна, специалните графични карти са доста мощни и осигуряват много по -добра графика. Но те също са по -скъпи. Но въпреки цената, тези, които участват в игрите, често предпочитат тези карти. Специалните графични карти често са компоненти на компютри от висок клас и някои лаптопи от висок клас.
Как да намеря моя фърмуер за графичен процесор?
Ето какво трябва да направите, за да разберете какъв тип фърмуер на графичния процесор имате на вашия компютър с Windows 10:
• Използвайте този пряк път, за да стартирате диспечера на задачите: „Ctrl“, „Shift“ и „Esc“.
• Докоснете раздела „Производителност“.
• Превъртете надолу до „GPU“.
• Потърсете фърмуера на графичния процесор в дясната част на прозореца.
За да разберете какъв фърмуер на графичния процесор имате на вашия Mac, ето какво трябва да направите:
• В горната лява част на екрана потърсете логото на Apple и го докоснете.
• След това изберете „За този Mac“.
• Ще се появи нов прозорец.
• Погледнете в долната част на страницата. Трябва да видите информацията за фърмуера на графичния процесор там.
Каква графична карта да купя?
Изборът на графичната карта, от която се нуждаете, зависи от много неща. Първо, как използвате предимно компютъра си? Графичен дизайнер ли сте, архитект или някой, който иска да изгради компютър за игра на видео игри? Ако случаят е такъв, трябва да вземете по -мощна графична карта, която също е доста скъпа.
Когато търсите графична карта за конкретни игри, не забравяйте да прочетете спецификациите на играта. Това ще ви помогне да определите каква графична карта се нуждаете. Мощната графична карта гарантира, че всички игри и програми за редактиране на снимки, които използвате, ви осигуряват добра графика.
Производителите, известни с производството на мощни графични карти, са Nvidia и AMD. Ето защо, ако търсите убийствена графична карта, изберете между тези два производителя.
От друга страна, ако използвате компютър за сърфиране в мрежата, вероятно нямате нужда от програми, които изискват мощна графична карта, което означава, че тогава няма нужда да инвестирате в скъп модел. Най -вероятно дори няма да се налага да купувате нова графична карта, тъй като вградената във вашия компютър ще свърши добре работата.
Какви са недостатъците на мощен графичен процесор?
Въпреки че има много предимства на мощен графичен процесор, има и няколко недостатъка. На първо място, компютрите с мощен графичен процесор са много по -скъпи. Освен това, ако сте някой, който използва софтуер за редактиране или проектиране или се нуждае от компютър за игри, очаквайте да платите много за отделна графична карта.
Освен това висококачествените графични карти са склонни да консумират много повече енергия, което дори може да доведе до по-високи сметки за електричество, ако използвате компютър често.
Познайте компютъра си
Запознаването с неразделните части на вашия компютър, като например графичния процесор, може да бъде полезно в различни ситуации. Обаче проверката на графичния процесор на вашия компютър не е интуитивна. Ето защо можете да се обърнете към тази статия всеки път, когато забравите как да разберете какъв графичен процесор използва вашето устройство.
Освен това, знаейки кой графичен процесор вече имате, може да ви помогне, ако трябва да закупите нова игра или софтуер за редактиране. Може би вашият компютър вече има мощна графична карта, така че няма нужда да инвестирате в нова.
Защо използвате предимно компютъра си? За сърфиране в мрежата и гледане на филми ли е? Или имате мощна машина, която използвате за работа? Споделете своя опит в секцията за коментари по -долу.