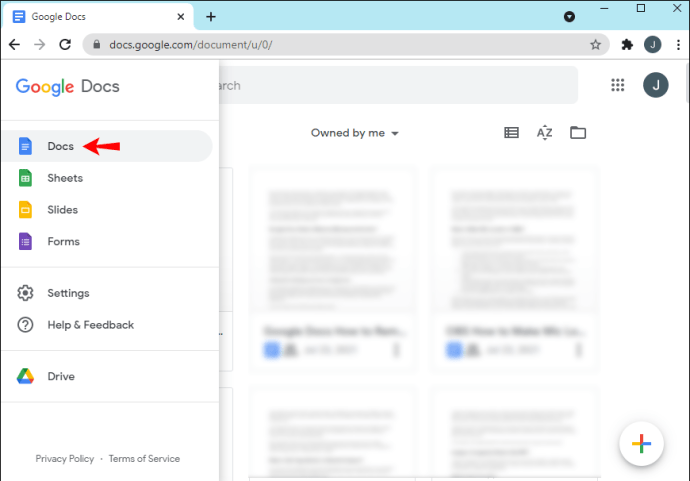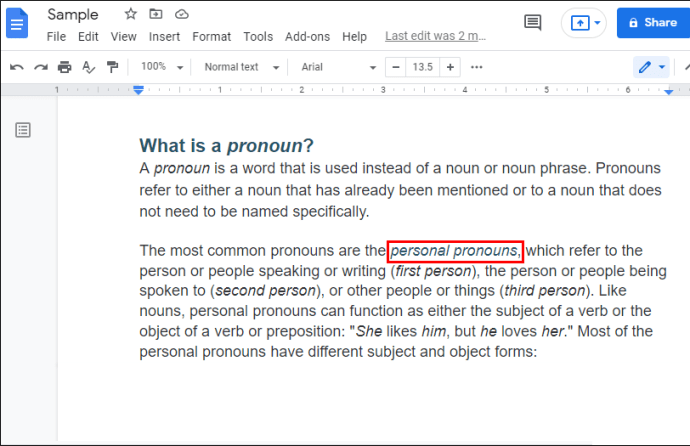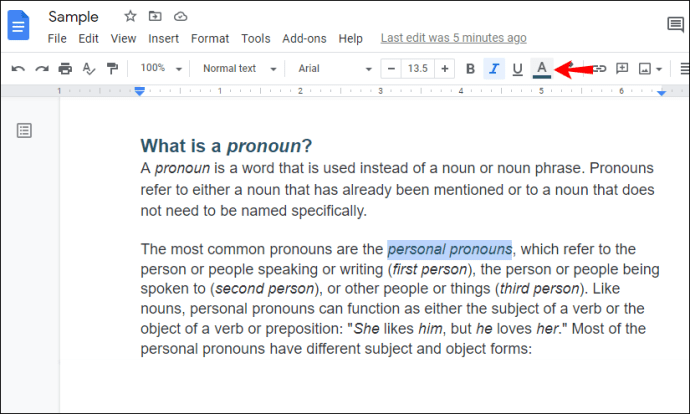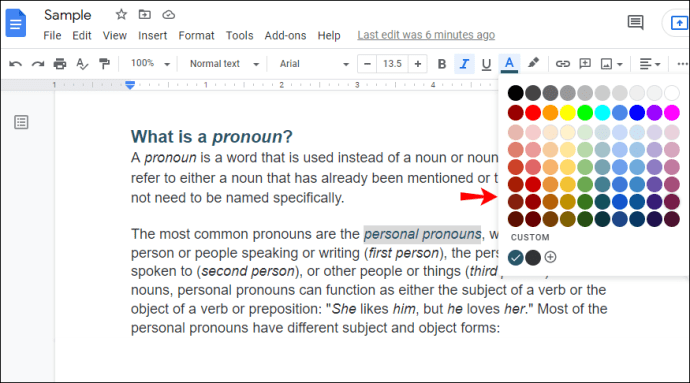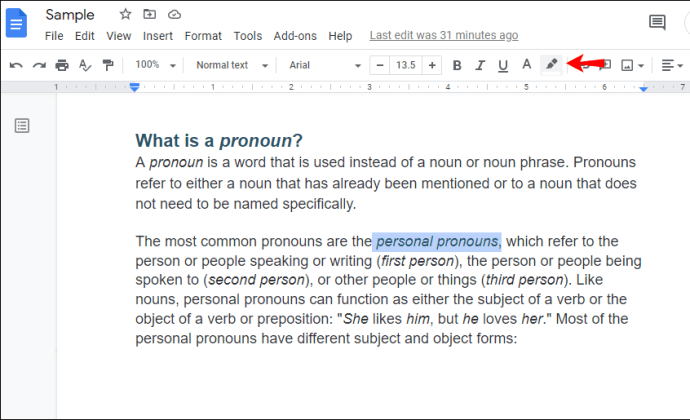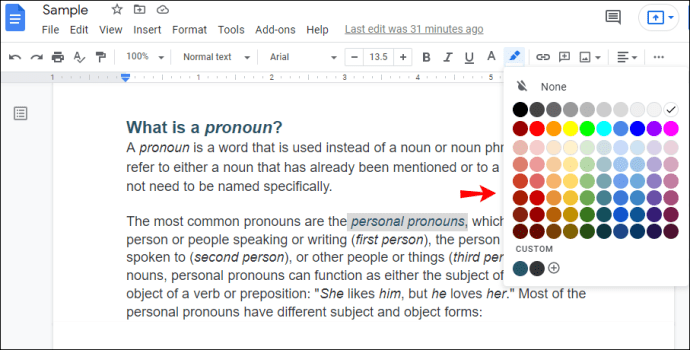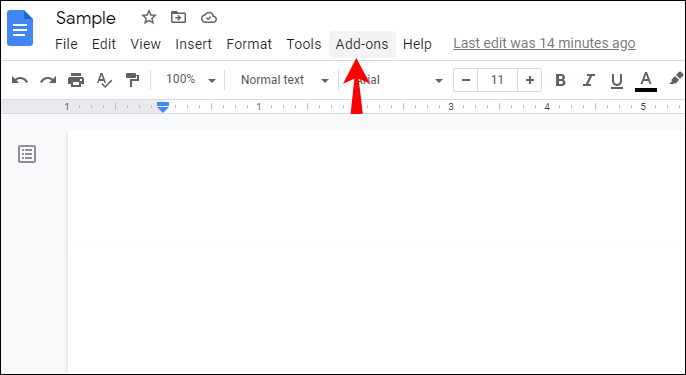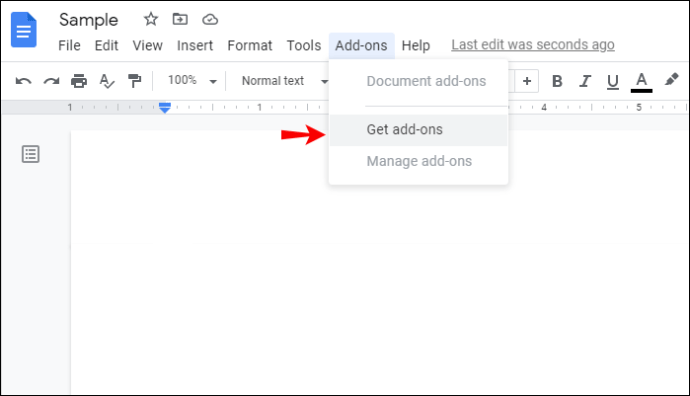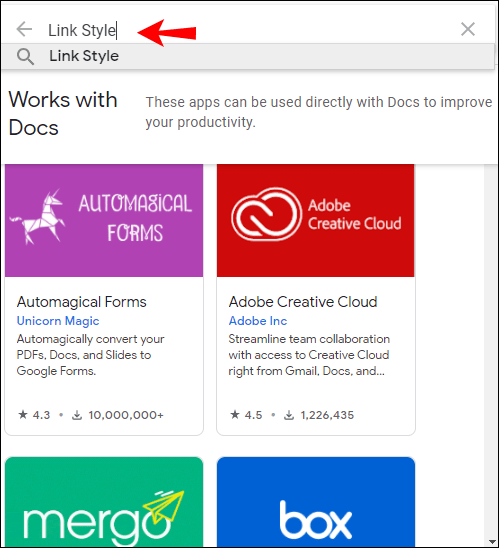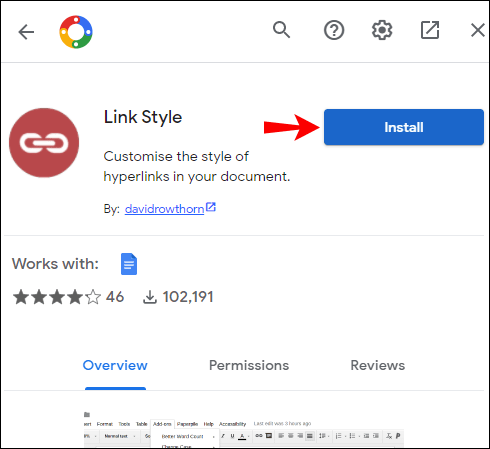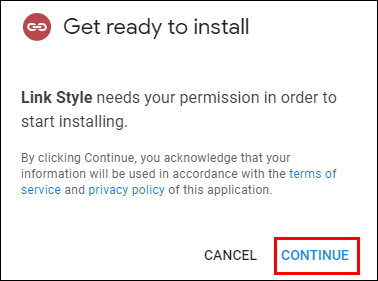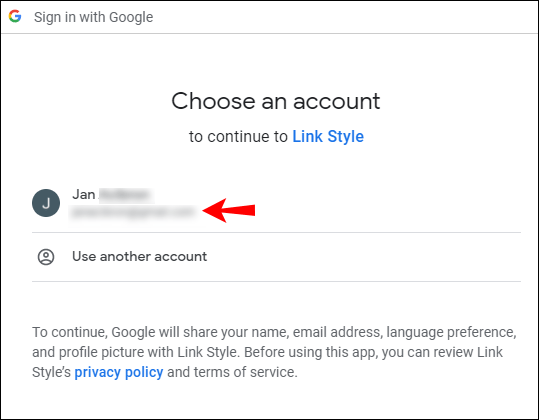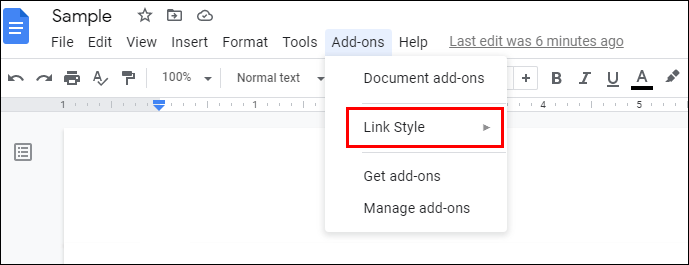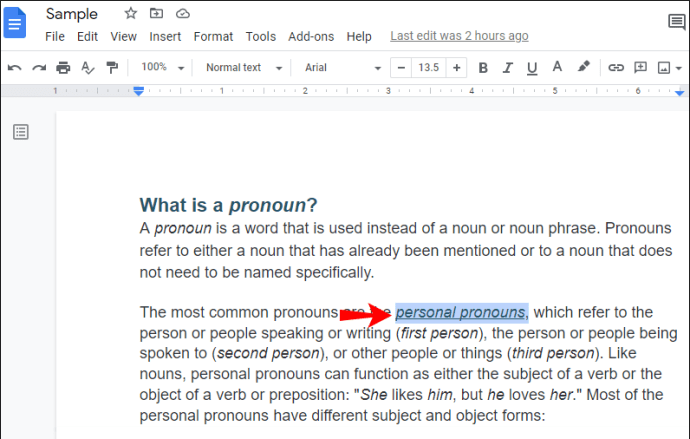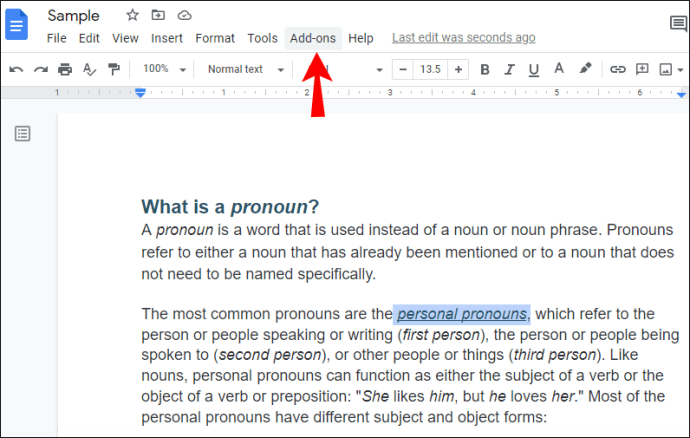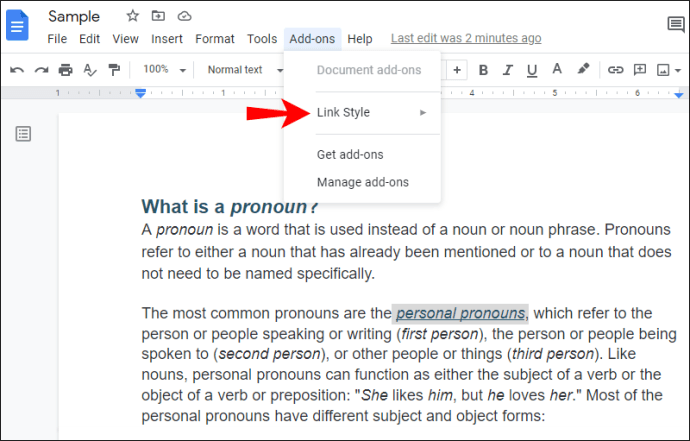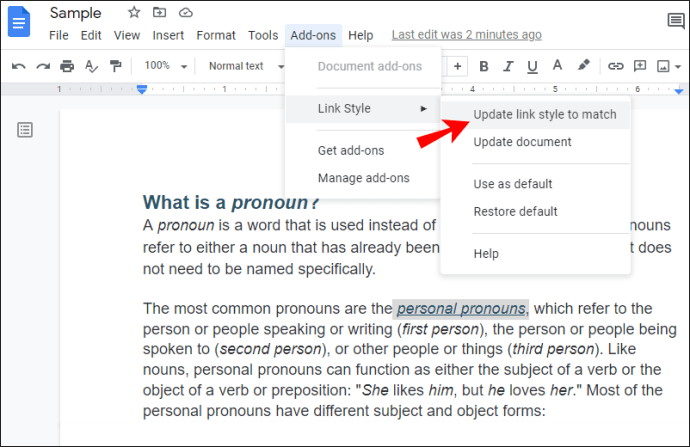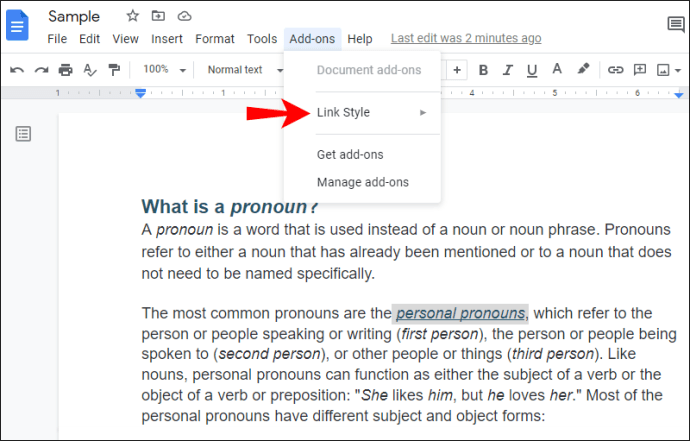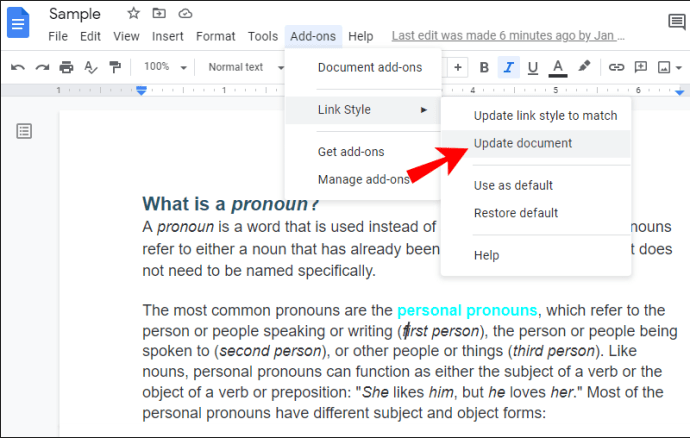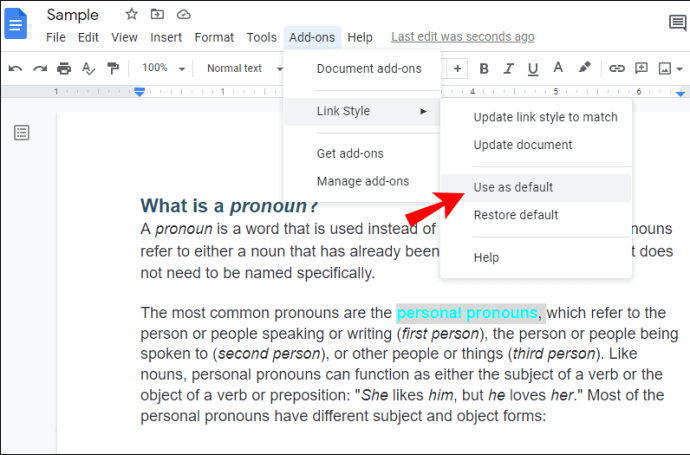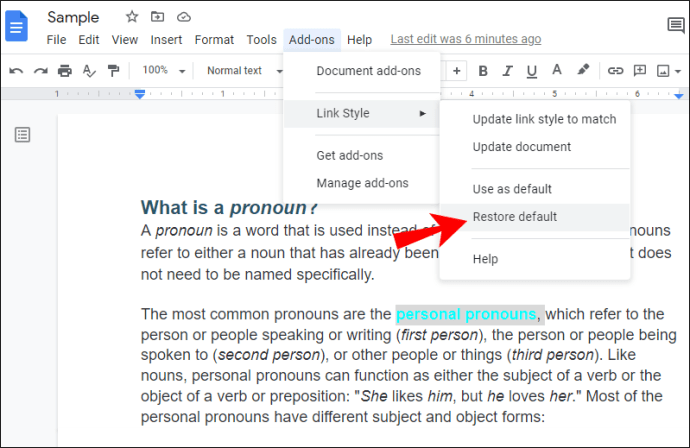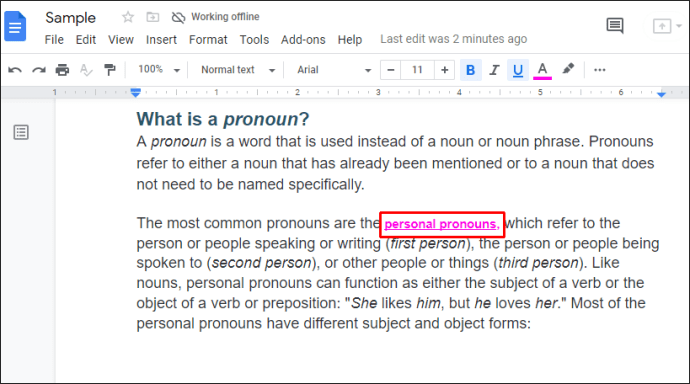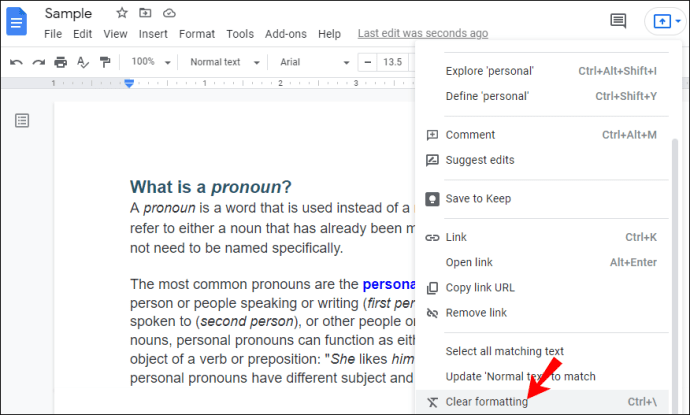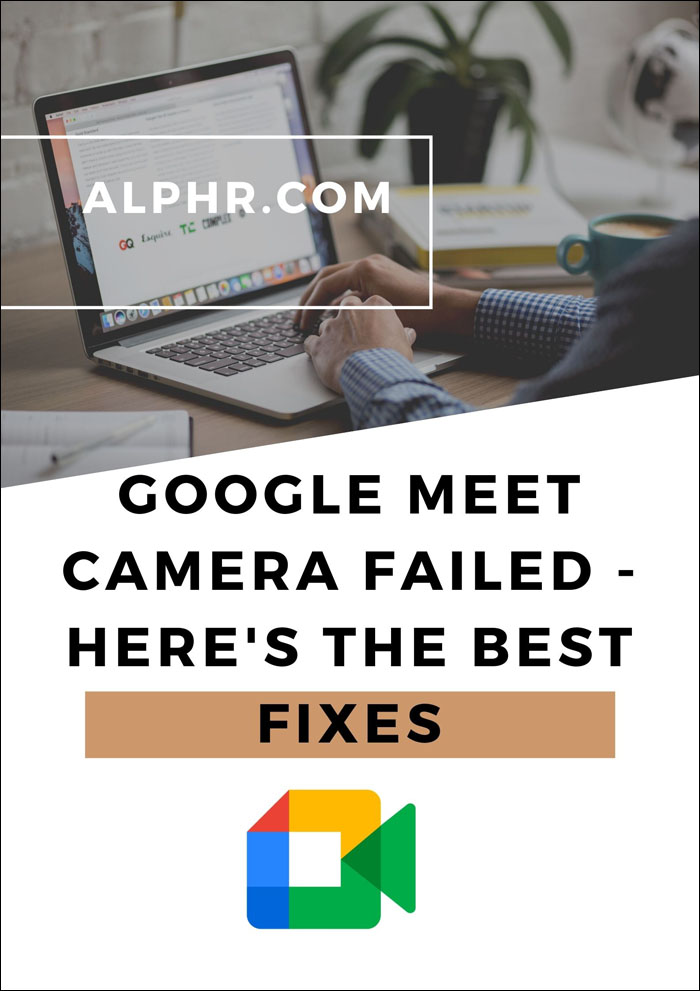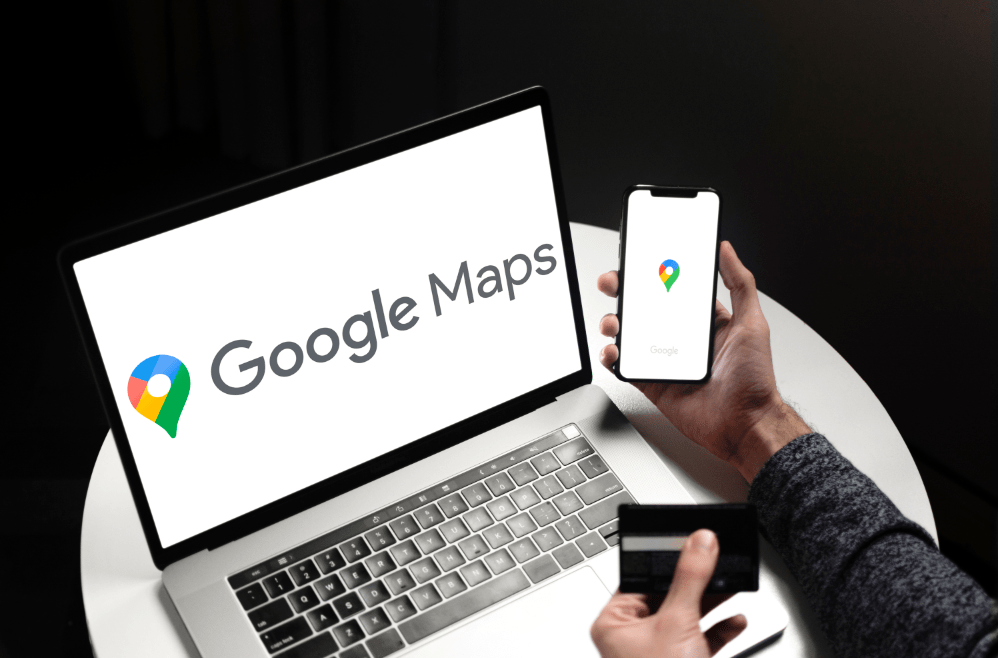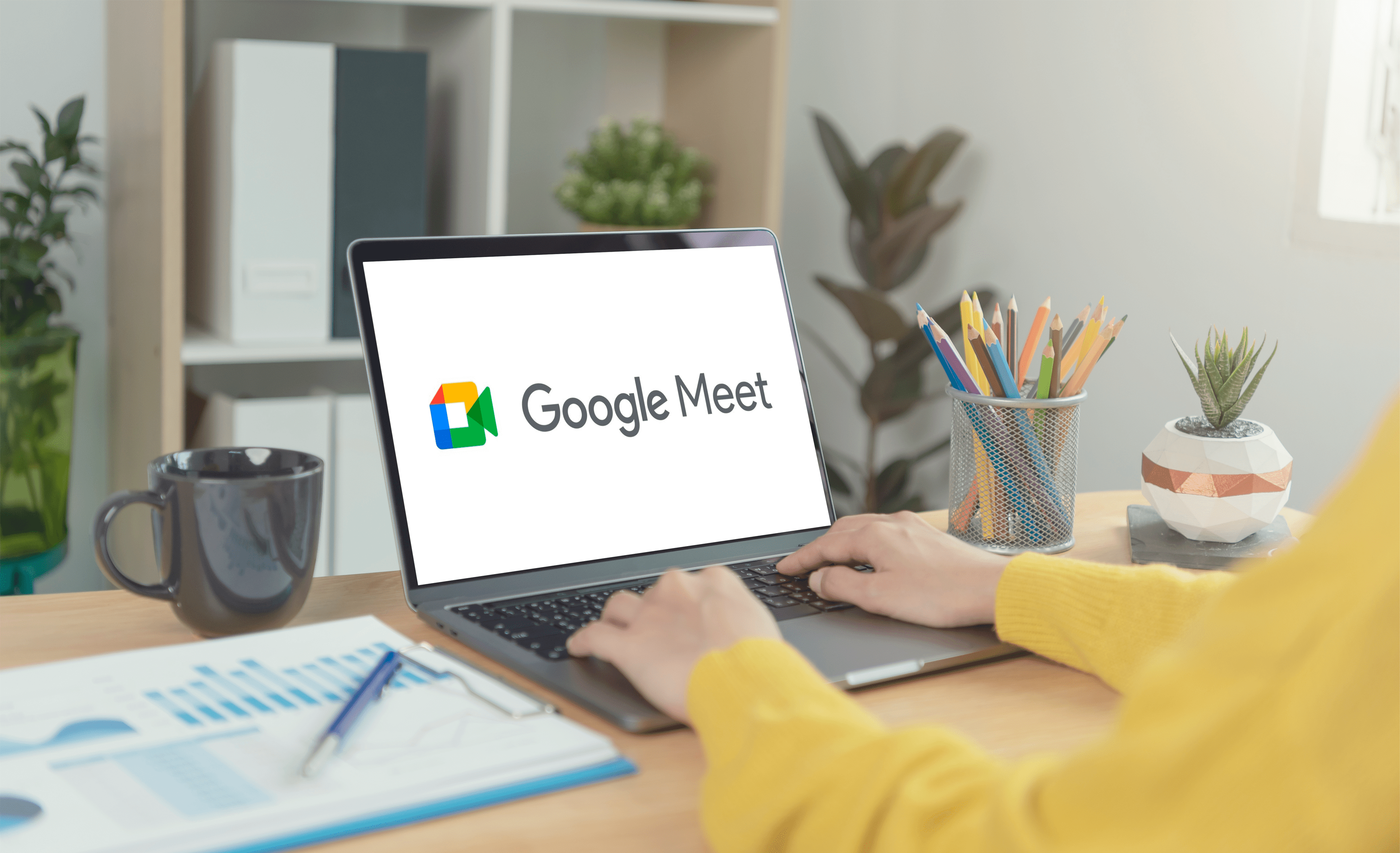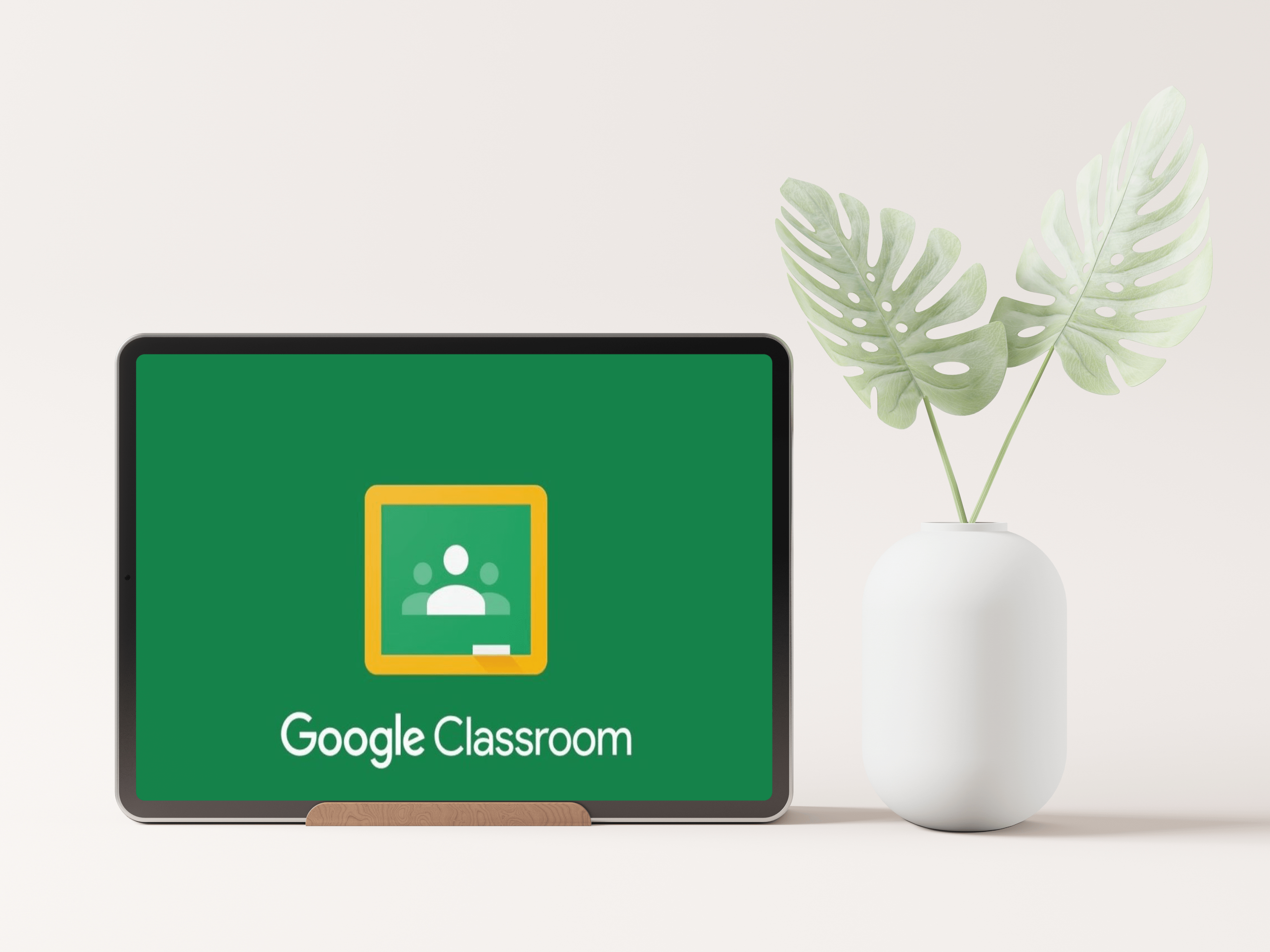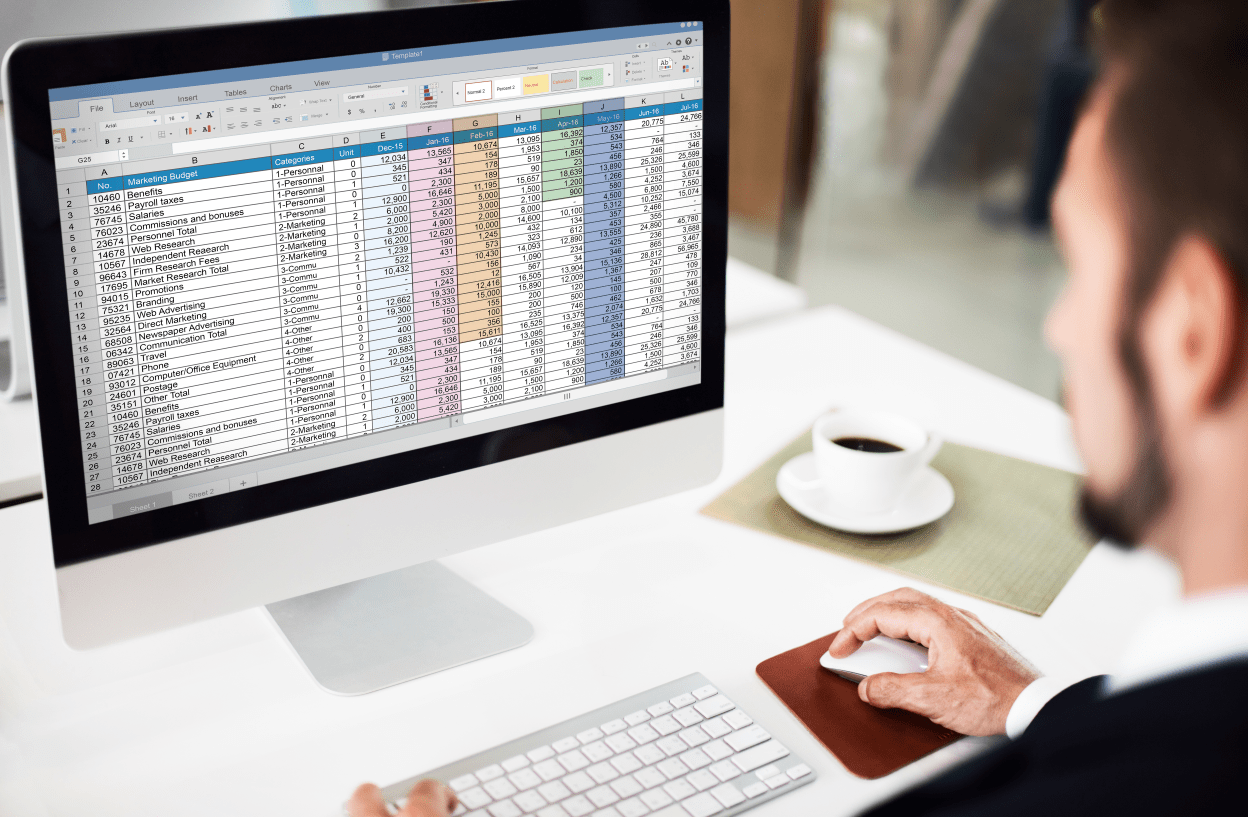По подразбиране, когато вмъкнете връзка в документ на Google, тя ще бъде синя. Но знаете ли, че има няколко начина да промените това, ако не ви харесва?

Персонализирането на вашите връзки в Google Doc може да бъде полезно, ако искате да подчертаете нещо или просто искате да играете с различни стилове, включително промяна на цветовете. Продължете да четете тази статия и ние ще ви покажем стъпка по стъпка ръководство за това как да промените цвета на връзките в Google Doc.
Промяна на цвета на връзките
- Отворете Google Doc.
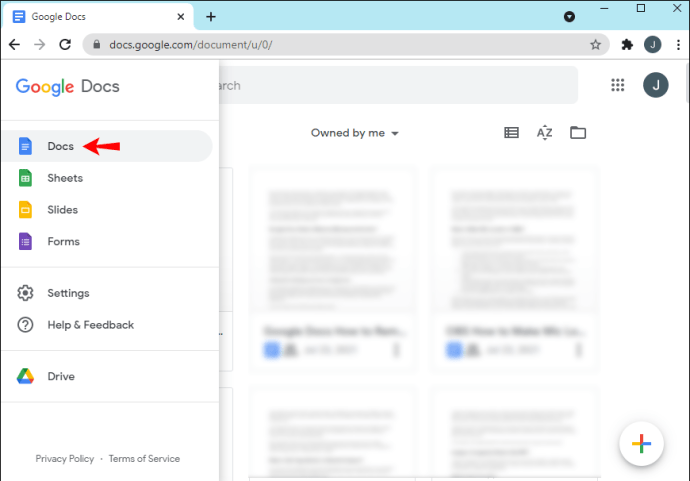
- Намерете връзката, която искате да персонализирате, и я изберете.
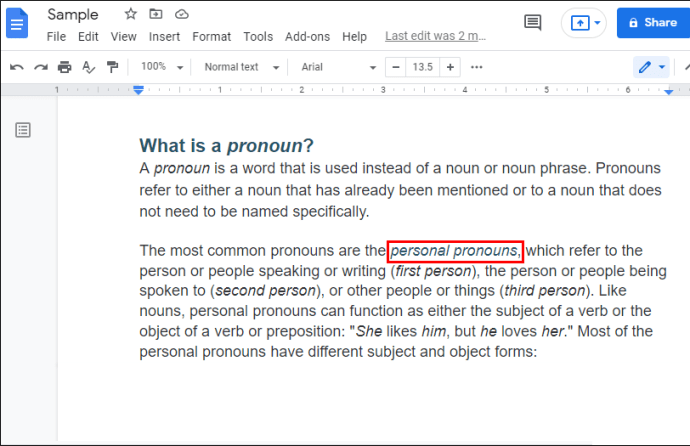
- Докоснете подчертаната буква „А“ в лентата с инструменти.
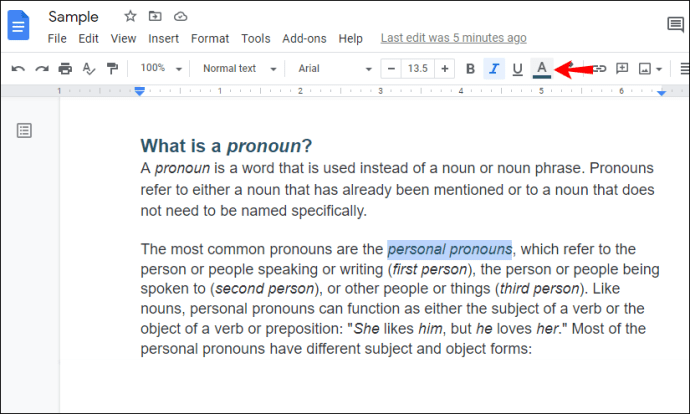
- Изберете един от цветовете или създайте свой собствен, за да го приложите към цвета на връзката.
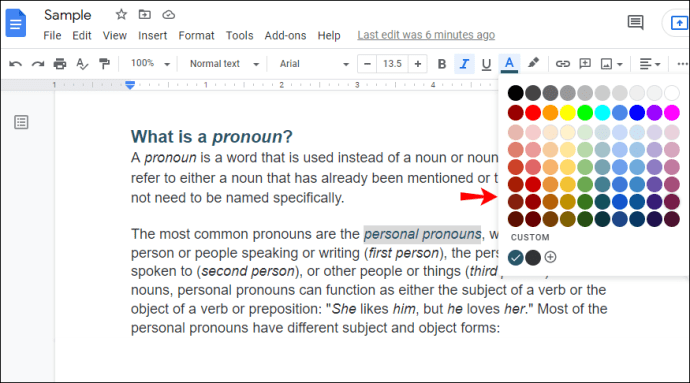
Възможно ли е да промените стила по подразбиране на връзката в Google Документи?
Както може би знаете, Microsoft Word има раздел, наречен „Стилове“, където можете да персонализирате вида на различни заглавия, заглавия, препратки и т.н. Сред тези опции е стил, наречен „Хипервръзки“, където можете да изберете стил на форматиране по подразбиране за всички хипервръзки във вашия документ, включително цвета.
Въпреки че Google Документи има раздел със стил, можете да персонализирате само заглавието, подзаглавията и заглавията. По подразбиране всичко, което въвеждате в Google Doc, е маркирано като „Нормален текст“. Добавяйки стил, вие допълнително персонализирате външния вид на части от вашите документи. В Google Документи обаче няма опция за стил „Хипервръзка“, което означава, че не можете да промените цвета на връзките си по този начин.
Как да маркирате връзка в Google Doc
Освен промяна на цвета на връзката, можете да изберете да я подчертаете, ако искате да я подчертаете. Ето стъпките, които трябва да предприемете:
- Отворете Google Doc.
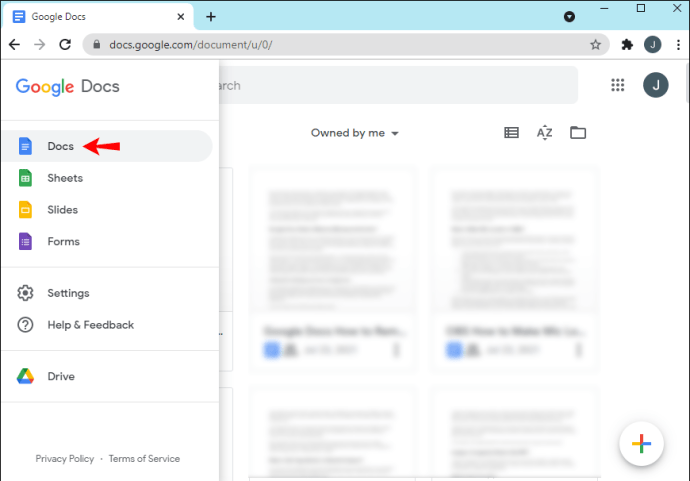
- Изберете връзката, която искате да маркирате.
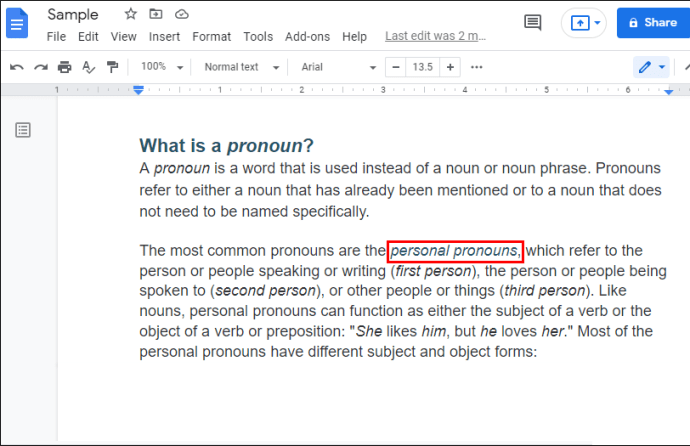
- Докоснете иконата за маркиране, наречена „Цвят на открояване“ в лентата с инструменти.
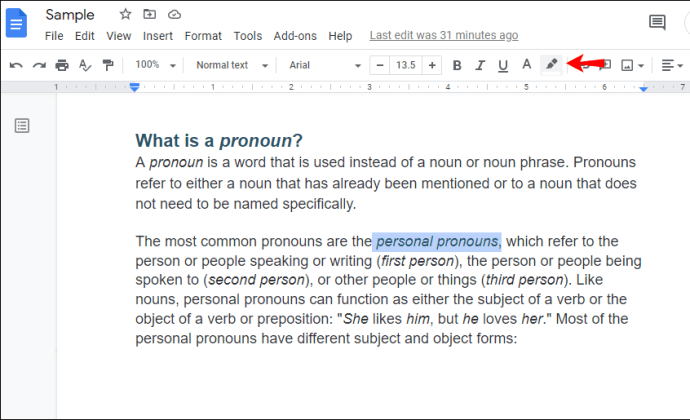
- Изберете цвета, който искате.
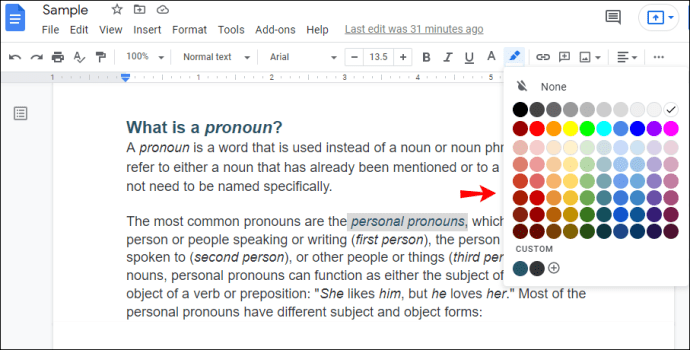
Като маркирате връзка, не променяте цвета на шрифта, а само фона. Шрифтът на връзката ви ще остане син по подразбиране, освен ако не го промените.
Стил на връзката
Link Style е добавка за персонализиране на външния вид на вашите връзки в Google Документи. Можете да го добавите, като следвате стъпките по -долу:
- Отворете Google Документи.
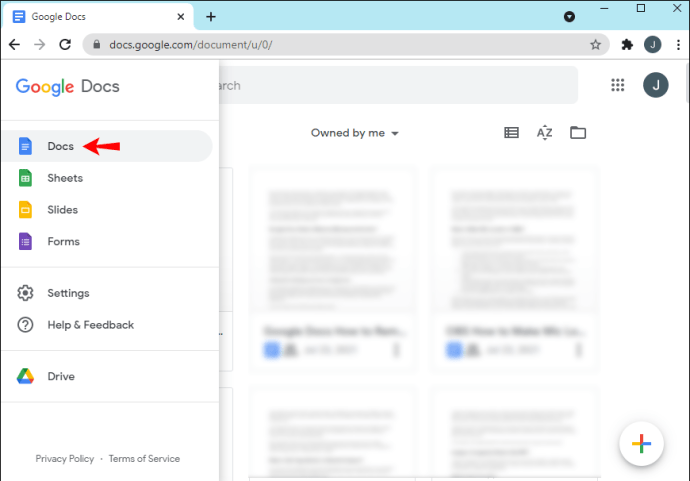
- Докоснете секцията „Добавки“ в лентата с инструменти.
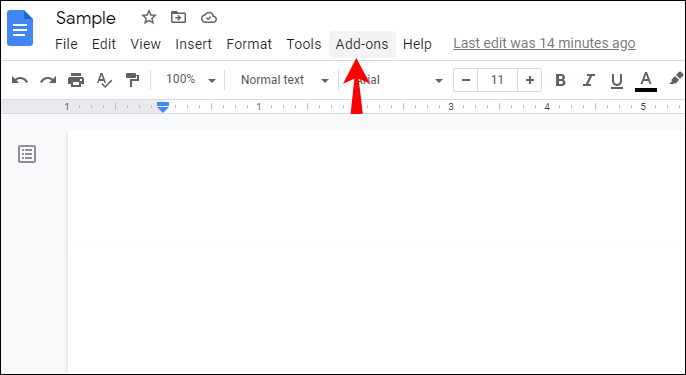
- Докоснете „Вземете добавки“.
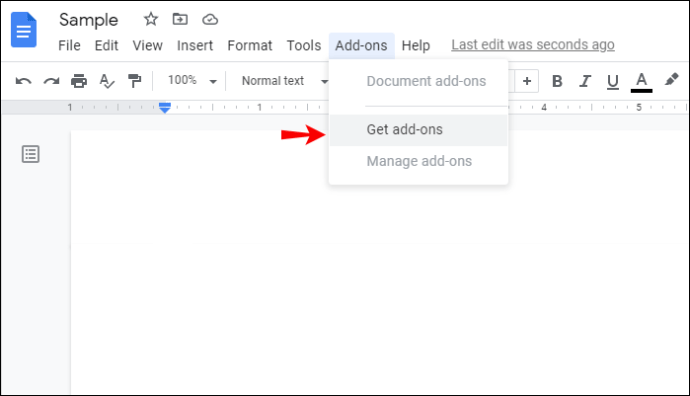
- Въведете „Стил на връзката“ в лентата за търсене.
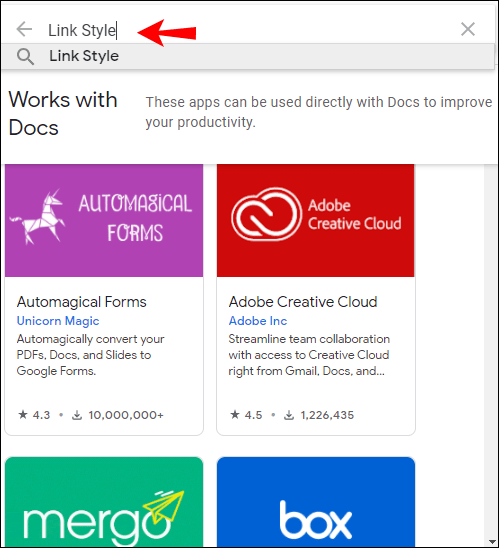
- Изберете го и докоснете „Инсталиране“.
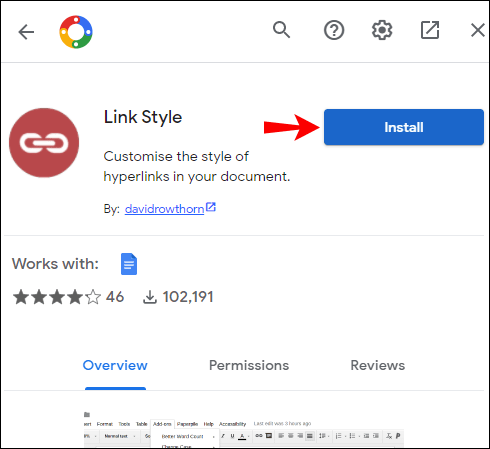
- На екрана ще се покаже изскачащо съобщение с искане за разрешение. Докоснете „Продължи“.
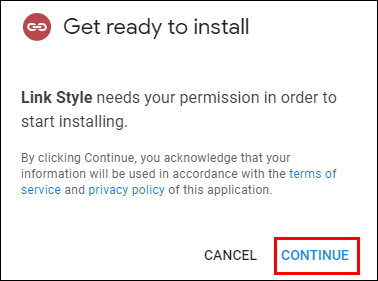
- Изберете акаунта в Google, който искате да използвате.
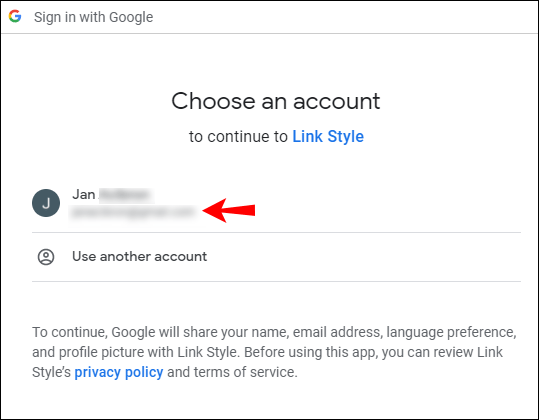
- Добавката ще изисква достъп до вашия акаунт в Google. Докоснете „Продължи“.
- След като го инсталирате, „Стил на връзката“ ще се появи в секцията „Добавки“.
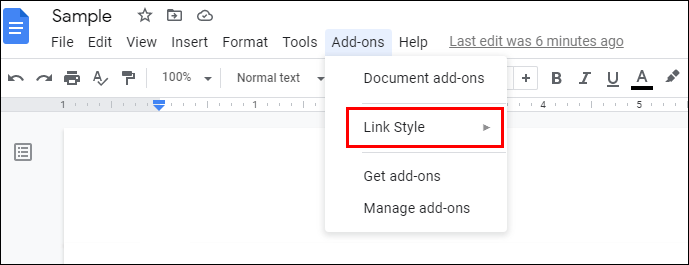
Как да промените цвета на връзките с помощта на стила на връзката
Можете лесно да промените цвета на всички връзки в Google Doc със стил на връзката. Ето какво трябва да направите:
- Изберете връзка.
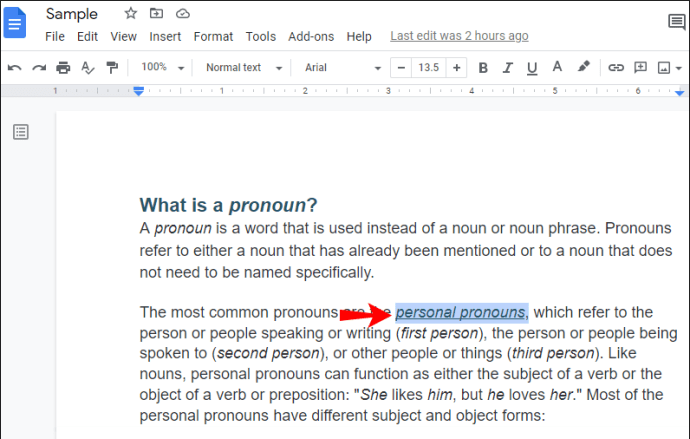
- Изберете цвета на връзката, като използвате опцията в лентата с инструменти.
- Докоснете „Добавки“.
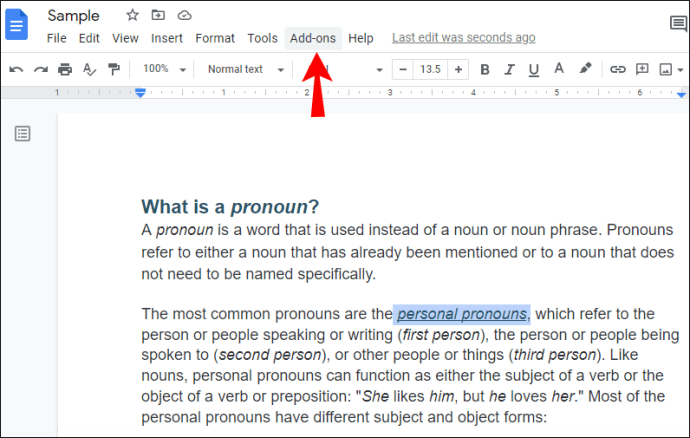
- Докоснете „Стил на връзката“.
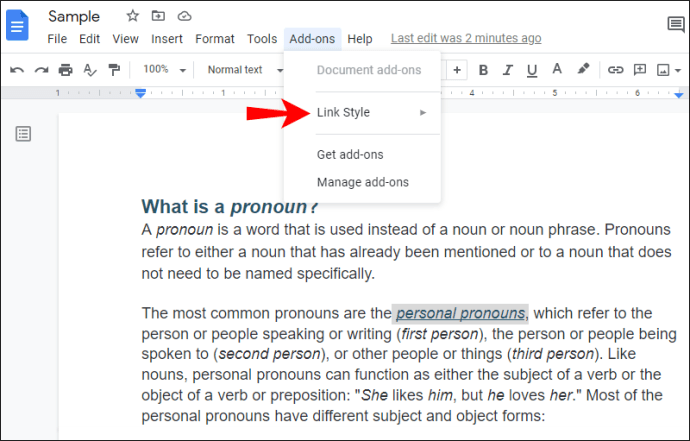
- Докоснете „Актуализиране на стила на връзката, за да съответства“.
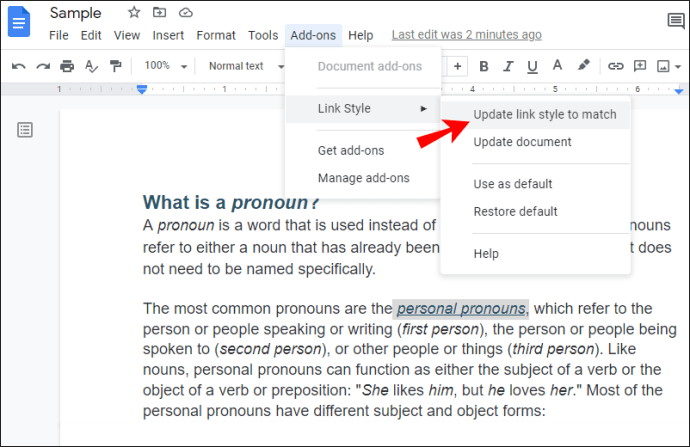
Сега всички връзки във вашия Google Doc ще променят цвета си и ще съответстват на този, който сте избрали за първата връзка.
Как да актуализирате наскоро добавените връзки с помощта на стил на връзката
Ако сте променили цвета на връзките си с помощта на „Стил на връзката“, може да сте забелязали, че ново добавените връзки не съответстват на избрания от вас стил. Можете лесно да съпоставите тези връзки с другите, като следвате стъпките по -долу:
- Докоснете „Добавки“ в лентата с инструменти.
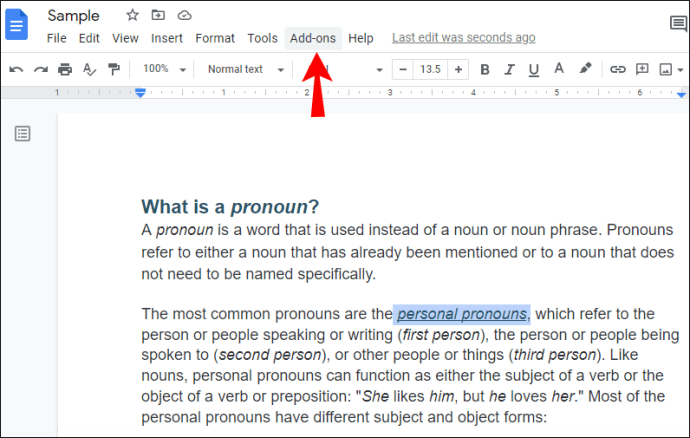
- Докоснете „Стил на връзката“.
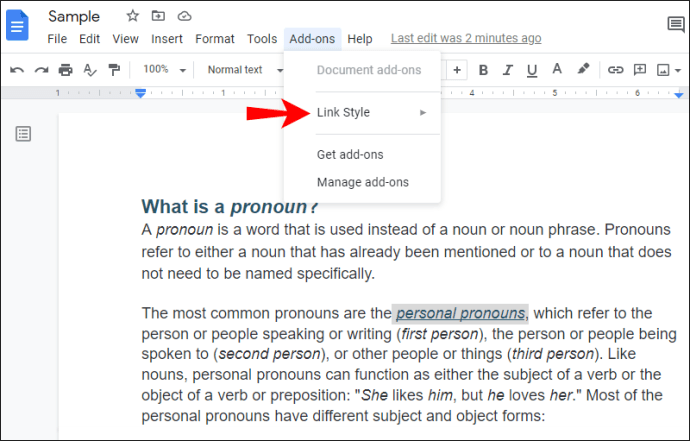
- Докоснете „Актуализиране на документа“.
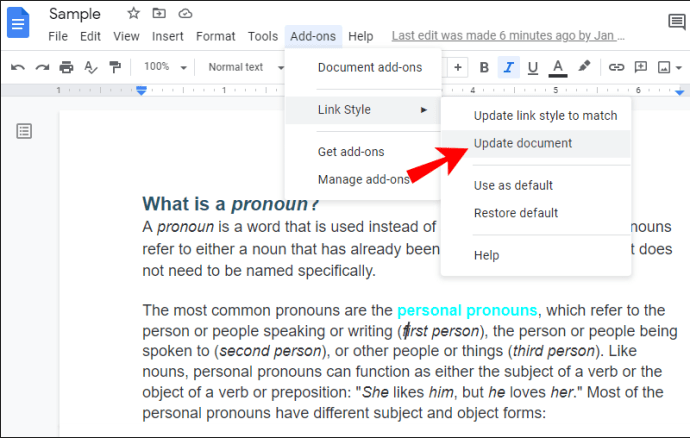
Google Документи ще отнеме няколко секунди, за да премине и да актуализира документа. След като приключите, всички ваши връзки ще съответстват на стила, който сте задали по -рано.
Как да запазите цвят по подразбиране, използвайки стил на връзка
След като създадете желания цвят за вашите връзки в Google Doc, можете да решите да го запазите за бъдещите си документи. Ето как можете да го направите:
- След като изберете цвета на връзката, докоснете „Добавки“.
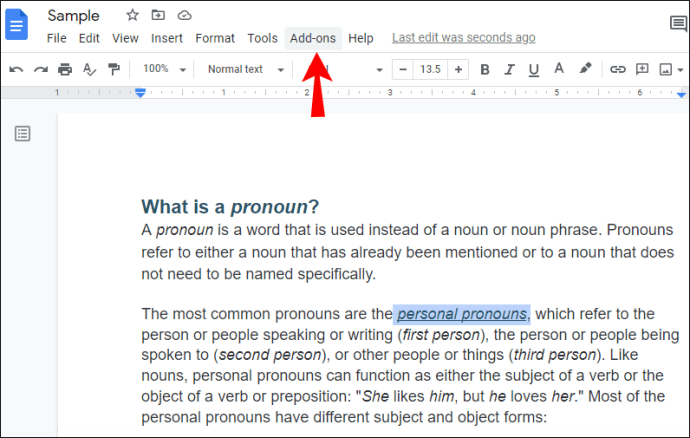
- Докоснете „Стил на връзката“.
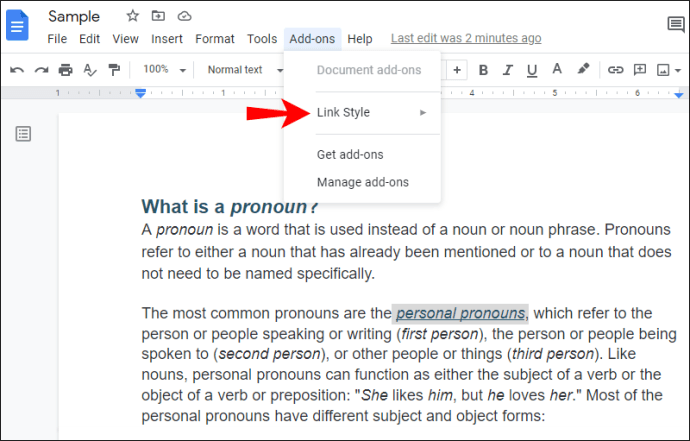
- Докоснете „Използване по подразбиране“.
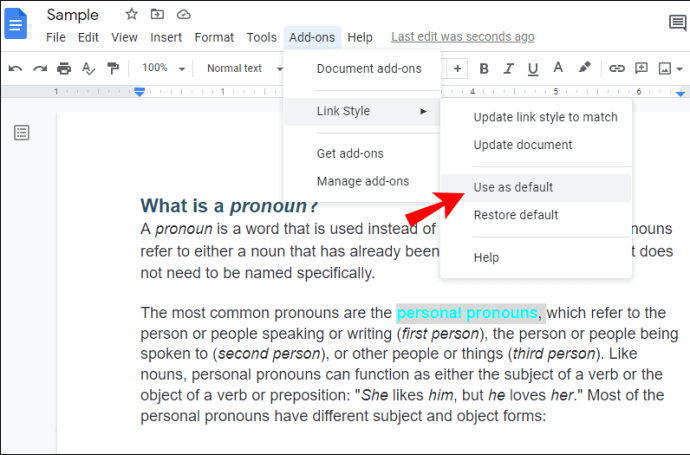
Сега можете да използвате този стил за бъдещи документи, които създавате.
Как да възстановите стандартния стил на връзката
Ако сте запазили стил на връзка по подразбиране, можете да го извлечете за всеки бъдещ документ, като изпълните следните стъпки:
- Докоснете „Добавки“.
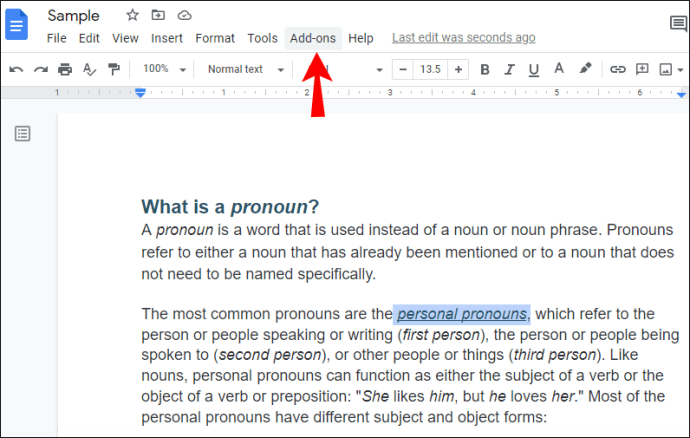
- Докоснете „Стил на връзката“.
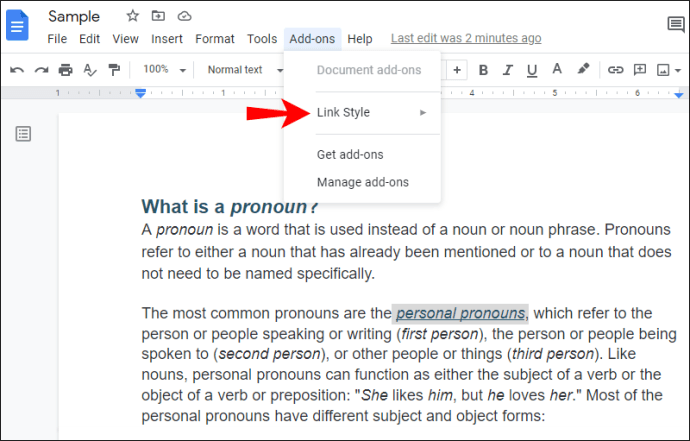
- Докоснете „Възстановяване по подразбиране“.
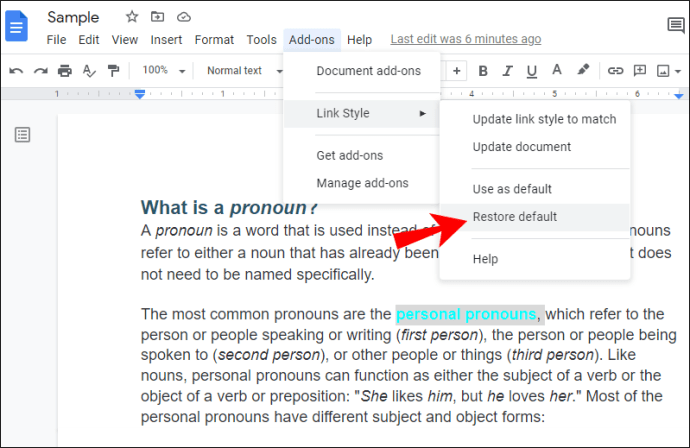
След няколко секунди всичките ви връзки ще променят цвета си, съответствайки на стила по подразбиране, който сте избрали.
Как да промените стила на връзката по подразбиране
Ако решите, че искате да промените стила на връзката, можете лесно да го направите по всяко време:
- Изберете всяка връзка във вашия Google Doc.
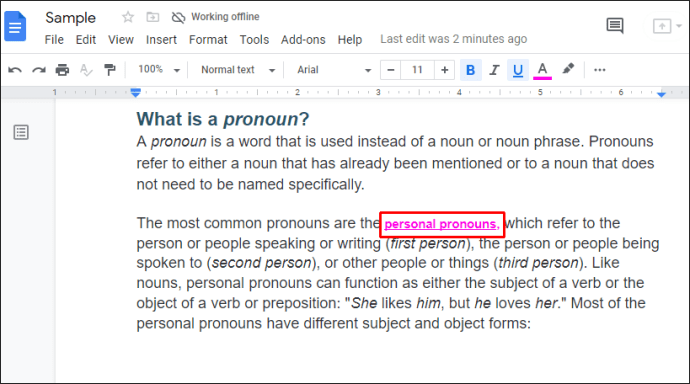
- Щракнете с десния бутон върху него и докоснете „Изчистване на форматирането“.
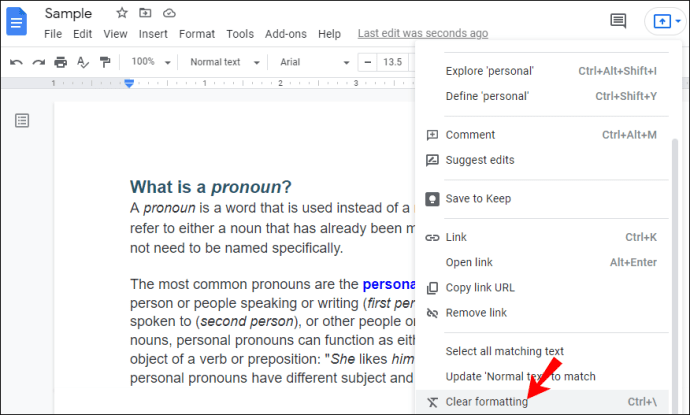
- Персонализирайте връзката. Освен цвета му, можете също да промените стила на шрифта, размера, позицията и т.н.
- Докоснете „Използване по подразбиране“.
Обърнете внимание, че това ще промени връзката по подразбиране, но ако има други връзки във вашия документ, те няма да променят стила, освен ако не докоснете „Актуализиране на стила на връзката, за да съответства“.
Добавете докосване на цвят към вашия Google Doc
Сега сте научили как да промените цвета на връзките в Google Doc. Независимо дали използвате лентата с инструменти или „Стила на връзката“, промяната на цвета на връзките е лесна и изпълнима в няколко стъпки. Въпреки че няма стил по подразбиране „Хипервръзка“ като в Microsoft Word, можете лесно да създадете такъв с „Стил на връзката“ и да го използвате за други документи.
Използвали ли сте някога „Стил на връзката“, за да персонализирате връзките си в Google Документи? Кажете ни в секцията за коментари по -долу.