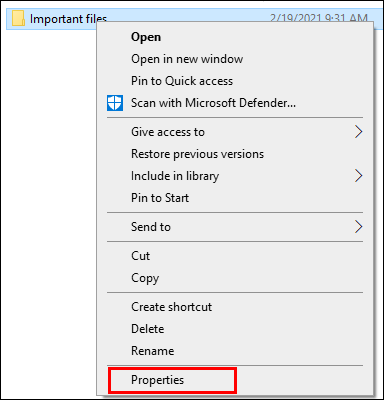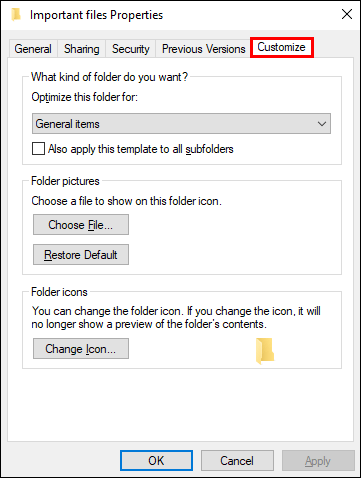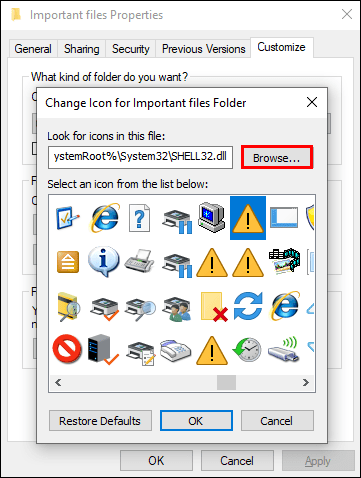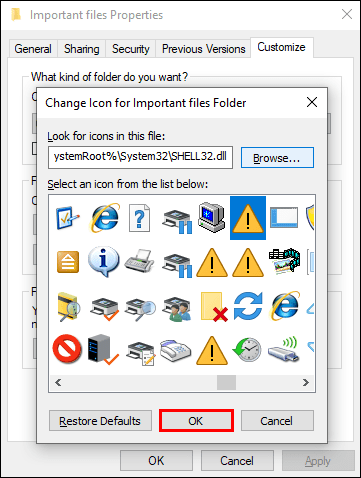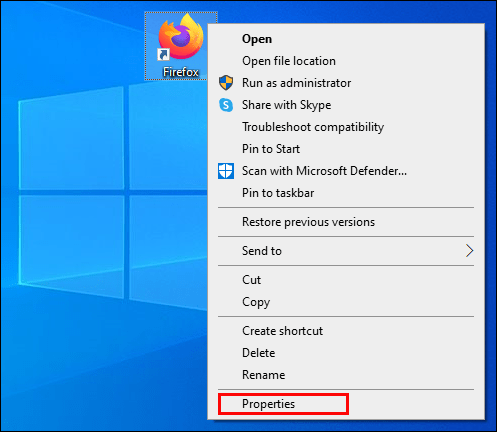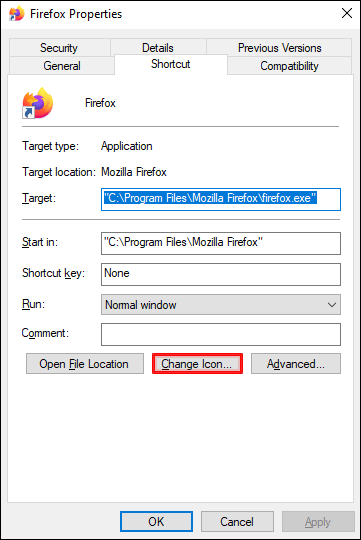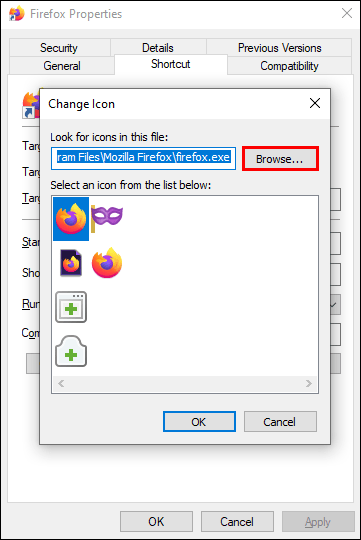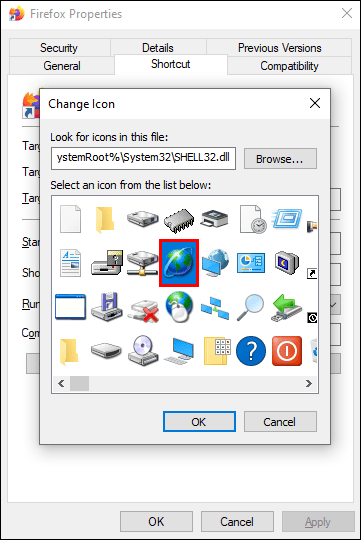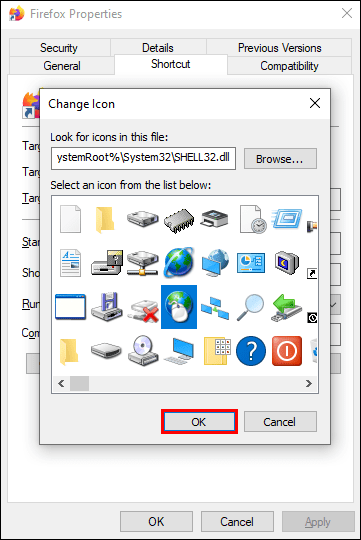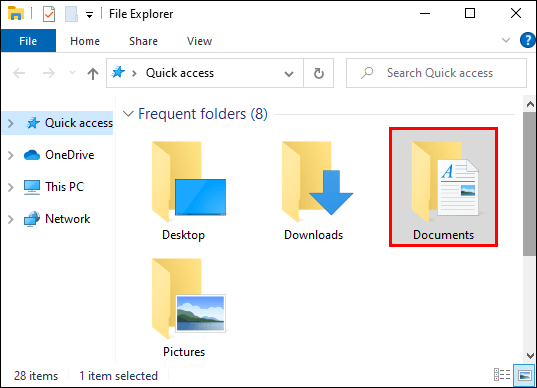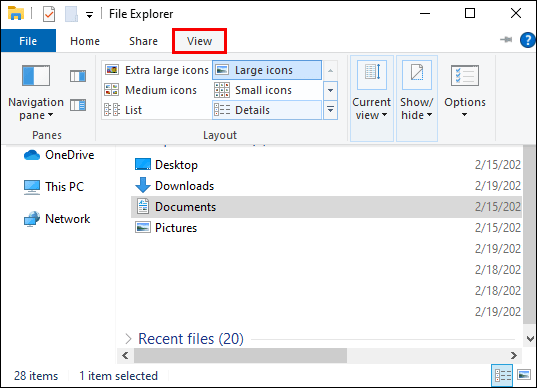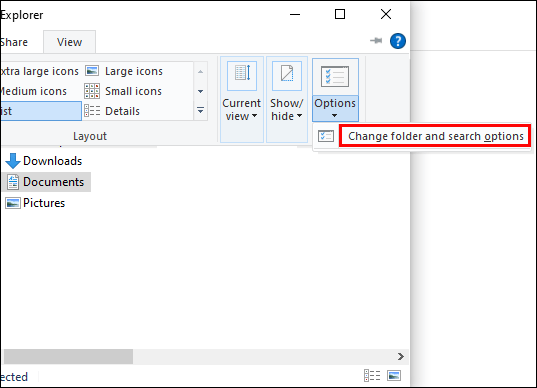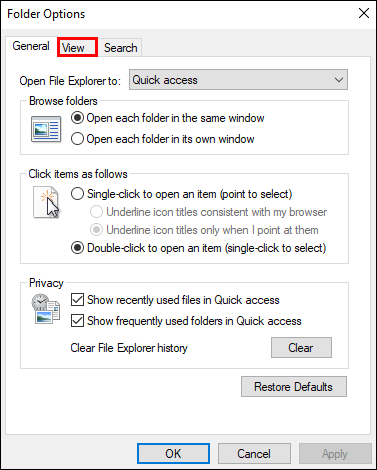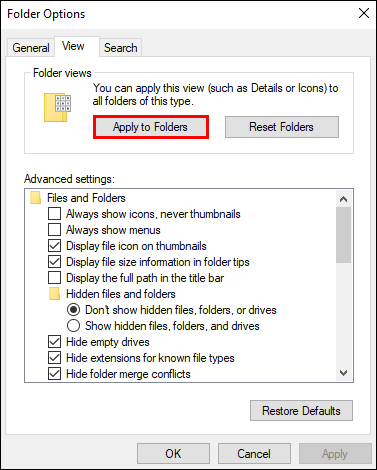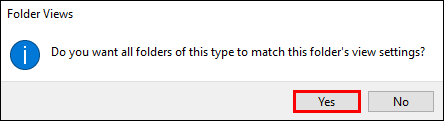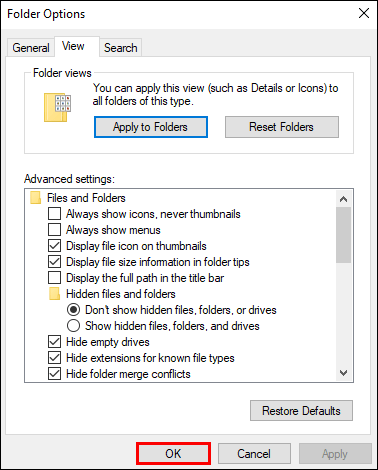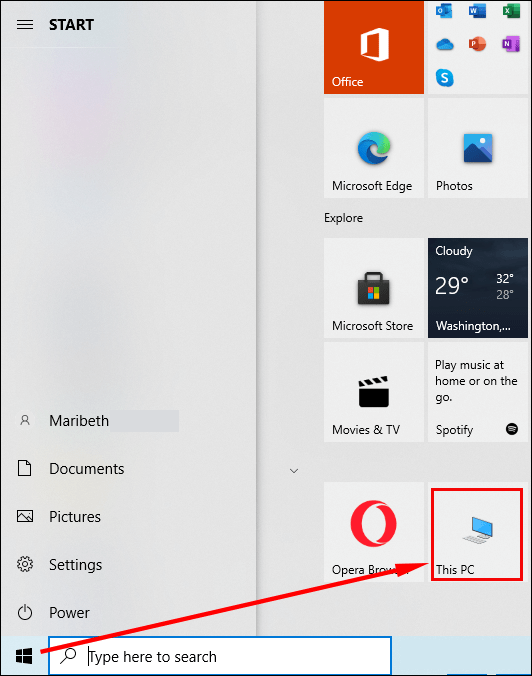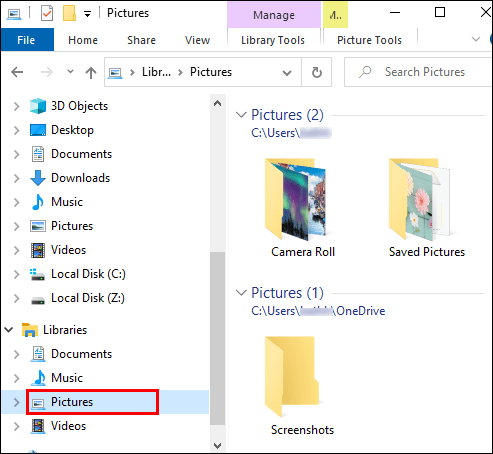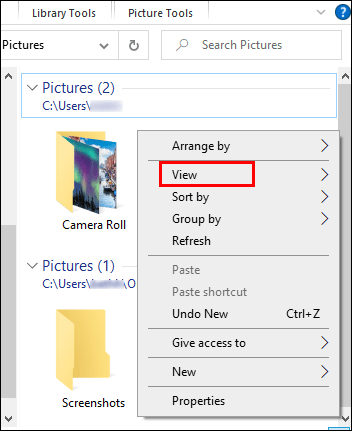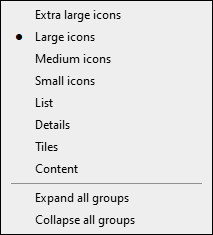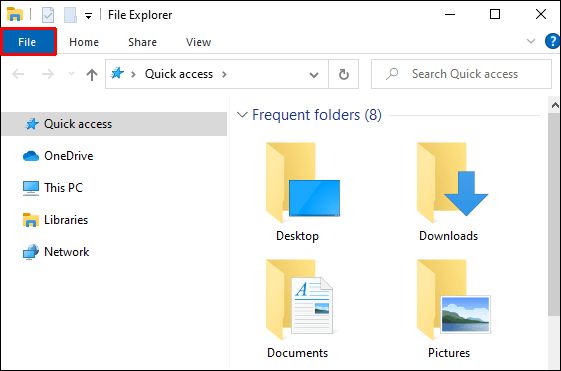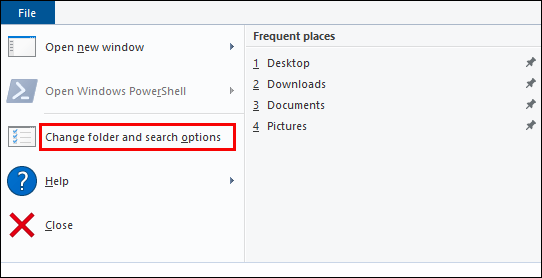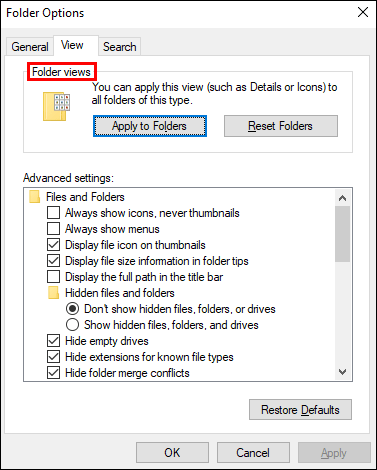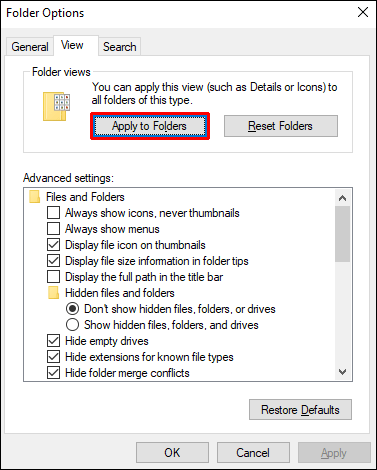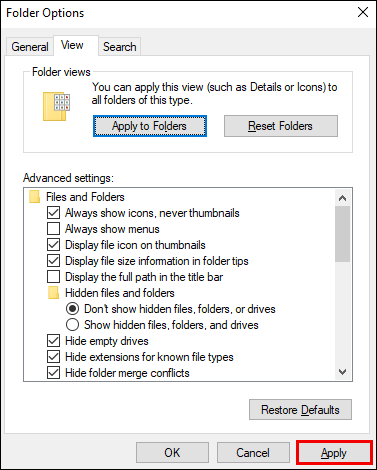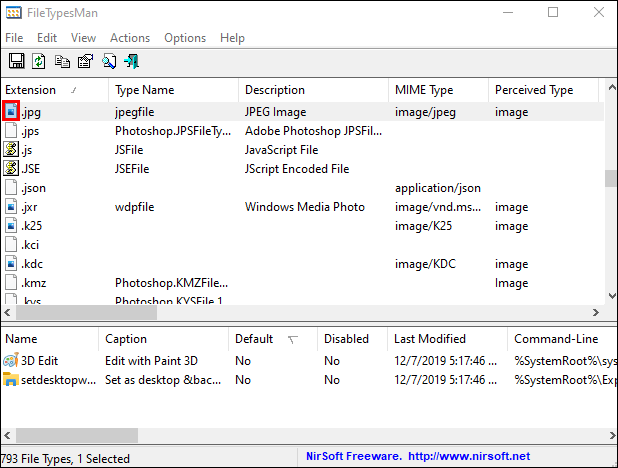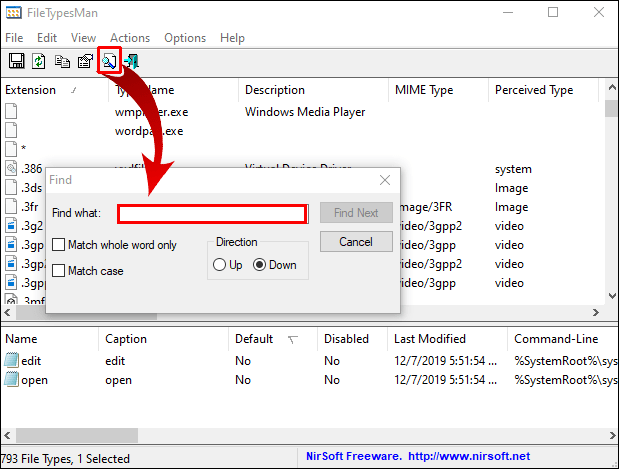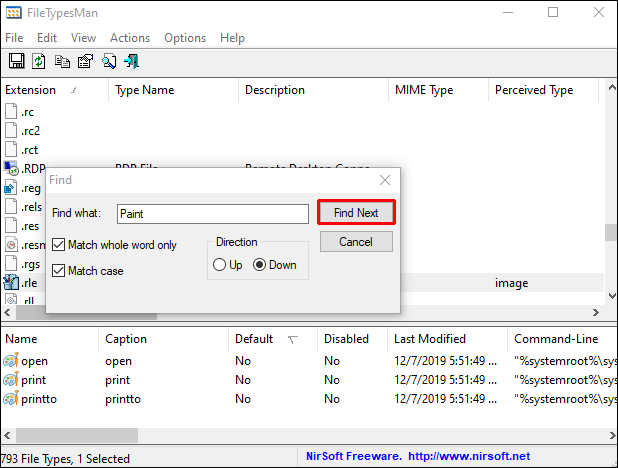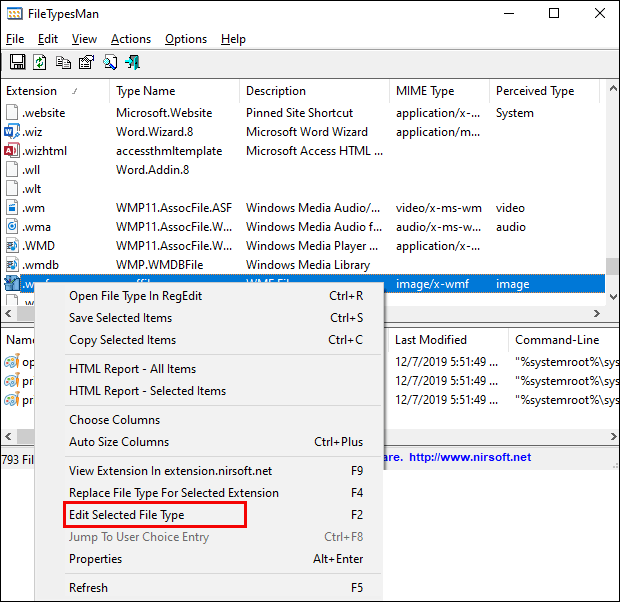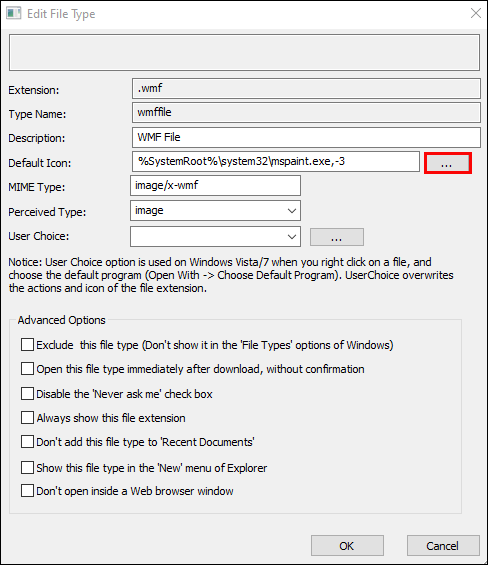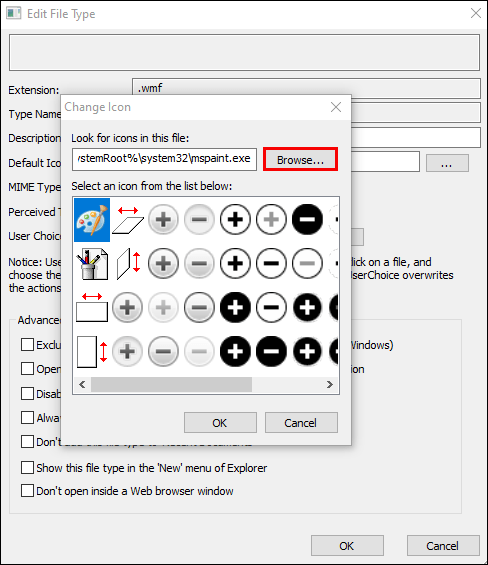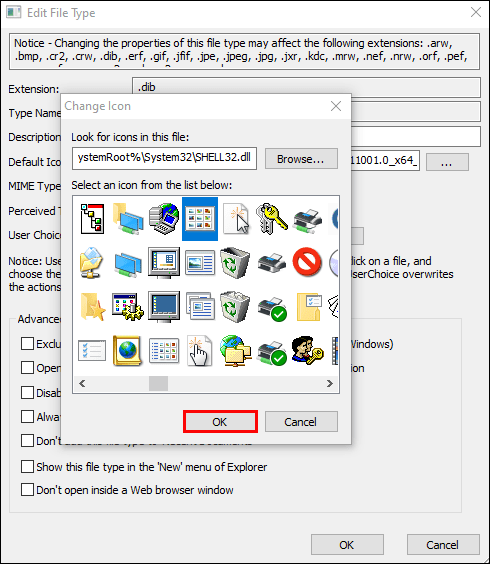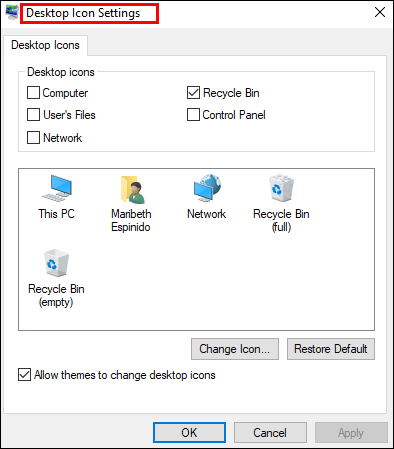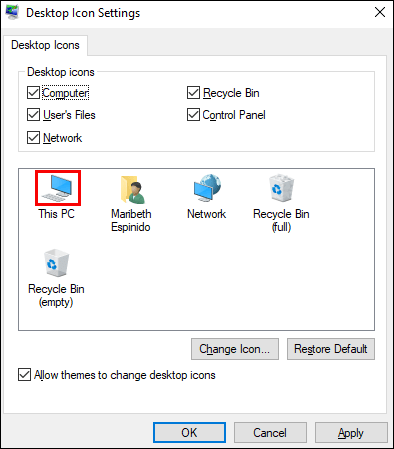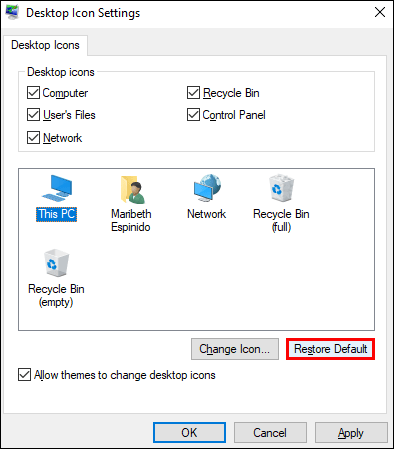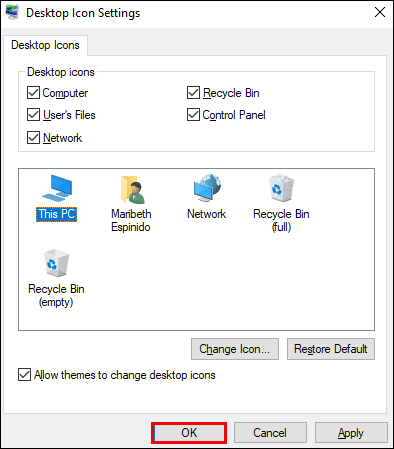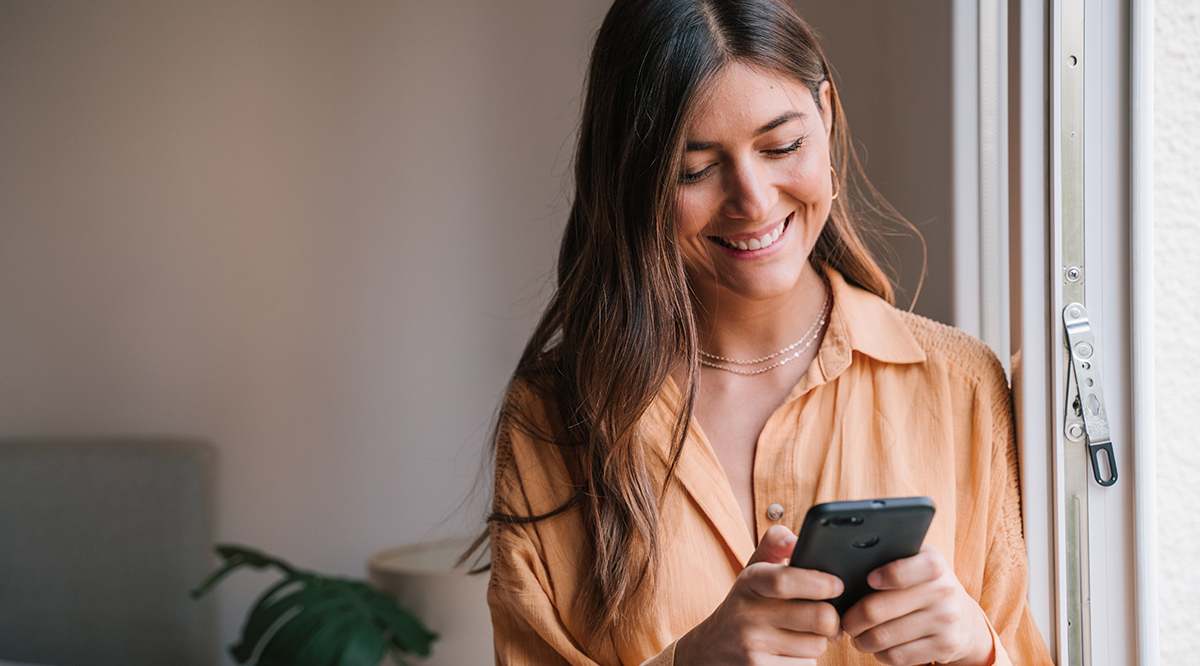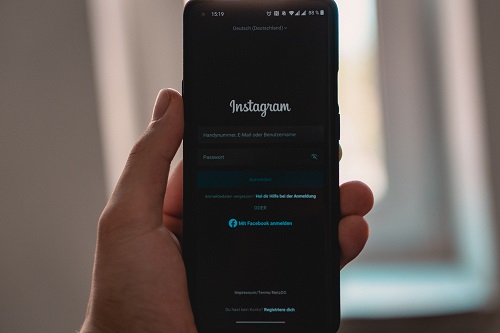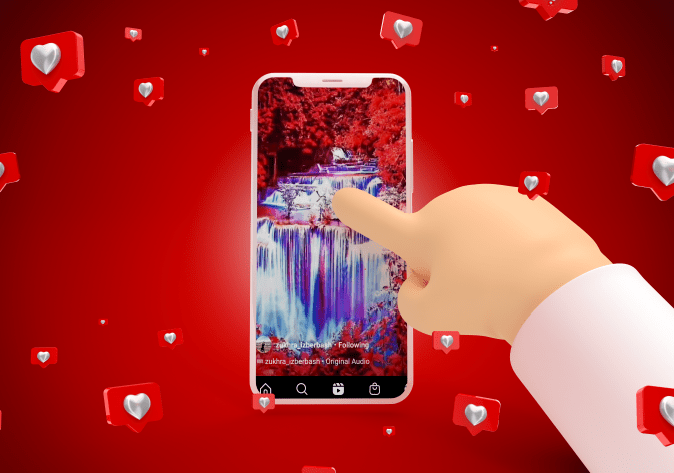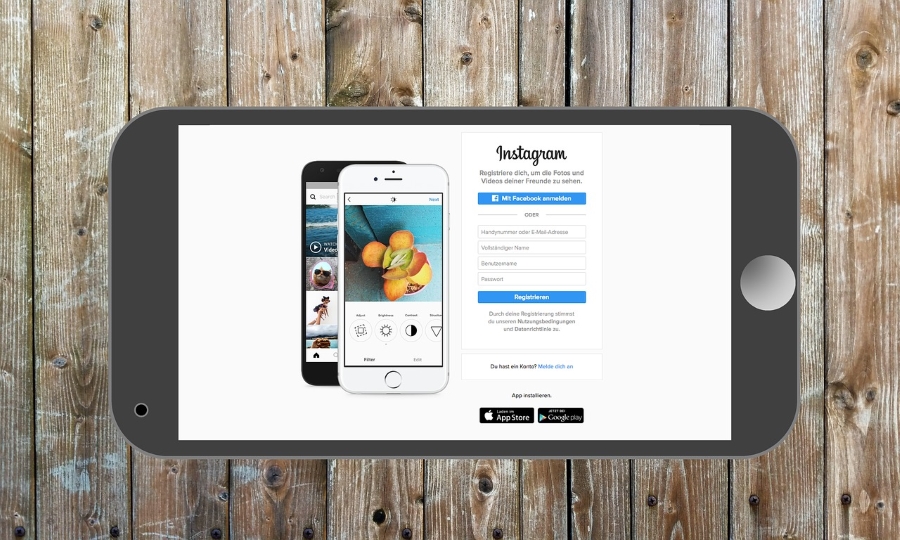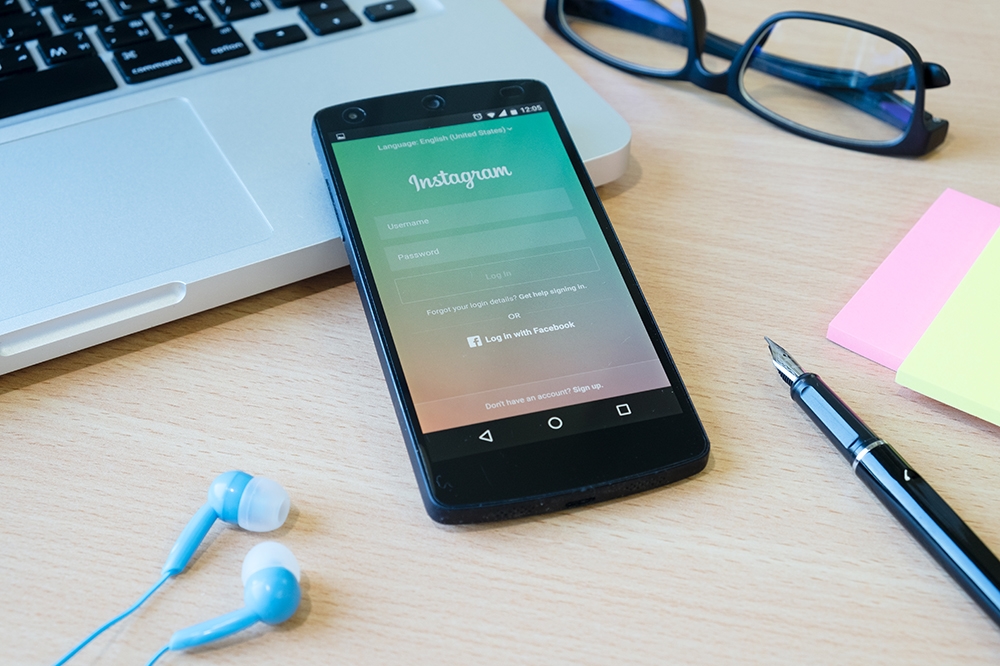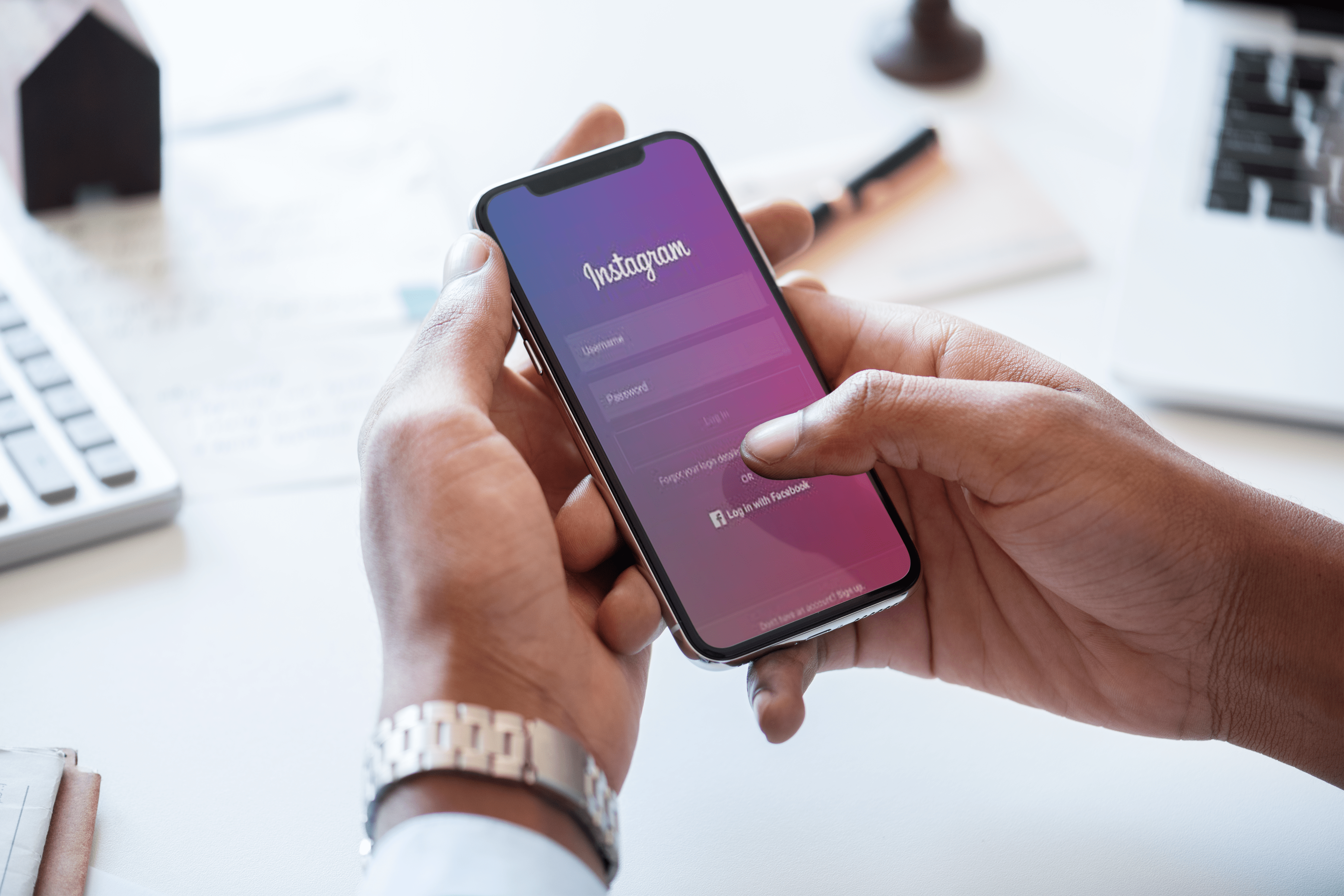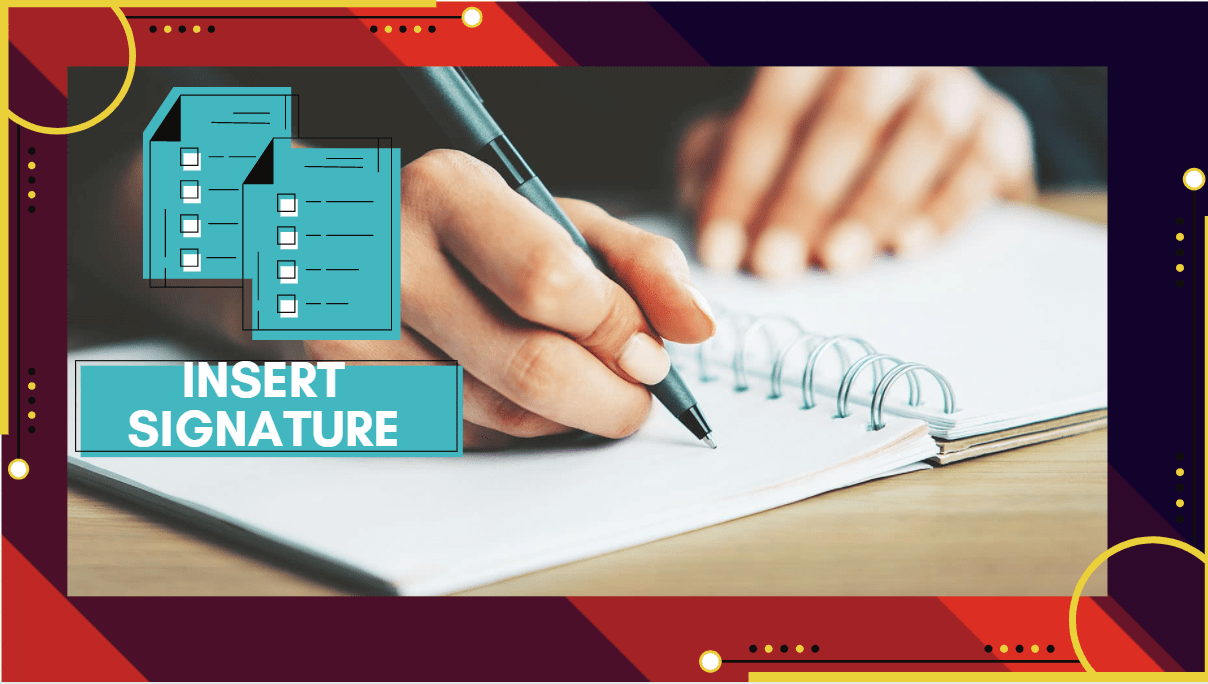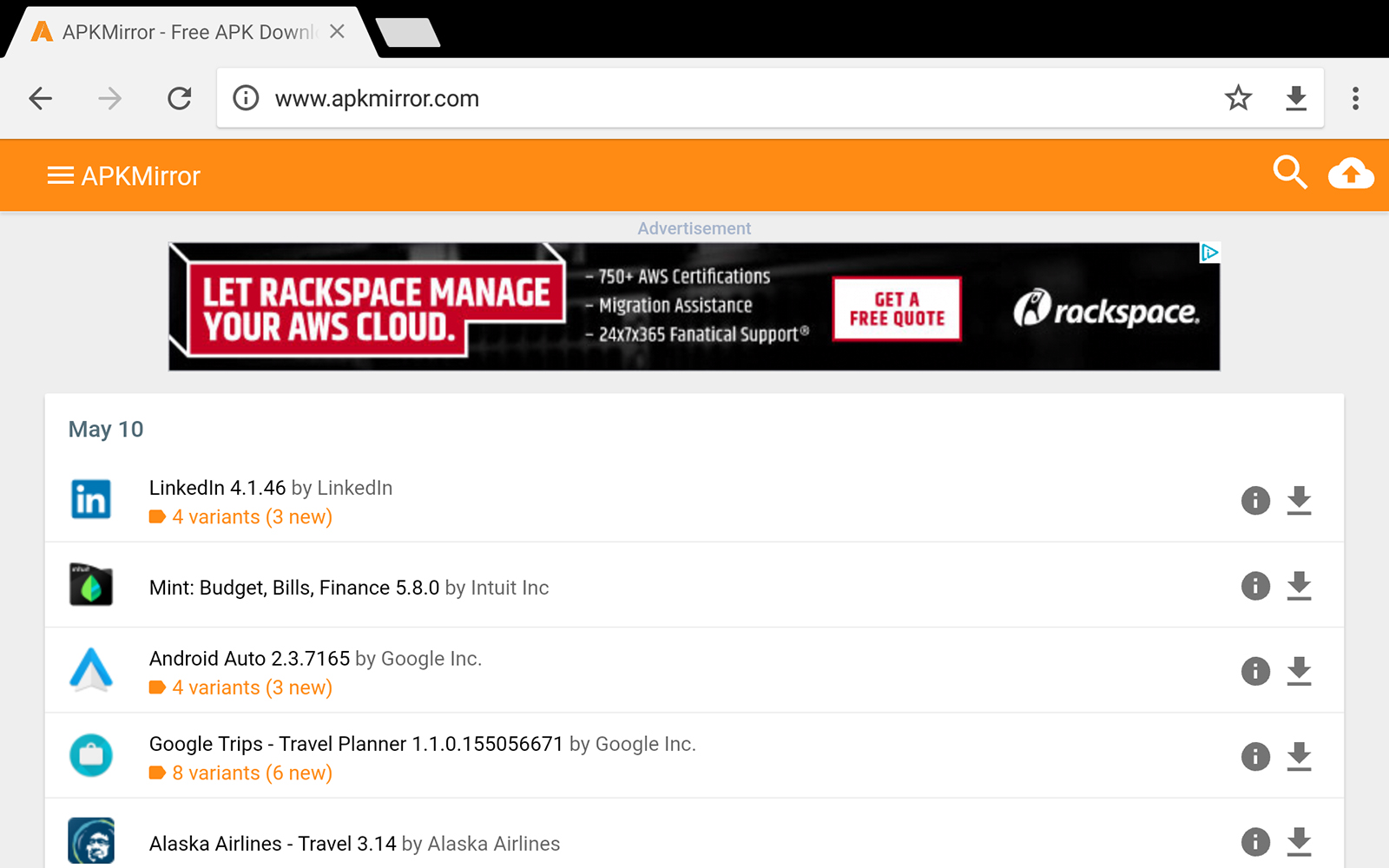Има различни начини да персонализирате компютъра си и да го направите уникален. Например, можете да използвате различни шрифтове и теми, за да добавите повече стил към вашия компютър. Въпреки това, много хора пренебрегват факта, че могат също да променят иконите по подразбиране и да повишат степента на персонализиране.

Преди няколко години лесно можете да постигнете това с вграден софтуер за персонализиране. В днешно време Windows 10 не идва с тези функции, което означава, че ще трябва да помислите за заобиколно решение.
В тази статия ще ви покажем няколко начина за персонализиране на иконите по подразбиране в Windows 10.
Как да промените иконите по подразбиране в Windows 10
Най -лесният начин да персонализирате иконите си е като използвате икони, вече конфигурирани на вашия компютър. Както ще видите, този подход отнема само няколко кликвания и може да подобри нежния вид на вашите икони.
Освен това можете също да изтеглите пакети с икони от интернет. Те идват като .zip архиви, с които Windows 10 може да работи.
Как да промените иконата на папката по подразбиране в Windows 10
Този процес може да варира леко в зависимост от папката ви, но ще ви осигури желаните резултати:
- Придвижете се до папката, чиято икона искате да промените, и щракнете с десния бутон върху нея.
- Изберете „Свойства“ от падащото меню.
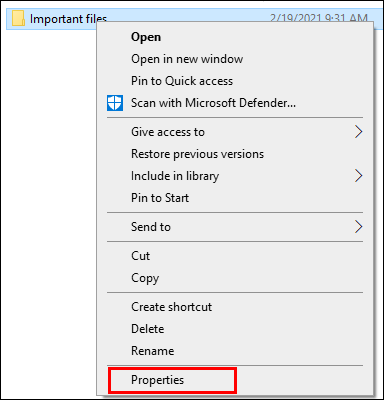
- Натиснете секцията „Персонализиране“.
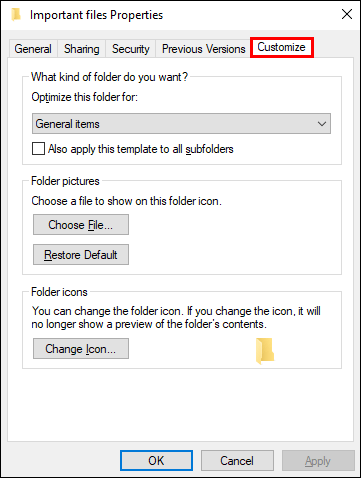
- В частта „Икони на папки“ в раздела натиснете „Промяна на иконата“.

- Ще има много икони, от които да избирате. Намерете този, който ви подхожда, или натиснете „Преглед“, за да изберете персонализирана икона.
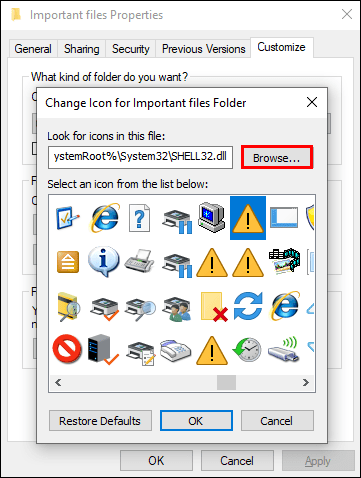
- Върнете се на предишната страница и натиснете „OK“, за да запазите промените си. Промяната се отнася само за избраната от вас папка. За да използвате различна икона за друга папка, просто следвайте същия процес.
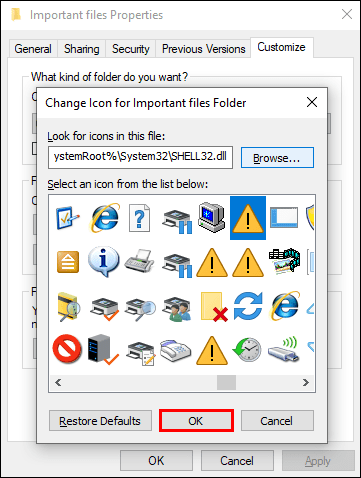
Как да промените иконите на работния плот по подразбиране в Windows 10
Прост начин да промените стандартните си икони на работния плот е да изтеглите пакет с икони. Отново те са групирани като .zip архиви, което означава, че ще трябва да ги извлечете на вашия твърд диск. Ето какво следва след това:
- Щракнете с десния бутон върху иконата, която искате да промените, и изберете „Свойства“.
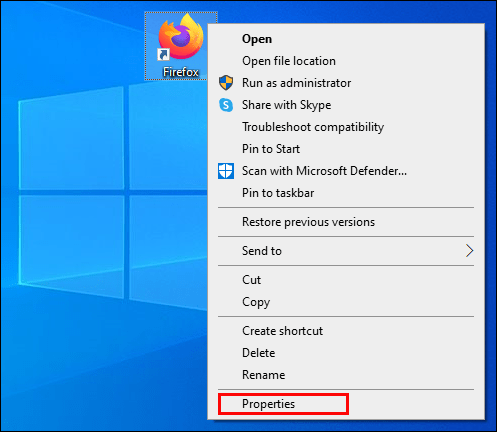
- В следващия прозорец натиснете „Промяна на иконата“.
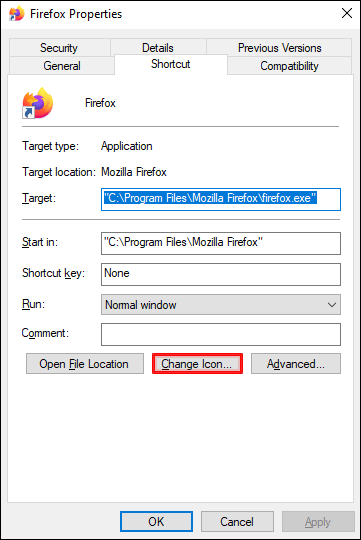
- Натиснете „Преглед“ и изберете папката с изтеглените икони.
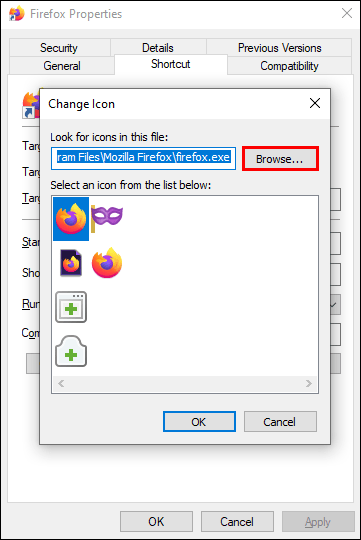
- В секцията „Промяна на иконата“ ще видите, че вече са налични още икони.
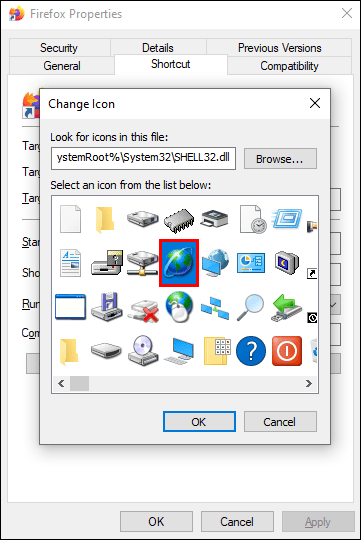
- Изберете икона и натиснете „OK“.
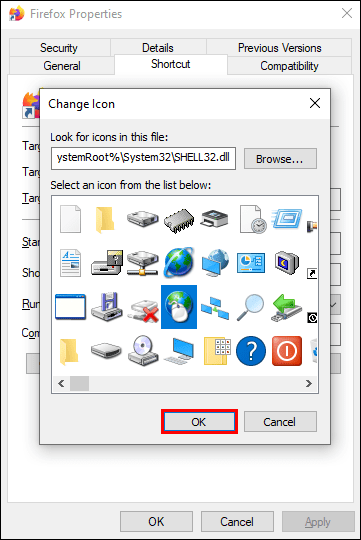
Вашата икона е успешно променена.
Как да промените изгледа на икона по подразбиране в Windows 10
Изгледът на икони е друго нещо, което можете да промените в Windows 10:
- Отидете в File Explorer, като натиснете клавиша Windows + E.

- Намерете папката, която ще се използва като източник за вашите настройки за изглед.
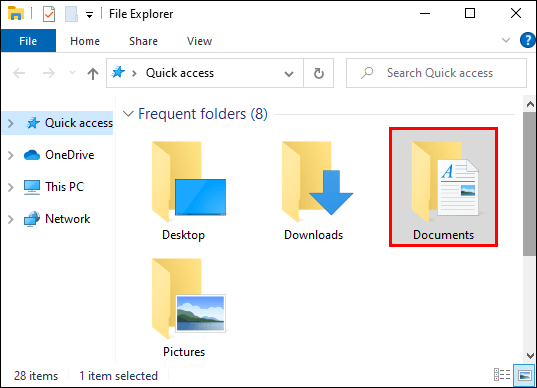
- Отидете в секцията „Изглед“ в горната част на екрана и променете настройките според вашите предпочитания. Можете да решите кои подробности за папката да се показват, да използвате различно оформление, да регулирате ширината на колоната, да добавите още панели и т.н.
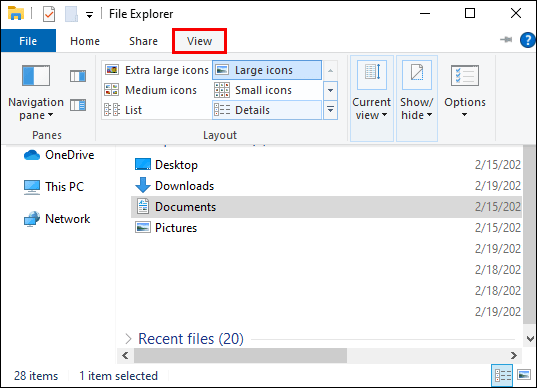
- След като завършите промените си, натиснете „Опции“, за да влезете в секцията „Опции за папки“.
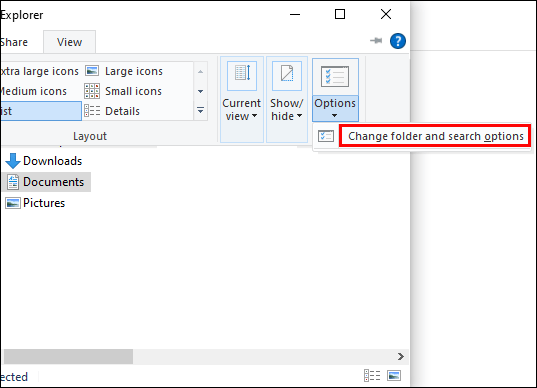
- Отидете в раздела „Изглед“.
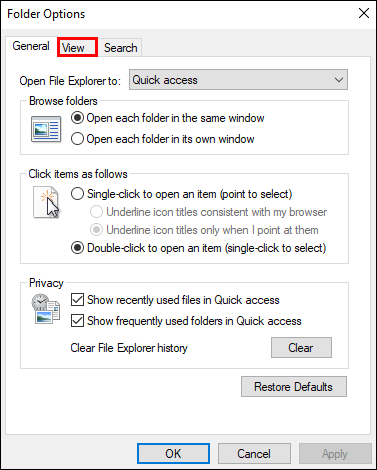
- Щракнете върху бутона „Прилагане към папки“.
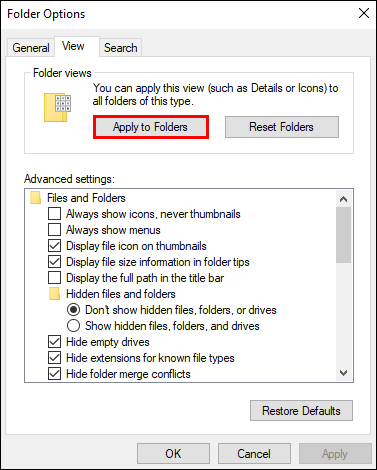
- Натиснете „Да“ в изскачащия прозорец.
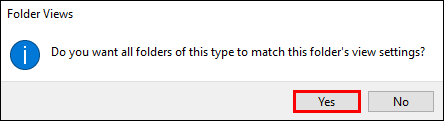
- Натиснете бутона „OK“ в секцията „Опции за папки“, за да запазите настройките си.
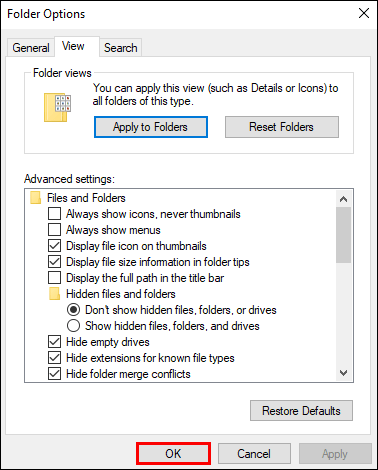
Как да промените размера на иконата по подразбиране в Windows 10
Много хора може да не харесват размера на иконата по подразбиране на своя компютър с Windows 10. Ето как да го промените:
- Натиснете бутона Старт и отидете на „Този компютър“, за да получите достъп до File Explorer.
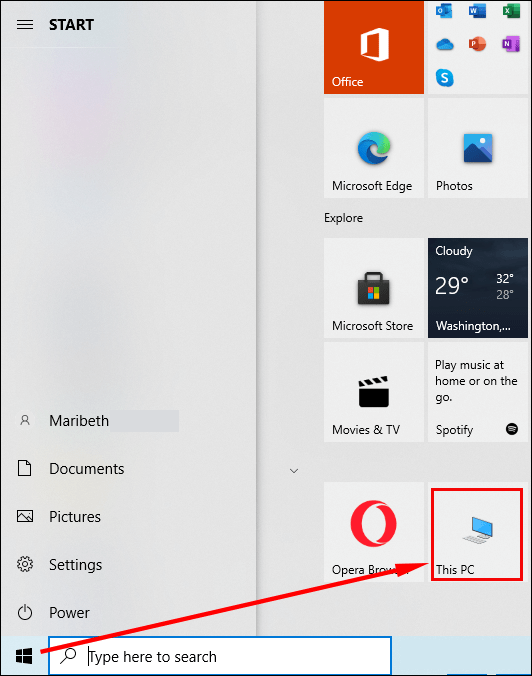
- Насочете се към папка на C устройството. Например щракнете върху библиотеката Снимки, ако тя съдържа файлове с картини.
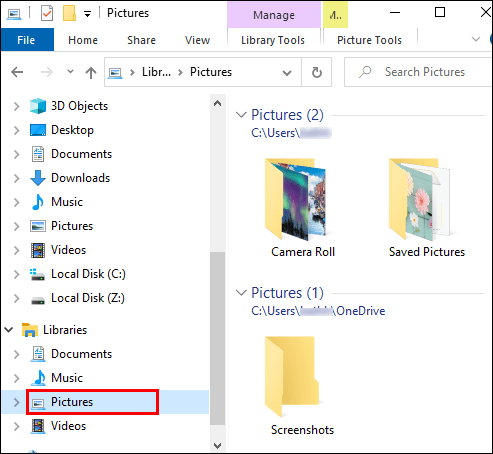
- След като влезете в папка, щракнете с десния бутон върху празното място в прозореца и изберете „Изглед“ от менюто.
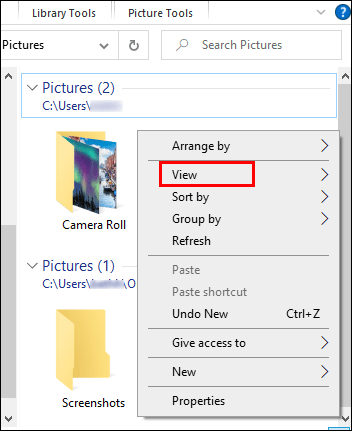
- Изберете желания размер на вашите икони. Можете да отидете за изключително големи, големи, средни и малки икони.
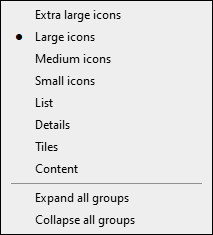
Можете също да направите това изглед по подразбиране за всичките си папки:
- Натиснете секцията „Файл“ във вашия File Explorer.
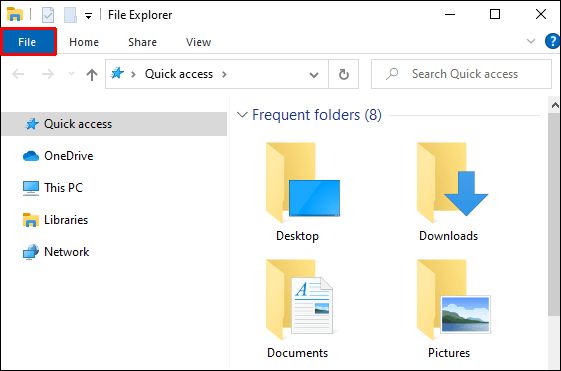
- Натиснете „Промяна на папката и опциите за търсене“.
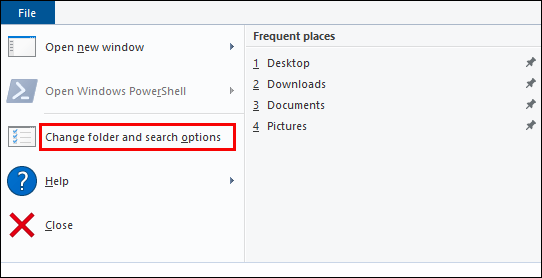
- Натиснете секцията „Изглед“ и намерете заглавието „Изгледи на папки“.
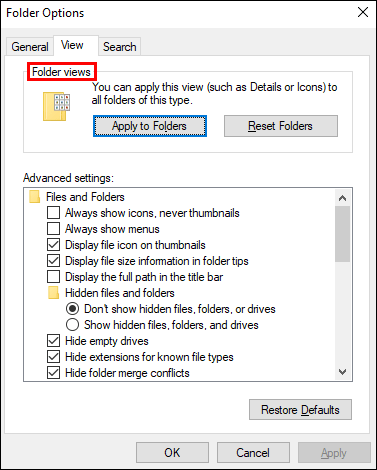
- Натиснете бутона „Приложи към папки“.
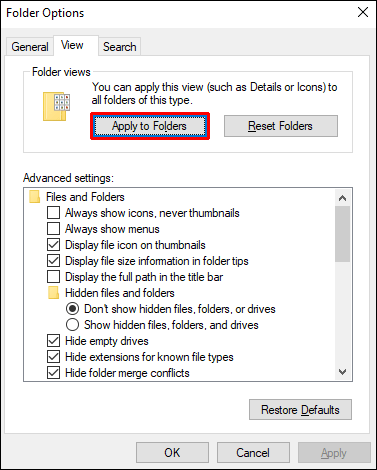
- Щракнете върху „Приложи“ и натиснете бутона „OK“.
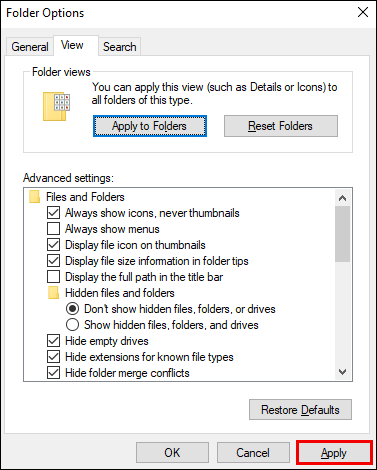
Как да промените иконата по подразбиране на разширение на файл в Windows 10
За да промените иконата по подразбиране на файлово разширение, можете да изтеглите програма, наречена File Types Manager. Уверете се, че получавате правилния файл, в зависимост от това дали имате 32- или 64-битова версия на Windows.
Разархивирайте папката си след приключване на изтеглянето и щракнете двукратно върху файла .exe. Ето какво да направите по -нататък:
- Натиснете „Икона по подразбиране“, за да сортирате списъка си.
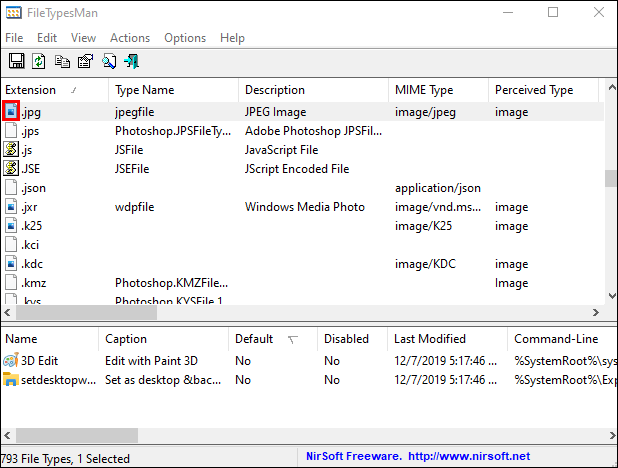
- Щракнете върху „Намери“ и въведете разширението, чиято икона искате да промените в следния прозорец „Намери“.
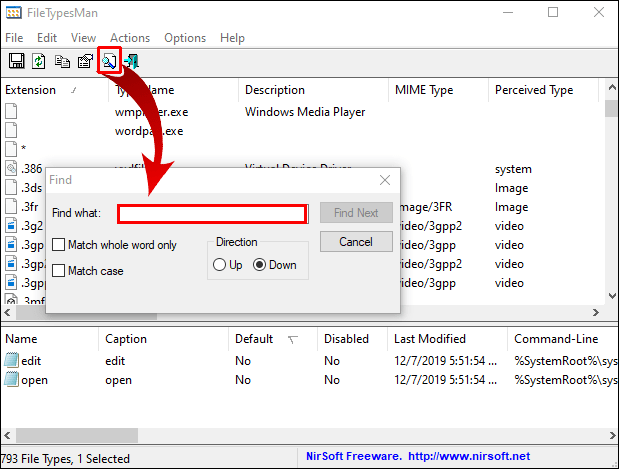
- Продължете да натискате „Find Next“, докато стигнете до желаното разширение.
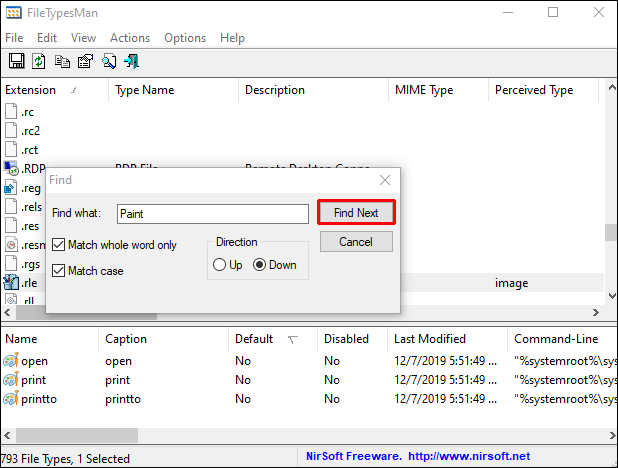
- Щракнете с десния бутон върху разширението и натиснете опцията „Редактиране на избрания тип файл“.
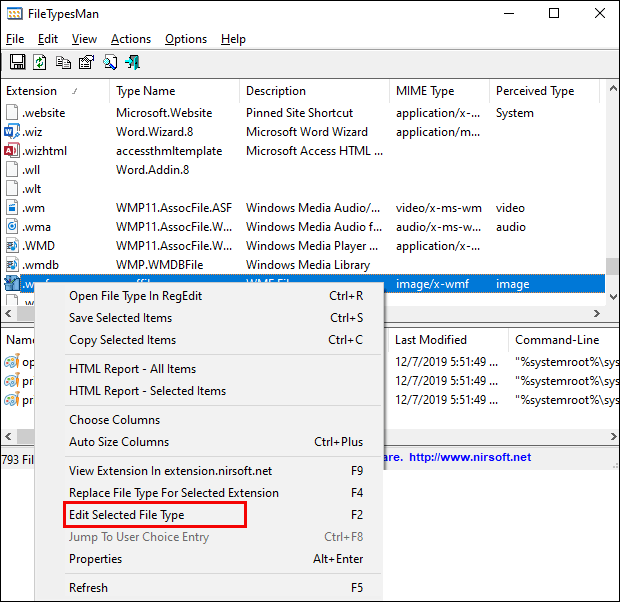
- Натиснете опцията „…“ в прозореца, наречен „Редактиране на типа файл“.
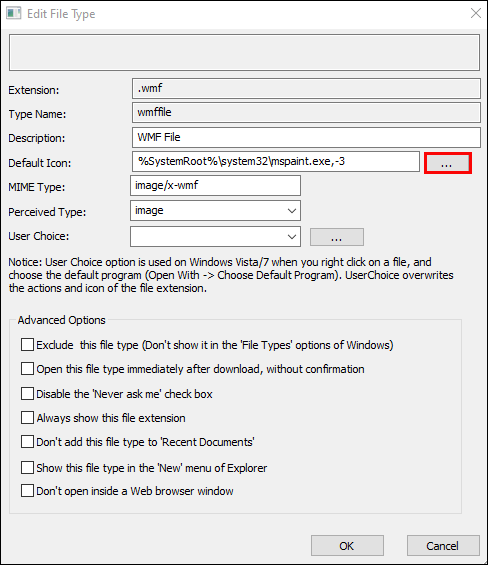
- Натиснете „Преглед“, за да намерите файловете с иконите си. File Types Manager ви позволява да избирате ICO, DLL или EXE файлове.
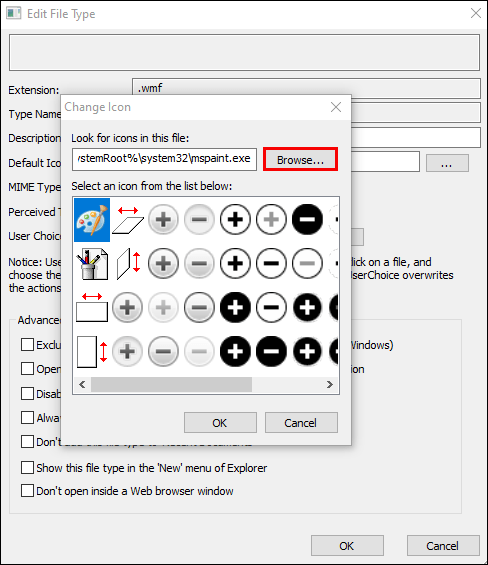
- След като изберете файла с иконите си, наличните опции ще се появят в списъка. Изберете желаната икона и натиснете бутона „OK“.
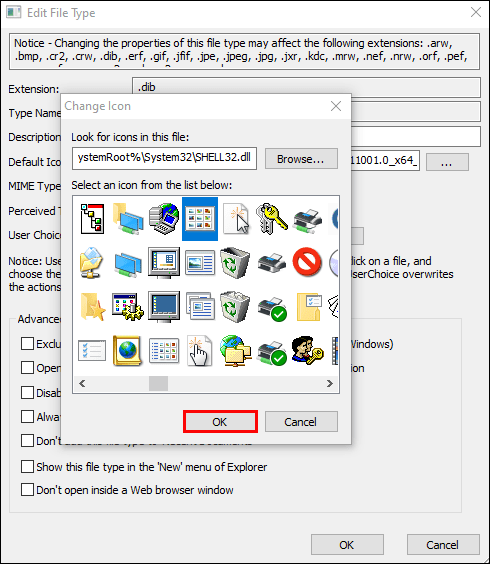
- Затворете програмата и отворете File Explorer, за да видите промените.
Как да нулирате иконите по подразбиране в Windows 10
След като смените иконите на работния плот, Windows 10 ви позволява да ги възстановите до настройките по подразбиране:
- Отворете „Настройки на иконата на работния плот“.
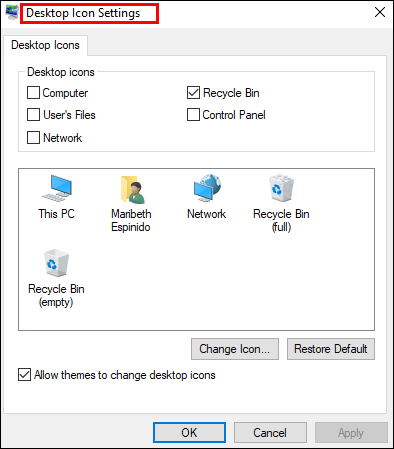
- Натиснете раздела „Търсене“ и въведете „икона на работния плот“ в полето.
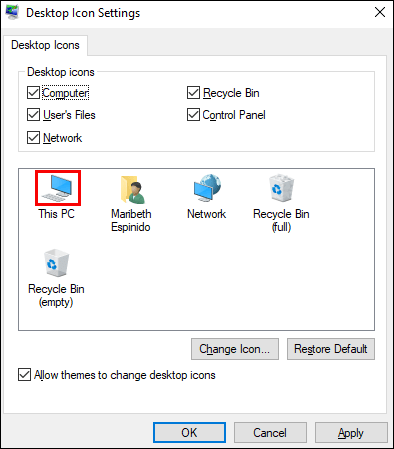
- Натиснете „Показване или скриване на общи икони на работния плот“.
- Изберете променена икона на работния плот и натиснете „Възстановяване по подразбиране“.
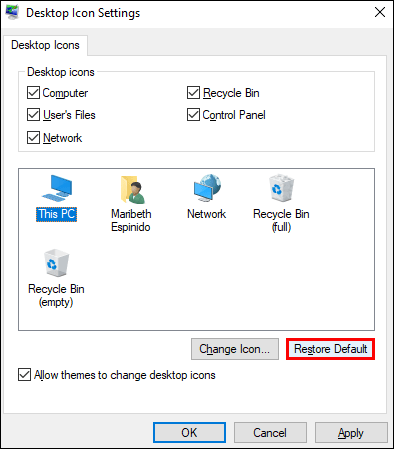
- Натиснете бутона „OK“, за да приложите промените.
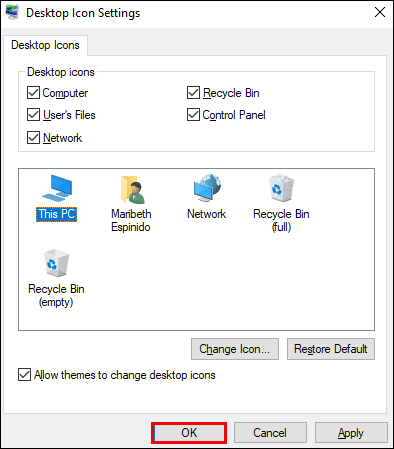
Допълнителни често задавани въпроси
Прочетете предстоящия раздел с често задавани въпроси за още информация относно персонализирането на външния вид на вашия Windows 10.
Как да персонализирам икони в Windows 10?
Има няколко начина за персонализиране на вашите икони в Windows 10. Един от тях променя броя на иконите, които се появяват на вашия работен плот:
• Отидете в настройките си, последвано от „Персонализиране“.

• Натиснете опцията „Теми“.

• Щракнете върху „Настройки на иконата на работния плот“.

• В частта „Икони на работния плот“ изберете иконите, които ще се появят на работния плот, като използвате квадратчетата за отметка.

Можете също да промените иконите си:
• Щракнете с десния бутон върху иконата, която искате да промените.
• Натиснете „Свойства“.
• Щракнете върху раздела „Персонализиране“.
• Натиснете бутона „Промяна на иконата“.
• Изберете нова икона от предоставения списък или натиснете “Browse”, за да намерите вашите файлове с икони.
• Ако търсите иконите си, можете да изберете ICO, DLL или EXE файл. След като изберете иконата, секцията „Промяна на иконата“ ще изброи иконите в избрания файл. Кликнете върху желаната и натиснете „OK“.
• След промяна на икона, новата трябва да се покаже във вашия File Explorer, лентата на задачите и на вашия работен плот.
Как да създам асоциация в Windows 10?
Ето как да добавите нова програма, с която да свържете файловете си в Windows 10:
• Натиснете бутона Windows + комбинация от клавиши X или щракнете с десния бутон върху бутона за стартиране.
• Изберете „Настройки“.
• Отидете на „Приложения“, последвано от „Приложения по подразбиране“.
• Превъртете, докато намерите „Изберете приложения по подразбиране по тип файл“.
• Намерете разширението, чиято програма по подразбиране искате да промените.
• Изберете програмата от дясната страна на разширението. Ако няма изброени програми, вместо това натиснете опцията „Изберете стандартна“.
• В следващия прозорец изберете програма, която ще бъде свързана с вашето разширение на файла. Ако този, който искате да използвате, не е в списъка, натиснете „Потърсете приложение в магазина“.
• Намерете предпочитаната програма и Windows ще я отваря всеки път, когато файлът с това разширение се стартира от вашия File Explorer.
Как да възстановя програмите по подразбиране за отваряне на файлове?
Изпълнете следните стъпки, за да нулирате програмите си за отваряне на файлове:
• Отидете в настройките си.
• Отворете секцията „Приложения“ и „Приложения по подразбиране“.
• Превъртете до дъното и натиснете „Нулиране“ под „Нулиране до препоръчаните от Microsoft настройки по подразбиране“.
• Всички асоциации на протоколи и типове файлове сега ще бъдат върнати към настройките по подразбиране.
Как да променя шрифта по подразбиране на Windows 10?
Windows 10 ви позволява да промените шрифта по подразбиране, но ще трябва да направите някои промени в системния регистър:
• Натиснете бутона Старт.
• Намерете и отворете Notepad.
• Поставете този код на системния регистър в текстовия редактор:
[HKEY_LOCAL_MACHINE \ СОФТУЕР \ Microsoft \ Windows NT \ CurrentVersion \ Fonts]
„Segoe UI (TrueType)“ = “”
„Segoe UI Bold (TrueType)“ = ””
„Segoe UI Bold Italic (TrueType)“ = ””
„Segoe UI Italic (TrueType)“ = ””
„Segoe UI Light (TrueType)“ = ””
„Segoe UI Semibold (TrueType)“ = ””
„Символ на потребителския интерфейс на Segoe (TrueType)“ = ””
[HKEY_LOCAL_MACHINE \ СОФТУЕР \ Microsoft \ Windows NT \ CurrentVersion \ FontSubstitutes]
„Segoe UI“ = „NEW-FONT-NAME“
• Върнете се в Настройки и натиснете „Персонализиране“.
• Щракнете върху „Шрифтове“ и изберете типа шрифт, който искате да използвате.
• В Notepad заменете секцията „NEW-FONT-NAME“ с шрифта, който искате да използвате за вашата система. Например можете да въведете „Нов куриер“.
• Натиснете “File” в Notepad и щракнете върху “Save as”.
• Влезте в менюто „Запазване като тип“ и изберете „Всички файлове“.
• Дайте име на файла си и не забравяйте да използвате „.reg“ като разширение.
• Натиснете „Запазване“.
• Щракнете с десния бутон върху новия „.reg“ файл.
• Изберете „Обединяване“.
• Щракнете върху „Да“, последвано от „OK“.
• Рестартирайте компютъра си и всичко е готово.
Бъди креативен
Въпреки липсата на вграден софтуер, който променя вашите икони, все още можете да намерите множество решения за персонализиране на вашия Windows 10. Без значение кой подход ще вземете, резултатът ще бъде стилни икони, които ще персонализират вашия компютър и ще направят иконите повече атрактивен. Дори и да не сте доволни от резултата, можете лесно да отмените промените си и да продължите да търсите идеалното решение.
Опитвали ли сте да промените иконите си в Windows 10? Предизвикателен ли беше процесът? Доволни ли сте от новите икони? Кажете ни в секцията за коментари по -долу.