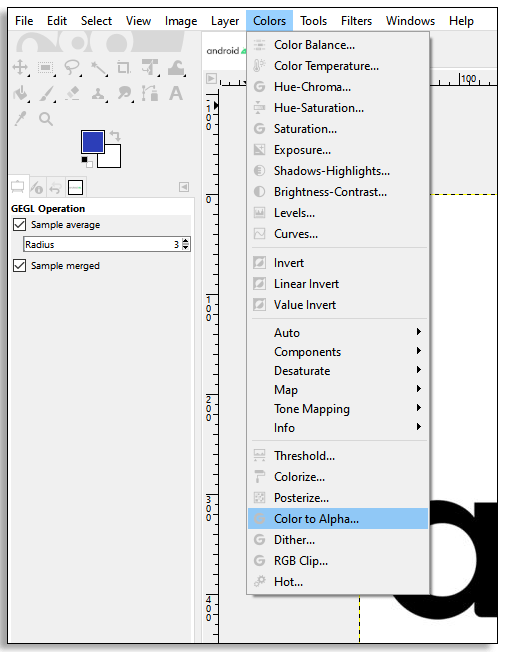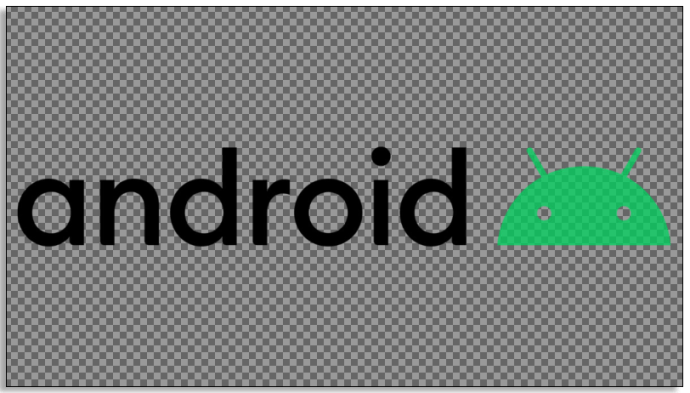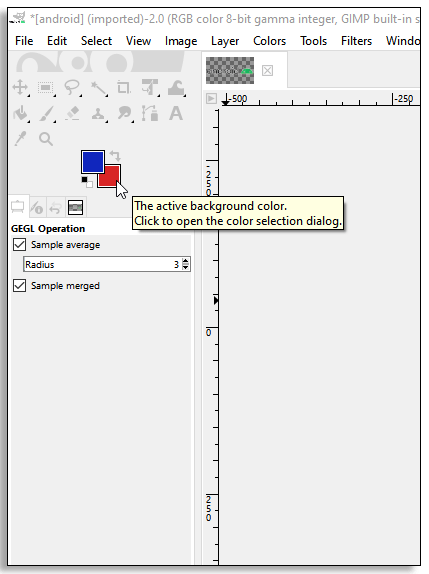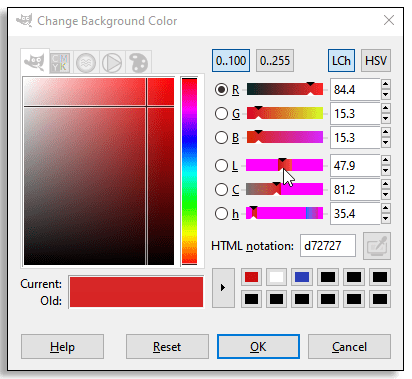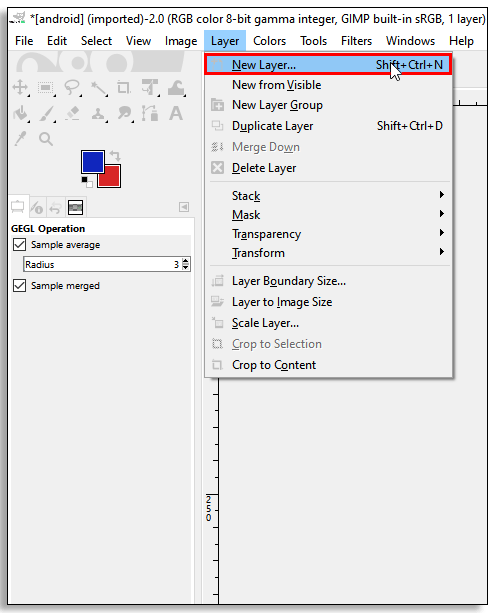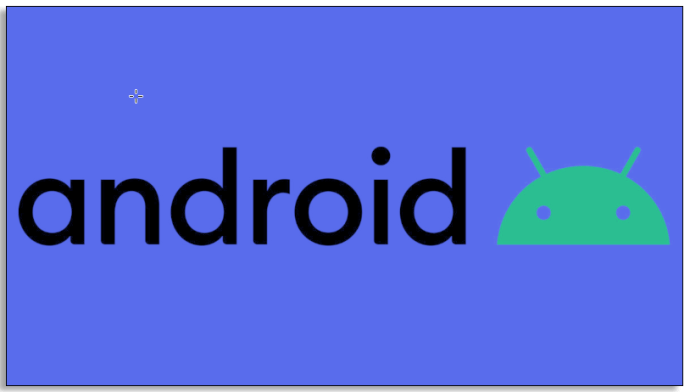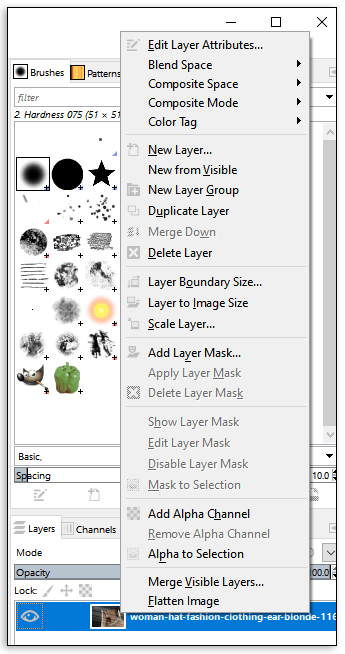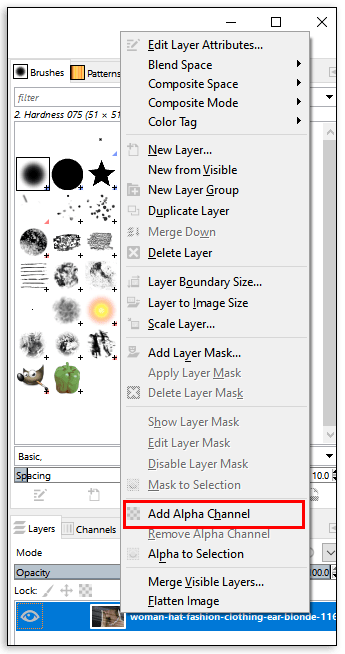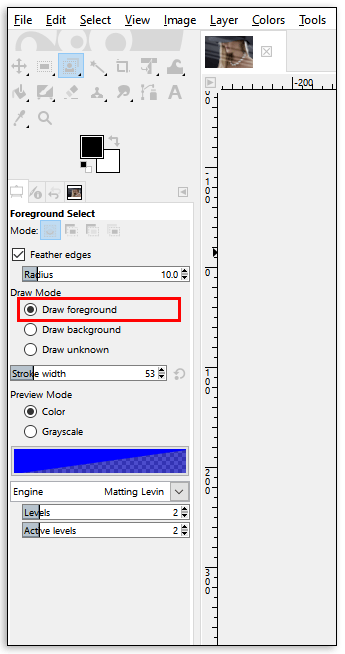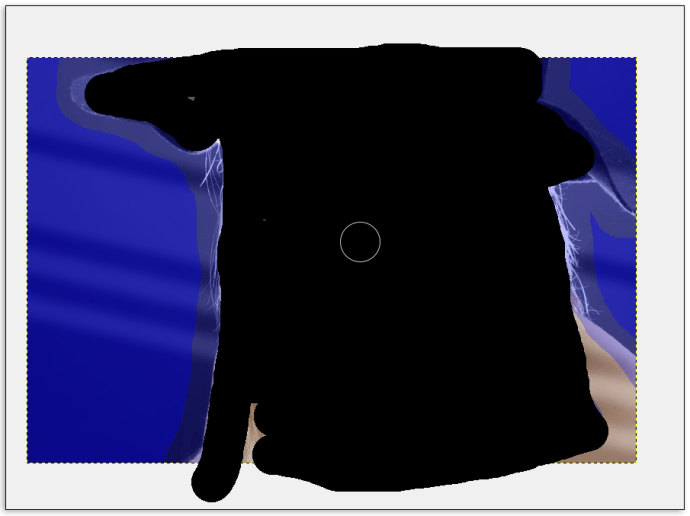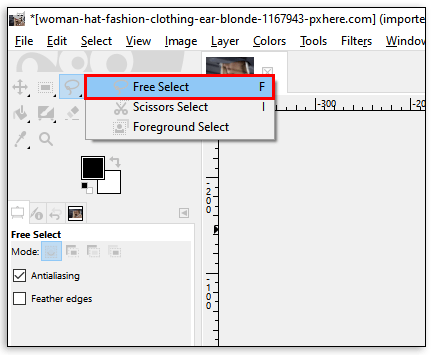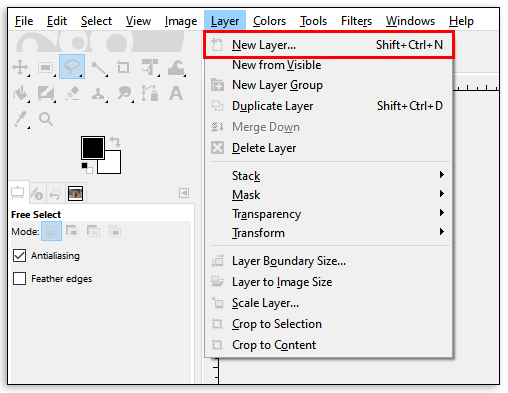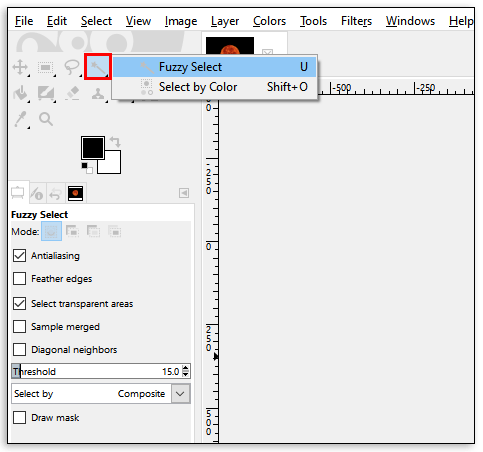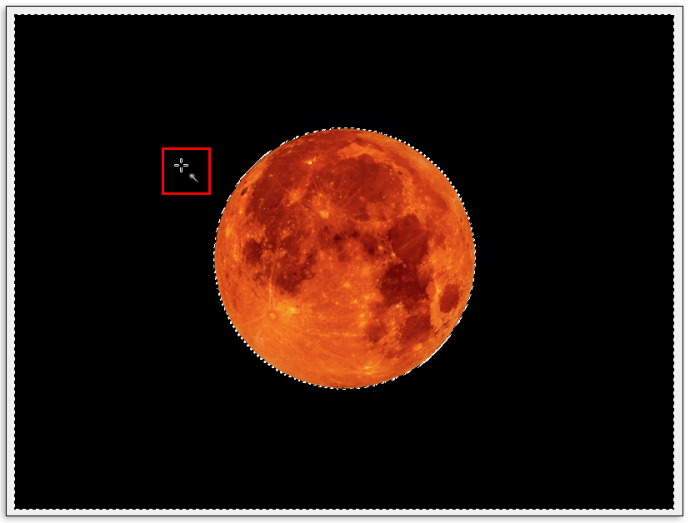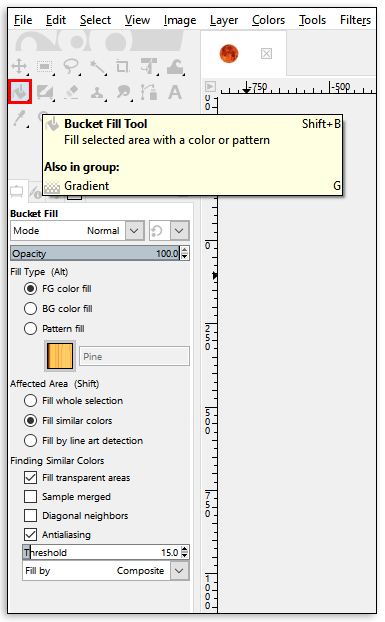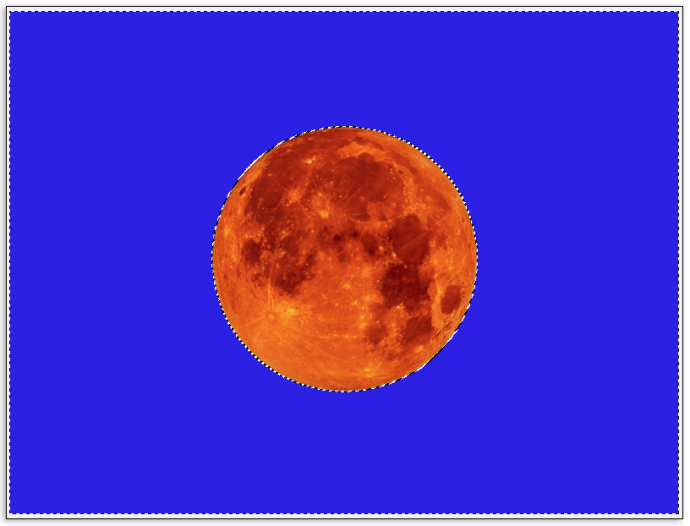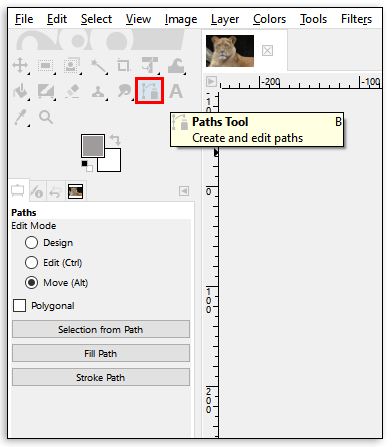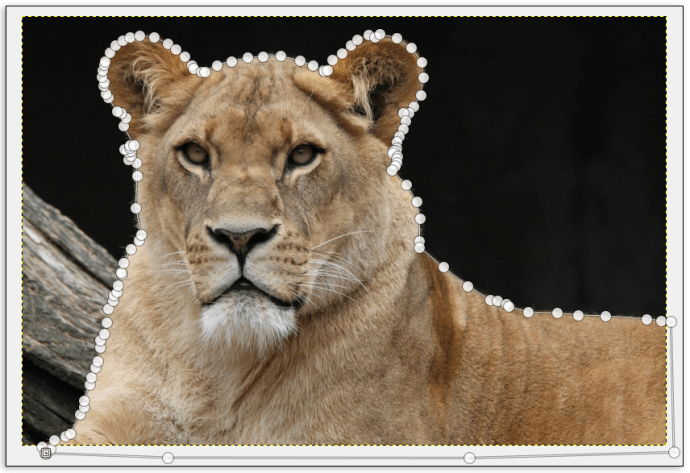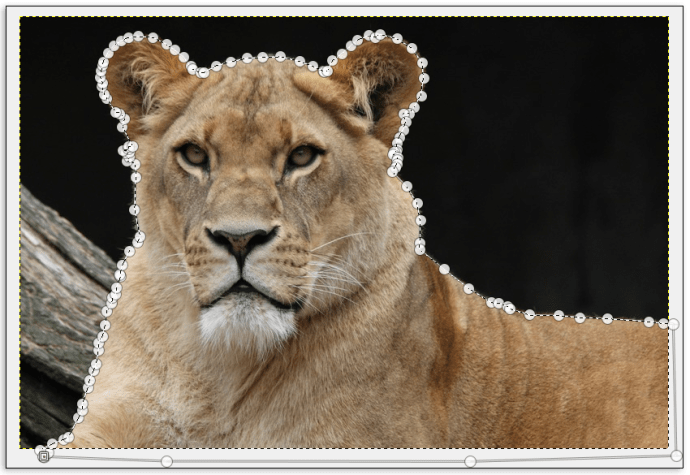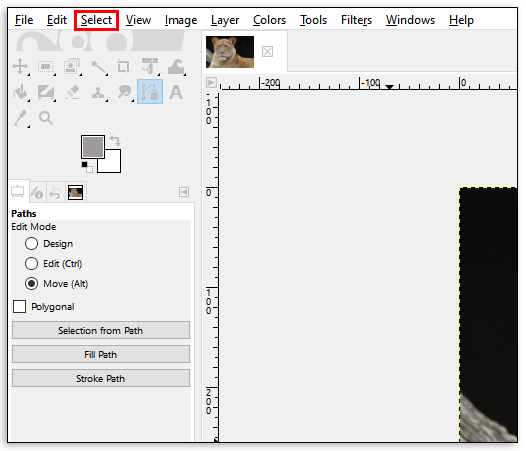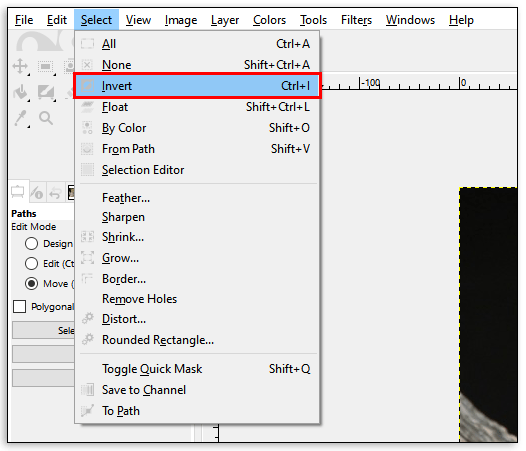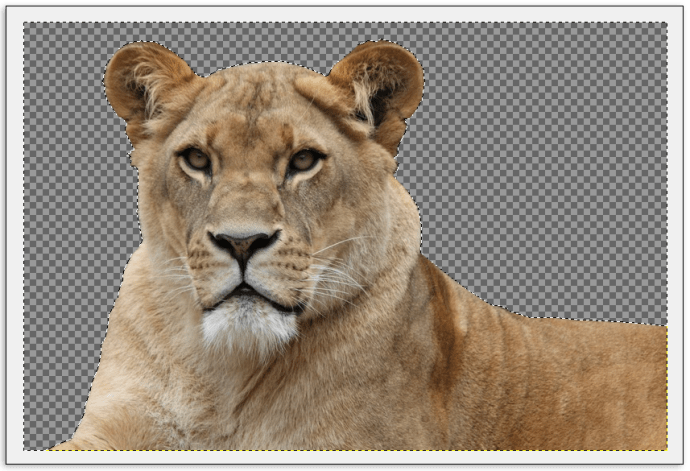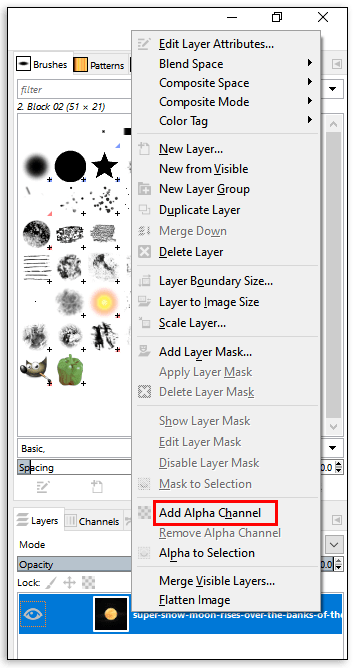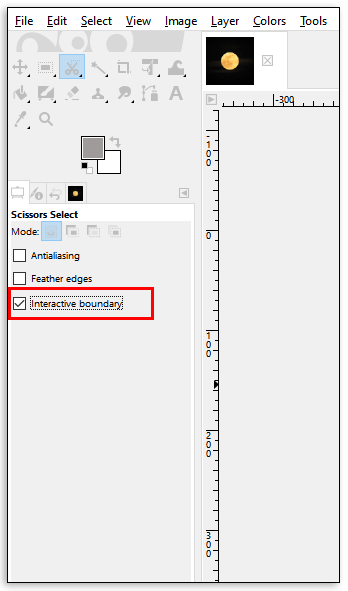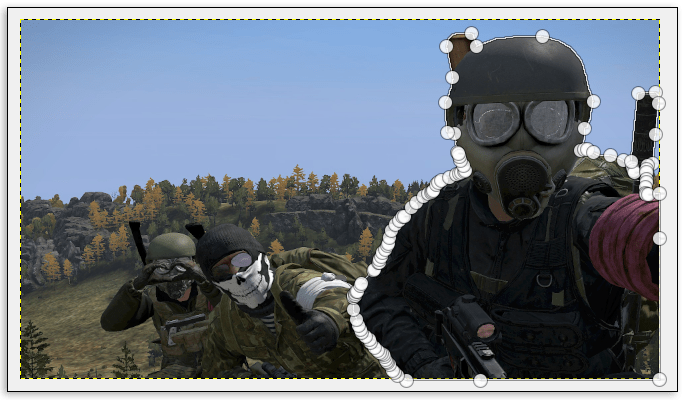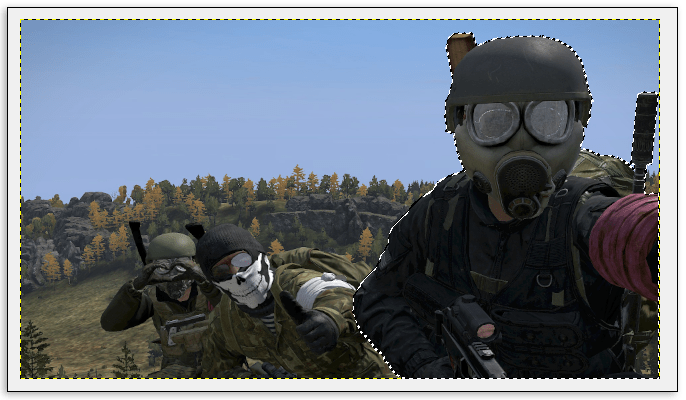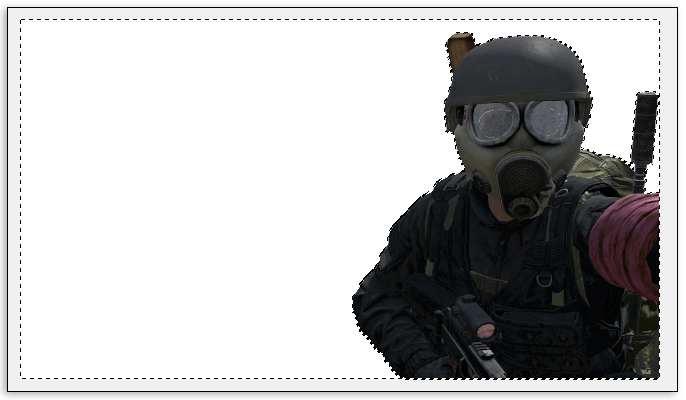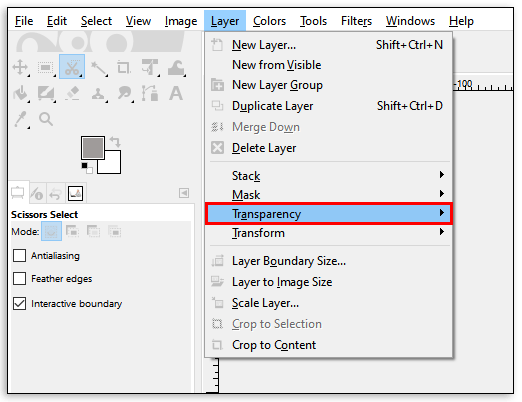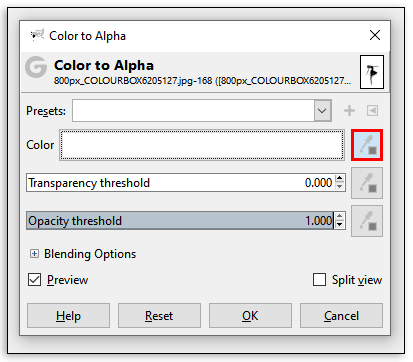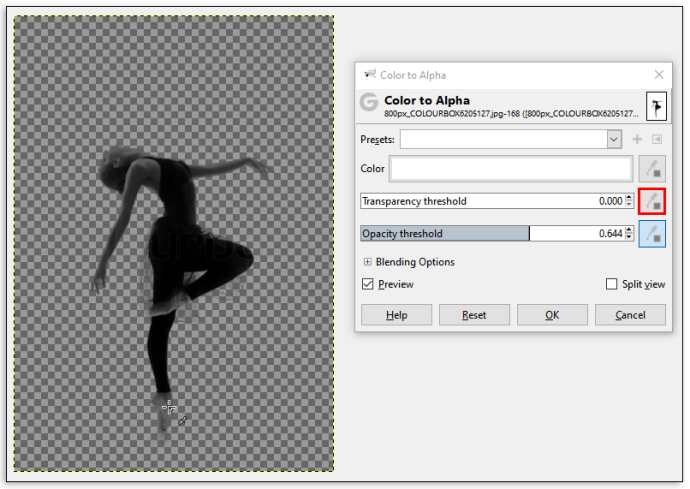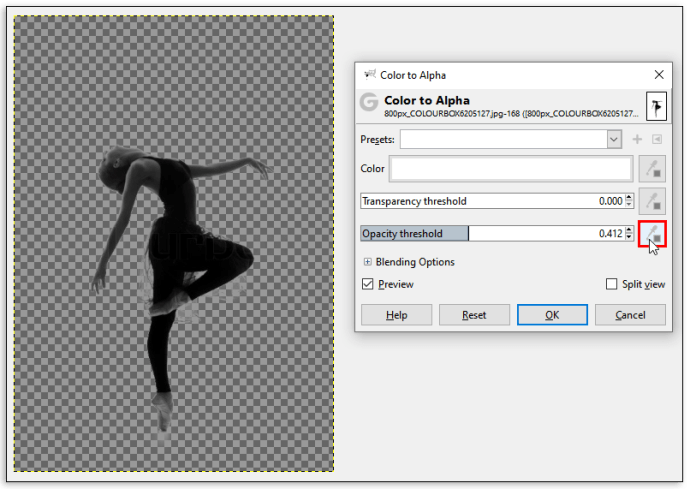Програмите за редактиране на изображения са отличен инструмент за хората да изразят творчеството си. Независимо дали правите това като хоби или работата ви е да създавате ефектни визуални изображения, може би сте се натъкнали на GIMP.

Този безплатен инструмент привлече вниманието на мнозина отдавна. Той е безплатен и ви предоставя много функции, за да реализирате идеите си. От основните опции до по -сложните, можете да направите толкова много с тази програма.
Защо не започнем с нещо толкова просто като промяна на цвета на фона? Прочетете, за да научите как да направите това.
Промяна на цвета на фона в GIMP
Има няколко начина за замяна на цвета на фона в тази програма. Кое от тях ще изберете зависи от това колко сложен е фонът на вашето изображение - ако съдържа един нюанс или повече. Може да се наложи да имате стабилна ръка, за да следвате тези инструкции, но това е нещо, което можете да направите за по -малко от пет минути.
Приставката Alpha
Алфа плъгинът е отличен и ясен начин да замените един цвят на фона с друг. Удобно е, когато работите с лога или подобни прости изображения. Работи добре с едноцветни фонове и осигурява висока точност, без останали пиксели от предишния цвят.
Ето какво да направите:
- Придвижете се до лентата на задачите в горната част и изберете Филтри.
- От падащото меню изберете Цветове, след това Цвят до Алфа.
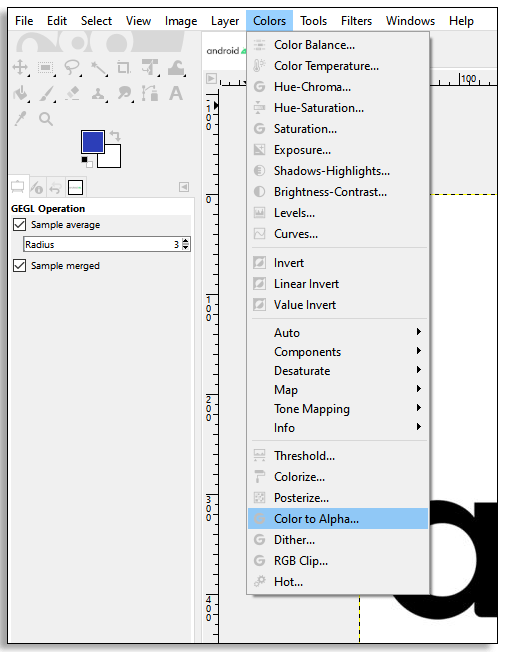
- Щракнете с десния бутон върху изображението-то трябва да бъде затъмнено. (Ако не, опитайте да надстроите своя GIMP до по -нова версия)
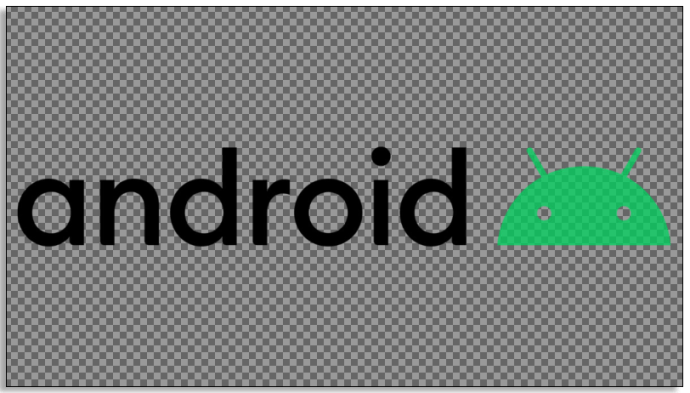
- Изберете цветовете на фона с инструмента за избор на цвят, който ще изберете от менюто вляво.
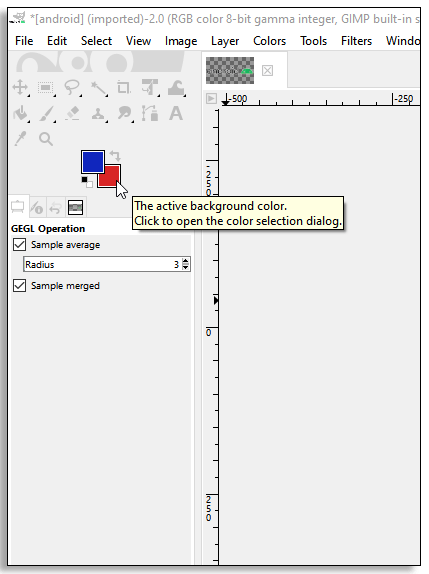
- Ще се появи прозорец с избраните цветове на фона. Плъзнете съществуващия цвят на фона от този изскачащ прозорец към приставката Цвят към алфа. Ако това не работи за вас, щракнете с десния бутон върху полето за цвят в прозореца Color to Alpha и кликнете върху Foreground.
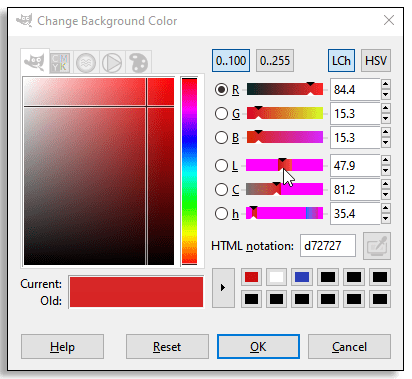
- След като цветът в приставката е този, който се опитвате да замените, изберете OK. Промените ще се прилагат и вече не трябва да виждате стария цвят на фона.
- Изберете Нов слой от менюто Слой в лентата на задачите и изберете нов цвят.
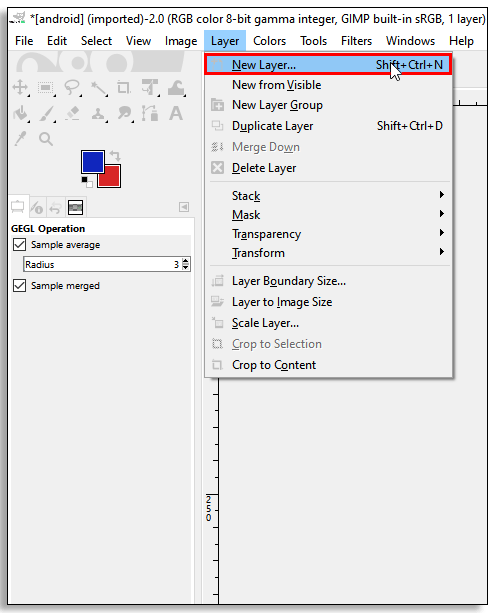
- Кликнете върху Долен слой и това е всичко! Новият цвят на фона трябва да е на мястото си сега.
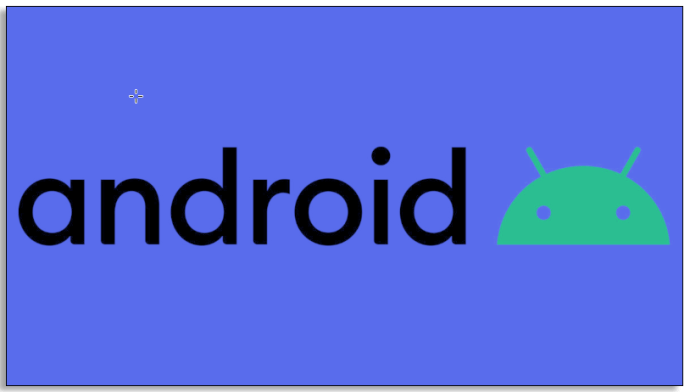
Инструментът за избор на преден план
Следният метод работи също толкова добре, особено ако има ясна линия между обекта и фона.
- Отворете желаното изображение и след това щракнете с десния бутон върху слоя.
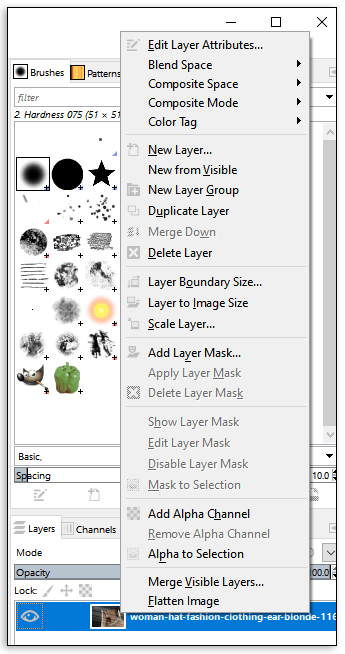
- Изберете Добавяне на алфа канал.
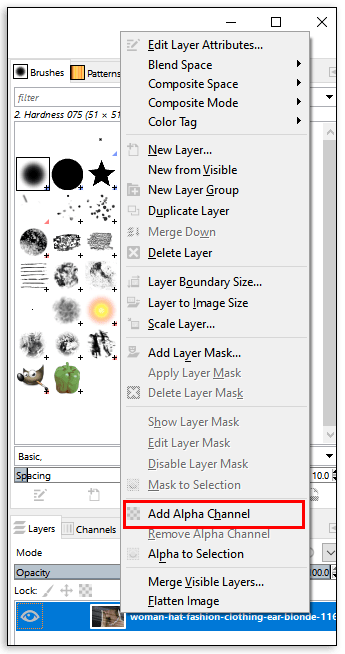
- От това меню изберете Инструмент за избор на преден план.
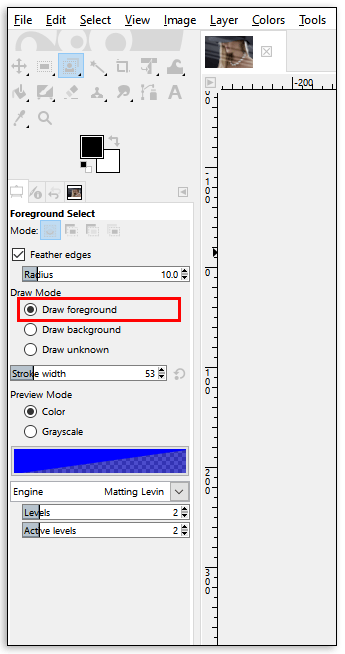
- В тази стъпка не се нуждаете от голяма точност. Трябва само да очертаете приблизително обекта на преден план, но се уверете, че се доближавате възможно най -близо до границите.

- Натиснете Enter.
- Изберете размер на четката и нарисувайте обекта на преден план, но прекъснете линията. Включете всички цветове и нюанси, съдържащи се в картината.
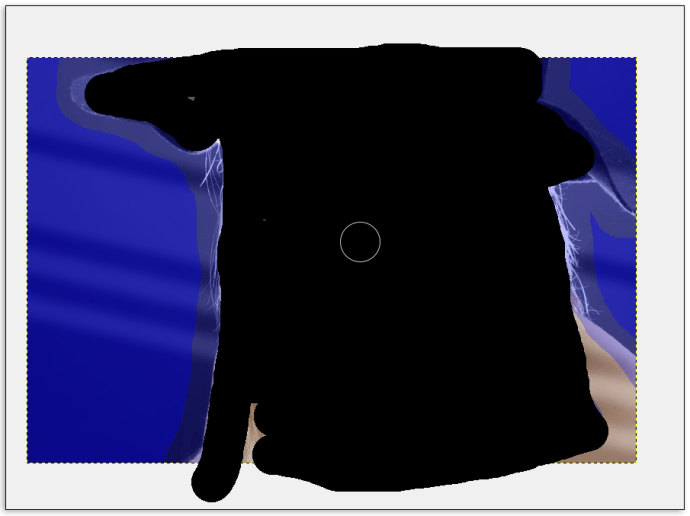
- Натиснете Enter.
- Сега програмата ще избере само фоновата част на изображението. Използвайте Free Select Tool, за да нарисувате по -прецизни линии около обекта на преден план. Докато добавяте или премахвате части от изображението, не забравяйте да зададете режим на Добавяне или Изваждане от текущата селекция. (Текущата ви селекция е фон)
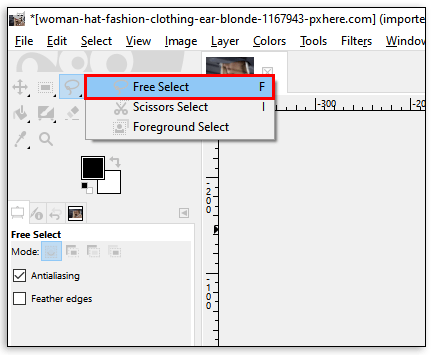
- Натиснете Delete, за да премахнете текущия фон.

- Добавете нов слой и го поставете под предния.
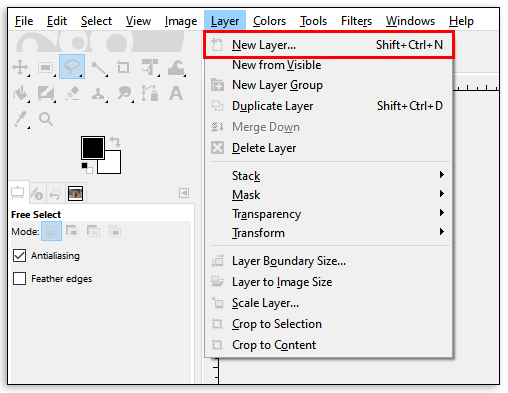
Инструментът за размиване
Това е друг инструмент, който може да ви помогне да замените едноцветен фон с нов цвят. За да направите това, просто следвайте стъпките, които описваме по -долу.
- Отворете желаното изображение в GIMP и намерете инструмента Fuzzy в менюто Инструменти вляво.
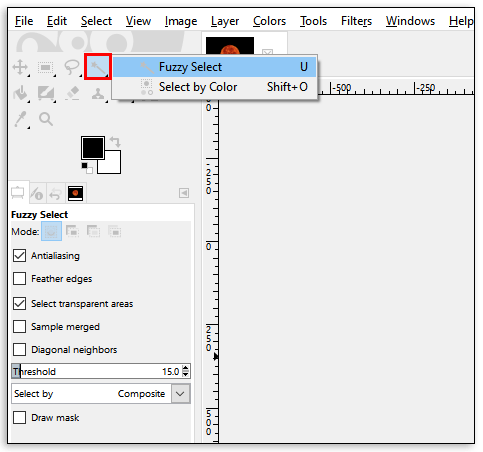
- Можете също така да изберете Избор по цвят и да изберете цвета на фона, като щракнете върху него.
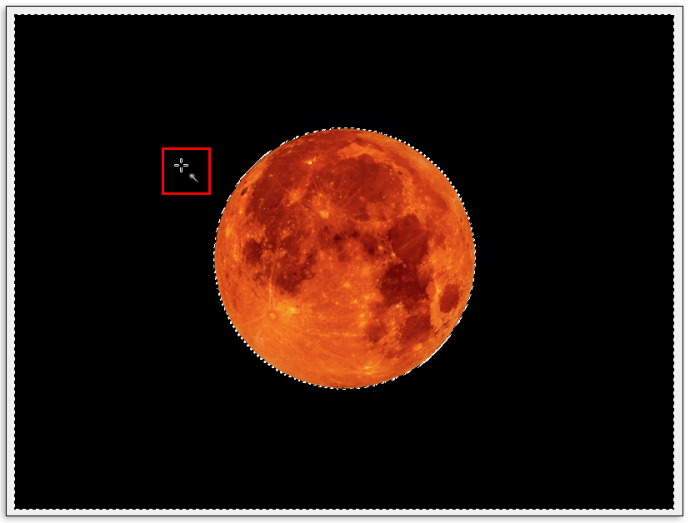
- След като цветът на фона е избран, натиснете Delete на клавиатурата си или изберете Clear от менюто Edit на лентата на задачите.

- Вашата снимка вече ще има прозрачен фон и ще бъдете свободни да я попълните с всичко, което искате. Това може да бъде плътен цвят или дори друго изображение.
- Ако искате само да замените стария цвят с нов, изберете инструмента Bucket Fill от панела и изберете нов цвят.
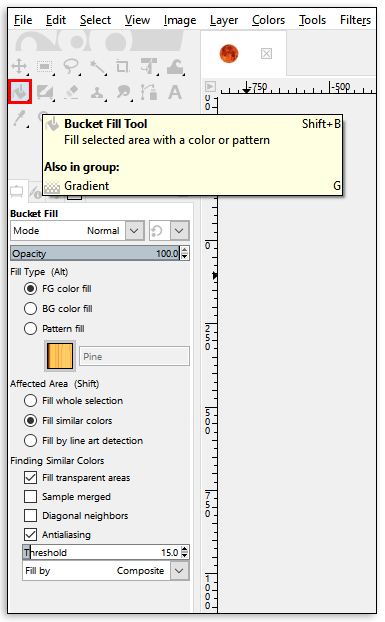
- Оцветете фона с новия нюанс, като щракнете върху него. Не забравяйте да запазите новото изображение!
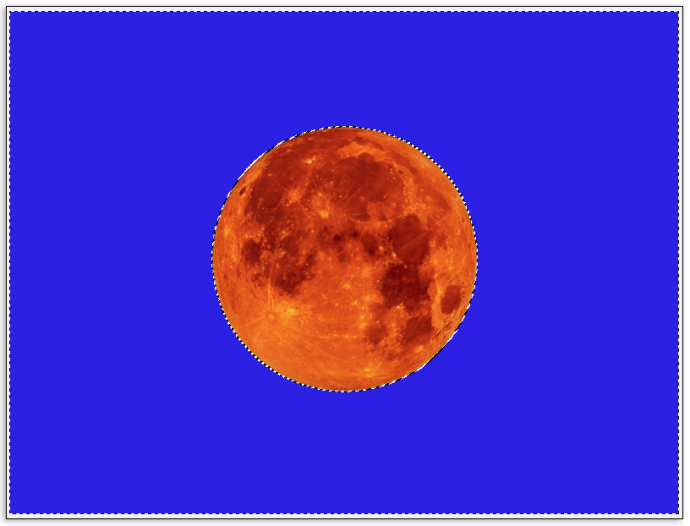
Тези методи работят във всички версии на GIMP. Ако не можете да използвате един, опитайте друг. Ако имате някакви проблеми, може да се наложи да надстроите версията на GIMP до по -нова - това може да премахне потенциалните грешки.
Как да промените цвета на фона на прозрачен в GIMP
Трябва ли да направите фона прозрачен? Можете също да направите това с GIMP. Следвайте тези инструкции как да го направите с Path Tool.
- Започва с добавяне на алфа канал, както се вижда в горния раздел: щракнете с десния бутон върху слоя и след това изберете Добавяне на алфа канал.
- Изберете Path Tool от панела вляво.
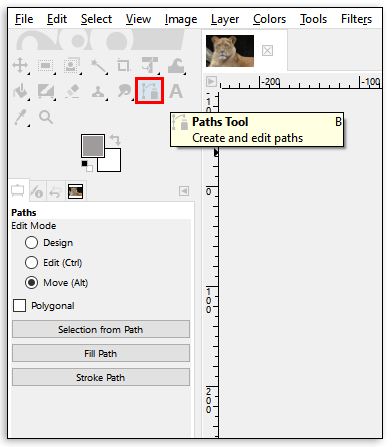
- Очертайте ръчно обекта на преден план, който искате да запазите. Очертаването ще работи най -добре, ако държите линията малко вътре в основната.
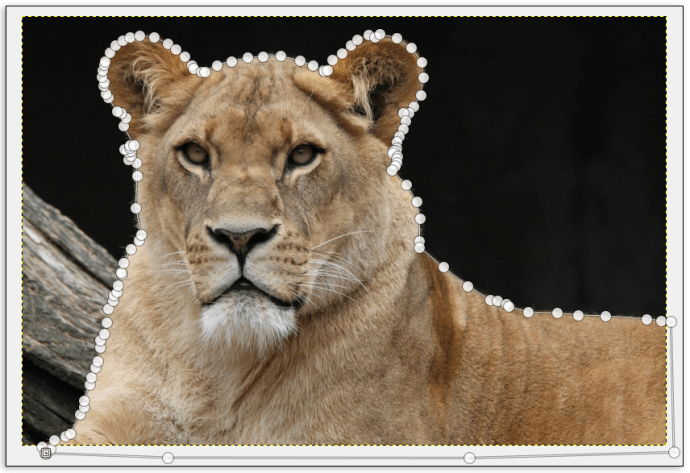
- Ако направите грешка, използвайте CTRL+Z или CMD+Z, за да отмените последния ход.
- Когато се върнете към първата си точка, натиснете Enter. Това ще избере очертания обект.
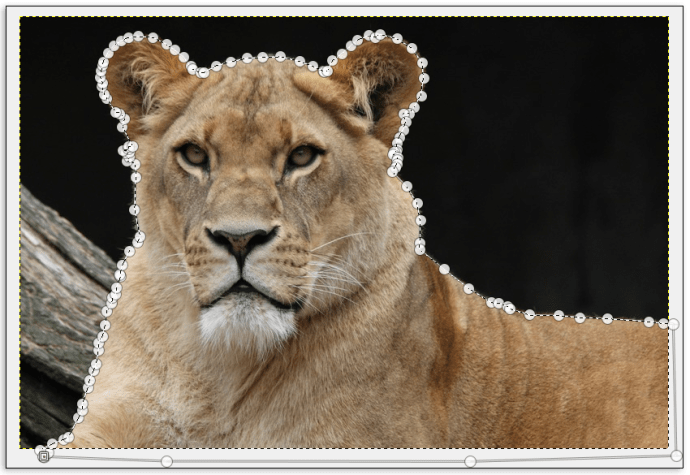
- Придвижете се до лентата на задачите и щракнете върху Избор.
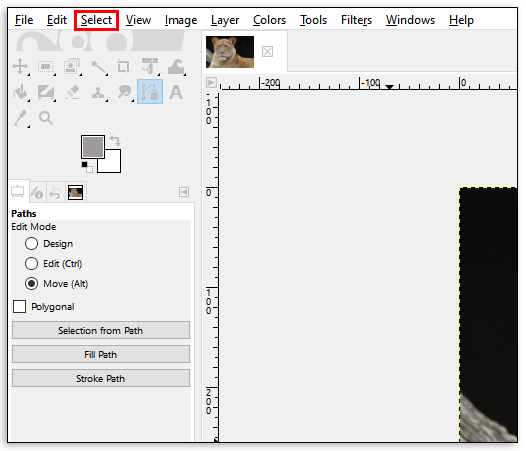
- Изберете Инвертиране от падащото меню.
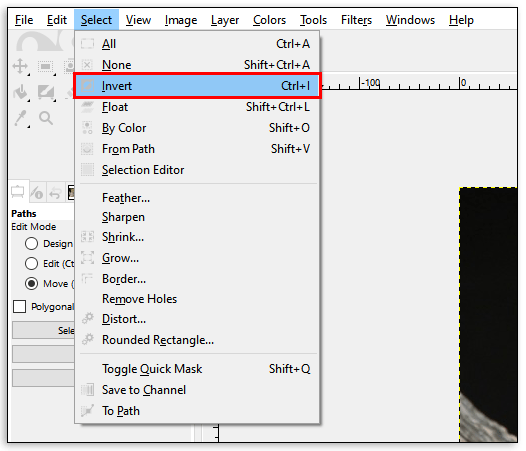
- Сега вашият фон е избран, натиснете Delete на клавиатурата и той ще бъде премахнат.
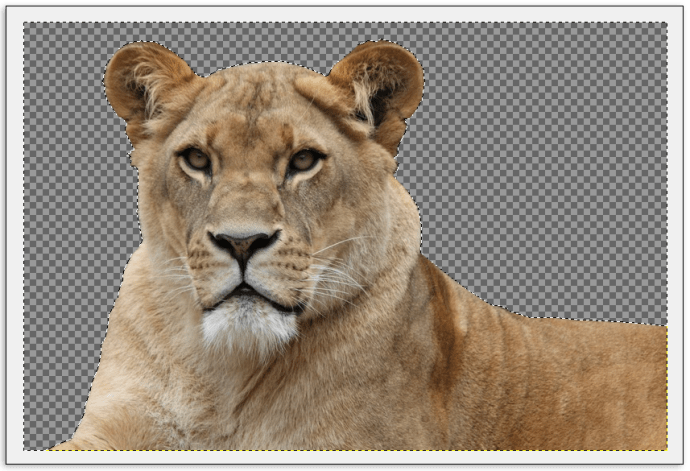
В долните раздели ще видите повече начини да промените цвета на фона на прозрачен. Обикновено се свежда до неизпълнение на последната стъпка, добавяне на нов слой и настройване като фон.
Как да премахнете цвета на фона в GIMP
Когато се замислите, има доста начини да премахнете фон в GIMP. От вас зависи да изберете това, което ви подхожда най -добре. Можете да използвате един от описаните по -горе методи, за да премахнете цвета на фона и да не го замените с нов, така че няма да повтаряме инструкциите отгоре. Вместо това ще обясним инструмента за избор на ножици, който можете да използвате за същата цел.
- Като щракнете с десния бутон върху слоя, добавете алфа канал към снимката си.
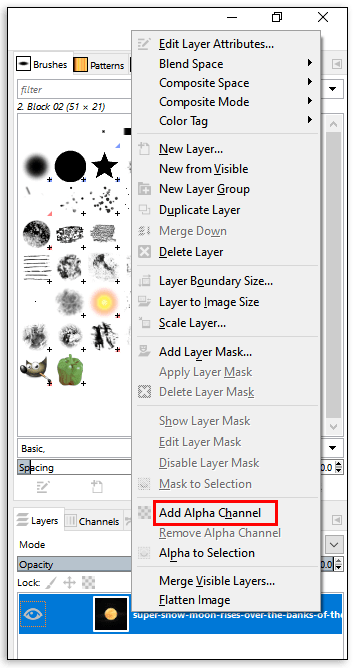
- Изберете инструмента за избор на ножици. От опциите на инструмента изберете интерактивната граница.
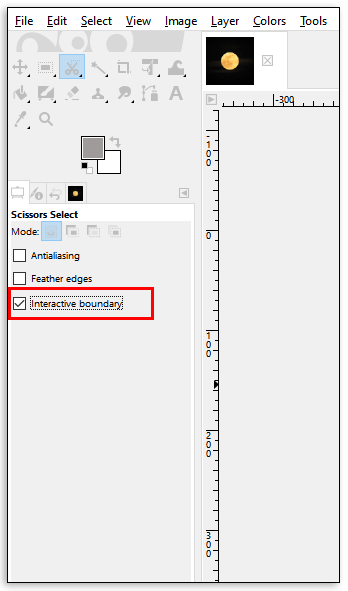
- Пуснете точки за закрепване върху вашата снимка, като щракнете и освободите мишката. Пуснете точките на ръба на обекта на преден план върху изображението. Ще направите това правилно, ако преместите мишката по линията между обекта и фона. Ще видите линия, свързваща точките.
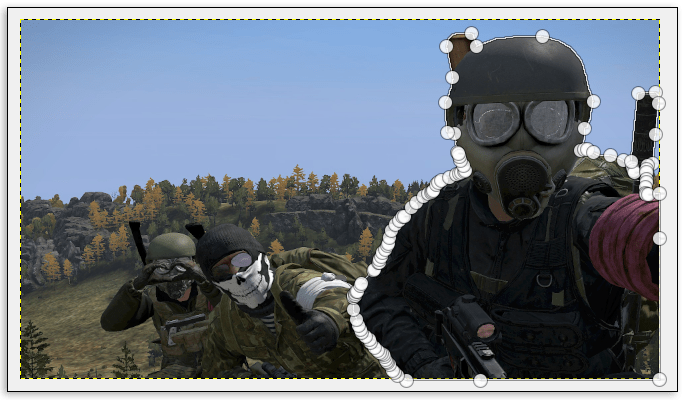
- Уверете се, че линията е подравнена подходящо към ръба на обекта на преден план. Използвайте колкото се може повече точки за закрепване. Ако използвате по -дълги празнини между точките, линиите може да не се подравнят добре, затова е по -добре да ги държите къси.
- След като изберете целия обект на преден план, натиснете Enter.
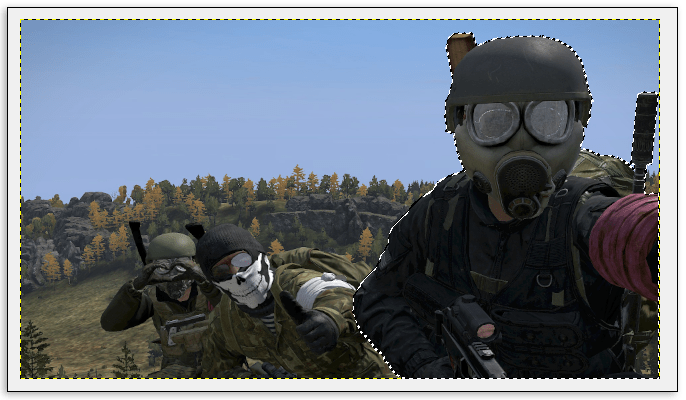
- Използвайте командите на клавиатурата, CTRL + I или CMD + I, за да изберете фона на изображението си и натиснете Delete, за да го премахнете.
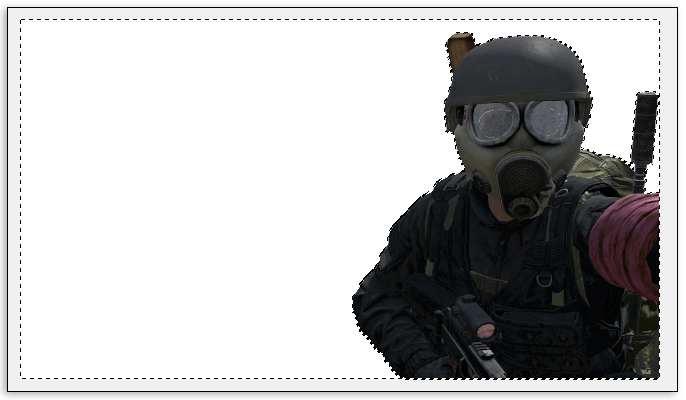
Забележка: Можете да използвате Pen Tool и да направите същото като с ножицата.
Премахване на бял фон
Ако обаче искате да премахнете белия фон, има друг начин:
- Отворете изображение с бял фон.

- Щракнете върху Layer и след това изберете Transparency, където щракнете върху Add Alpha Channel.
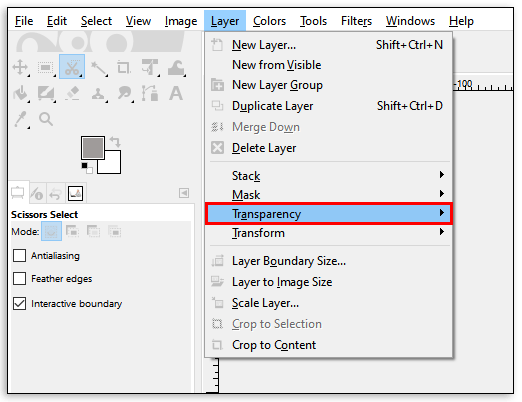
- Сега изберете Цветове и след това Цветове към Алфа.

- В новия диалогов прозорец изберете капкомера и след това белия фон.
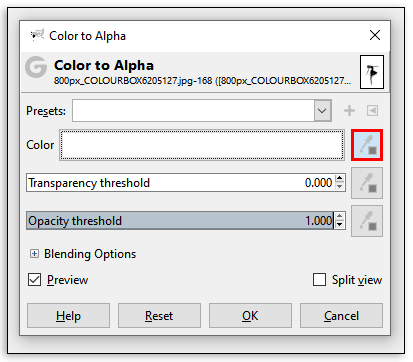
- Ако границата между обекта и фона е ясна, тази стъпка може да е достатъчна, за да стане фонът прозрачен.
- Ако се нуждае от фина настройка, намерете прага на прозрачност и кликнете върху капкомера до него.
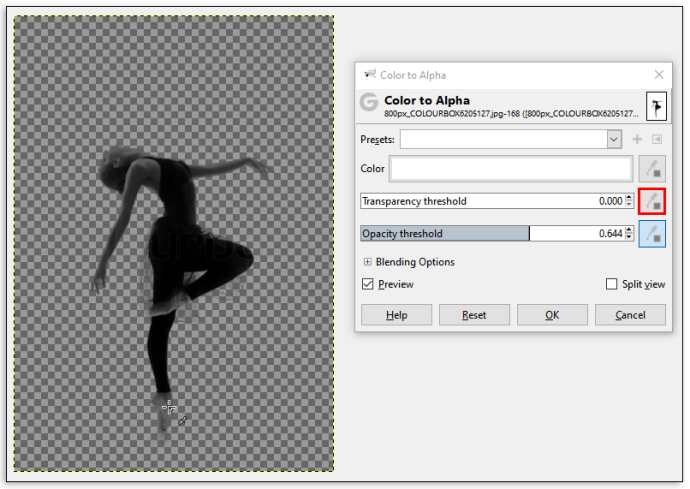
- Изберете най -тъмното място на фона, което искате да изтриете. Полезно е за премахване на сенки.
- Последната стъпка е да намерите прага на непрозрачност и да кликнете върху капкомера до него, след което трябва да кликнете върху най -светлите точки на обекта на преден план. По този начин ще се уверите, че ще премахнете само фона.
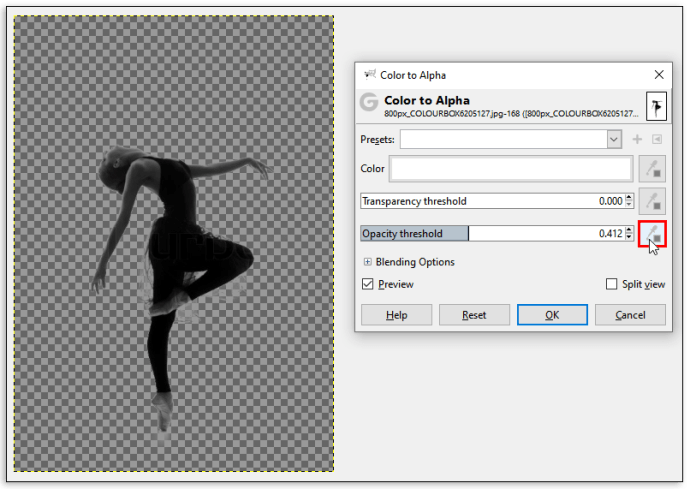
- Когато приключите, изберете OK.
Имайте предвид, че можете да използвате този метод, за да промените цвета на фона на изображението. След последната стъпка създайте нов слой. Кликнете върху Инструмента за запълване на кофата и изберете нов цвят. Не забравяйте да го поставите под оригиналния цвят и това е всичко.
Как да промените цвета на фона на слоя в GIMP
Повечето изображения в GIMP имат няколко слоя, в зависимост от броя на елементите, които има на снимката. Ето защо трябва да изпълните тази последна стъпка, когато променяте цвета на фона - поставете фоновия слой под обекта на преден план.
Когато променяте цвета на фона или добавяте изображение като фон, обикновено започвате с добавяне на алфа канал, който показва прозрачността на слой. Ако алфа стойността на пиксел е висока, цветовете под нея ще бъдат по -малко видими. Ако е ниско, ще можете да видите цветовете под този слой.
Да предположим, че искате да промените цвета на фона на слоя в GIMP. В този случай можете да използвате някой от методите, описани в тази статия, и да завършите стъпките, като създадете нов слой и изберете подходящ цвят.
Как да добавите фон в GIMP
Добавянето на фона работи по същия начин като промяната на цвета му. Създавайки нов слой, можете да изберете да го направите плътен цвят или друго изображение.
Ето три начина за създаване на нов слой:
- Можете да кликнете върху раздела Слой в лентата на задачите в горната част. От падащото меню изберете Нов слой. В изскачащия прозорец задайте параметрите за новия слой и запишете корекциите си.
- Използвайте пряк път: CTRL + V или щракнете върху Редактиране в лентата на задачите и след това Поставяне, за да създадете плаваща селекция. Това е временен слой, който можете да прикачите към съществуващ или да го направите обикновен слой. Ако искате да закотвите слоя към този, който вече имате, щракнете върху Layer и след това Anchor Layer.
- Можете също да използвате опцията Дублиран слой в раздела Слой. Това ще създаде копие на текущо избрания слой, точно над оригинала.
Ако преди това сте премахнали фона от изображението си, добавете нов, като създадете нов слой и го добавите под слоя на преден план. След това можете да изберете инструмента за пълнене на кофата (или Shift + B), за да го оцветите.
Как да преоцветите снимка в GIMP
Фонът не е единственото нещо, което можете да промените в GIMP. Програмата също така ви позволява да преоцветите всичко в снимката по различни начини. Трябва само да се уверите, че сте избрали правилния обект и съответния слой. След като изберете елемента, който искате да преоцветите, използвайте опцията Цвят към алфа, за да направите първо обекта прозрачен и след това изберете желания цвят.
Ако оригиналният цвят не е твърде различен от желания, щракнете върху Цветове и променете опциите Hue, Saturation или Lightness, за да получите желания нюанс.
Забавлявайте се с GIMP
С толкова много възможности остава само едно нещо да се направи. Изберете метода, който намирате за най -подходящ за вашите нужди и се насладете на създаването на магия в GIMP. Можете бързо да тествате всичките си идеи и да превключвате цветовете, докато намерите перфектната. Да не говорим, че промяната на цветовете на фона и обекта е удобна, тъй като може да ви спести време.
Опитвали ли сте вече някой от тези методи? Кое работи най -добре за вас? Кажете ни в секцията за коментари по -долу.