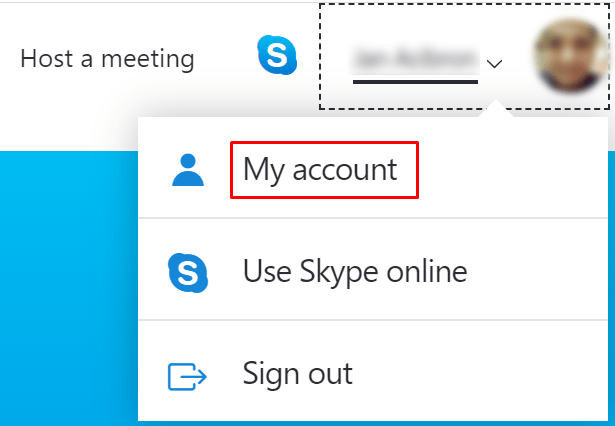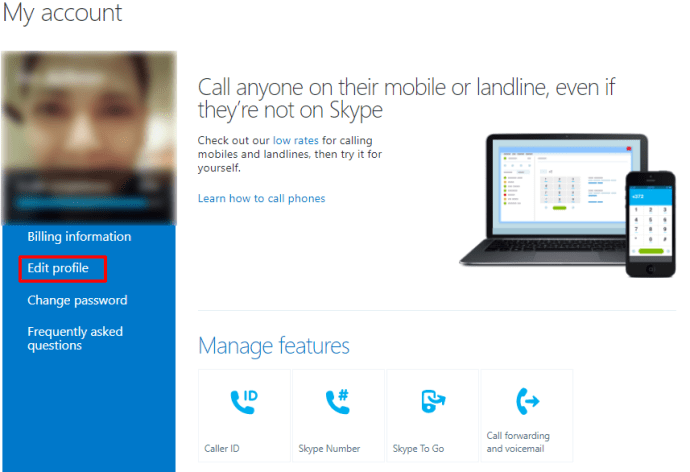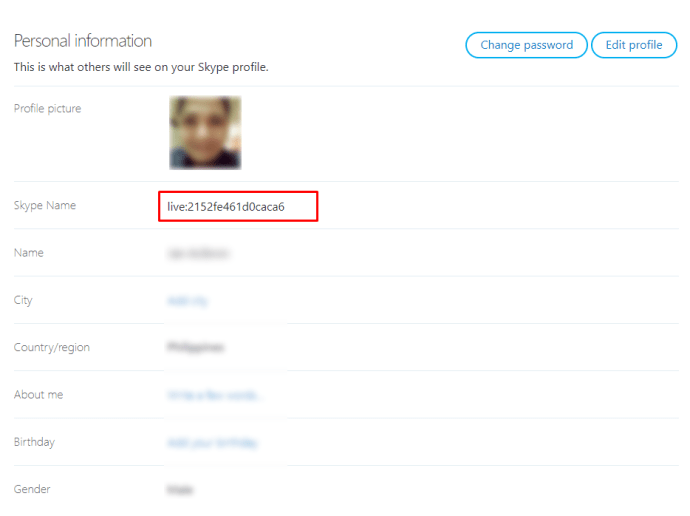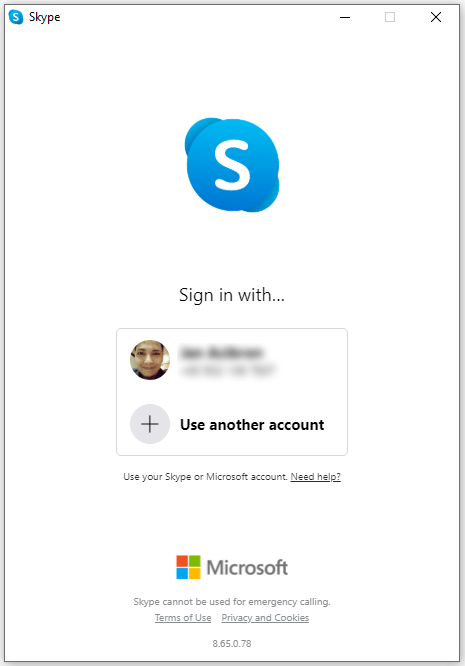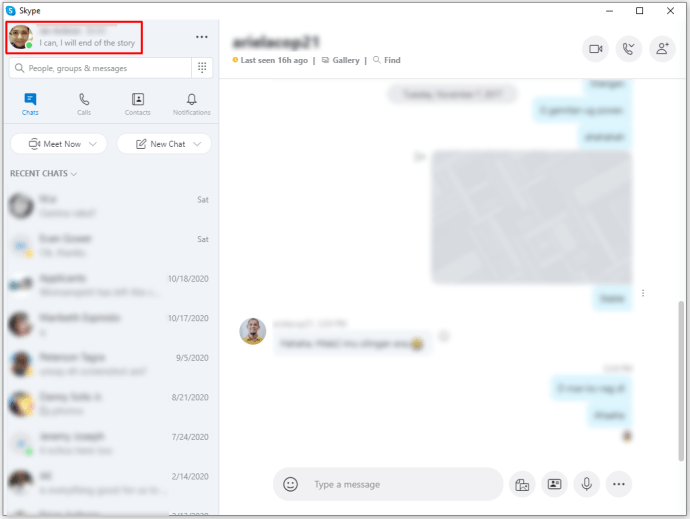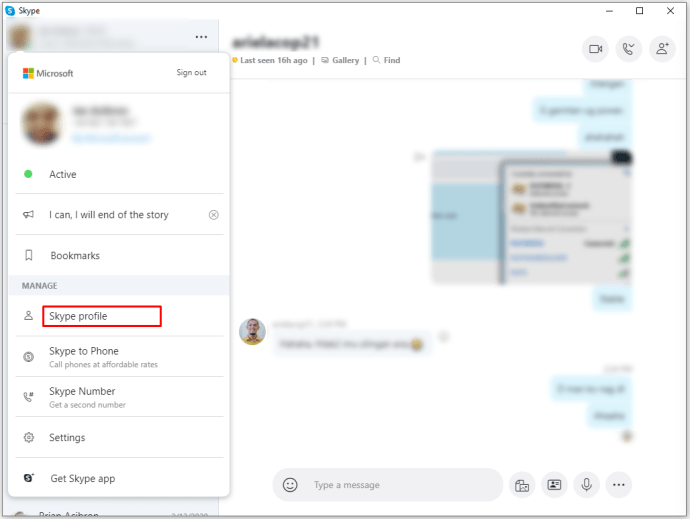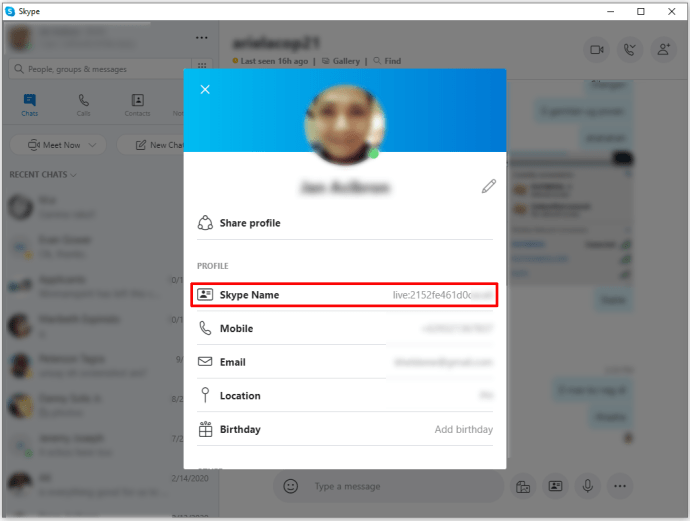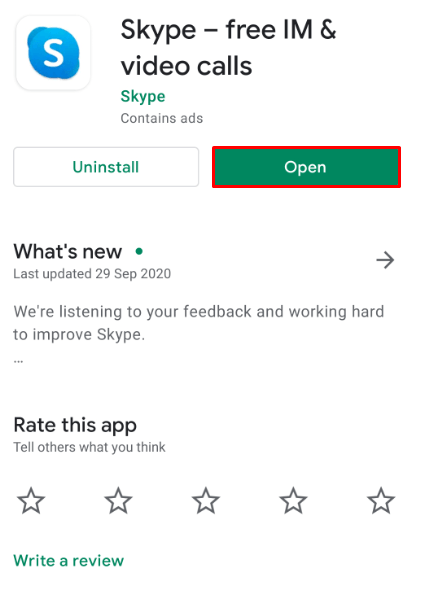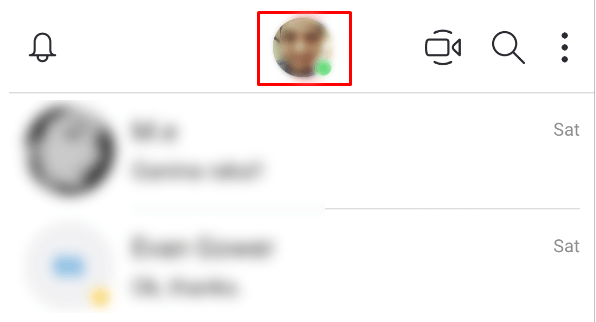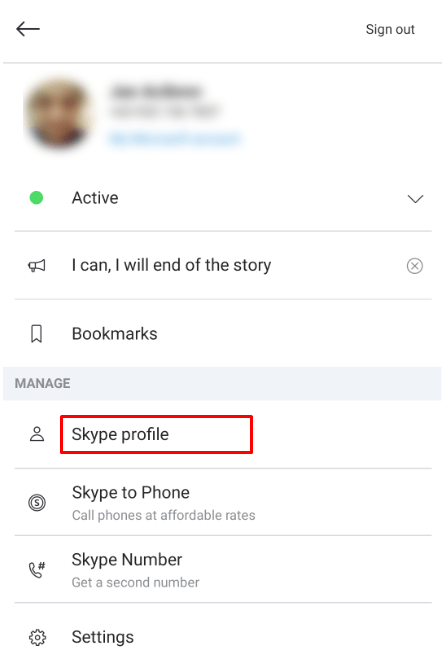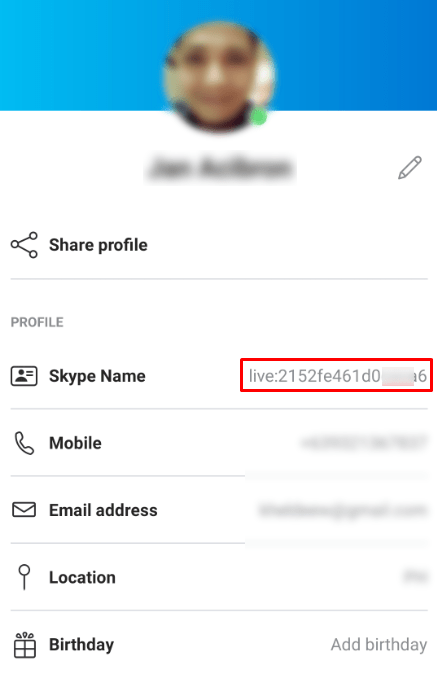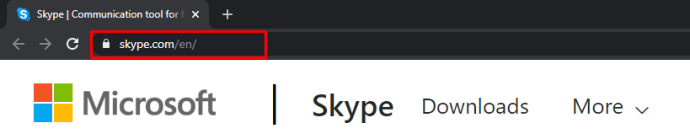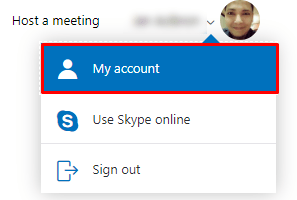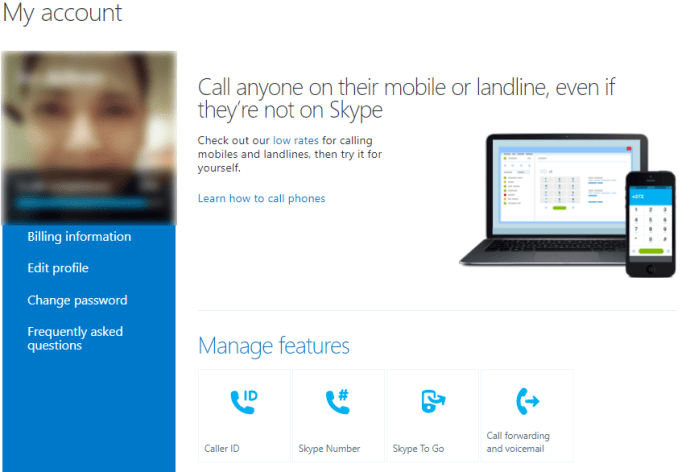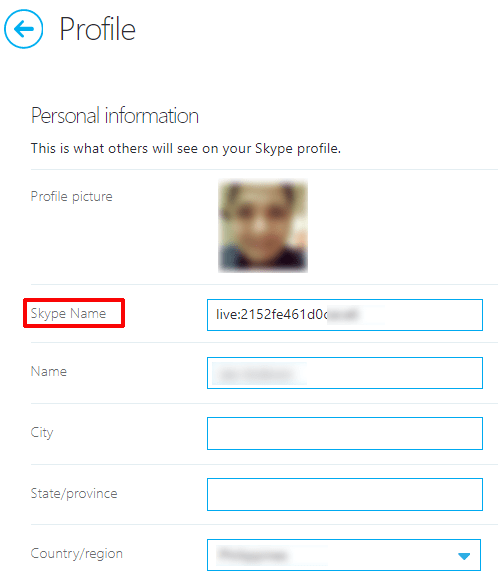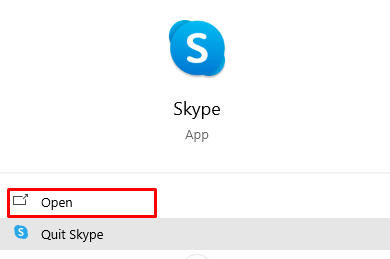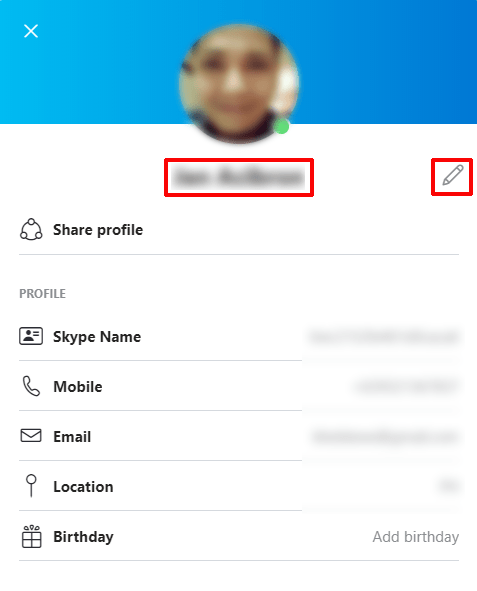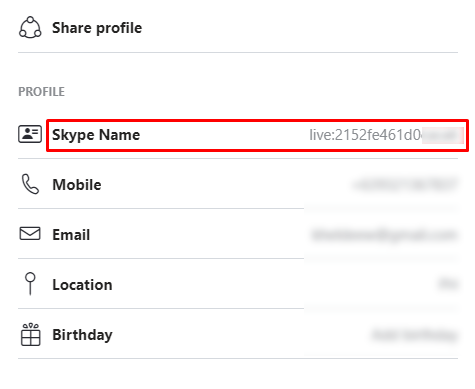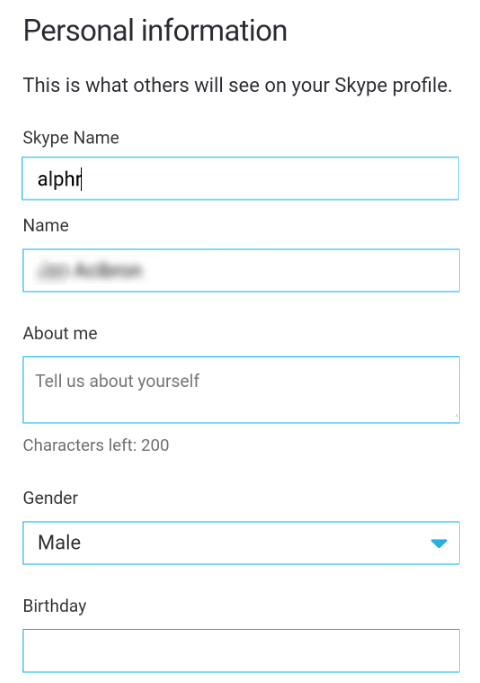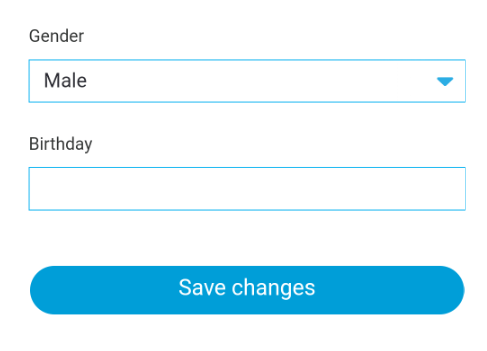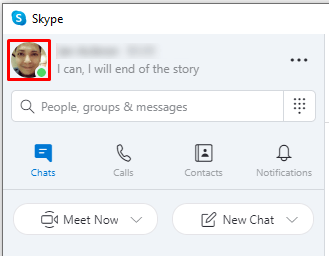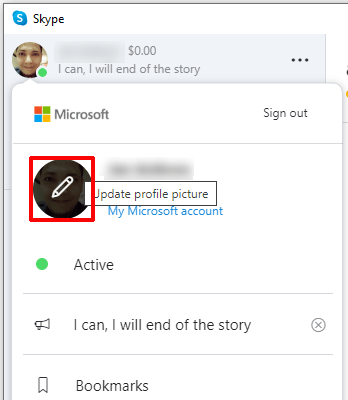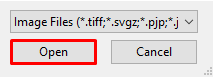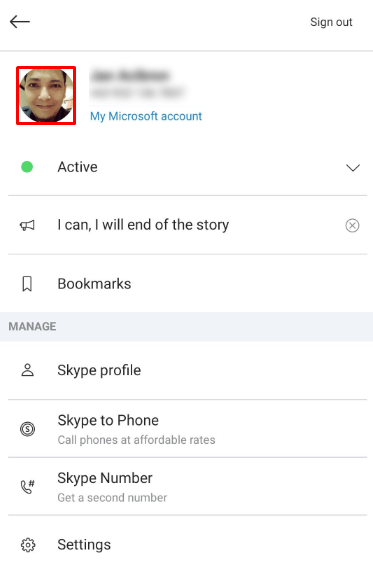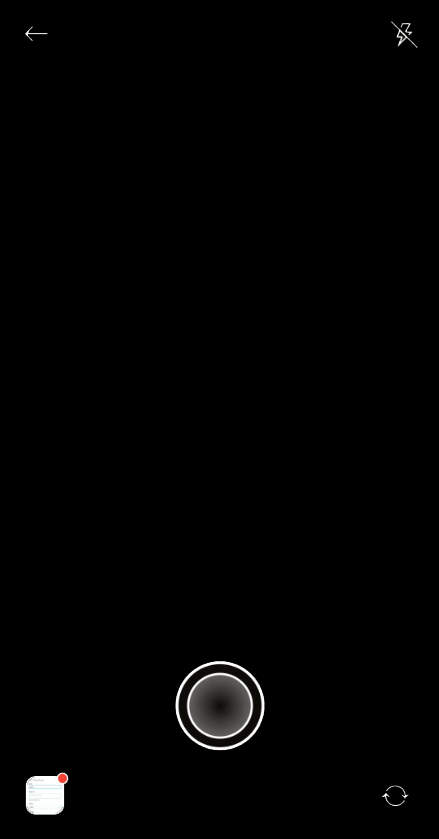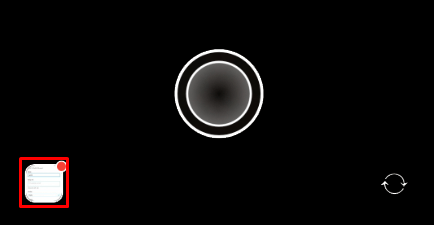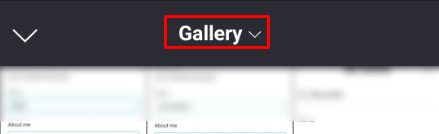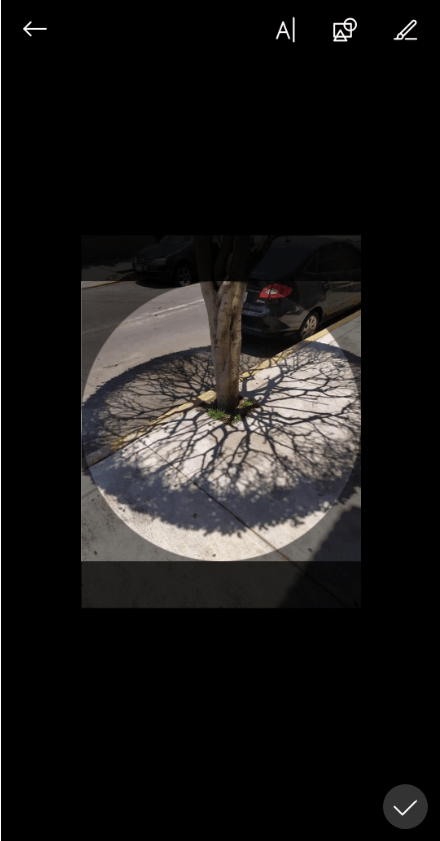Голяма част от хората се регистрират за Skype и не очакват, че някога ще го използват за разговори, свързани с работата. Тези, които са се записали по прищявка, използвайки глупави имена, може да съжаляват за това решение по -късно. За щастие, има прости начини да промените вашето потребителско име или показвано име в Skype. И ние ще ви покажем как да промените потребителското име на Skype за различните платформи, в които приложението е достъпно.
Показвано име спрямо потребителско име
Преди всичко друго трябва да имате предвид, че има разлика между вашето показвано име и потребителско име в Skype. Вашето показвано име е заглавието, което другите хора виждат, когато говорят с вас по Skype. Това лесно се променя чрез приложението Skype и чрез неговия уебсайт.
Вашето потребителско име или Skype ID, от друга страна, е съвсем различен въпрос. Ако сте се регистрирали за услугата, преди компанията да е придобита от Microsoft, тогава може да сте получили възможност да създадете свое собствено потребителско име.
След придобиването, ако влезете в Skype с имейл адрес, Microsoft ви присвоява произволно потребителско име. Това технически не е потребителско име в Skype, а акаунт в Microsoft. Независимо дали имате старо или ново потребителско име или Skype ID, то не може да бъде променено. Самият Microsoft не ви позволява да редактирате идентификационния си номер.
Други потребители няма да могат да видят вашия Skype ID и той дори не се показва в приложението, освен ако не го търсите специално. За да намерите вашия Skype ID, така че можете да го споделите с други, можете да направите следното:
На сайта
- Отидете на уебсайта на Skype и кликнете върху Вход в горния десен ъгъл на екрана.

- От падащото меню щракнете върху Моят акаунт.
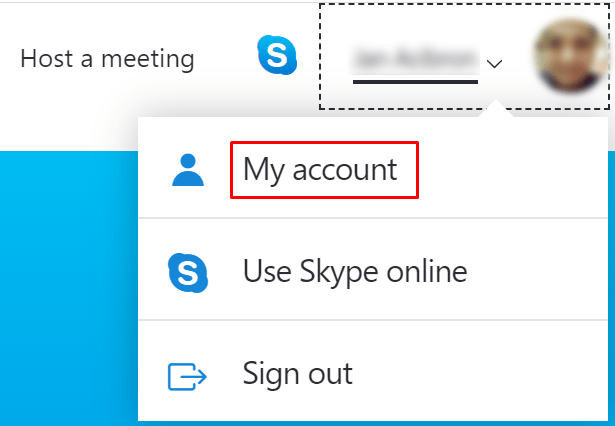
- В раздела, който съдържа както снимката на потребителския ви профил, така и потребителското име, кликнете върху снимката на профила си или върху Редактиране на профил в менюто по -долу.
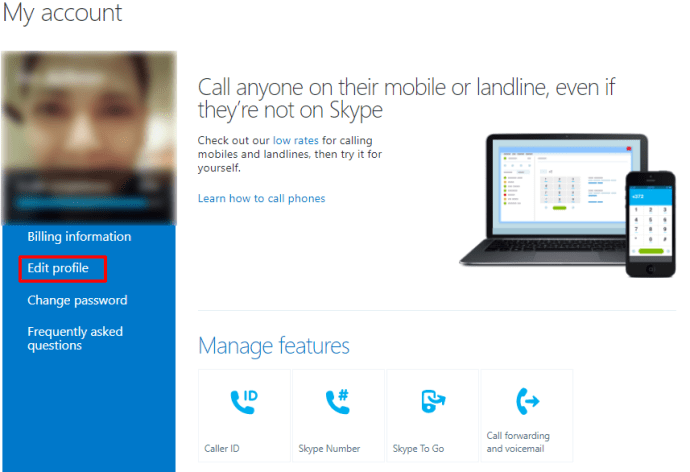
- Вашето потребителско име ще бъде вдясно от етикета на Skype ID.
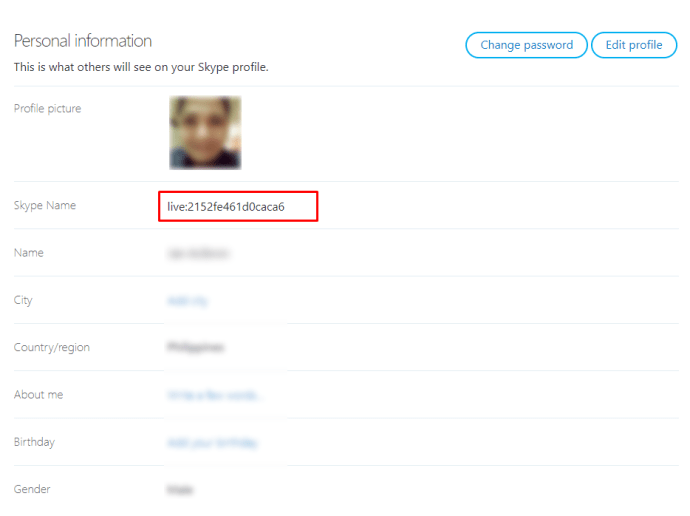
В приложението за настолни компютри
- Отворете приложението си Skype и влезте.
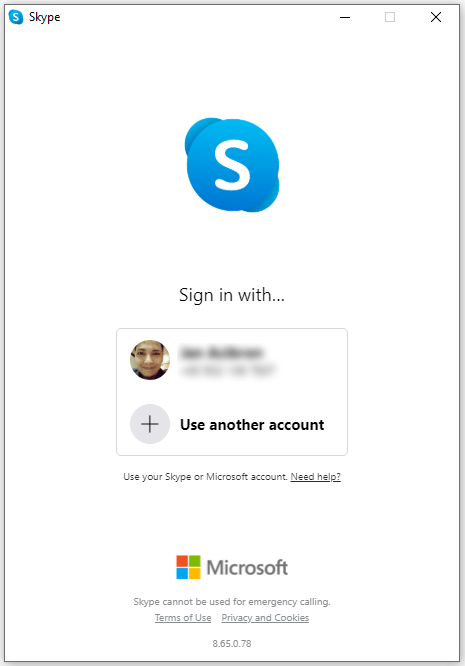
- Кликнете върху иконата на вашия профил в горния ляв ъгъл на прозореца на Skype.
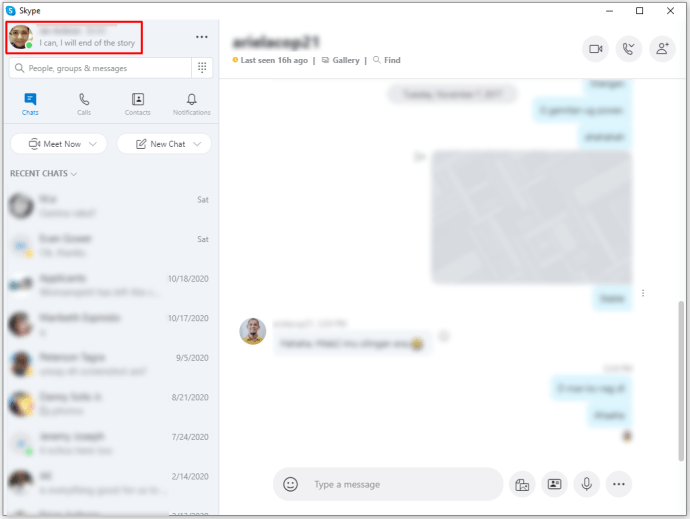
- В раздела Управление на падащото меню изберете и кликнете върху Skype профил.
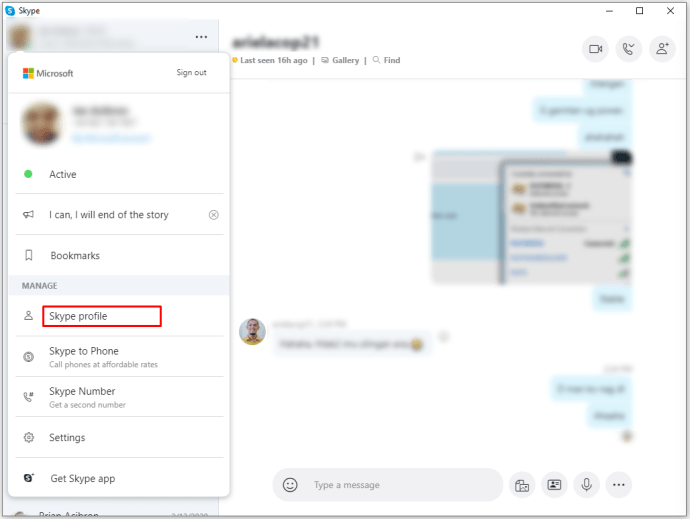
- Вашият Skype ID ще бъде до титулярното Skype име.
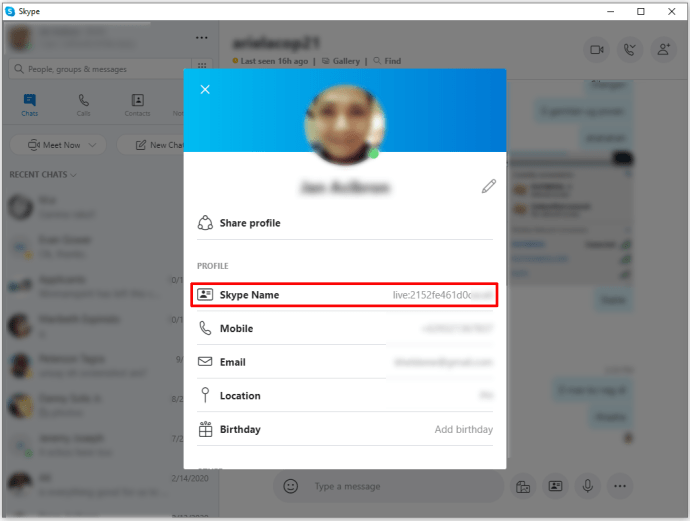
По мобилния телефон
- Отворете приложението Skype Mobile и влезте.
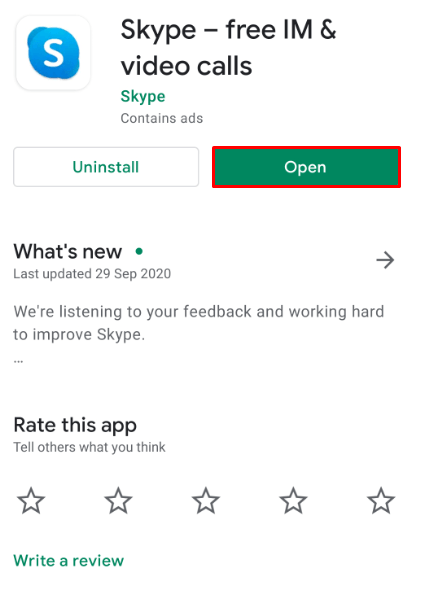
- На началния екран на Skype докоснете иконата на вашия профил в горното меню.
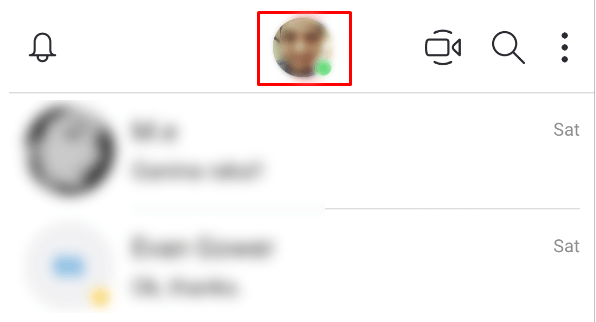
- Под Управление докоснете Skype профил.
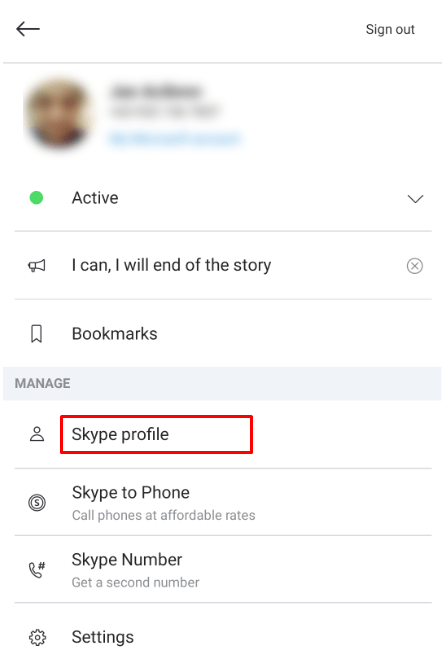
- Вашият Skype ID трябва да е до етикета Skype Name.
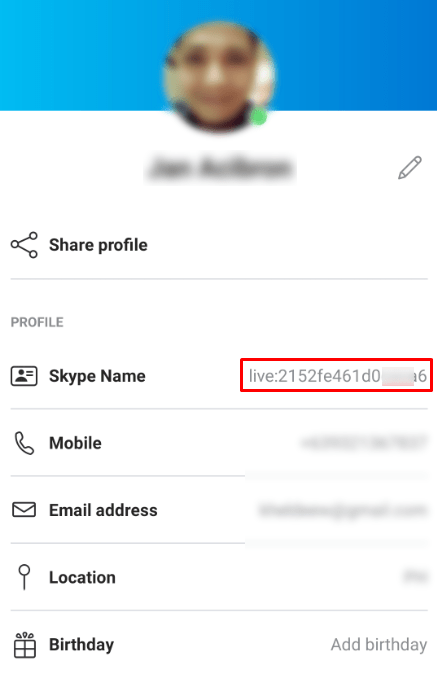
Как да промените потребителското си име на Skype от устройство с Windows
Ако искате да промените името, показвано на други в списъка ви с контакти, можете да направите това, като редактирате вашето показвано име в Skype. Това може да стане на платформата Windows, като направите едно от следните:
С помощта на уебсайта на Skype
- Използвайки избрания от вас уеб браузър, преминете към уебсайта на Skype и влезте.
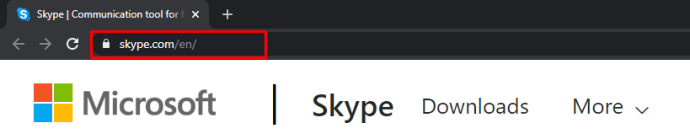
- Щракнете върху Вход в горния десен ъгъл на екрана.

- От падащото меню щракнете върху Моят акаунт.
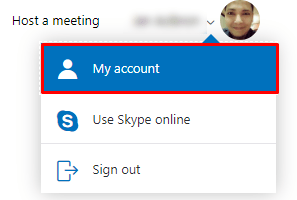
- В раздела, който съдържа вашата снимка на профила и показвано име, щракнете върху снимката на профила си или върху Редактиране на профил в менюто по -долу.
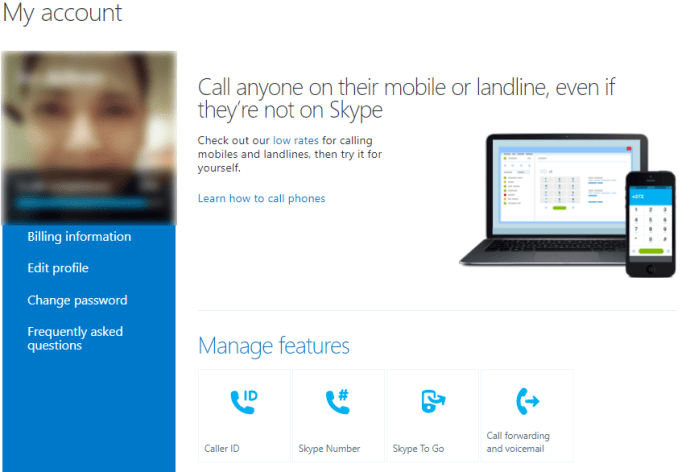
- Докато сте на страницата Профил, щракнете върху бутона Редактиране на профил.
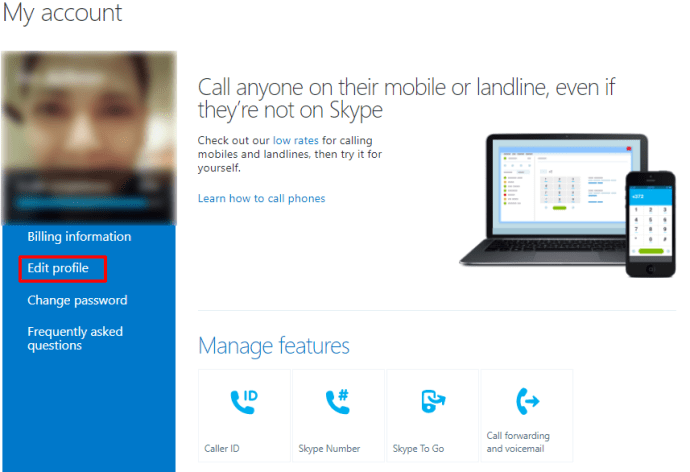
- Въведете желаното показвано име в текстовото поле Име.
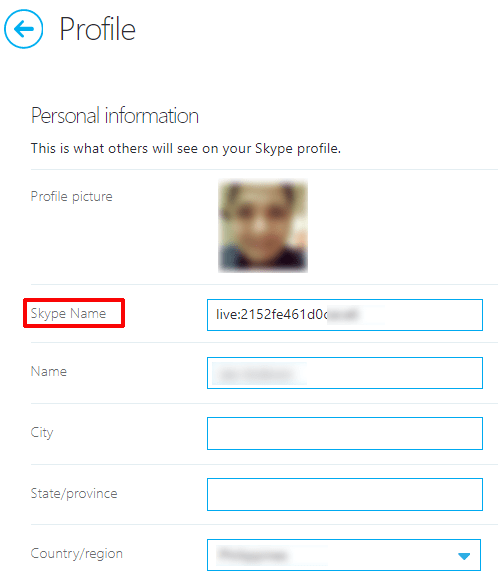
- След като приключите, превъртете надолу страницата и кликнете върху бутона Запазване.

- Ще бъдете уведомени, че показваното ви име е променено. Вече можете да се придвижите далеч от този прозорец.
В приложението за настолни компютри
- Отворете настолното приложение Skype и влезте.
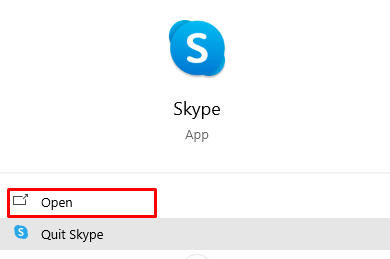
- Докато сте на началния екран, щракнете върху иконата на вашия профил в горния ляв ъгъл на прозореца на Skype.
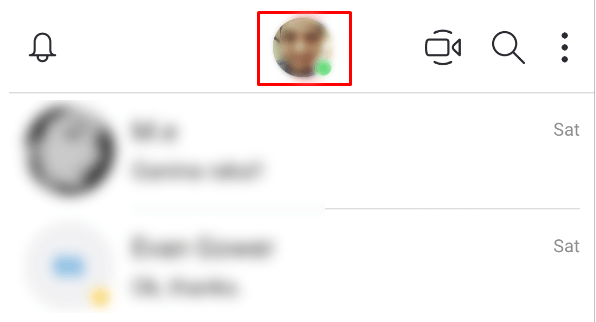
- От падащото меню щракнете върху Skype профил.
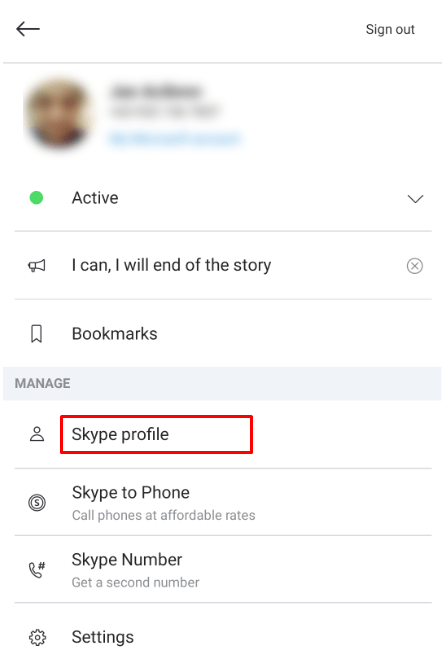
- Щракнете върху или Вашето показвано име или върху иконата Редактиране на текст вдясно от показваното име.
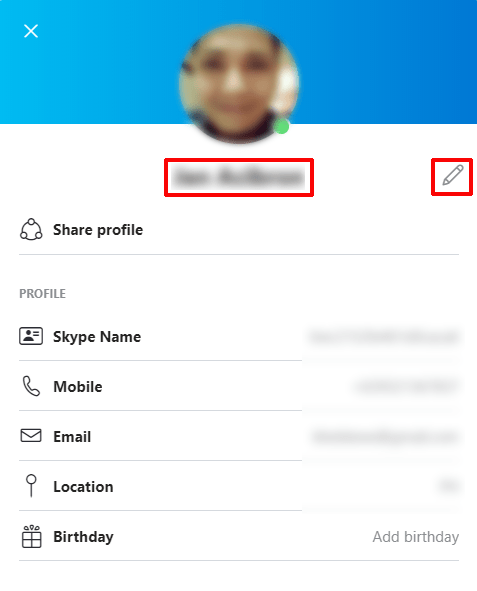
- Променете името си според вашите предпочитания.
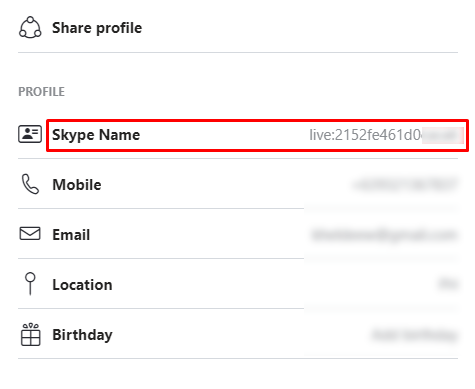
- Или натиснете клавиша enter или щракнете върху празна част от изскачащия прозорец. Промените ви ще бъдат запазени автоматично.
Как да промените потребителското си име на Skype от Mac
Както настолното приложение, така и уебсайтът на Skype не зависят от платформата и по този начин процесът за промяна на показваното ви име на Mac е същият като този в Windows. Ако използвате Skype на Mac, можете да се обърнете към инструкциите, дадени в Windows по -горе.
Как да промените потребителското си име на Skype от устройство с Android
Ако използвате Skype на мобилно устройство, можете да промените показваното си име или чрез приложението, или като го редактирате чрез уебсайта. Процесът за това е както следва:
Използване на мобилното приложение
- Отворете мобилното приложение Skype и след това влезте.
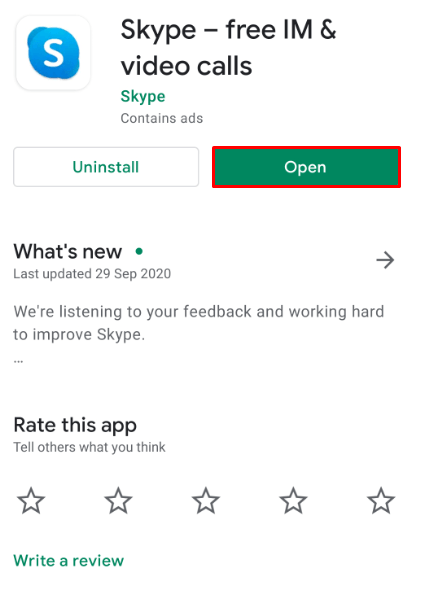
- Докоснете иконата на вашия профил в горната част на екрана.
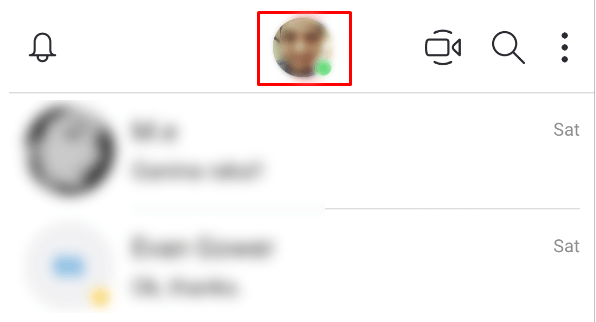
- Под Управление докоснете Skype профила.
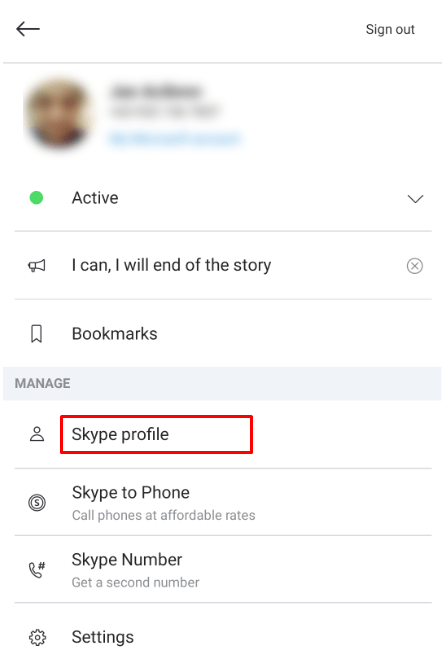
- Докоснете показваното си име или бутона за редактиране на името вдясно от показваното ви име.
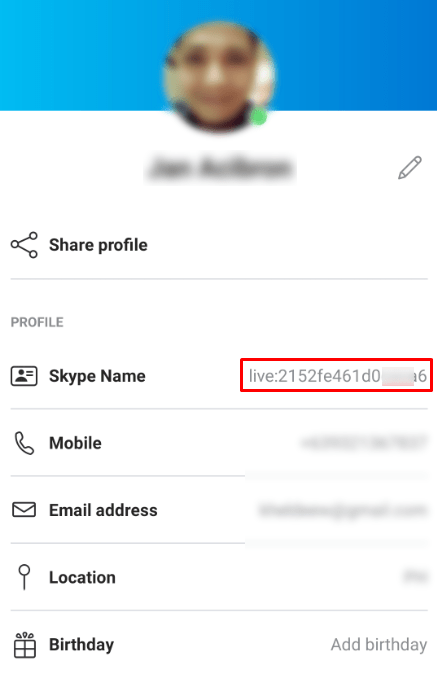
- Въведете показваното име, което искате да използвате.
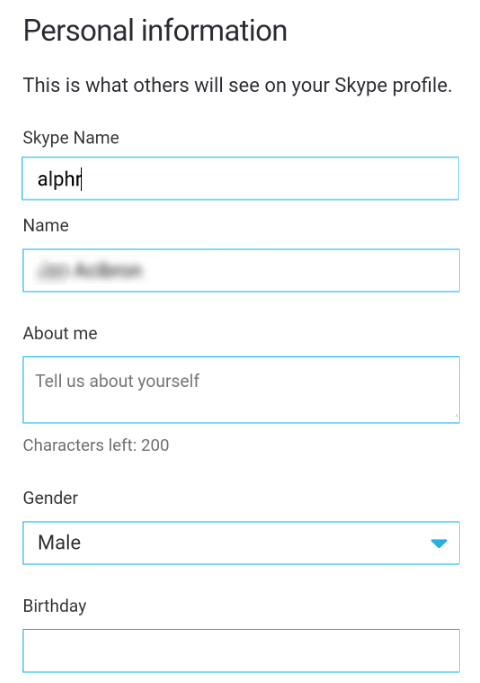
- Или докоснете отметката вдясно от текстовото поле за име или докоснете клавиша за връщане на вашата виртуална клавиатура.
- Превъртете надолу и кликнете върху „Запазване на промените“, за да завършите процеса.
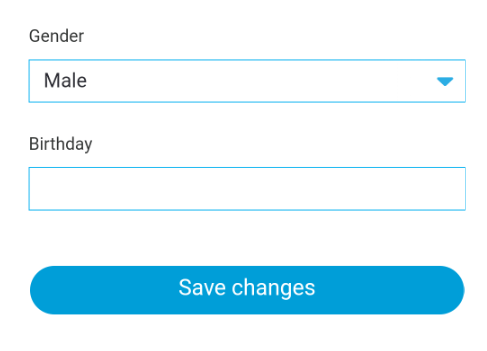
Използване на уеб браузър
- Отворете избрания уеб браузър на мобилния си телефон.
- Продължете към уебсайта на Skype.
- Следвайте инструкциите, дадени в съответната част за платформата Windows по -горе.
Как да промените потребителското си име на Skype от iPhone
Мобилното приложение Skype, подобно на настолното приложение, не зависи от платформата. Като такъв, ако искате да промените показваното си име на iPhone, можете да използвате същия метод като този на Android. Вижте инструкциите за платформата Android по -горе.
Как да промените потребителското си име на Skype от Chromebook
За разлика от повечето компютри, Chromebook не ви позволява да инсталирате приложения, освен ако не са одобрени от Google или ако са в магазина на Google Play. Поради това можете да получите достъп до Skype на Chromebook или чрез разширението за Chrome, или чрез приложението за Android.
Ако искате да промените показваното име на Skype на своя Chromebook, направете справка с инструкциите за уебсайта, дадени за платформата Windows по -горе, като приемете, че използвате разширението за Chrome. Ако използвате приложението за Android, вижте инструкциите за мобилното приложение, дадени за устройствата с Android по -горе.
Как да промените снимката на профила си в Skype
Друга важна част от вашия профил, която другите потребители ще видят, е снимката на вашия профил. Иконата на вашия профил ще се показва на хората в списъка ви с контакти и обикновено това е най -лесният начин вашите контакти да ви идентифицират. Ако искате да промените снимката на потребителския си профил, можете да направите едно от следните:
Промяна на снимката на потребителския ви профил чрез настолното приложение
- Отворете настолното приложение Skype и влезте.
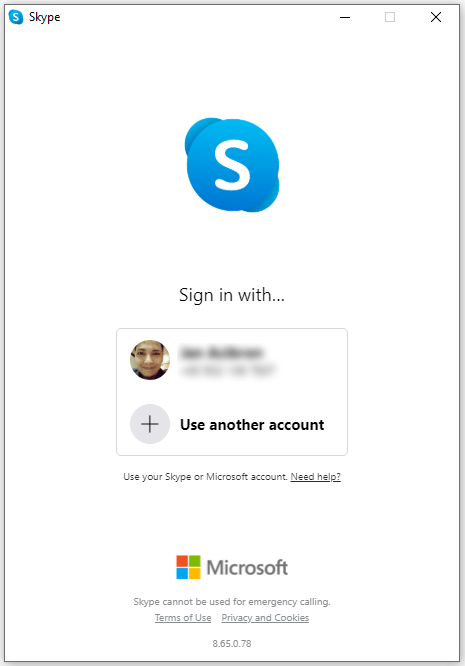
- Кликнете върху снимката на вашия профил в горния ляв ъгъл на прозореца на Skype.
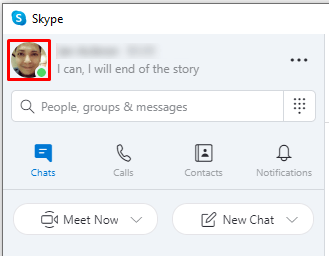
- Кликнете отново върху снимката на вашия профил, за да отворите прозореца за качване на изображение.
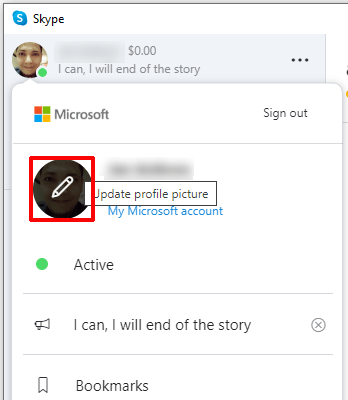
- Изберете картината, която искате да използвате, след което щракнете върху Отвори.
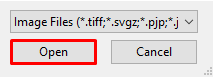
С помощта на мобилното приложение
- Отворете мобилното приложение Skype и влезте.
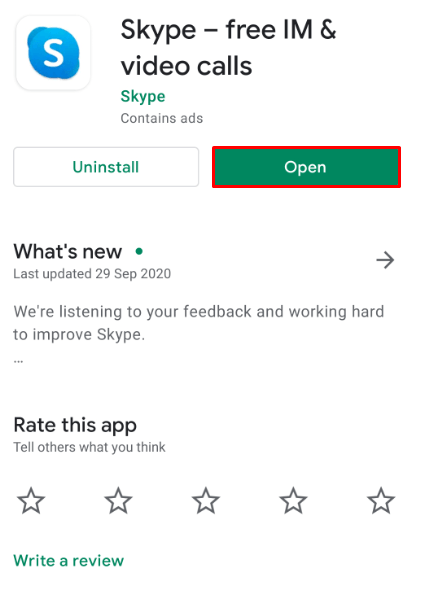
- Докоснете иконата на вашия профил в горната част на екрана.
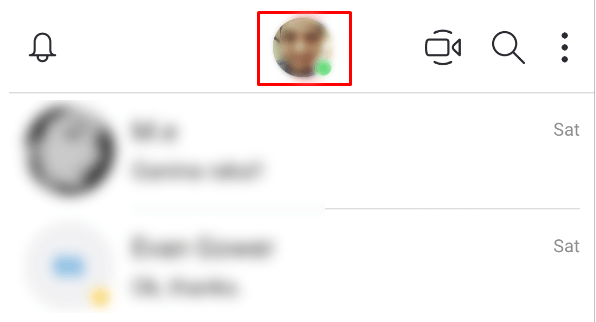
- Докоснете отново иконата на вашия профил.
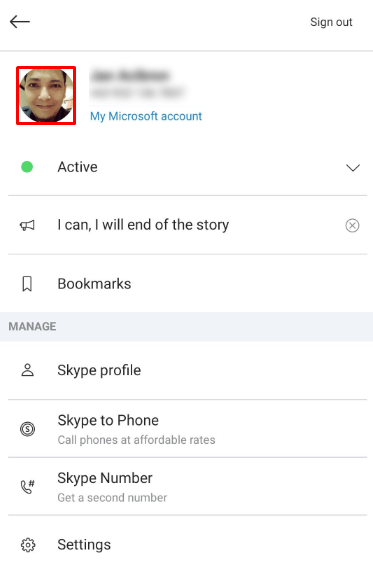
- Вашето приложение Камера сега трябва да се отвори и можете да изберете да направите снимка, ако желаете.
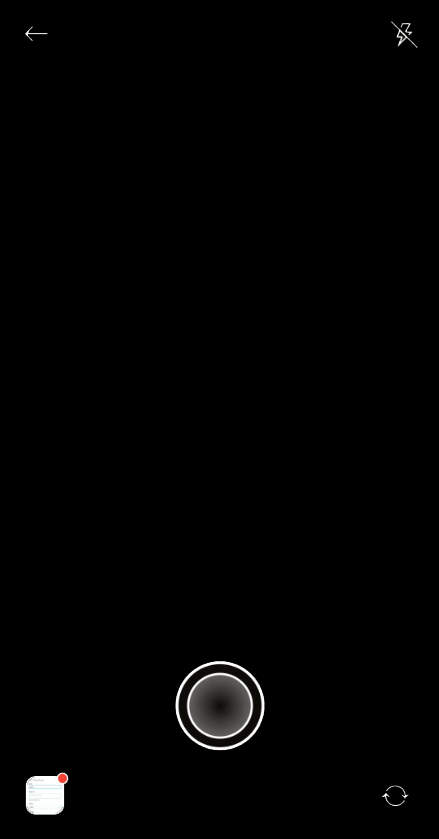
- Ако искате да използвате запазено изображение от галерията си, докоснете иконата на изображението в долния ляв ъгъл на екрана.
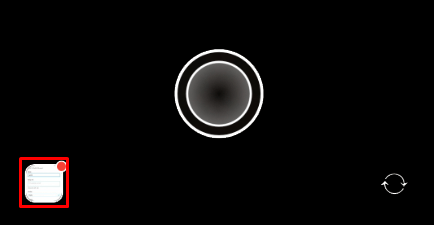
- Докоснете горното меню, за да превключите от Галерия към Албуми. Можете да докоснете бутона със стрелка в горния ляв ъгъл, за да се върнете в Галерията.
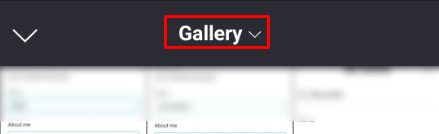
- Изберете изображението, което искате да използвате.
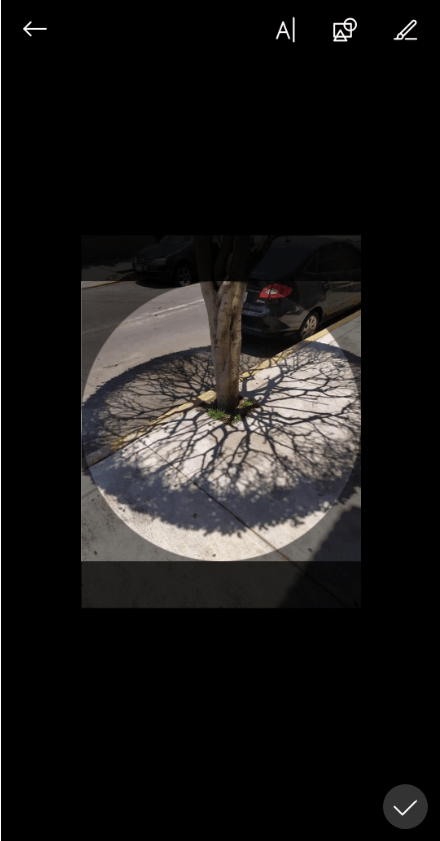
- Мобилното приложение Skype предлага няколко шаблона за редактиране в горния десен ъгъл на екрана за избор на изображение.

- След като приключите с редактирането, докоснете отметката в долния десен ъгъл на екрана.

- Изображението на потребителския ви профил сега трябва да бъде променено.
Допълнителни често задавани въпроси
По -долу са най -често задаваните въпроси, когато възникнат дискусии относно промяната на потребителските имена на Skype.
Потребителското ми име в Skype различно ли е от показваното ми име в Skype?
Да. Както бе споменато по -горе, вашето потребителско име в Skype или Skype ID не могат да бъдат променени. Това е името, използвано от Microsoft за идентифициране на вашия акаунт и като такова компанията не ви позволява да го редактирате. Първите потребители на Skype имаха възможност да посочат свои собствени имена. Сега, ако се регистрирате за услугата с имейл адрес или телефонен номер, вие и всички други потребители получавате произволни имена. Други потребители могат да се свържат с вас чрез потребителското име или Skype ID.u003cbru003eu003cbru003e Имената на дисплея или Skype имената са това, което другите потребители виждат, когато ви се обаждат, и това се показва в списъка с контакти на вашия приятел. Вашето показвано име, за разлика от потребителското ви име, може да се редактира.
Има ли ограничения за това, на което мога да променя потребителското си име?
Тъй като Microsoft вече директно присвоява имена за потребители и не позволява редактиране, потребителските имена или идентификационни номера на Skype са доста ограничени. Показваните имена, от друга страна, нямат това ограничение. Можете да използвате един символ като показвано име или да въведете до 50 знака, ако желаете. Имената обаче са съкратени до 26 знака, така че е по -добре да запазите името си под този номер. Можете дори да използвате само числа, ако това е, което искате. Все пак е добра практика да се опитате да запазите официалната си конвенция за именуване, ако трябва да се свържете в професионална среда.
Колко често мога да променя потребителското си име в Skype?
Потребителските имена или идентификаторите на Skype не могат да се променят, след като ви бъдат присвоени. Единственият технически начин за промяна на потребителско име би бил създаването на нов акаунт в Skype, но това ще доведе до загуба на цялата ви информация за контакт и кредити за акаунта. U003cbru003eu003cbru003e Имената на дисплея могат да се променят толкова често, колкото искате. Няма ограничения във времето кога можете да промените показваното си име.
Решаване на проблеми
Да имаш глупаво потребителско име по време на това, което би трябвало да бъде професионално обаждане по Skype, може да бъде доста неудобно. По -удобно е, че самият Skype има начин да се справи с проблема доста лесно, стига да знаете какво да правите.
И така, имали ли сте проблеми с това как да промените потребителското име в Skype? Споделете своя опит в секцията за коментари по -долу.