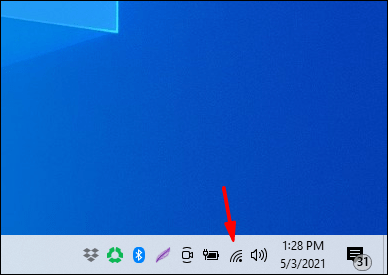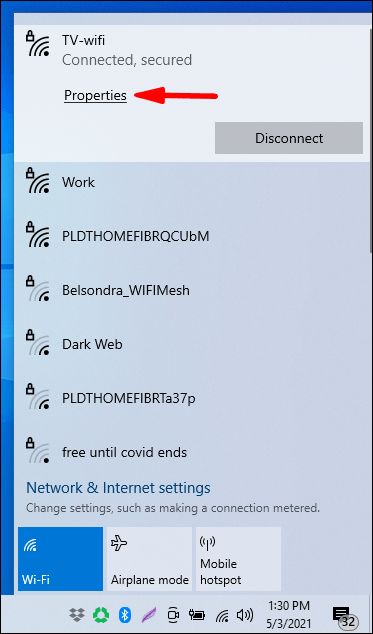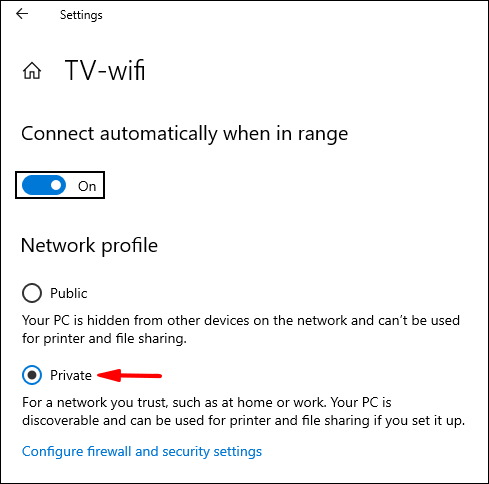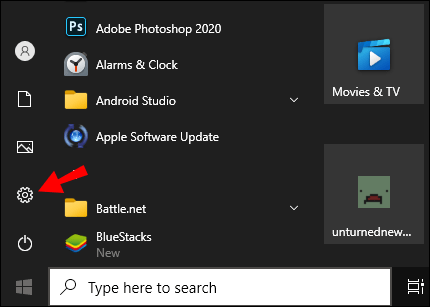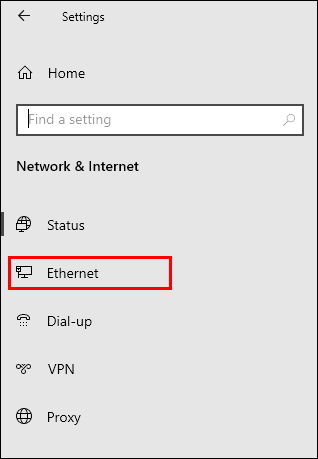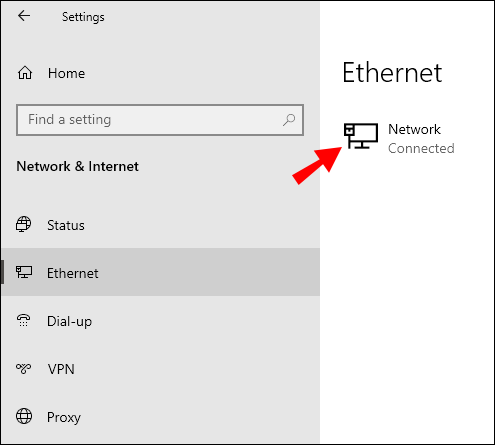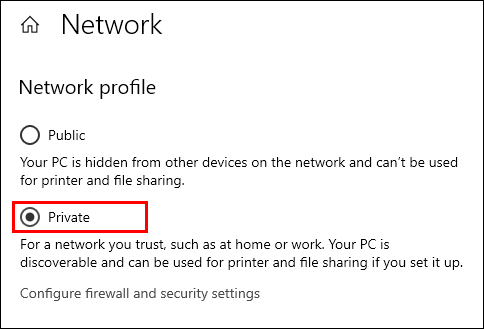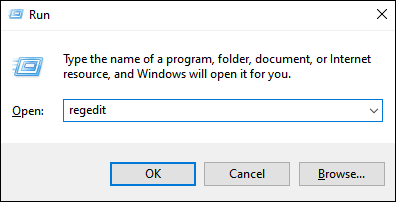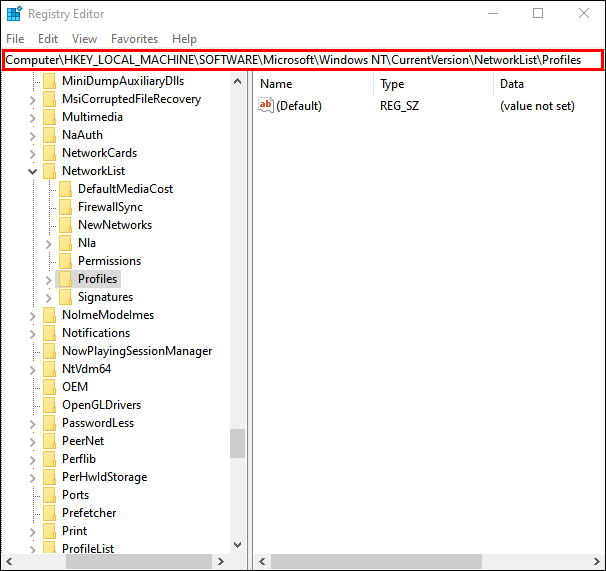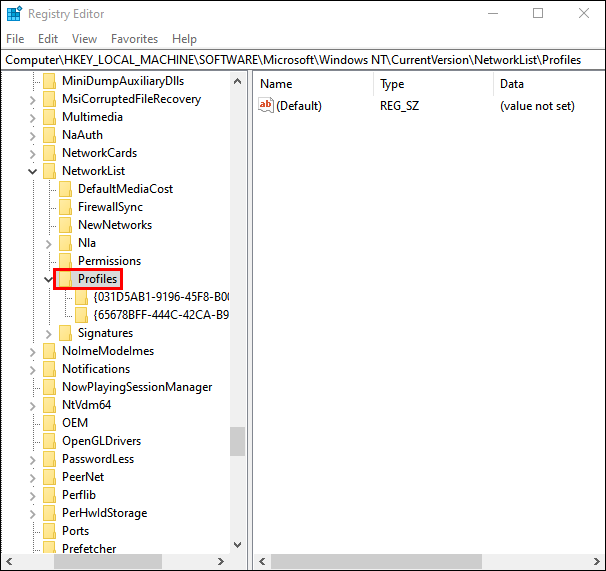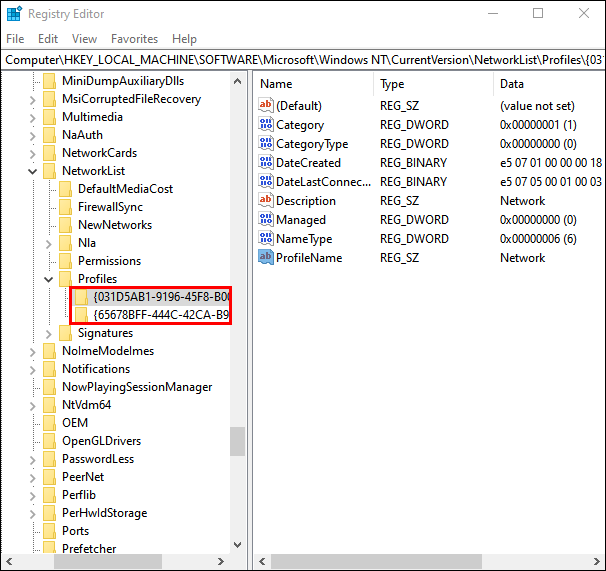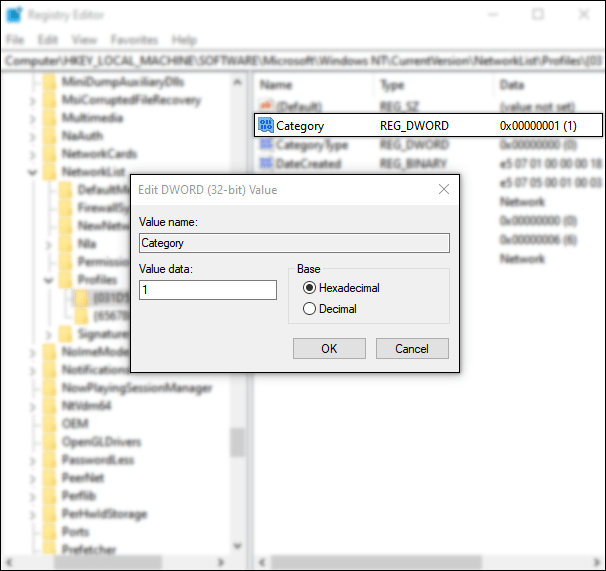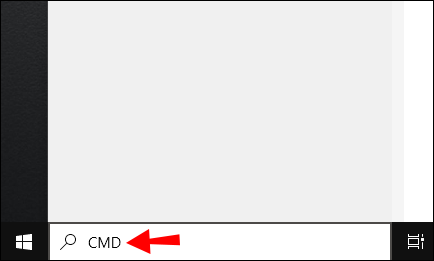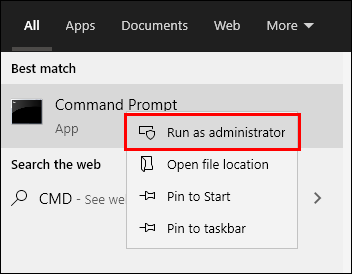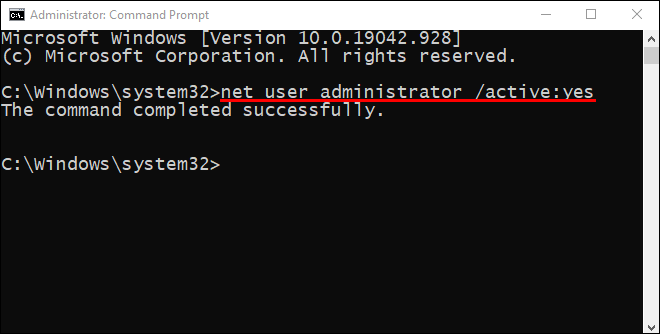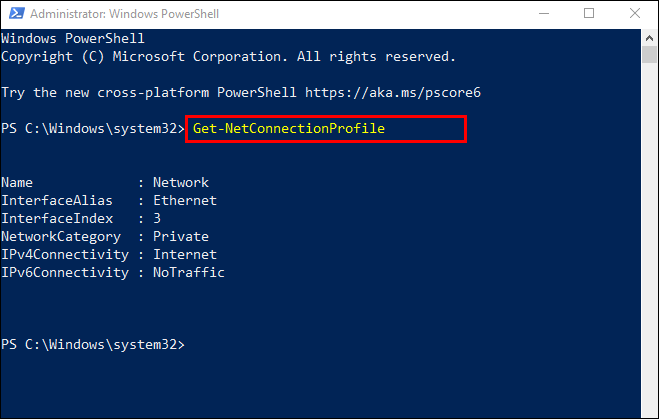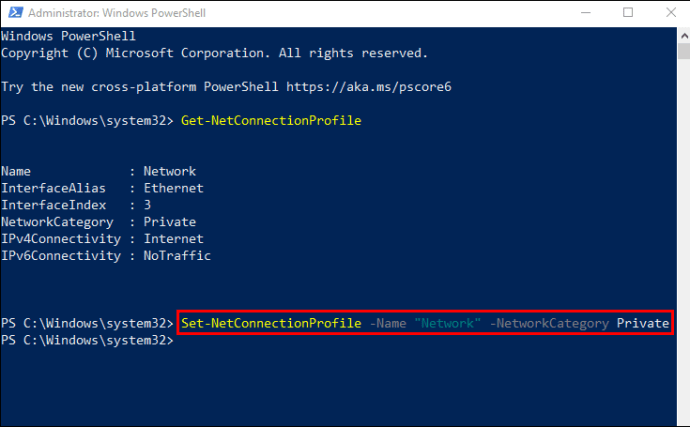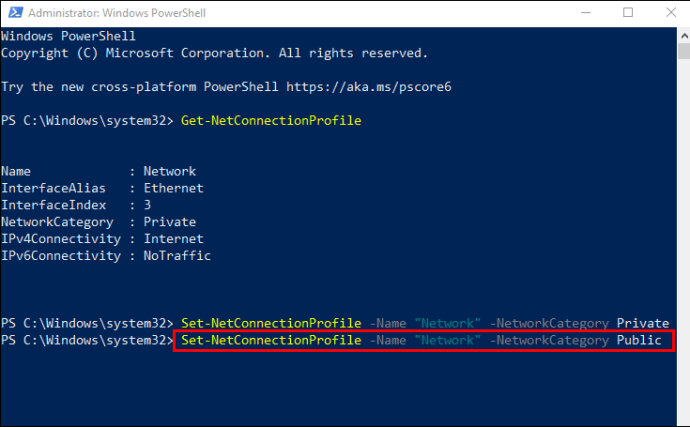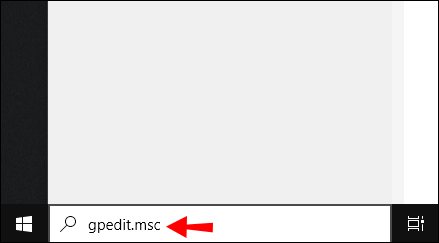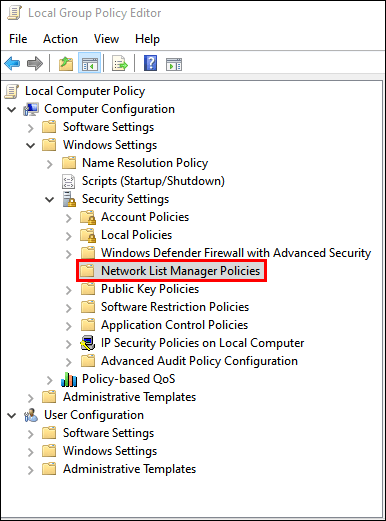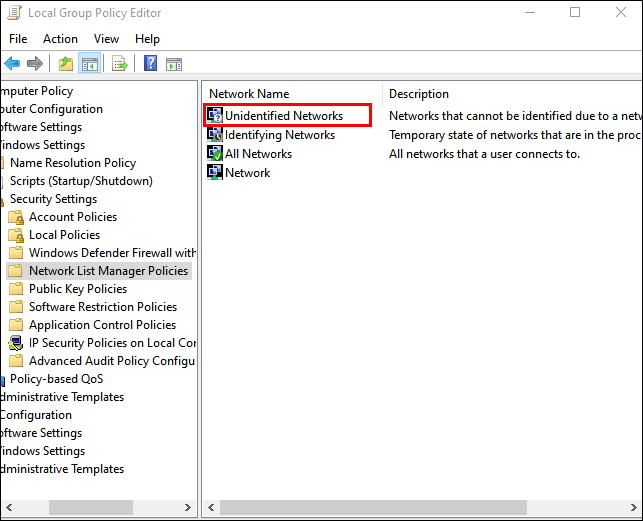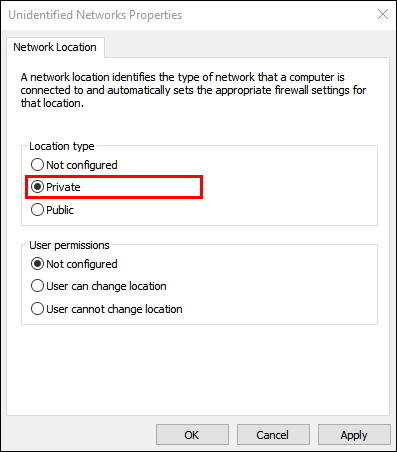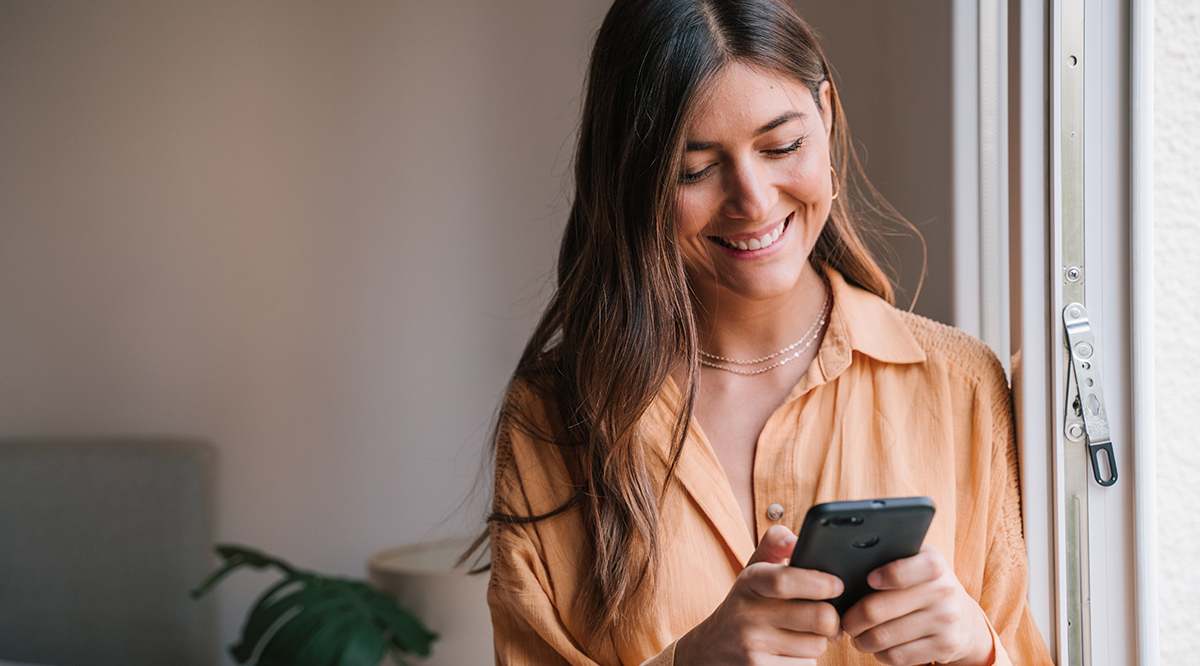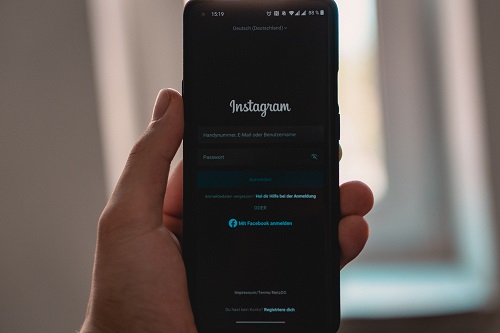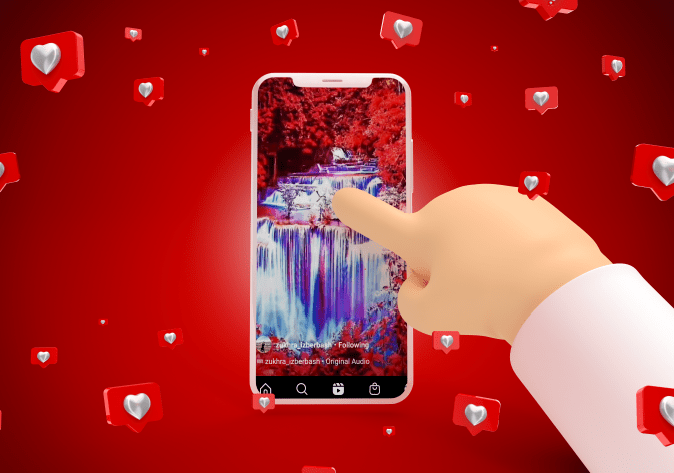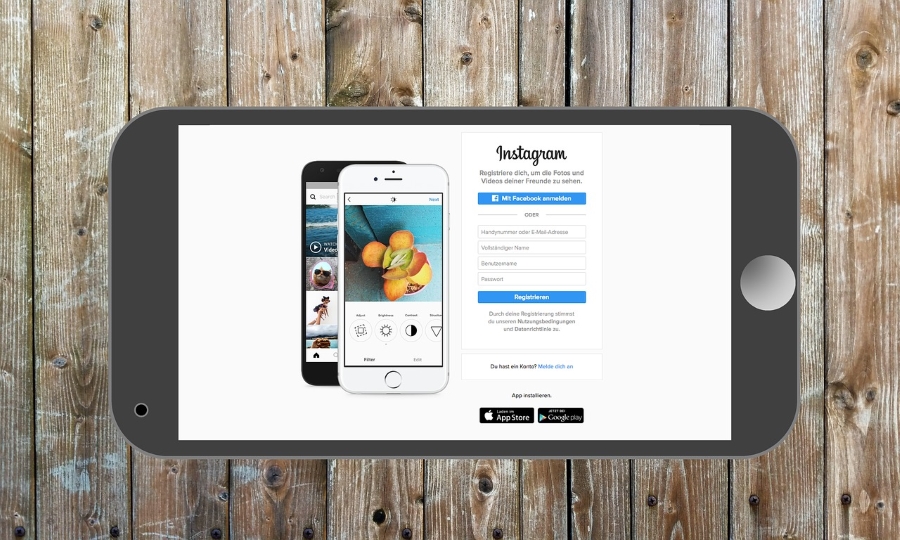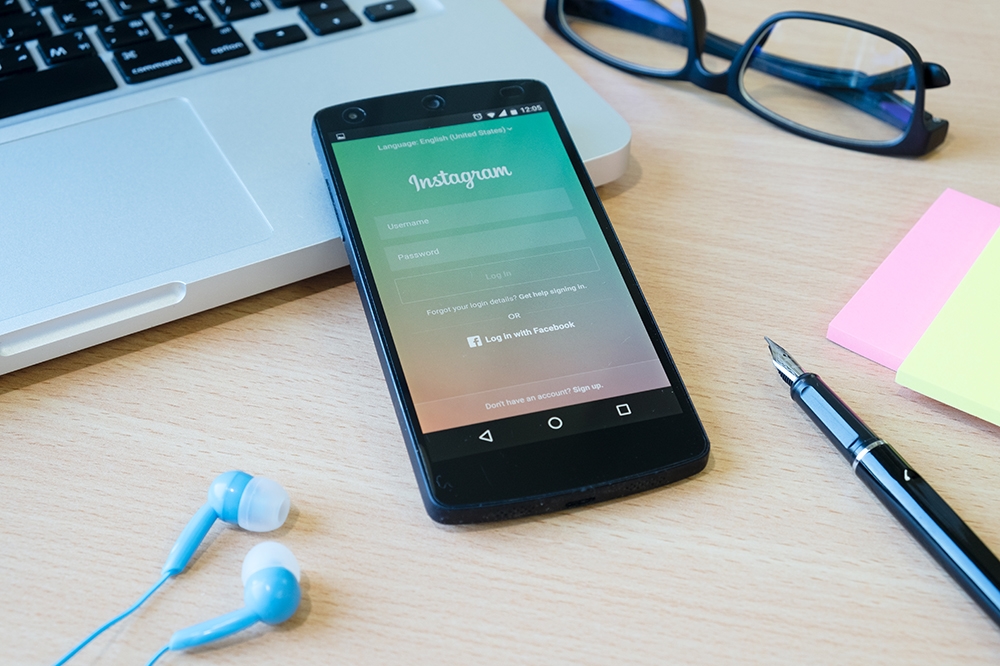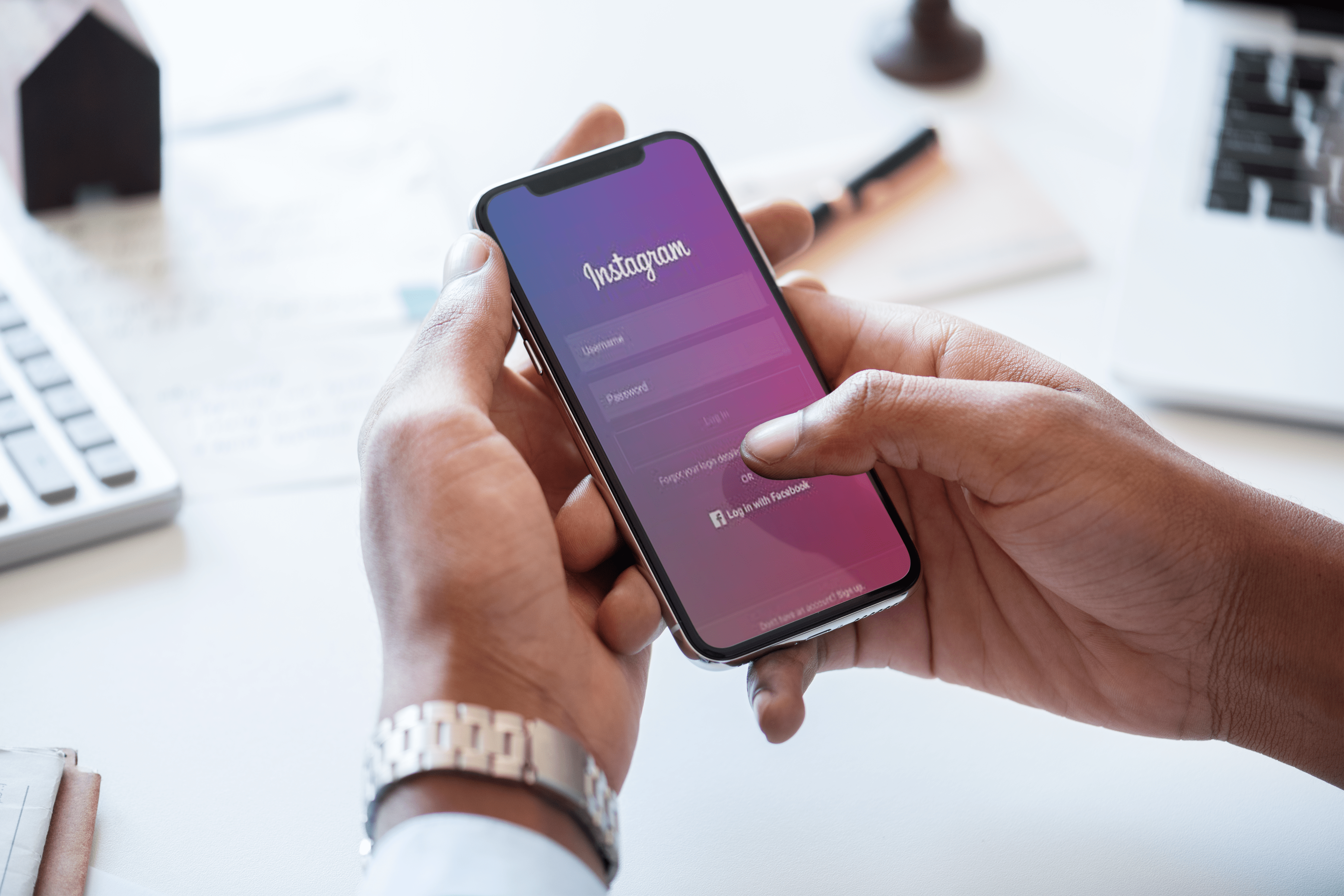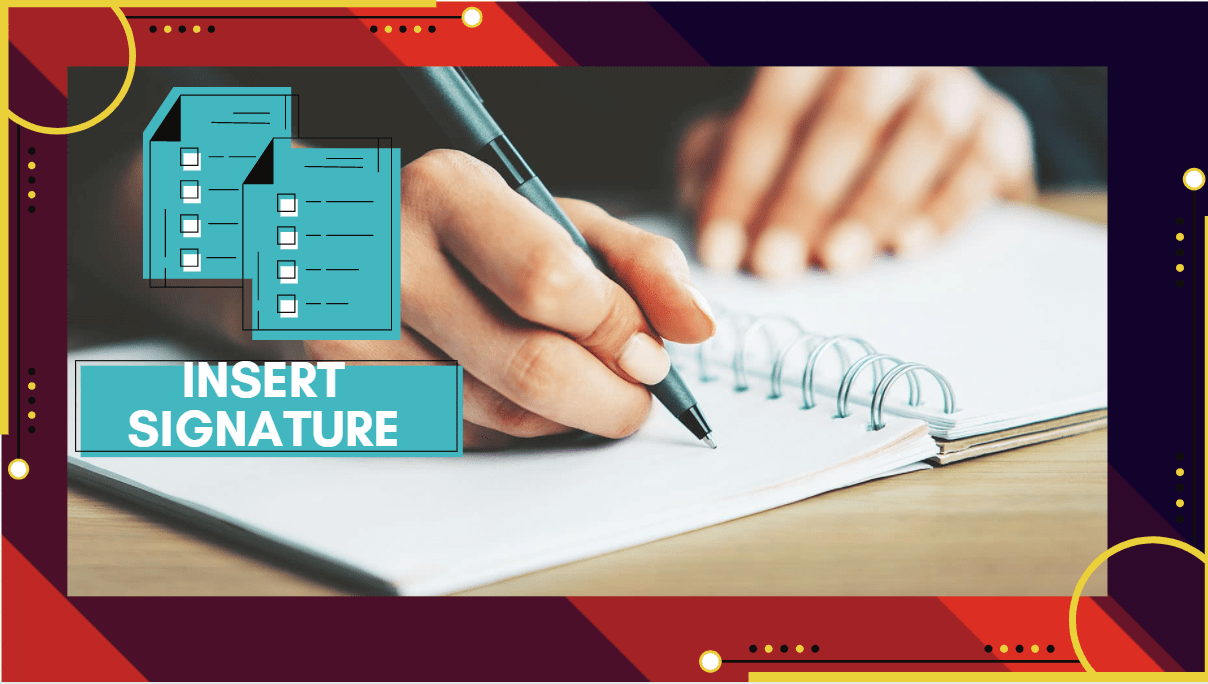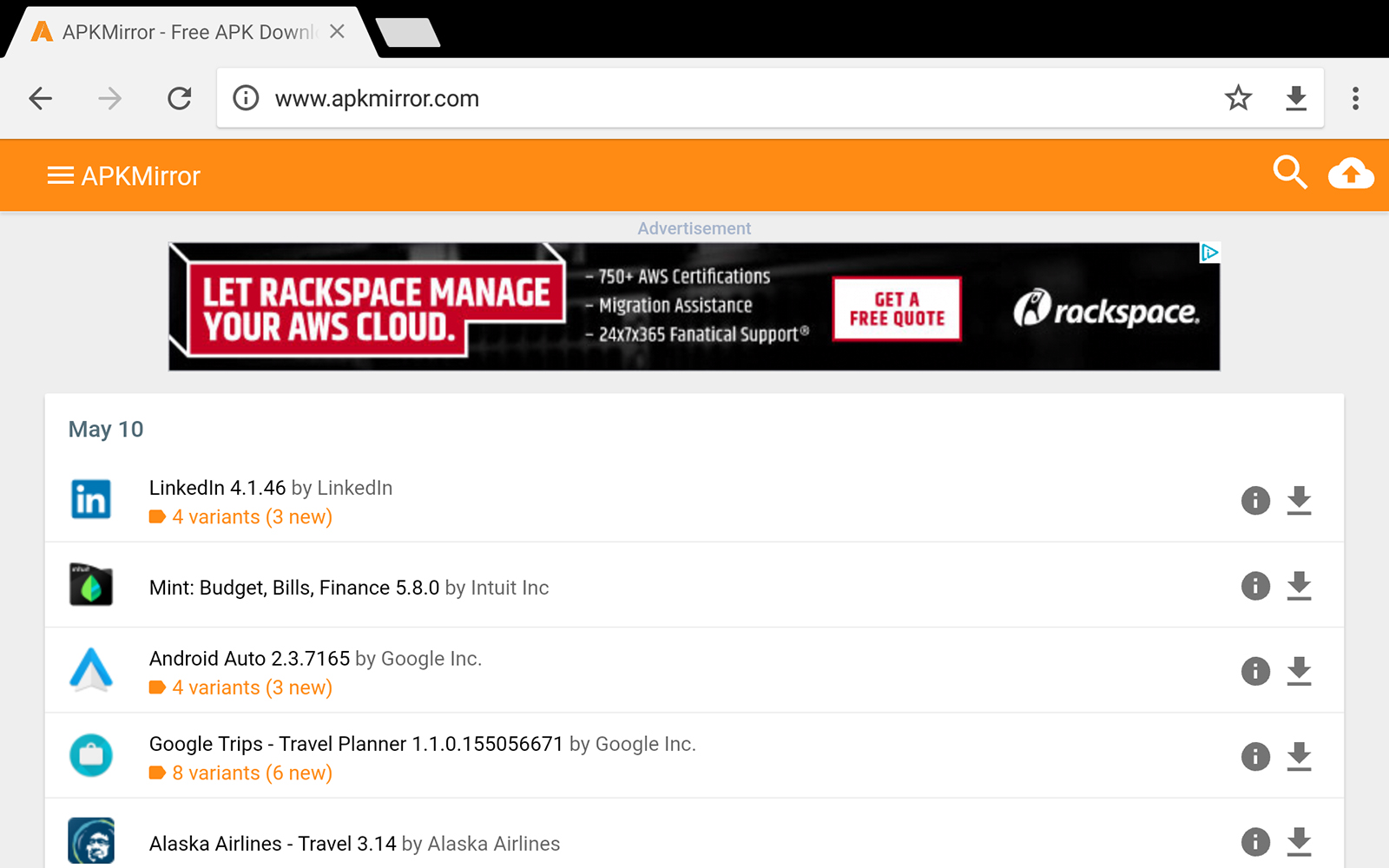Ако искате да защитите вашата домашна или офис мрежа, като промените настройката за безжична мрежова връзка на частна, тази статия ще ви покаже как да направите точно това в Windows 10.
Освен това ще разгледаме как да променим настройката в кабелна мрежа и да използваме методите PowerShell и Registry Editor. Нашият раздел с често задавани въпроси включва съвети за най -лесния начин да защитите вашата интернет връзка.
Превключете от обществена към частна мрежа с помощта на Wi-Fi настройки
За да промените мрежата си от обществена на частна, като използвате настройките за Wi-Fi:
- Щракнете върху иконата на Wi-Fi мрежа, намираща се най-вдясно на лентата на задачите.
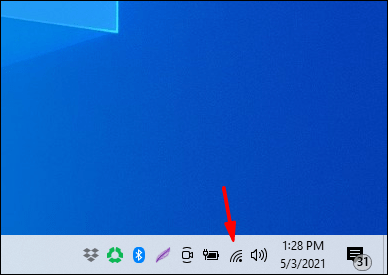
- Изберете „Свойства“ под Wi-Fi мрежата, към която сте свързани.
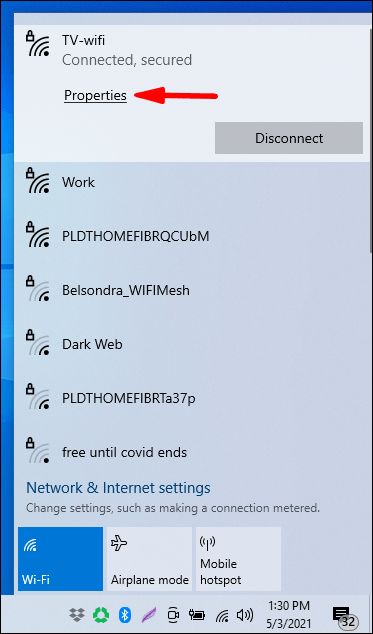
- От „Мрежов профил“ изберете „Частен“.
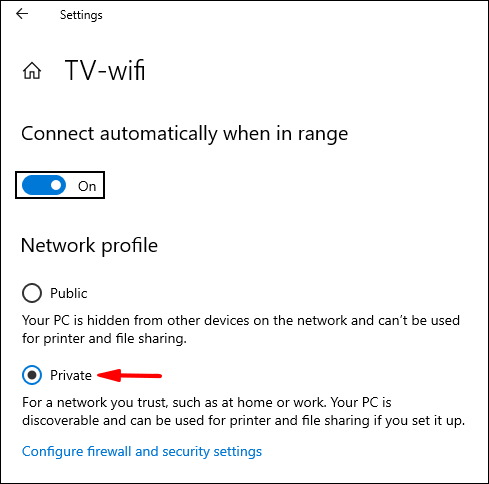
Превключете от публична мрежа към частна с помощта на Ethernet LAN настройки
За да промените мрежата си от публична в частна, използвайки настройките на Ethernet Lan:
- Отворете „Настройки“ от менюто „Старт“.
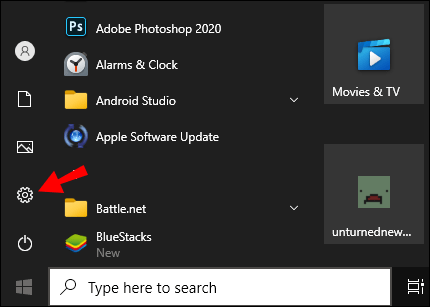
- Изберете опцията „Настройки за мрежа и интернет“.
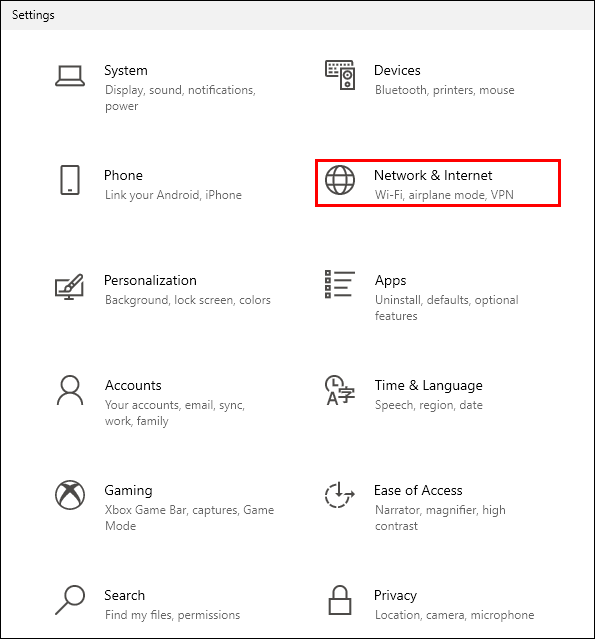
- Изберете „Ethernet“.
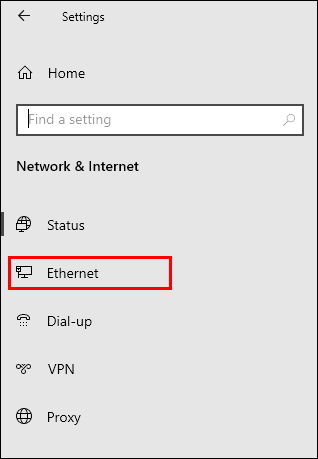
- Кликнете върху името на вашата връзка.
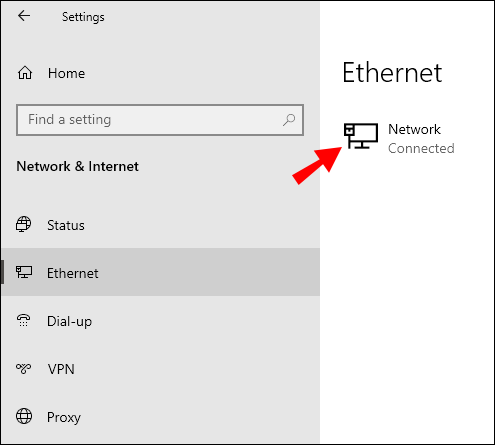
- Изберете „Частно“.
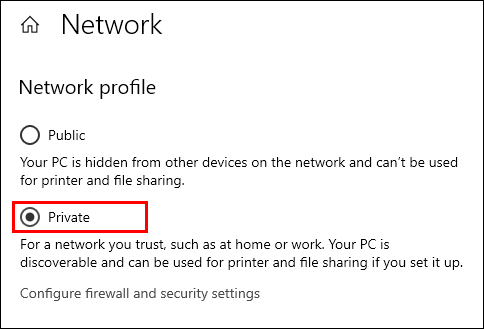
Превключете от публична мрежа към частна с помощта на Regedit
За да промените мрежовото си местоположение от обществено на частно с помощта на редактора на системния регистър:
- За да стартирате полето за изпълнение, натиснете „Windows + R.“
- Тип "
regedit“, След това влезте.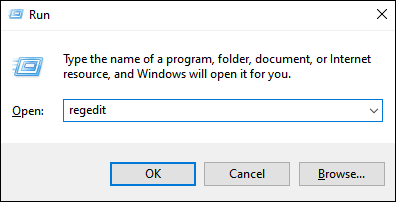
- От левия прозорец на редактора на системния регистър отидете до следния ключ:
HKEY_LOCAL_MACHINE \ SOFTWARE \ Microsoft \ Windows NT \ CurrentVersion \ NetworkList \ Profiles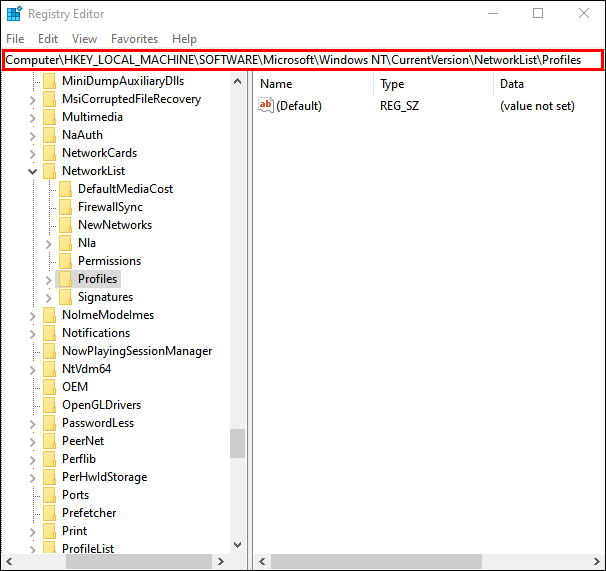
- От левия прозорец разгънете клавиша „Профили“.
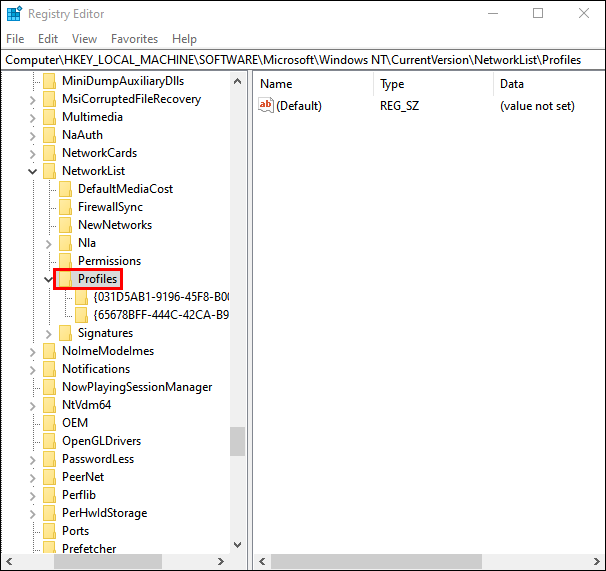
- Щракнете върху подключовете, за да намерите „ProfileName“, което съответства на името на текущата ви мрежова връзка.
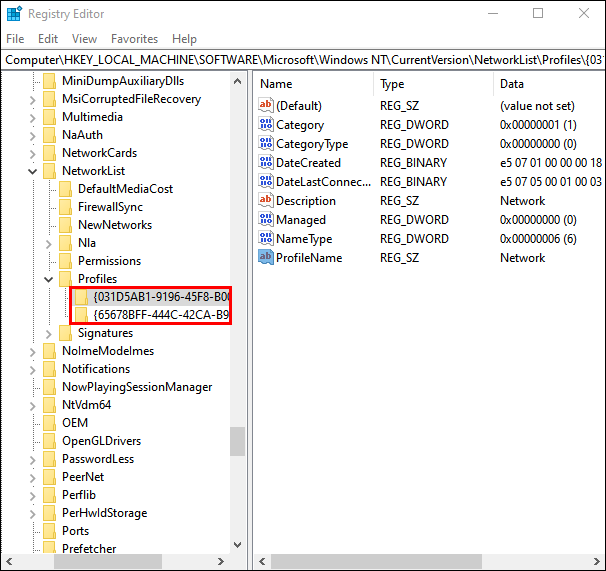
- След като намерите десния подключ, в десния панел щракнете двукратно върху „Категория“ и редактирайте „DWORD“ до следното:
Публично: 0, частно: 1, домейн: 2.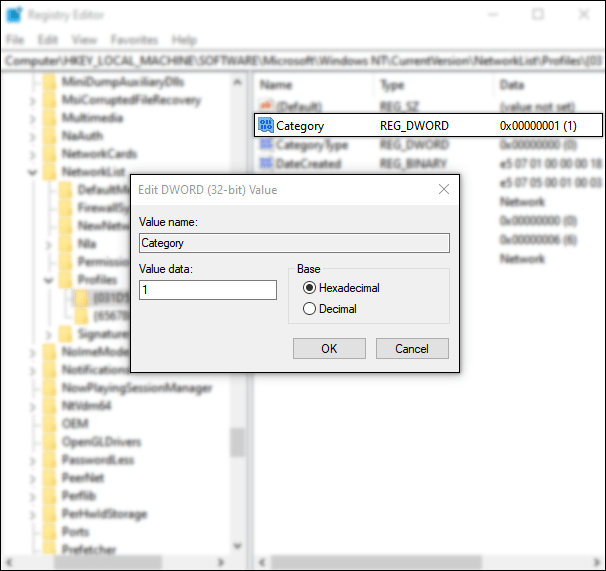
- За да приложите новото мрежово местоположение, рестартирайте компютъра.
Превключете от публична мрежа към частна с помощта на PowerShell
За да промените мрежовите си настройки от публични на частни с помощта на PowerShell, първо активирайте администраторския достъп:
- Кликнете върху „Старт“, след което въведете „CMD“.
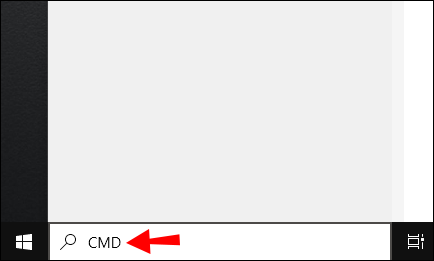
- Щракнете с десния бутон върху „Команден ред“, след което изберете „Изпълни като администратор“.
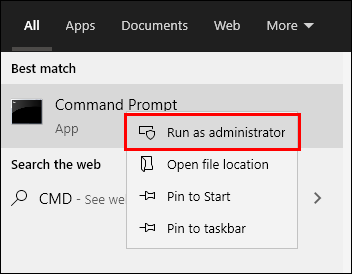
- За да предоставите администраторски права, може да бъдете подканени да въведете потребителското име и паролата на администратора.
- Тип:
нетен потребителски администратор /активен: да, след това натиснете „Enter“.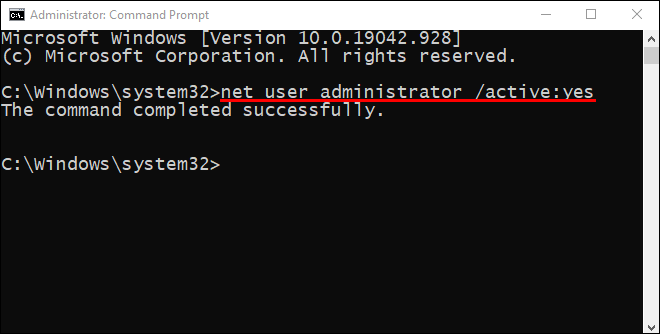
Сега стартирайте PowerShell, след това:
- За да изброите името и свойствата на текущата мрежова връзка, поставете или въведете следната команда, след което натиснете „Enter:“
Get-NetConnectionProfile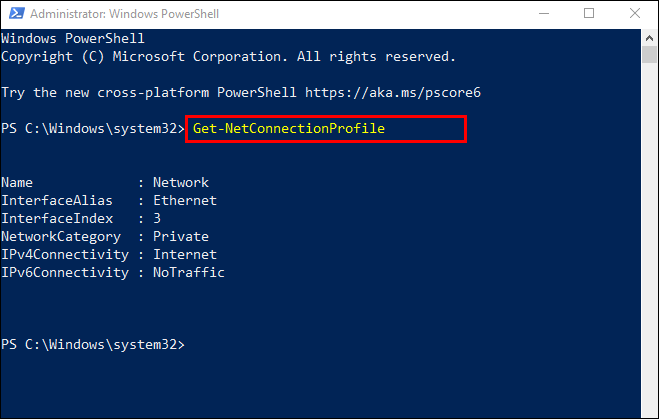
- За да промените мрежовото си местоположение от обществено на частно, въведете следната команда - като замените „NetworkName“ с името на вашата мрежа:
Set -NetConnectionProfile -Name "NetworkName" -NetworkCategory Private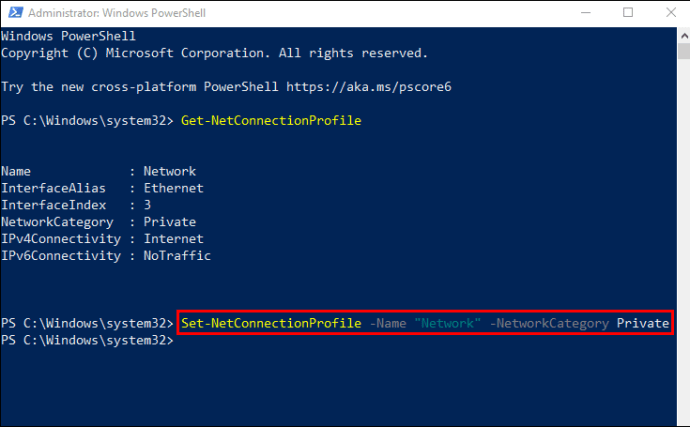
- За да промените мрежовото си местоположение обратно на обществено:
Set -NetConnectionProfile -Name "NetworkName" -NetworkCategory Public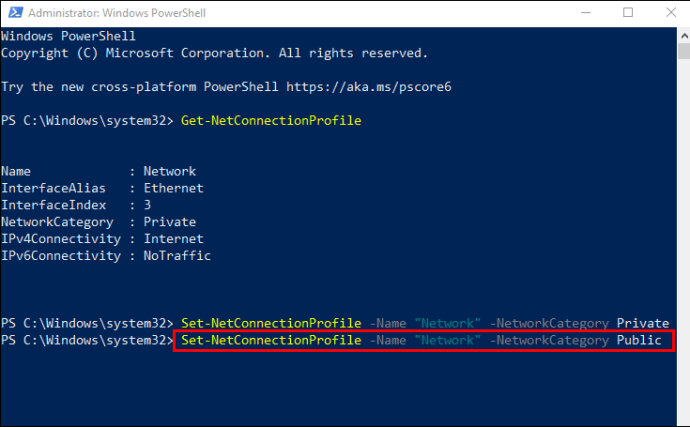
- За да промените мрежовото си местоположение обратно на обществено:
Превключете публичната мрежа към частна с помощта на системния регистър
Забележка: Единична грешка в редактора на системния регистър има потенциал да разруши цяла система, затова помислете за създаването на резервно копие предварително. След като отворите редактора на системния регистър, щракнете върху „Файл“> „Експортиране“, за да запазите архива на сигурно място. Ако нещо се обърка, можете да импортирате архива.
- За да стартирате полето за изпълнение, натиснете „Windows + R.“
- Тип "
regedit”, След това въведете.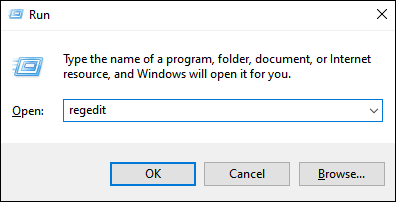
- От левия прозорец на редактора на системния регистър отидете до следния ключ:
HKEY_LOCAL_MACHINE \ SOFTWARE \ Microsoft \ Windows NT \ CurrentVersion \ NetworkList \ Profiles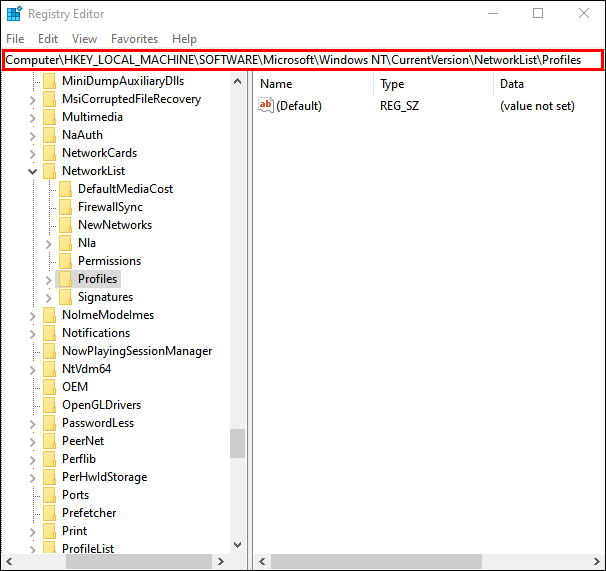
- От левия прозорец разгънете клавиша „Профили“.
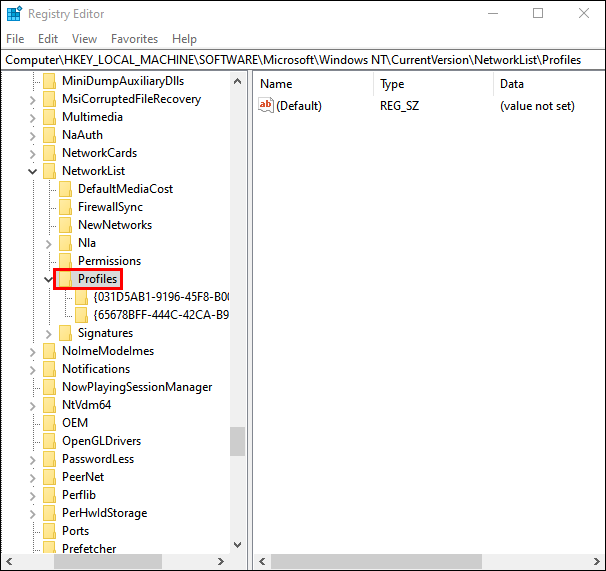
- Щракнете върху подключовете, за да намерите „ProfileName“, което съответства на името на текущата ви мрежова връзка.
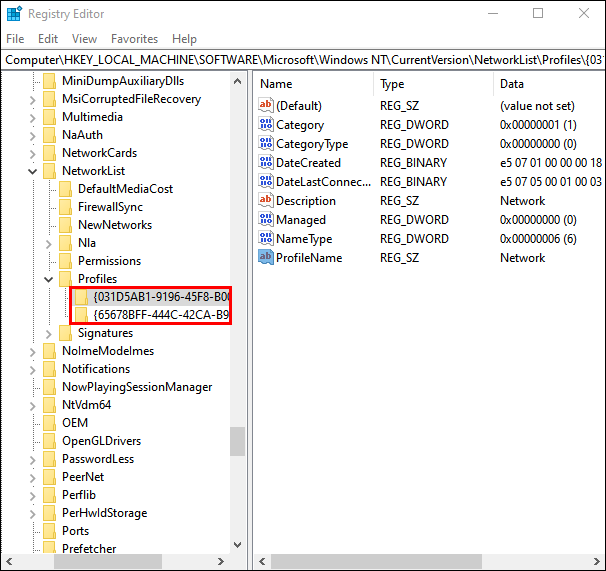
- След като намерите десния подключ, в десния панел щракнете двукратно върху „Категория“ и редактирайте „DWORD“ до следното:
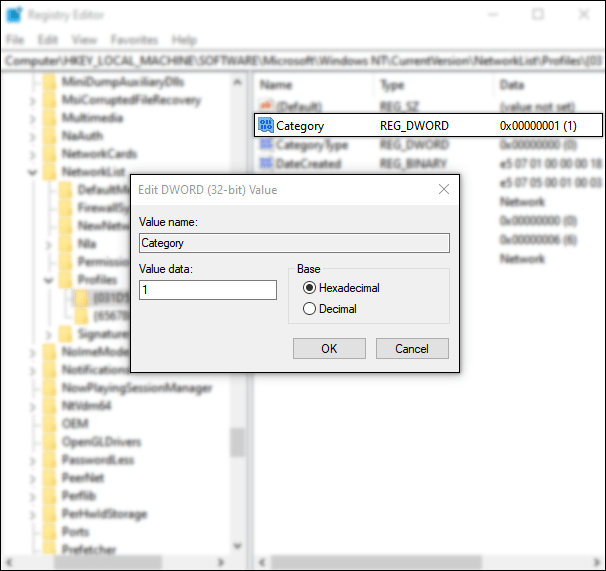
Публично: 0, частно: 1, домейн: 2. - За да приложите новото мрежово местоположение, рестартирайте компютъра.
Превключете от публична мрежа към частна, като използвате редактора на локални групови правила
Преминаване от публична към частна мрежа с помощта на редактора на локални групови правила:
- Влезте в редактора на локалната групова политика, като щракнете върху „Старт“, след което въведете „
gpedit.msc”В полето Run и след това въведете.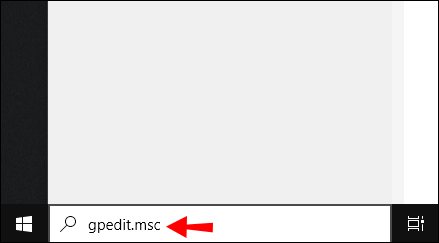
- Кликнете върху:
Конфигурация на компютъра \ Настройки на Windows \ Настройки за защита \ Политики за мениджър на списъци с мрежи.
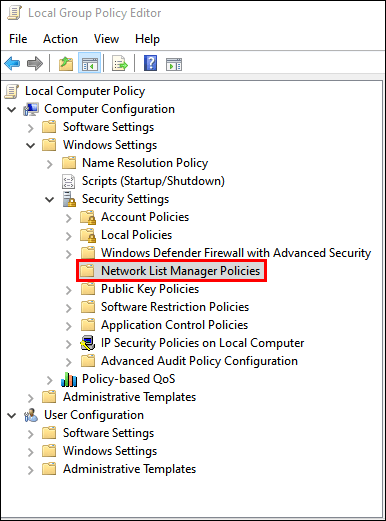
- След това щракнете двукратно върху „Неидентифицирани мрежи“.
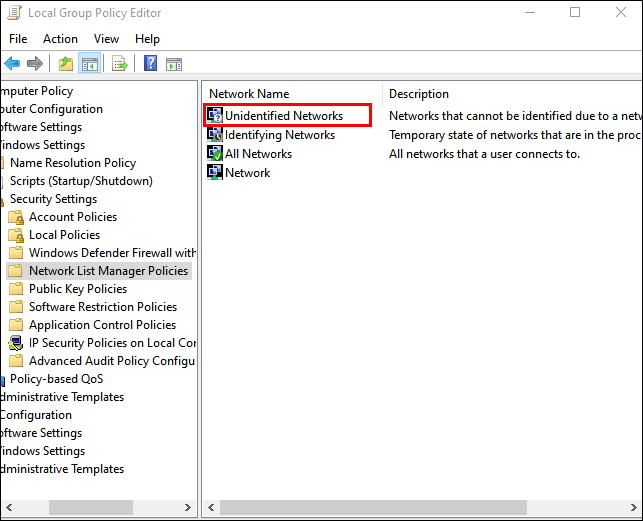
- В полето „Тип местоположение“ изберете опцията „Частно“.
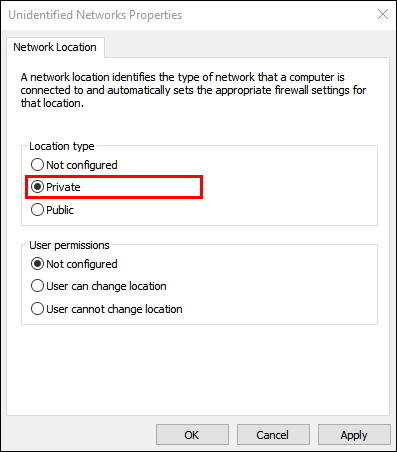
Често задавани въпроси за частна и обществена мрежа
Мога ли да персонализирам настройките си за публична/частна мрежа?
За да персонализирате вашите публични и частни мрежови настройки:
1. Щракнете върху „Старт“ от лентата на задачите.

2. След това изберете „Настройки“> „Мрежа и интернет.”
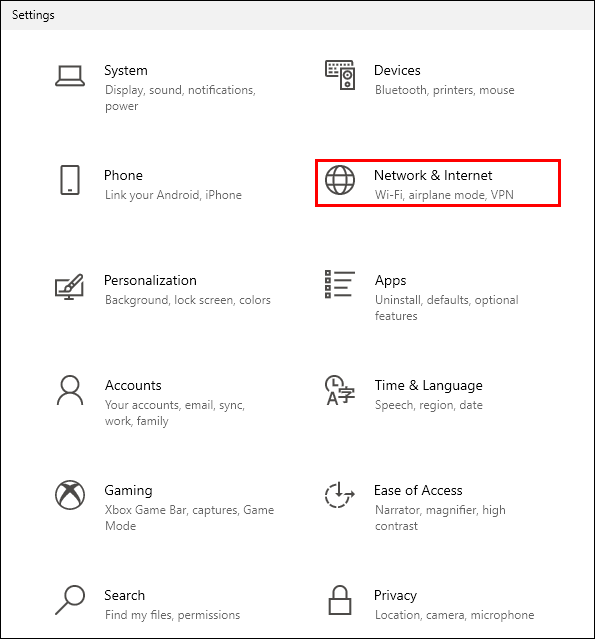
3. Изберете „Опции за споделяне“, намиращо се под „Промяна на мрежовите настройки“.

4. Разгънете „Частно“ или „Обществено“ и изберете радио бутона за предпочитаните от вас опции, например изключване на споделянето на принтер.

Защо искате вашата мрежа да бъде публична?
Бихте настроили мрежата си на „Обществена“, за да се свържете с Wi-Fi на обществено място, като кафене или библиотека. През това време, дори когато сте настроили домашна група, компютърът ви няма да се показва на други устройства, нито ще се опитва да открива други устройства в мрежата. Windows също ще деактивира функцията за откриване на споделяне на файлове.
Защо искате вашата мрежа да бъде частна?
Задаването на вашата мрежа на частна е подходящо за домашна или офис мрежова среда, състояща се от надеждни устройства, с които може да се наложи да се свържете. Функциите за откриване са активирани и компютърът ви се вижда от други компютри в мрежата за споделяне на файлове, мултимедия и други мрежови функции.
Мога ли да променя мрежата на частна с помощта на домашната група?
Homegroup няма функция за извършване на промени в мрежовата връзка.
По време на процеса на настройка на домашната група може да бъдете помолени да промените настройките за поверителност на мрежата на вашия компютър. В зависимост от настройката на вашата интернет връзка (безжичен или Ethernet кабел), това може да стане чрез настройките за Wi-Fi или опцията „Настройки за мрежа и интернет“.
За да промените мрежата си на частна чрез настройките на Wi-Fi:
1. Щракнете върху иконата на Wi-Fi мрежа, намираща се най-вдясно на лентата на задачите.
2. Изберете „Свойства“ под Wi-Fi мрежата, към която сте свързани.
3. От „Мрежов профил“ изберете „Частен“.
За да промените мрежата си на частна чрез настройките на Ethernet Lan:
1. Отворете „Настройки“ от менюто „Старт“.
2. Изберете опцията „Настройки за мрежа и интернет“.
3. Изберете „Ethernet“.
4. Щракнете върху името на връзката си.
5. Изберете „Частно“.
Как да създам домашна група в Windows 10?
1. Въведете „homegroup“ в текстовото поле за търсене в лентата на задачите, след което щракнете върху „Homegroup“.
2. Кликнете върху „Създаване на домашна група“, след което върху „Напред“.
3. Изберете устройствата и библиотеките, които искате да споделите с домашната група, след това „Напред“.
4. Запишете паролата, която се появява на екрана ви; това ще позволи на други компютри достъп до вашата домашна група.
5. Кликнете върху „Край“.
За да добавите други компютри към вашата домашна група:
1. Въведете „homegroup“ в текстовото поле за търсене в лентата на задачите, след което щракнете върху „Homegroup“.
2. Кликнете върху „Присъединете се сега“, след това върху „Напред“.
3. Изберете устройствата и библиотеките, които искате да споделите, след това „Напред“.
4. Въведете паролата за домашната група, след това „Напред“.
5. Кликнете върху „Край“.
За да споделите отделен файл или папки:
1. Въведете „file explorer“ в текстовото поле за търсене в лентата на задачите, след което изберете „File Explorer“.
2. Щракнете върху елемента, след което изберете опцията „Споделяне“.
3. В зависимост от настройката на вашия компютър, независимо дали е свързан към мрежа и типа на мрежата, изберете опция от групата „Споделяне с“:
· Изберете акаунт на човек, за да споделяте елементи с тях.
· Изберете опция за домашна група, която да споделите с членовете на вашата домашна група, например библиотеки.
· Щракнете върху раздела „Споделяне“, след това „Спиране на споделянето“, за да предотвратите споделянето на папка или файл.
· Щракнете върху раздела „Споделяне“, след това „Изглед на домашната група“ или „Начална група (преглед и редактиране)“, за да промените нивото на достъп до папка или файл.
· Изберете „Разширено споделяне“, за да споделите местоположение, например системна папка.
За да споделите/спрете споделянето на вашия принтер:
1. Въведете „homegroup“ в текстовото поле за търсене в лентата на задачите, след което щракнете върху „Homegroup“.
2. Изберете „Промяна на това, което споделяте с домашната група“.
3. Щракнете върху „Споделено“ или „Не се споделя“ до „Принтери и устройства“.
4. След това „Край“.
Как мога да запазя интернет връзката си сигурна?
Ето четири неща, които трябва да имате предвид, за да предотвратите неоторизирани потребители да получат достъп до Wi-Fi в домашната ви мрежа:
Преименувайте маршрутизаторите и мрежите си
След като настроите рутера за първи път и той работи, променете общото потребителско име и парола, които го придружават. Потребителското име и паролите, предоставени с рутерите, са публичен запис, което прави вашия Wi-Fi лесно достъпен, ако е непроменен.
Използвайте силни пароли
Увеличете паролите си чрез:
· Дължина най -малко 16 знака.
· Не използвайте лична информация или общи фрази.
· Използване на смес от цифри, специални знаци, главни и малки букви.
· Осигуряване на уникалност; не използвайте повторно пароли.
Поддържайте всичко актуално
Всеки път, когато бъде открита уязвимост, производителите на рутери ще актуализират фърмуера на рутера. За да останете защитени, задавайте напомняне всеки месец, за да проверявате дали настройките на вашия рутер са актуални.
Включете шифроването
Шифроването на вашия рутер е един от най -лесните начини да защитите вашата интернет връзка:
1. Намерете опциите за сигурност в настройките на вашия рутер.

2. След това намерете личната настройка на WPA2.
3. Ако тази опция не съществува, изберете WPA Personal. Това обаче е знак за остарял и уязвим рутер; помислете за актуализиране до такава, която включва WPA2 криптиране.

4. Задайте типа криптиране на „AES“.

5. Въведете паролата или мрежовия ключ; тази парола е различна от паролата на рутера и ще се използва за свързване на всичките ви устройства към вашата Wi-Fi мрежа.

Защита на вашата Wi-Fi мрежа
Windows 10 ни предлага гъвкавостта да превключваме настройките си за интернет връзка между публични за достъп до интернет на обществени места и частни за настройка на дома или офиса. Промяната може да се извърши с помощта на различни методи.
Сега, когато знаете как да промените мрежата си от публична на частна и други начини за укрепване на сигурността на вашата интернет връзка; какъв метод сте използвали, за да промените настройката; чрез настройките на Wi-Fi/Ethernet Lan или чрез командни подкани? Използвали ли сте допълнителни практики за по -сигурна домашна мрежа? Моля, уведомете ни в раздела за коментари.