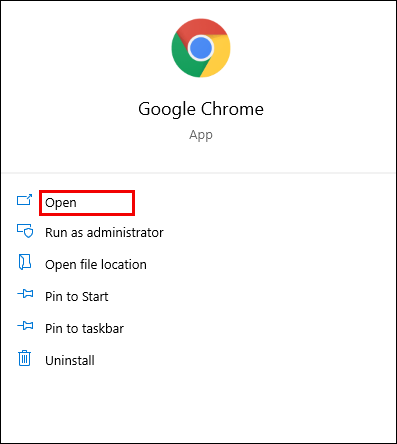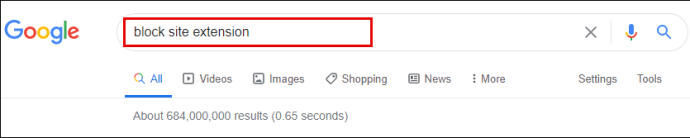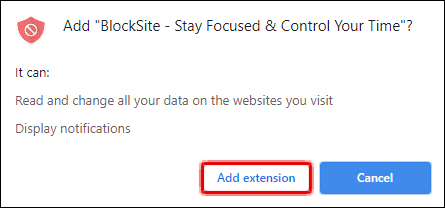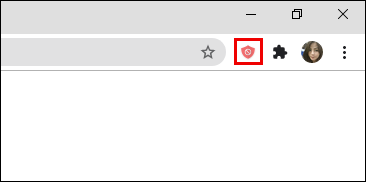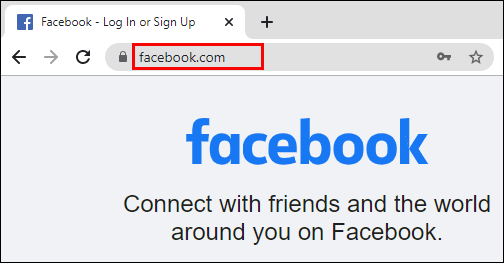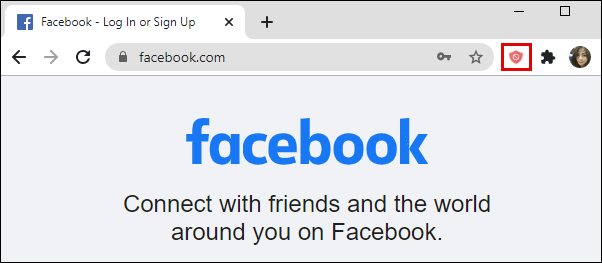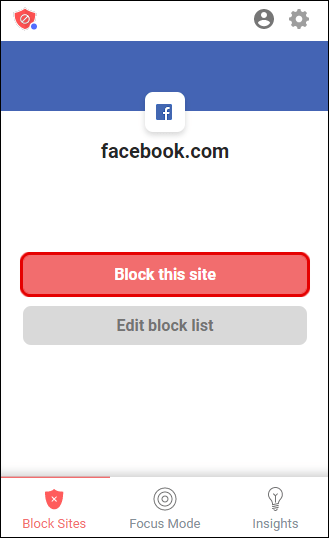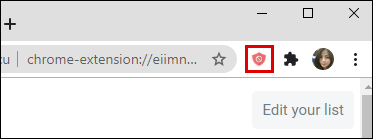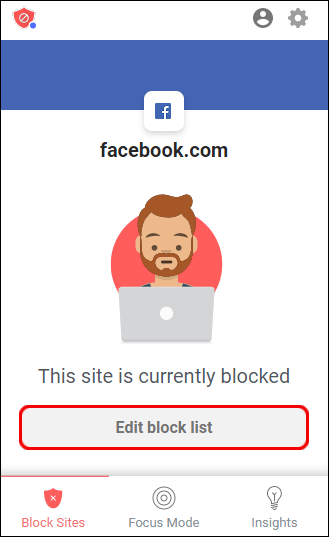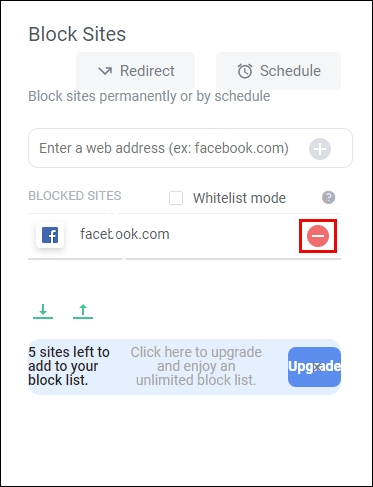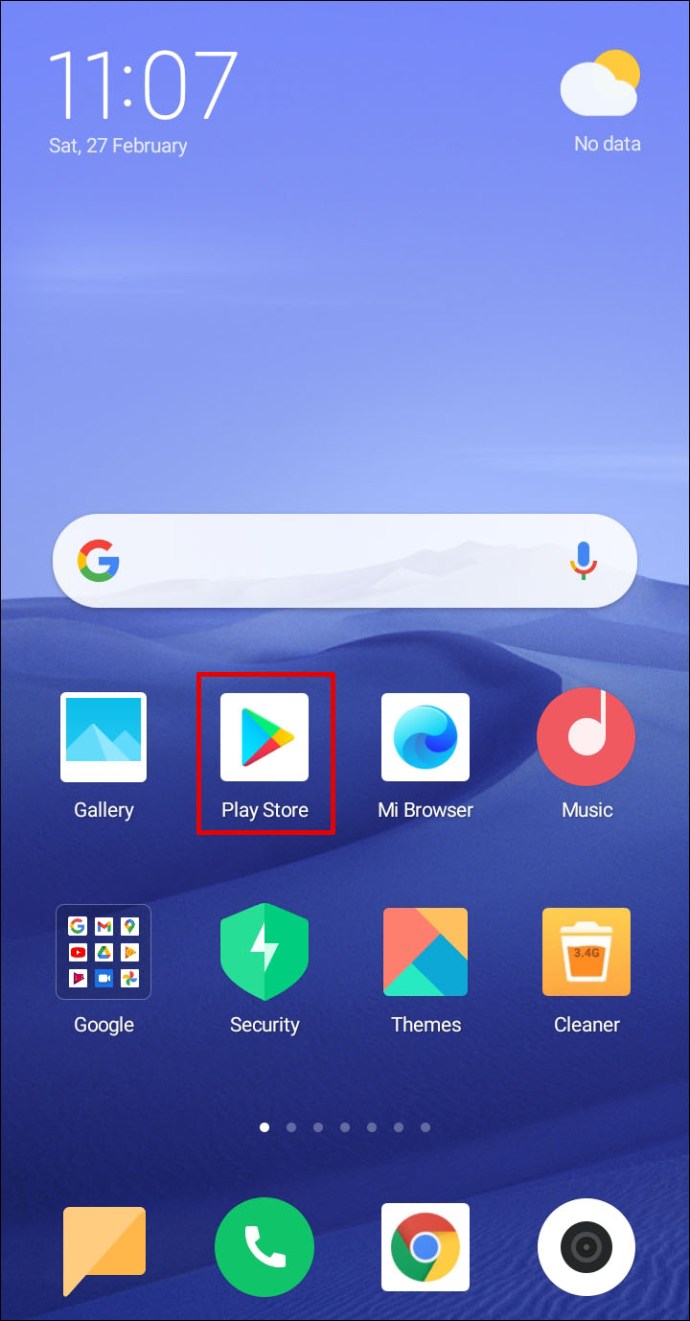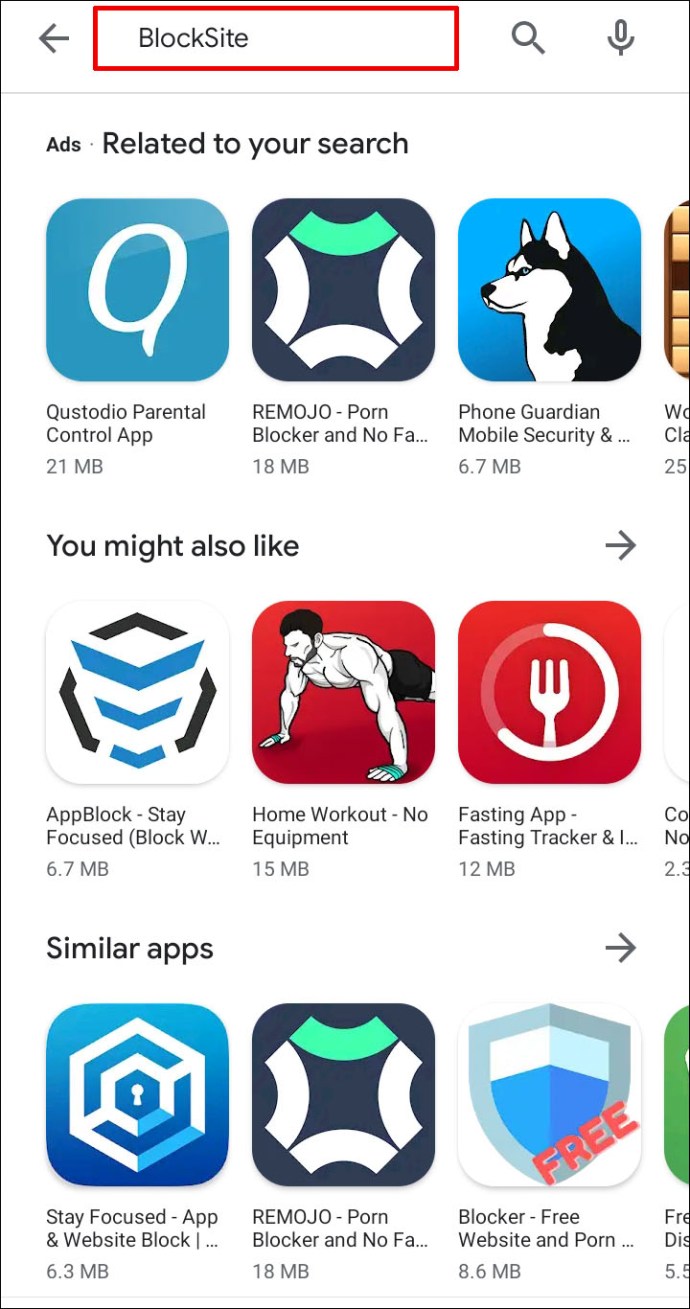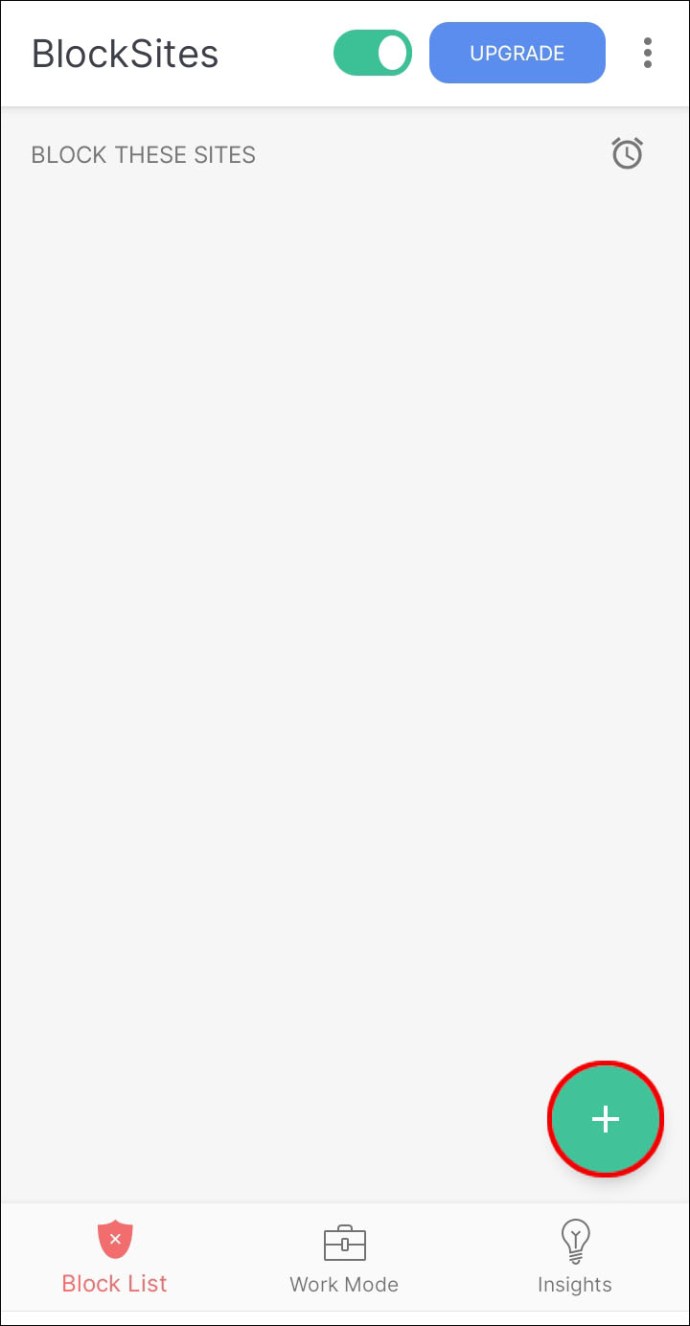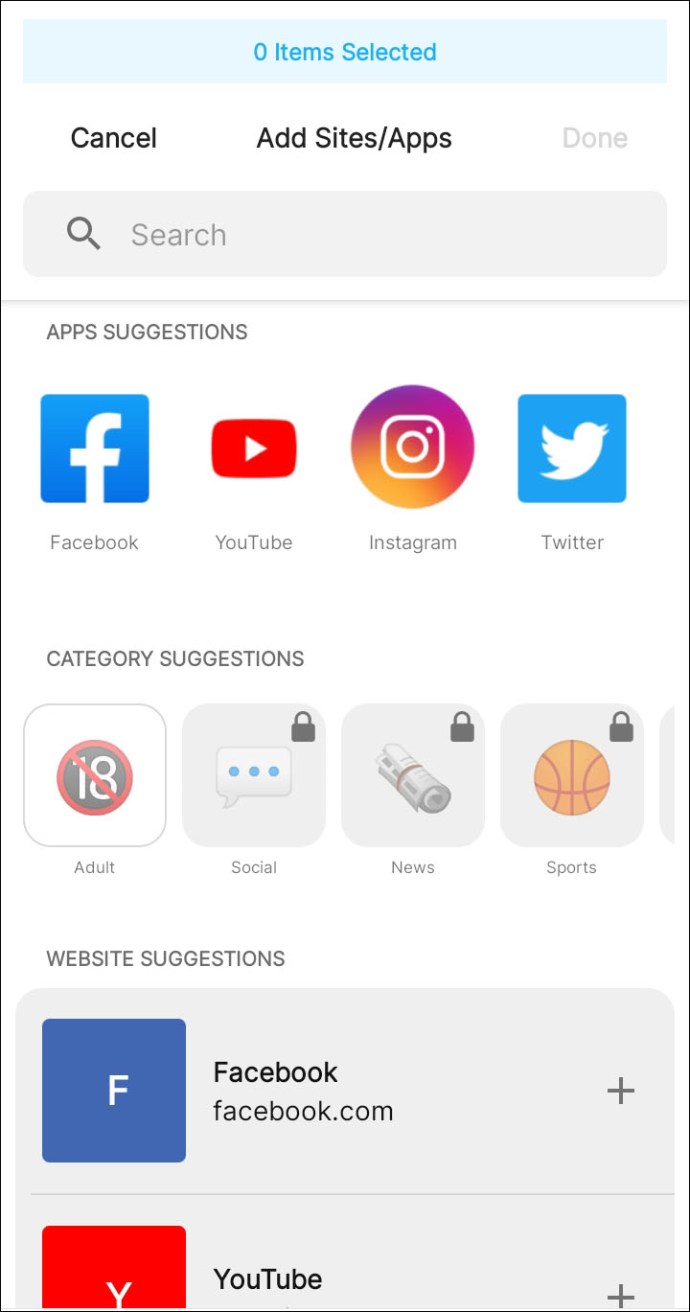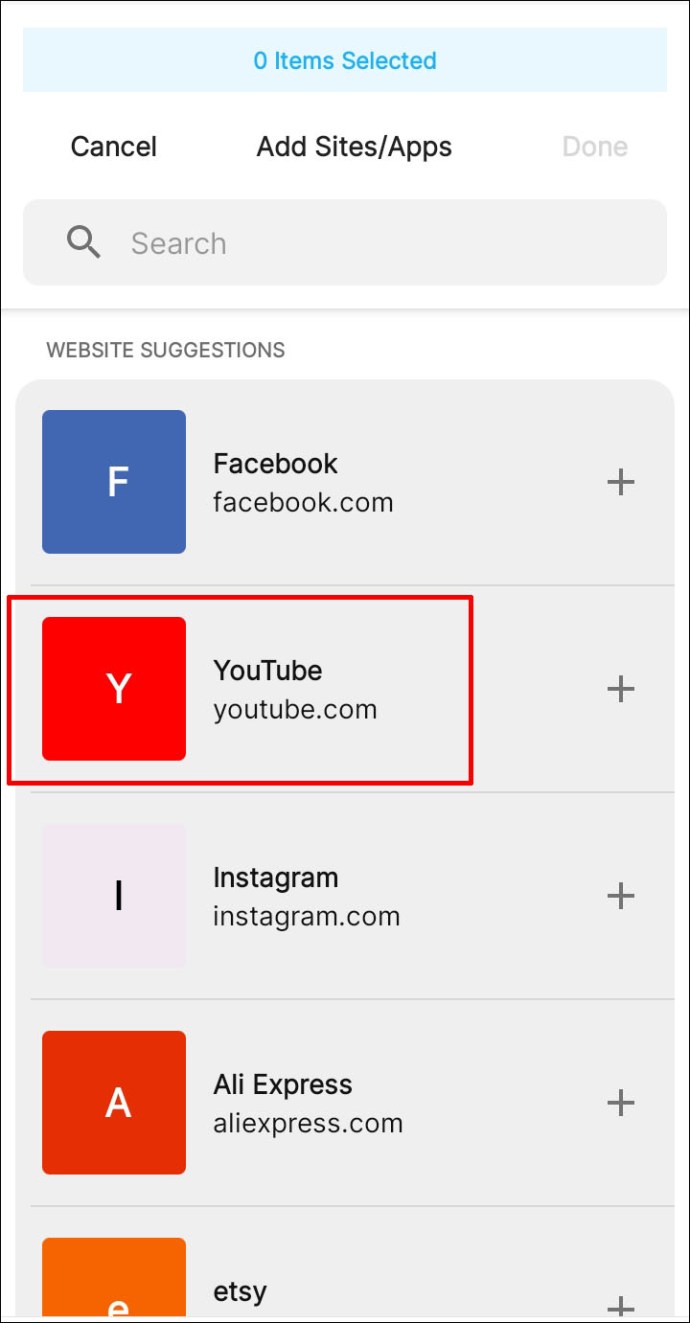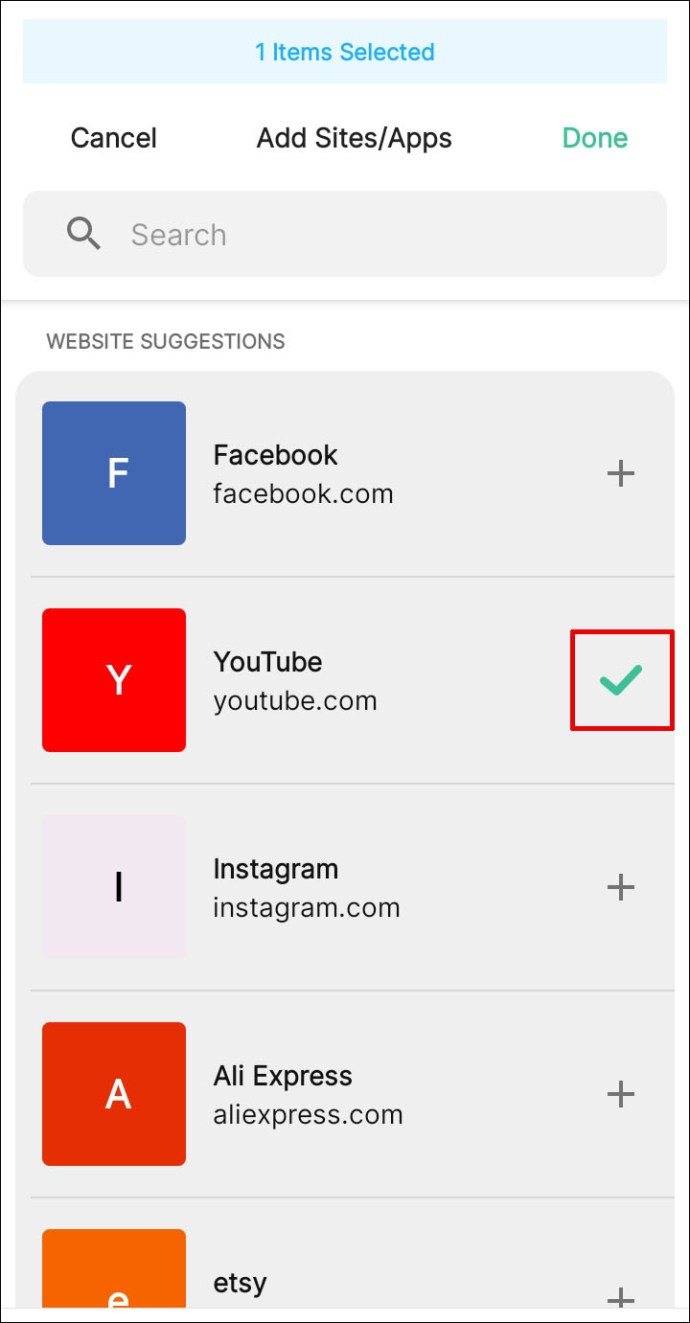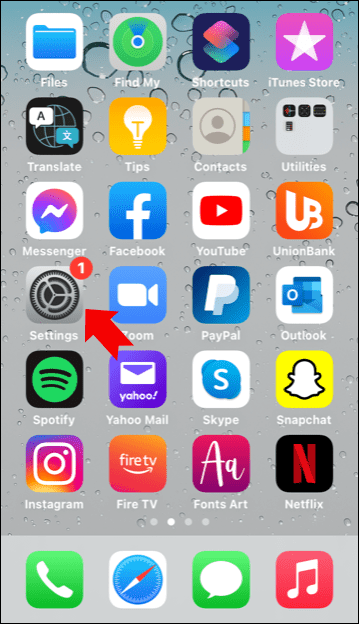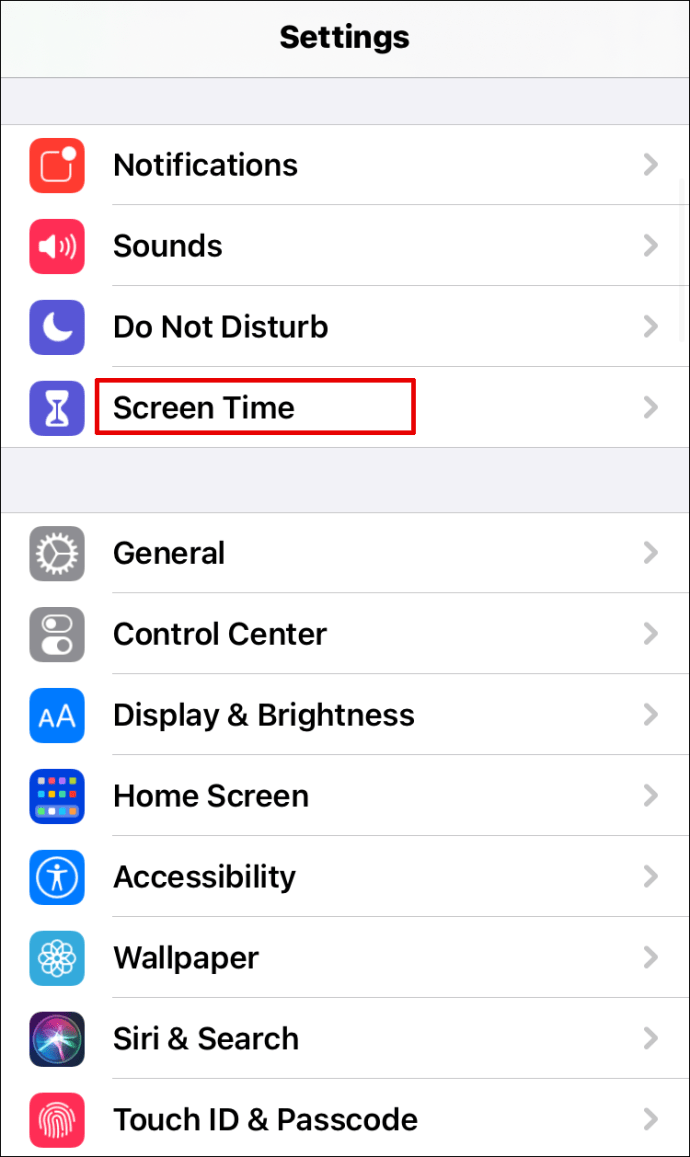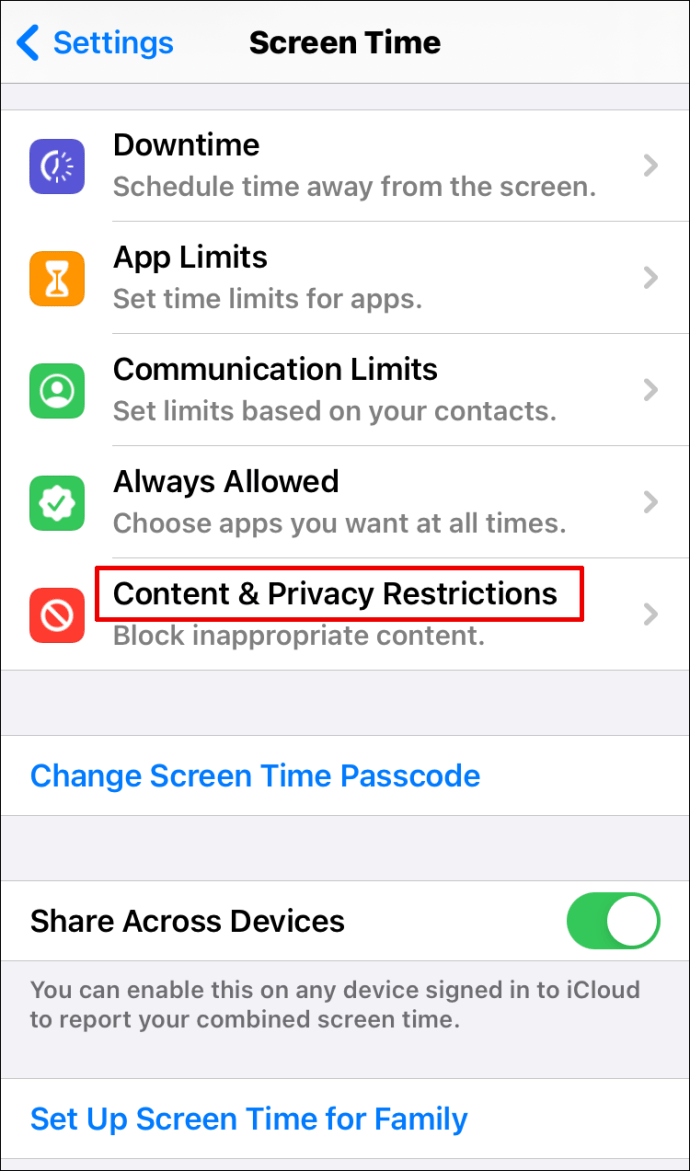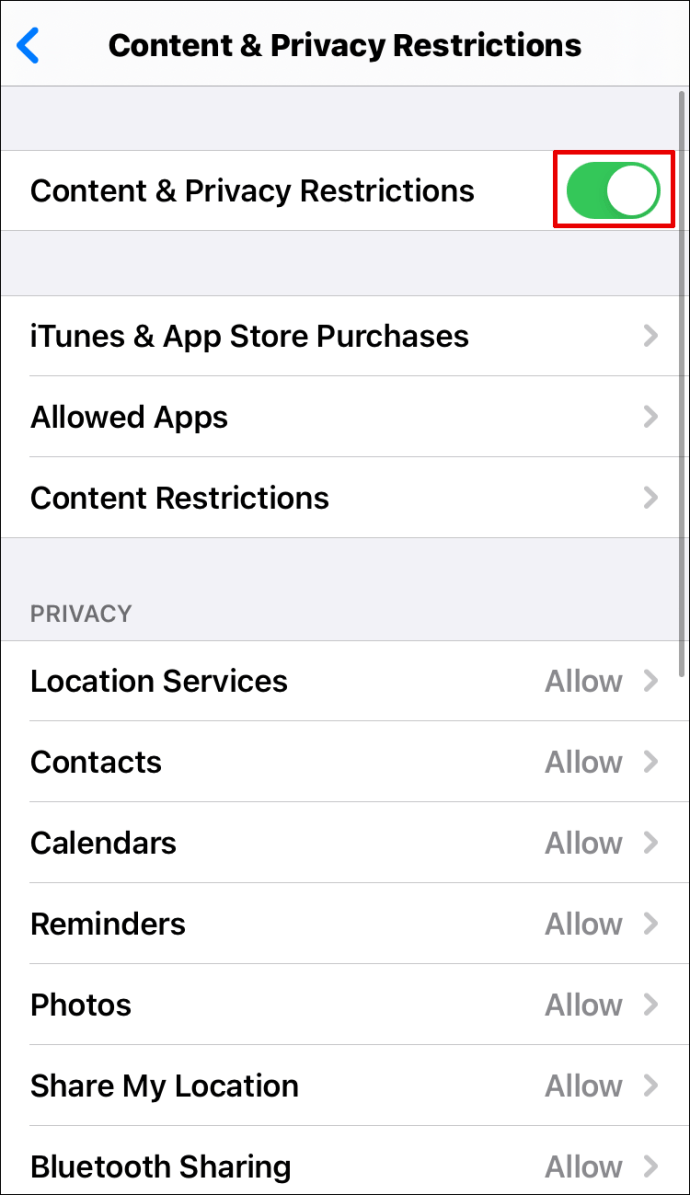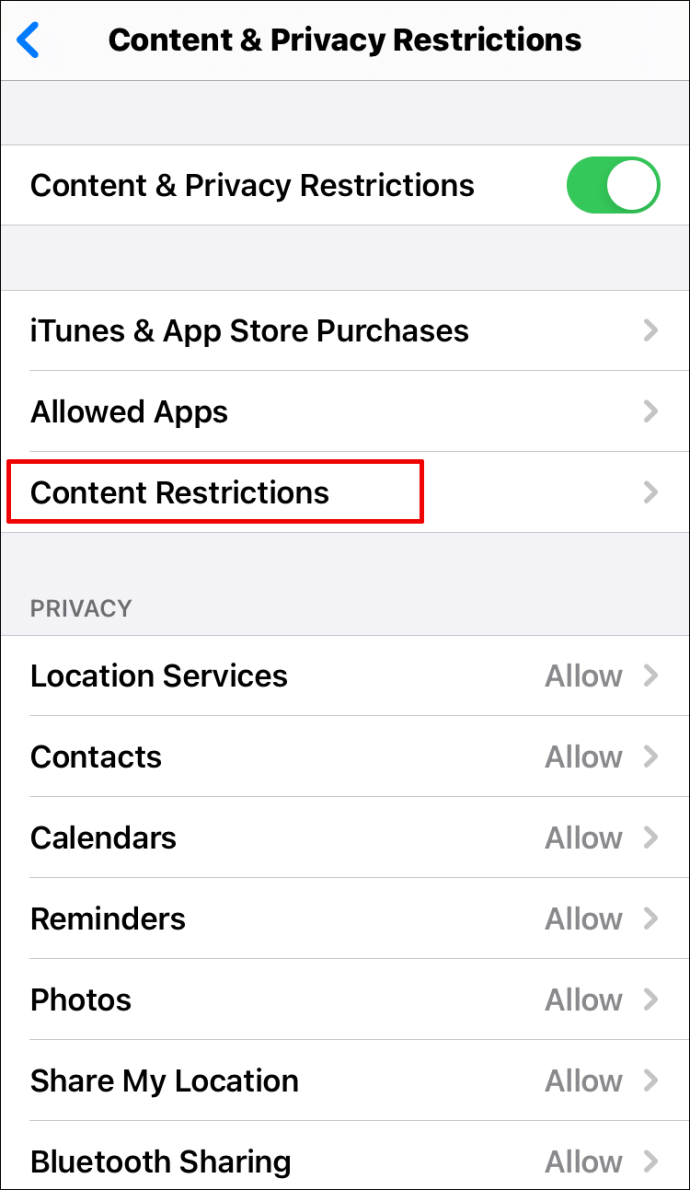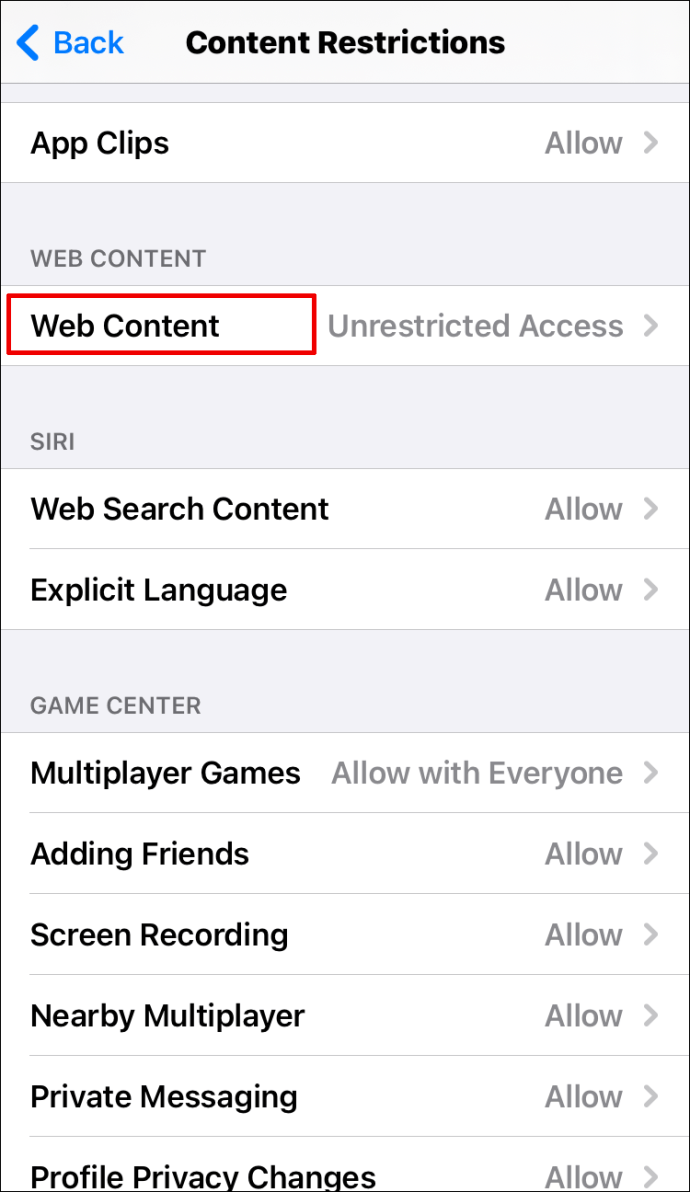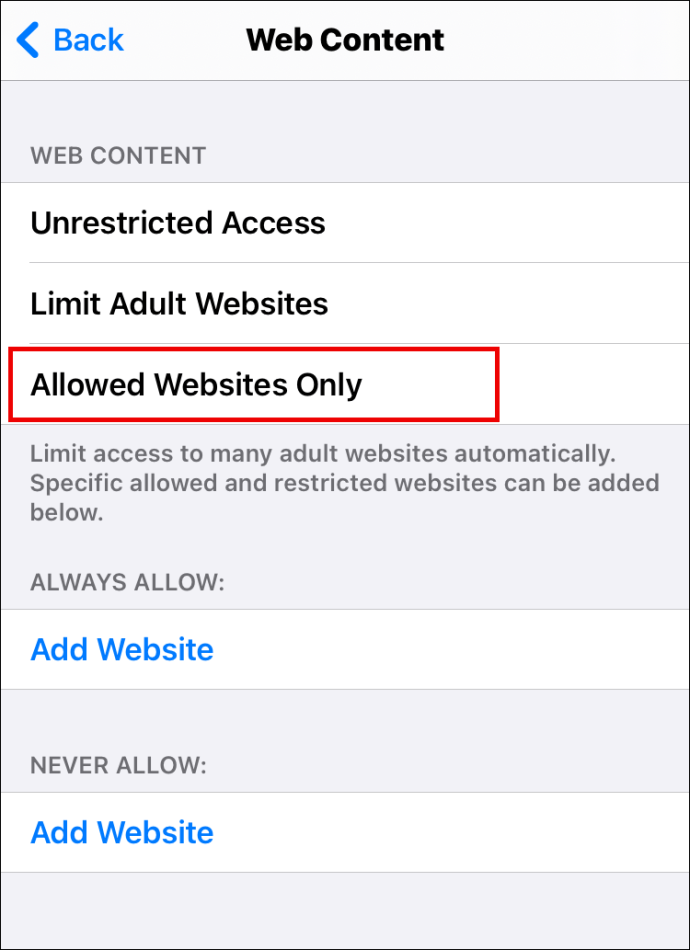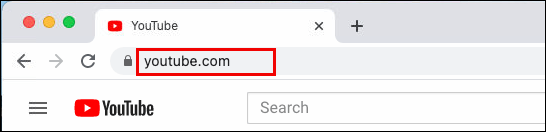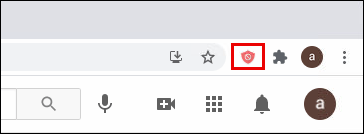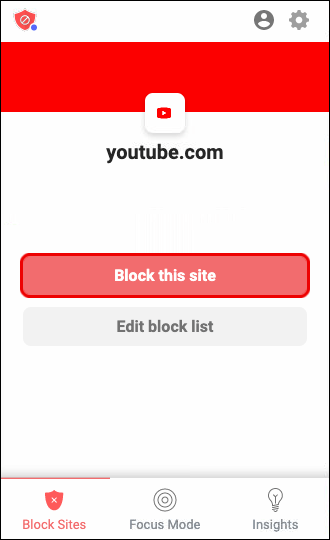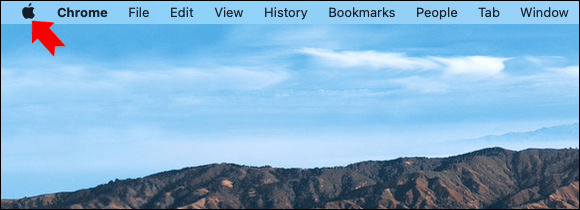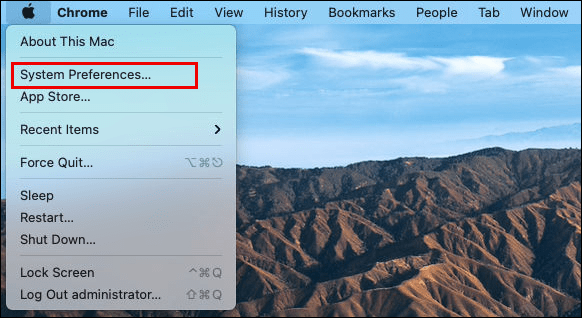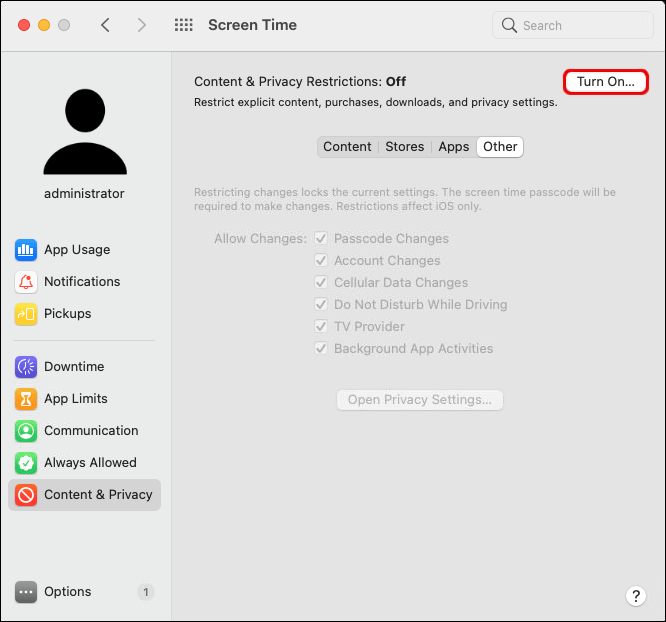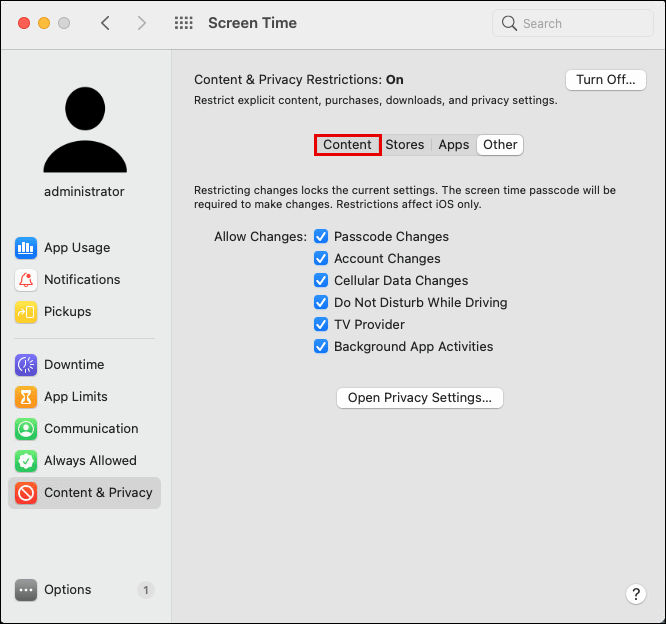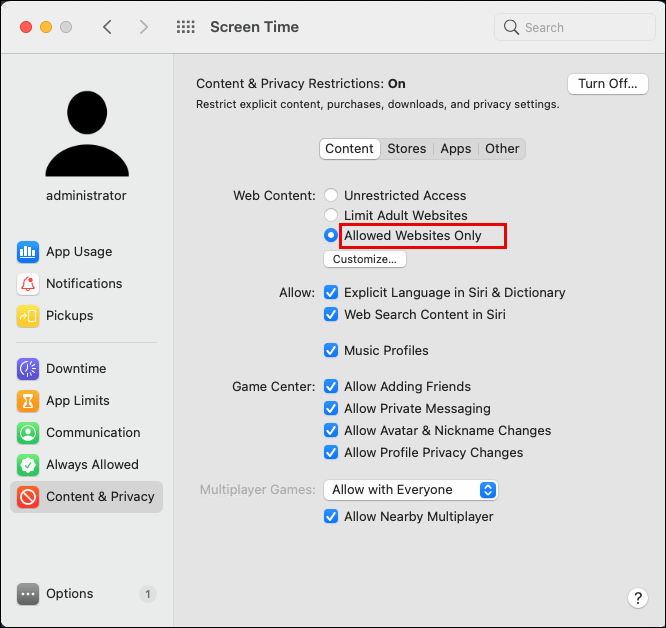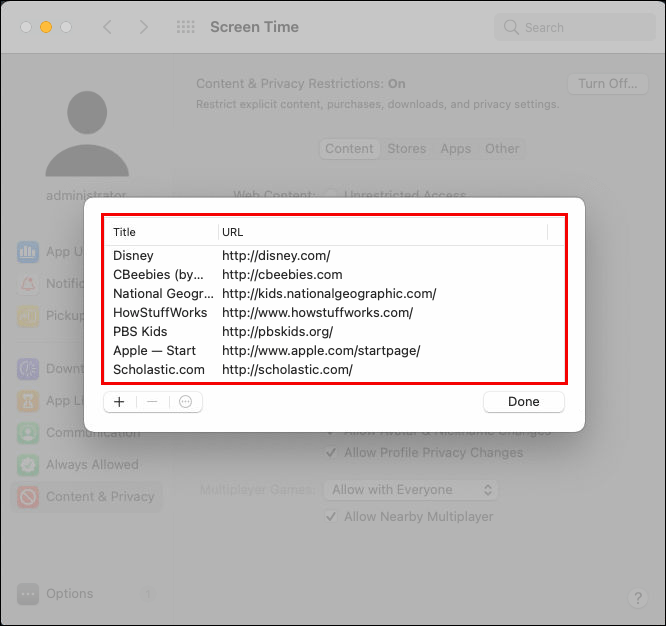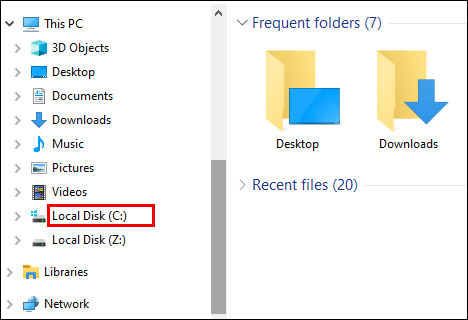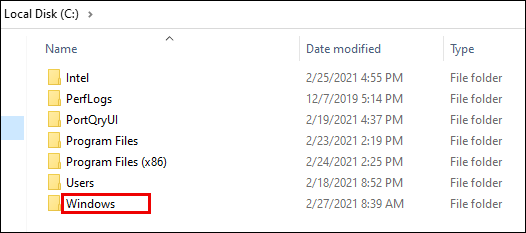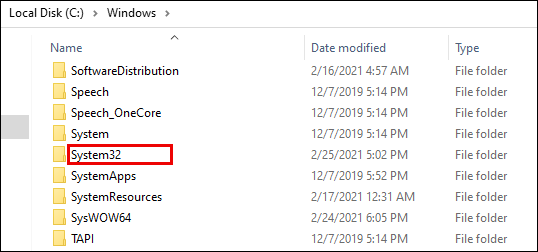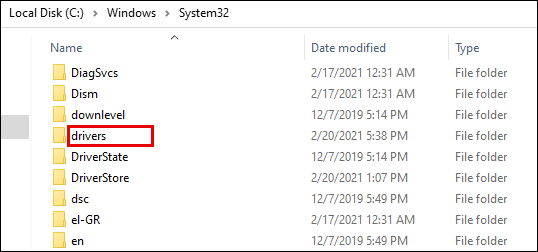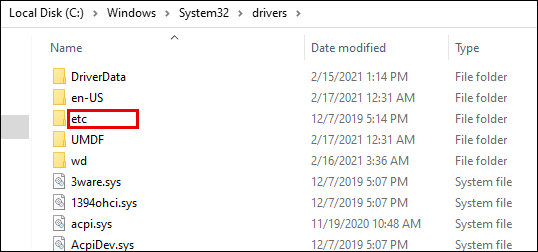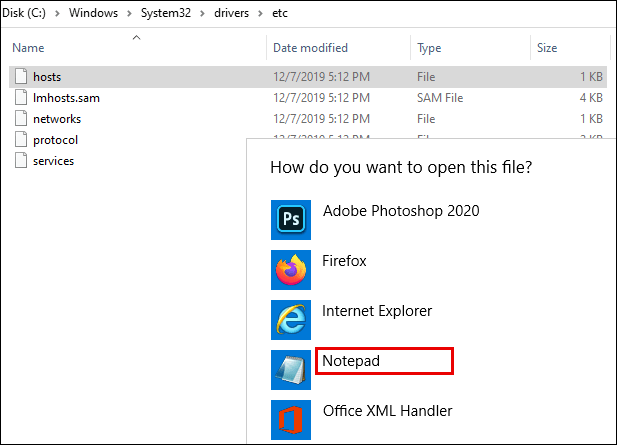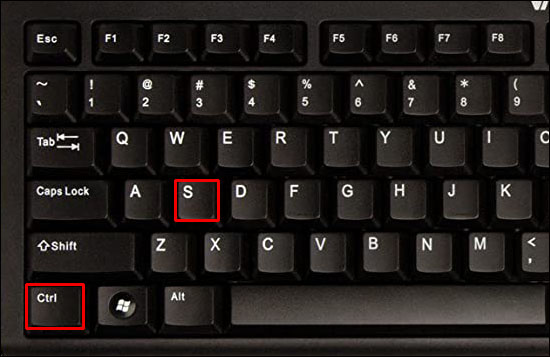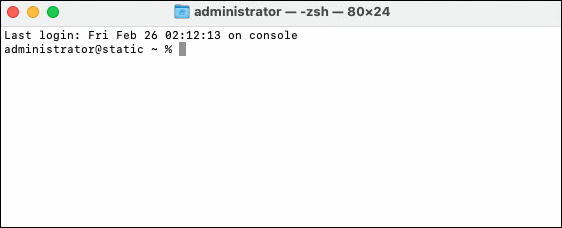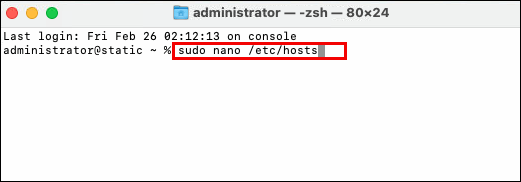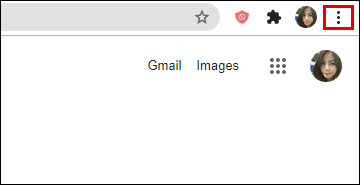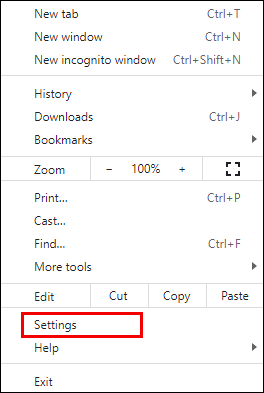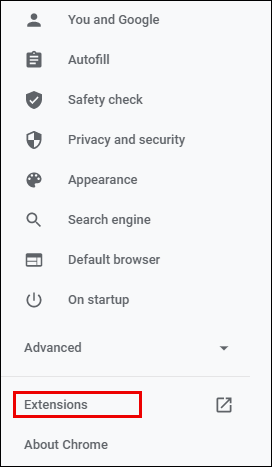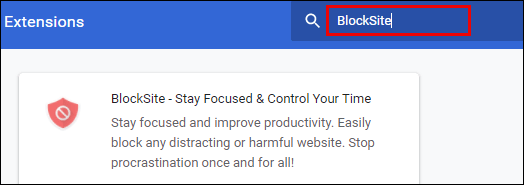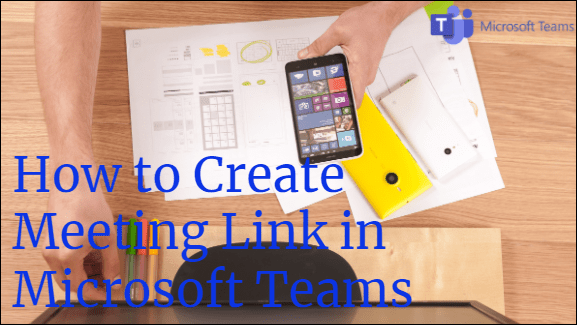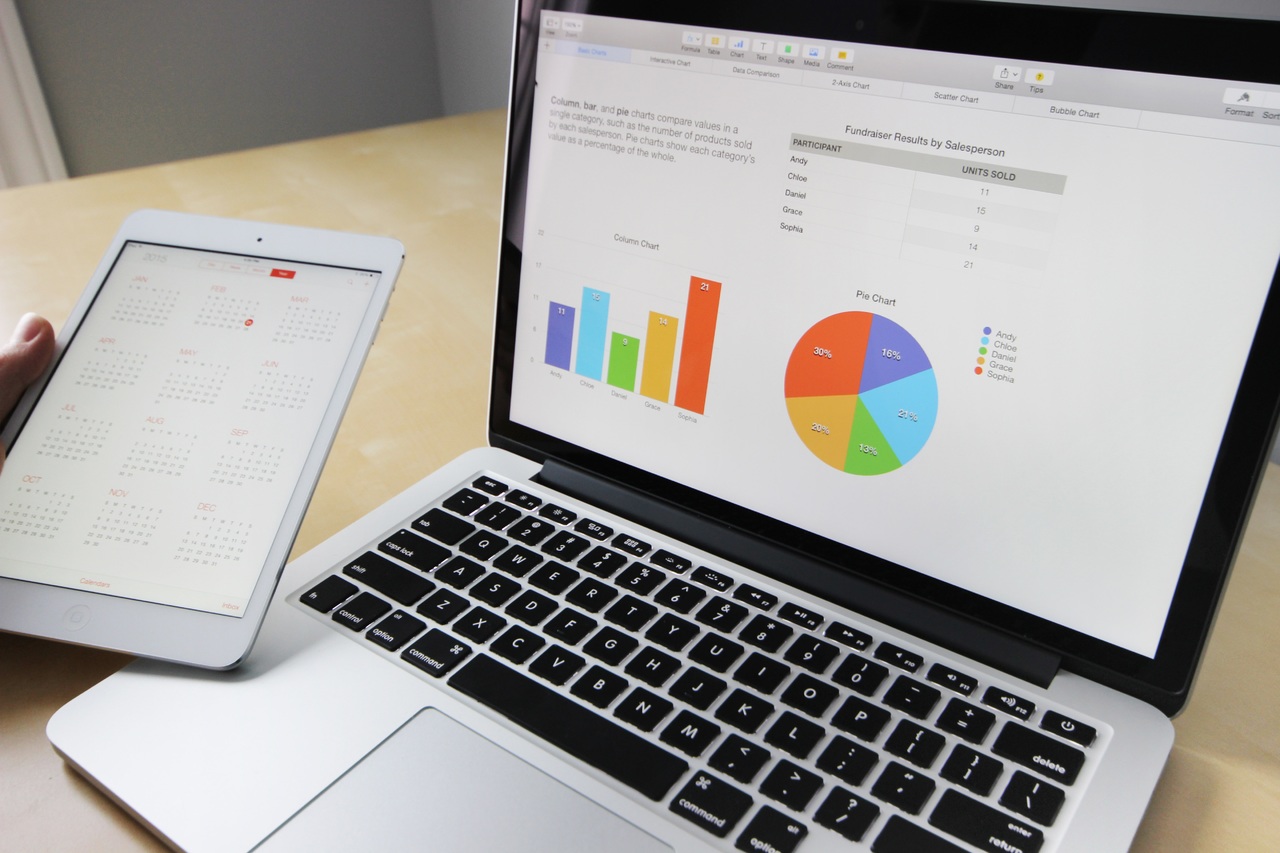Виновен ли сте за сърфиране в мрежата, когато трябва да работите? Ако е така, може да искате да блокирате конкретни уебсайтове, които често се разсейват. За щастие, това е сравнително лесен процес.

Прочетете, за да разберете как да го направите бързо и ефективно. Като бонус ще ви покажем как стъпките се различават в различните платформи.
Как да блокирате уебсайтове в Google Chrome
Ако използвате Chrome за сърфиране в интернет, може да настъпи момент, в който искате да блокирате определени уебсайтове. Може би сте привлечени от интернет, когато трябва да завършите задача. Или може би детето ви използва същия компютър и искате да се уверите, че не вижда неподходящ материал.
В такъв случай следвайте стъпките по -долу, за да блокирате уебсайтове в Google Chrome:
- Отворете Chrome.
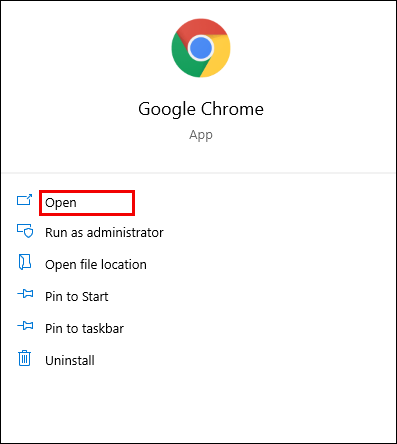
- Въведете „block site extension“ в лентата за търсене.
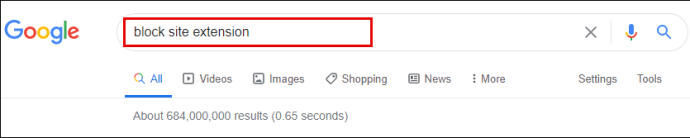
- Кликнете върху синия бутон „Добавяне към Chrome“, за да изтеглите разширението BlockSite.

- Потвърдете, като докоснете „Добавяне на разширение“.
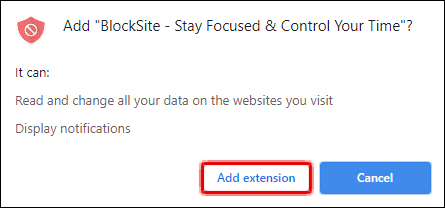
- Изчакайте известно време, докато се изтегли.
- Намерете разширението в горния десен ъгъл на екрана. Прилича на оранжев щит с кръг и линия през него.
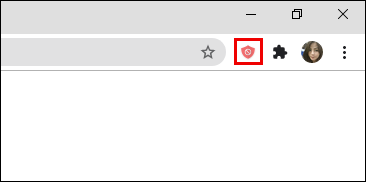
- Преминете към уебсайта, който искате да блокирате.
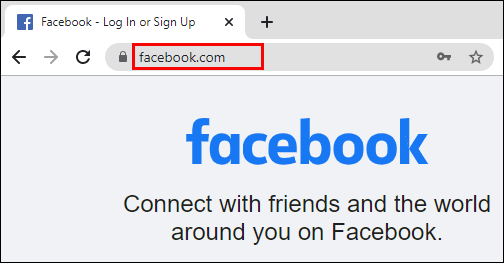
- Докоснете разширението BlockSite.
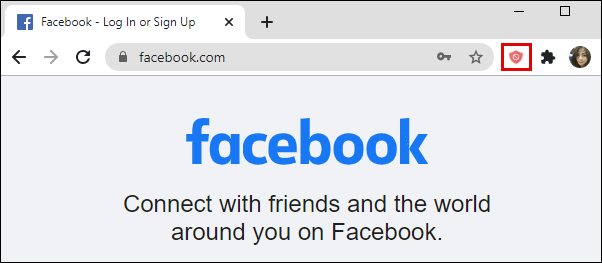
- Кликнете върху „Блокиране на този сайт“.
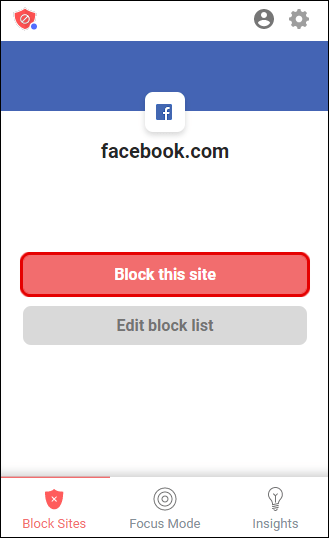
Успешно блокирахте уебсайта. Ако искате да го деблокирате, направете следното:
- Посетете сайта, който искате да деблокирате.
- Кликнете върху Blocksite.
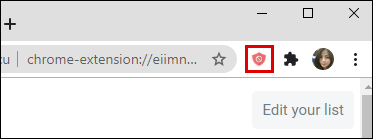
- Изберете „Редактиране на списъка с блокирани сайтове“.
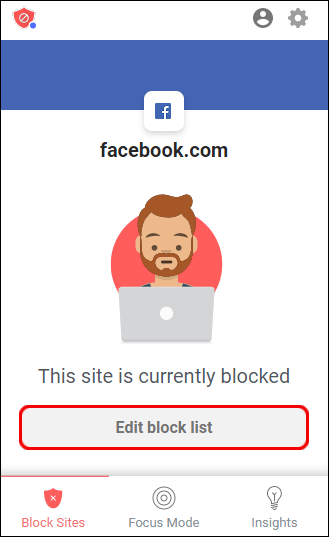
- Намерете уебсайта от списъка.
- Докоснете знака минус до него, за да го деблокирате.
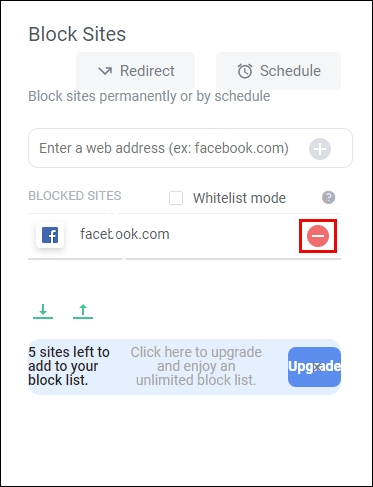
Как да блокирате уебсайтове в Google Chrome на Android
Ако обикновено сърфирате в интернет чрез Chrome на телефона си с Android, може да има уебсайтове, които бихте искали да блокирате, за да увеличите производителността. Ако случаят е такъв, ето как ще го направите:
- Отворете Play Store на телефона си.
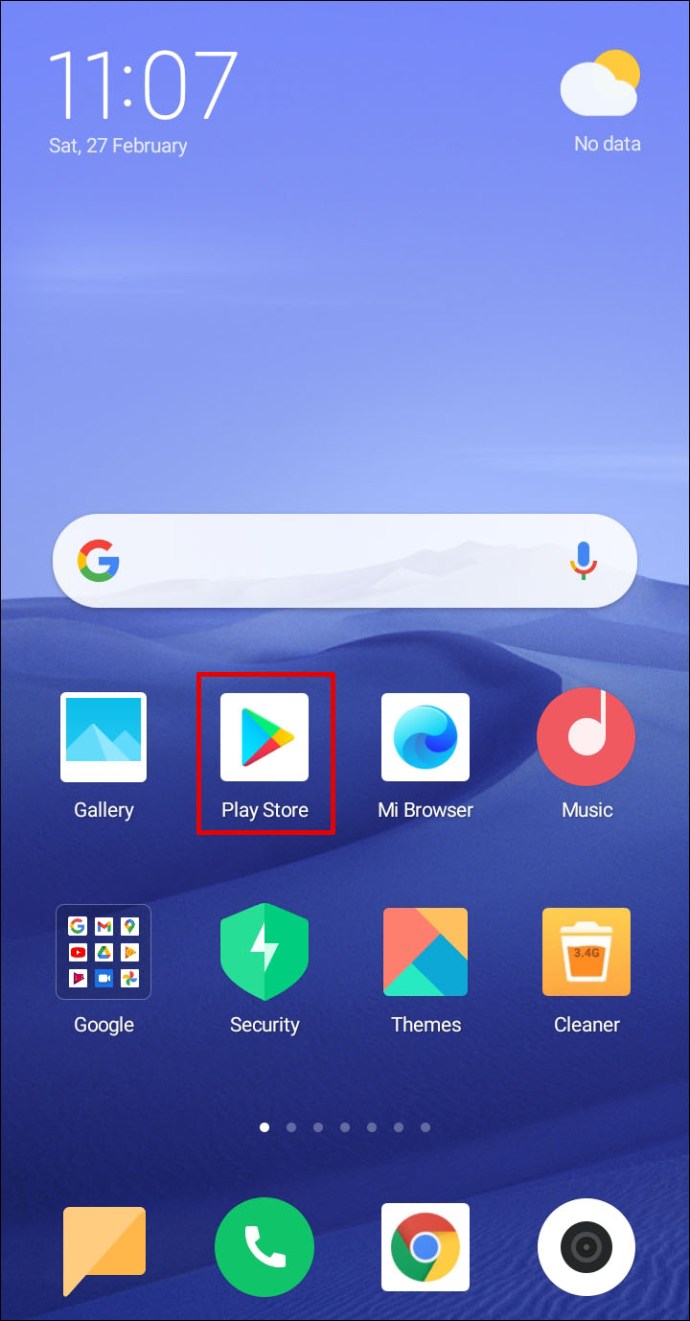
- Потърсете приложението „BlockSite“.
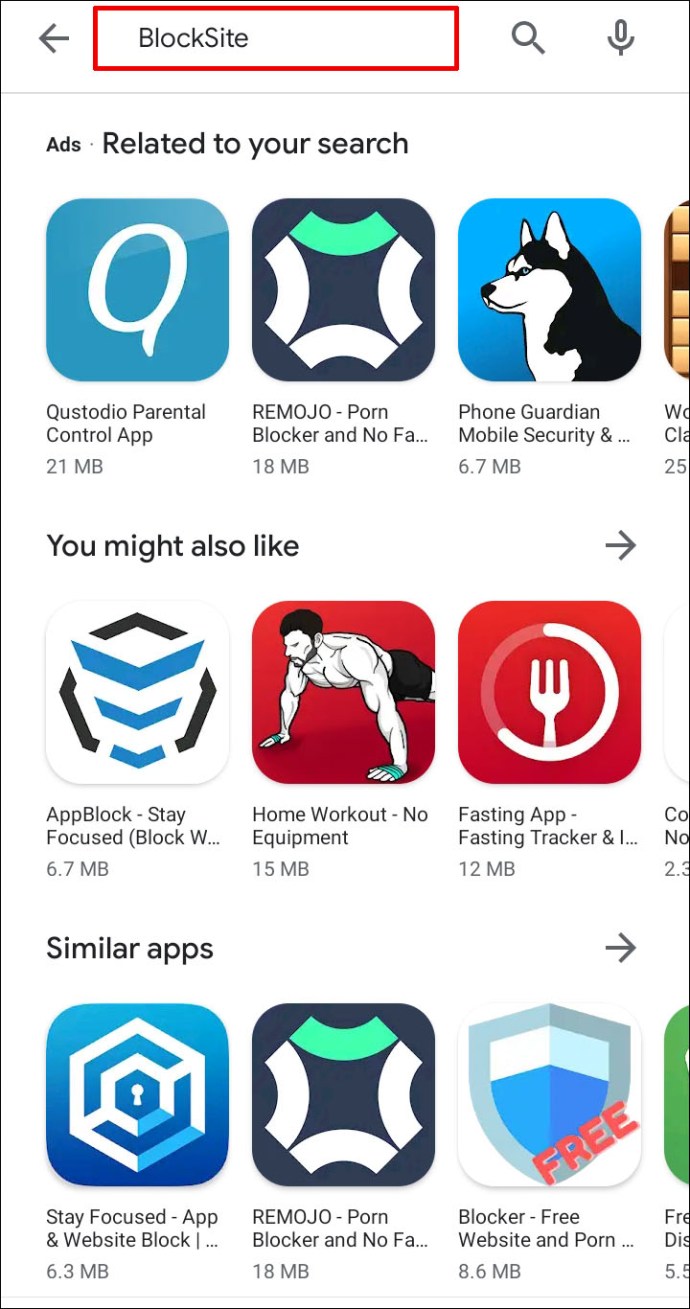
- Кликнете върху „Инсталиране“, за да го изтеглите и инсталирате.
- Стартирайте приложението на телефона си.
- Кликнете върху „Отидете на настройките“, за да активирате приложението.
- Когато приложението е активирано, върнете се назад.
- Отворете приложението „BlockSite“.
- Кликнете върху зелената икона „+“ в долния десен ъгъл на екрана.
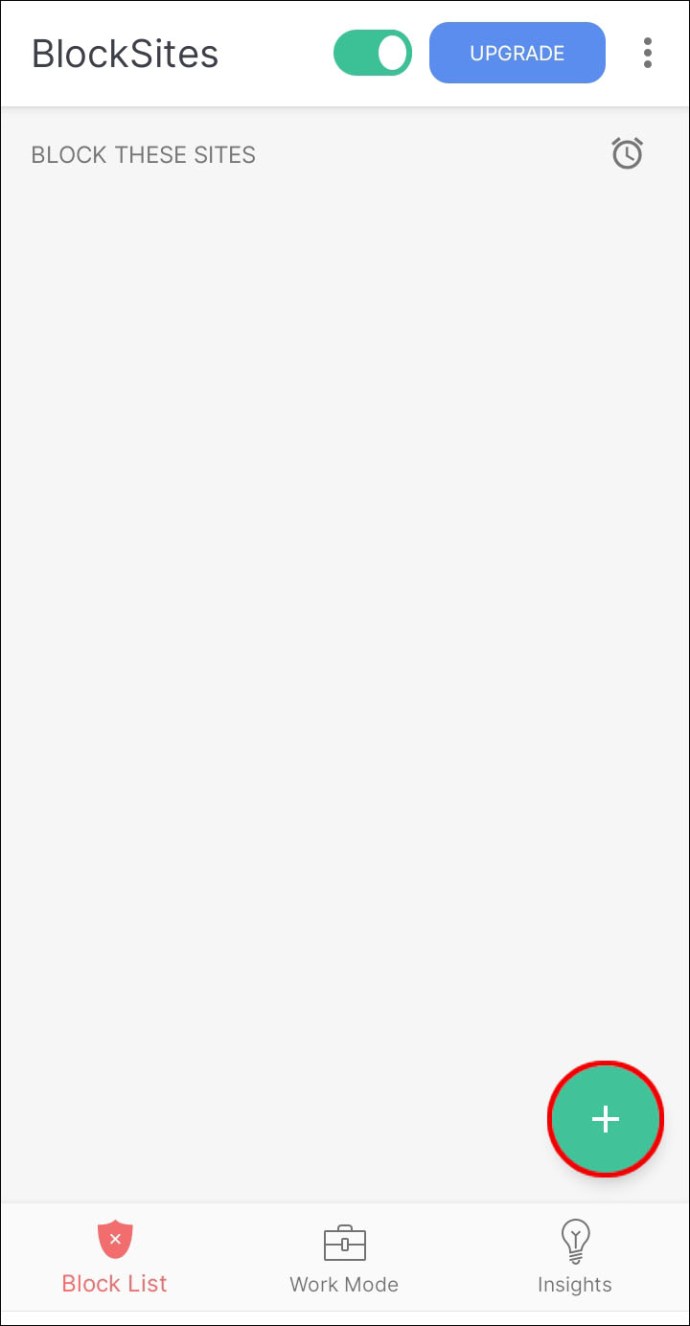
- Това ще отвори новия екран с раздели „Уебсайт“ и „Приложение“.
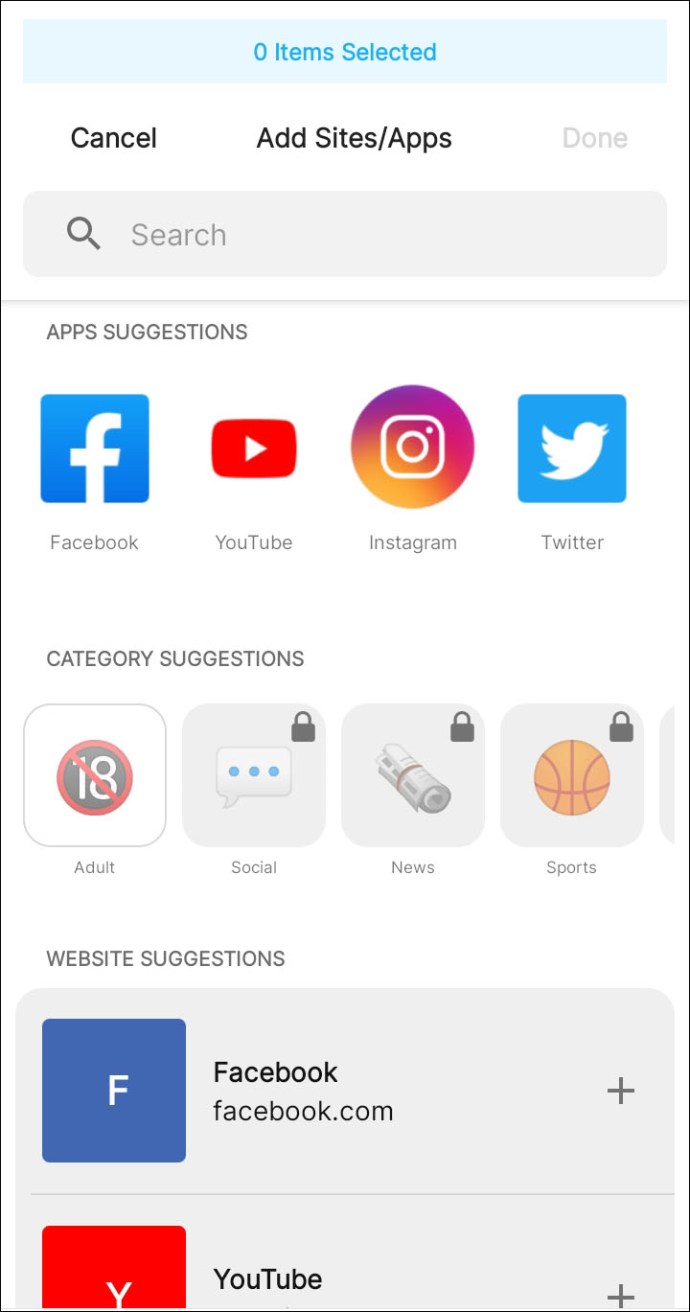
- Уверете се, че е избрано „Уебсайт“.
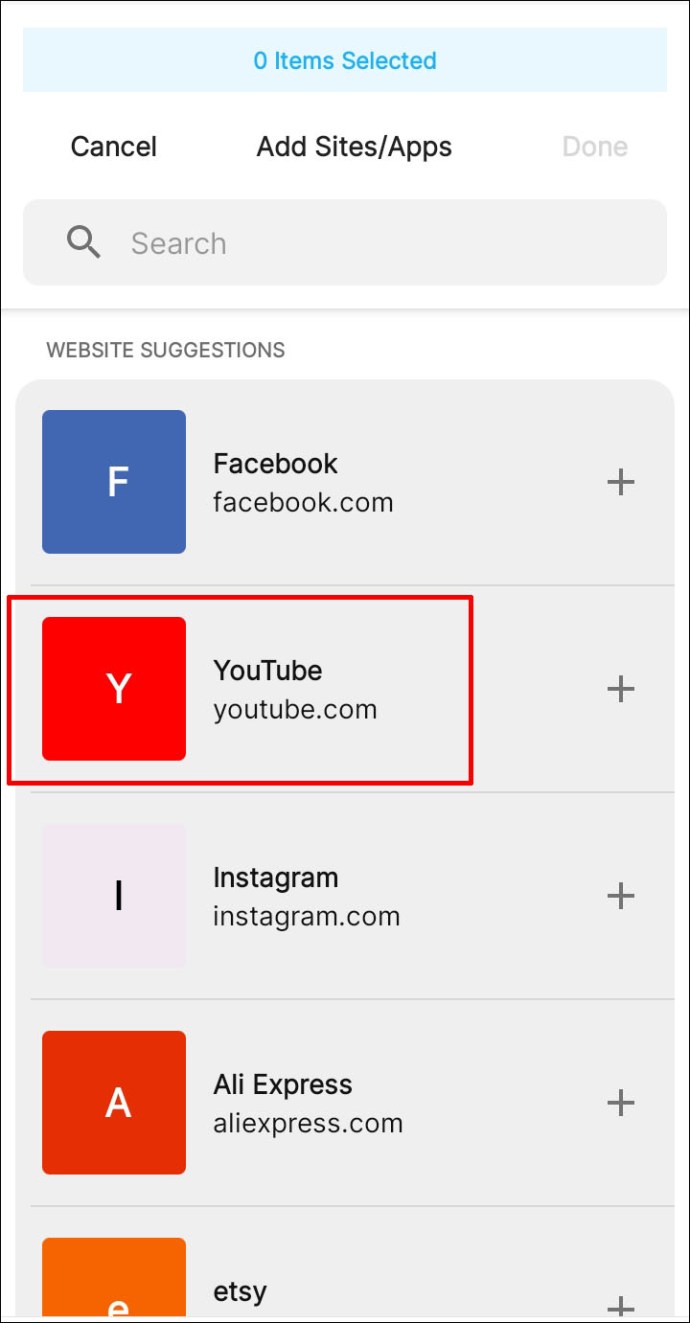
- Напишете URL адреса на уебсайта, който искате да блокирате.
- Докоснете зелената отметка в горния десен ъгъл на екрана.
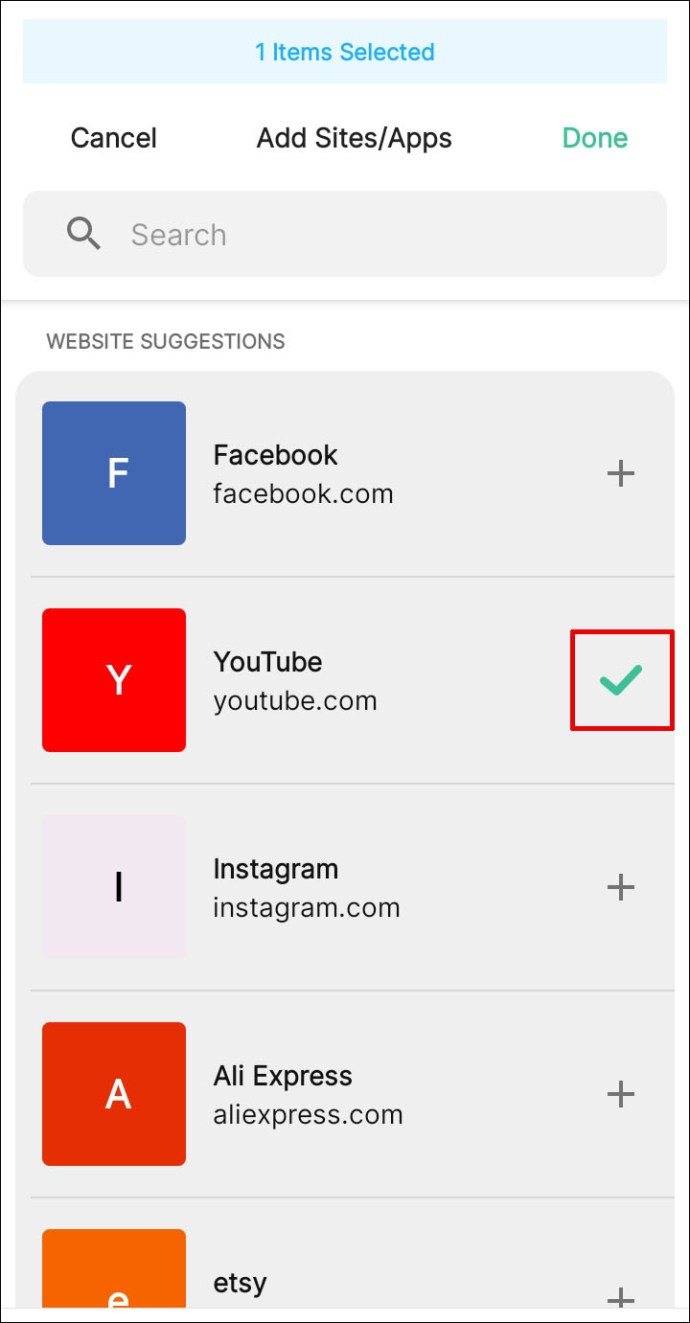
Как да блокирате уебсайтове в Google Chrome на iPhone и iPad
Ако сте потребител на iOS и искате да блокирате конкретен уебсайт в Google Chrome, има два начина да го направите:
Нулева сила на волята
Zero Willpower е приложение, достъпно за iPhone и iPad устройства. Той струва 1,99 долара на месец и позволява на потребителите да блокират уебсайтове. Той също така ви позволява да изберете периода, за който искате да блокирате конкретен уебсайт.

Чрез Устройството
Друг начин за блокиране на уебсайтове е чрез устройството, което използвате:
- Вземете устройството и отворете „Настройки“.
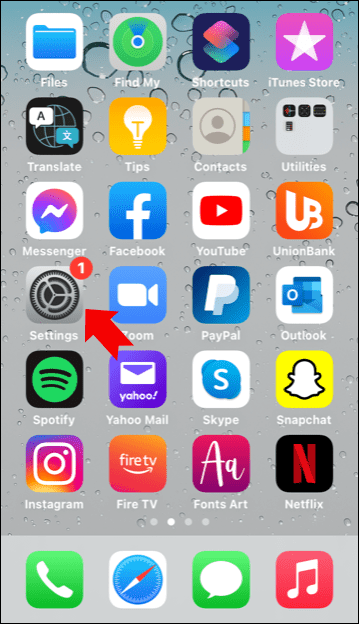
- Отидете на „Време на екрана“.
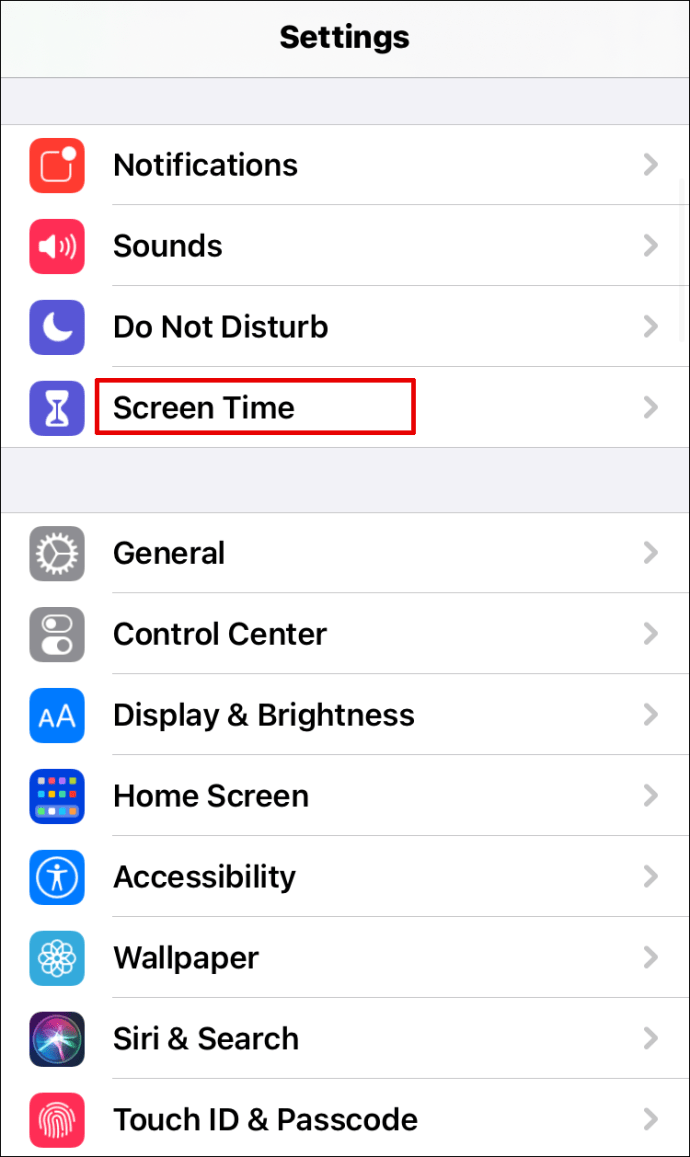
- Докоснете го и след това щракнете върху „Ограничения за съдържанието и поверителността“.
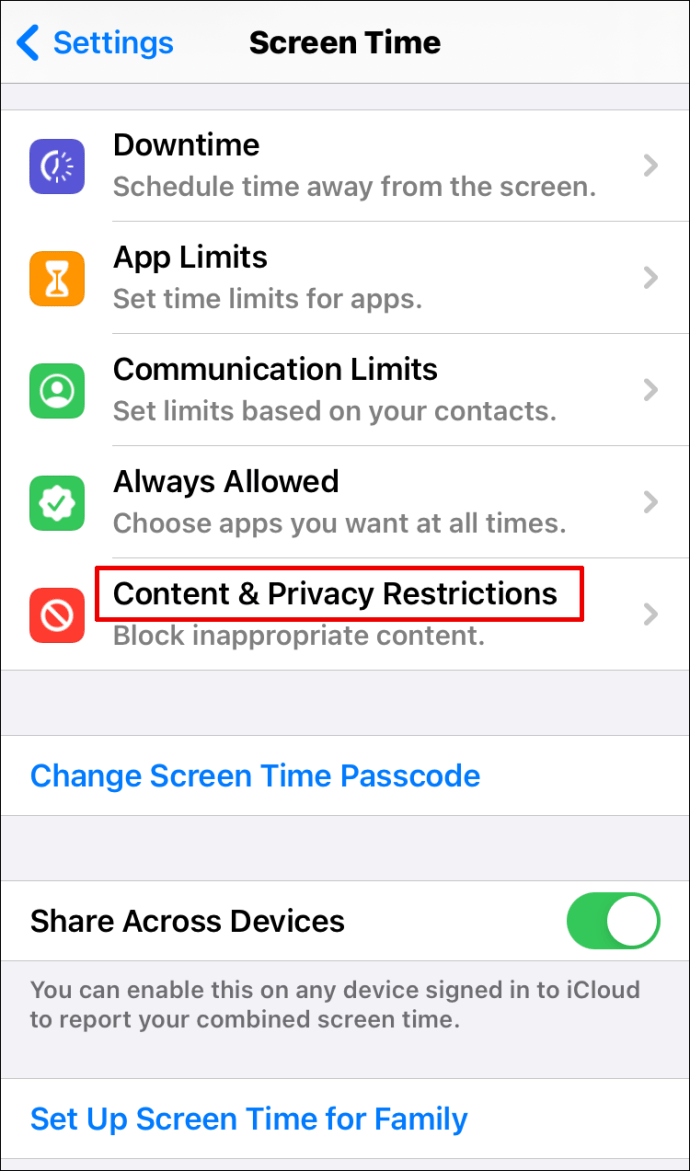
- Превключете бутона до „Ограничения на съдържанието и поверителността“, за да активирате опцията.
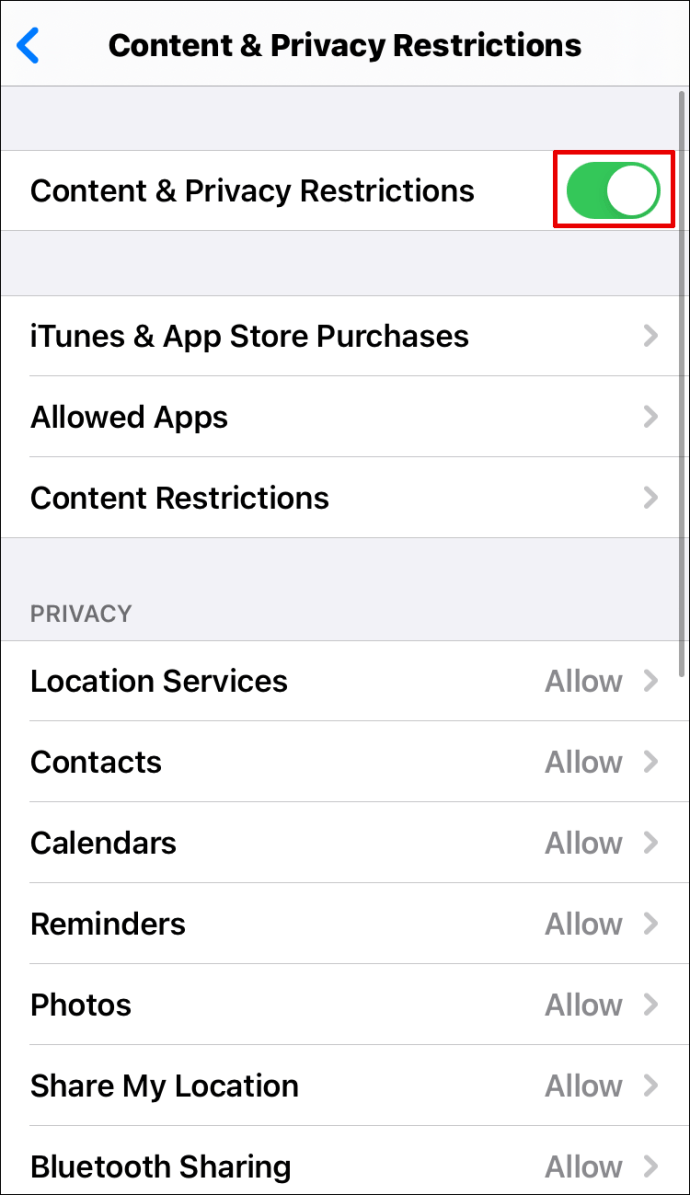
- Кликнете върху „Ограничения на съдържанието“.
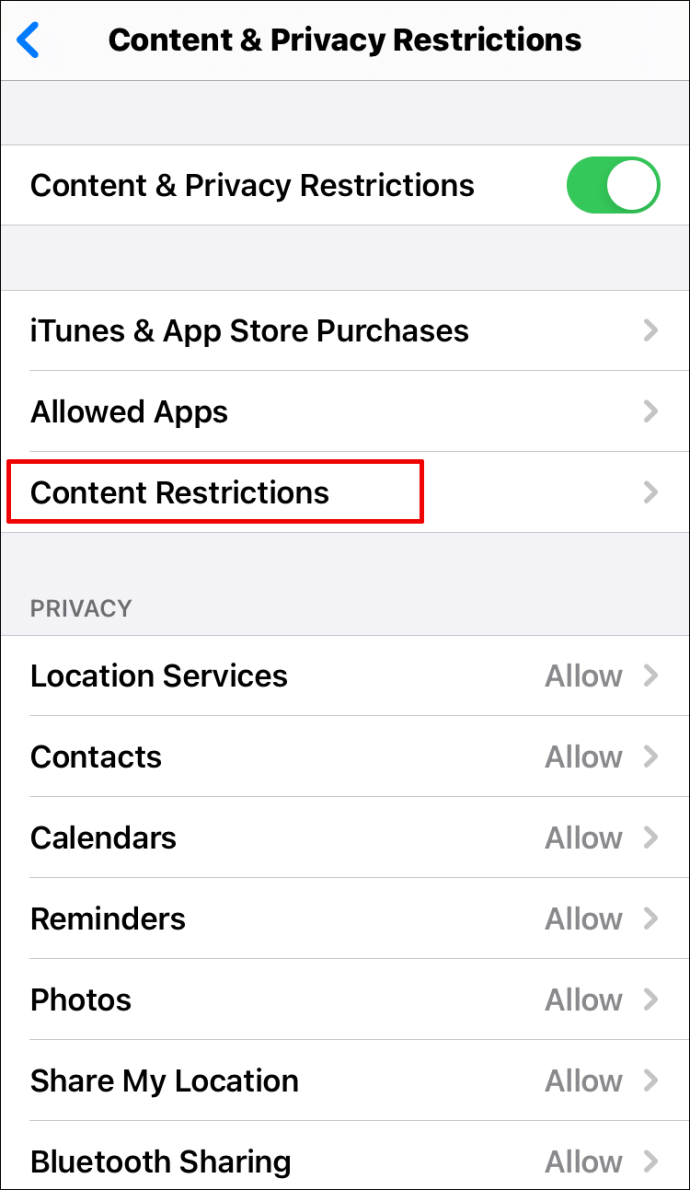
- Превъртете до „Уеб съдържание“ и докоснете „Уеб съдържание“.
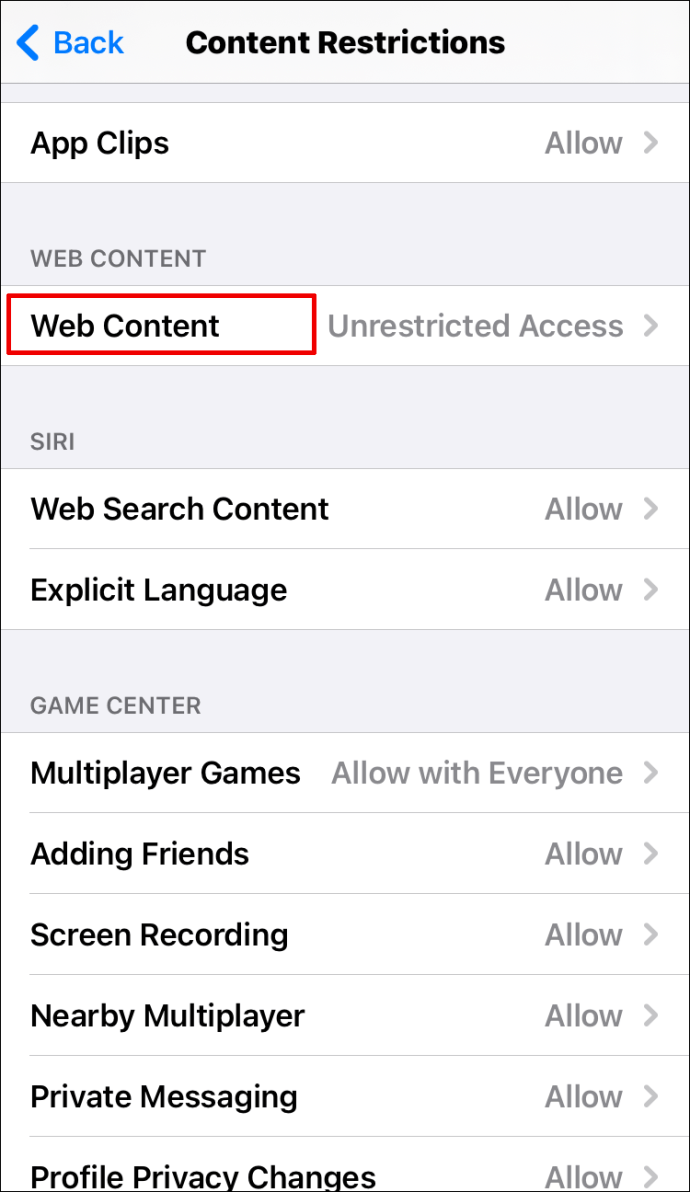
- Тук ще видите различни опции. Ако докоснете „Ограничаване на уебсайтове за възрастни“, телефонът ще блокира уебсайтове с рейтинг X. Ако изберете „Само разрешени уебсайтове“, можете да изберете списъка с уебсайтове, които няма да бъдат блокирани, и да ги персонализирате според вашите нужди.
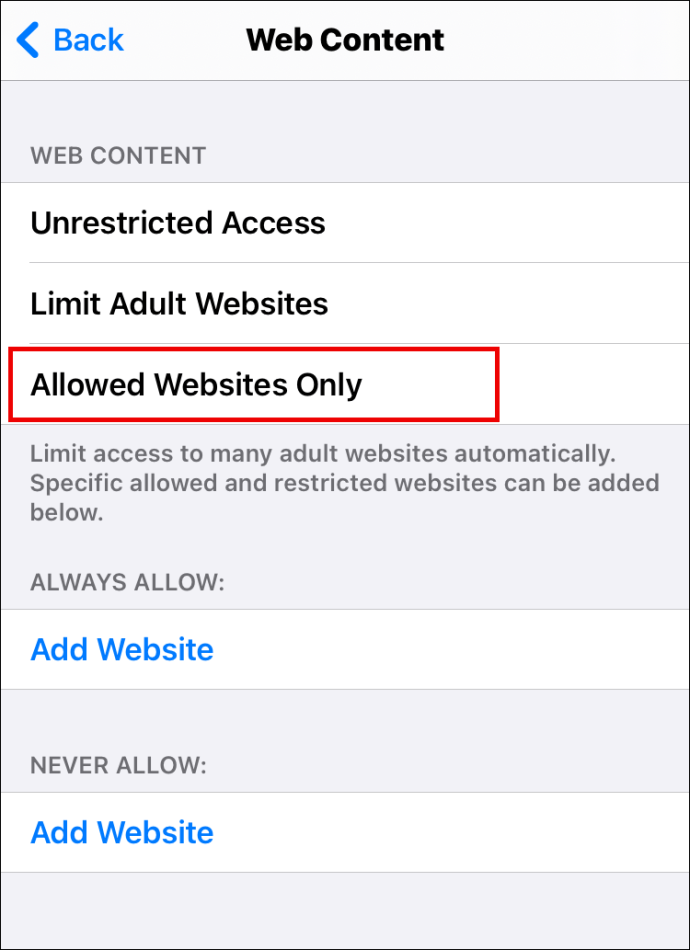
Как да блокирате уебсайтове в Google Chrome в Windows
Ако имате компютър с Windows и използвате Chrome като браузър, блокирането на уебсайтове няма да бъде трудно:
- Отворете Chrome.
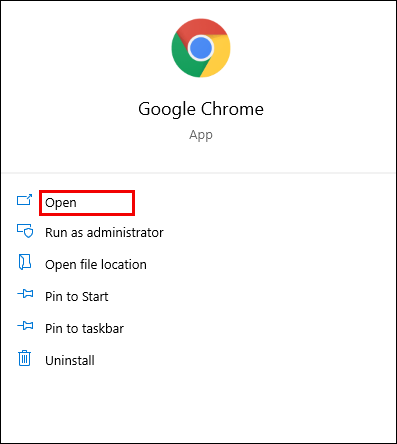
- Изтеглете разширението BlockSite, като кликнете върху „Добавяне към Chrome“.

- Отидете на уебсайта, който искате да блокирате.
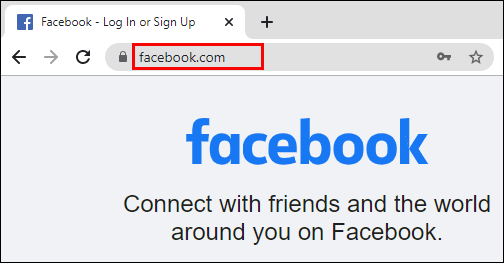
- Кликнете върху разширението в горния десен ъгъл на екрана.
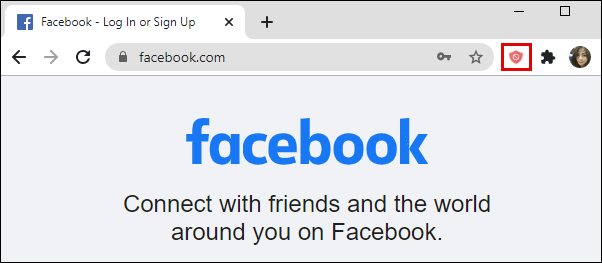
- Натиснете „Блокиране на този сайт“.
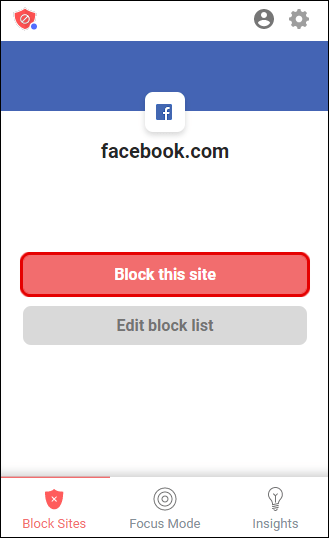
Как да блокирате уебсайтове в Google Chrome на MacOS
Ако използвате Mac и искате да блокирате уебсайтове в Chrome, има два начина да го направите. Първият е да инсталирате разширението BlockSite:
- Отворете Chrome и изтеглете разширението BlockSite тук.
- Кликнете върху „Добавяне към Chrome“.

- Преминете към уебсайта, за да блокирате.
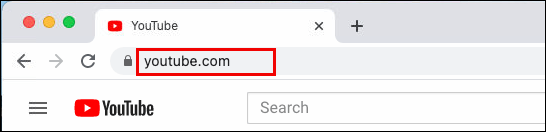
- Докоснете разширението в горния десен ъгъл на екрана.
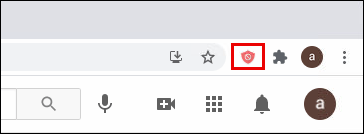
- Натиснете „Блокиране на този сайт“.
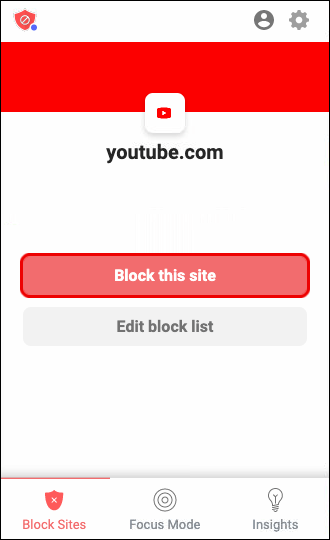
Друг вариант е възможен чрез компютъра. Подходящ е, когато искате да попречите на децата да имат достъп до определени уебсайтове:
- Докоснете иконата на ябълка в горния ляв ъгъл на менюто.
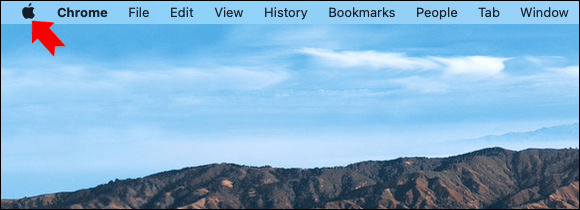
- Изберете „Системни предпочитания“.
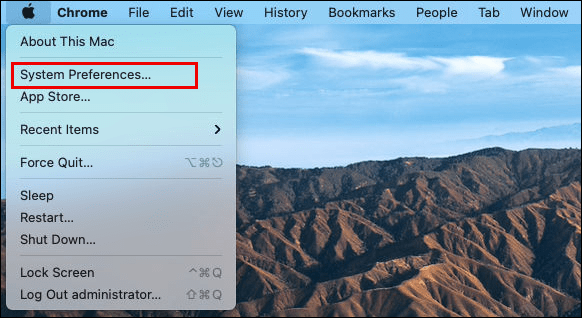
- Отидете на „Родителски контрол“.
- Кликнете върху акаунта на детето в лявата част на менюто.
- След това докоснете „Активиране на родителския контрол“.
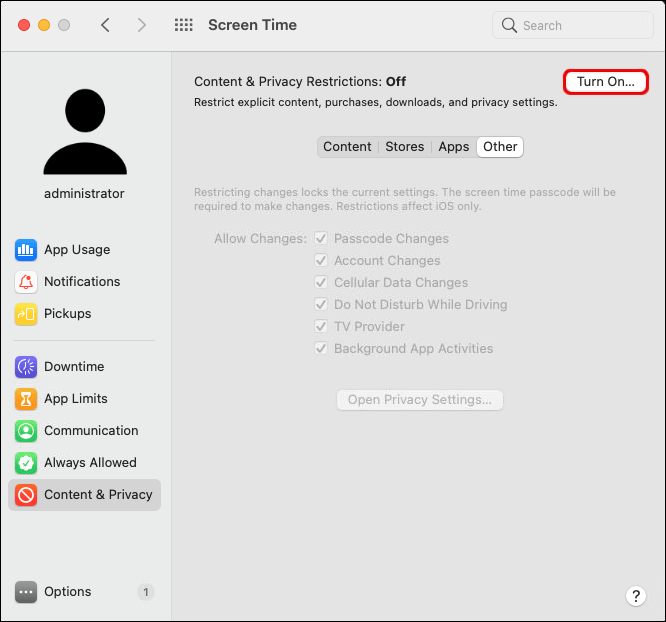
- Изберете „Съдържание“.
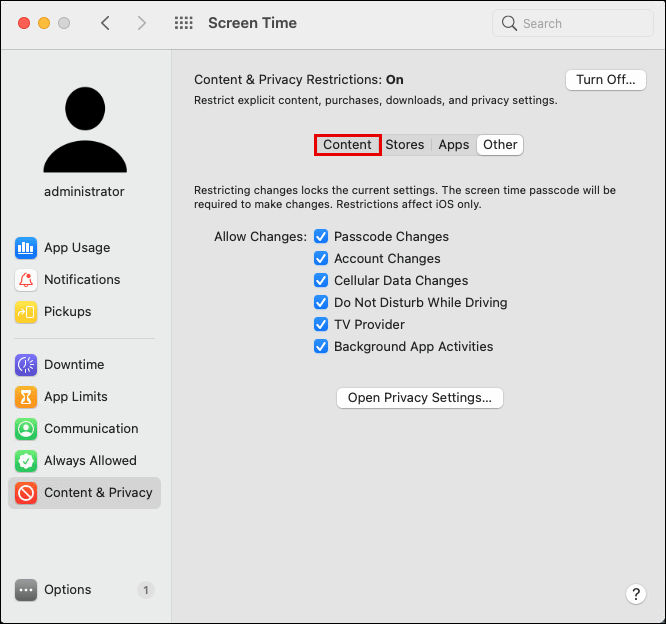
- Под „Ограничения за уебсайтове“ изберете „Разрешаване на достъп само до тези уебсайтове“.
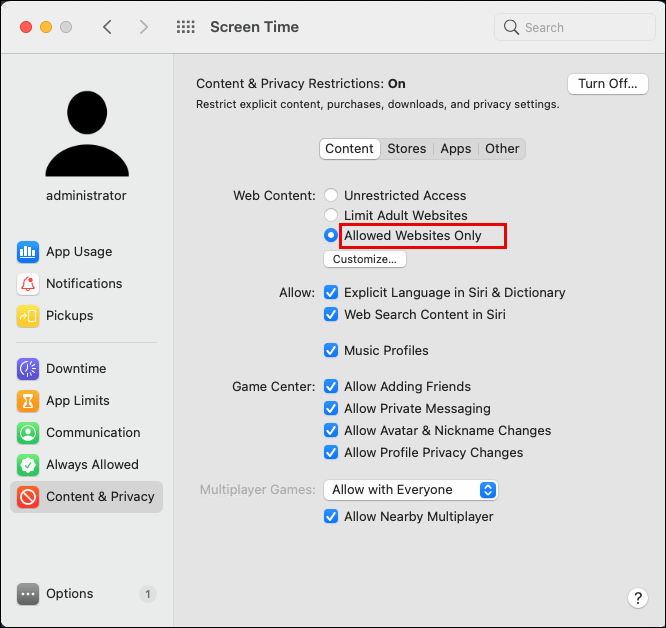
- Добавете сайтовете, до които детето може да има достъп.
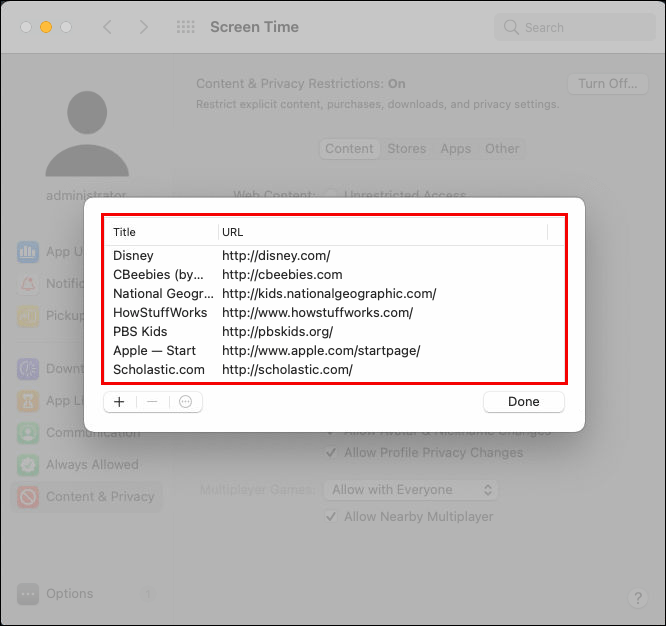
Как да блокирате уебсайтове в Google Chrome на Chromebook
Ако използвате Chromebook и искате да блокирате уебсайтове в Chrome, ето какво ще направите:
- Стартирайте Chrome.
- Потърсете разширението BlockSite тук.
- Кликнете върху „Добавяне към Chrome“, за да инсталирате разширението.
- Отидете на уебсайта, който искате да блокирате.
- Докоснете разширението в горния десен ъгъл на екрана.
- Изберете „Блокиране на този сайт“.
Как да блокирате уебсайтове в Google Chrome без разширение
Блокирането на уебсайтове е по -лесно, ако използвате разширението. Въпреки това е възможно да се направи без него, само че е малко по -сложно. Ето какво ще направите, ако използвате Windows:
- Отидете на C диск на вашия компютър.
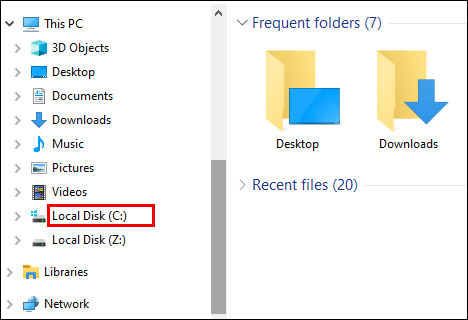
- Кликнете върху „Windows“.
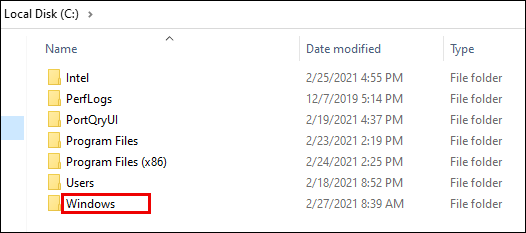
- Докоснете „System32“.
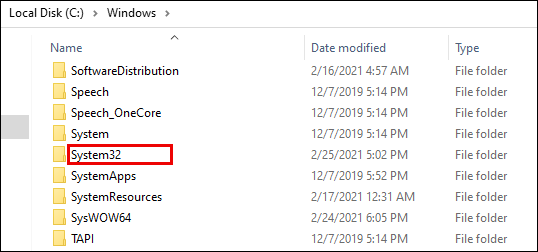
- Превъртете до „Драйвери“.
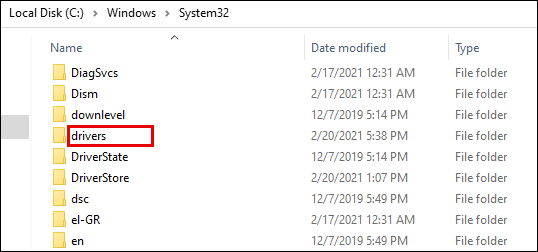
- Намерете „и т.н.“
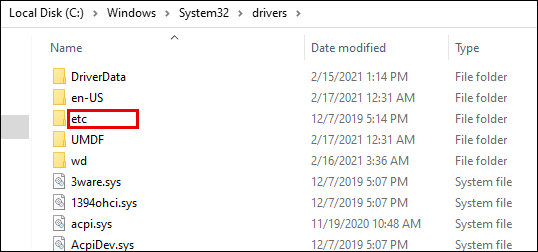
- Отворете файла „hosts“ с Notepad.
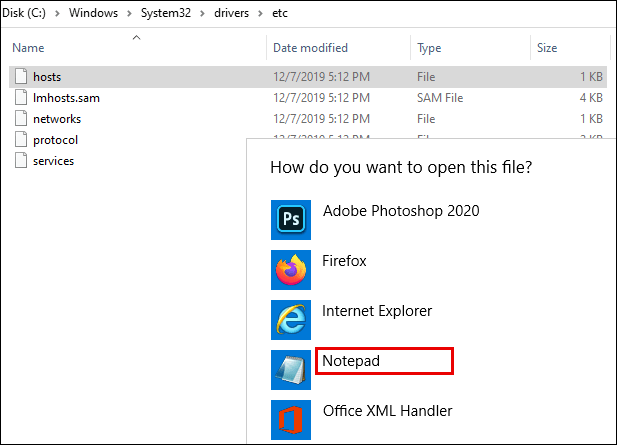
- Въведете URL адреса на уебсайта, който искате да блокирате пред домейна.
- Натиснете Ctrl и S, за да запазите работата.
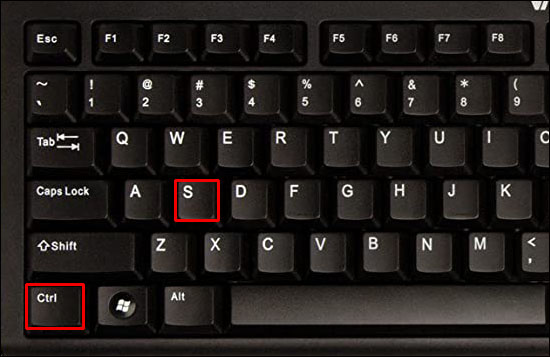
Ако сте потребител на Mac, направете следното:
- Отворете терминала.
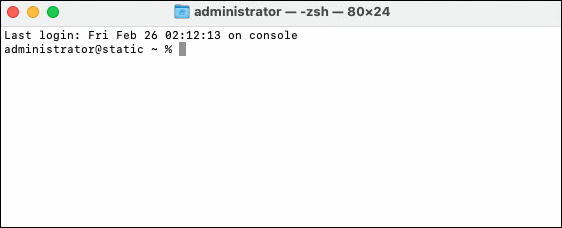
- Въведете това „sudo nano /etc /hosts“.
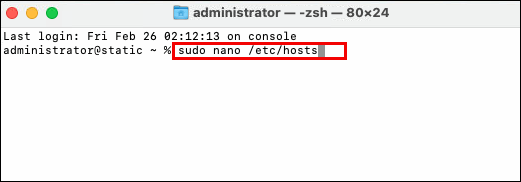
- Поставете курсора на последния ред.
- Напишете уебсайтове, които искате да блокирате. Например, тя трябва да изглежда така: 127.0.0.1 URL адрес на уебсайт.
Как да блокирате уебсайтове в Google Chrome в настройките
Ако искате да блокирате уебсайтове в Google Chrome в настройките, ще трябва да използвате разширението:
- Кликнете върху трите точки в горния десен екран на ъгъла.
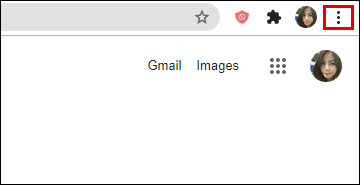
- Отидете на „Настройки“.
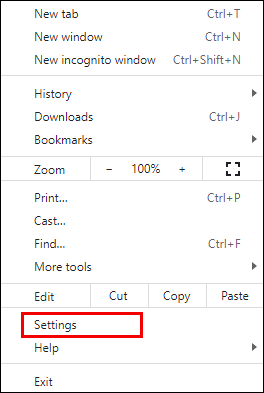
- Превъртете до „Разширения“.
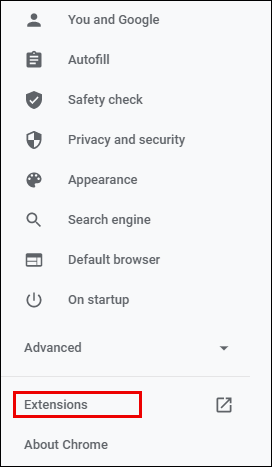
- Потърсете „BlockSite“ в полето за търсене.
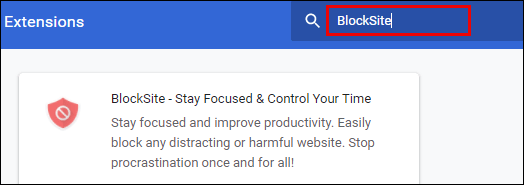
- Изтеглете разширението.
- Отидете на уебсайта, който искате да блокирате.
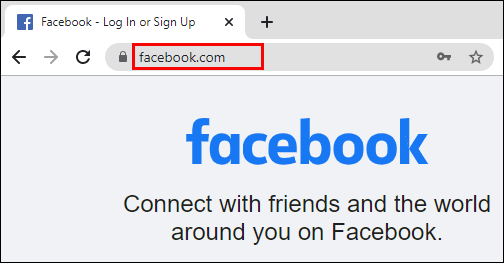
- Кликнете върху разширението в горния десен ъгъл на екрана.
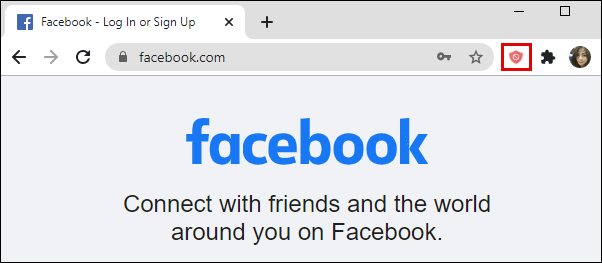
- Докоснете „Блокиране на този сайт“.
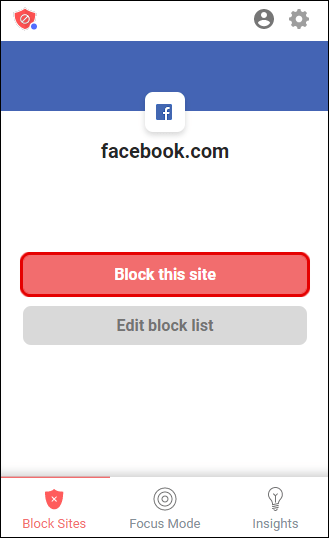
Допълнителни често задавани въпроси
Интересувате ли се да разберете нещо друго относно блокирането на уебсайтове? Ако е така, вижте следващия раздел.
1. Как да блокирам трайно уебсайт в Chrome?
Лесно решение за трайно блокиране на всеки уебсайт в Chrome е използването на разширението BlockSite. С това разширение уебсайтът остава блокиран, докато не решите да обърнете процеса. Ето как можете да добавите разширението, независимо дали сте потребител на Mac или Windows:
• Стартирайте Chrome и намерете разширението BlockSite тук.
• Щракнете върху „Добавяне към Chrome“, за да го инсталирате.
• Отидете на уебсайта, който искате да блокирате.
• Докоснете разширението, разположено в горния десен ъгъл на екрана.
• Изберете „Блокиране на този сайт“.
За да деблокирате сайта, ще направите следното:
• Отворете Chrome и преминете към уебсайта, който преди това сте блокирали.
• Щракнете върху разширението BlockSite в горния десен ъгъл на екрана.
• Изберете „Редактиране на списъка с блокирани сайтове“.
• Намерете уебсайта, който искате да деблокирате.
• Щракнете върху знака минус до него, за да го отблокирате.
2. Какви разширения могат да блокират уебсайтове в Chrome?
Най -популярното и надеждно разширение за блокиране на уебсайтове в Chrome е BlockSite. Това е безплатно и ви помага да останете по -съсредоточени, като ви държи далеч от конкретни сайтове. Друга възможност, която можете да изпробвате, е разширението StayFocused.
3. Как мога лесно да блокирам уебсайтове в Google Chrome?
Ако искате да блокирате уебсайтове в Chrome, най -лесният начин е да използвате разширението, наречено BlockSite. Това е най -популярният избор за блокиране на уебсайтове. Освен това навигацията в него е доста проста. Като алтернатива можете да опитате StayFocused.
4. Как да блокирам няколко уебсайта в Google Chrome?
Ако искате да блокирате няколко уебсайта в Chrome, можете да използвате разширението BlockSite. След като направите това, ще имате списък с тях. Всеки път, когато искате да деблокирате конкретен сайт, ще трябва да кликнете върху иконата минус до това.
Блокирайте разсейванията
Когато работите на компютъра си, е толкова лесно да слезете в заешката дупка при превъртане и сърфиране. Въпреки че може да мислите, че сте прекарали няколко минути в Reddit или YouTube, реалността обикновено е обратна. Ето защо можете да използвате разширенията, за да ви помогнем да бъдете по -съсредоточени и да ви попречи да посещавате такива уебсайтове.
Опитвали ли сте вече BlockSite? Помогна ли ви да се чувствате по -малко разсеяни? Споделете своя опит в секцията за коментари по -долу.