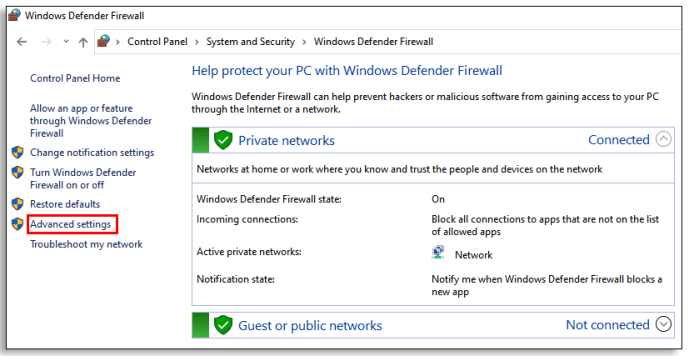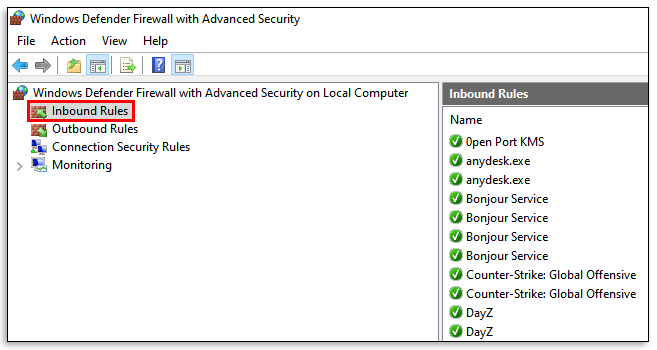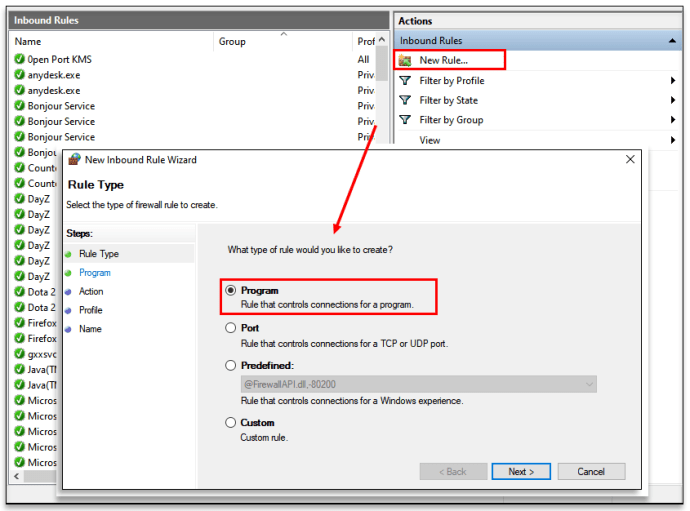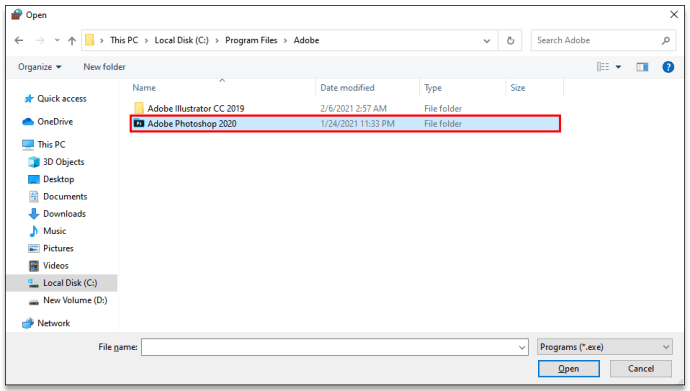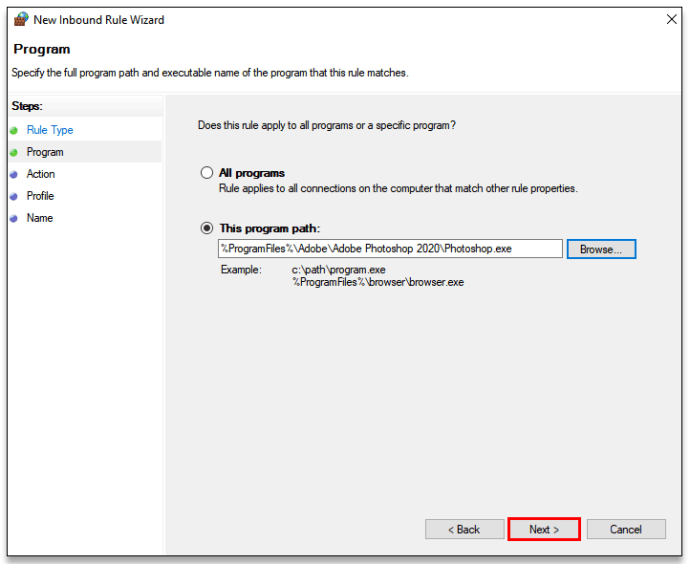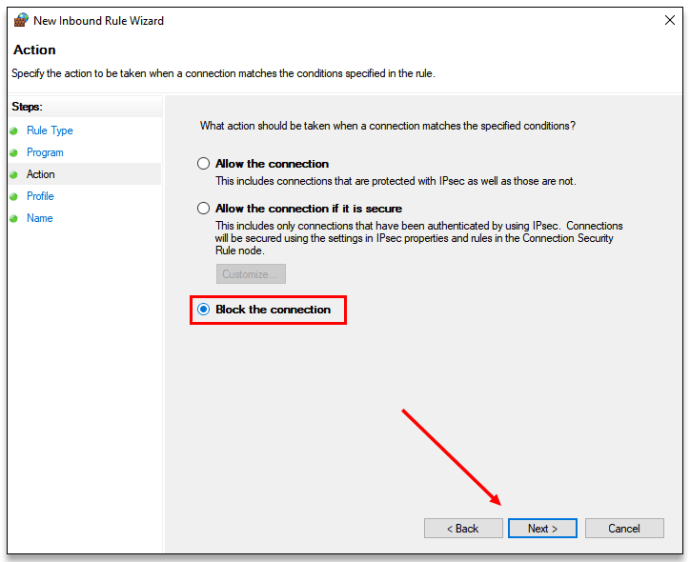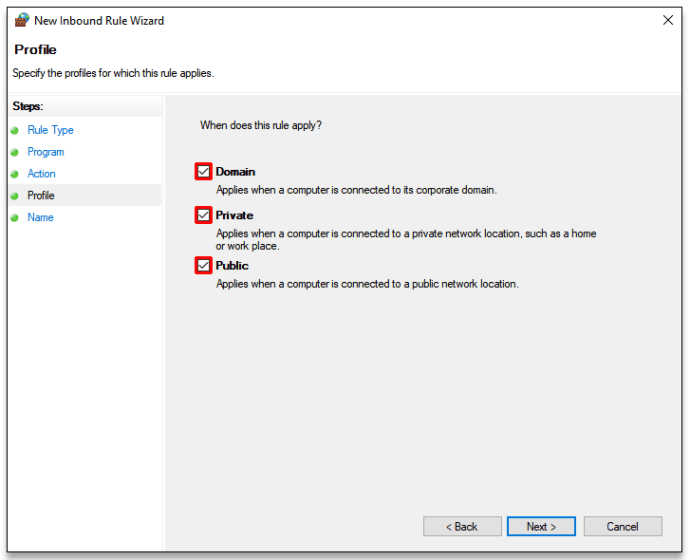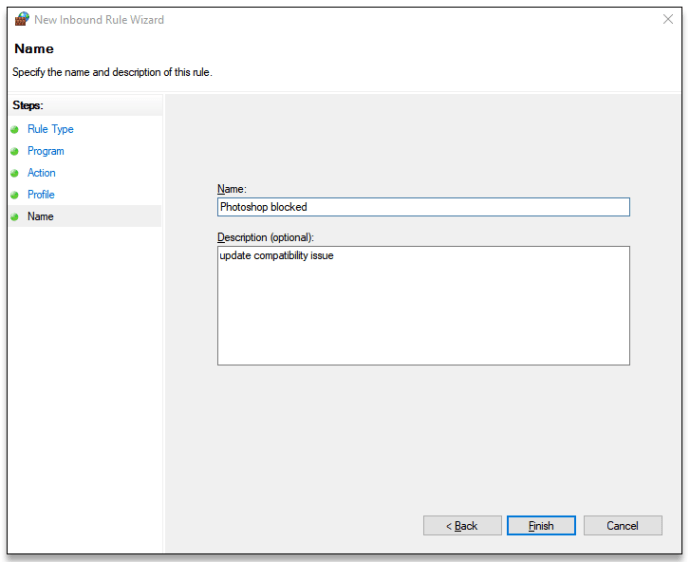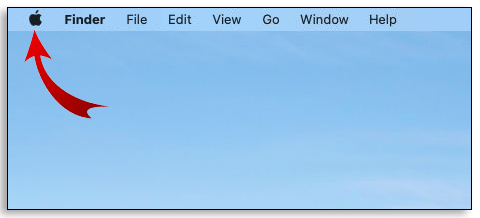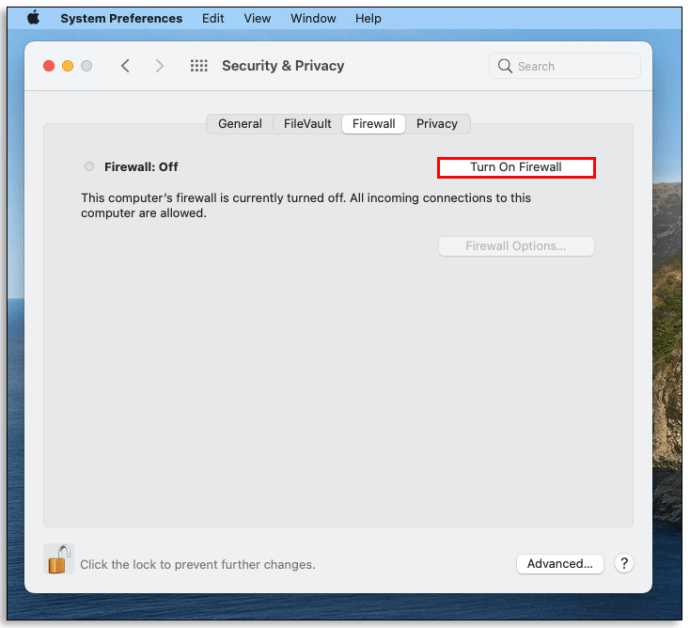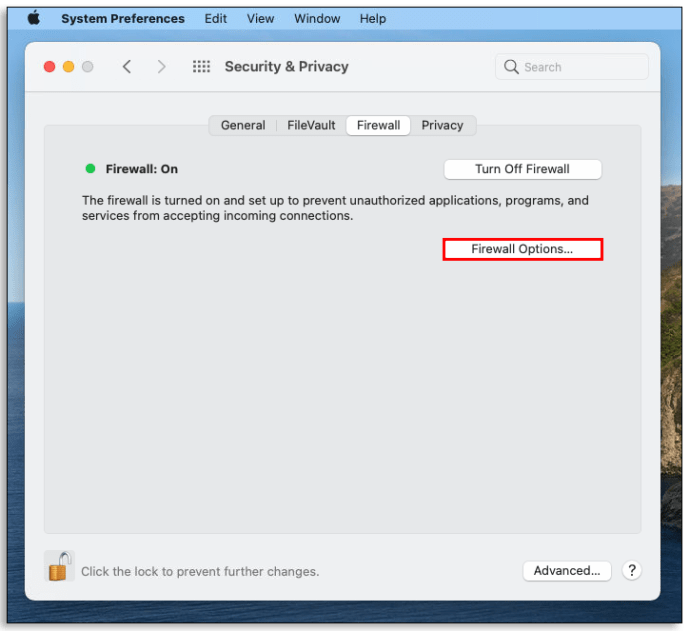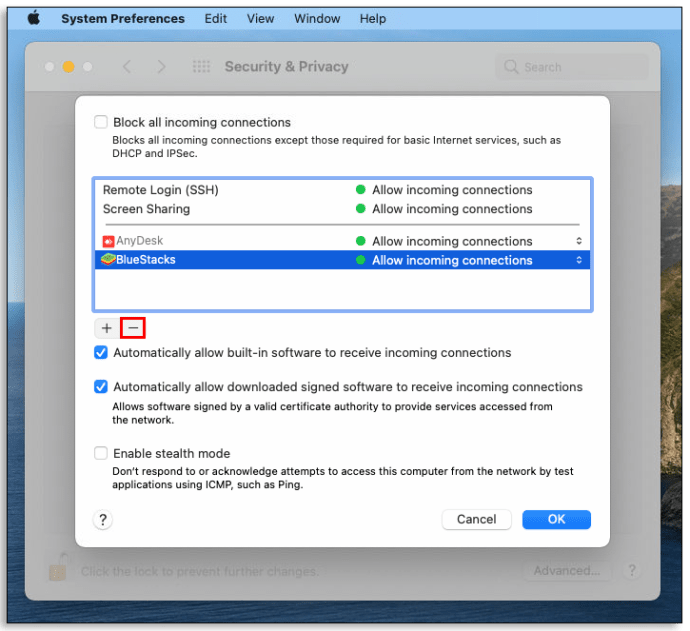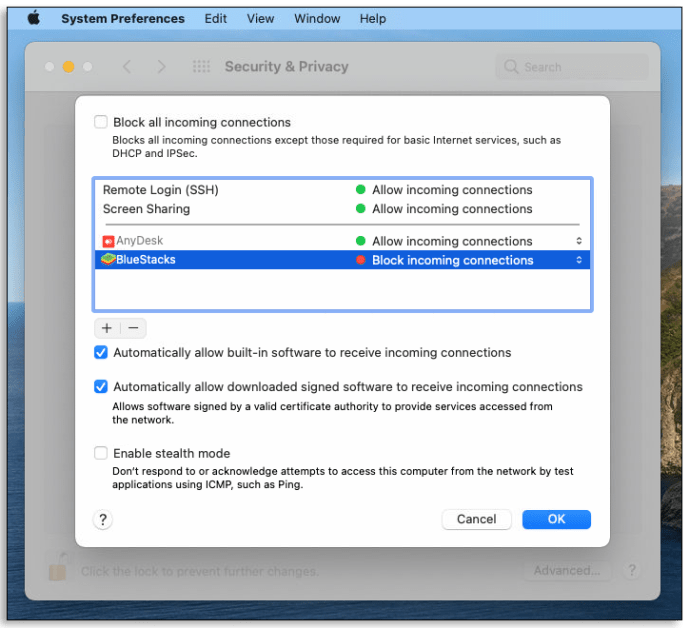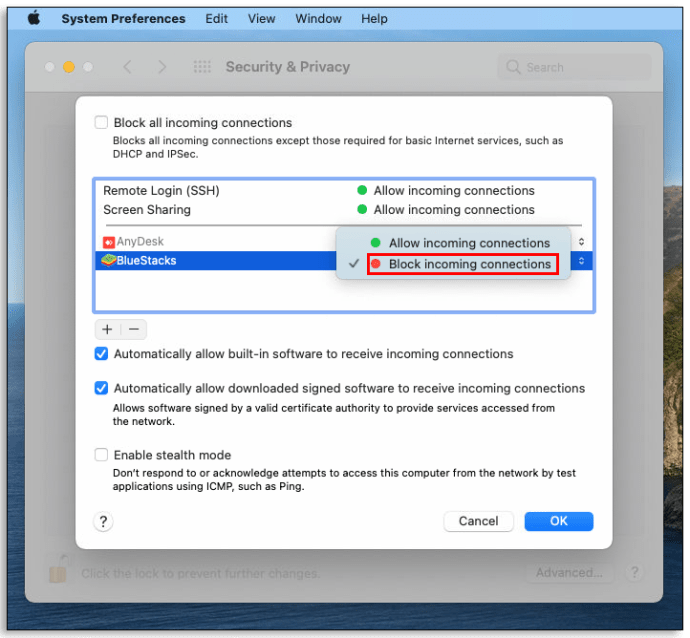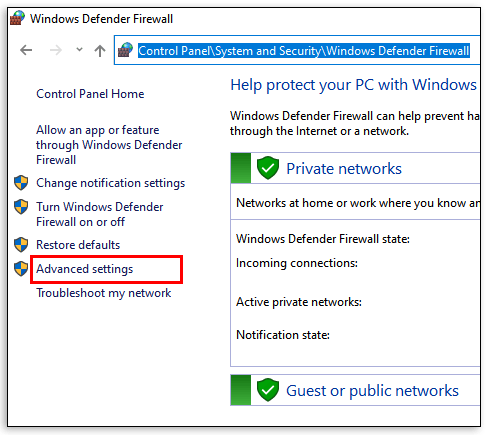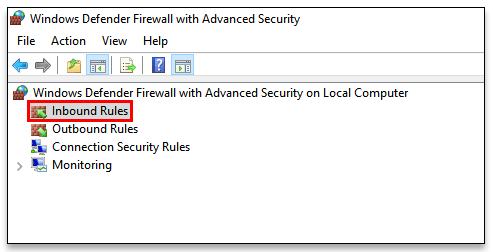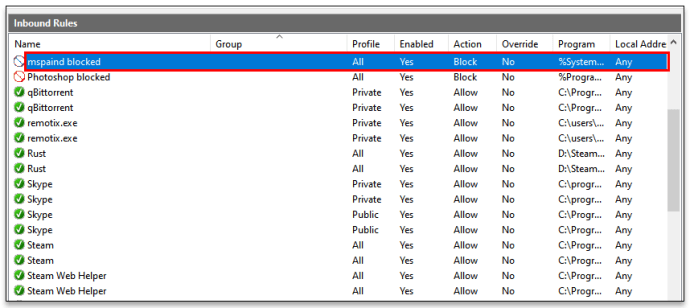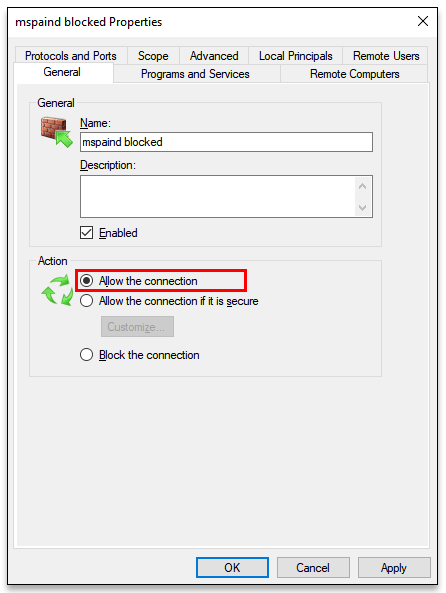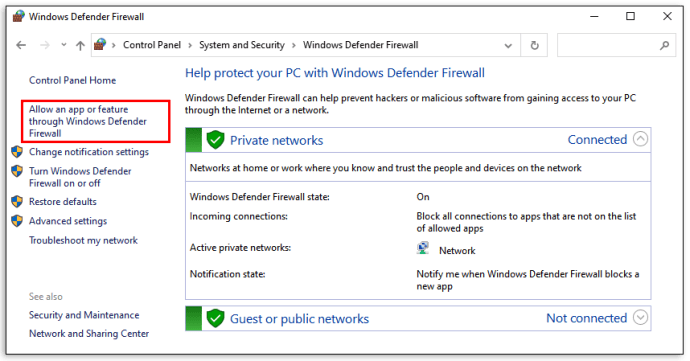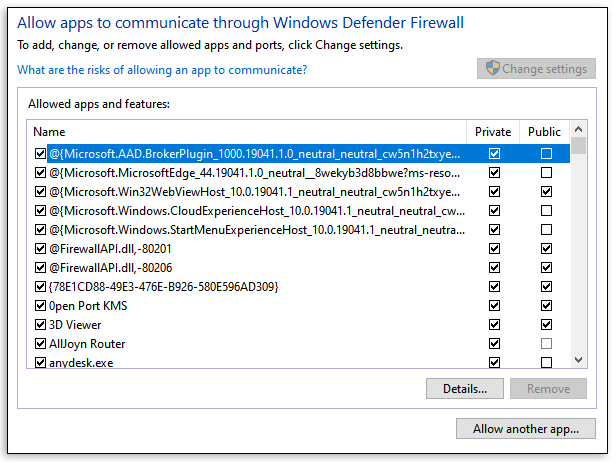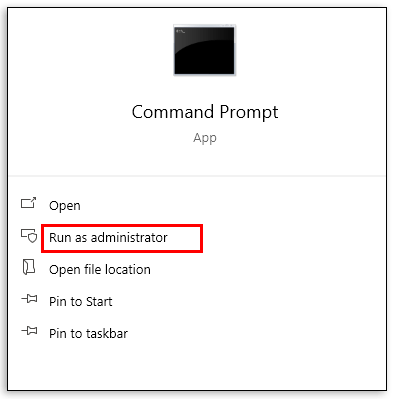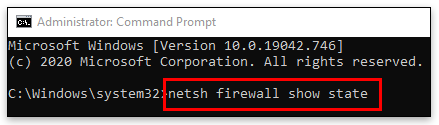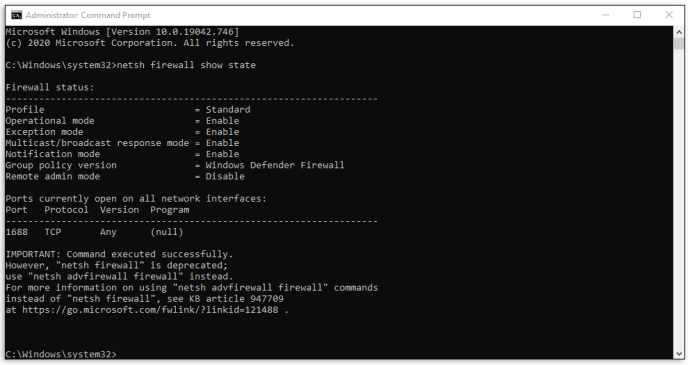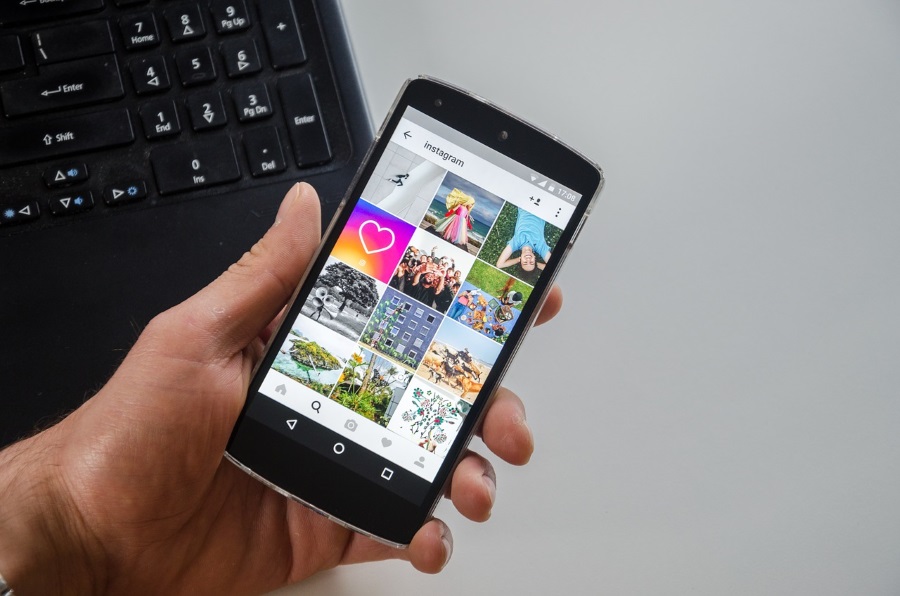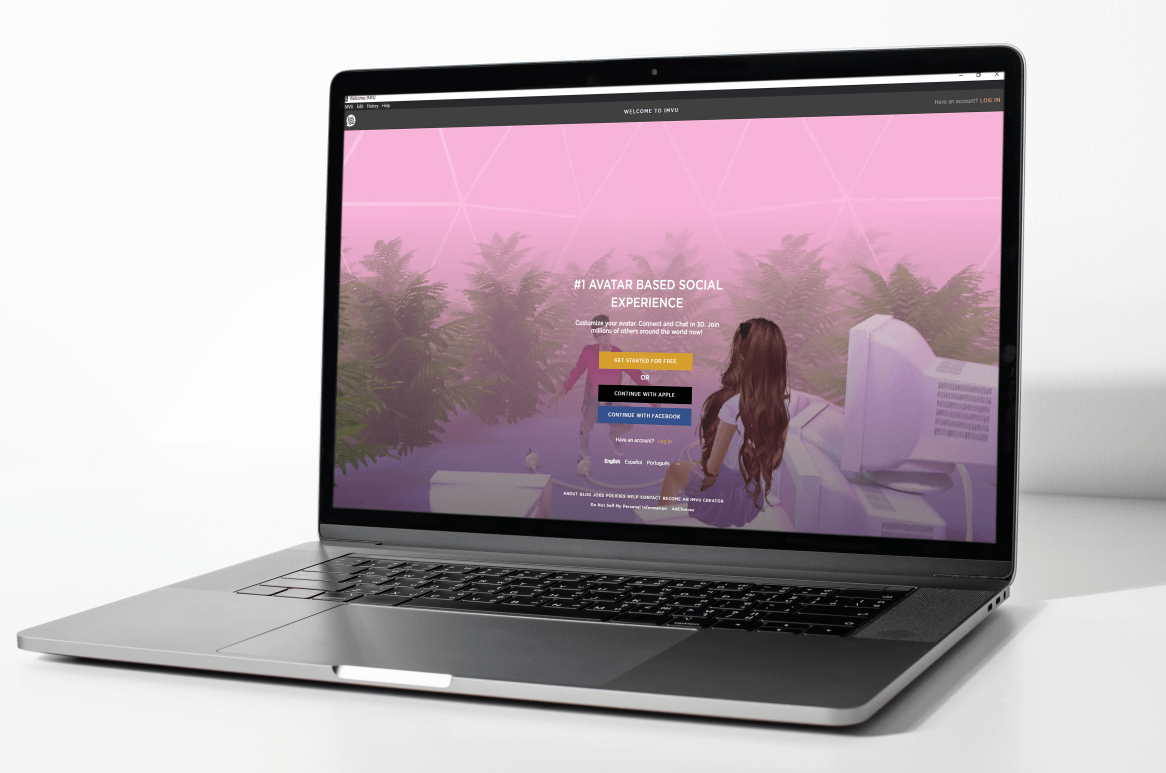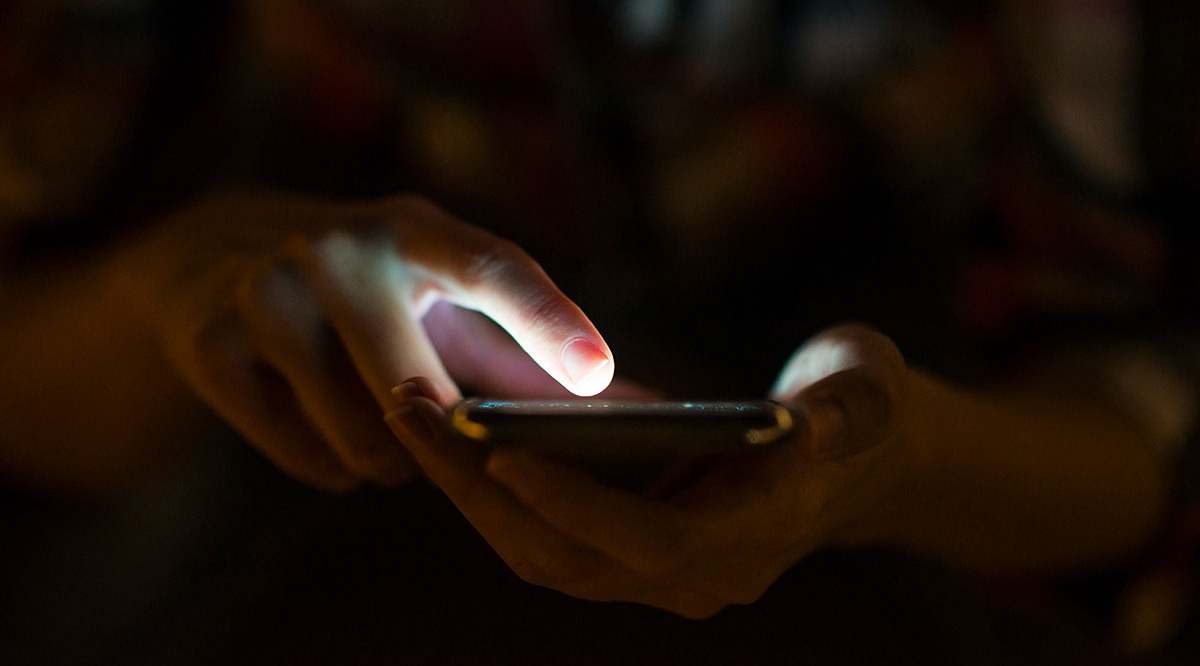Защитната стена е важно устройство за мрежова защита. Той контролира трафика от и към вашата мрежа. Без него бихте били уязвими за хакерски атаки и злонамерен софтуер.

Ако някога сте се борили да блокирате програма във вашата защитна стена на Windows или Mac, вие сте на правилното място.
В тази статия ще ви предоставим стъпка по стъпка инструкции как да направите точно това. Ще обсъдим и защо трябва да блокирате конкретни програми, кои програми да разрешите, как да проверите дали порт или програма е блокиран и много други.
Как да блокирате програма във вашата защитна стена в Windows 10, 8 и 7
Блокирането на програма във вашата защитна стена на Windows 10, 8 и 7 може да стане чрез правила за изходящи и входящи. Ако искате да блокирате информацията, излизаща от програмата, прилагайте само стъпки за изходящите правила. Ако искате да блокирате информацията, която идва в програмата ви от интернет, приложете стъпки за входящите правила. Ако искате да блокирате достъп на програма до интернет изцяло, приложете и двете стъпки.
- Въведете „Защитна стена на Windows“ в лентата за търсене и отворете „Защитната стена на Windows Defender“.

- Кликнете върху „Разширени настройки“ в лявата част на прозореца.
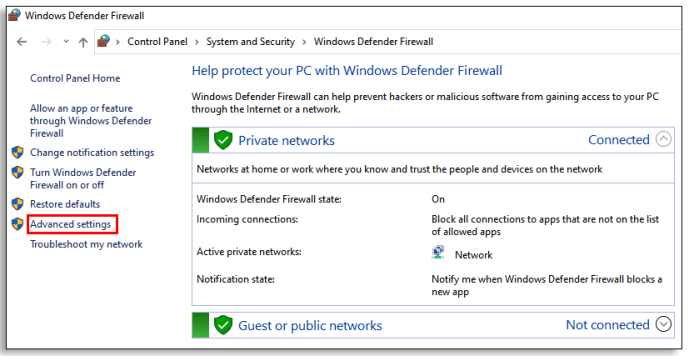
- Там ще видите „Входящи“ и „Изходящи правила“. Трябва да приложите следните стъпки към двете правила. Кликнете първо върху „Входящи правила“.
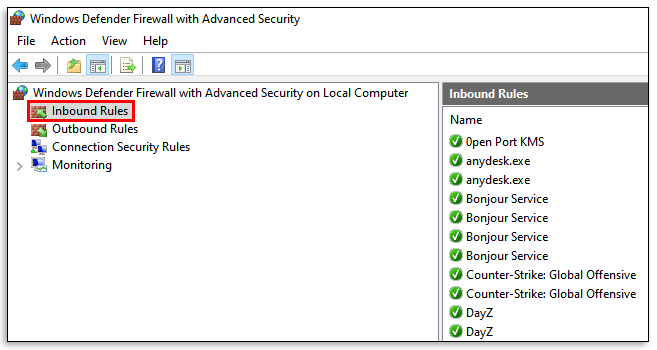
- От дясната страна на прозореца щракнете върху „Ново правило“. Той ще ви попита какъв тип правило искате да създадете. Щракнете върху „Програма“ и след това върху „Напред“.
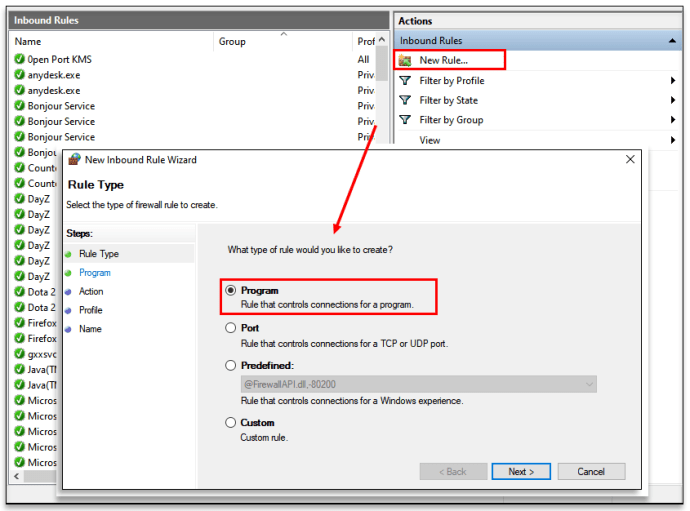
- Намерете местоположението на програмата. Уверете се, че сте избрали мястото, където е инсталирана програмата, а не нейния пряк път.
Бакшиш: Трябва да е в „Програмни файлове“.
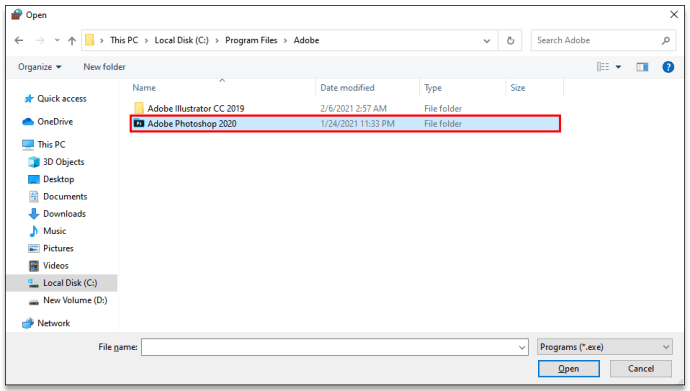
- След като добавите програмата, която искате да блокирате, щракнете върху „Напред“.
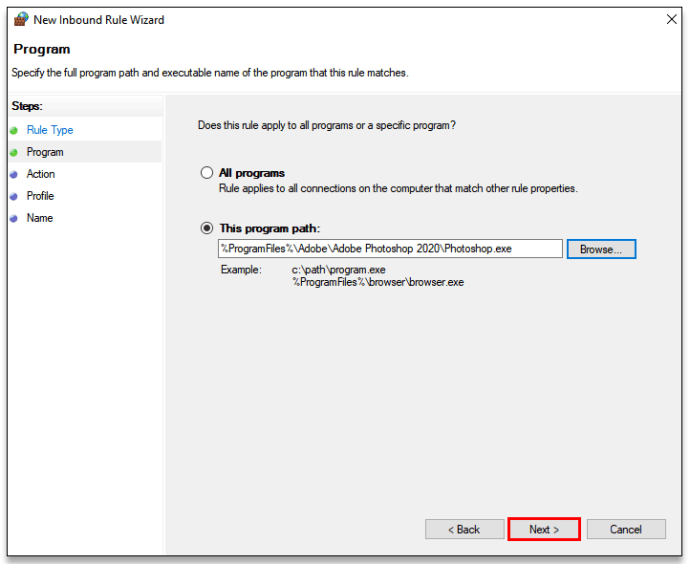
- Изберете „Блокиране на връзката“ и щракнете върху „Напред“.
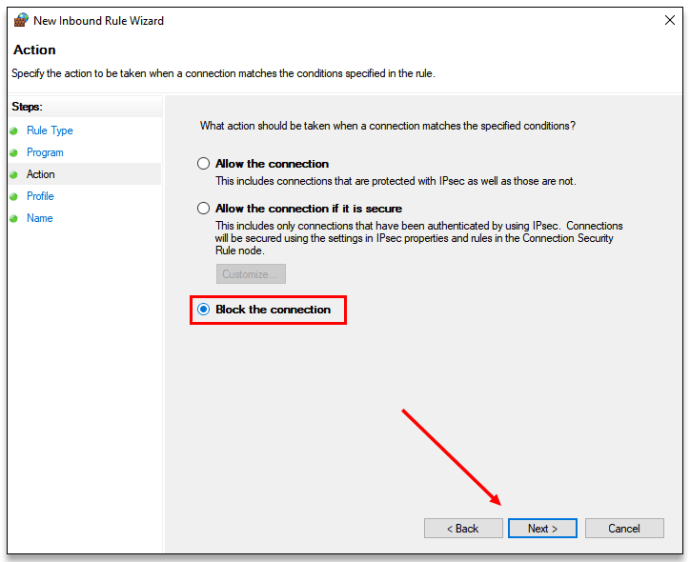
- Ако искате да блокирате програмата напълно, уверете се, че всички полета са избрани (Domain, Private, Public). След това кликнете върху „Напред“.
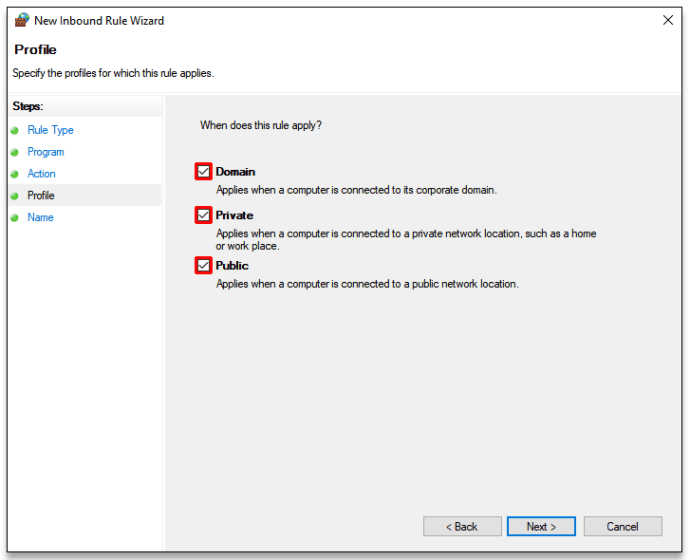
- В следващото поле „Име“ въведете името на програмата, която блокирате, и напишете „блокирано“ до нея. Можете да добавите кратко описание, ако искате.
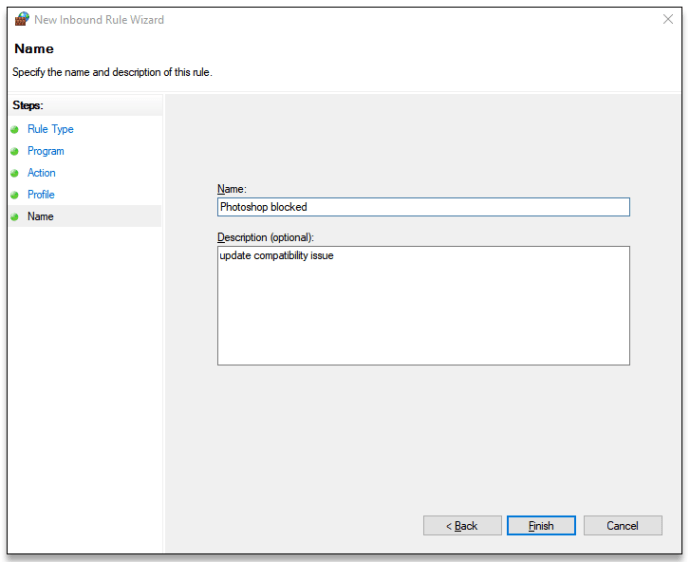
- Отворете „Изходящи правила“ и повторете стъпки (4-9).
Вече успешно сте блокирали програма за достъп до интернет в Windows 10, 8 и 7.
Как да блокирате програма във вашата защитна стена на MacOS
- Кликнете върху бутона с логото на Apple в горния ляв ъгъл на екрана.
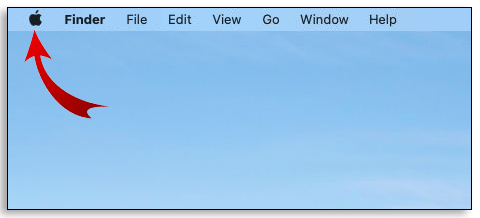
- Отидете на „Системни предпочитания“.
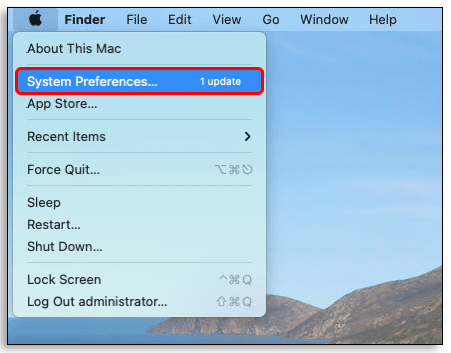
- Отворете иконата „Сигурност“ (или „Защита и поверителност“).
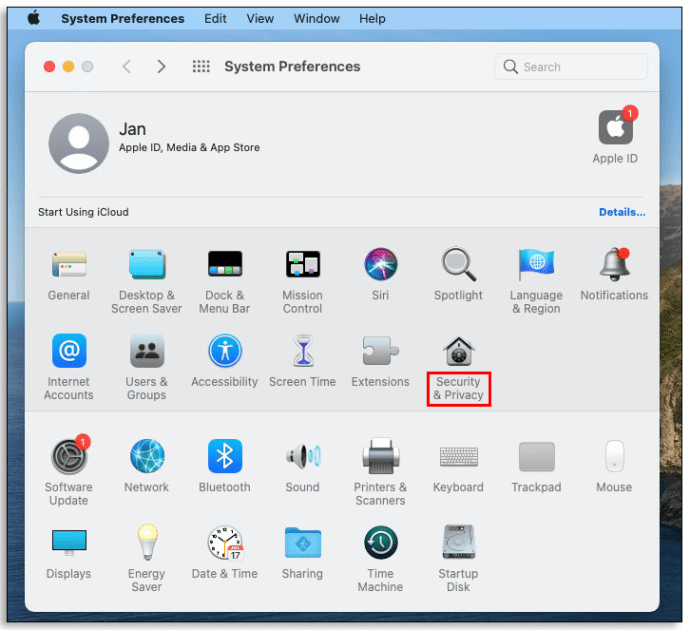
- Кликнете върху раздела „Защитна стена“.
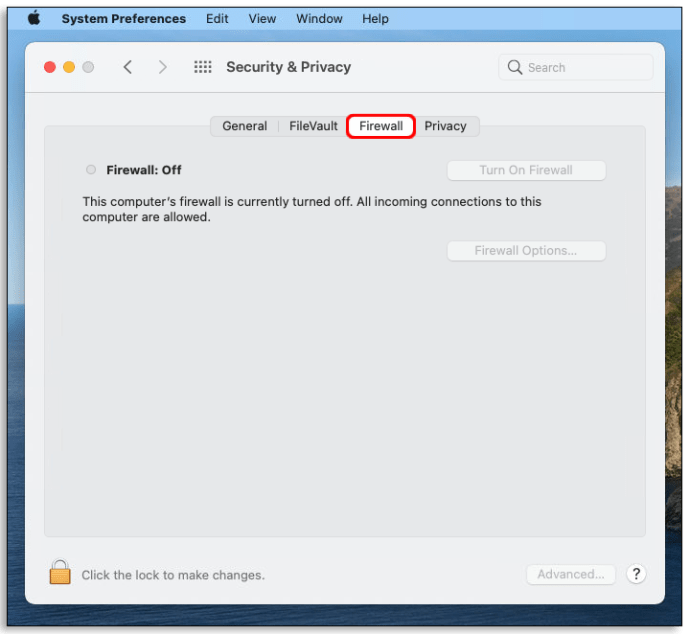
- Щракнете върху иконата на катинар и въведете вашето администраторско име и парола, за да направите промени.
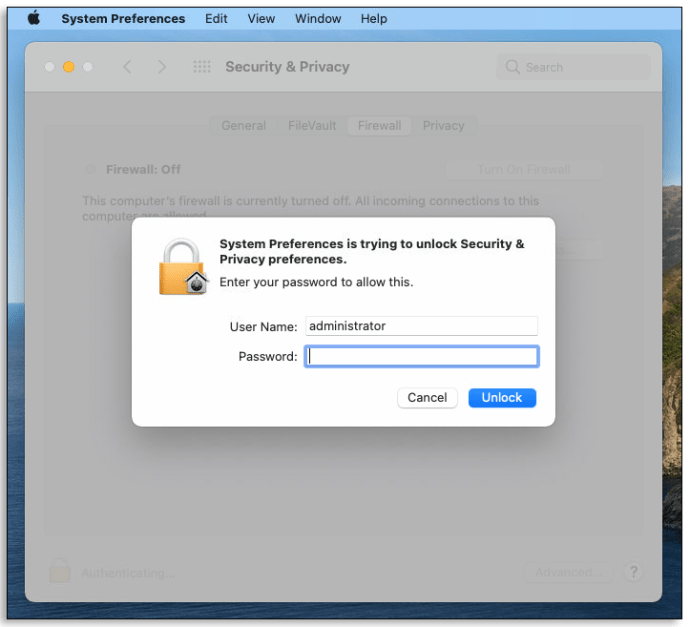
- Включете защитната стена.
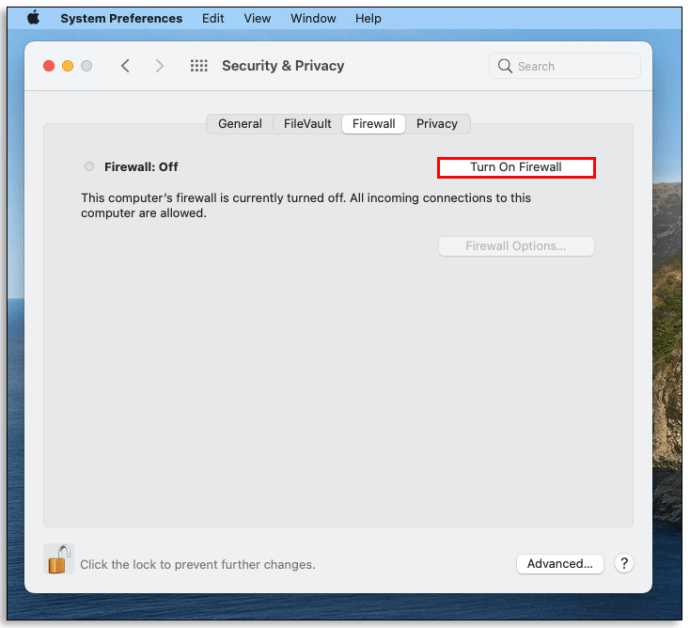
- Отворете „Опции на защитната стена“.
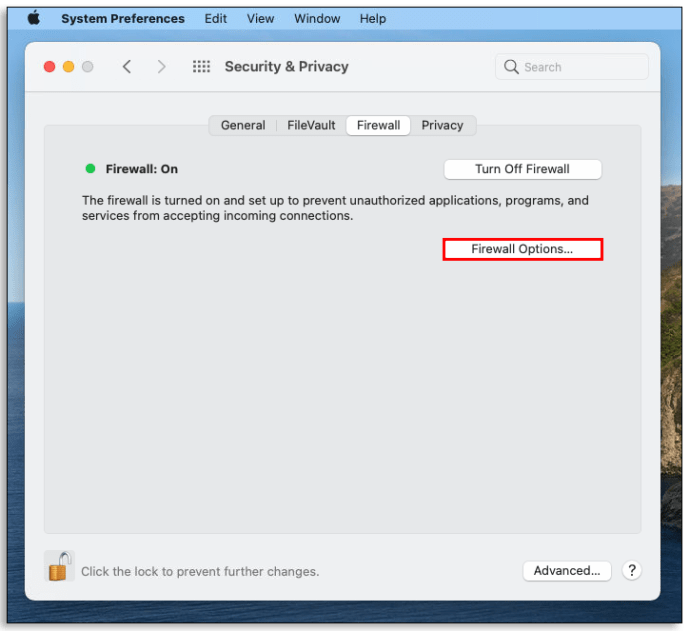
- Щракнете върху бутона „Премахване на приложението (-)“.
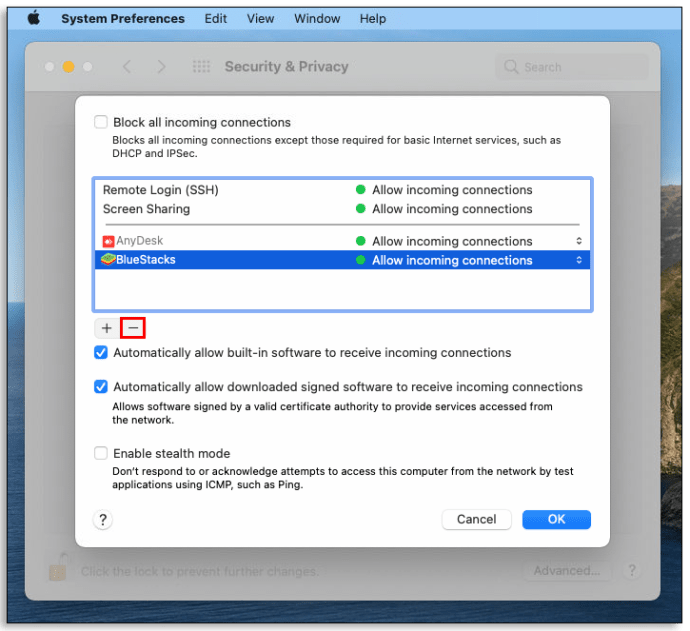
- Изберете приложението, което искате да премахнете.
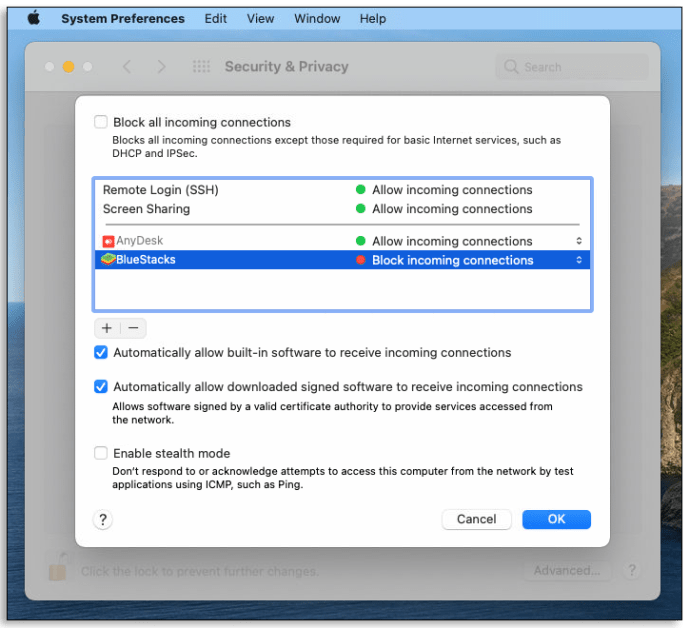
- Променете „Разрешаване на входящи връзки“ на „Блокиране на входящи връзки“.
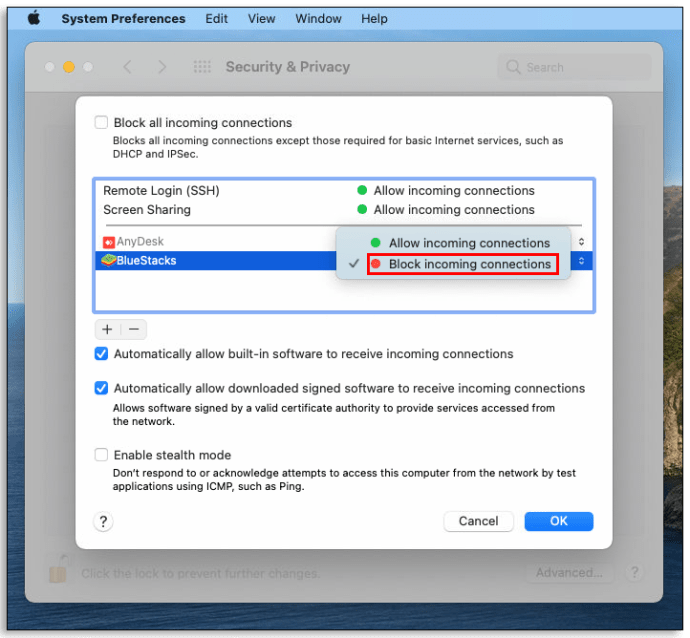
- Кликнете върху „OK“.
За да разрешите програма, следвайте същите стъпки, но вместо „Премахване (-)“ кликнете върху бутона „Добавяне на приложение (+)“, изберете приложението, което искате да добавите, и кликнете върху „Разрешаване на входящи връзки“.
Как да разрешите програми, блокирани от защитна стена в Windows 10
- Отворете полето за търсене и въведете „защитна стена“.

- Отворете защитната стена на Windows Defender и отидете на „Разширени настройки“.
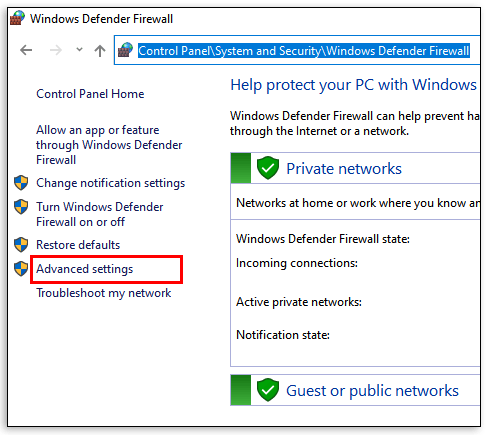
- В лявата част на прозореца кликнете върху „Входящи правила“.
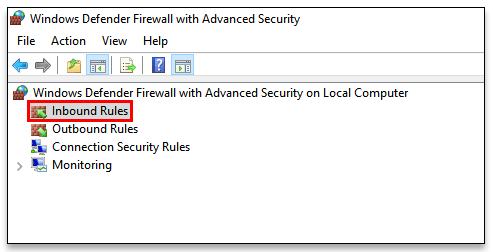
- Намерете програмата, която сте блокирали преди това, и щракнете двукратно върху нея. Сега ще се отвори прозорецът Takeown Properties.
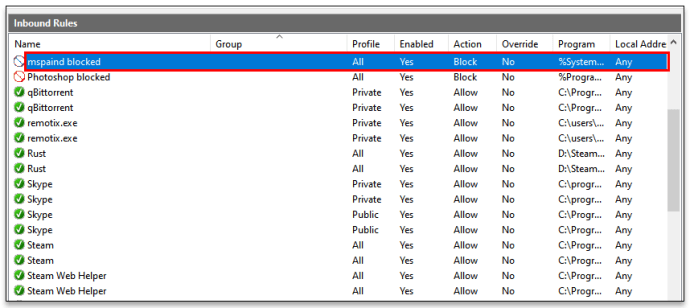
- В секцията „Действие“ щракнете върху „Разрешаване на връзката“.
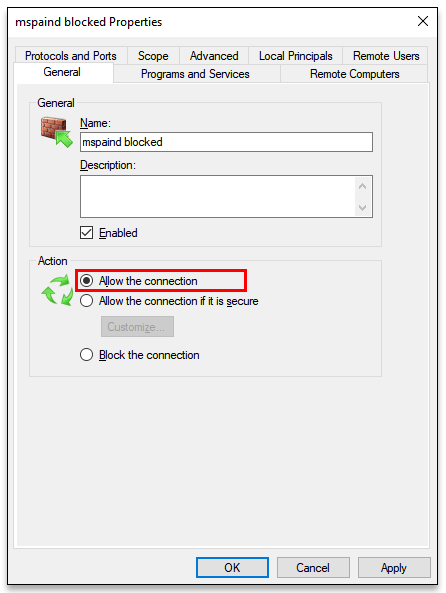
- Върнете се в „Разширени настройки“ и кликнете върху „Входящи правила“.
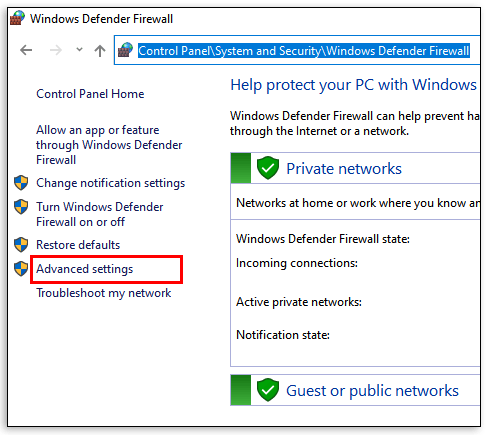
- Повторете стъпки 5 и 6.
Как да проверите дали защитната стена на Windows блокира програма
- Потърсете „Defender Firewall“ в полето за търсене.

- Кликнете върху „Разрешаване на приложение или функция през защитната стена на Windows Defender“.
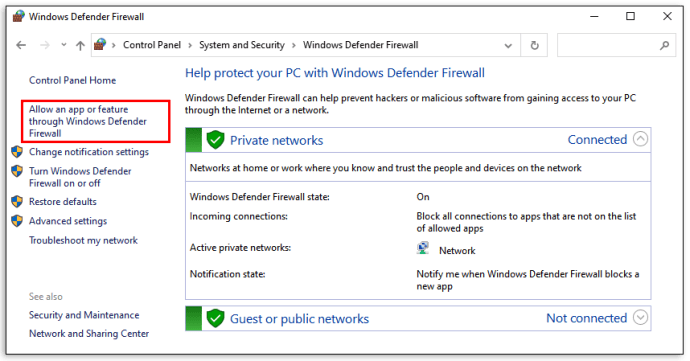
- Ще видите списък с разрешени програми (отметнато) и блокирани програми (без отметка).
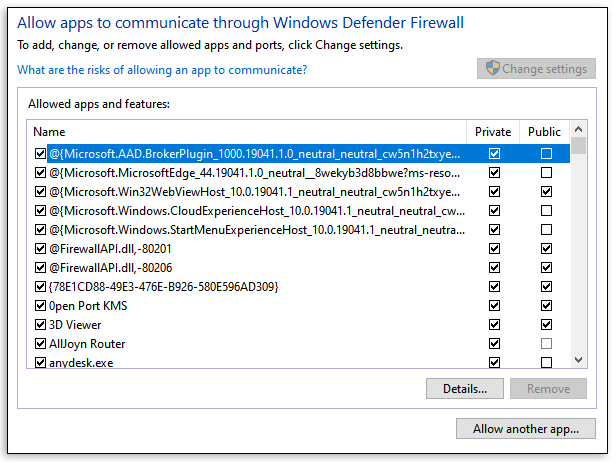
Как да проверите дали защитната стена на Windows блокира порт
- Въведете „cmd“ в полето за търсене.

- Стартирайте командния ред като администратор.
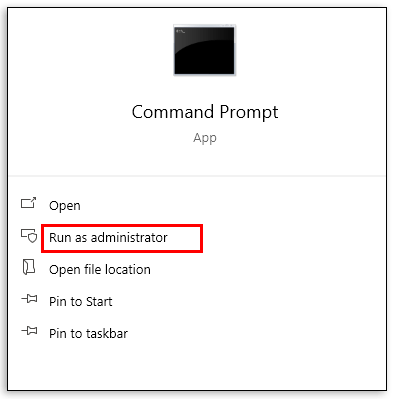
- Въведете „netsh firewall show state“ в командния ред и натиснете enter.
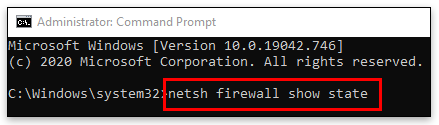
- Той ще ви даде списък с активирани и деактивирани портове.
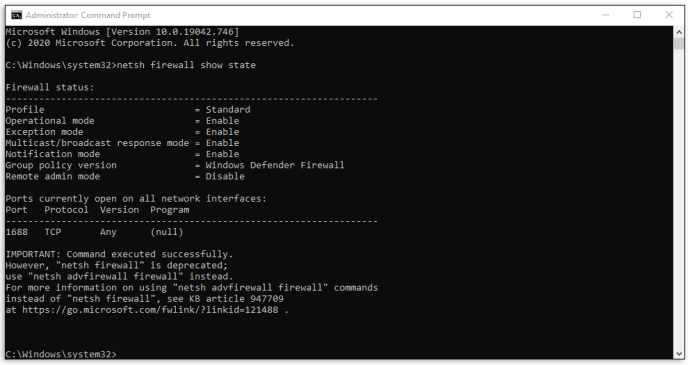
ЧЗВ
Защо трябва да блокирам програми с защитна стена?
Наличието на програма с безплатен достъп до мрежата е желателно през повечето време. Възможно е обаче на компютъра ви да има приложение, което непрекъснато да ви изпраща известия, реклами или непрекъснато да се актуализира. Тези разсейвания могат да бъдат разочароващи, ако се опитвате да се съсредоточите върху работата си. В този момент може да искате да блокирате достъпа му до интернет. Или може би има игра, която ви харесва да играете, но мразите онлайн мултиплейър елементите. Простото блокиране на програмата с защитна стена ще направи нещата много по -опростени.
Какви програми трябва да разреша в защитната си стена?
Можете да разрешите приложения чрез защитната стена на Windows Defender, като ги добавите към списъка с разрешени приложения или отворите порт. И двете са рискови, особено последната. Когато отворите порт, трафикът може лесно да влиза и излиза от вашия компютър. Това може да бъде огромен проблем със сигурността. Хакерите могат да получат достъп до вашите данни много по -лесно.
За разширена сигурност разрешавайте приложения само когато нямате друг избор. Също така, не се колебайте да блокирате приложенията, които не използвате. Най -добре би било никога да не допускате комуникация между защитната стена към приложение, което не ви е познато.
Как мога да деблокирам инсталирането на програма?
Понякога Defender може да бъде прекалено защитен и да ви попречи да инсталирате приложение. На всичкото отгоре се случва да блокира напълно безопасни приложения. Ето как да решите проблема:
• Намерете файла, който искате да деблокирате.
• Щракнете с десния бутон върху него.
• Отидете на „Свойства“.
• В „Общи“ -> „Защита“ не забравяйте да поставите отметка в квадратчето „Отблокиране“.
• Щракнете върху „Приложи“.
Как да деактивирам защитната стена в Windows 10 и 8?
Не препоръчваме да деактивирате защитна стена. Но ако имате основателна причина да го направите, изпълнете следните стъпки:
• Отворете полето за търсене и въведете „Защитна стена на Windows Defender“.
• След като прозорецът се отвори, щракнете върху „Включване или изключване на защитната стена на Windows Defender“.

• В „Персонализиране на настройките“ не забравяйте да щракнете върху кръговете до „Изключване на защитната стена на Windows Defender“ за частни или обществени мрежи (или и двете, ако е необходимо).

• Щракнете върху OK.

За да активирате защитната стена на Defender, кликнете върху „Включване на защитната стена на Windows Defender“ за мрежите, за които преди това сте я деактивирали.
Как да деактивирам защитната стена на MacOS?
• Преминете към „Системни предпочитания“.
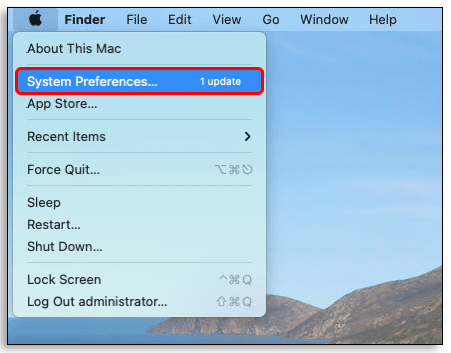
• Отидете на „Сигурност и поверителност“.
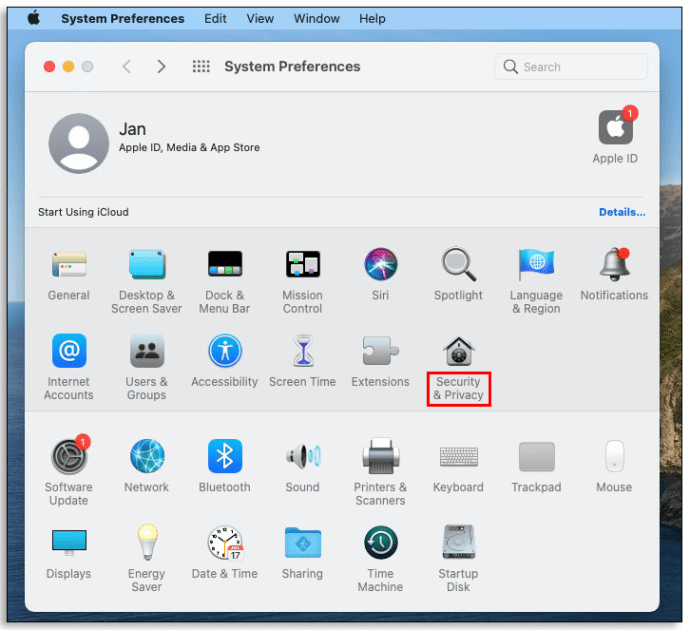
• Изберете „Защитна стена“ от горното меню.
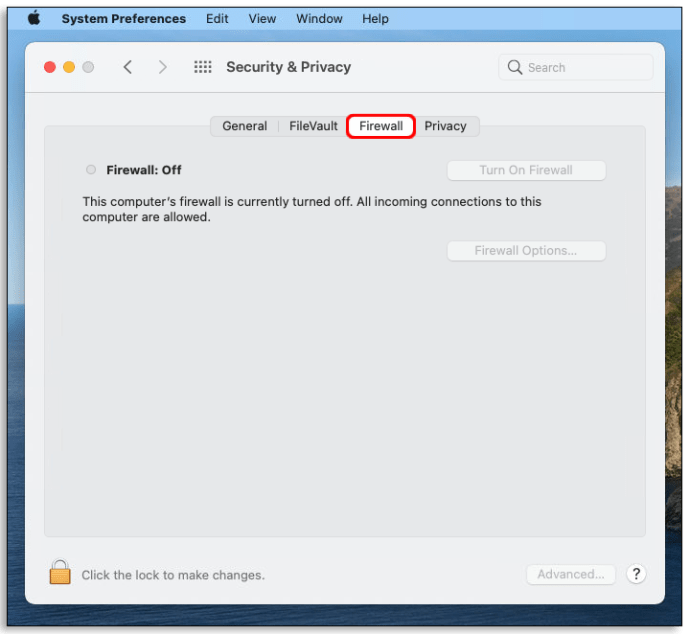
• Щракнете върху бутона за катинар и въведете вашето администраторско име и парола.
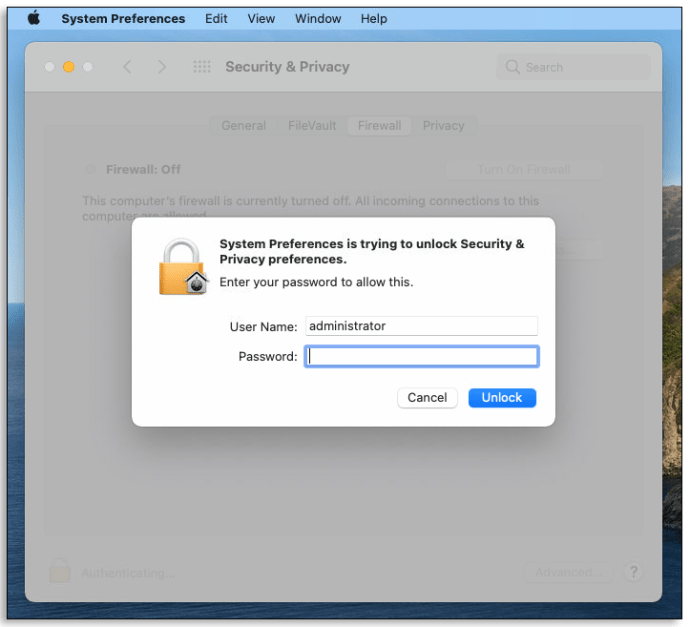
• Изберете „Изключване на защитната стена“.

• Щракнете отново катинара, така че да се заключи обратно.
За да включите отново защитната стена, повторете стъпките и щракнете върху „Включване на защитната стена“.
Как да деактивирам SmartScreen на Windows Defender?
Не препоръчваме да деактивирате SmartScreen на Windows Defender. Ако наистина трябва да го направите, не забравяйте да го активирате отново след това.
• Потърсете „Център за защита на Windows Defender“ в полето за търсене.
• Отидете на „Контрол на приложения и браузъри“.

• Намерете секцията „Проверка на приложения и файлове“ и щракнете върху „Изключено“.

• Намерете секцията „SmartScreen за Microsoft Edge“ и щракнете върху „Изключено“.

• Намерете секцията „SmartScreen за приложения от Windows Store“ и щракнете върху „Изключено“.
За да активирате SmartScreen на Windows Defender, повторете стъпките, като щракнете върху „Блокиране“ вместо „Изключено“ за стъпки 3 и 4 и „Предупреждение“ вместо „Изключено“ за Стъпка 5.
Как да възстановя настройките на защитната стена на Windows?
Възможно е да има проблем с вашата защитна стена, който отстраняването на неизправности не помага да се реши. Ако случаят е такъв, опитайте да го върнете по подразбиране. Ето как:
• Потърсете „Windows Defender Firewall“ в полето за търсене.
• Щракнете върху „Възстановяване по подразбиране“.
• Когато се отвори нов прозорец, щракнете отново върху „Възстановяване на настройките по подразбиране“.
• Щракнете върху „Да“ в диалоговия прозорец за потвърждение. Настройките на защитната стена сега са възстановени по подразбиране.
Да намериш своя път с защитната стена
Надяваме се, че тази статия ви е помогнала да намерите решения на някои от най -често срещаните проблеми със защитната стена. Не забравяйте, че използването на защитна стена е от съществено значение за вашата мрежова сигурност. Трябва да го деактивирате само ако искате да инсталирате нов или ако отстранявате неизправности.
Защитната стена блокирала ли е някои от вашите програми преди, въпреки че са били напълно безопасни за използване? Как се справихте с това? Кажете ни в секцията за коментари по -долу.