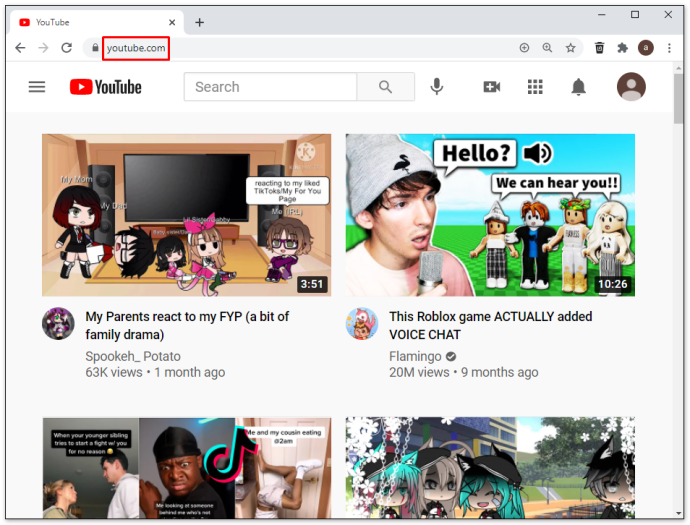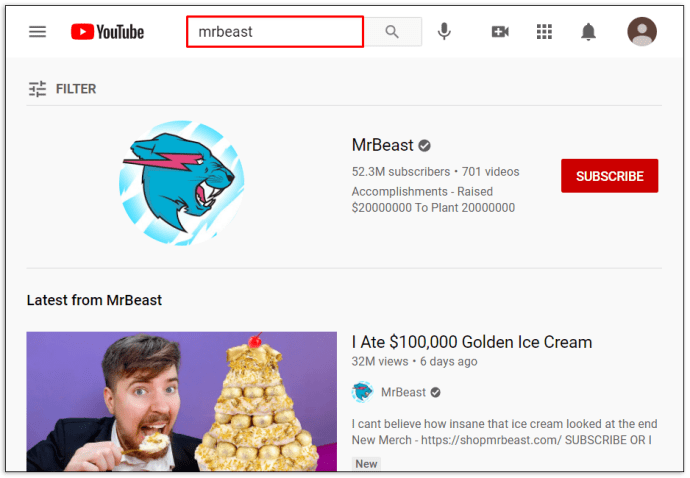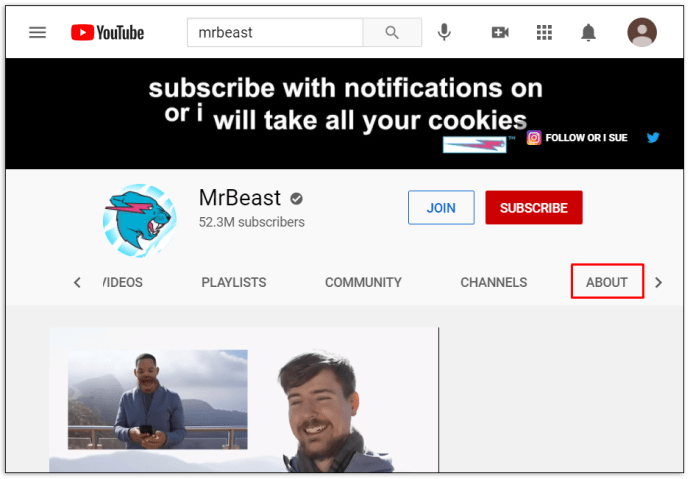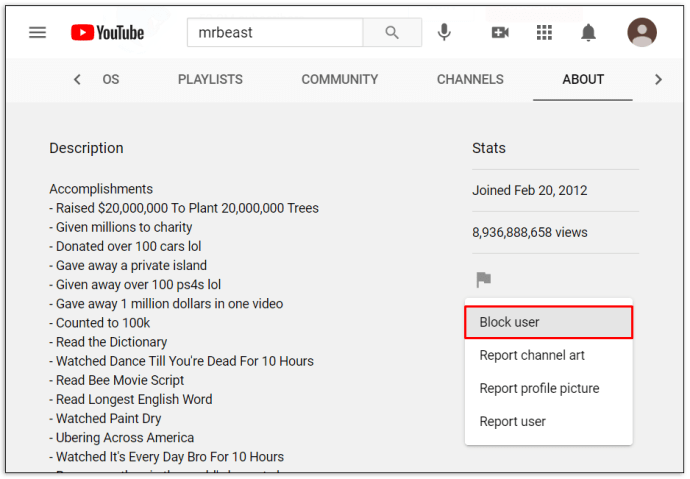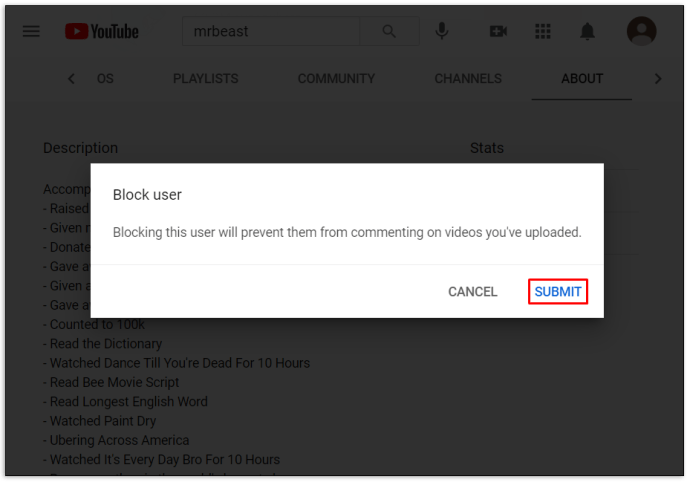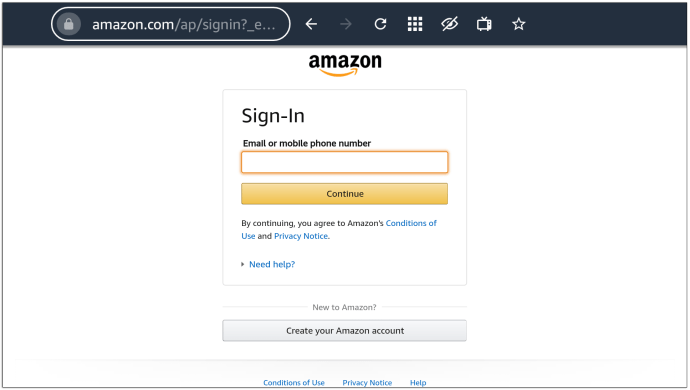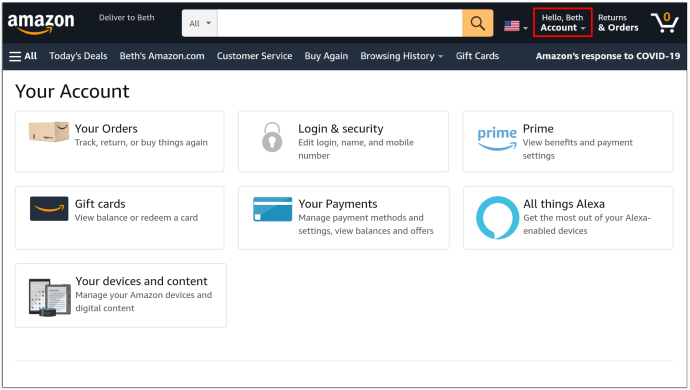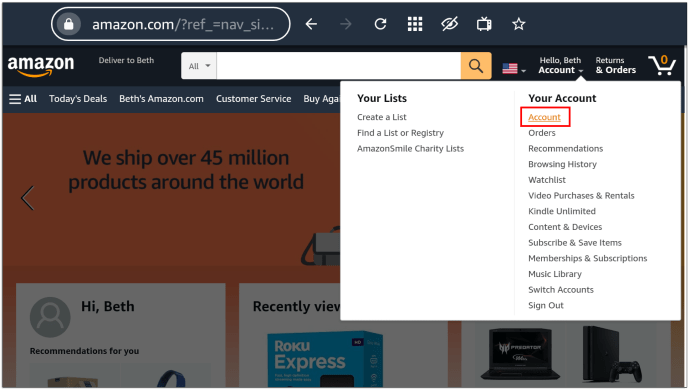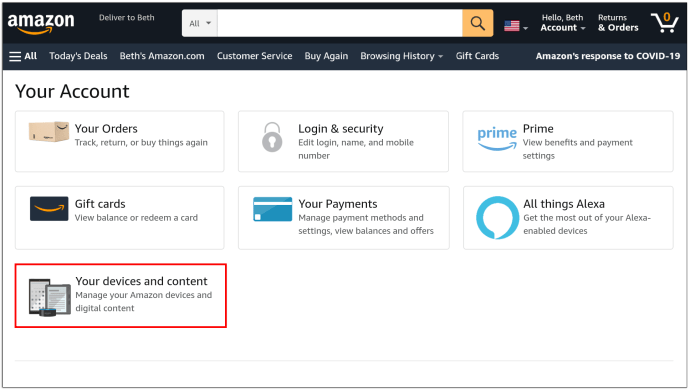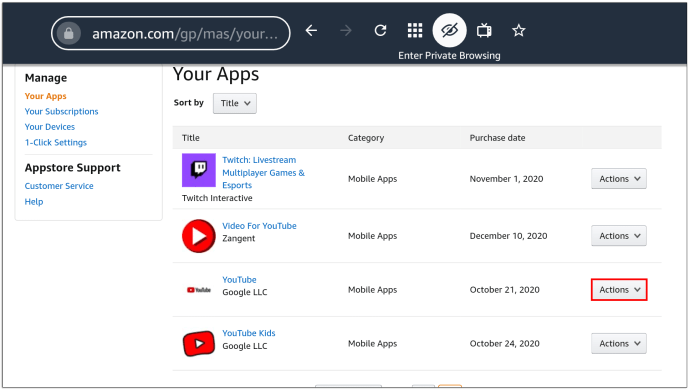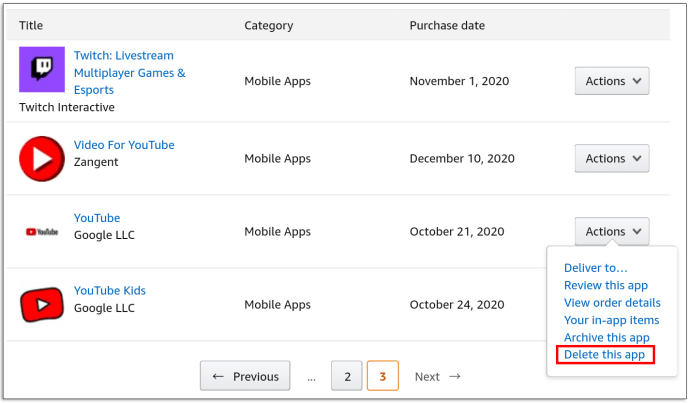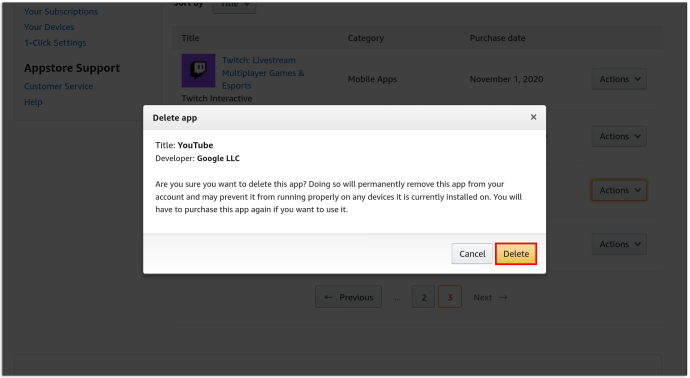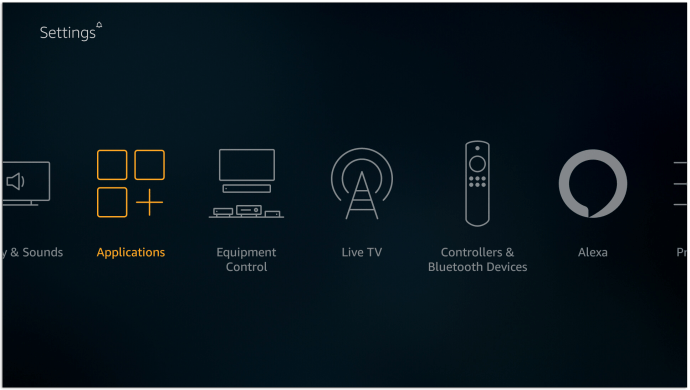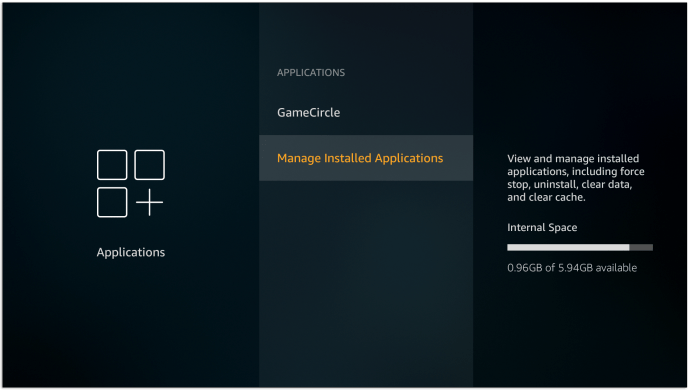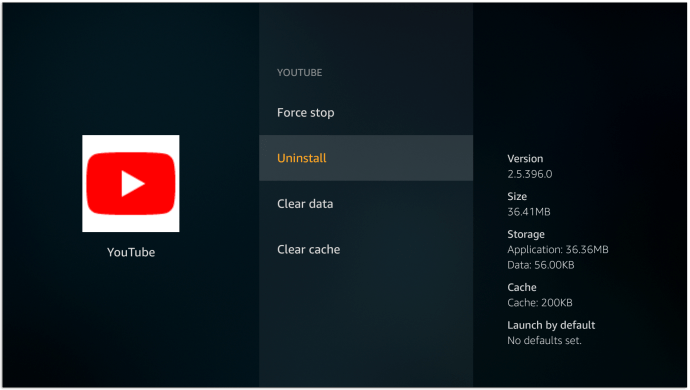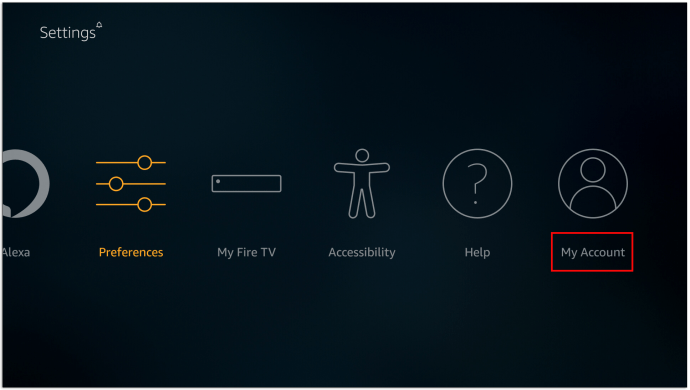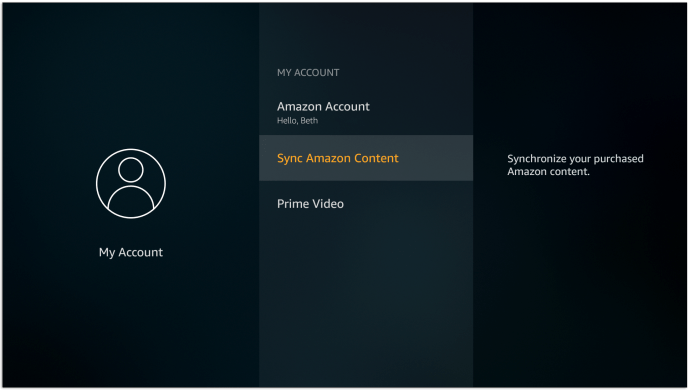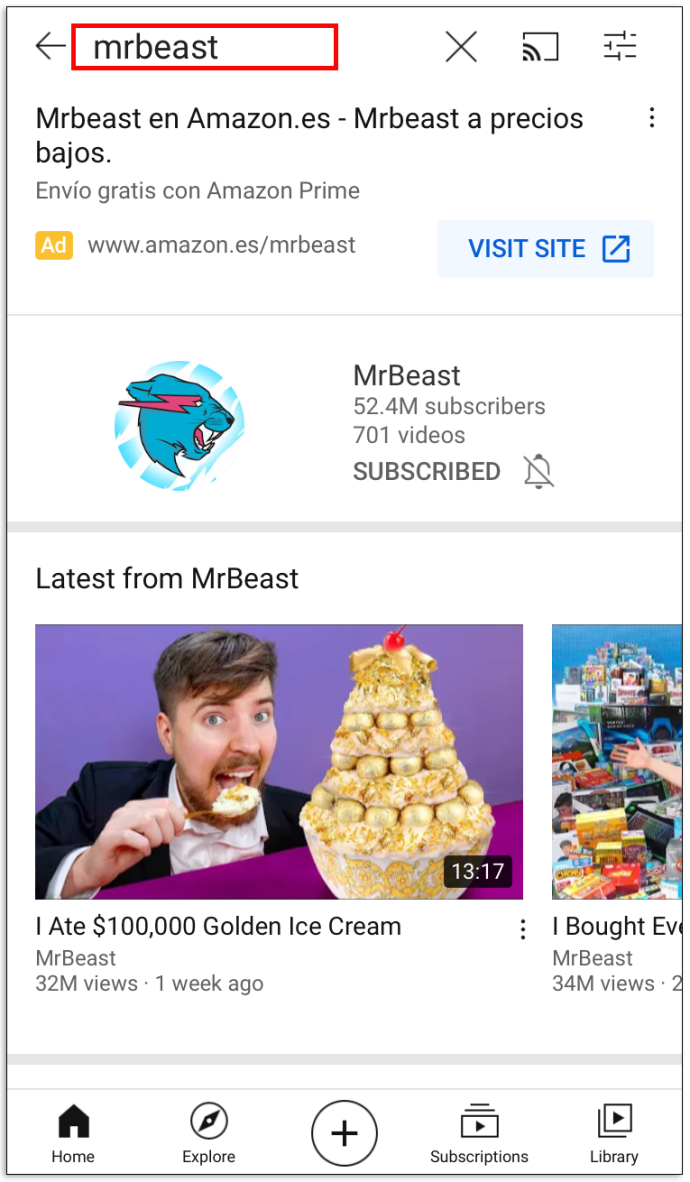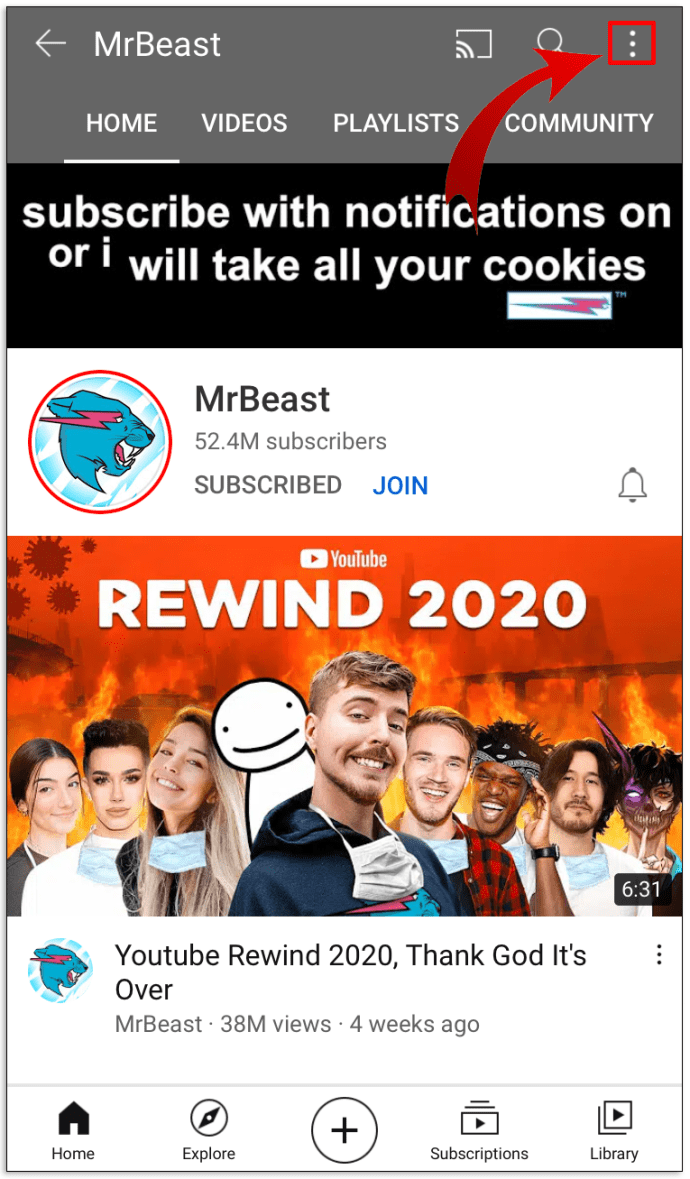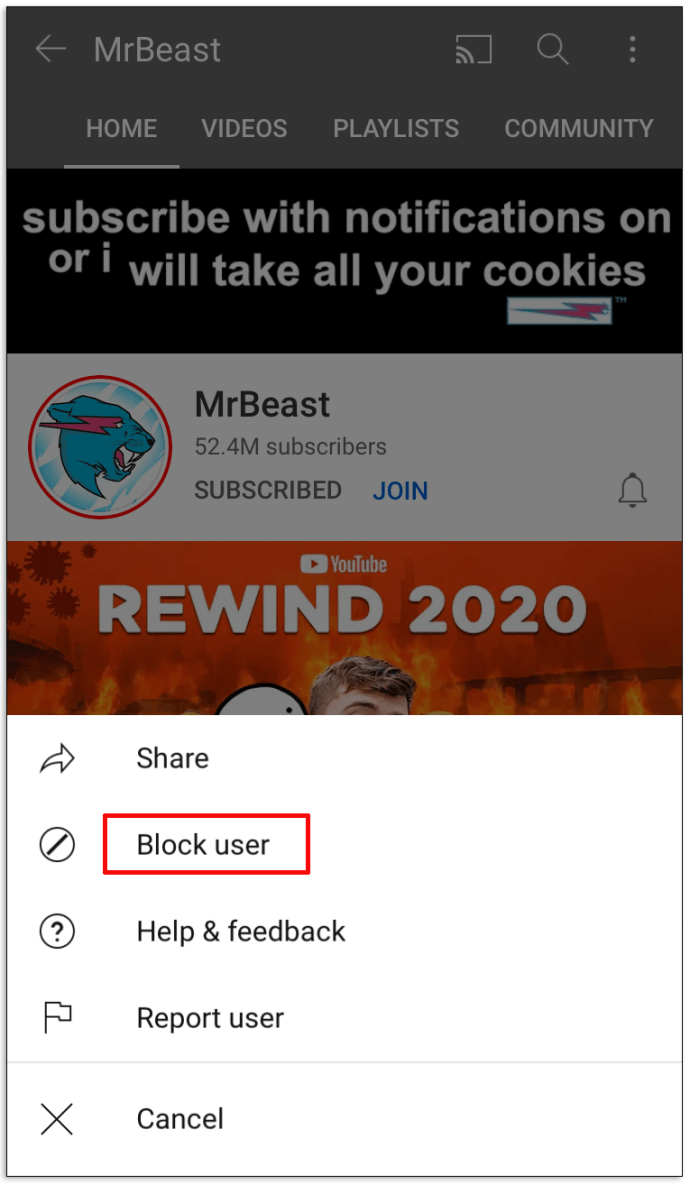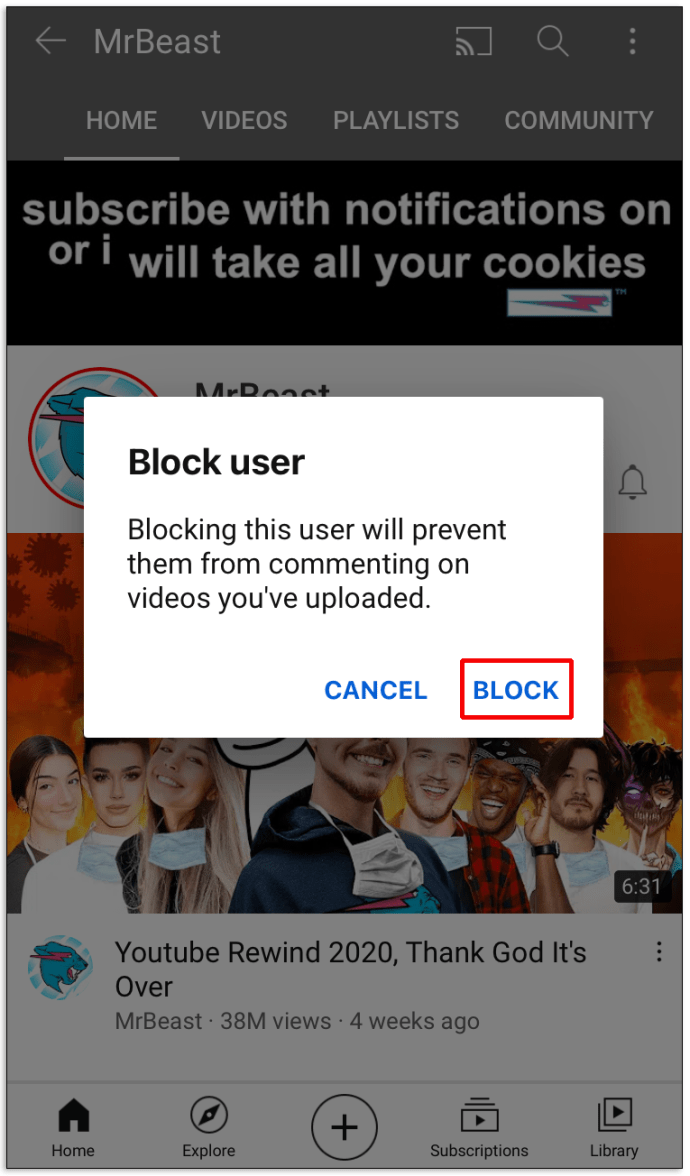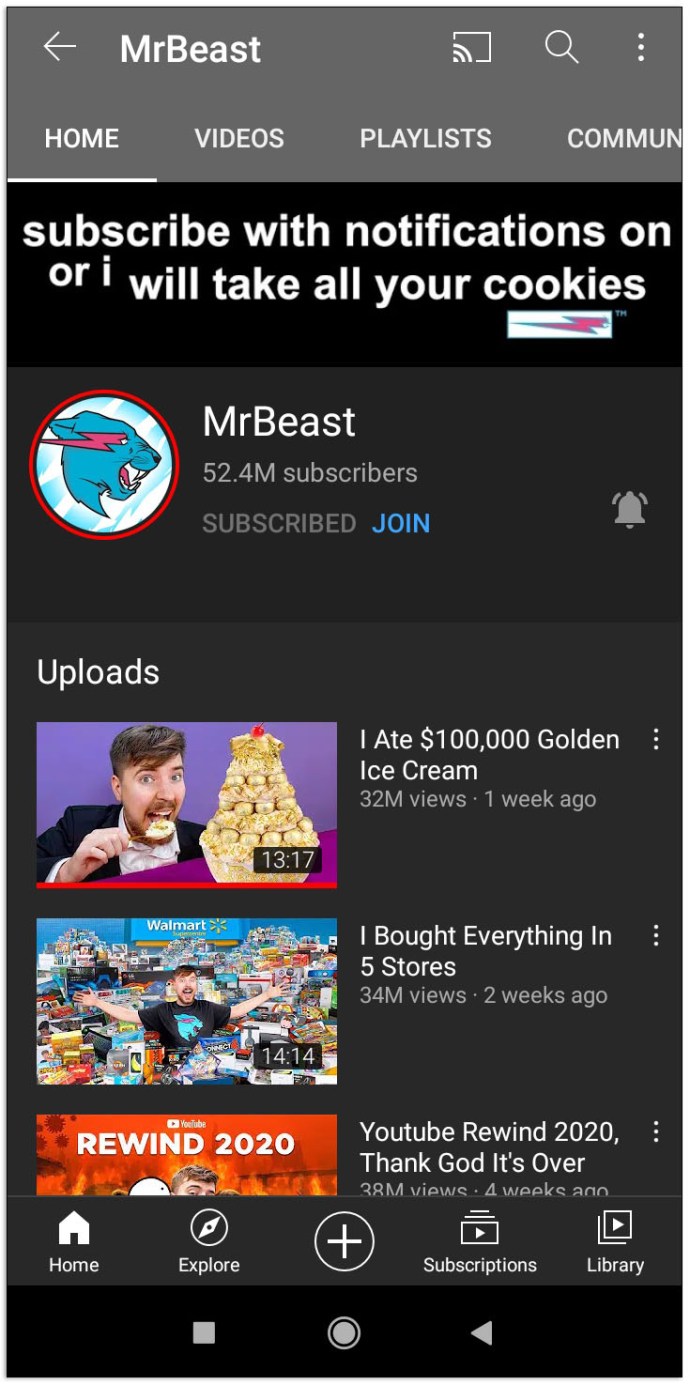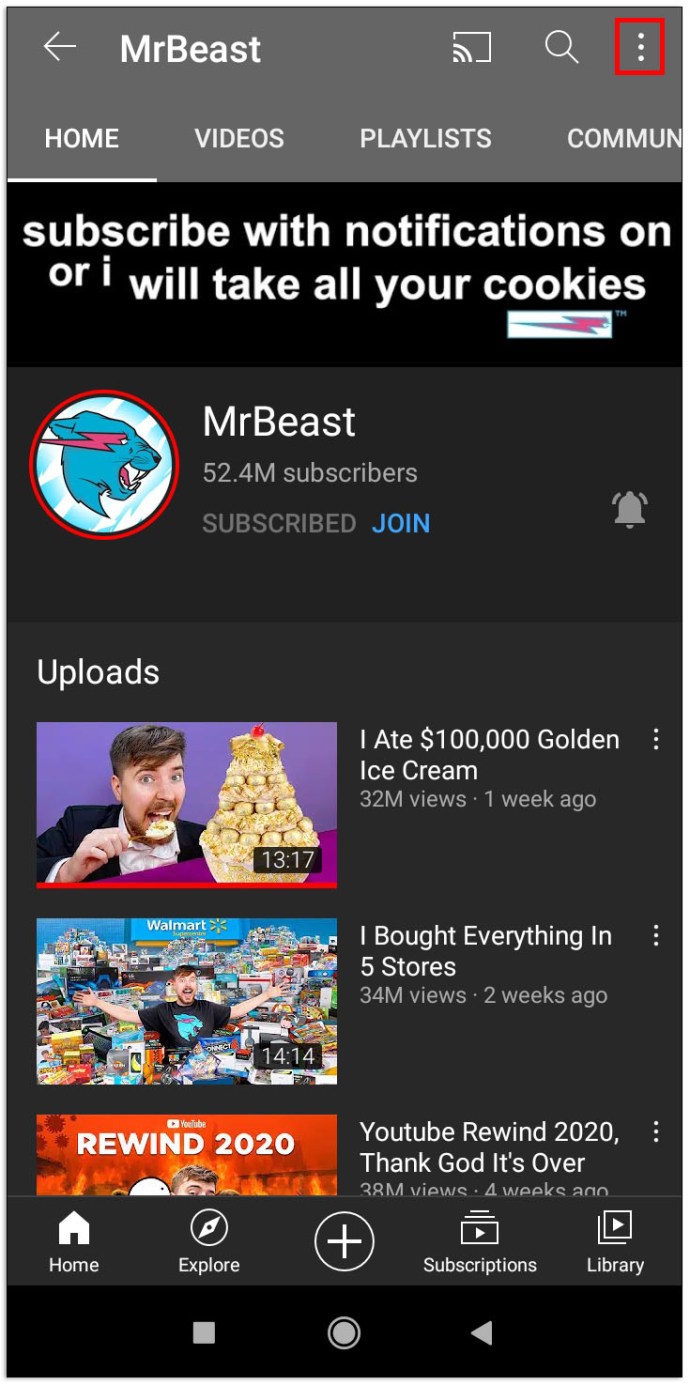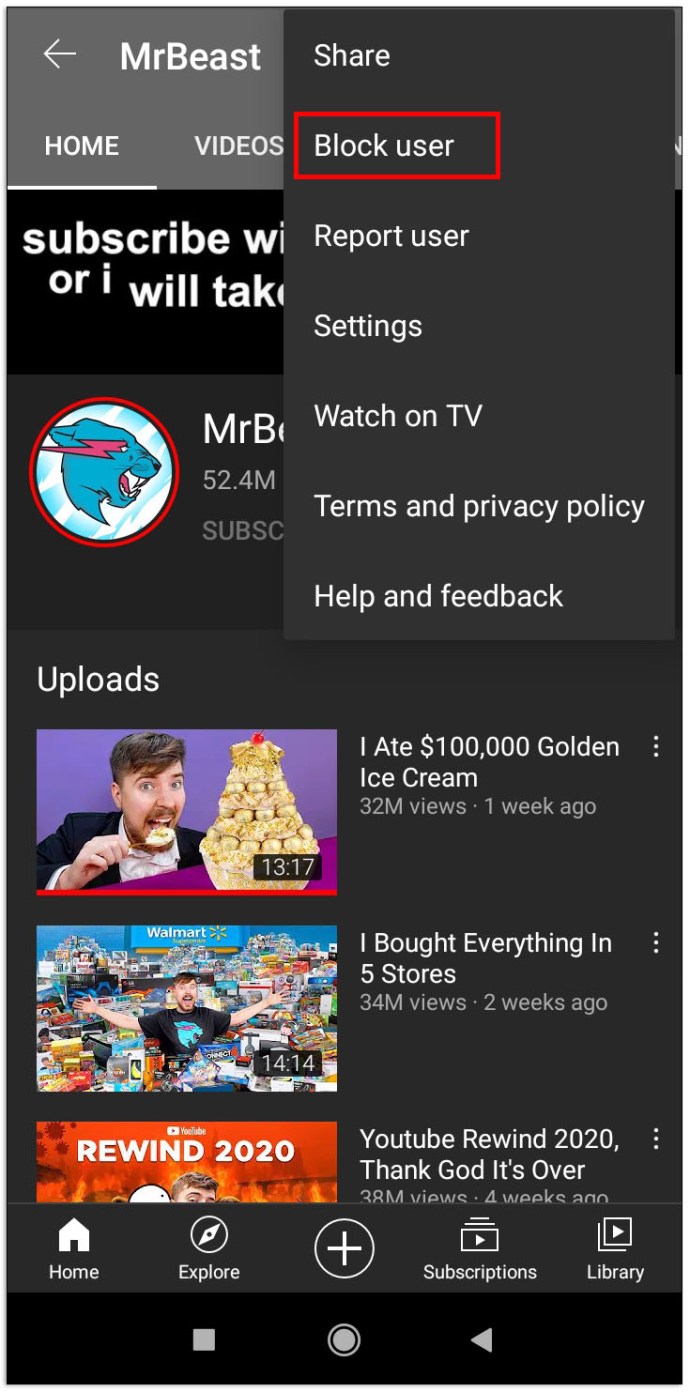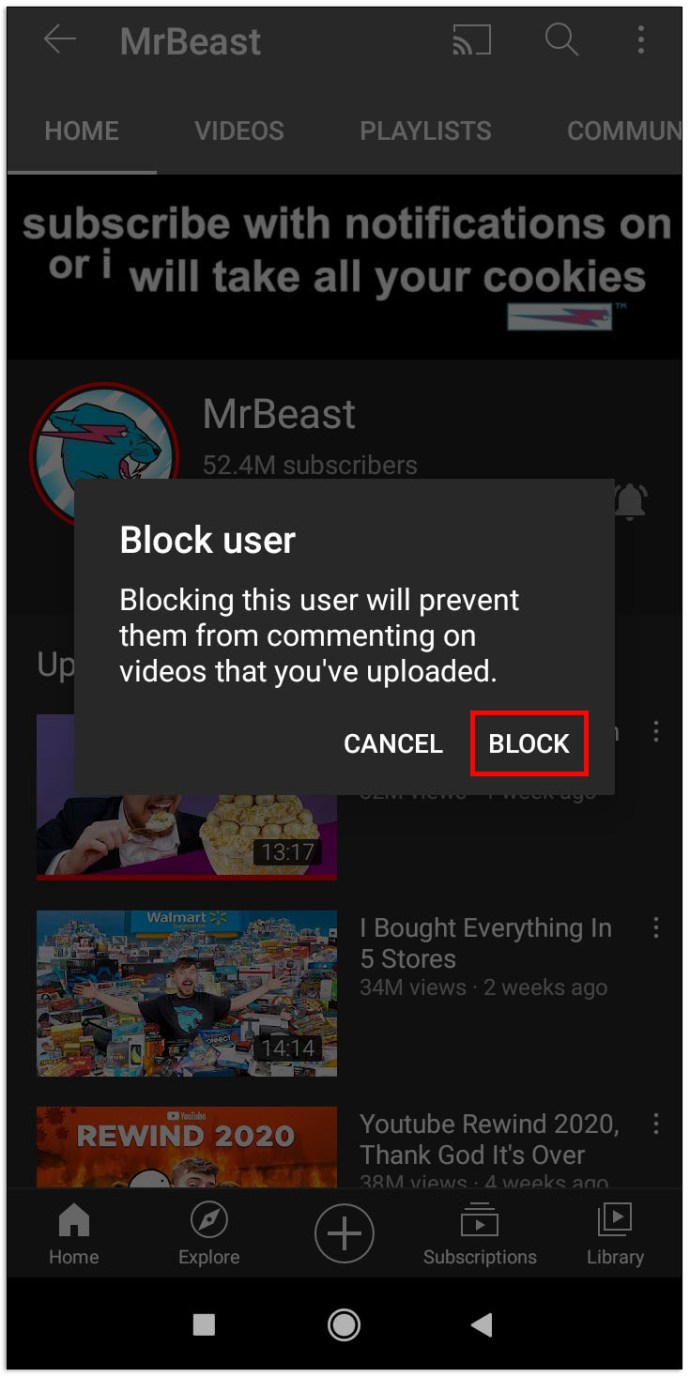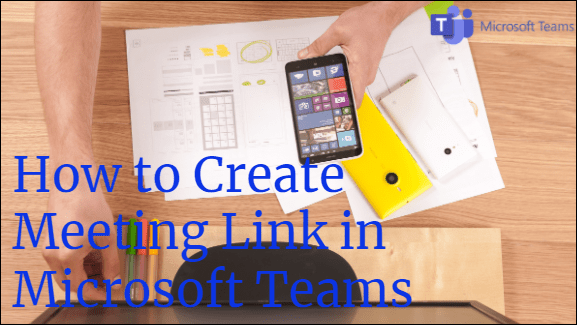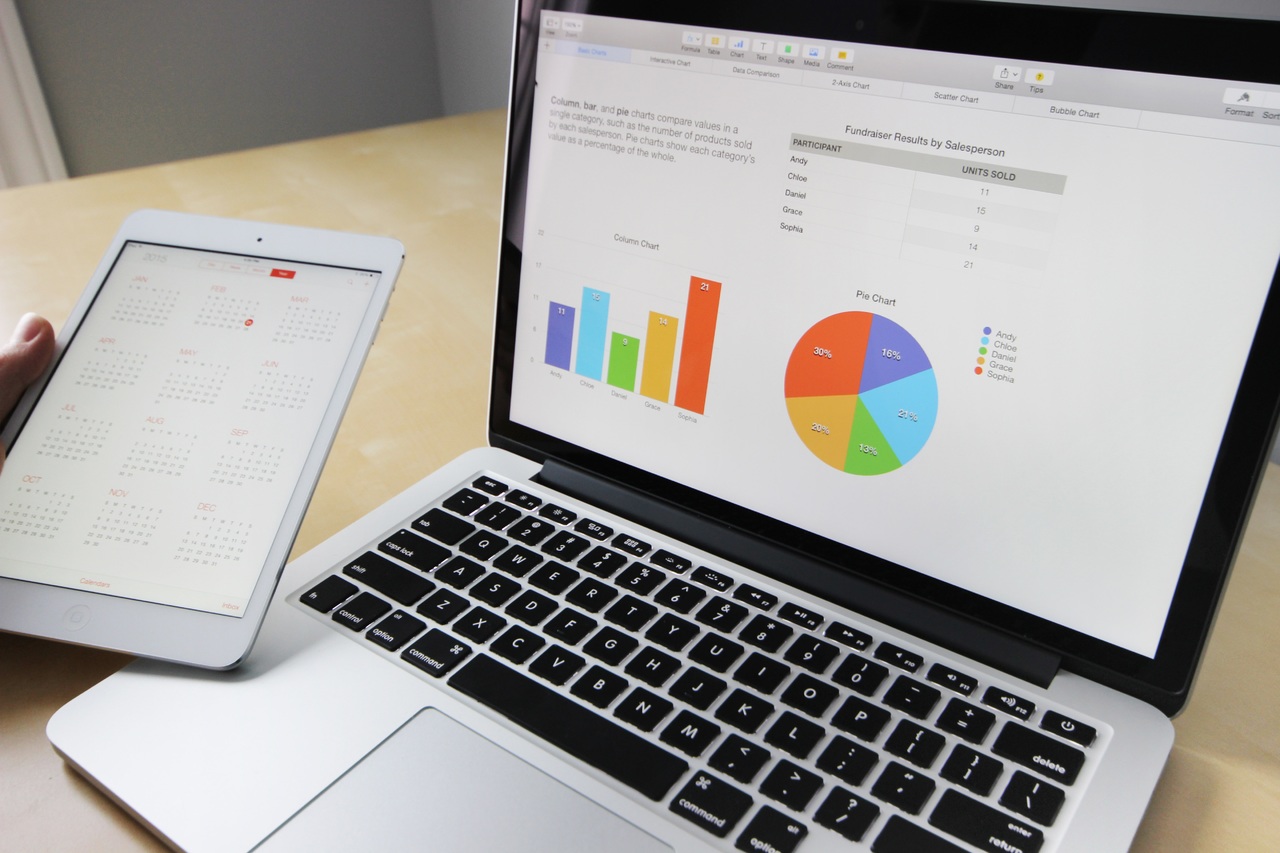От време на време канал в YouTube може да съдържа неподходящо съдържание или съдържание, което не ви интересува. Ако каналът продължава да се показва във вашата емисия, може да помислите да го блокирате напълно. Но как точно можете да направите това?
В тази статия ще дадем всички необходими стъпки за блокиране на канал в YouTube на различни платформи и устройства.
Как да блокирате канали в YouTube
Най -лесният начин да блокирате канали в YouTube е да използвате компютъра си. След като отворите браузъра, ето останалите стъпки, които трябва да предприемете:
- Отидете на уебсайта на YouTube.
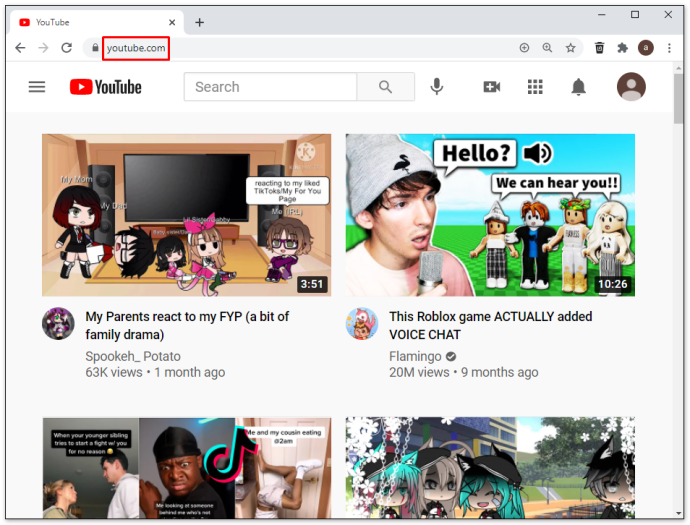
- Въведете данните си за вход и потърсете канала, който искате да блокирате.
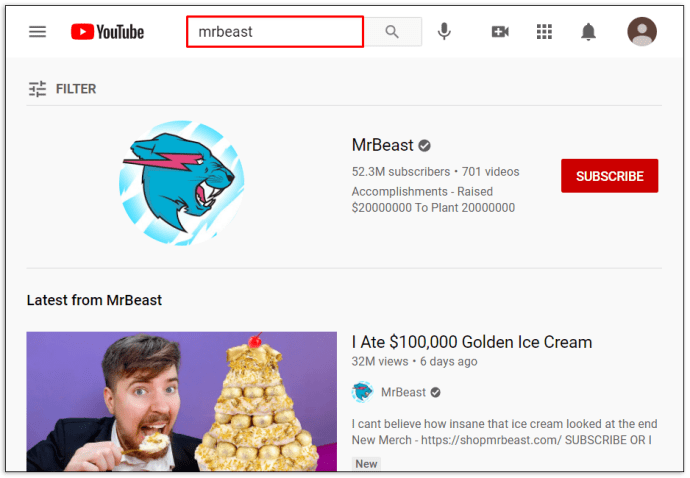
- Щракнете върху канала и отидете в секцията „Информация“. Намира се в горната част на страницата на канала. По -конкретно, отидете на лентата с инструменти под изображението на канала, широко известно като банер.
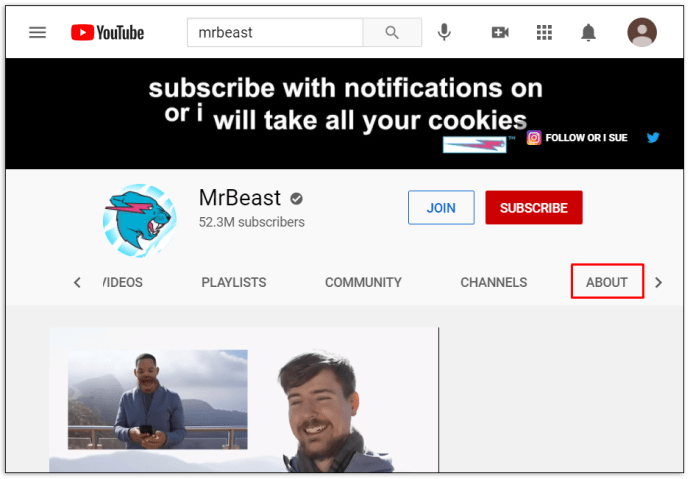
- Натиснете флага от дясната страна на страницата и изберете опцията „Блокиране на потребителя“.
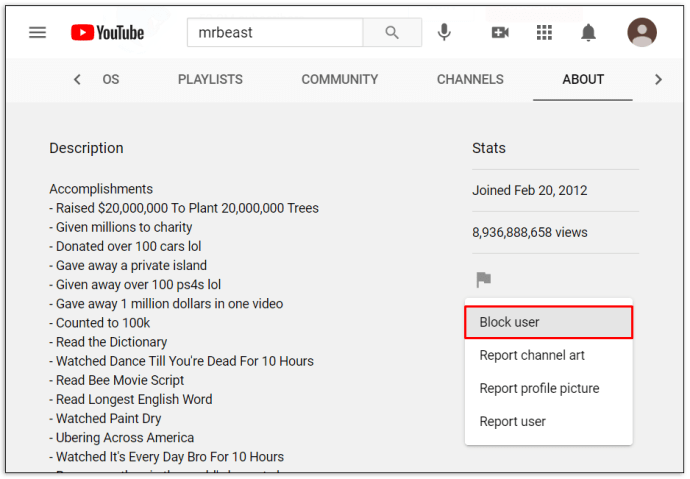
- Натиснете „Изпращане“ и всичко е готово.
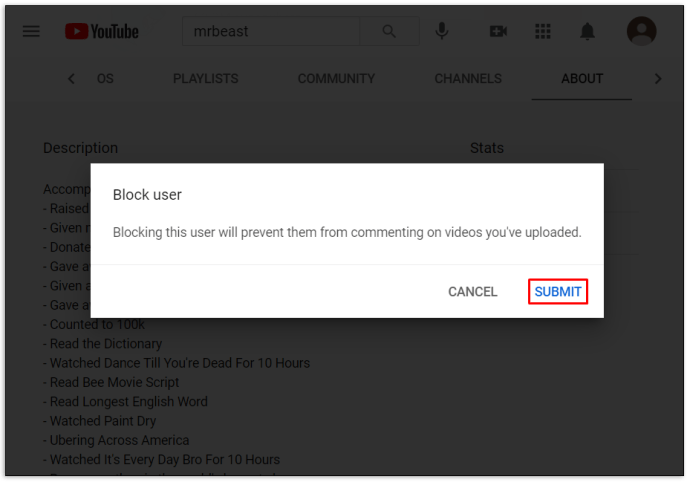
Как да блокирате канали в YouTube на Firestick
Firestick няма опция за блокиране на канали в YouTube. Можете обаче да активирате Firestick да изисква ПИН код, когато някой иска да гледа YouTube. По този начин ще бъде ограничен достъпът до канали в YouTube с неподходящо съдържание.
Ето как да активирате ПИН код за приложението YouTube:
- Влезте в акаунта си в Amazon с помощта на браузър.
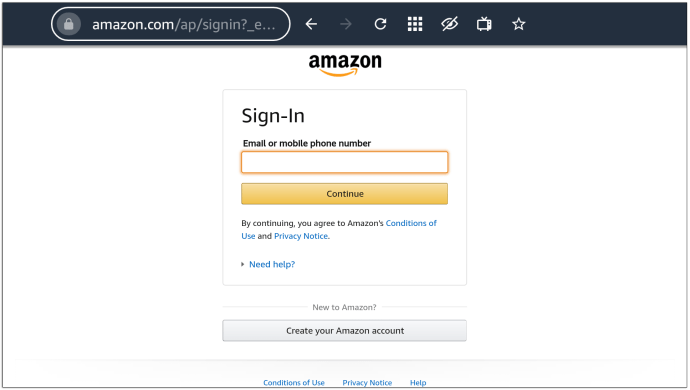
- Придвижете се до раздела „Профили и списъци“.
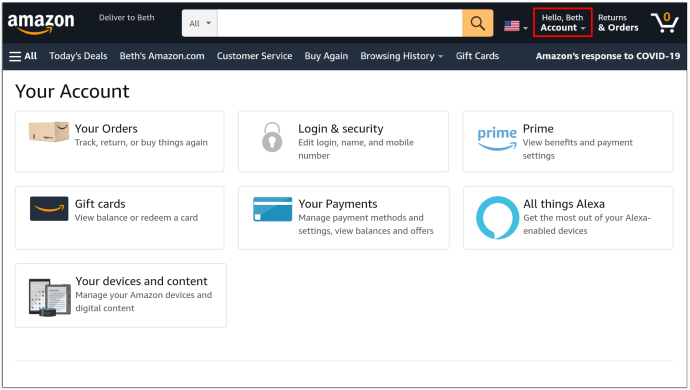
- Превъртете надолу до „Вашият акаунт“.
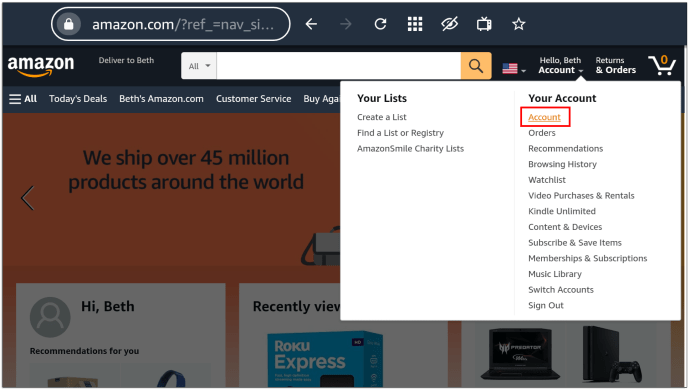
- Под „Дигитално съдържание и устройства“ изберете „Вашите приложения“.
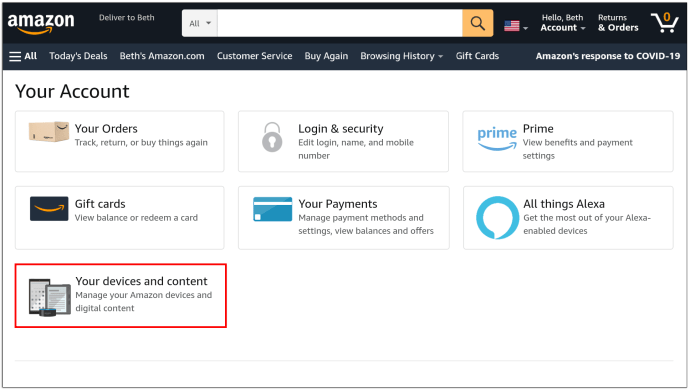
- Намерете YouTube в списъка с приложения и натиснете бутона „Действия“ отдясно.
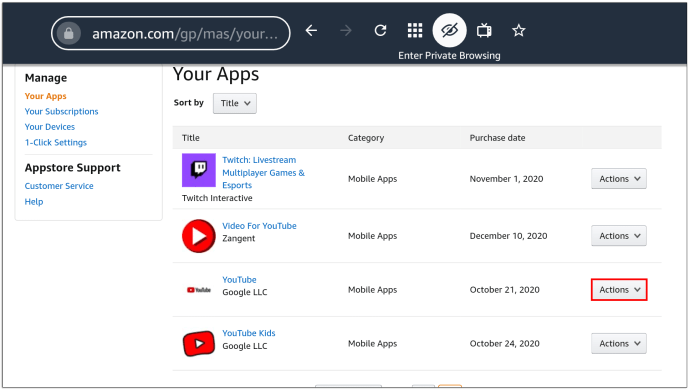
- Изберете опцията „Изтриване на това приложение“.
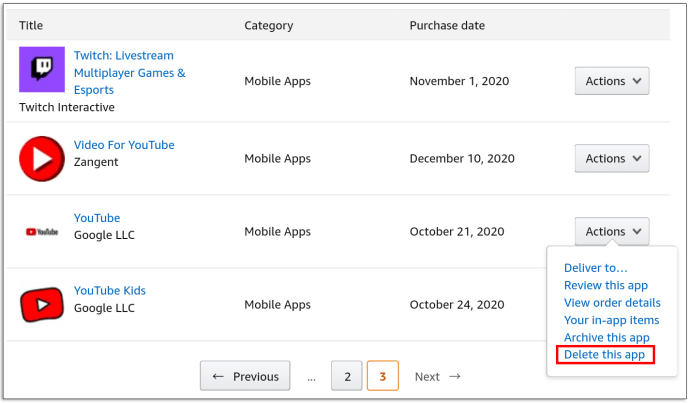
- Натиснете “Delete” в следващия прозорец.
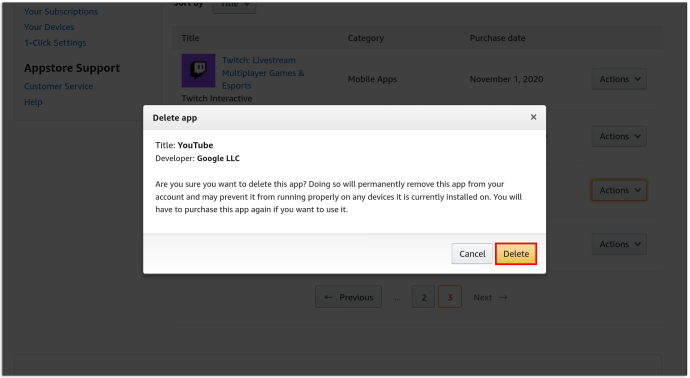
- Отидете на вашия Firestick, намерете настройките и влезте в сегмента „Приложения“.
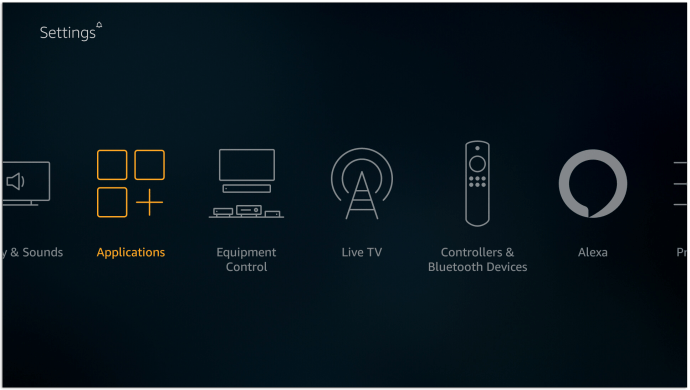
- Ако е необходимо, въведете своя ПИН код и натиснете бутона „Управление на инсталираните приложения“.
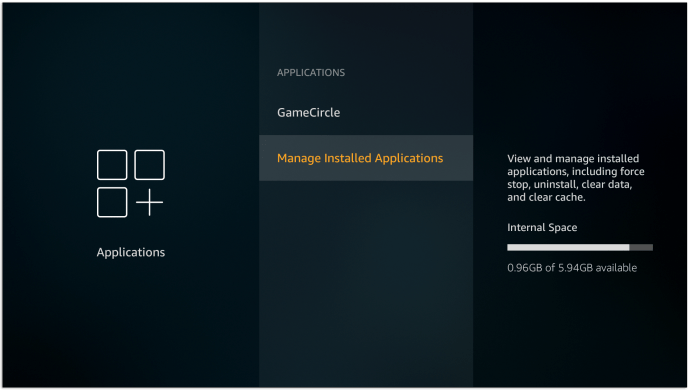
- Кликнете върху приложението YouTube и натиснете опцията „Деинсталиране“. Потвърдете това решение, като натиснете „Деинсталиране“ в следващия прозорец.
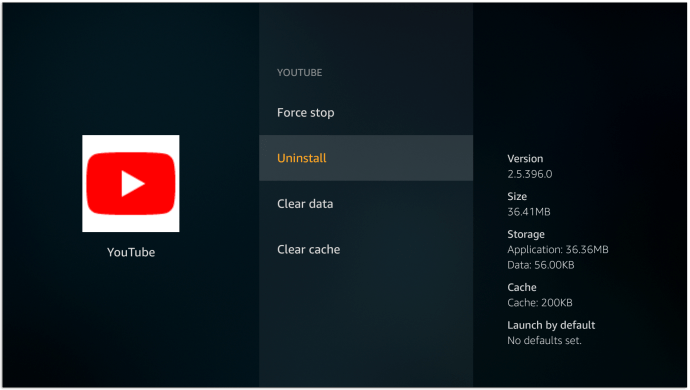
- Върнете се в менюто с настройки и влезте в раздела „Моят акаунт“.
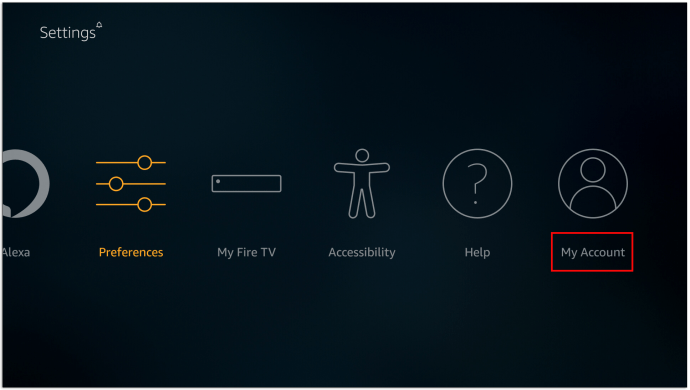
- Изберете опцията „Синхронизиране на съдържанието на Amazon“ и изчакайте процесът да приложи промените, направени в браузъра по -рано.
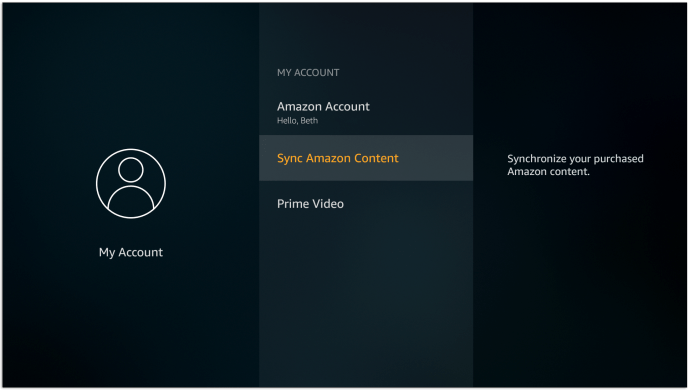
Сега, когато кликнете върху YouTube от Firestick и се опитате да го изтеглите, платформата ще изисква от потребителя да въведе ПИН код.
Как да блокирате канали в YouTube на Apple TV
Въпреки че не можете да блокирате директно каналите в YouTube на Apple TV, има начин да ограничите достъпа до канал, който не ви харесва. Направете това, като настроите родителски контрол във вашия профил. Ето как да го направите:
- Измислете ПИН код, който да използвате за вашите ограничения.
- С помощта на дистанционното управление отидете на Настройки, разположени в долната част на екрана.
- Изберете „Общи“, последвани от „Ограничения“.
- Въведете паролата си и я въведете отново, за да потвърдите. Натиснете бутона „OK“, за да продължите.
Сега можете да започнете да персонализирате вашите ограничения:
- Отидете отново в секцията „Ограничения“ за достъп до менюто.
- Включете ограниченията и превъртете надолу до раздела „Приложения“.
- Натиснете раздела „Приложения“ и изберете опцията „Не позволявай приложения“.
След като това ограничение бъде приложено, ще трябва да въвеждате своя ПИН код всеки път, когато искате да получите достъп до YouTube. Отново, това не блокира отделни канали, но ограничава достъпа до съдържание, до което не искате други.
Как да блокирате канали в YouTube на устройство Roku
По същия начин Roku не позволява на потребител да блокира конкретни канали в YouTube. Вместо това ще трябва да прибягвате до други опции. В този случай филтрирането на съдържанието може да бъде добър избор, тъй като ще премахне съдържанието, което се счита за неподходящо за определени възрасти. Ето как работи филтрирането на съдържание в Roku:
- Отидете в приложението YouTube с помощта на Roku.
- Придвижете се до „Настройки“.
- Превъртете надясно, докато намерите опцията „Ограничен режим“.
- Натиснете опцията, за да активирате ограничения режим.
- Каналите, които показват неподходящо съдържание, сега ще бъдат премахнати от емисията ви.
Как да блокирате канали в YouTube Kids
Има два метода за блокиране на канали в YouTube Kids: от началния екран и от страницата за гледане. Ето как работят и двамата:
Блокиране на YouTube Kids канали от началния ви екран
- Влезте в профила си.
- Намерете видеоклип в канала, който искате да блокирате.
- Натиснете „Още“ (представено от трите вертикални точки до видеоклипа).
- Натиснете опцията „Блокиране на този канал“.
- Въведете вашата персонализирана парола или числата, които виждате на екрана.
Блокиране на канали в YouTube Kids от страницата ви за гледане
- Влезте в профила си.
- Намерете видеоклип в канала, който искате да блокирате.
- Натиснете „Още“ (представено от трите вертикални точки) върху видеоклипа.
- Натиснете „Блокиране“.
- Изберете опцията „Блокиране на този канал“ в следния диалогов прозорец.
- Натиснете отново „Блокиране“.
- Въведете вашата персонализирана парола или числата, които виждате на екрана.
Как да блокирате канали в YouTube TV
Следвайте тези стъпки, за да се уверите, че нежеланите канали вече не се показват в списъците ви с YouTube TV:
- Влезте в профила си в YouTube TV.
- Придвижете се до снимката на вашия профил в горния десен ъгъл на екрана.
- Кликнете върху снимката и изберете „Настройки“.
- Натиснете секцията „Пътеводител на живо“ вляво.
- Премахнете отметката от всички канали, които искате да премахнете от списъците си.
Как да блокирате канали в YouTube за iPhone
Блокирането на канали в YouTube на вашия iPhone отнема само няколко секунди:
- Въведете канала, който искате да блокирате.
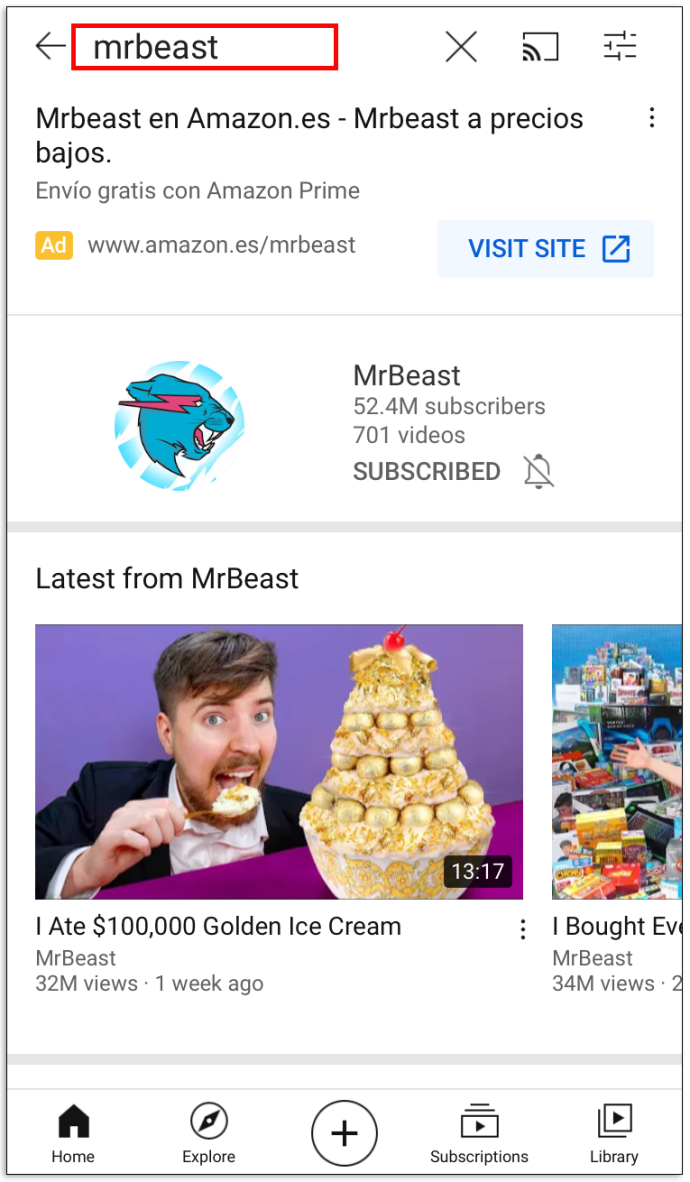
- Влезте в канала и натиснете трите вертикални точки в горния десен ъгъл на екрана.
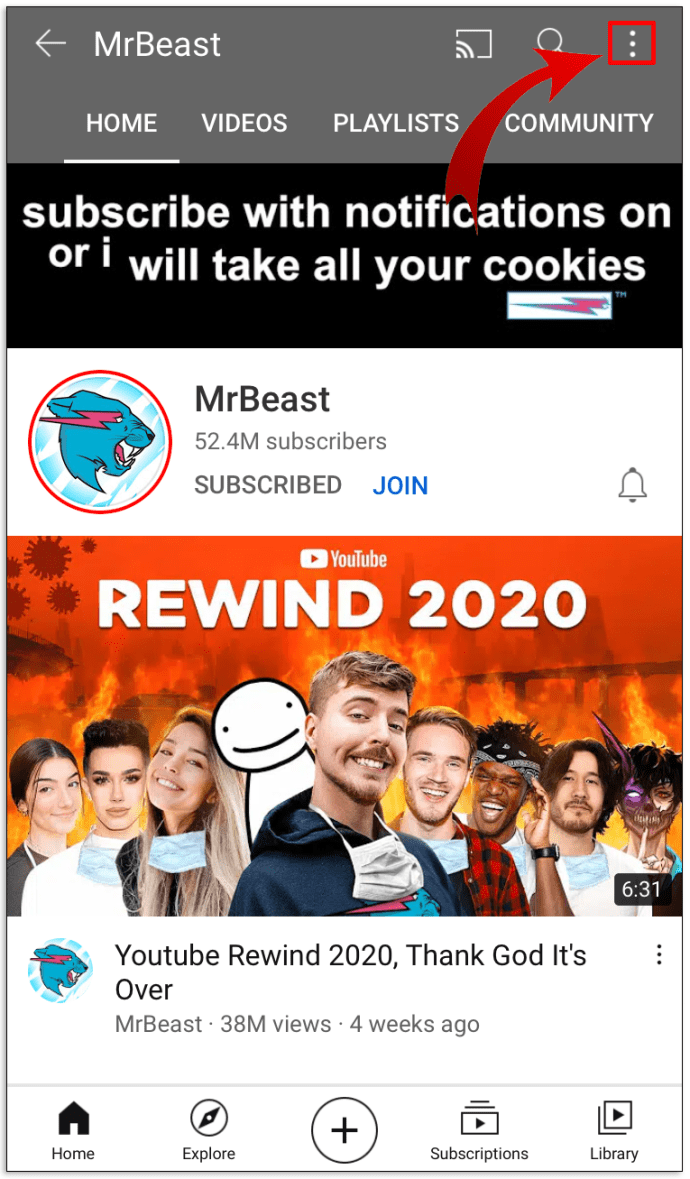
- В прозореца, който се появява по -късно, натиснете опцията „Блокиране на потребителя“.
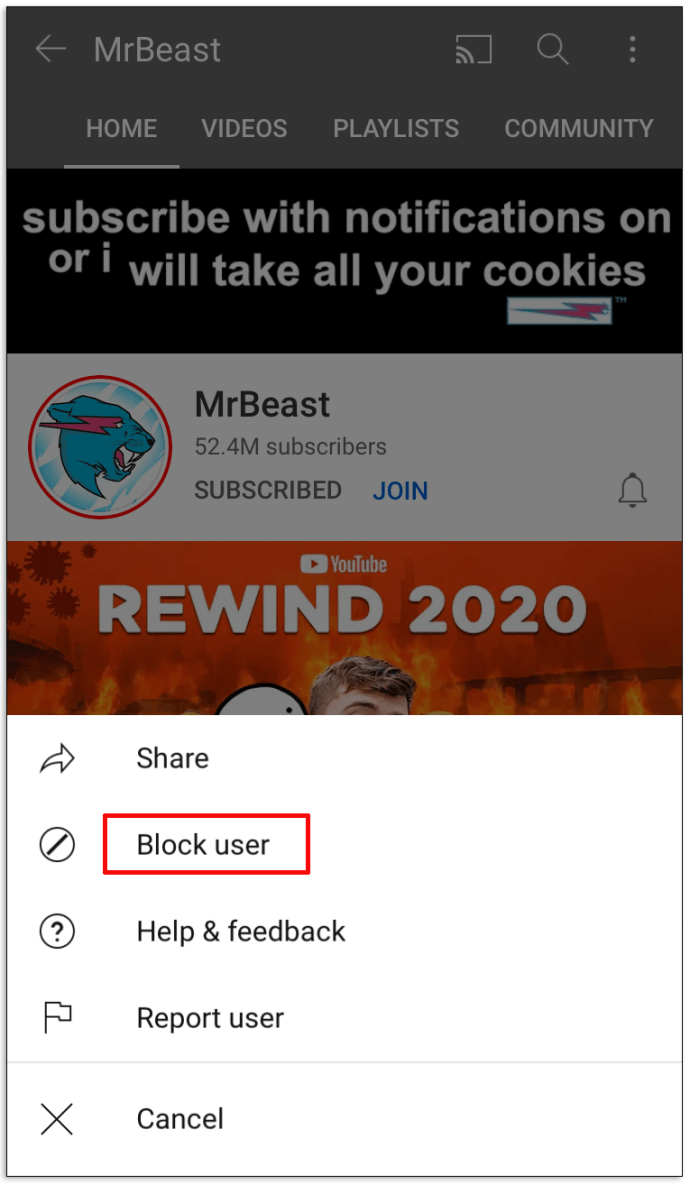
- В следващия прозорец, който се показва, натиснете „Блокиране“, за да потвърдите това решение.
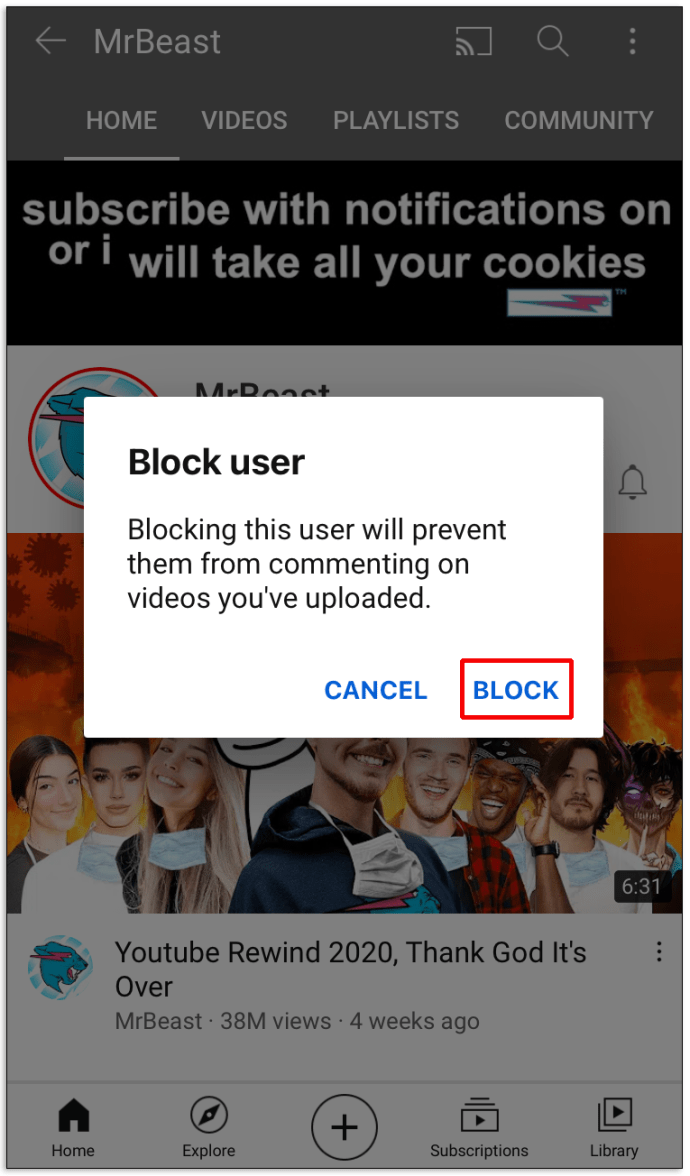
Как да блокирате канали в YouTube за iPad
Тъй като вашият iPad и iPhone работят на една и съща платформа, блокирането на канали в YouTube е идентично с описания по -горе метод:
- Въведете името на канала, който вече не искате да виждате, и влезте в менюто на канала.
- Натиснете трите вертикални точки в горния десен ъгъл.
- Изберете „Block Use“ и натиснете „Block“ в прозореца, който се появява след това.
Как да блокирате канали в YouTube за Android
Блокирането на канал в YouTube на устройство с Android работи по същия начин:
- Потърсете канала, който искате да блокирате, и го въведете.
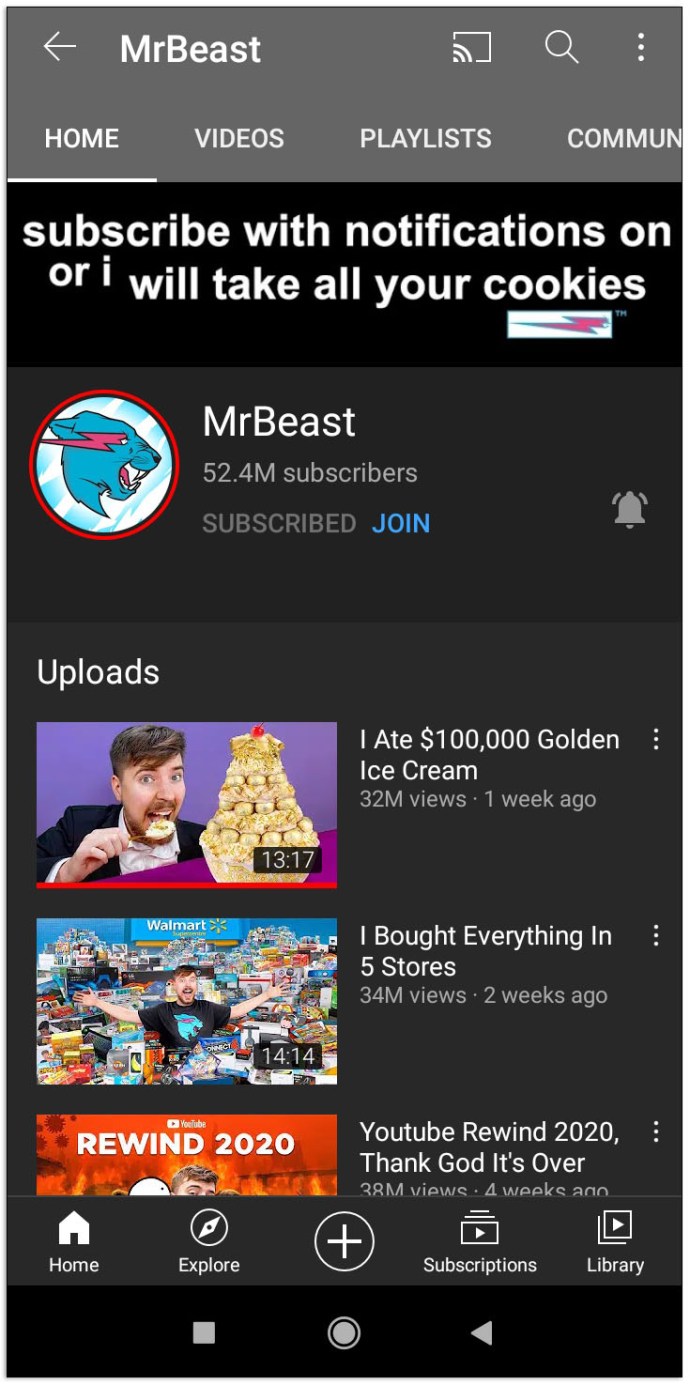
- Натиснете трите вертикални точки в горния десен ъгъл на екрана.
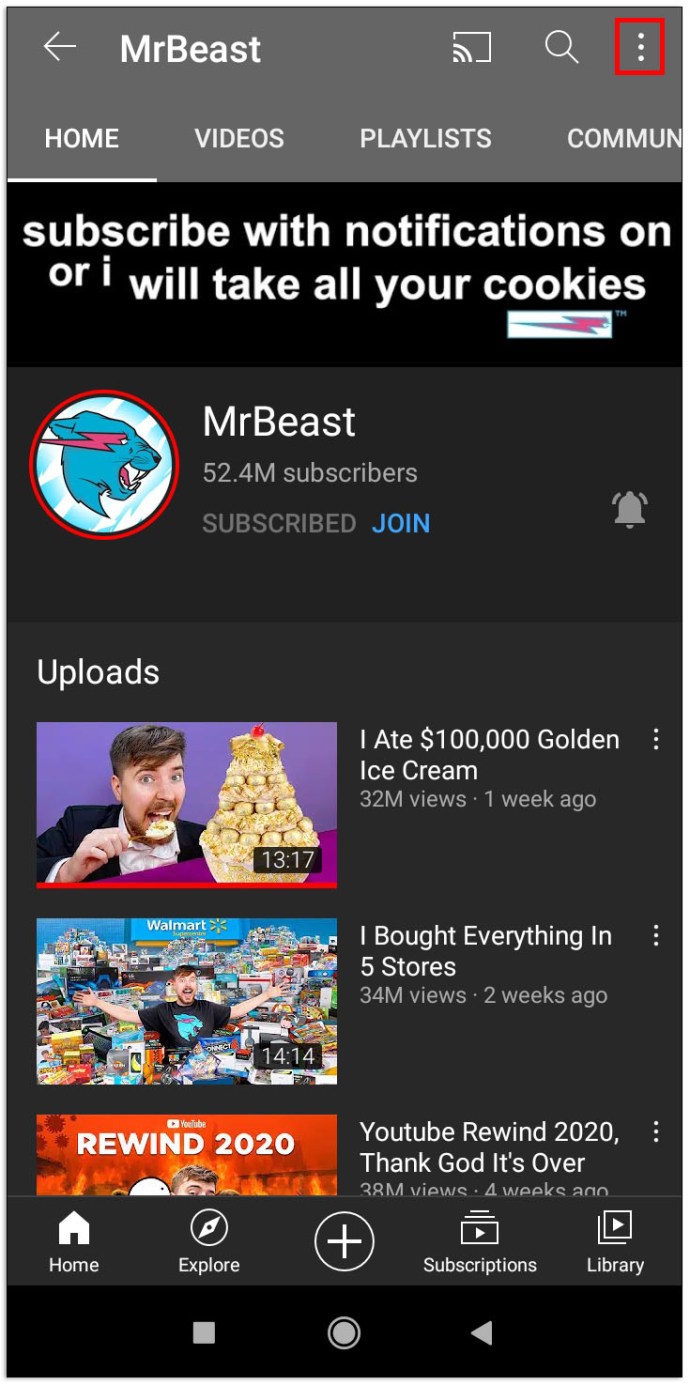
- Изберете опцията „Блокиране на потребителя“.
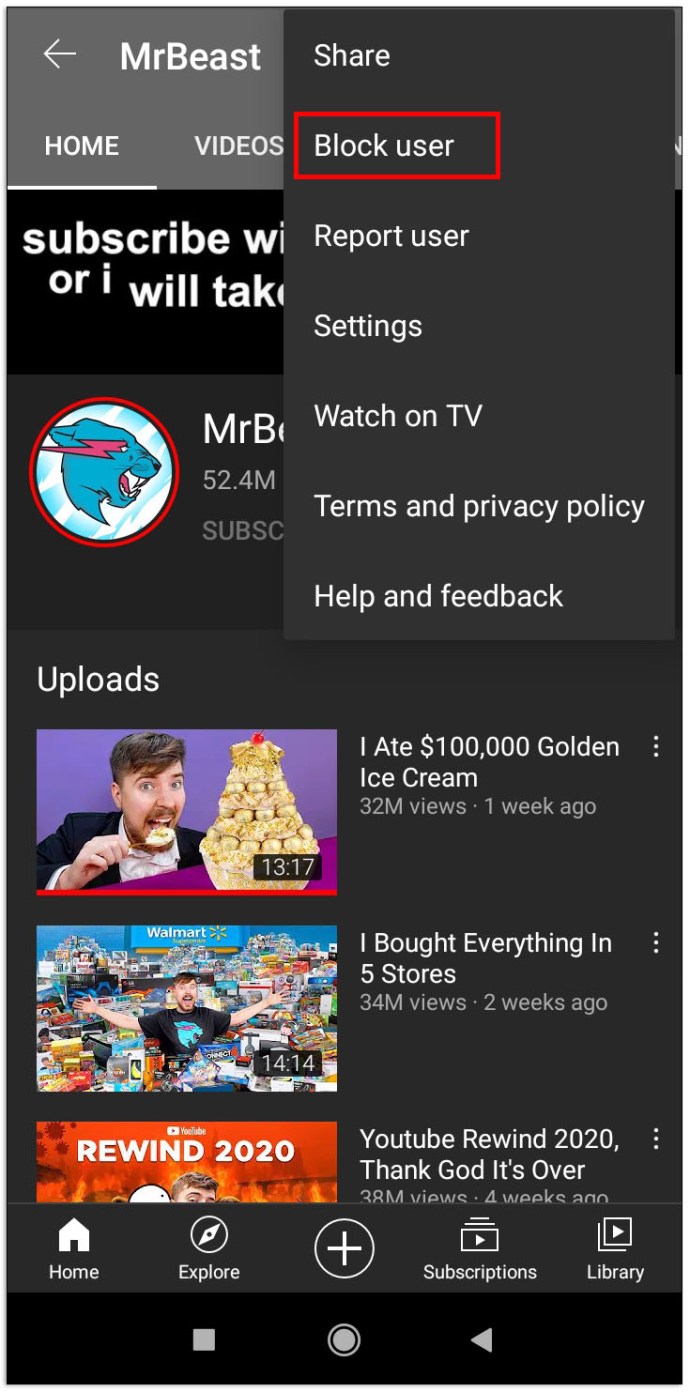
- Потвърдете този избор, като натиснете „Блокиране“ в следващия прозорец.
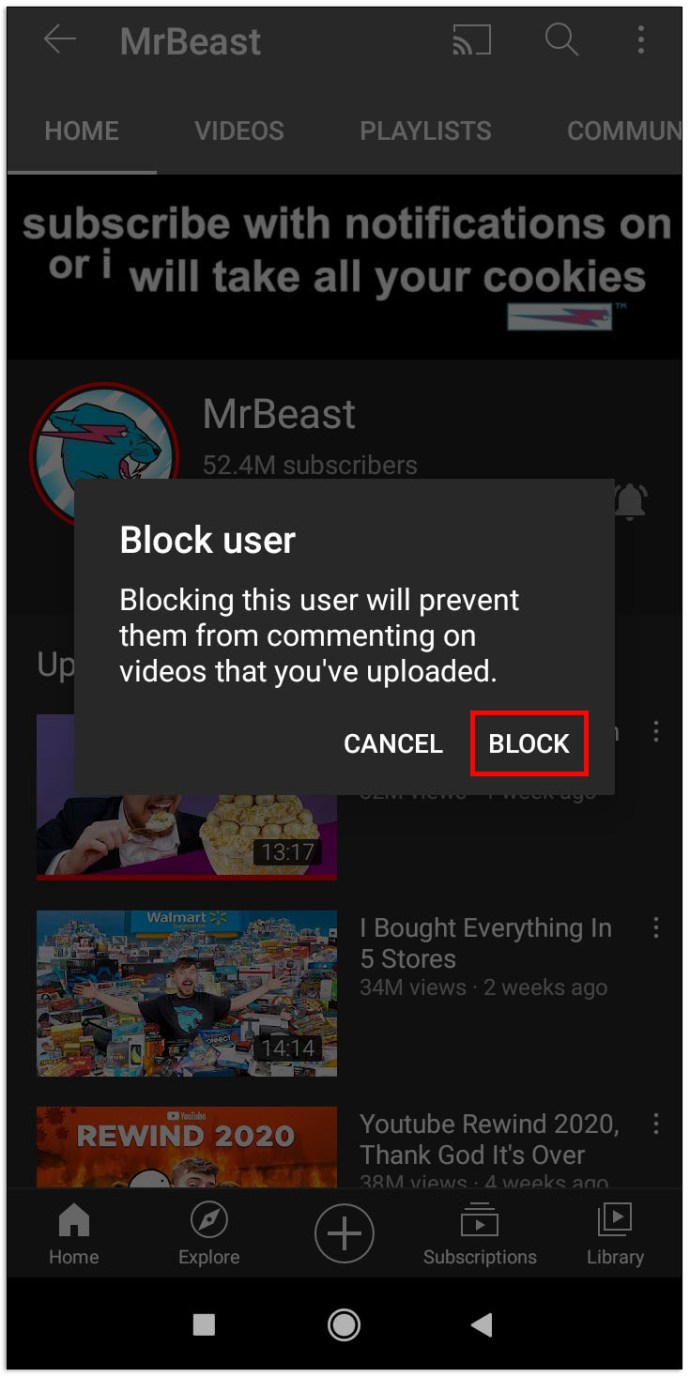
Как да блокирате канали в YouTube за Smart TV
За съжаление не можете да блокирате отделни канали на Smart TV. Единственото ви решение е да ограничите или заключите приложението с ПИН код. Тъй като процесът не работи еднакво на всеки Smart TV, ще разгледаме четири от най -популярните Smart TV опции.
Ограничаване на YouTube за смарт телевизори Samsung
- Отидете на началния екран и натиснете секцията „Приложения“.
- Натиснете „Настройки“, представено от символа на зъбно колело.
- Изберете опцията „Заключване“ за приложението YouTube.
- Въведете своя ПИН код и изберете „Готово“.
Ограничаване на YouTube за смарт телевизори LG
- Влезте в началния екран и отворете раздела „Приложения“.
- Достъп до настройките на устройството.
- Изберете опцията „Заключване“ за приложението YouTube.
- Въведете своя ПИН код и изберете „Готово“.
Ограничаване на YouTube за Vizio Smart TV
- Достъп до настройките за родителски контрол. Начините за достъп до тях варират в зависимост от вашия модел, така че направете справка с ръководството с инструкции, за да намерите настройките.
- Въведете настройките, като въведете ПИН кода за родителски контрол.
- Изберете кои приложения искате да блокирате. В този случай изберете YouTube.
Ограничаване на YouTube за смарт телевизори Sony
- Достъп до настройките от менюто.
- Придвижете се до раздела „Индивидуални“.
- Натиснете опцията „Защита и ограничения“, последвана от „Създаване на ограничен профил“.
- Създайте ПИН код.
- Изберете кои приложения ще изискват ограничен достъп до клиентския профил.
- Натиснете „Назад“ на връщане и всичко е готово.
Допълнителни често задавани въпроси
Как да блокирам съдържание в приложението YouTube?
Блокирането на съдържание в приложението YouTube се свежда до активиране на ограничения режим. Следвайте тези стъпки, за да го направите:
• Влезте в профила си в YouTube.
• Отидете на бутона „Настройки“, разположен вляво.

• Натиснете менюто в долната част на страницата, което казва: „Ограничен режим: Изключен“.

• Изберете „Включено“, за да включите ограничения режим.

• Натиснете „Запазване“.
Как да блокирам YouTube?
Тъй като Google Chrome е най -популярният браузър, ето как можете да го използвате, за да блокирате YouTube.
• Отидете в уеб магазина.

• Намерете разширението „Блокиране на сайт“ и натиснете бутона „Добавяне към Chrome“.

• Отидете на уебсайта на YouTube.
• Натиснете символа за разширения в горния десен ъгъл на Chrome.

• Натиснете разширението „Блокиране на сайт“.

• Натиснете опцията „Блокиране на този сайт“.

Как да блокирам думи в YouTube?
Ето какво трябва да направите, за да блокирате определени думи в YouTube:
• Щракнете върху снимката на профила си в горния десен ъгъл на екрана.

• Изберете опцията „YouTube Studio“.

• Изберете „Настройки“ в долния ляв ъгъл.

• Натиснете секцията „Общност“.

• Превъртете надолу, докато намерите полето „Блокирани думи“.

• Въведете в полето всяка дума, която искате да блокирате.
Бъдете в крак с съдържанието си в YouTube
Сега знаете как да блокирате нежелани канали в емисията си в YouTube. Разбира се, блокирането им не е опция в някои случаи, но всяка платформа и устройство ви позволява поне да ограничите достъпа до определени видеоклипове или нежелан канал. Следователно вече можете лесно да избегнете излагането на себе си и членовете на семейството си на потенциално вредно съдържание в YouTube.