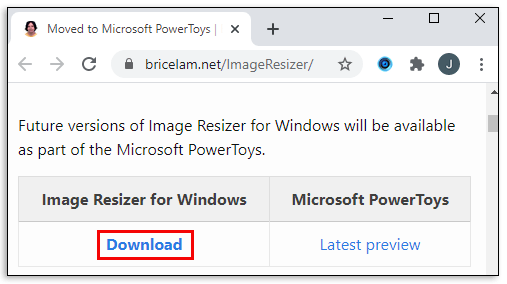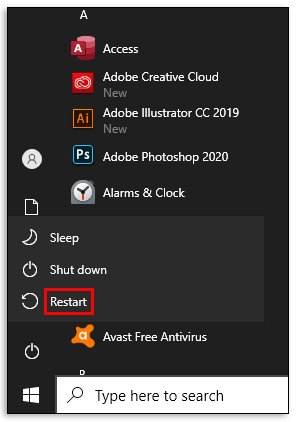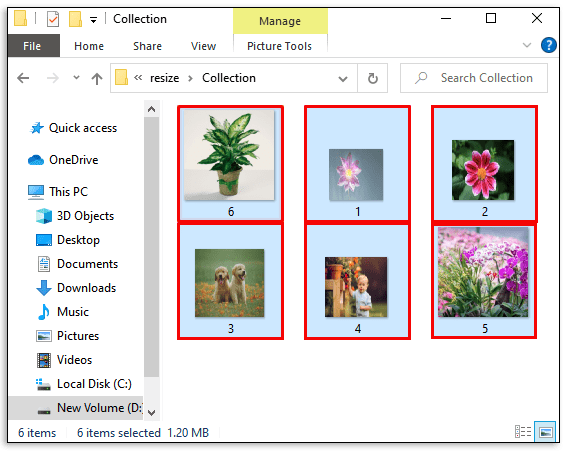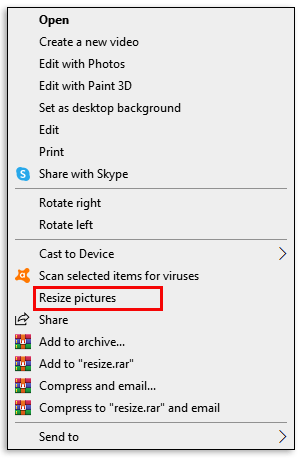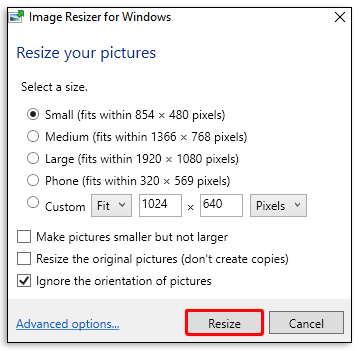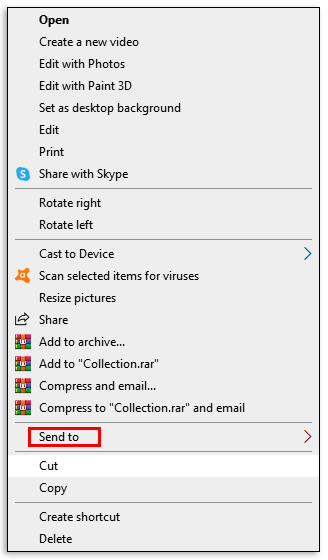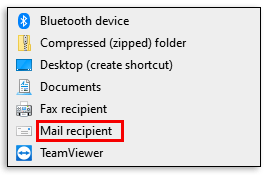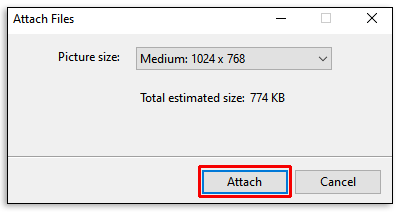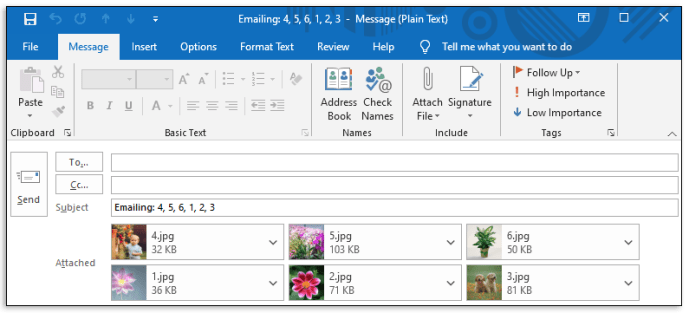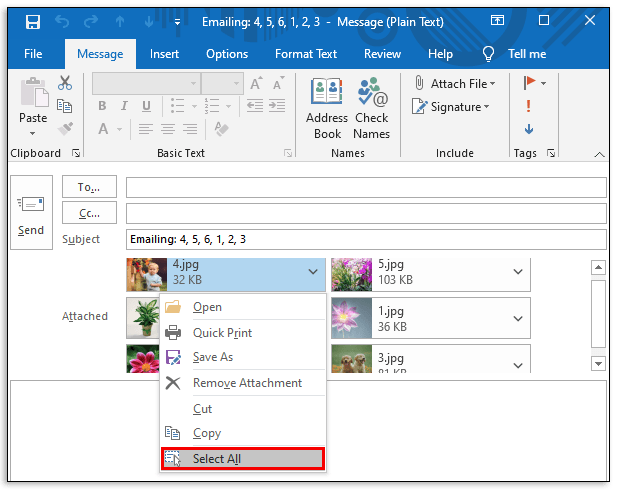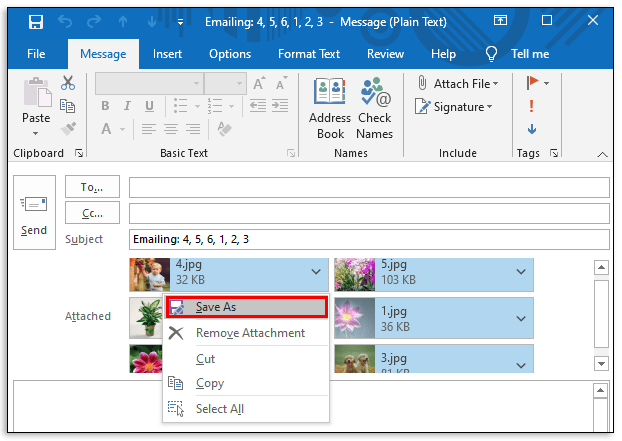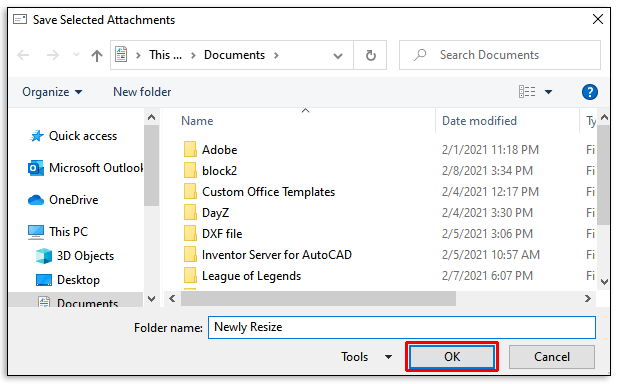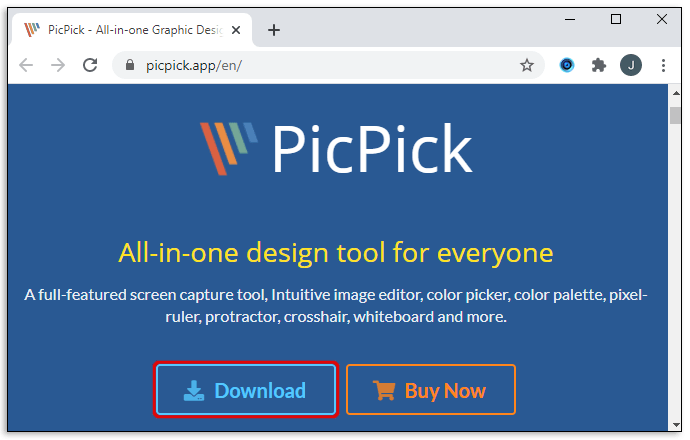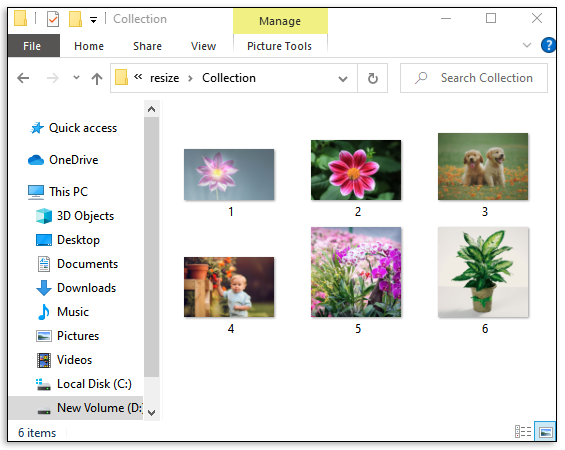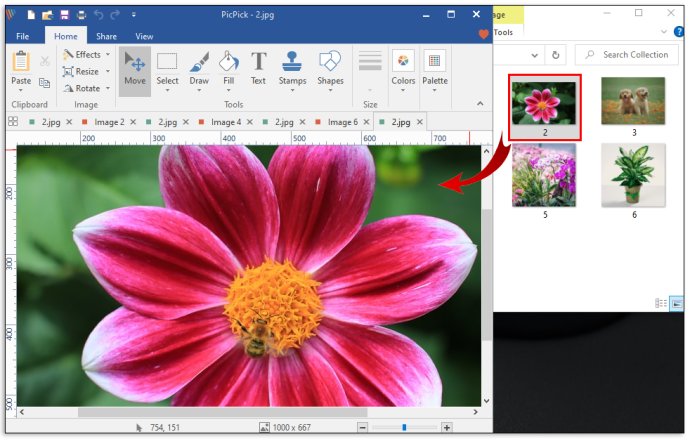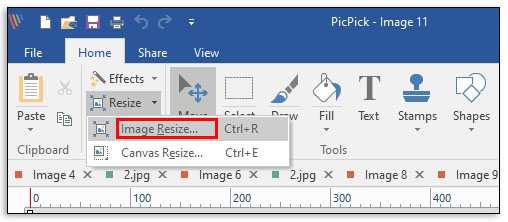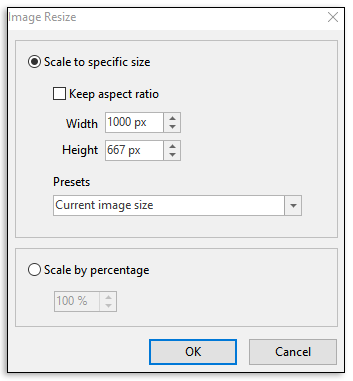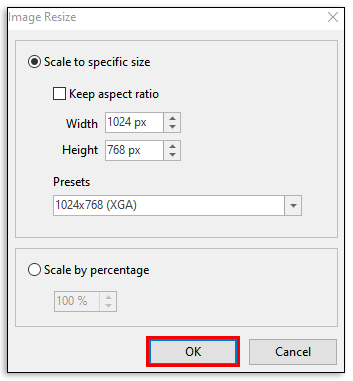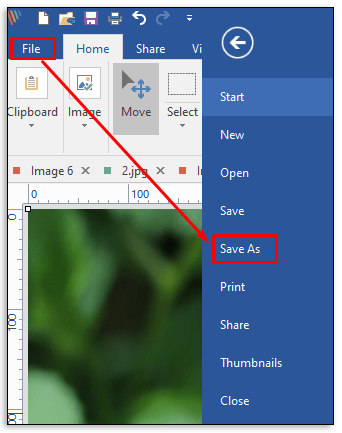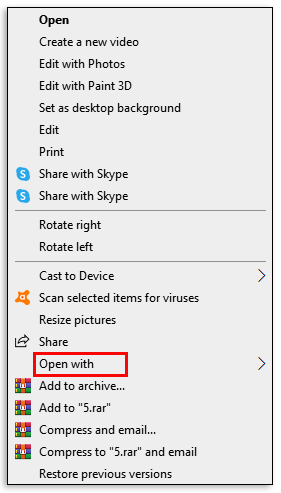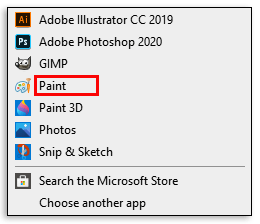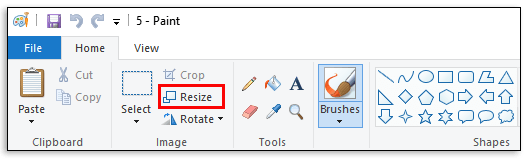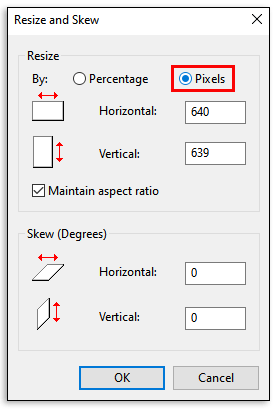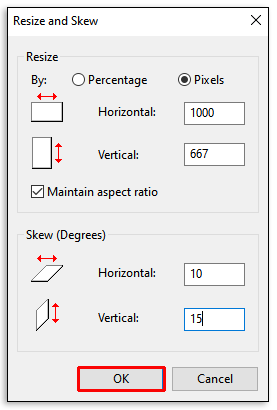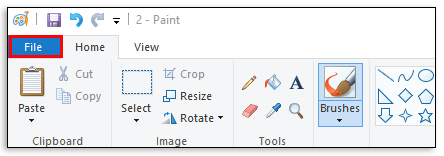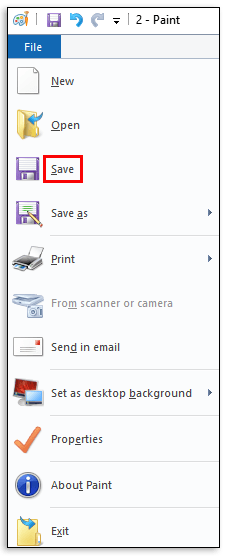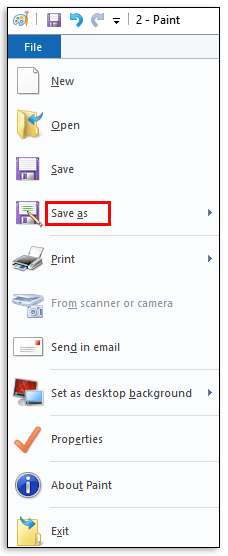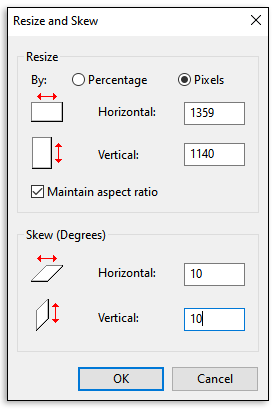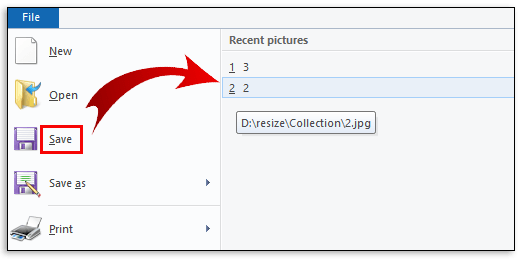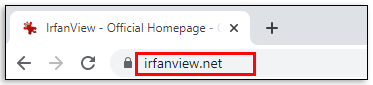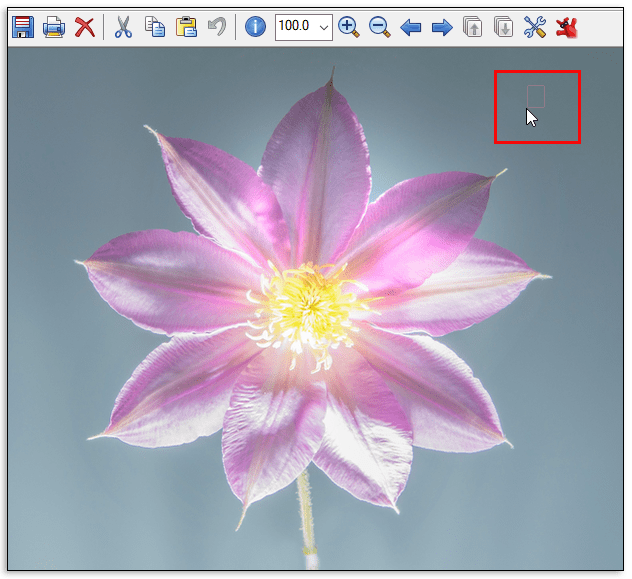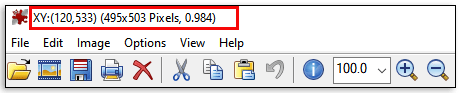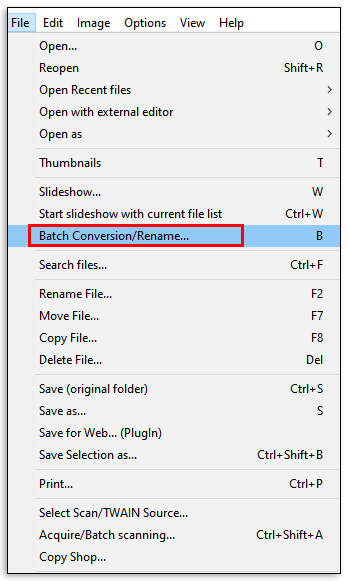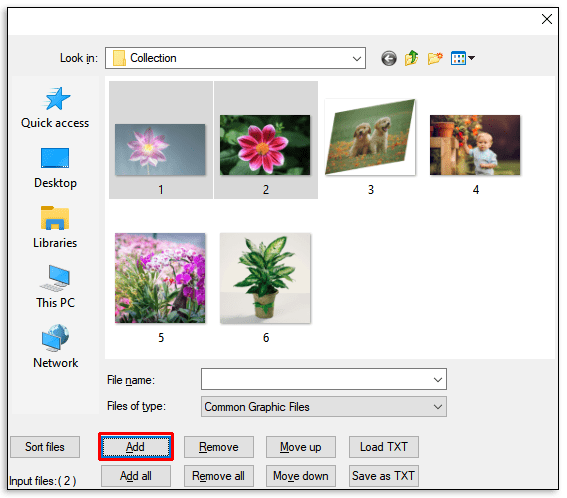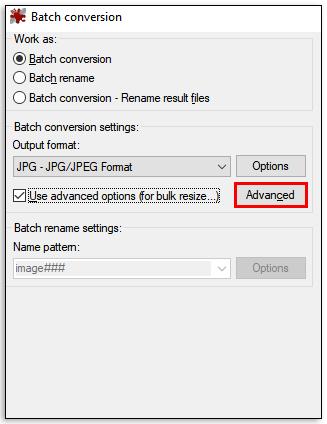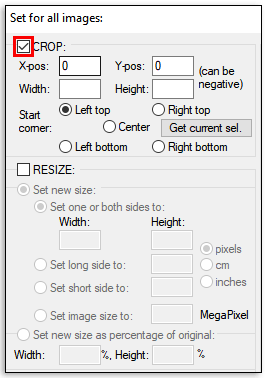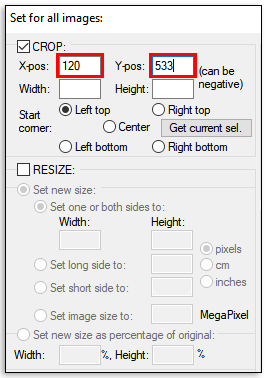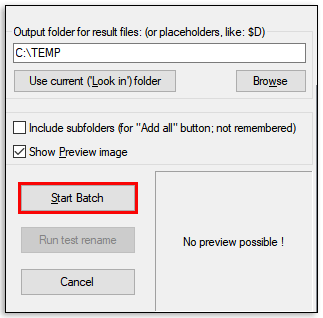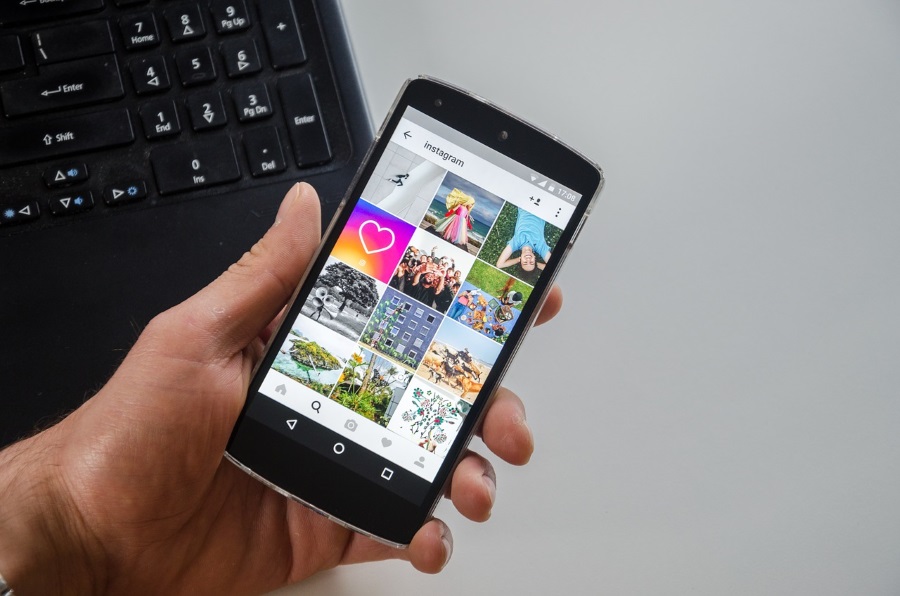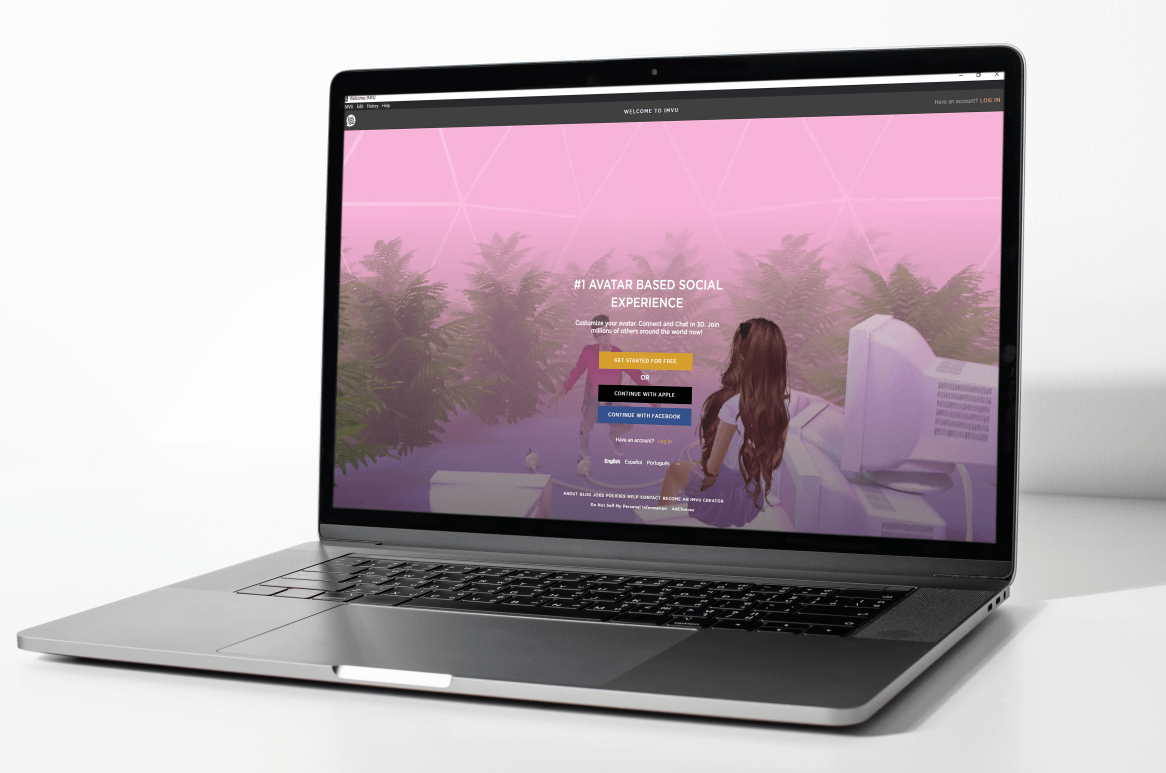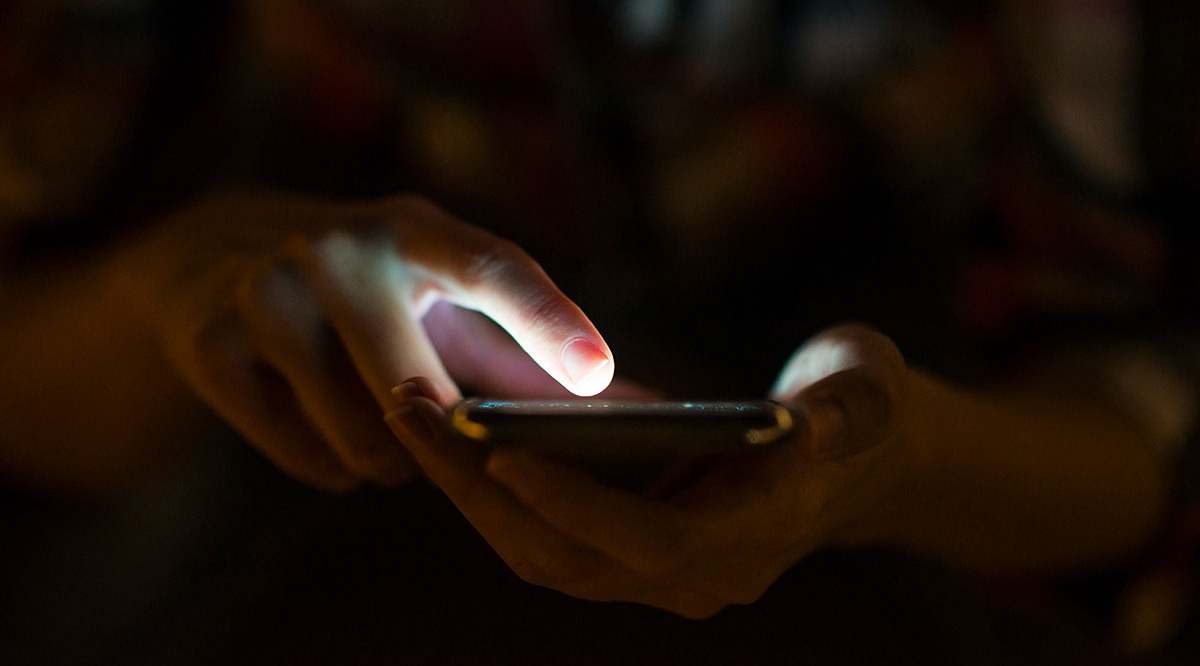Изображенията имат много цели. Можете да ги използвате, за да създадете привлекателни визуализации, когато продавате вашия продукт, или дори да ги споделите със семейството и приятелите си. Но ако работите с няколко изображения едновременно, размерът може да бъде голям проблем. Възможно е да имате проблеми с пространството за съхранение, а някои от изображенията да са твърде големи, за да се поберат на целеви места.

В тази статия ще ви покажем как да групирате изображения с преоразмеряване в Windows 10 с помощта на различни инструменти.
Какво е преоразмеряване?
Преоразмеряването променя размера на изображението, без да изрязва нищо. Когато размерът се промени, се променя и пикселната информация на изображението. Най -добрите инструменти за преоразмеряване на изображения на пазара днес са в състояние да изхвърлят всякаква ненужна информация за пиксели. В крайна сметка получавате по -малко или по -голямо изображение, без да правите компромиси с качеството.
Необходимо ли е преоразмеряване?
Преоразмеряването на вашите изображения може да ви помогне да:
- Преодолейте ограниченията за размер на файла, когато изпращате изображенията си по имейл
- Спестете място на диска на вашето устройство с Windows
- Измислете по -компактна презентация на PowerPoint
- Постигнете по -бързо време за зареждане, когато качите изображението на уебсайт или блог
Как да промените размера на изображенията в Windows 10
Windows 10 е приветствана като една от най -гъвкавите операционни системи от поредицата Windows, но е малко по -малка, когато става въпрос за инструменти за промяна на размера на изображението. Ако всичко, което искате, е да промените размера на едно изображение, Windows 10 има много вградени инструменти, които можете да използвате. Paint, Paint3D и Photos са приложения, подходящи за работата.
Предизвикателството идва, когато трябва да преоразмерите няколко изображения наведнъж. Може би ви предстои дългоочаквано пътуване и искате да освободите място на диска за някои нови снимки. Windows 10 няма вградени инструменти за групово оразмеряване.
За щастие, разработчиците са преодолели празнината, за да гарантират, че имате разнообразие от софтуерни решения на трети страни за пакетно преоразмеряване. Сега ще разгледаме един от най-добрите модификатори на трети страни на пазара: Image Resizer за Windows.
Как да промените размера на множество изображения в Windows 10 с помощта на Image Resizer за Windows
Image resizer за Windows е мощен, но лесен за използване софтуер, който е абсолютно безплатен. Софтуерът може да е с размер под 1 MB, но не се заблуждавайте, можете да го използвате, за да промените размера на множество изображения в светкавица. Една от причините Image Resizer да е доста популярен има много общо с неговата гъвкавост. Работи добре с почти всички формати на изображения: PNG, JPG, JPEG, GIF, TIF, TIFF, ICO и много други.
Ето стъпка по стъпка ръководство за това как да използвате Image Resizer за Windows за групово преоразмеряване на изображения:
- Изтеглете и следвайте инструкциите на екрана, за да инсталирате Image Resizer за Windows.
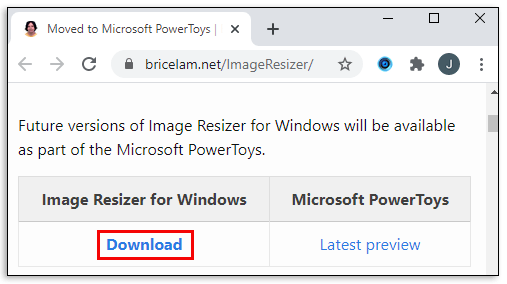
- Рестартирайте компютъра, за да завършите софтуерната интеграция.
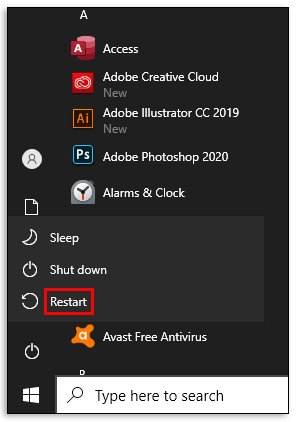
- Отворете нашата папка с изображения и изберете всички файлове, които искате да преоразмерите.
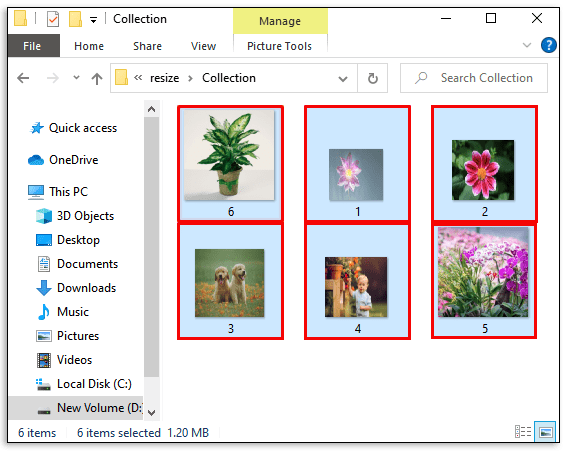
- Щракнете с десния бутон върху избраните от вас изображения.
- От полученото падащо меню изберете „Промяна на размера на снимките“. В този момент ще се отвори нов прозорец, който ви дава възможност да коригирате различни свойства на вашите изображения. По -специално можете да изберете да използвате едно от посочените измерения (малки, средни, големи или мобилни). Като алтернатива можете да въведете свои собствени персонализирани размери в полетата за ширина и височина.
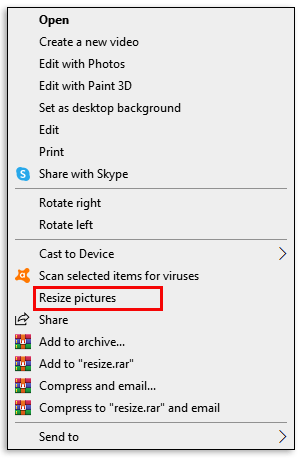
- Кликнете върху „Преоразмеряване“, за да завършите процеса.
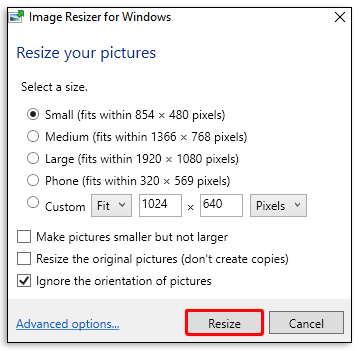
Процесът на преобразуване може да отнеме известно време в зависимост от размера и броя на избраните изображения. Променените ви изображения автоматично ще се запазят в същата папка като оригиналните файлове.
Как да промените размера на множество изображения в Windows 10 с помощта на хак за получател на поща
Ако искате да преоразмерите няколко изображения ръчно без допълнителен софтуер, можете да го направите, но трябва да сте малко креативни. И това включва Windows 10 Explorer.
Ето какво трябва да направите:
- Съберете всички изображения, които искате да преоразмерите на едно място.
- Изберете всички изображения.
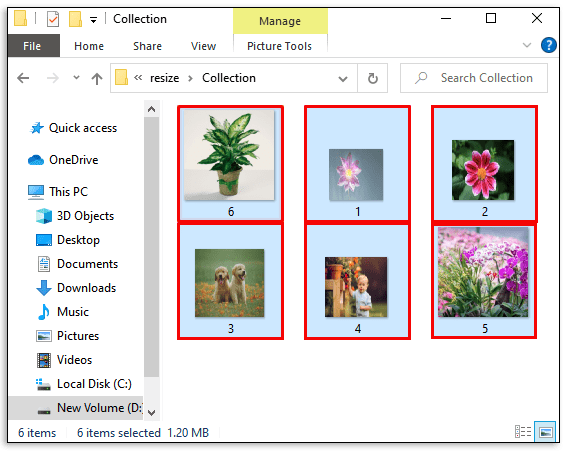
- Щракнете с десния бутон и изберете „Изпращане до“.
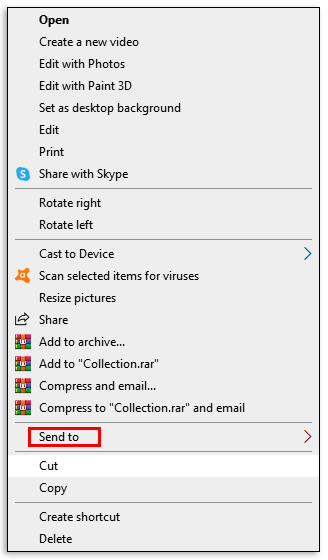
- От появилия се изскачащ прозорец изберете „Получател на поща“. В този момент ще се появи нов прозорец, където ще можете да прикачите вашите файлове. В същия прозорец можете да зададете желания размер на изображението.
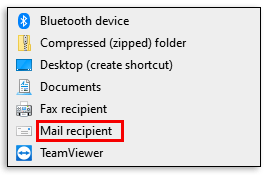
- След като сте се спрели на един от предварително зададените размери на размера, кликнете върху „Прикачване“ в долната част. Тъй като сте избрали да изпратите тези изображения, Microsoft Outlook ще се стартира автоматично.
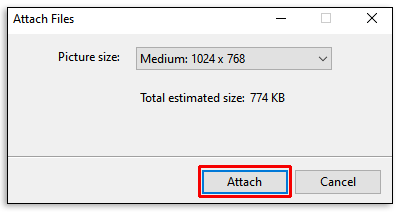
- В Outlook ще видите списък с променените изображения.
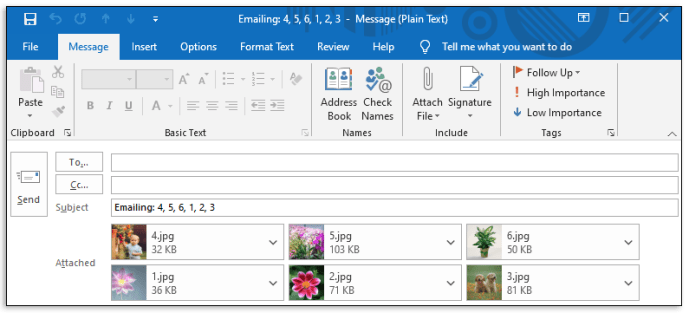
- Кликнете върху малката стрелка вдясно от всяко от изображенията и след това щракнете върху „Избор на всички“ от падащото меню.
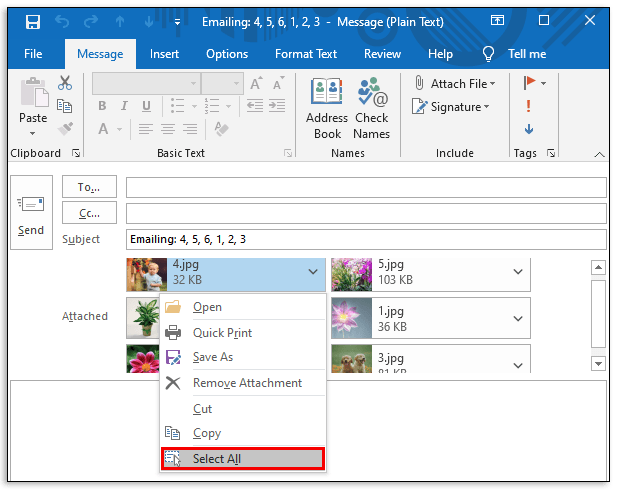
- Отново кликнете върху малката стрелка вдясно от всяко от изображенията и след това върху „Запазване като“.
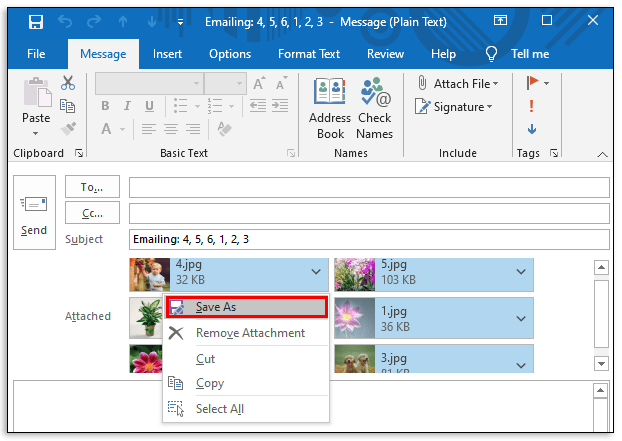
- Задайте местоположение за вашите ново преоразмерени изображения и след това щракнете върху „OK“.
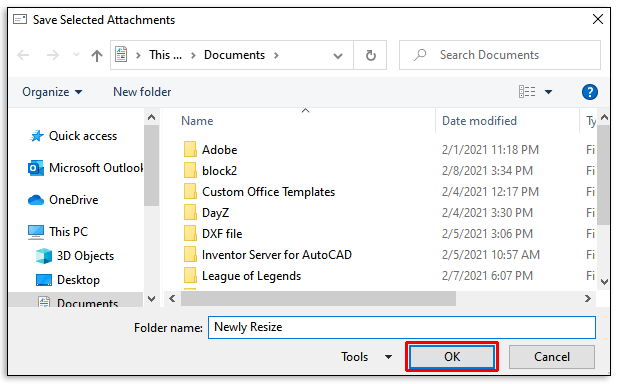
Как да промените размера на снимките в Windows 10
За преоразмеряване на едно изображение PicPick е една от най-добрите софтуерни опции на пазара. Освен преоразмеряване на изображения, можете да го използвате, за да правите екранни снимки и да коментирате вашите изображения по ваш вкус. И хубавото в това е, че е абсолютно безплатно за лична употреба.
Ето как можете да групово промените размера на изображенията с PicPick:
- Изтеглете и следвайте инструкциите на екрана, за да инсталирате PicPick.
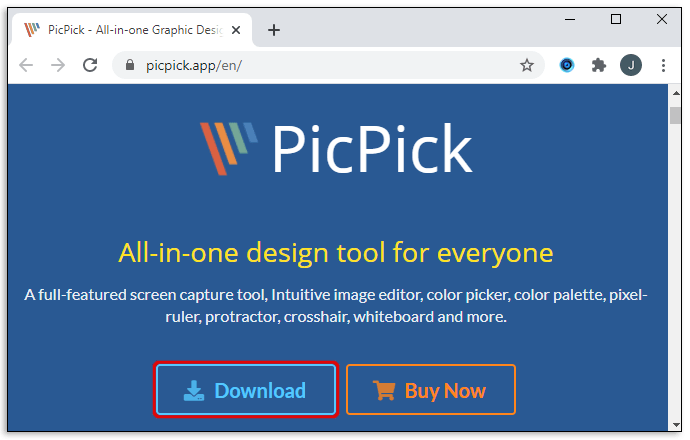
- Рестартирайте компютъра, за да завършите инсталацията.
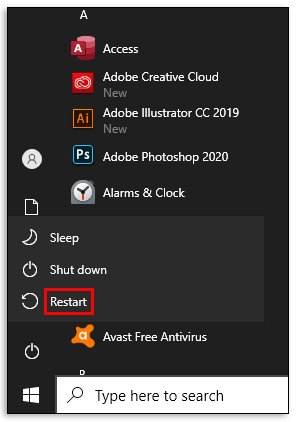
- Отворете папката, съдържаща изображенията.
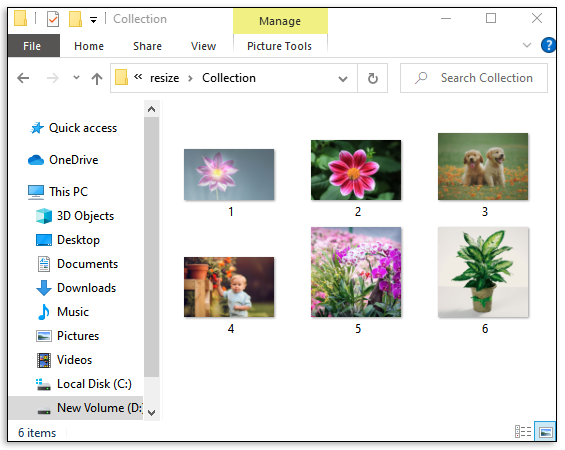
- Изберете изображението, което искате да преоразмерите, и след това го плъзнете в отворен прозорец PicPick.
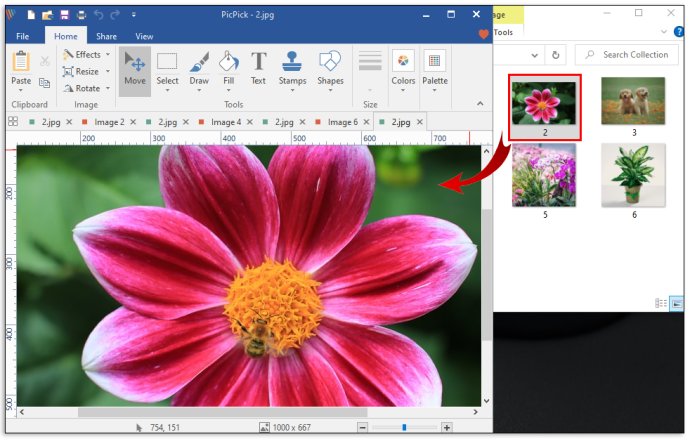
- Кликнете върху „Промяна на размера“ в горното меню и след това изберете „Промяна на размера на изображението“.
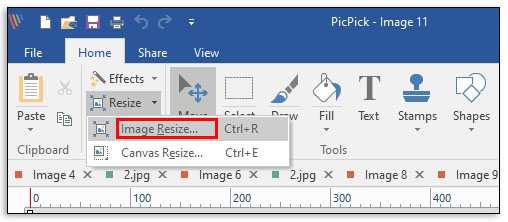
- Софтуерът ви дава две възможности: можете да мащабирате изображението си по процент или по пиксели. Ако искате да преоразмерите до конкретни размери, изберете втората опция и продължете да въвеждате предпочитаните стойности на ширината и височината.
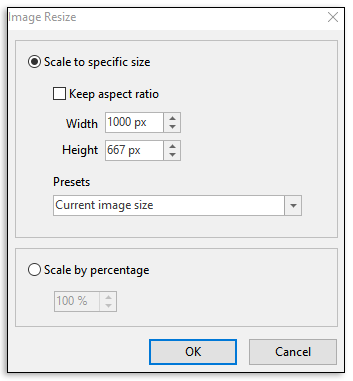
- Кликнете върху „OK“, за да завършите процеса.
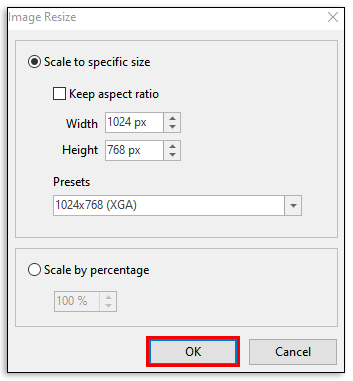
- Кликнете върху „Файл“ и след това изберете „Запазване като“, за да запазите новото си изображение на място по ваш избор.
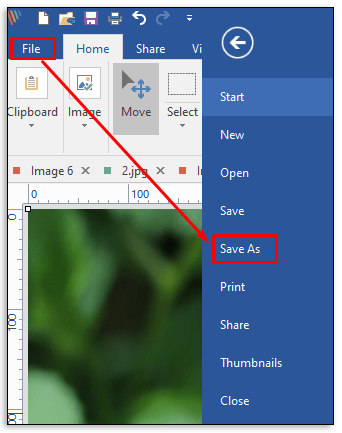
Как да използвате Paint за преоразмеряване на вашите изображения в Windows 10
Microsoft Paint е основен елемент от поредицата Microsoft Windows от първите дни и това говори много за ефективността му като инструмент за преоразмеряване. Ето как да го използвате:
- Отворете местоположението на изображението, което искате да преоразмерите.
- Щракнете с десния бутон върху изображението и кликнете върху „Отваряне с“.
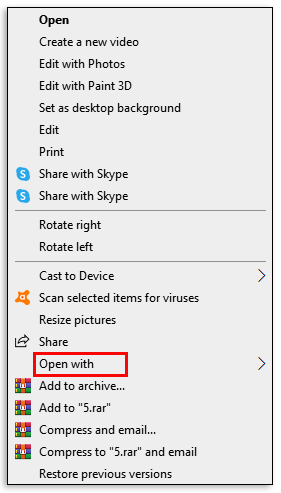
- Изберете „Paint“ от полученото падащо меню.
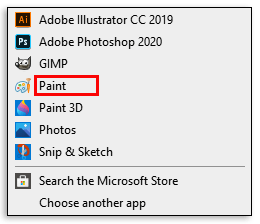
- След като изображението се отвори в прозореца Paint, кликнете върху „Resize“ в горното меню. Това автоматично ще задейства нов прозорец, където можете да регулирате размерите на изображението.
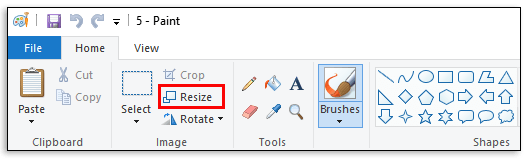
- Paint ви дава две възможности: можете да мащабирате изображението си по процент или по пиксели. Ако искате да преоразмерите до конкретни размери, поставете отметка в квадратчето до „Пиксели“ и продължете да въвеждате предпочитаните стойности на ширината и височината.
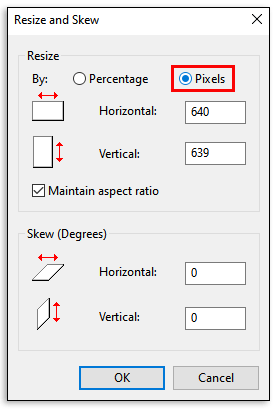
- Кликнете върху „Добре“.
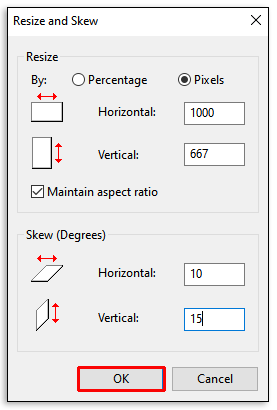
- Кликнете върху „Файл“.
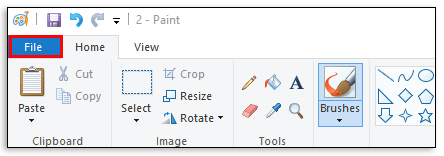
- За да замените оригиналното изображение с това, което сте редактирали, изберете „Запазване“.
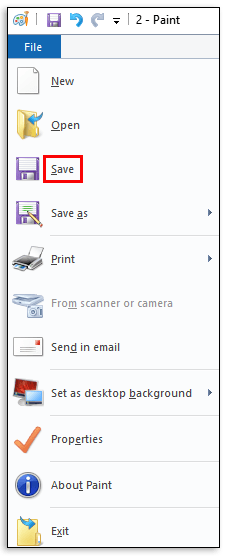
- За да запазите както оригиналното изображение, така и новопреоразмереното копие, изберете „Запазване като“. Ще се появи нов прозорец, където ще бъдете подканени да дадете име на новото изображение и да посочите къде искате да го запишете.
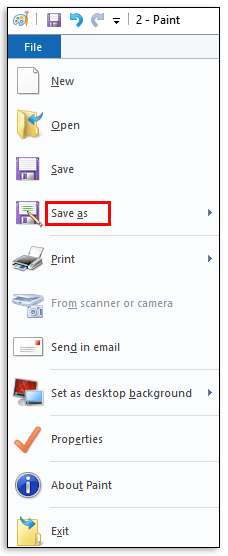
Как да използвате приложението Photos за преоразмеряване на изображения в Windows 10
- Отворете местоположението на изображението, което искате да преоразмерите.
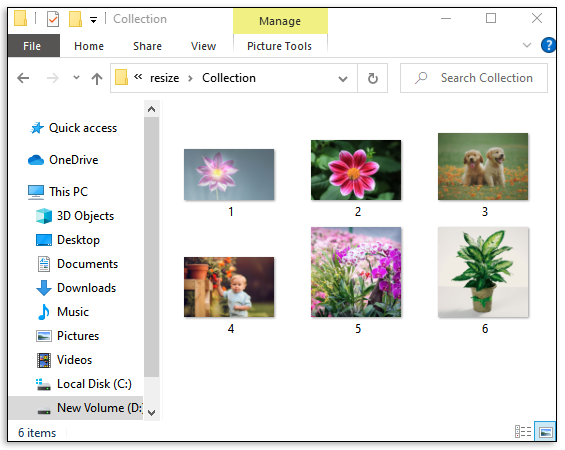
- Щракнете с десния бутон върху изображението и кликнете върху „Отваряне с“.
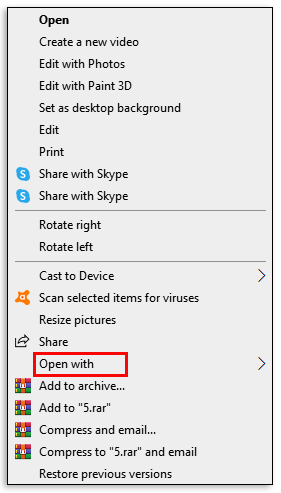
- Изберете „Paint“ от полученото падащо меню.
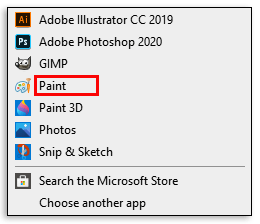
- След като изображението се отвори в Photos, кликнете върху трите малки точки в горния десен ъгъл и след това върху „Resize“. Ще се появи малък изскачащ прозорец, където можете да изберете едно от трите предварително зададени размера за изображението или да въведете предпочитаната от вас ширина и височина под „Дефиниране на персонализирани размери“.
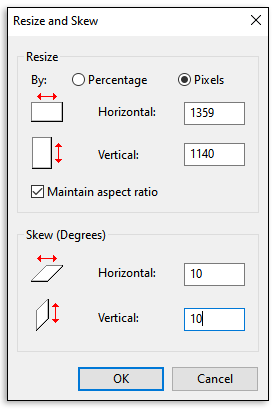
- Кликнете върху „Запазване на променено копие“.
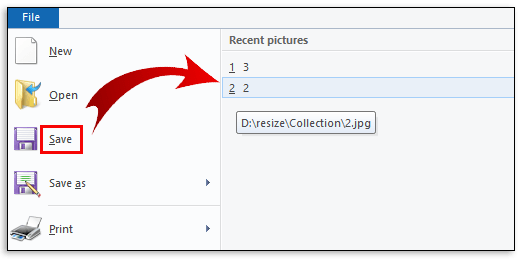
Как да изрязвате групово изображенията в Windows 10
Пакетното изрязване е едно от най -трудните действия за автоматизиране. Това е така, защото е трудно да се разработи алгоритъм, който да анализира и разбере какво трябва да се изреже от изображение, какво трябва да се запази и след това да се приложат критериите към всички изображения. В няколко случая, когато е възможно групово изрязване, изображенията трябва да са приблизително сходни. Трябва да има обект, който се появява горе-долу на едно и също място във всички изображения.
При тези обстоятелства можете да използвате IrfanView за групово изрязване на изображения в Windows 10. Ето как да го направите:
- Използвайте IrfanView, за да отворите едно от изображенията, които искате да изрежете.
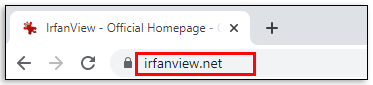
- Кликнете върху мястото в горния десен ъгъл, където искате да започне изрязването.
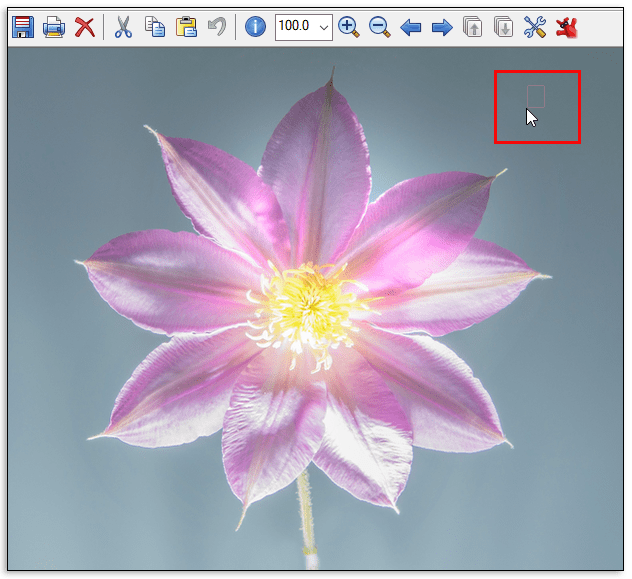
- Запишете стойностите „XY“ в заглавната лента.
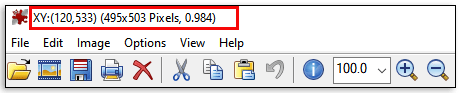
- Кликнете върху „Файл“ и изберете „Партидно преобразуване“. Това автоматично ще отвори нов прозорец.
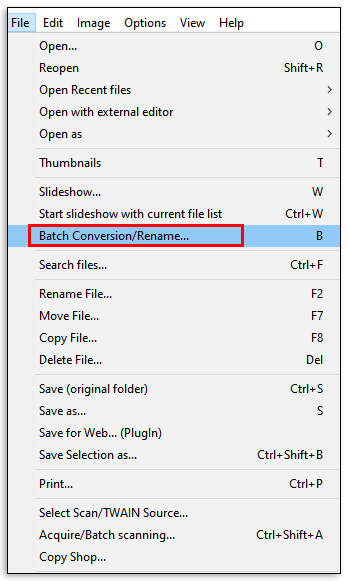
- Изберете всички изображения, които искате да изрежете в прозореца и след това кликнете върху „Добавяне“.
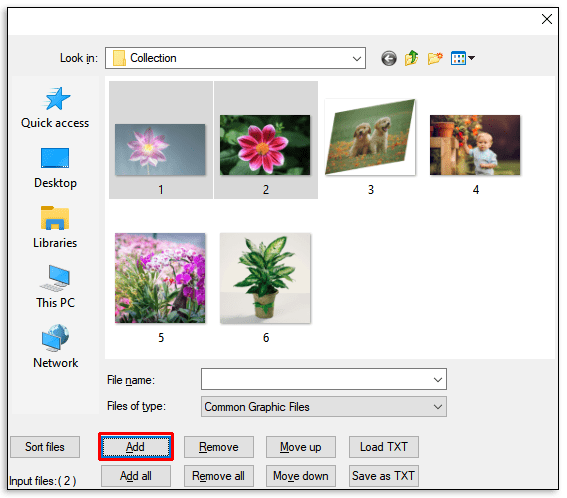
- Кликнете върху „Разширени“. Ще се отвори нов прозорец.
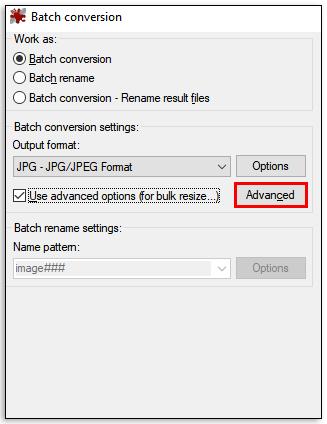
- Поставете отметка в квадратчето до „Изрязване“.
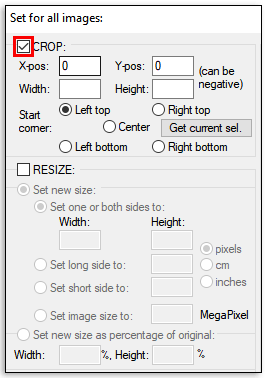
- Въведете стойностите, които сте записали по -рано в полетата „XY“.
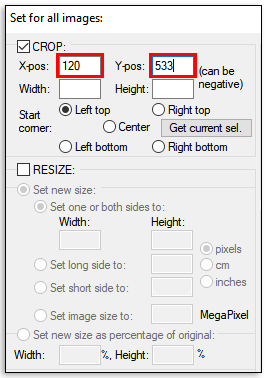
- Продължете да въведете желаната ширина и височина на изрязаните изображения.
- Кликнете върху „Стартиране на партидата“. Изрязаните изображения автоматично ще се запазят в папка TEMP в устройството на вашия компютър.
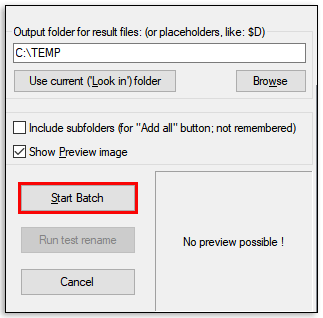
Допълнителни често задавани въпроси
Кой е най -добрият инструмент за снимки за Windows 10?
Adobe Photoshop Express е най -пълният инструмент за снимки за Windows 10. Той е пълен с функции, които могат да ви помогнат да извършите широк спектър от модификации на вашите изображения и се предлага с прост потребителски интерфейс, който е лесен за разбиране.
Преоразмерените изображения са изображения за споделяне
Съвременните цифрови фотоапарати може да са революционизирали фотографията, но заснетите изображения са с различни размери и някои могат да бъдат доста големи. За да ги споделите с други хора по имейл, трябва да ги промените съответно. И благодарение на тази статия знаете точно какво трябва да направите, за да промените размера на изображенията в различни формати в Windows 10.
Кой е вашият любим инструмент за групово оразмеряване за Windows 10?
Нека се включим в раздела за коментари по -долу.