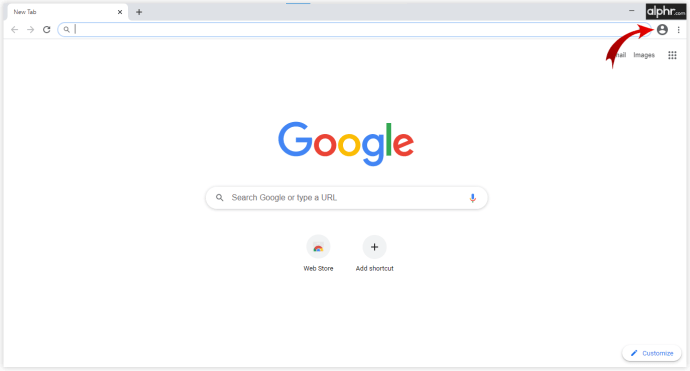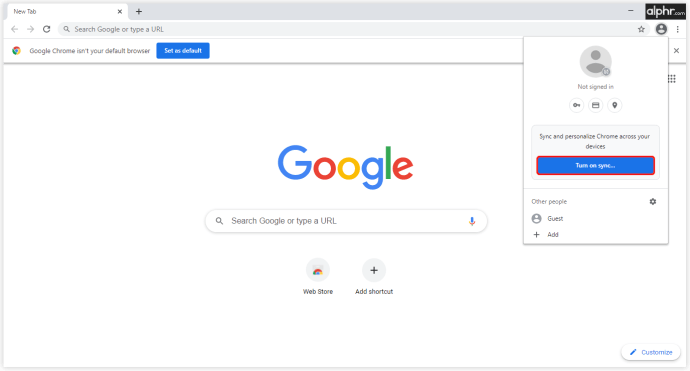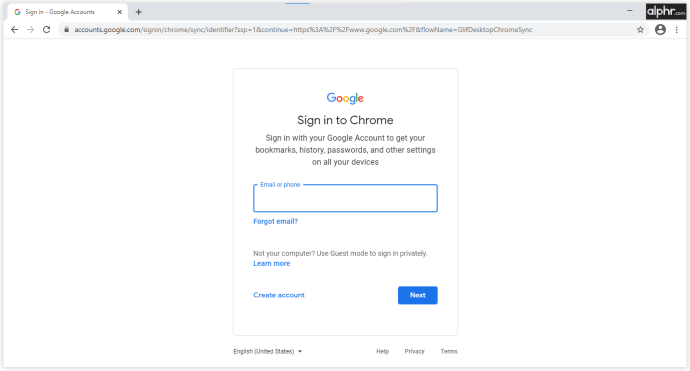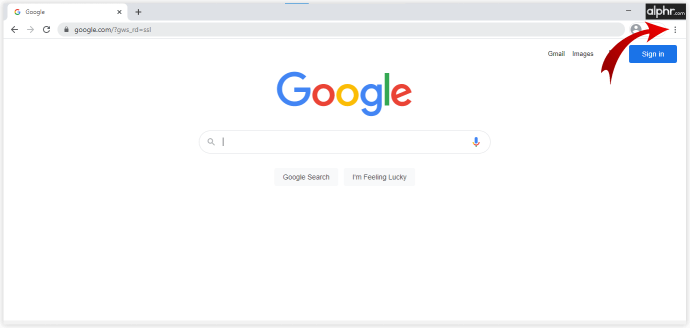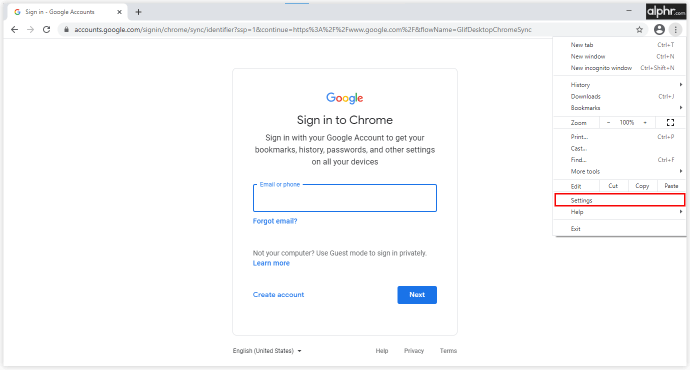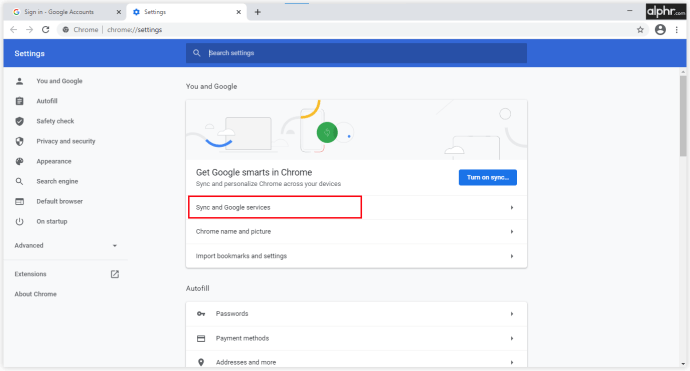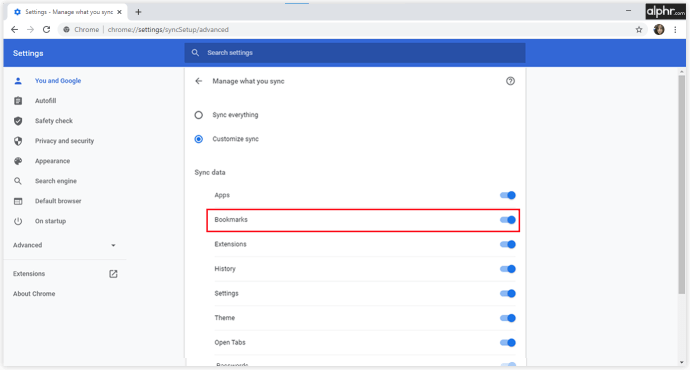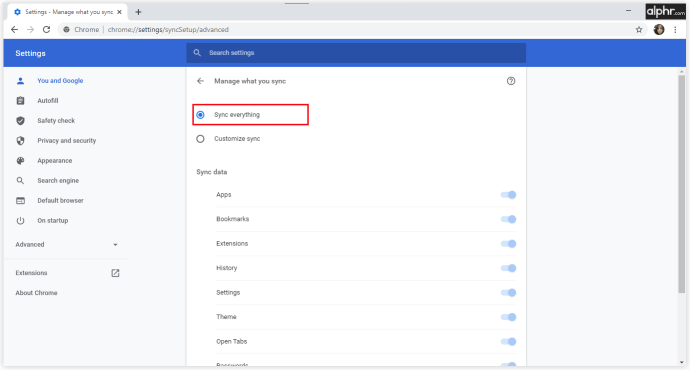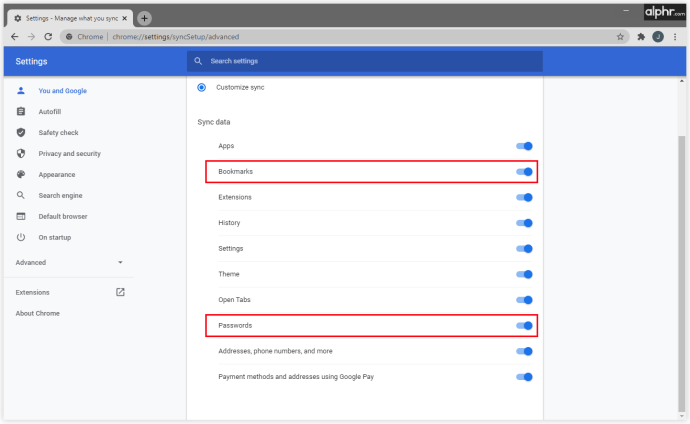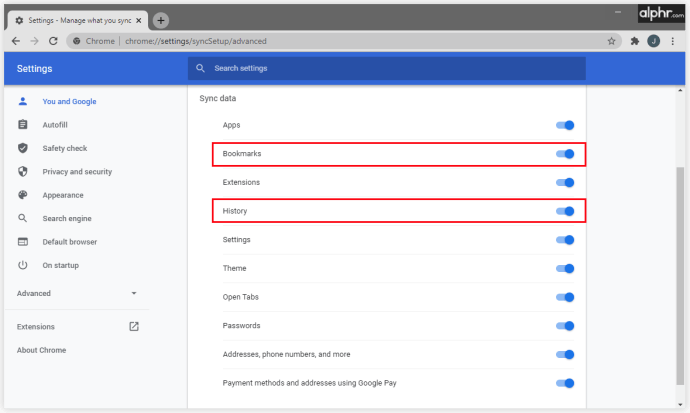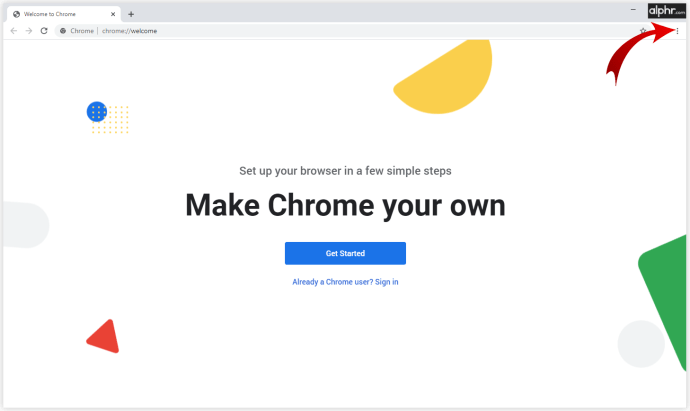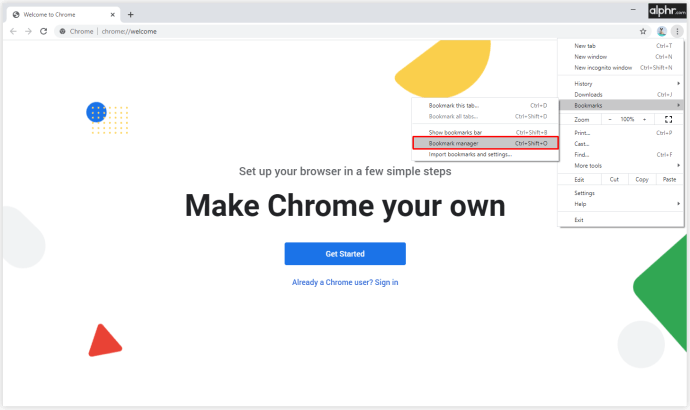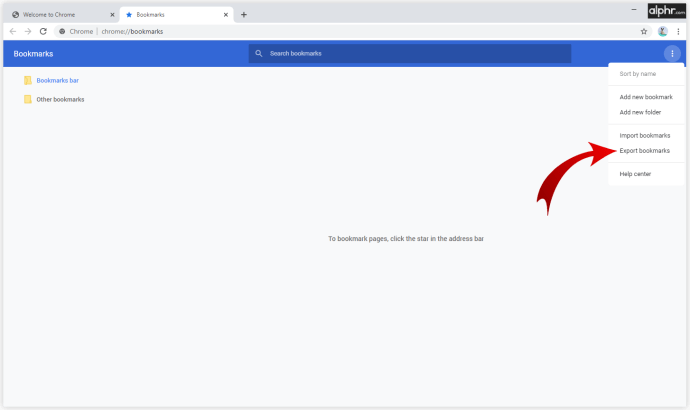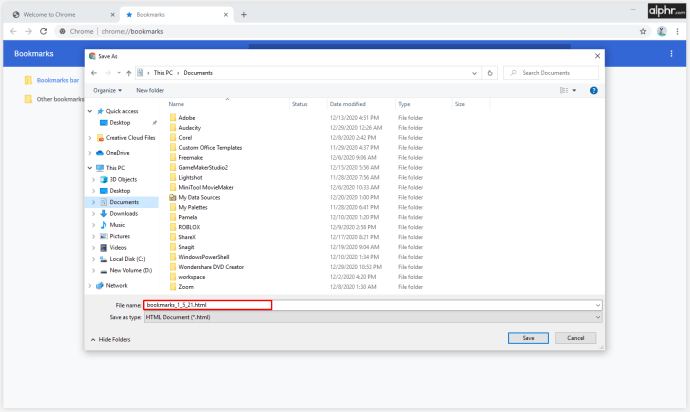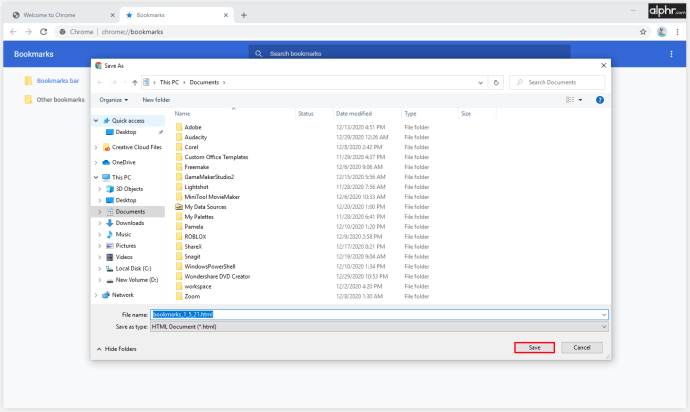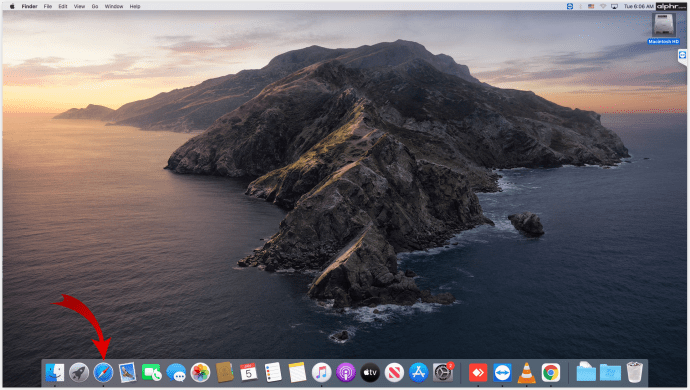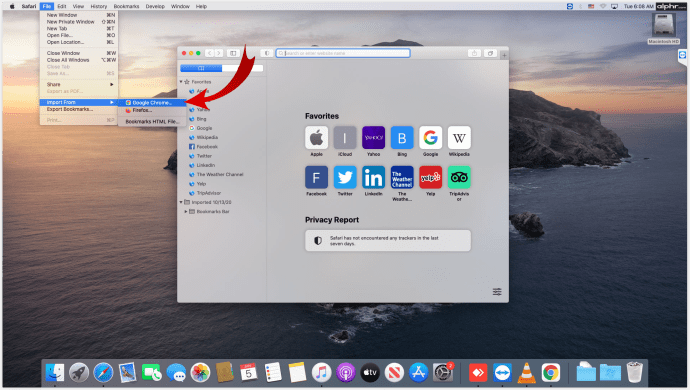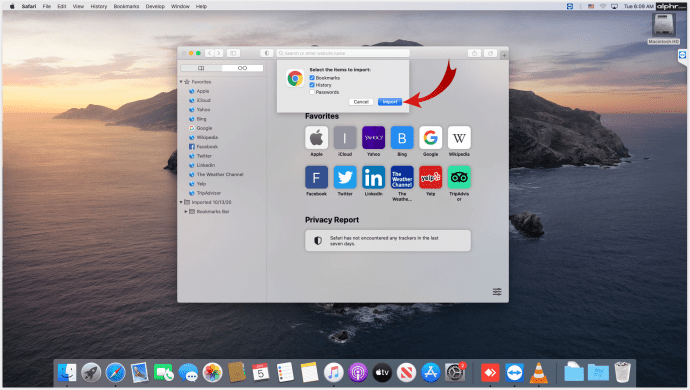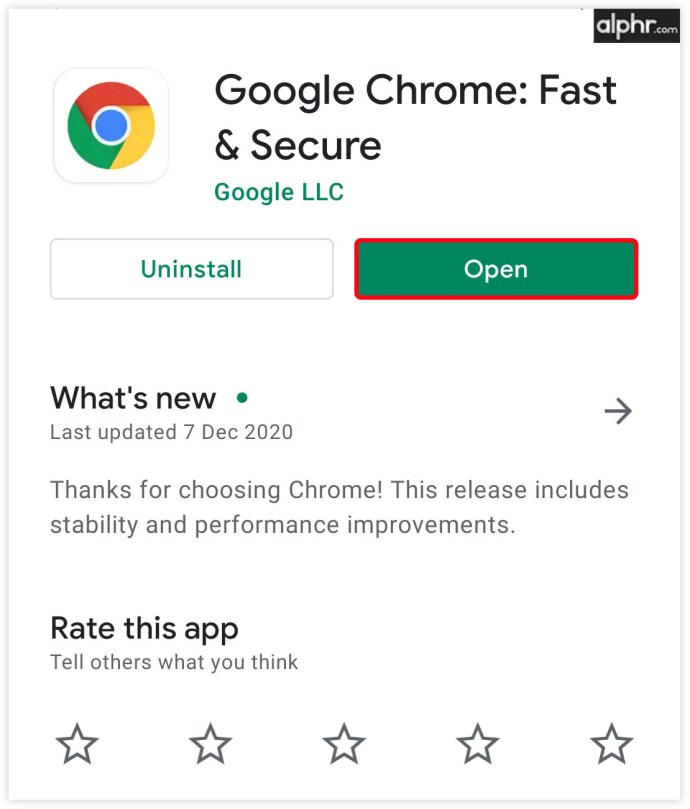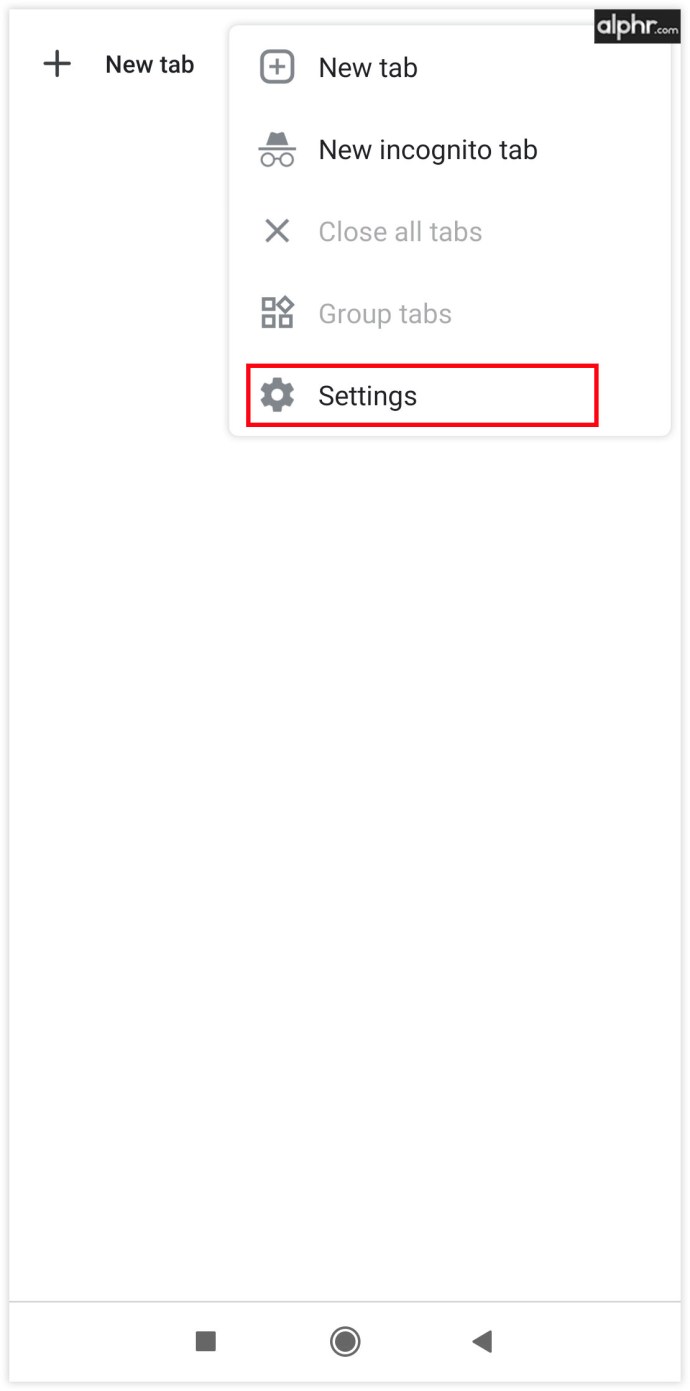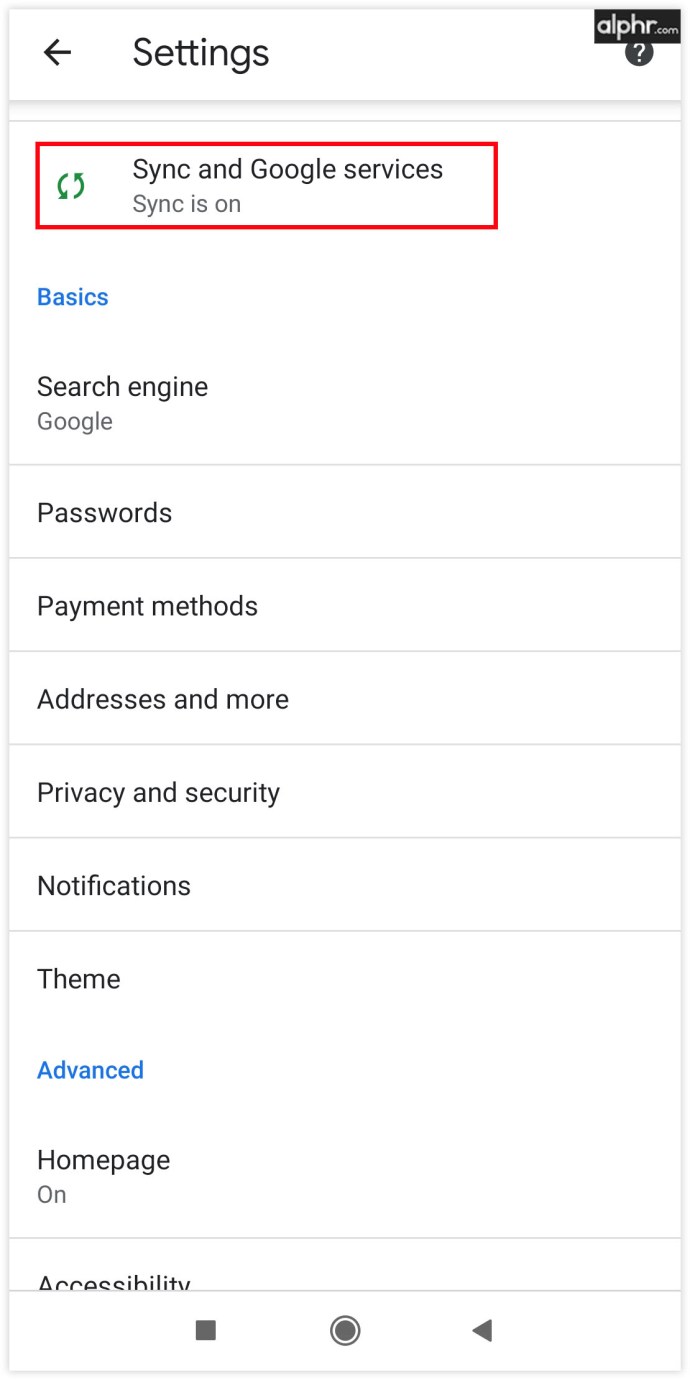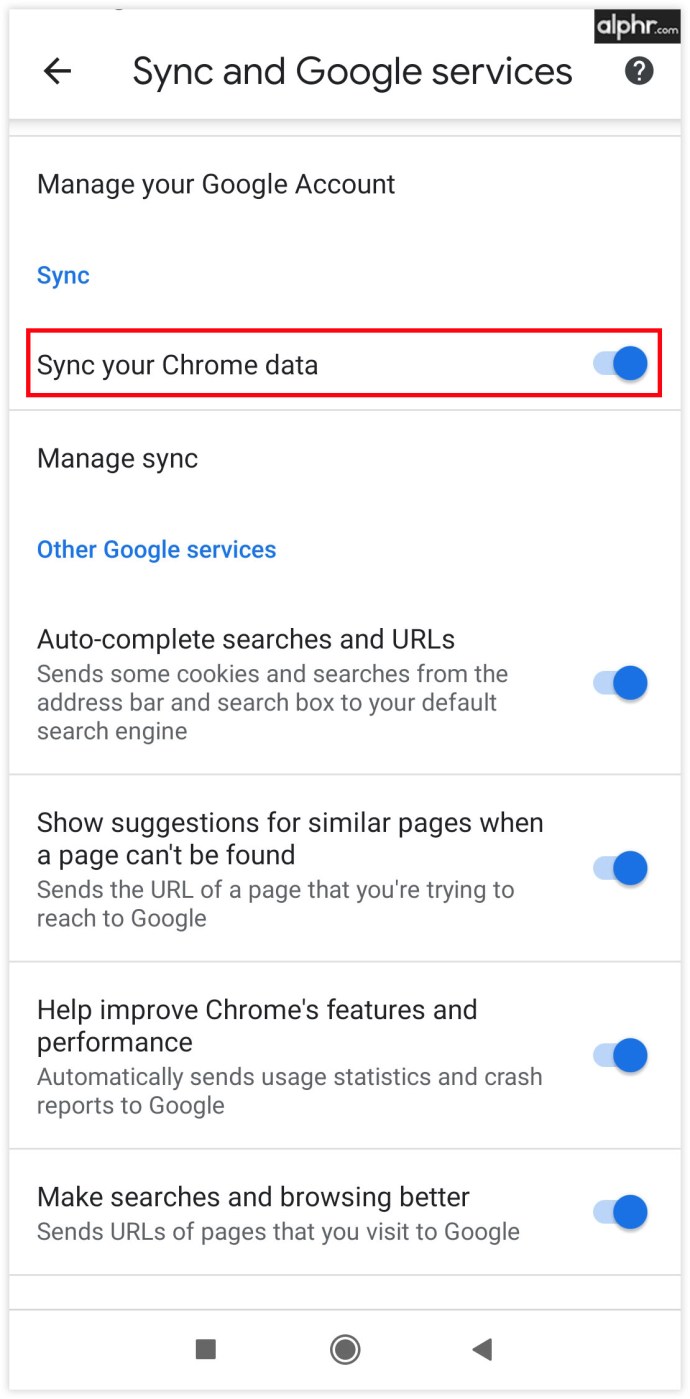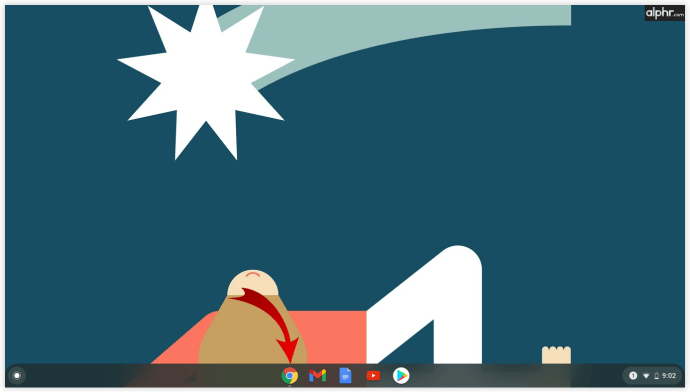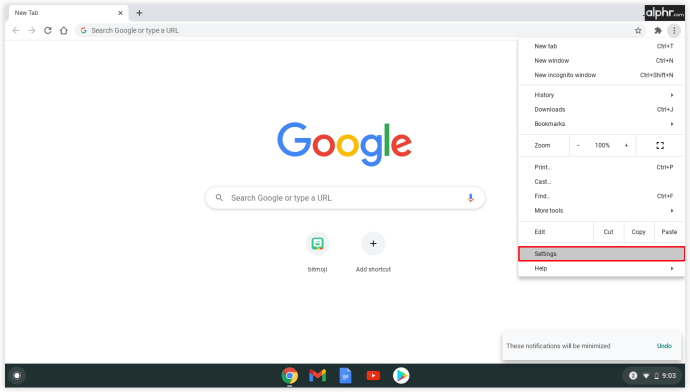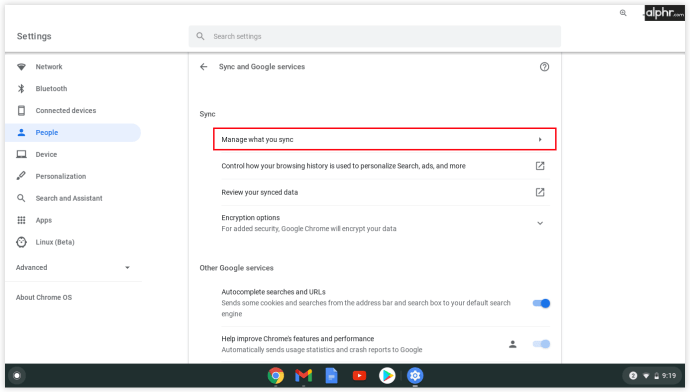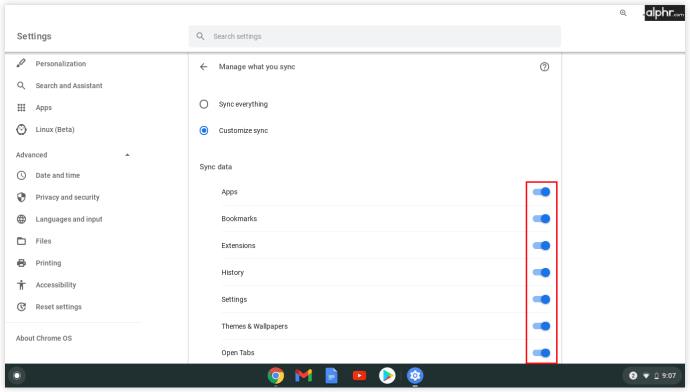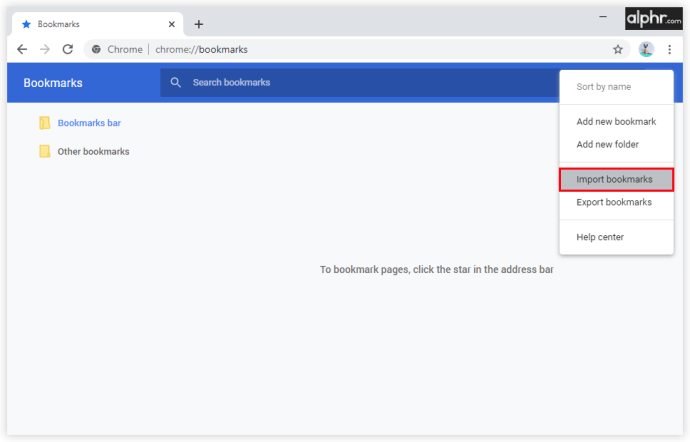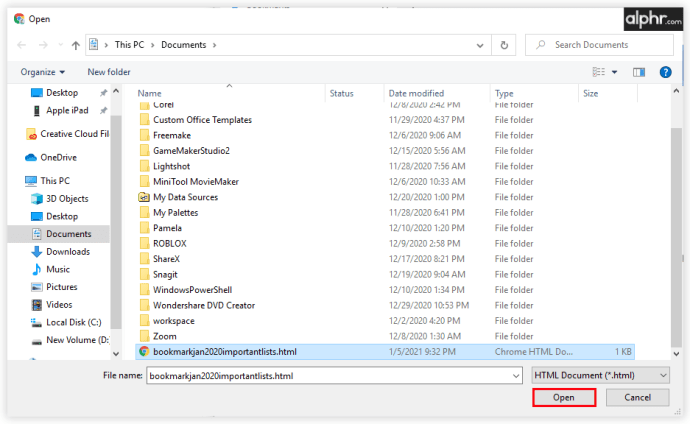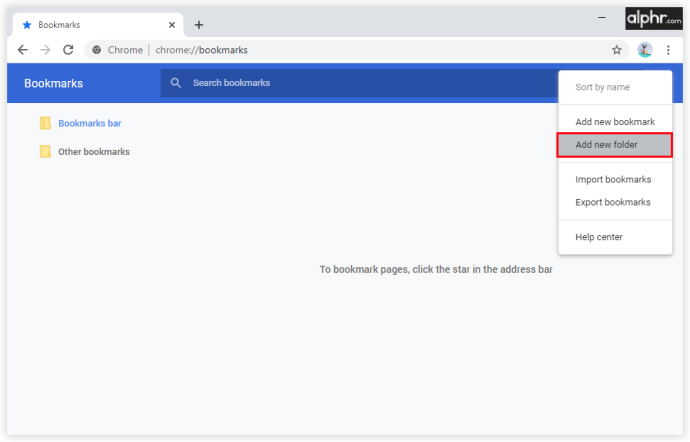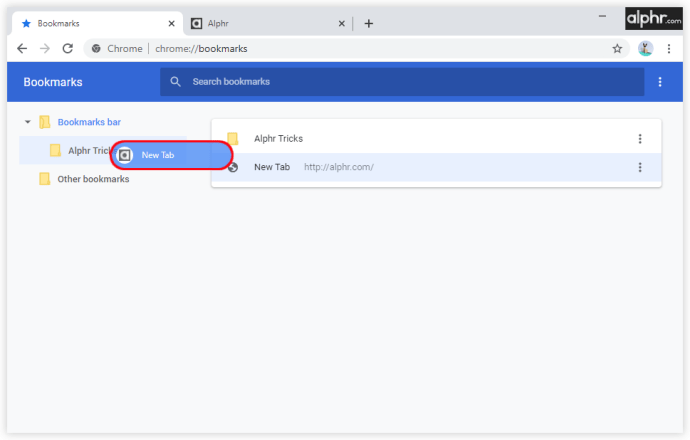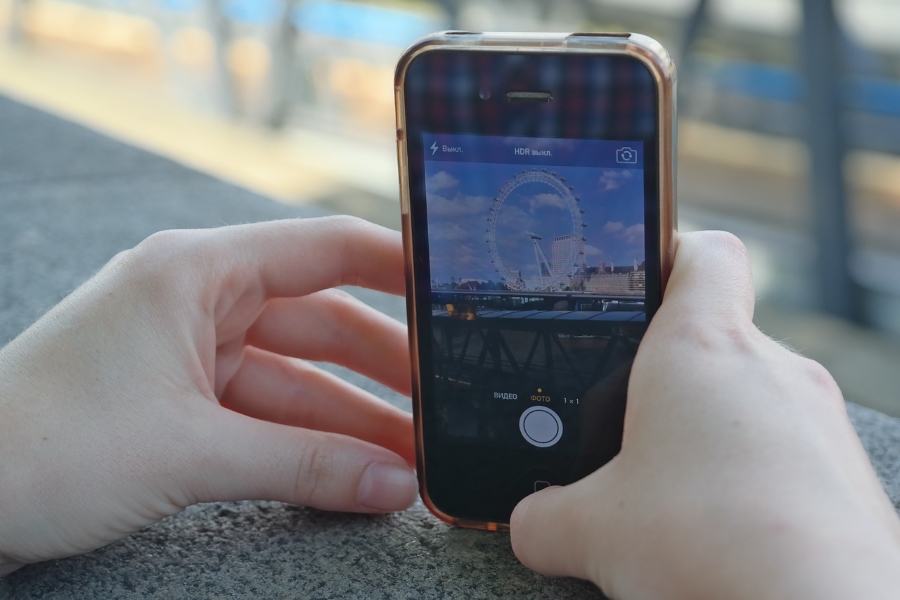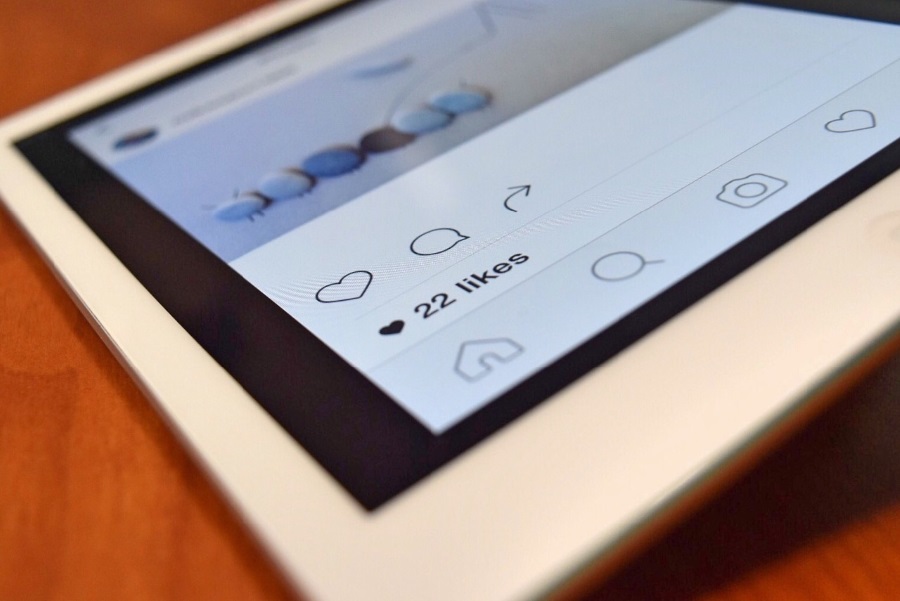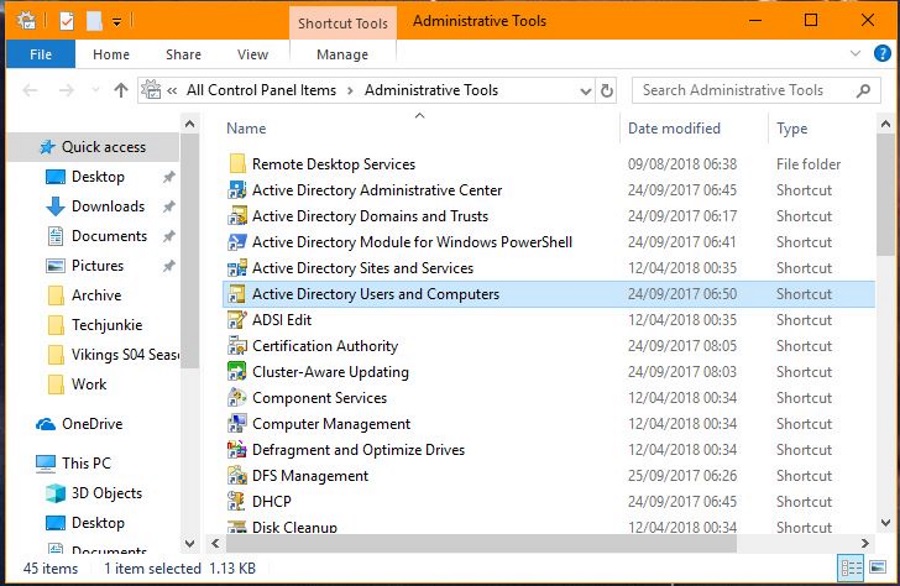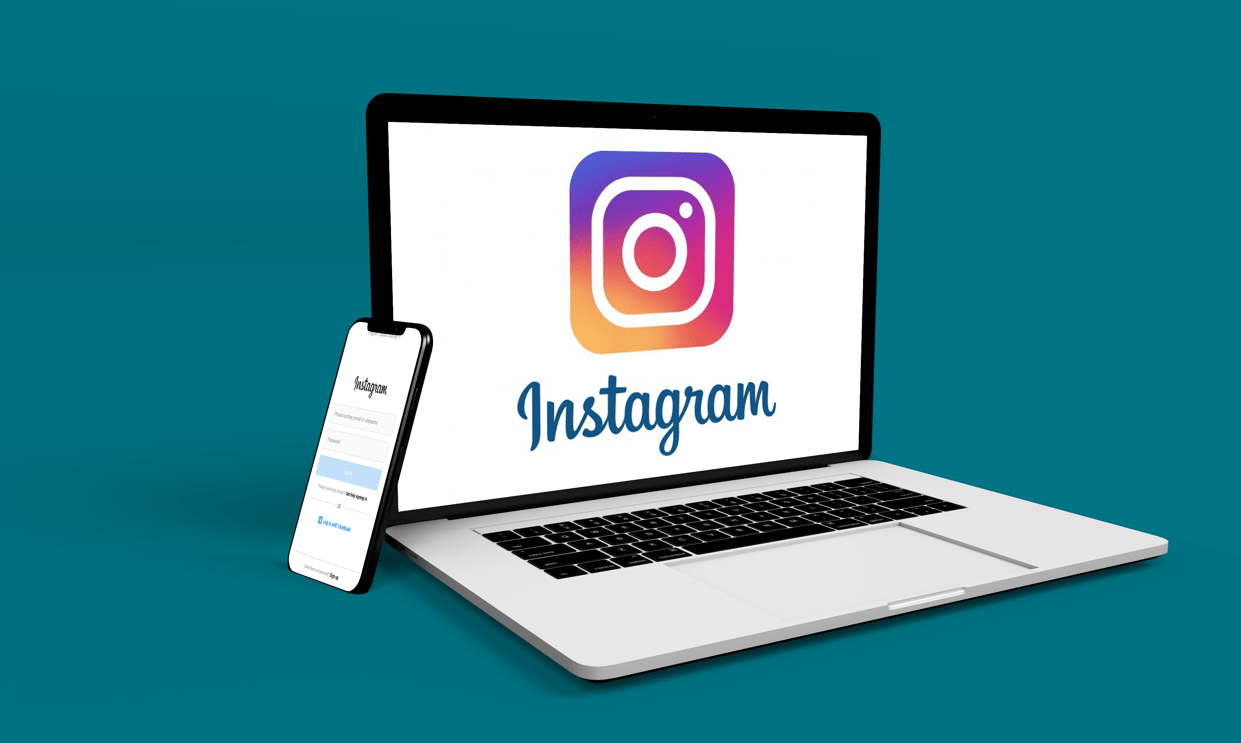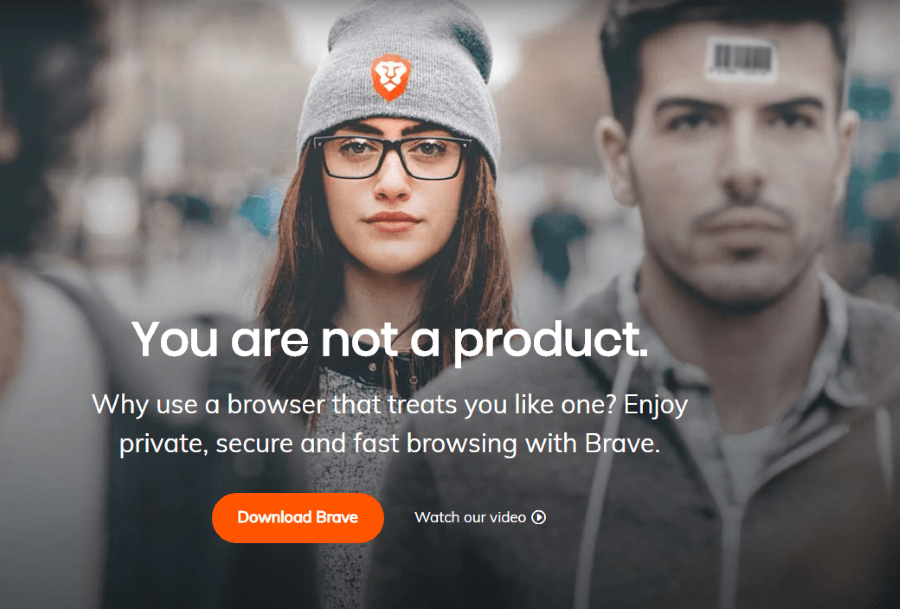Много хора съхраняват списък с любимите си уебсайтове в раздела си с отметки. Но какво, ако искате да използвате друго устройство и не сте сигурни как да прехвърлите всичките си отметки към него? За щастие има няколко начина да създадете резервни копия на списъка си с отметки, за да го прехвърлите в друг браузър или дори на друг компютър.
В тази статия ще ви предоставим подробно ръководство за това как да архивирате отметки в Chrome и да ги управлявате на различни устройства. След като създадете резервни копия, можете спокойно да промените устройства и браузъри, без да се страхувате да загубите отметките или историята си.
Как да архивирате отметки в Google Chrome
Според Google най -добрият начин да архивирате всичките си отметки е да ги синхронизирате с профила си в Google. Ако все още не сте настроили своя Chrome да прави това, можете да го направите само с няколко прости кликвания:
- Отворете Google Chrome.

- Кликнете върху снимката на профила в горния десен ъгъл.
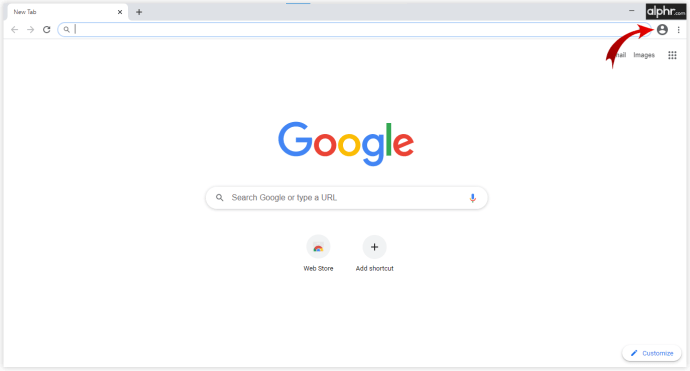
- Изберете „Включване на синхронизирането“.
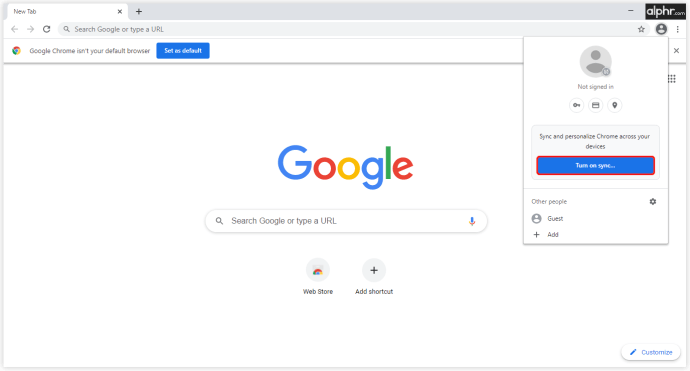
- Ако е необходимо, влезте в активния си акаунт в Google.
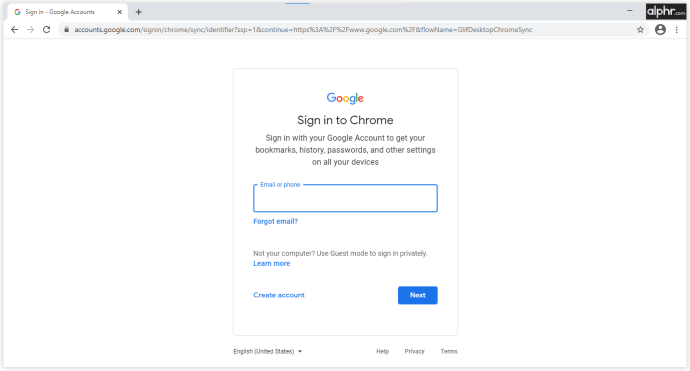
Когато настроите профила си в Google да работи в Chrome, можете да архивирате всичките си запазени отметки чрез тези стъпки:
- Кликнете върху иконата с три точки в горния десен ъгъл.
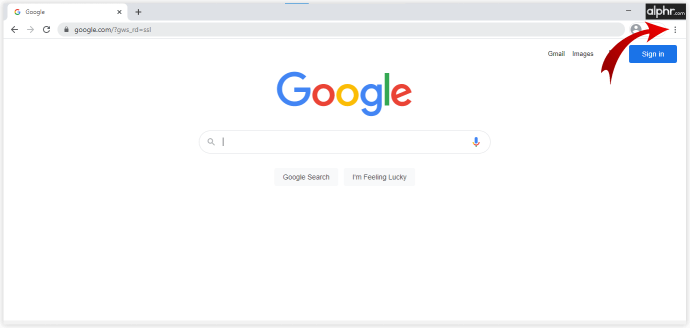
- Отворете „Настройки“.
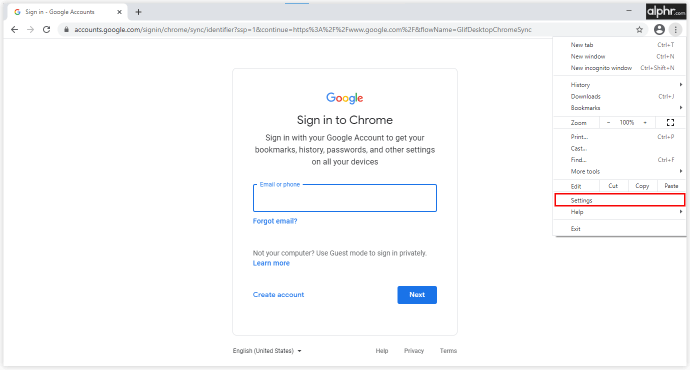
- Кликнете върху една от първите опции в менюто „Настройки“ „Синхронизиране и услуги на Google“.
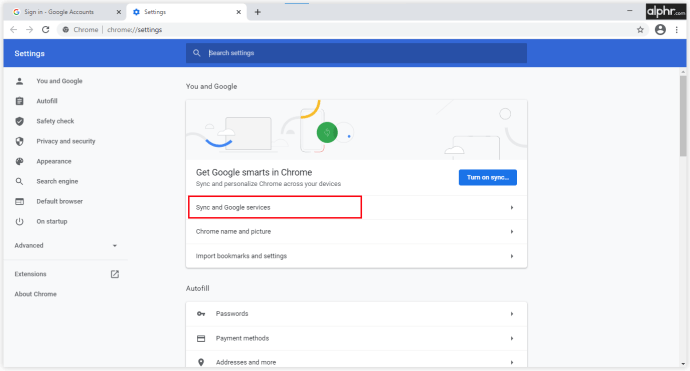
- Сега кликнете върху „Управление на синхронизирането“ и включете превключвателя до отметки.
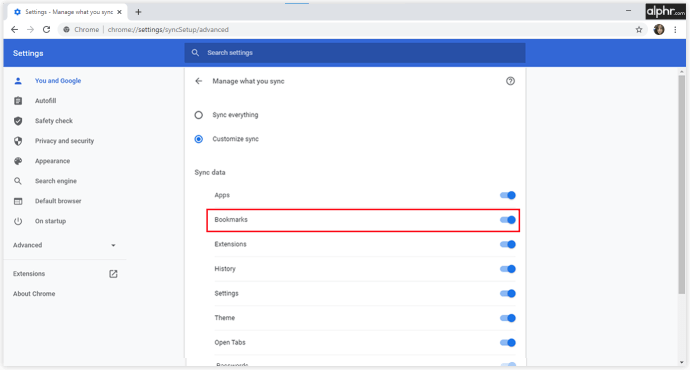
- Можете също да решите да „Синхронизирайте всичко“, като в този случай няма да се налага да избирате всяко нещо, което искате да синхронизирате поотделно.
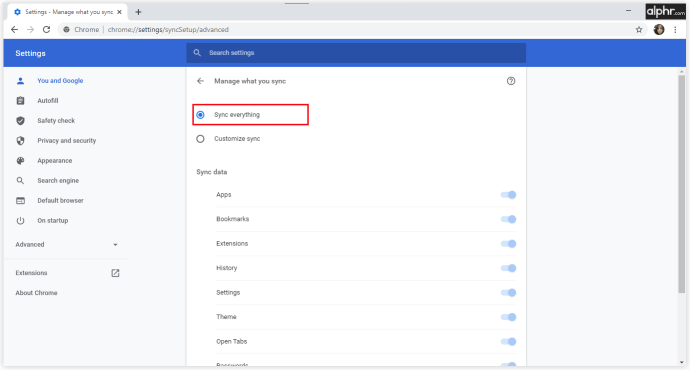
По този начин Google ще запази цялата ви информация и данни, така че когато влезете през друго устройство, ще имате достъп до всичките си отметки, както и до вашите теми, раздели, история и приложения.
Как да архивирате отметки и пароли на Google Chrome
Същият процес, който сте използвали за архивиране на отметки, се отнася и за паролите за Google Chrome. Първо ще трябва да синхронизирате акаунта си с Google Chrome и след това да решите какво искате да запазите. Ето как можете да запазите отметки и пароли:
- Отворете Google Chrome на устройството си.

- Кликнете върху иконата с три точки в горния десен ъгъл и изберете „Настройки“.
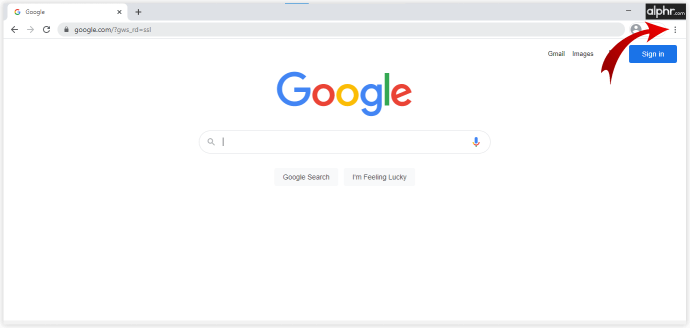
- Изберете „Синхронизиране и услуги на Google“.
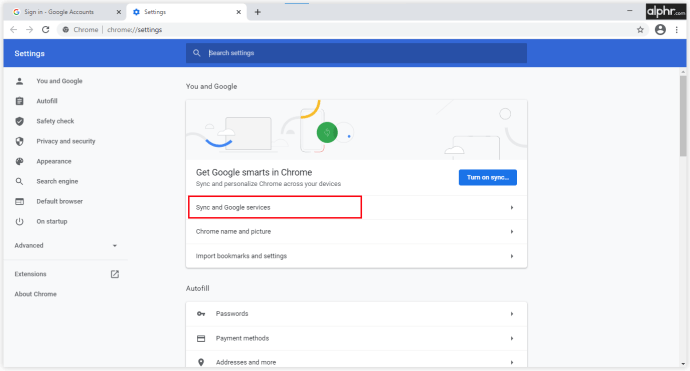
- Изберете „Управление на синхронизирането“ и включете превключвателя до отметки и пароли.
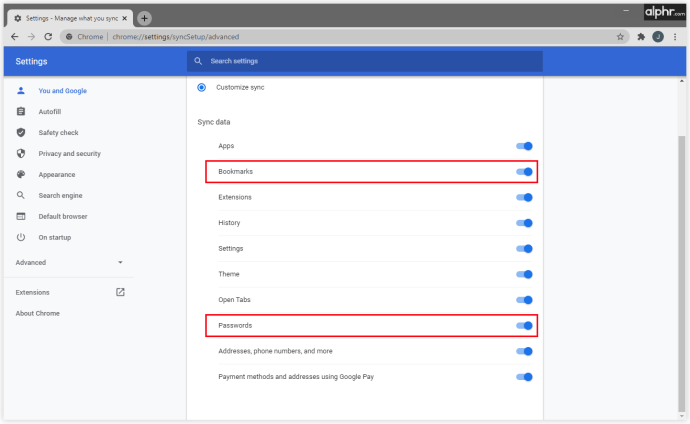
Сега всичките ви запазени пароли и отметки ще бъдат свързани с вашия акаунт в Google, така че всеки път, когато влезете, те ще бъдат на ваше разположение. Независимо дали имате нужда от пароли, за да се регистрирате за уебсайтове, онлайн услуги или конкретни отметки, те вече ще бъдат достъпни на всеки компютър, който използвате.
Как да архивирате отметки и история на Google Chrome
Лесно е да се създават огромни количества отметки и да се пълнят папки с история ежедневно. Що се отнася до архивирането на данните ви в Chrome, има два начина да го направите.
Първият не се нуждае от обширно ръководство, тъй като ще трябва да експортирате всичките си данни в HTML файл и да ги запишете на компютъра си. Ако сменяте браузър или устройство, това е един от най -сигурните начини да запазите всичко и да го качите, когато е необходимо.
Вторият начин за архивиране на вашите данни е да позволите на Google да го направи вместо вас. След като му позволите да свързва вашите данни с акаунт, всеки път, когато влезете със същите идентификационни данни, всички отметки, история и пароли ще станат достъпни за вас. Ето какво трябва да направите:
- Отворете Google Chrome на новото си устройство.

- Кликнете върху иконата с три точки в горния десен ъгъл и изберете „Настройки“.
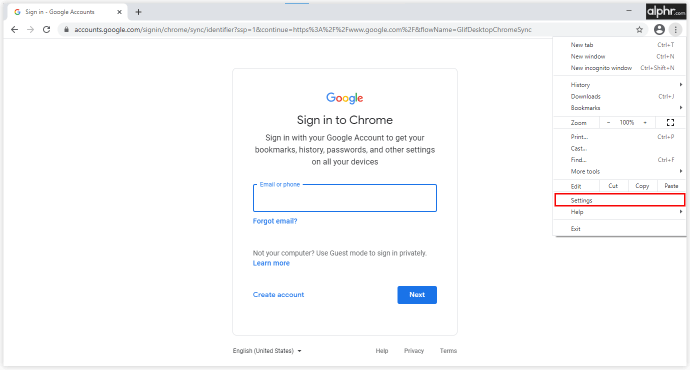
- Изберете „Синхронизиране и услуги на Google“.
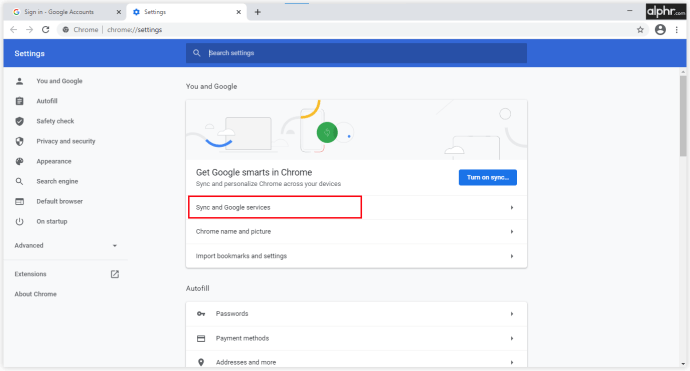
- Изберете „Управление на синхронизирането“ и включете превключвателя до отметките и историята.
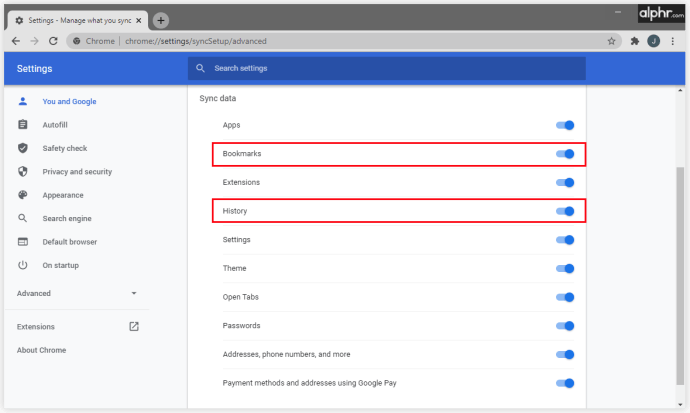
Как да архивирате отметки в Google Chrome на Windows 10
Като алтернатива можете ръчно да експортирате всичките си архивни файлове в Google Chrome в HTML файл и да ги запишете на компютъра си с Windows 10. Този метод е полезен, ако планирате да започнете да използвате друг уеб браузър и изисквате всичките си данни от Chrome да бъдат прехвърлени там. Ако започнете да използвате Mozilla Firefox, Microsoft Edge или Safari, ще ви е необходим HTML файл, за да импортирате всичките си данни и да продължите от мястото, където сте спрели.
Включените стъпки са както следва:
- Отворете Google Chrome на вашия компютър и кликнете върху иконата с три точки, разположена в горния десен ъгъл.
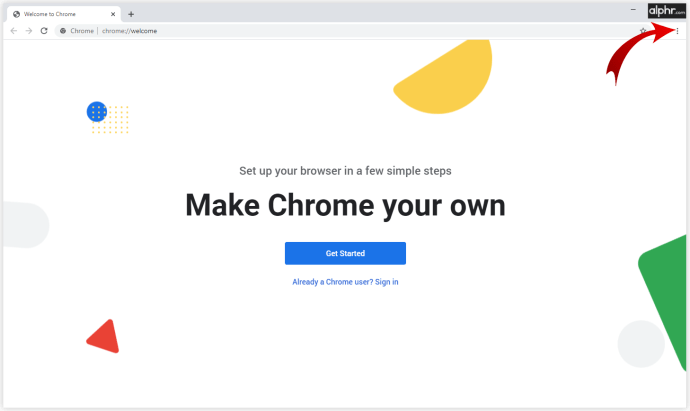
- Отворете „Отметки“ и „Мениджър на отметки“.
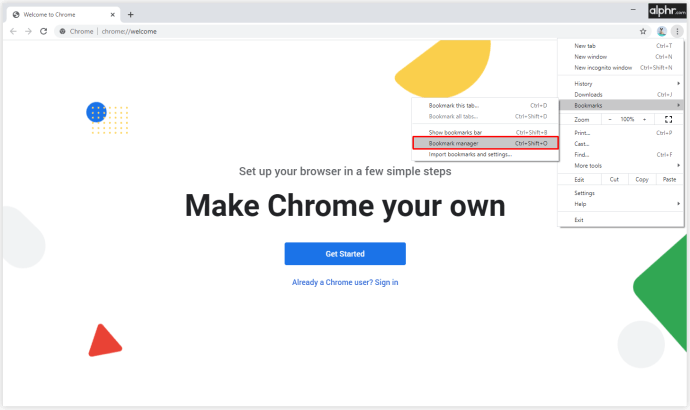
- В мениджъра на отметки щракнете върху иконата с три точки и изберете „Експортиране на отметки“.
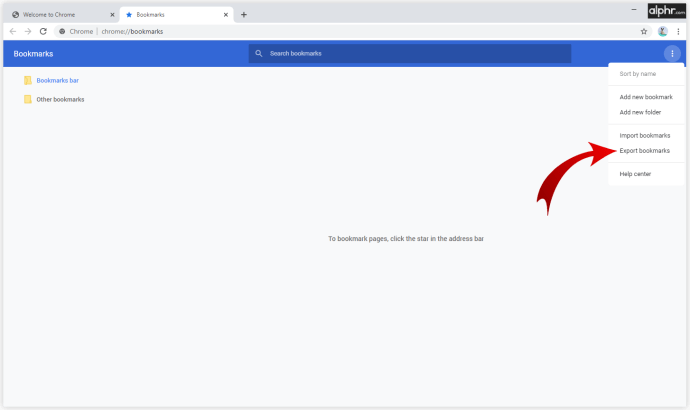
- Назовете вашия HTML файл и решете къде да го запишете.
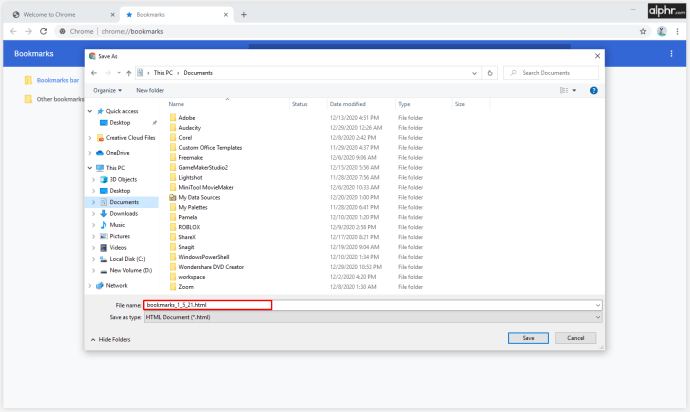
- Кликнете върху „Запазване“, за да потвърдите.
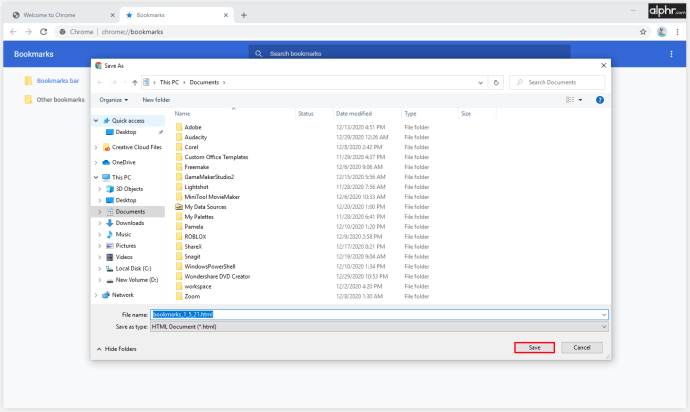
HTML файлът вече се съхранява безопасно в паметта на компютъра ви и можете да го качите в друг акаунт в Google Chrome или нов браузър, който ще използвате.
Как да архивирате отметки в Google Chrome на Mac
Ако превключвате от Google Chrome към Safari, вероятно ще искате да имате всичките си отметки със себе си. Ако искате да го направите бързо и ефективно, ето какво трябва да направите:
- Отворете приложението Safari на вашия Mac.
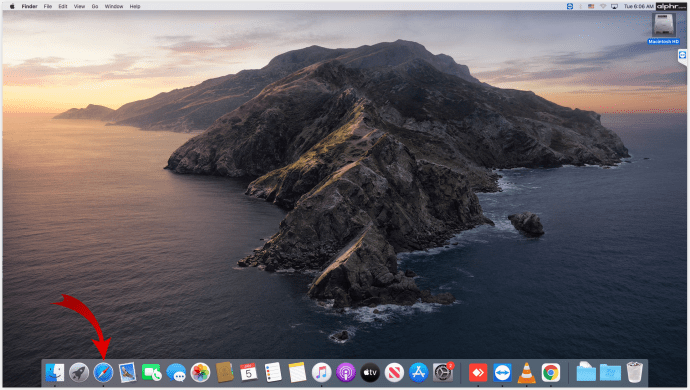
- Кликнете върху „Файл“> „Импортиране от“> „Google Chrome“.
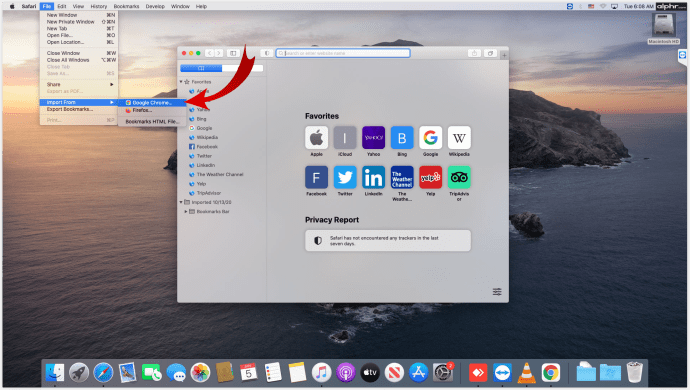
- Изберете отметките или историята и кликнете върху „Импортиране“.
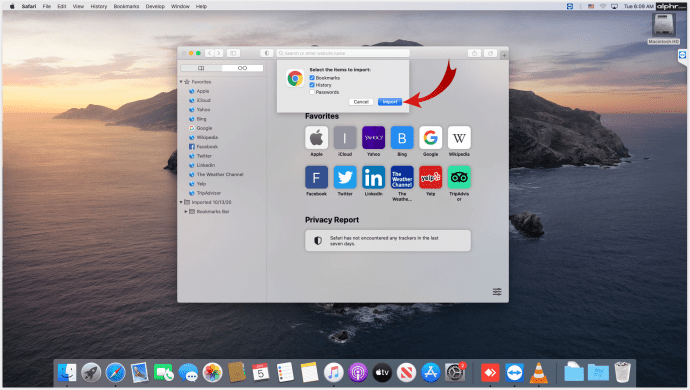
Това би трябвало да е достатъчно, за да импортирате всички важни уебсайтове и връзки към вашето Safari и да ви позволи да продължите работата си там.
Как да архивирате отметки в Google Chrome на Android
Най -добрият начин да архивирате всичките си отметки на телефона си с Android е да ги синхронизирате с профила си в Google. Понякога може да искате да промените информацията, която Google запазва. Ето как можете да направите това:
- Отворете приложението Chrome на устройството си с Android.
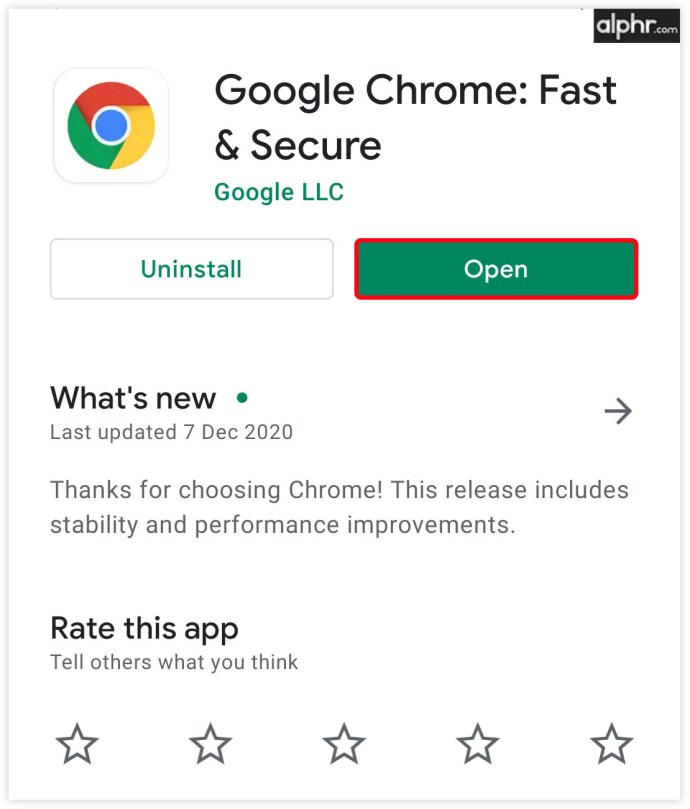
- Докоснете до иконата с три точки “горе вдясно>„ Настройки “.
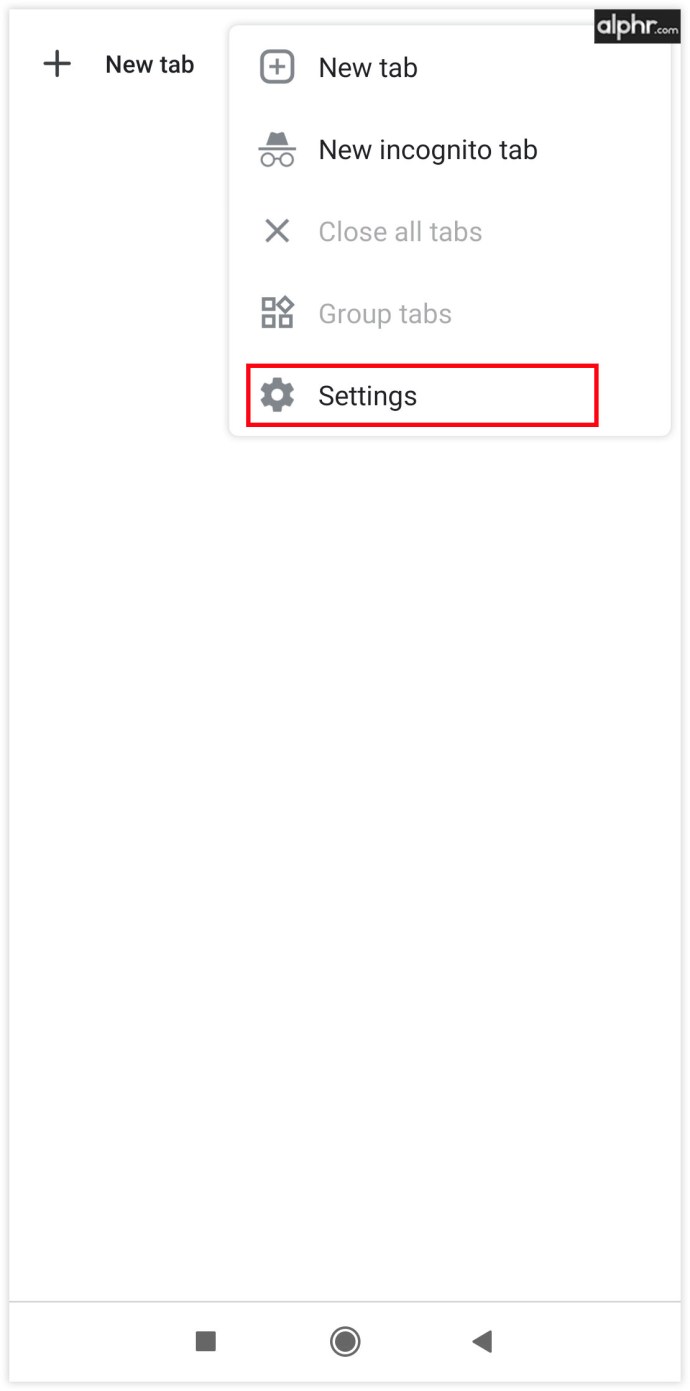
- Кликнете върху „Синхронизиране и услуги на Google“.
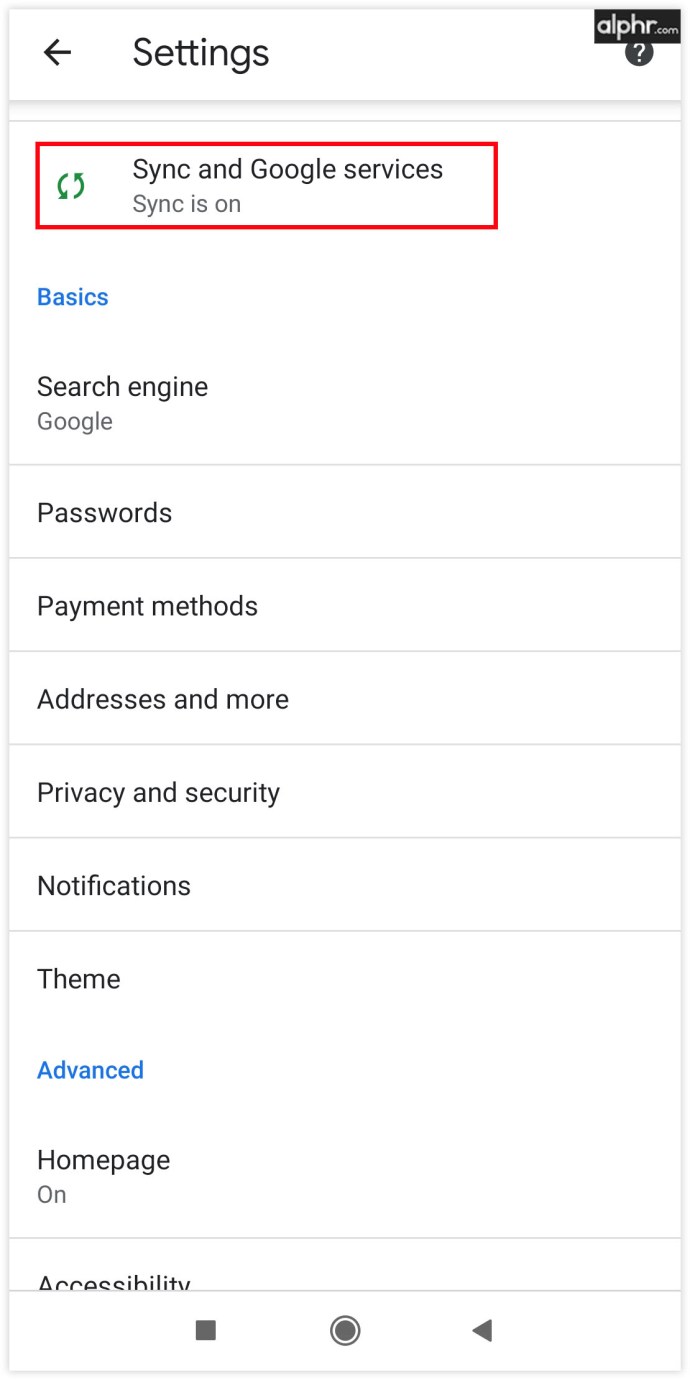
- Можете дори да изключите синхронизирането на всичко и ръчно да решите какво искате да синхронизирате.
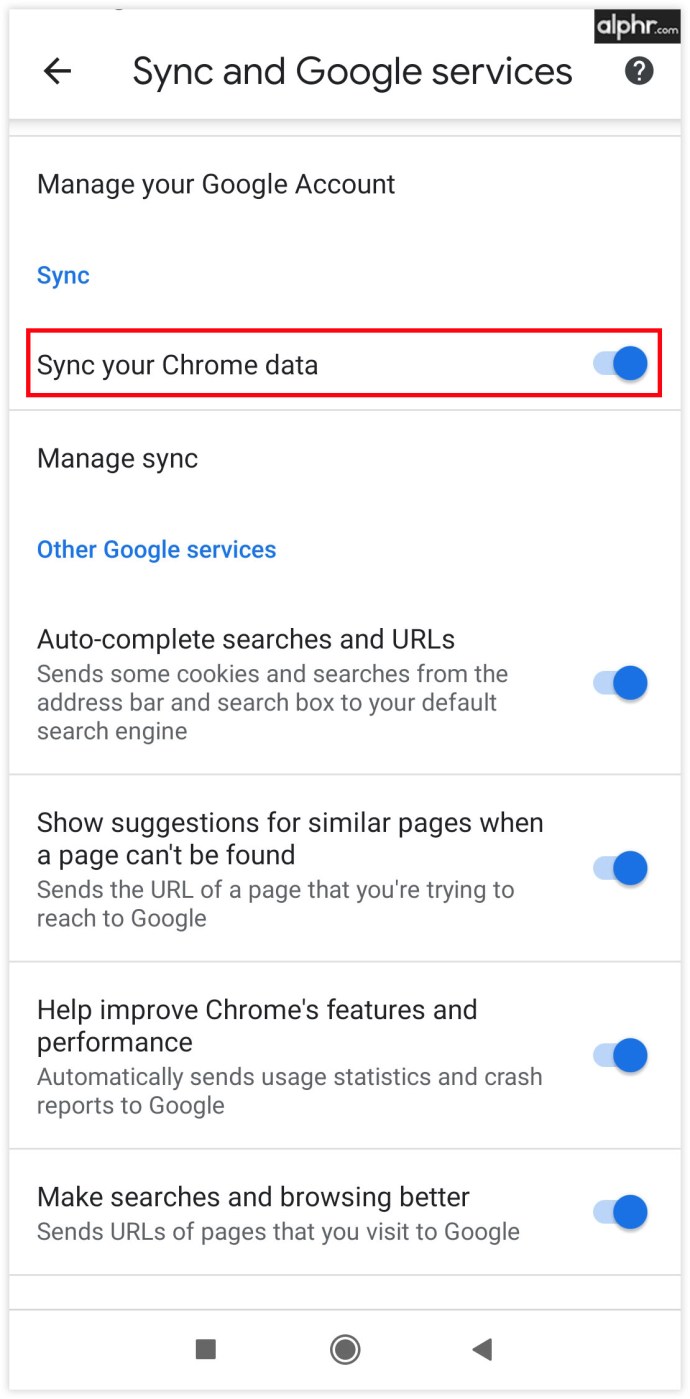
Как да архивирате отметки в Google Chrome на Chromebook
Потребителите на Chromebook рядко изпитват проблеми с архивирането, тъй като акаунтът им в Google автоматично синхронизира всичко с профила им в Google. Ако не сте сигурни дали синхронизирането е включено, ето как можете да го проверите:
- Отворете Chrome.
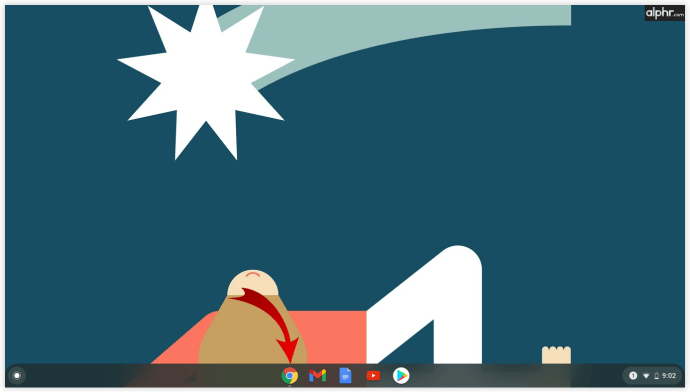
- Отидете на „Още“> „Настройки“.
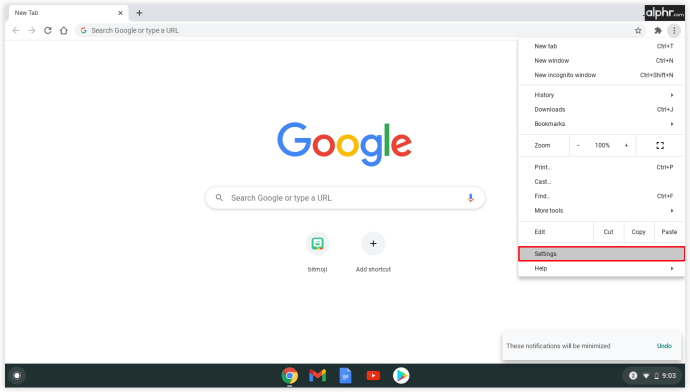
- Изберете „Синхронизиране и услуги на Google“.
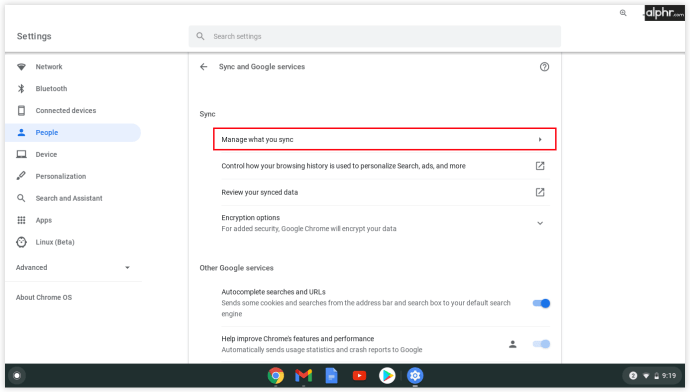
- Можете да видите списъците със синхронизирани данни под „Синхронизиране на данни“.
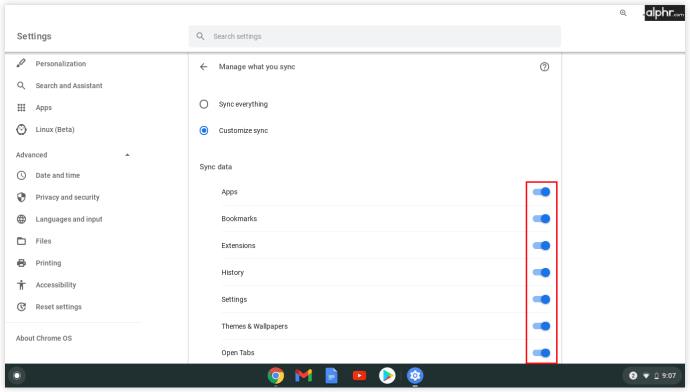
Как да архивирате отметките на Google Chrome ръчно
Ако планирате да започнете да използвате нов компютър или да промените браузъра, който използвате в момента, можете ръчно да експортирате всичките си отметки в Chrome. Ръчният процес не изисква подробни инструкции и е съвсем прост:
- Отворете Google Chrome на вашия компютър и кликнете върху иконата с три точки, разположена в горния десен ъгъл.
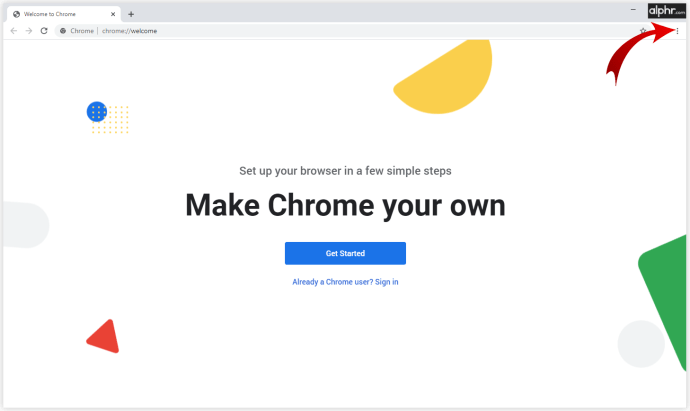
- Отворете „Отметки“ и „Мениджър на отметки“.
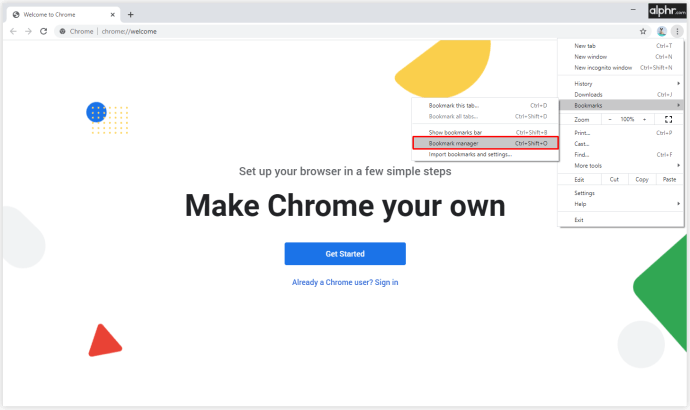
- В мениджъра на отметки щракнете върху иконата с три точки и изберете „Експортиране на отметки“.
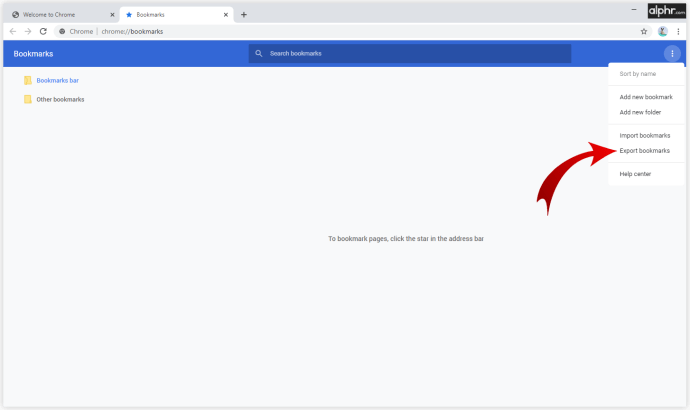
- Назовете вашия HTML файл и кликнете върху „Запазване“, за да потвърдите.
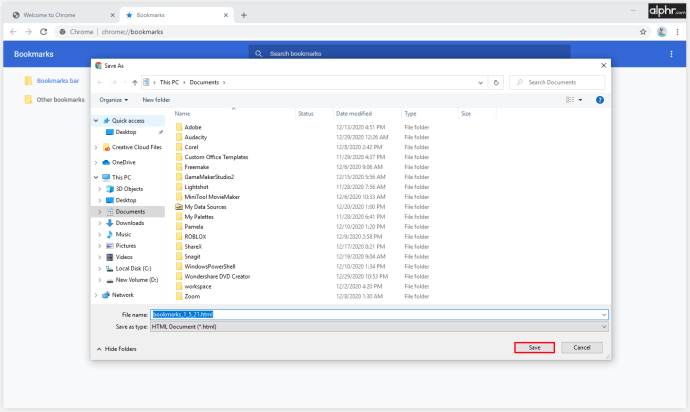
Как да възстановите отметките на Google Chrome
Един от най -добрите начини да възстановите отметките си е да влезете в профила си в Google и да ги синхронизирате с текущия си браузър. Вторият най -добър вариант е да експортирате всичките си файлове от време на време и в случай на спешност да качите HTML документа в Google Chrome или друг браузър. Ето как да го направите:
- Отворете Google Chrome и кликнете върху иконата с три точки.
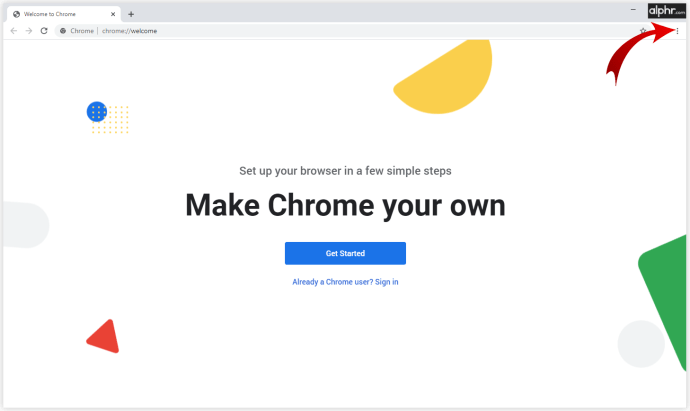
- Отворете „Отметки“ и изберете „Импортиране на отметки и настройки“.
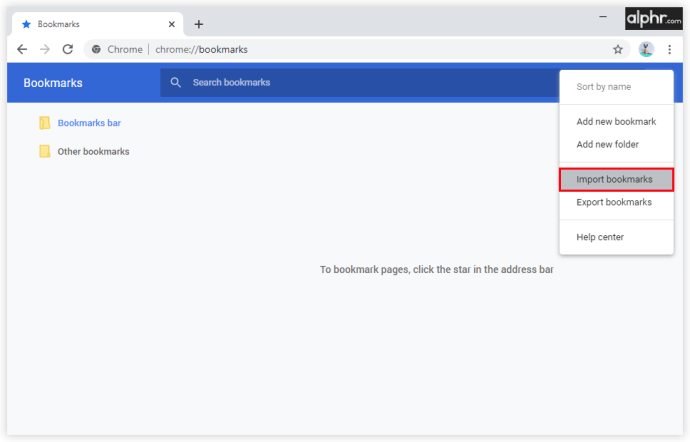
- Изберете „HTML файл с отметки“ и потвърдете с „Избор на файл“.
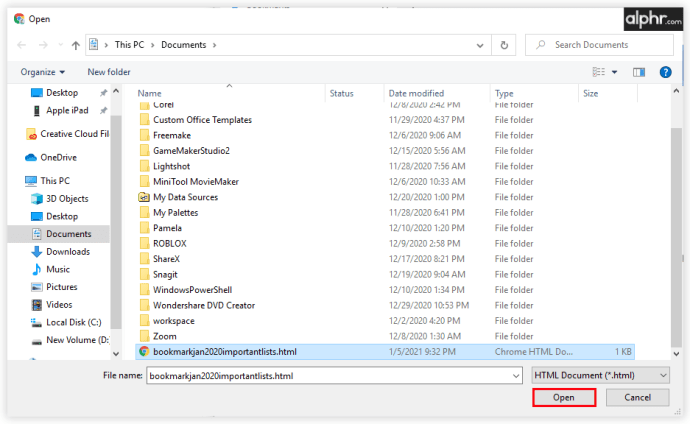
След като всичките ви отметки бъдат възстановени, можете да започнете да използвате Chrome по същия начин като предишния си браузър. Ако планирате да го използвате за известно време, създаването на акаунт в Google би било най -добрият начин да запазите данните си в Chrome, тъй като той ще синхронизира всичките ви отметки, история и пароли.
Как да управлявате отметките си в Google Chrome
Ако сте сред тези хора, които маркират всичко, ще има момент, в който трябва да управлявате папките си с отметки. Можете да добавите още папки или да реорганизирате това, което виждате в раздела „Отметки“ само с няколко прости кликвания:
- Отворете Chrome.

- Кликнете върху иконата с три точки и отворете „Отметки“ и „Мениджър на отметки“.
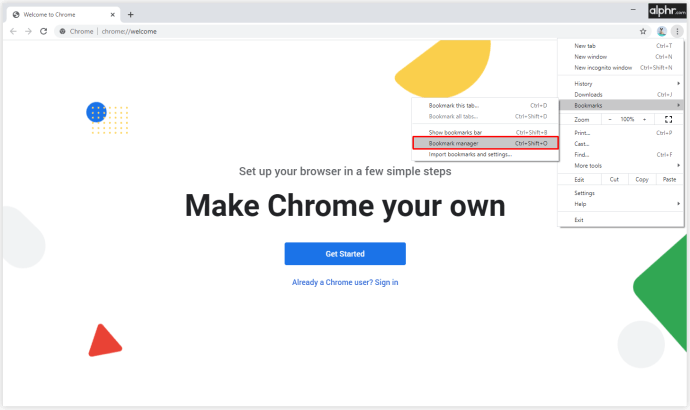
- Кликнете върху иконата с три точки и изберете „Добавяне на нова папка“, за да създадете отделни папки за вашите отметки.
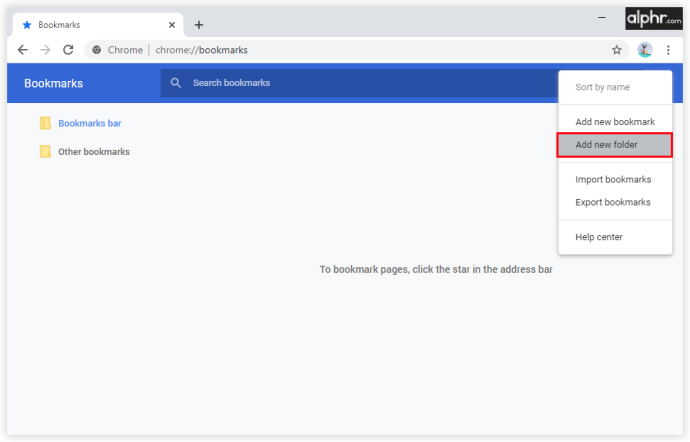
- Плъзнете и пуснете отметките си, за да ги преместите в нови папки
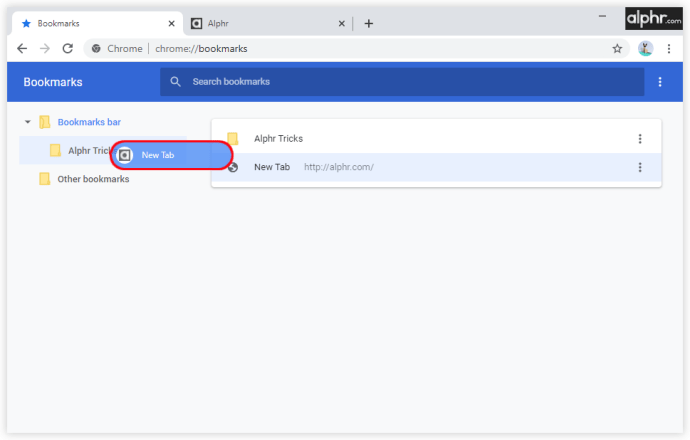
- Кликнете върху иконата с три точки и изберете „Сортиране по име“, ако искате да ги видите по азбучен ред.
Организирането на отметки не е най -вълнуващото нещо, което можете да направите, но може да ви спаси от безкрайното превъртане. Всички ваши уебсайтове и връзки ще имат определено място и ще спрете да губите времето си в търсенето им.
Как да експортирате отметките си от Google Chrome в друг браузър
Промяната на браузърите не е необичайна, тъй като потребителите се стремят към най -добрите налични инструменти за управление на различни акаунти. Въпреки това е неудобно, ако започнете да работите в браузър без никакви отметки или запазени пароли. За щастие Google предоставя начин за експортиране на всички отметки, история на търсенията и пароли и качването им в друг браузър. Ето как работи:
- Отворете Chrome.

- Кликнете върху иконата с три точки в горния десен ъгъл.
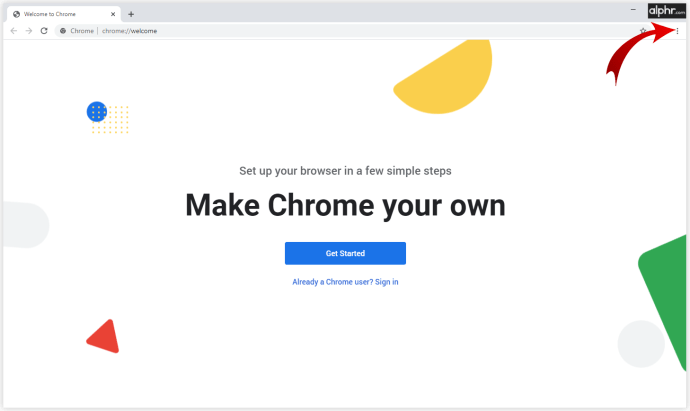
- Изберете „Отметки“ и отворете „Мениджър на отметки“.
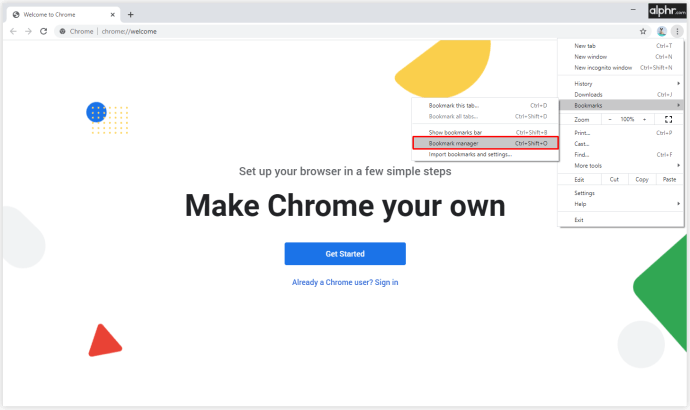
- Кликнете върху иконата с три точки и изберете „Експортиране на отметки“.
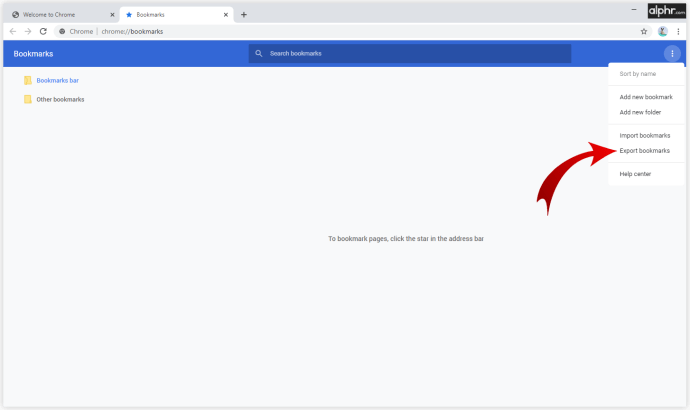
Chrome ще създаде HTML файл и след като започнете да използвате друг браузър, ще трябва да го качите. Това ще направи всеки преход по -плавен, тъй като ще можете да запазите всичките си ценни данни.
Значението на отметките
Най -вероятно няма да се налага да мислите за отметките си, докато не се наложи да превключите на друго устройство или браузър. Първо, винаги трябва да синхронизирате данните си с акаунт в Goggle и по -късно да видите най -добрия начин на действие, който да отговаря на вашите нужди.
Експортирането и импортирането на вашите отметки не е толкова голяма работа и сега ще можете да го направите сами. Колко често управлявате отметките си? Държите ли ги в отделни папки? Включили ли сте синхронизация с профила си?
Споделете вашите мисли в секцията за коментари по -долу.