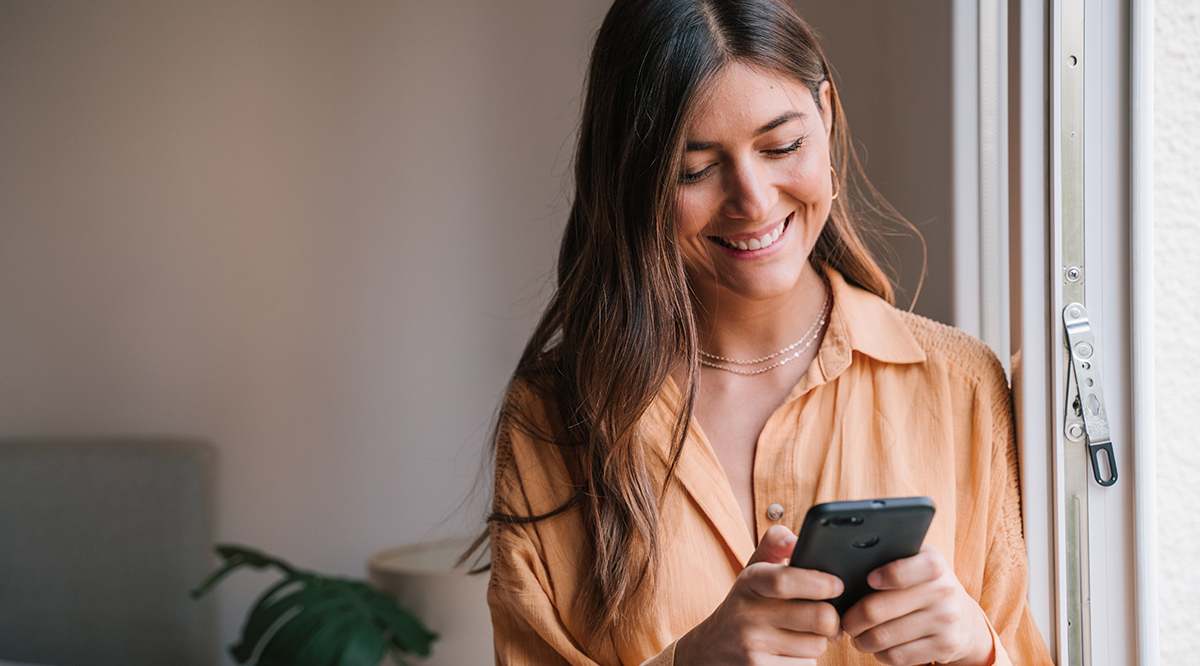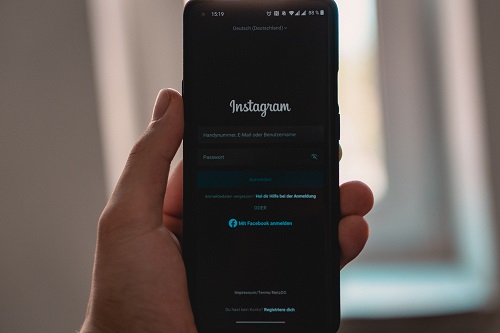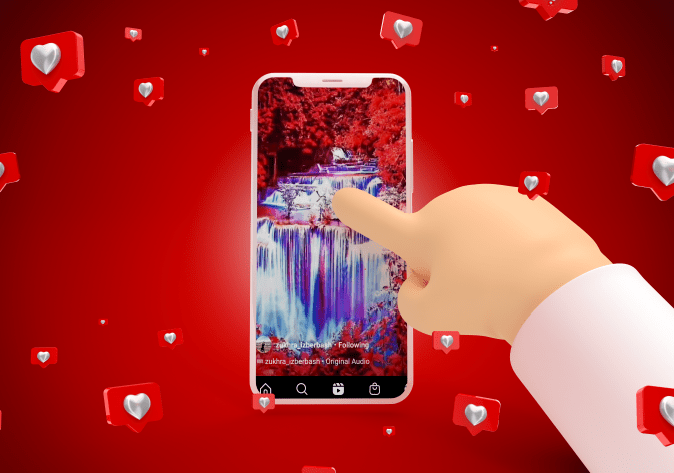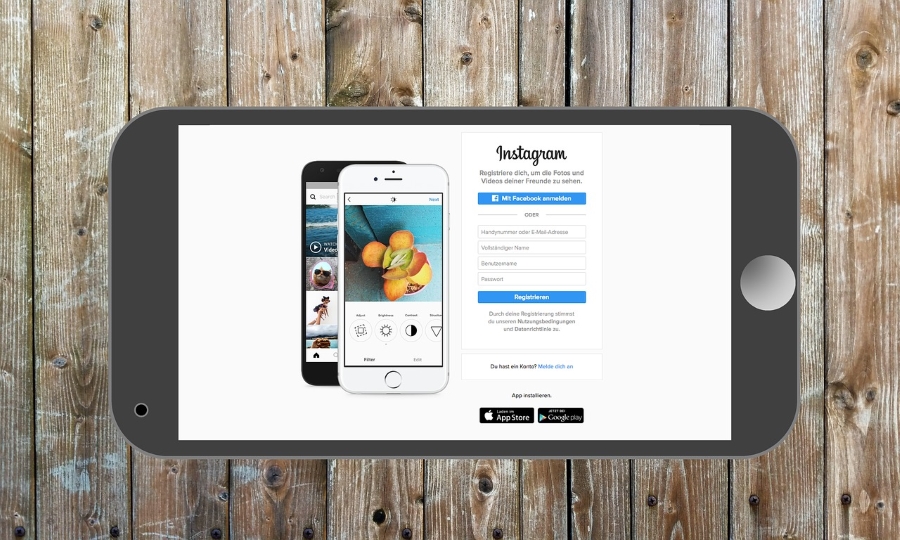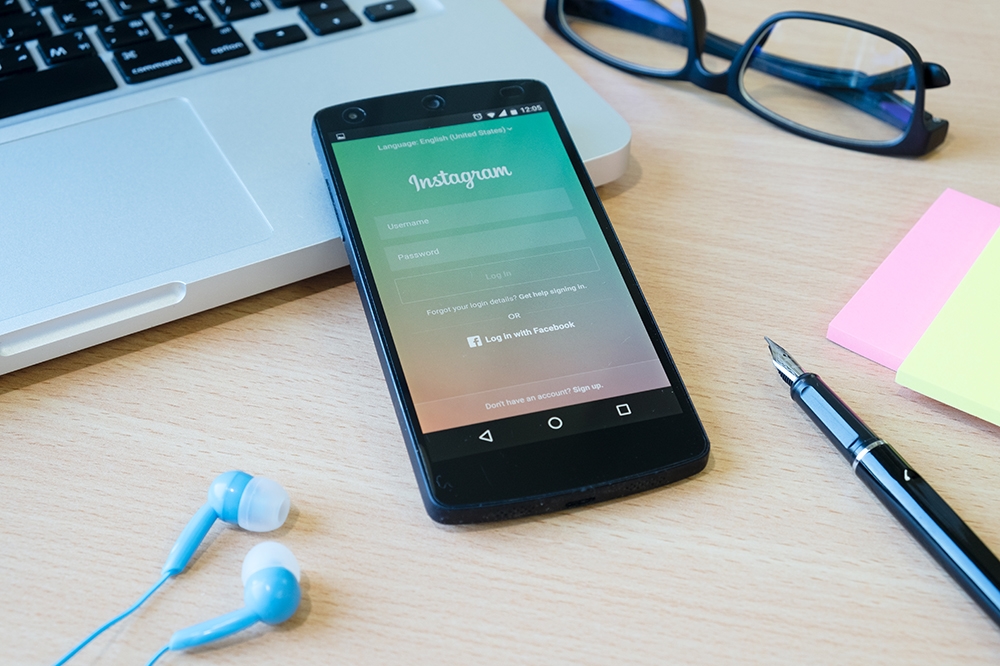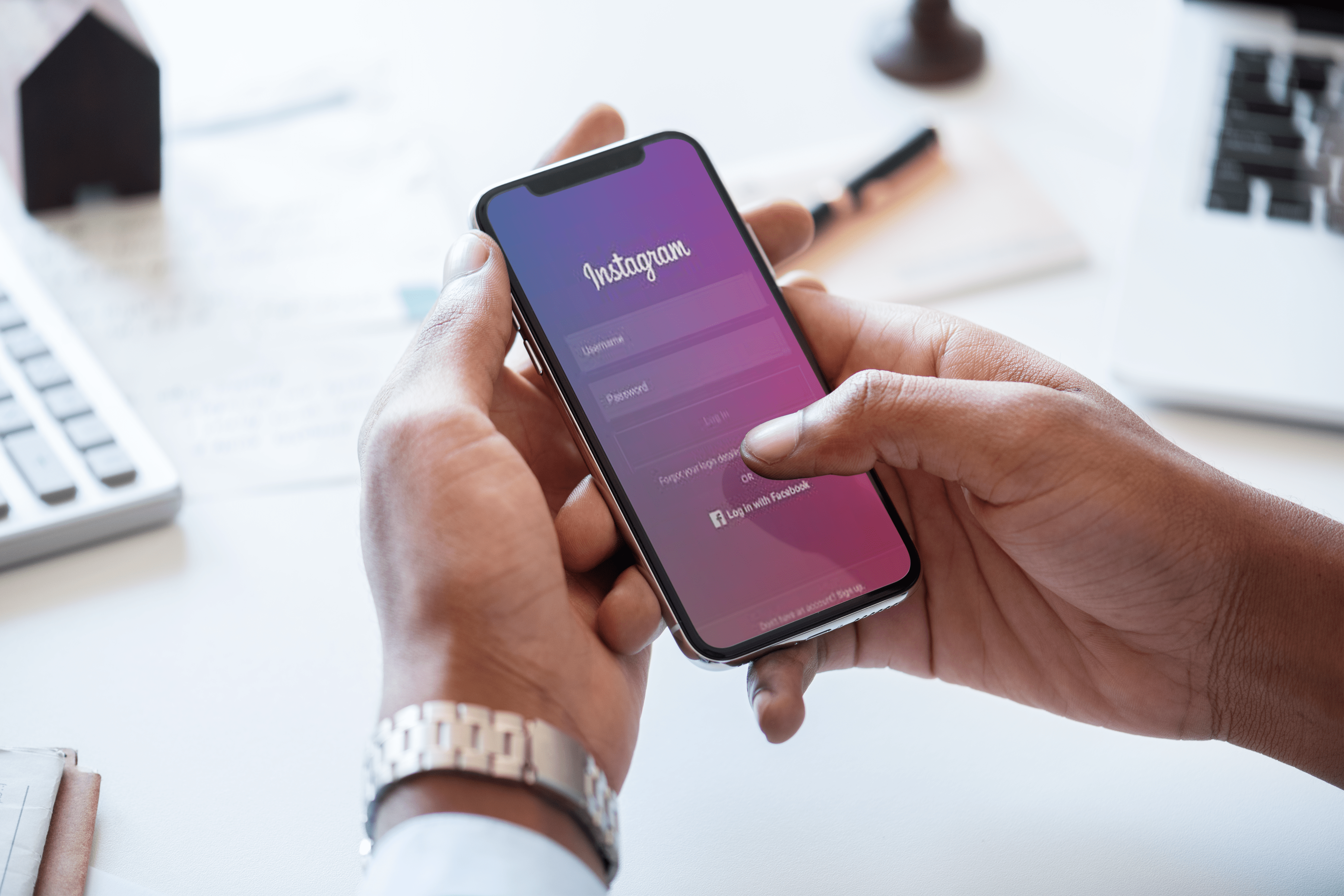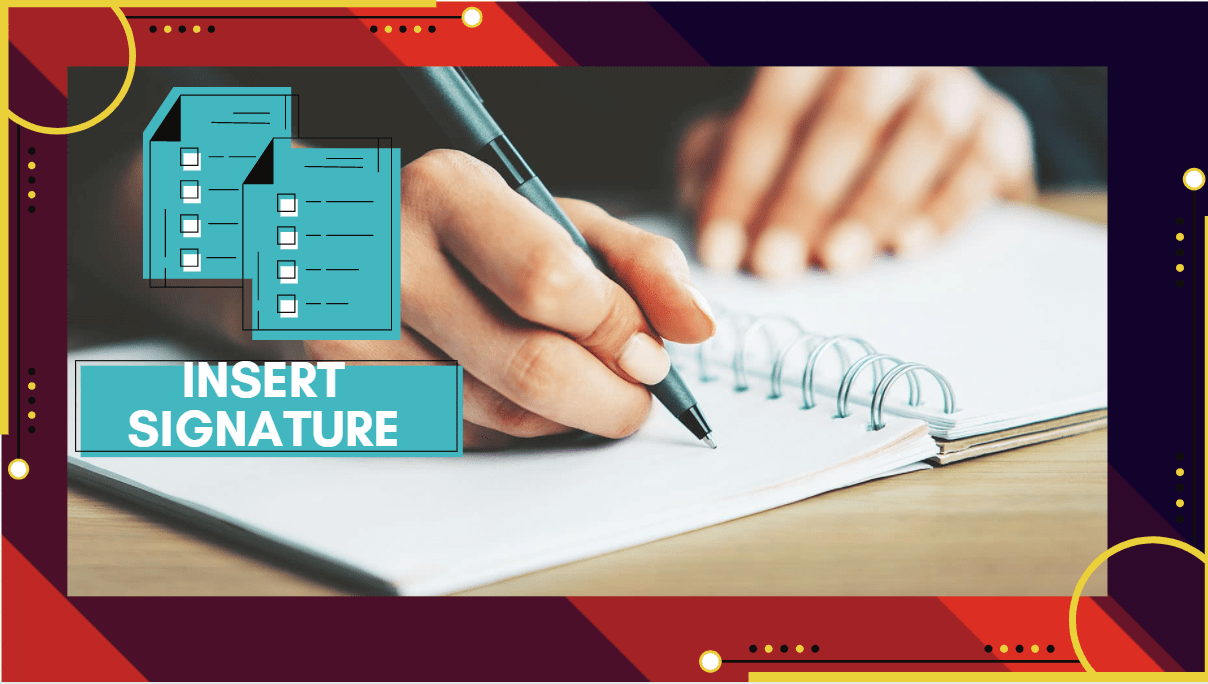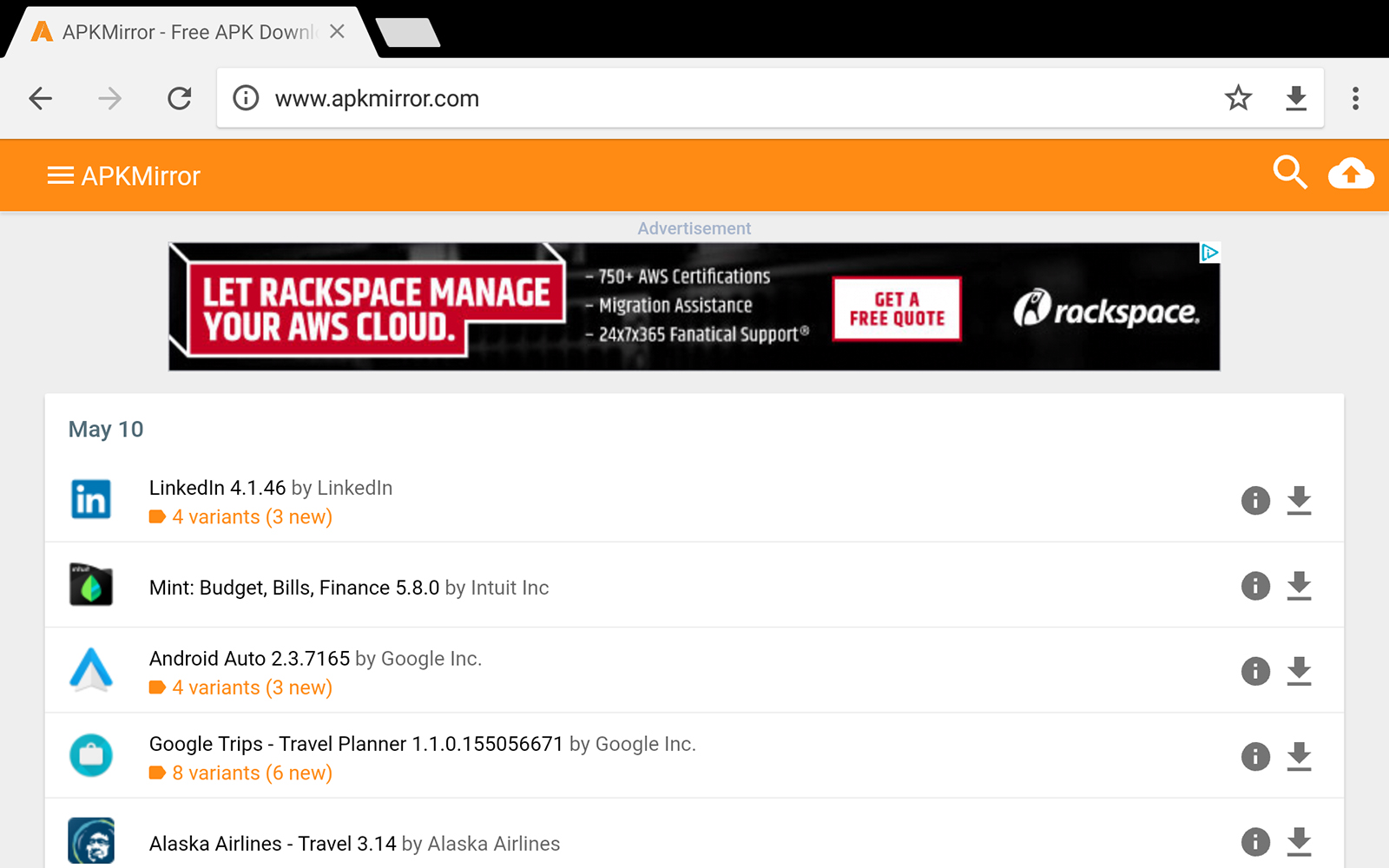Различни приложения ще трябва да използват вашата камера и/или микрофон за конкретни действия. Вероятно сте били подканени да разрешите този достъп в някакъв момент в миналото. Chrome не прави изключение тук. Някои сайтове и уеб страници ще трябва да използват вашия микрофон и камера, докато използвате Chrome.

Разрешаването на Chrome за достъп до вашата камера е лесно и сравнително лесно. Все пак никой не може да ви обвинява, ако изпитвате трудности. Имайки това предвид, ето как да разрешите на Chrome достъп до вашата камера.
Как да разрешите достъп до камерата на Chrome на компютър или Mac
Независимо дали сте потребител на macOS или Windows, разрешаването на достъп на Chrome до вашата камера се извършва по същия начин - чрез приложението Chrome. Приложенията за Chrome за компютър и Mac са имали някои разлики, но сега те са абсолютно идентични. Ето как да разрешите достъп до камера/микрофон на вашия компютър или Mac.
Най -лесният начин да направите това е просто да потвърдите, когато бъдете подканени. Отворете Chrome и отидете на уебсайт, който се нуждае от достъп до микрофон или камера. В момента, в който бъдете помолени, изберете Разрешаване на микрофона и камерата.
Сайтовете, на които сте разрешили използването на камерата/микрофона, могат да записват, докато сте на сайта. Въпреки това, в момента, в който промените разделите или започнете да използвате друго приложение, страницата спира да записва. Блокираните от вас сайтове няма да могат да записват с вашата камера или микрофон.
Ако случайно сте блокирали използването на камера/микрофон на определен уебсайт, когато бъдете подканени, няма да бъдете подканени да разрешите/блокирате отново. На сайта автоматично ще бъде отказан достъп до вашия микрофон или камера. Все пак можете да промените тези настройки.
Докоснете иконата „Меню“
Отворете браузъра Chrome и отидете до иконата с три точки.

Докоснете „Настройки“
В изскачащото меню изберете Настройки.

Докоснете „Настройки на сайта“
В раздела Настройки изберете Настройки на сайта.

Докоснете „Камера“
Отидете на Камера или Микрофон на следващия екран. Тук можете да изключите опцията „Попитай преди достъп“. Ако обаче се интересувате от поверителността си, ще искате тази функция да бъде включена.

Ако някога сте блокирали уебсайт за достъп до вашия микрофон или камера, те трябва да са в списъка за блокиране. За да ги премахнете от този списък, изберете иконата на кошче вдясно от записа. Сега, след като посетите отново въпросния уебсайт, ще бъдете подканени да му позволите да използва вашия микрофон/камера. Този път щракнете върху Разреши.
Друга възможност е да щракнете върху уебсайта под списъка за блокиране. След това отидете до Камера/Микрофон под списъка с разрешения. Изберете Разрешаване вместо Блокиране и на сайта ще бъде разрешен достъп до вашата камера или микрофон.
Как да разрешите достъп до камерата на Chrome на устройство с iOS
Подобно на компютрите, след като стигнете до уебсайт, който се нуждае от достъп до вашата камера/микрофон, ще бъдете подканени да разрешите или блокирате достъпа. Същото, както на компютър/Mac устройство, ако блокирате достъпа до камера/микрофон, няма да бъдете подканени да го направите автоматично.
Ако искате да разрешите на Chrome достъп до вашата камера или микрофон:
Отидете на Поверителност, намираща се в приложението Настройки.

Докоснете „Камера“
Намерете и изберете Камера от списъка. Ако някога сте блокирали достъпа на камерата до Chrome, ще намерите записа в Chrome в списъка.

Включете настройката за Chrome
Преместете превключвателя, така че на Chrome да бъде разрешен достъп до вашата камера. Същото важи и за вашия микрофон.

Как да разрешите достъп до камерата на Chrome на устройство с Android
Точно както случаят беше с устройства с iOS, устройствата с Android изискват разрешения за камера/микрофон и за Chrome. Това е много ясно. В момента, в който Chrome трябва да използва камерата или микрофона ви, ще бъдете подканени да го разрешите или блокирате. Ако го позволите, вие сте добри. Ако сте го блокирали, няма да бъдете подканени да го разрешите/блокирате отново. Това ще ви накара да не можете да използвате камерата/микрофона си на уебсайтовете, които се нуждаят от достъп.
Разбира се, има начин да се промени това и той е много подобен на метода с iOS. Местоположението на тези настройки обаче може да е различно за различните устройства, когато става въпрос за Android. Ето пример, който може да е уникален за някои модели. Принципът обаче е много подобен на всяко устройство с Android.
Отидете в приложението Настройки.

Докоснете настройките за поверителност
Придвижете се до Защита на поверителността или подобна под-настройка.

Изберете Всички разрешения.

Докоснете „Камера“
От следващия списък изберете Камера или Микрофон. Ще видите списък с приложения, на които е разрешен достъп, и списък с приложения, до които сте отказали достъпа на камерата/микрофона.

Докоснете „Chrome“
Изберете Chrome от списъка.

Докоснете „Разрешаване“
След това, ако искате да разрешите на Chrome достъп до вашата камера или микрофон, променете настройката на Разреши.

Върнете се и промените ще бъдат приложени.
На моделите с Android обаче, за разлика от устройствата с iOS, можете да разрешите или блокирате достъпа на камерата/микрофона до конкретни уебсайтове, подобно на компютрите и Mac. Да го направя:
Отворете настройките в Chrome
Стартирайте приложението Chrome и отидете до иконата с три точки.

Докоснете „Настройки“
Докоснете го и след това изберете Настройки.

Докоснете „Настройки на сайта“
Отидете до Настройки на сайта.

Докоснете „Камера“
Отидете на Камера или Микрофон.

Включете достъпа до камерата
Докоснете, за да включите или изключите достъпа.

Ако има списък под списъка с блокирани, докоснете сайта, отидете на Достъп до камерата/микрофона и изберете Разреши.
Като алтернатива, потребителите на Android могат да докоснат опцията „Приложения“ от настройките на устройството си и да отидат директно до Chrome, за да позволят достъп до камера и микрофон.
Допълнителни често задавани въпроси
Ще бъде ли активиран микрофонът едновременно с камерата?
Е, това зависи от нуждите на сайта/страницата. Ако страница, която посещавате, изисква само достъп до камерата, това означава, че устройството ви няма да използва функцията за микрофон. Това върви и обратно. Някои уебсайтове обаче ще използват и двете, като в този случай микрофонът ще се активира едновременно с вашата камера. Това, разбира се, при условие, че преди това сте разрешили достъп до микрофон/камера.
Как мога да разбера дали камерата ми е включена?
Някои устройства са склонни да имат LED светлина, която да показва кога камерата ви е включена. Повечето мобилни устройства обаче нямат тази функция. За съжаление, няма лесен начин да проверите дали камерата ви е включена с такива устройства. Плюс това, по -сложният киберпрестъпник все пак ще намери начин да изключи LED индикатора. Консултацията с онлайн специалист по сигурността би била най -добрият ви залог тук. Блокирането на достъпа до предполагаеми приложения/сайтове също е отлична идея.
Как да забраня достъпа до камерата от горните устройства?
Както е обяснено по -горе, забраняването или блокирането на достъп до приложения и уебсайтове работи по подобен начин, за да им се позволи. Настройките на блока обикновено са много близки, от гледна точка на компютърната логика, до разрешените настройки. Просто се обърнете към горния урок и ще видите как да забраните достъпа до камерата и микрофона на гореспоменатите устройства.
Трябва ли да се доверя на Chrome с достъп до камера?
Имайте предвид, че въпреки че Chrome определено е надеждно и уважавано приложение, той все още остава интернет браузър. Chrome ще се опита да блокира или поне да ви предупреди за подозрителни уебсайтове, но вие все още сте почти сами. Ако сте потребител на iOS на Chrome, може би е най -добре напълно да блокирате достъпа до камерата (и микрофона) до Chrome.
Ако сте потребител на Android или имате достъп до Chrome от компютъра си, можете да изберете кои уебсайтове искате да блокирате и кои не можете да пропуснете.
Независимо от това, както ще ви каже всеки специалист по онлайн сигурност, не трябва да се доверявате на никого в мрежата.
Разрешаване на Chrome към вашата камера
Както можете да видите, разрешаването на достъпа на камерата до Chrome е станало просто и ясно, независимо от това какво устройство може да използвате. По отношение на разрешенията за камера/микрофон получавате същите опции за Windows, macOS и Android OS. Като потребител на iOS обаче може да искате да ограничите достъпа изцяло, тъй като няма начин да разрешите определени уебсайтове, докато блокирате други.
Успяхте ли да разрешите на Chrome достъп до камерата/микрофона на вашето устройство? Срещали ли сте трудности? Някакви домашни любимци по отношение на Chrome в този отдел? Не се колебайте да ни уведомите, като се присъедините към дискусията в секцията за коментари по -долу. Цялата общност ще бъде повече от щастлива да разговаря с вас.