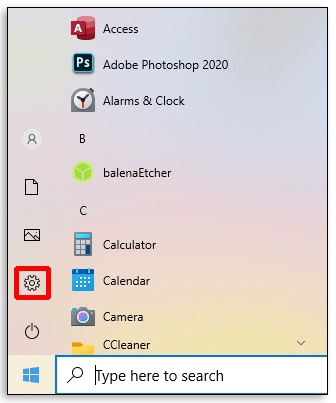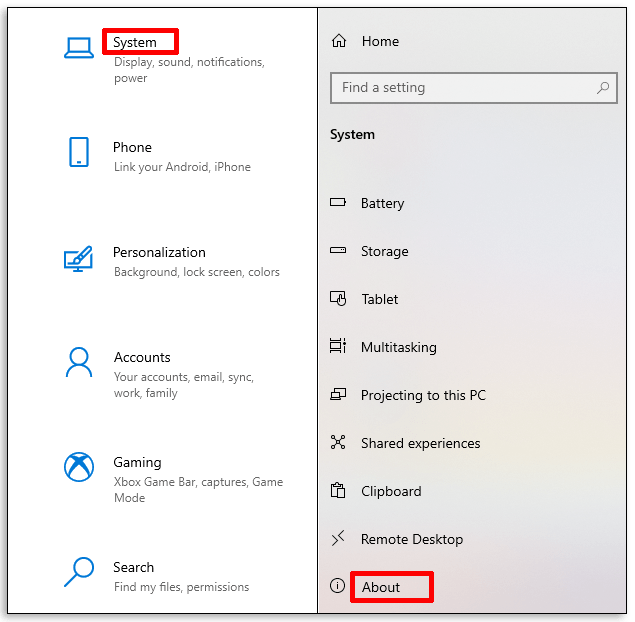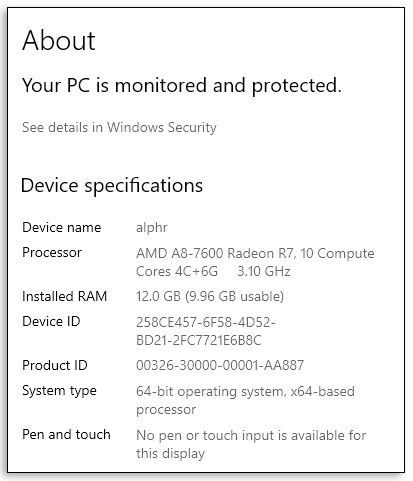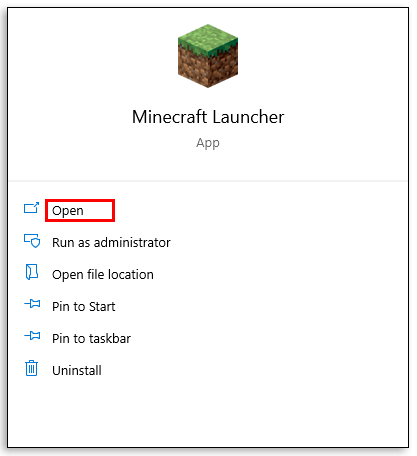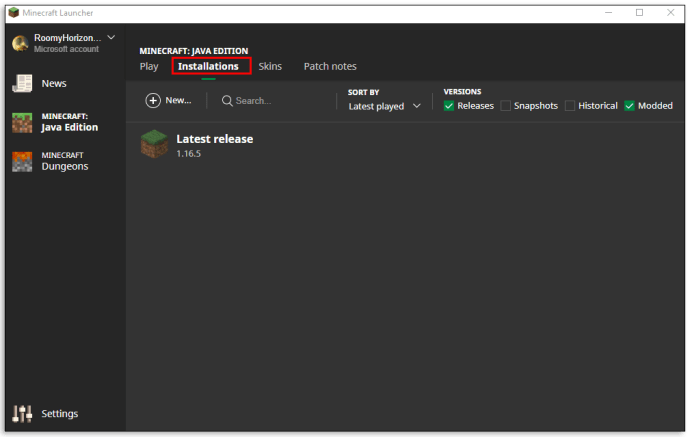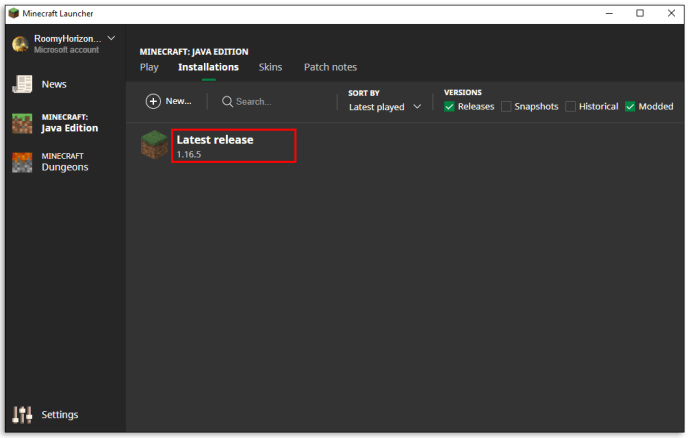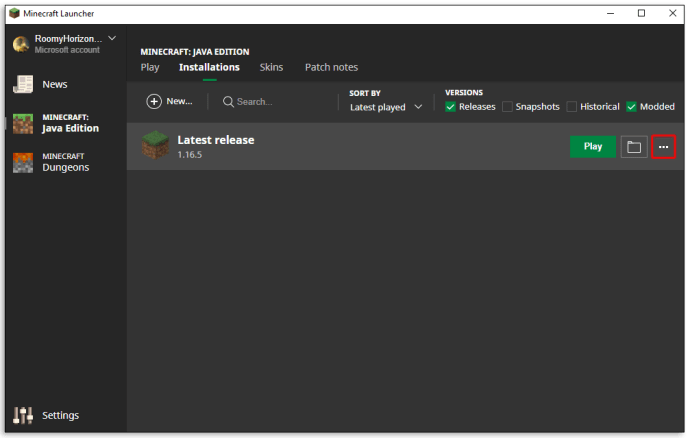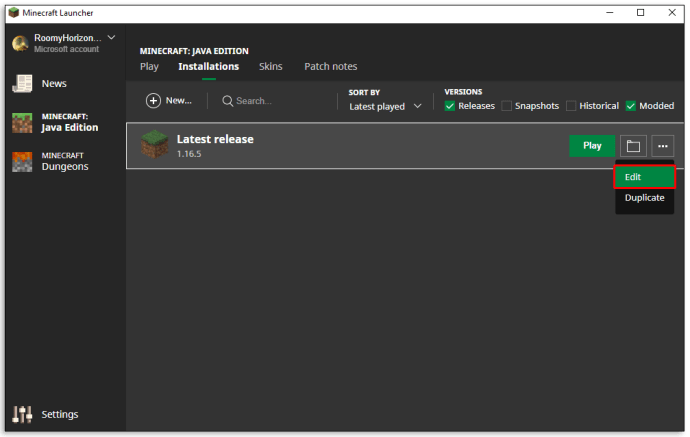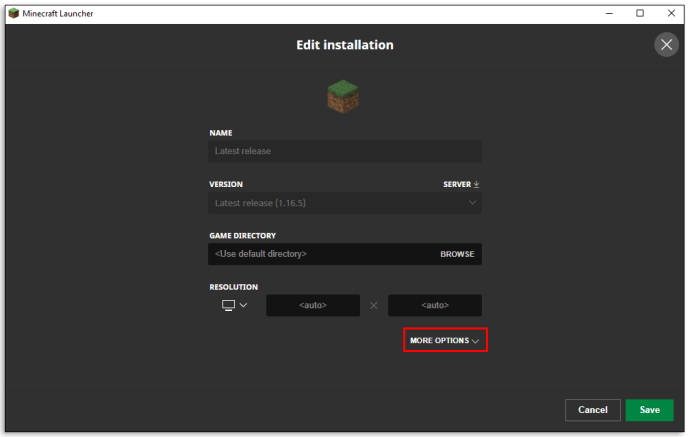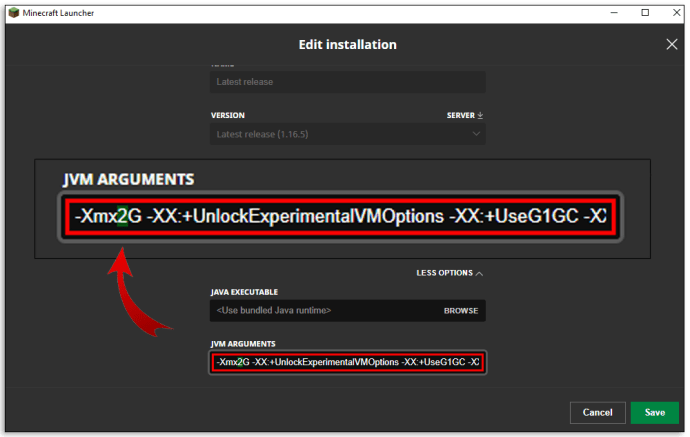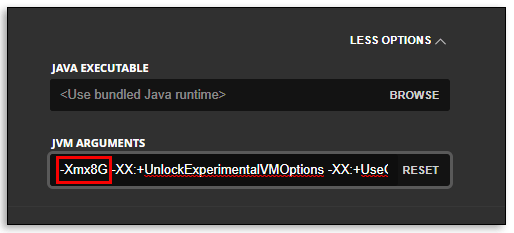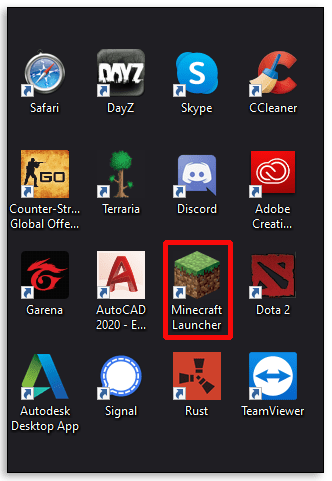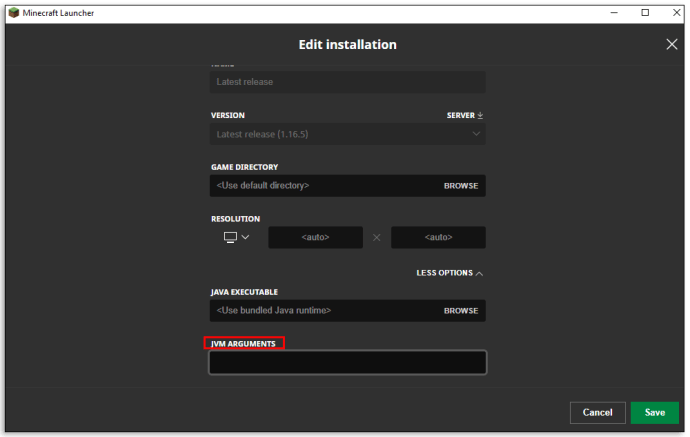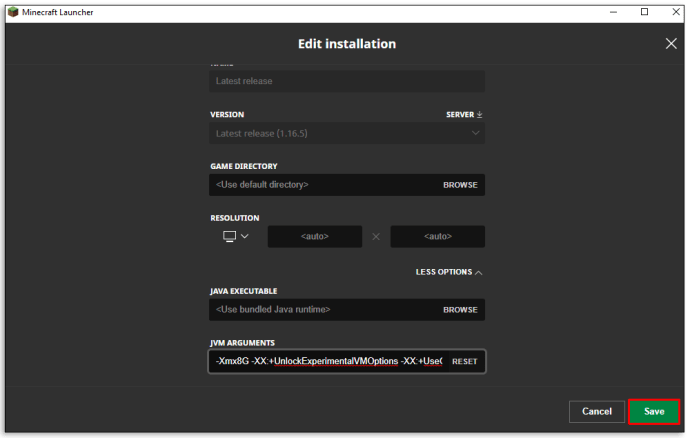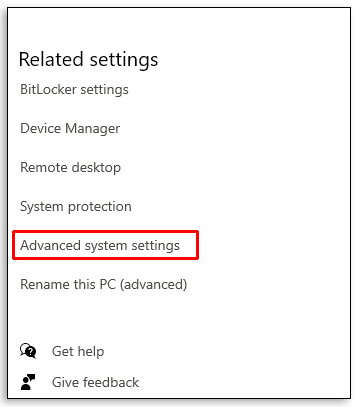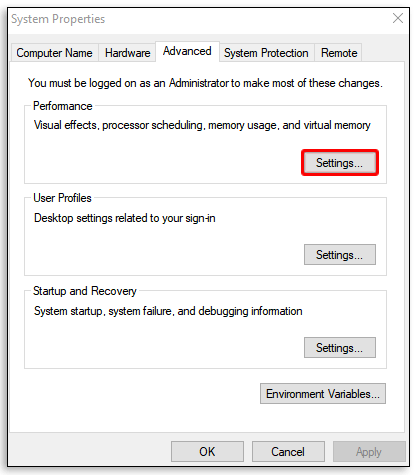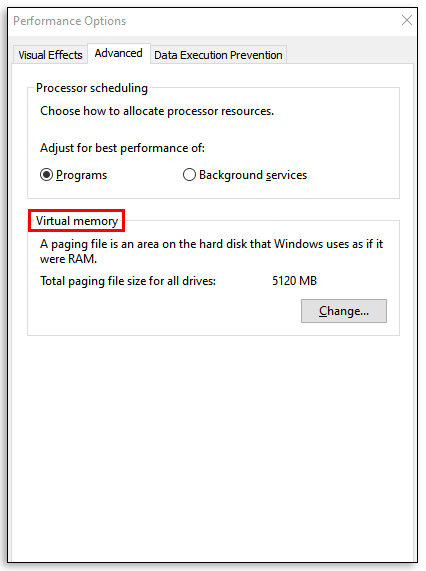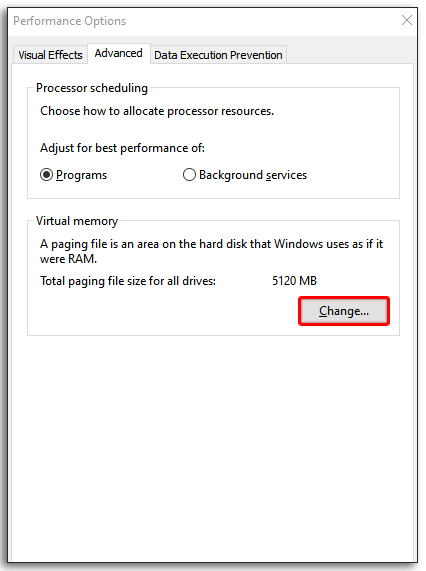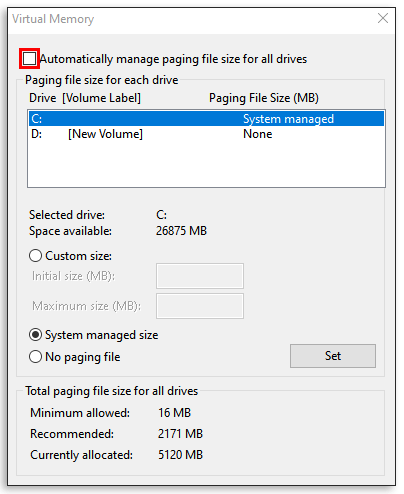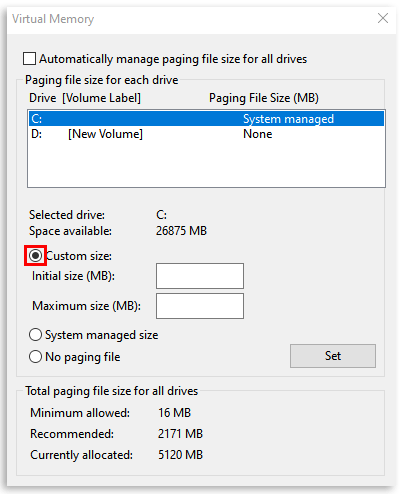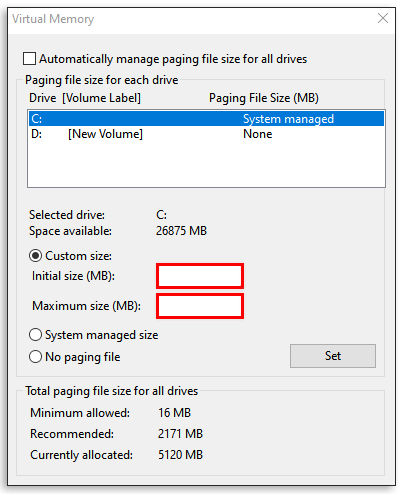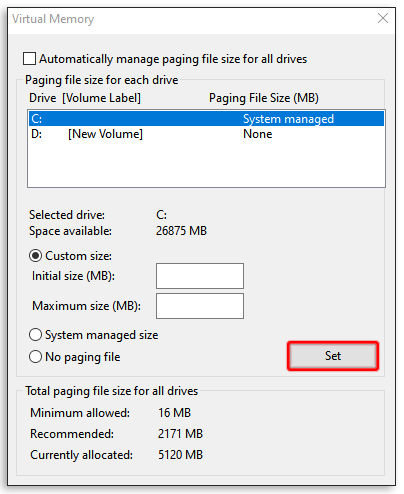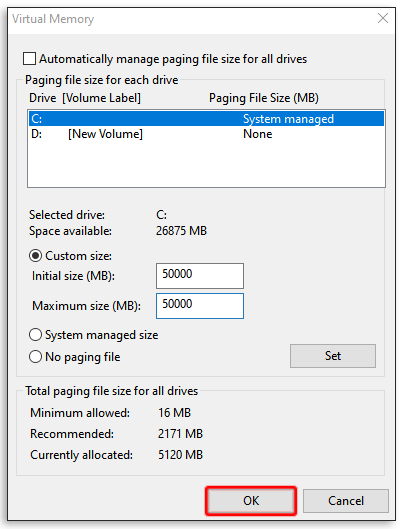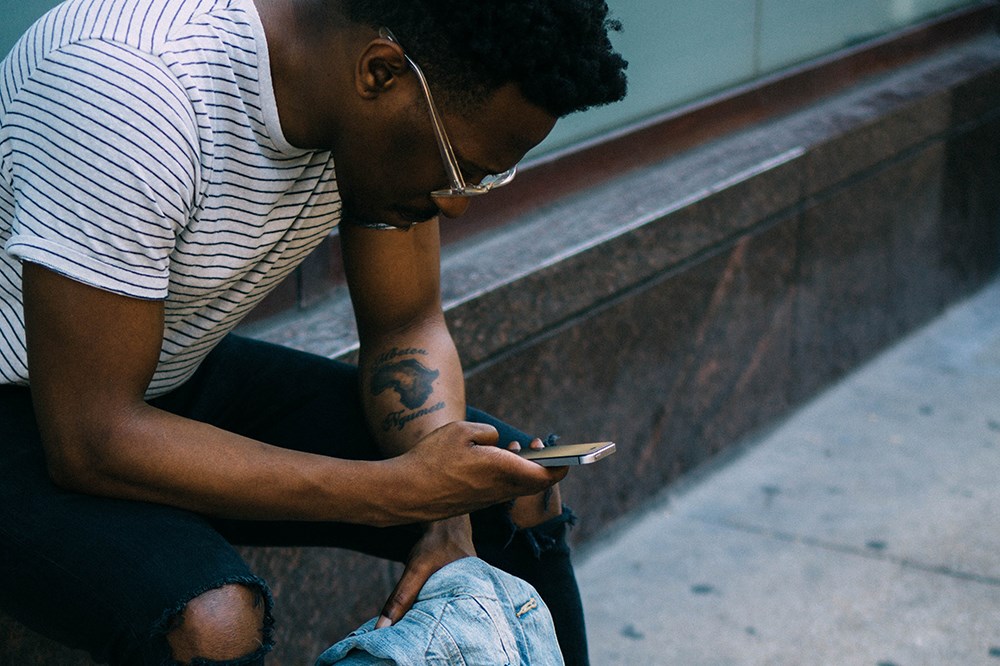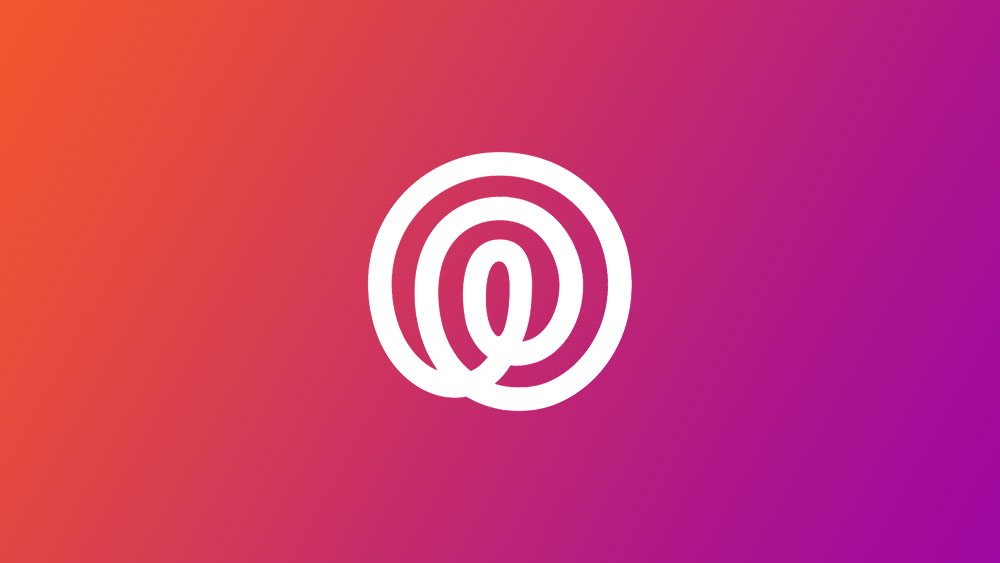Изпитвате ли ужасно заекване, когато играете Minecraft на Windows 10? Ако установите, че играта ви не тече по начина, по който трябва, вашата RAM или по -скоро липсата на такава може да е виновникът.

Тази статия ще разгледа как да разберете как ако имате достатъчно RAM, за да стартирате Minecraft в Windows 10 и как да получите повече, ако имате нужда от него. Направете заекванията и замразените екрани в миналото, като дадете на играта повече RAM, с която да работите, докато играете.
Как да разпределите повече RAM за Minecraft в Windows 10
Има няколко начина, по които можете да разпределите повече RAM за вашата игра на Minecraft. Преди да започнете, добра идея е да разберете колко RAM имате на компютъра си. Ако не знаете как да направите това, следвайте стъпките по -долу:
- Отидете в менюто „Старт“ и изберете „Настройки“ или изберете иконата на зъбно колело.
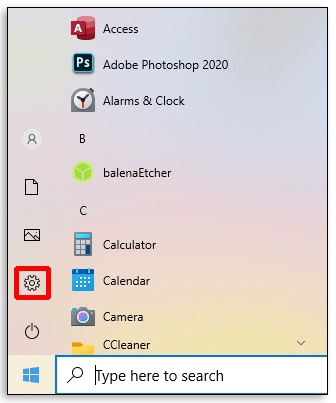
- Изберете бутона „Система“ и след това изберете „Информация“ от левия панел.
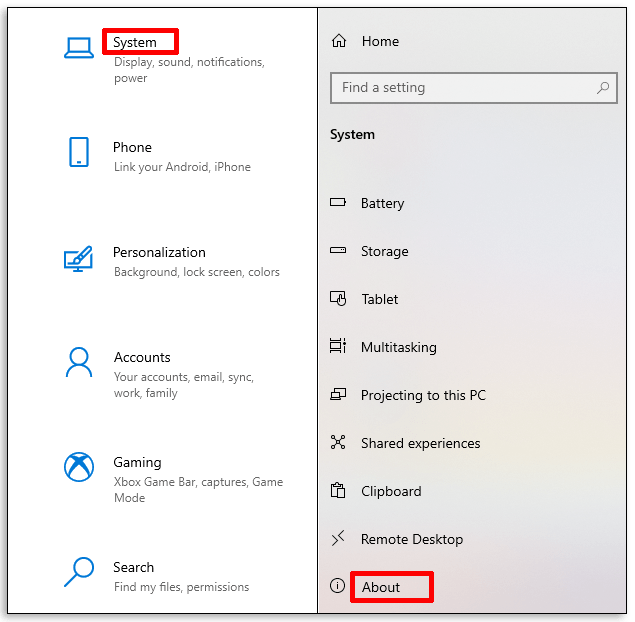
- Под „Спецификации на устройството“ проверете вашата инсталирана RAM.
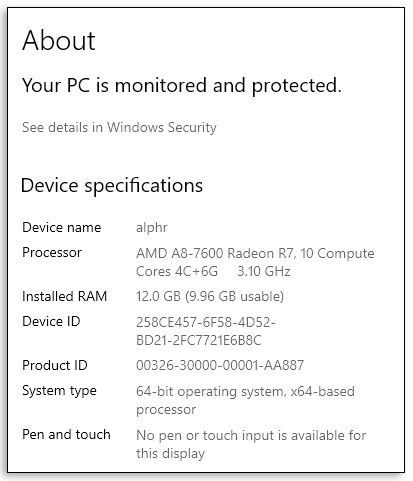
Трябва да видите две цифри под Инсталирана RAM. Първата фигура показва какво е инсталирано на вашия компютър, а номерът в скоби е наличната RAM памет за използване.
Според Microsoft Store, имате нужда от минимум 4 GB RAM, за да стартирате Minecraft за Windows 10. Препоръчителната памет е 8 GB за оптимално игрово изживяване.
Ако имате RTX система, имате късмет. Играта има официална поддръжка за графични карти RTX, но имате нужда от 8 GB RAM, за да стартирате играта.
Като важна забележка отстрани:
Ако имате Minecraft за Windows 10 (т.е. Bedrock Edition), той автоматично разпределя RAM според вашите изисквания за игра. Java версиите на играта ви позволяват да променяте разпределението на RAM. И двете могат да се играят на Windows 10, така че може да стане малко объркващо.
Така че, нека да разгледаме отделянето на повече RAM за Minecraft ...
Ако имате Java версията на Minecraft, разгледайте стъпките по -долу, за да разпределите RAM чрез Minecraft Launcher:
- Стартирайте стартера на Minecraft.
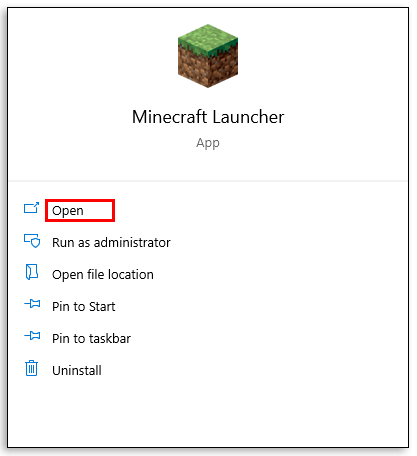
- Отидете в раздела „Инсталации“ за играта.
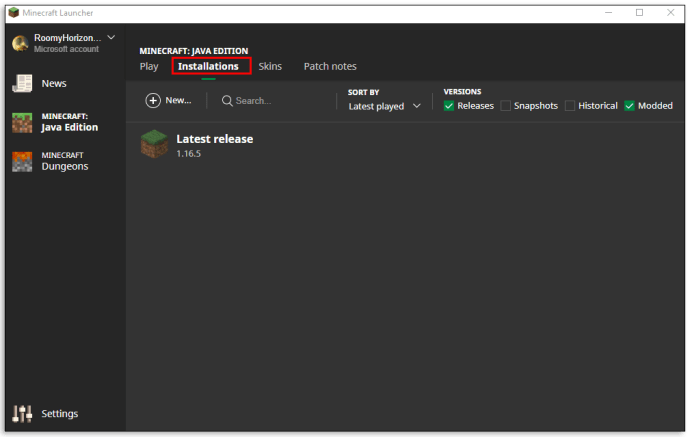
- Намерете опцията „Последно издание“ или създайте нова персонализирана инсталация.
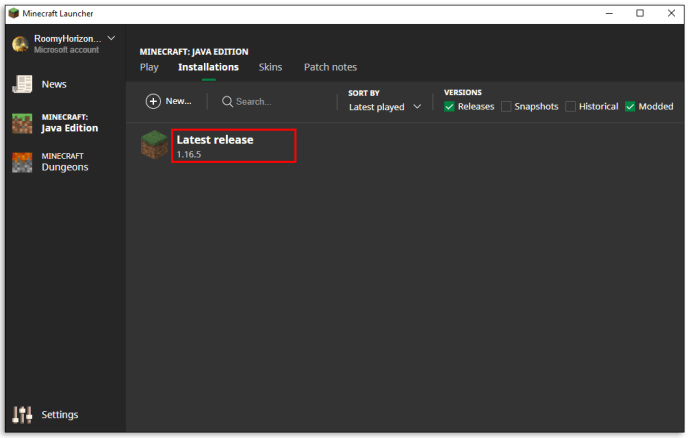
- Изберете трите хоризонтални точки до бутона „Възпроизвеждане“ (ако използвате най -новата версия).
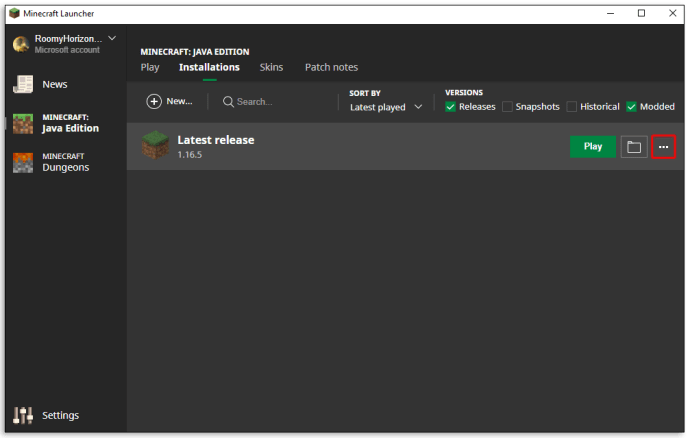
- Изберете „Редактиране“ от падащото меню.
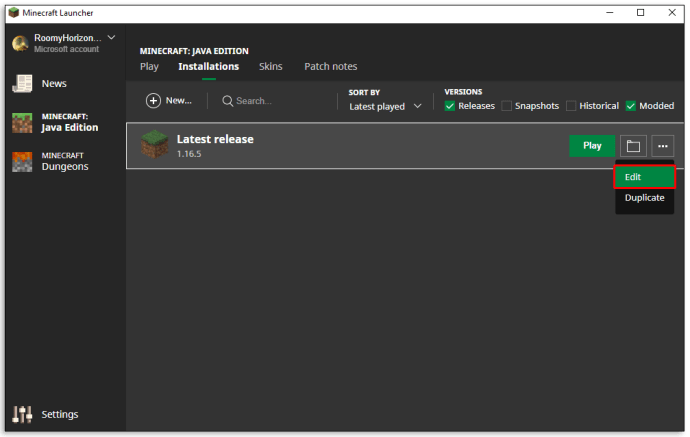
- В следващия прозорец отидете на „Още опции“ и потърсете текстовото поле „Аргументи на JVM“ в долната част.
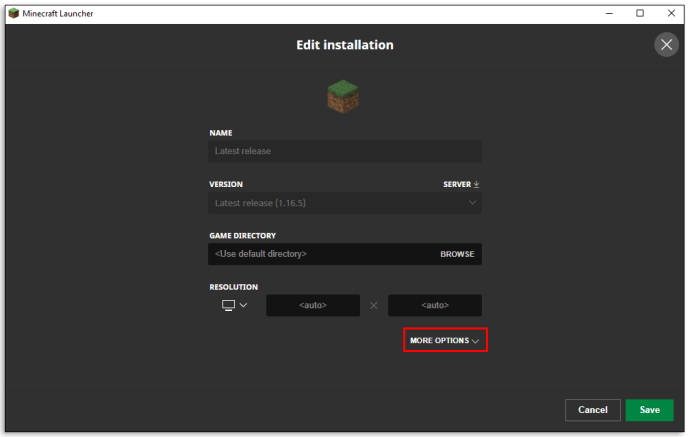
- Търсите частта от кода, която казва „
Xmx [номер] G”. Това е разпределеното количество RAM.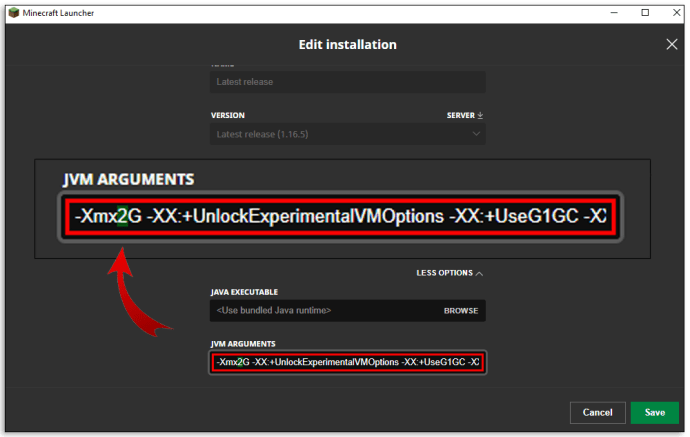
- Променете номера в
Xmx [номер] Gкъм RAM, който искате да разпределите. Например, ако иматеXmx4Gтова означава, че имате 4 GB RAM, разпределени за играта. Променете го наXmx8Gако вместо това искате 8GB RAM.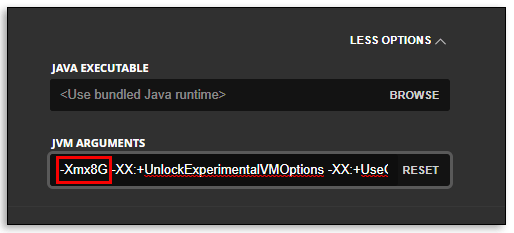
- Натиснете бутона „Запазване“ и стартирайте играта.
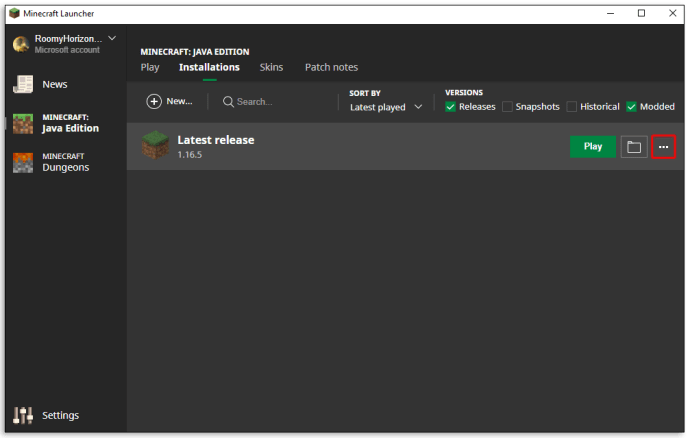
Като общо правило никога не искате да разпределяте повече от половината от наличната RAM памет за Minecraft. Това, че отделяте определено количество RAM за играта, не означава непременно, че играта ще използва цялата за играта. Той просто увеличава наличния RAM пул, от който да черпи.
Имайте предвид, че ще трябва да повторите тези стъпки за всяка инсталация на Minecraft във вашия стартер, ако искате да играете различни версии.
Как да разпределите повече RAM към сървърите на Minecraft в Windows 10
Отделянето на повече RAM на сървърите на Minecraft може да звучи като сложен процес, но можете да направите тези промени в няколко прости стъпки. Просто следвайте инструкциите по -долу, за да започнете:
- Отидете в директорията на сървъра на Minecraft. Това е папката с файла Minecraft_server.exe. Ако не можете да го намерите, потърсете „сървър на Minecraft“ на вашия компютър.
- Натиснете бутона „Начало“ и след това „Нов елемент“.
- Отидете на „Текстов документ“. Целта е да се създаде нов текстов документ в директорията на сървъра.
- Поставете или въведете следното:
Java -Xmx ## M -Xmx ## M -exe Minecraft_Server.exe -o вярноПАУЗАЗаменете # # със стойността, която искате да разпределите в MB. И така, 2Gb RAM е 2048.
- Отидете на „Файл“ и „Запазване като ...“
- Променете типа на файла на „Всички файлове“.
- Въведете името на файла като „стартер на файлов сървър“.
- Променете типа разширение на .bat.
Новият файл вече е вашият стартер за сървъри на Minecraft. За да го стартирате с новото си разпределение, просто щракнете двукратно върху файла.
Как да разпределите повече RAM към Minecraft 1.15.2
Разпределянето на повече RAM към различни версии на Minecraft е прост процес. Разгледайте стъпките по -долу, за да промените разпределението на RAM за 1.15.2 и други версии на Minecraft с помощта на Minecraft Launcher.
- Стартирайте Minecraft, като използвате иконата за стартиране.
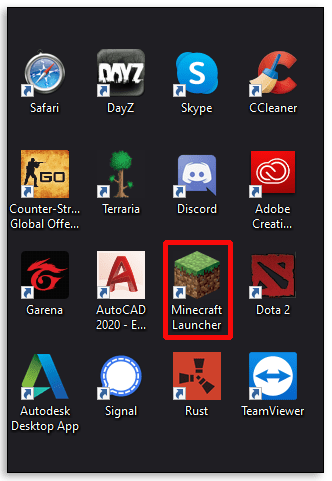
- Отидете в раздела „Инсталации“.
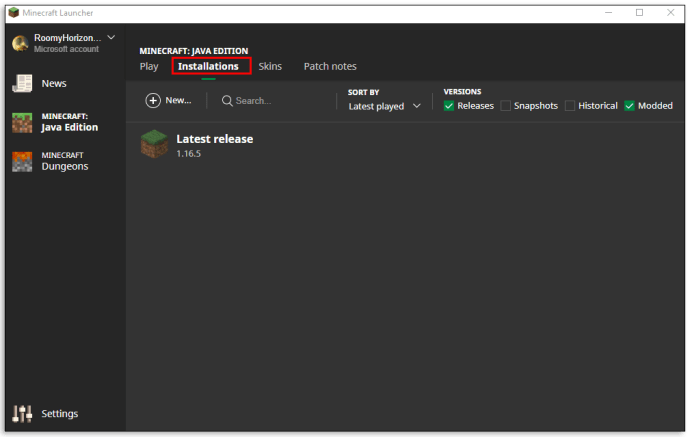
- Изберете версията, която искате да промените.
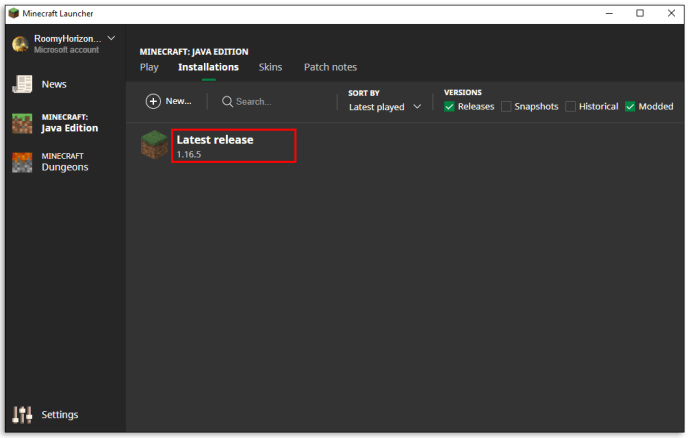
- Изберете трите хоризонтални точки до зеления бутон „възпроизвеждане“, за да отворите падащото меню.
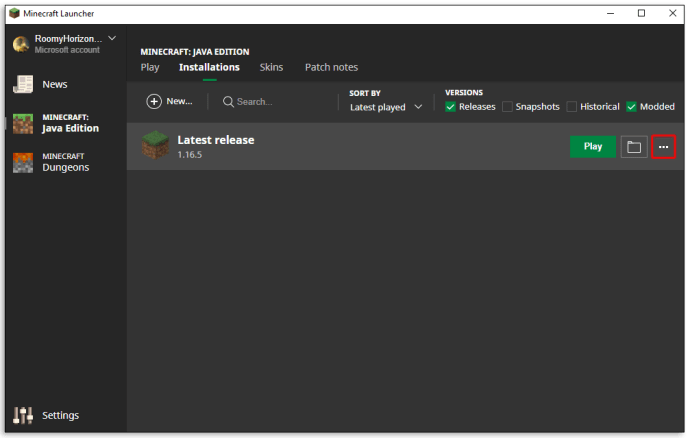
- Изберете „Редактиране“ от менюто.
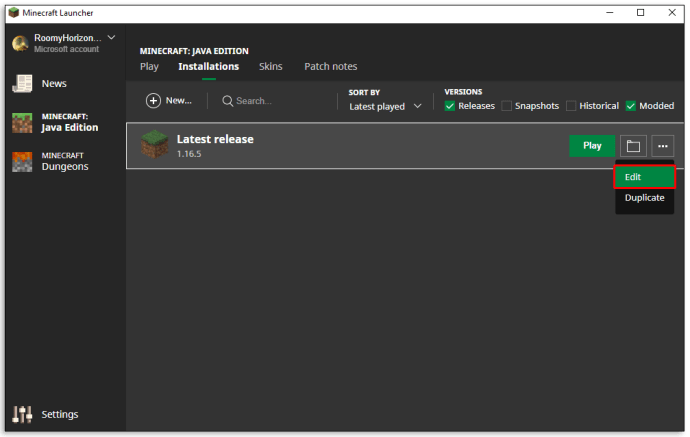
- Потърсете текстовото поле, наречено „Аргументи на JVM“.
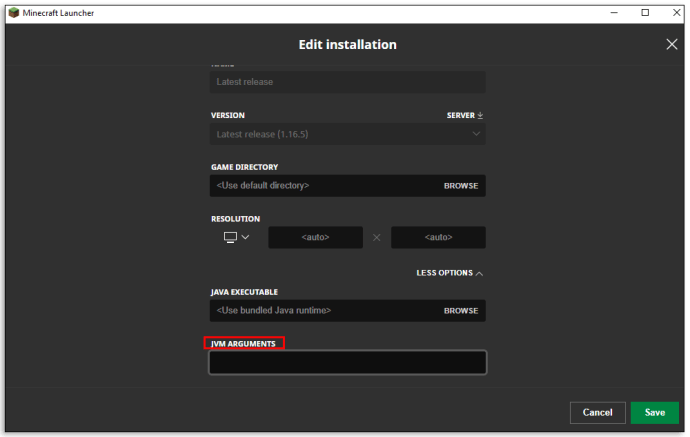
- Потърсете частта от скрипта, която казва
-Xmx [номер] G. Например, ако имате разпределени 2GB RAM, ще се каже-Xmx2G.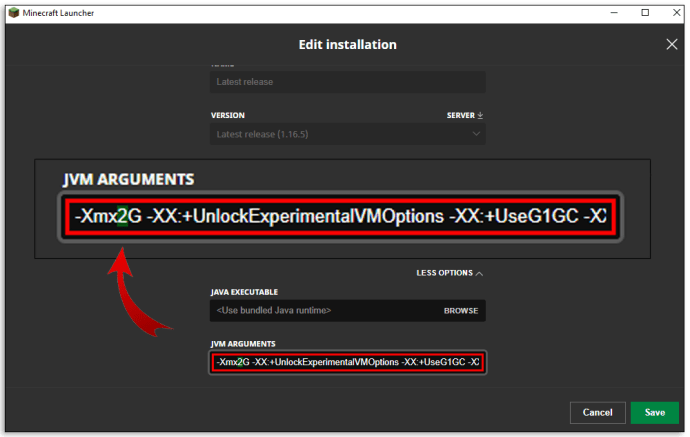
- Променете номера на новото количество RAM, което искате да използвате.
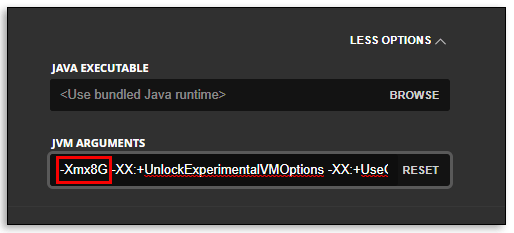
- Запазете промените и стартирайте играта.
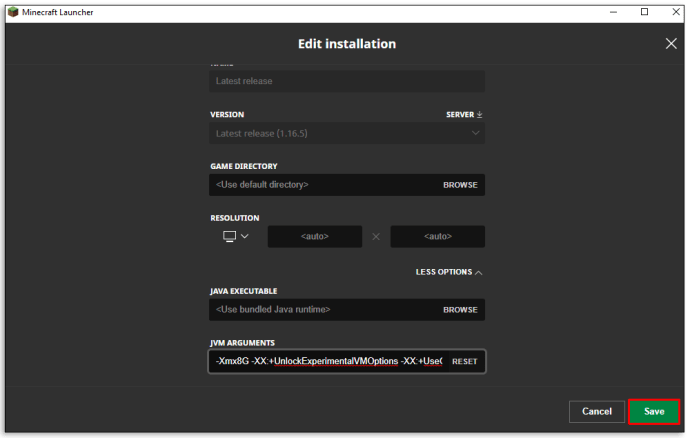
Как да почистите RAM в Windows 10
Рестартирането на компютъра е един от най -простите начини за почистване на RAM в Windows 10. Стари, съхранени данни и програми/процеси, работещи във фонов режим, могат да заемат RAM без ваше знание. Рестартирането на компютър може по същество да изтрие плочата.
Как да оптимизираме RAM в Windows 10
Има няколко начина да се уверите, че вашата RAM е оптимизирана в Windows 10. Ето няколко неща, които можете да опитате, ако забележите, че компютърът ви работи малко бавно:
1. Изчистете кеша
Понякога просто трябва да направите малко домакинска работа за вашия компютър. Задържането на кеш информация може да помогне за по -бързо зареждане на страници, но също така използва RAM за поддържане. Ако установите, че компютърът ви не работи с оптимална скорост, може да опитате да изчистите кеша.
2. Актуализиране на софтуера
По -старите версии на приложения и софтуер може да заемат повече памет за обработка, отколкото би трябвало. Увереността, че всички ваши софтуер и приложения са актуални, може да помогне да се гарантира, че всеки от тях работи с оптимална скорост с минимално въздействие на RAM.
3. Наблюдавайте и поддържайте вашите процеси
Може да не осъзнавате колко RAM памет заемат определени приложения, когато работят във фонов режим. Добра идея е да проверявате редовно, за да се уверите, че нямате тези RAM вампири, изсмукващи живота от паметта ви.
Ако искате да разберете колко точно памет се използва на вашия компютър, отворете диспечера на задачите, като едновременно натиснете „Ctrl+ Alt+ Delete“ и отидете в раздела „Процеси“. В колоната Памет ще можете да идентифицирате тези виновници на RAM и да ги изтриете, ако е необходимо.
Как да получите повече виртуална памет в Windows 10
Получили ли сте съобщение от компютъра си, че ви свършва виртуалната памет? Ако имате, един от най -лесните начини да получите повече виртуална памет е чрез менюто „Настройки“.
- Отидете в менюто „Настройки“.
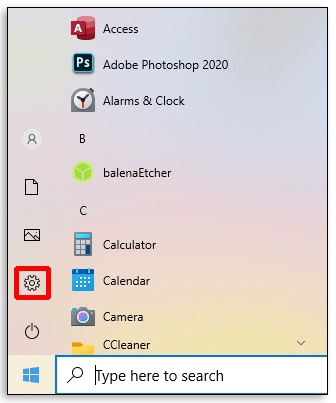
- Изберете бутона „Система“ и след това „Информация“ в левия панел.
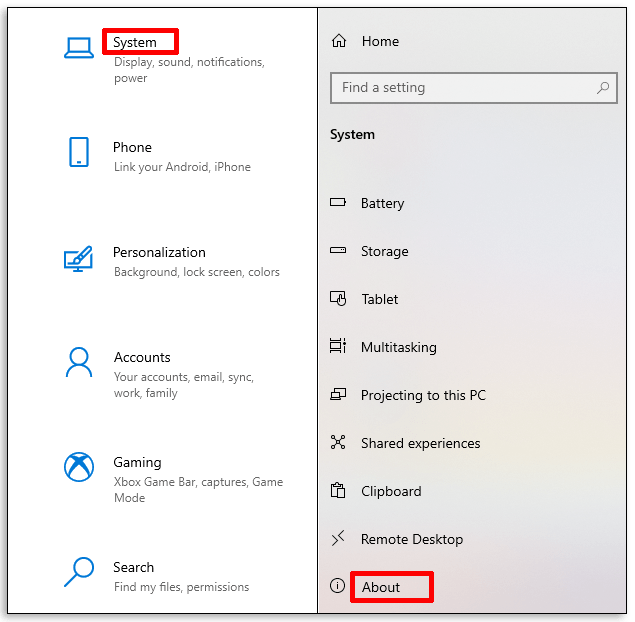
- Щракнете върху „Информация за системата“ в раздела „Свързани настройки“.
- Изберете „Разширени системни настройки“ от опциите в левия панел.
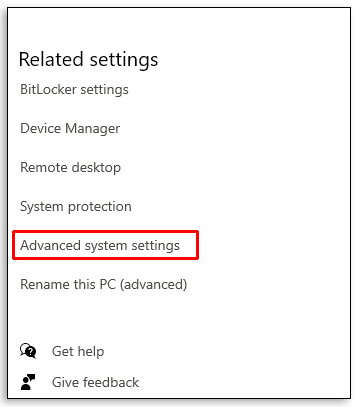
- В новия прозорец отидете в раздела „Разширени“ и изберете „Настройки“.
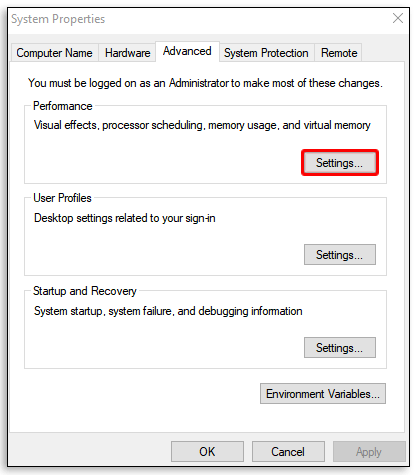
- Изберете отново раздела „Разширени“ и отидете в раздела, наречен „Виртуална памет“.
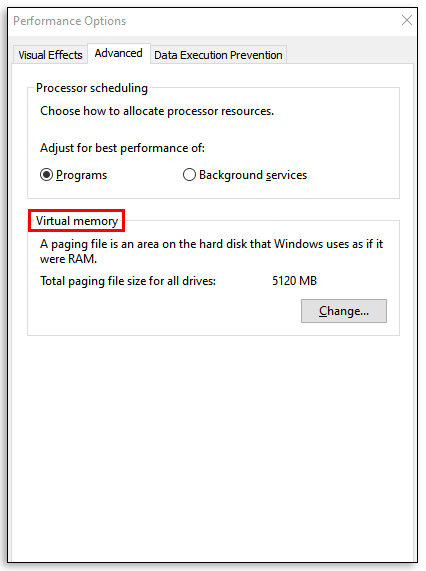
- Изберете бутона „Промяна“.
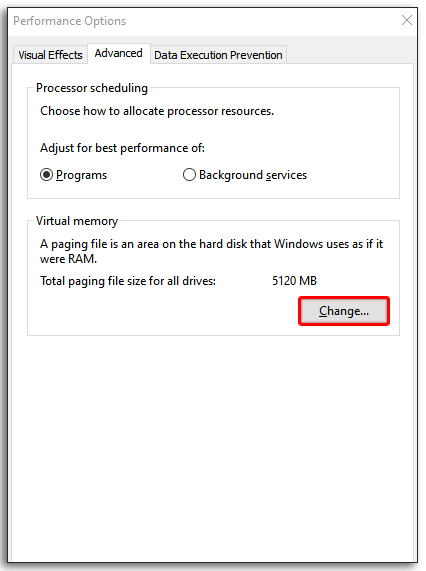
- Премахнете отметката от квадратчето „Автоматично управлявайте размера на файловете за пейджинг за всички устройства“.
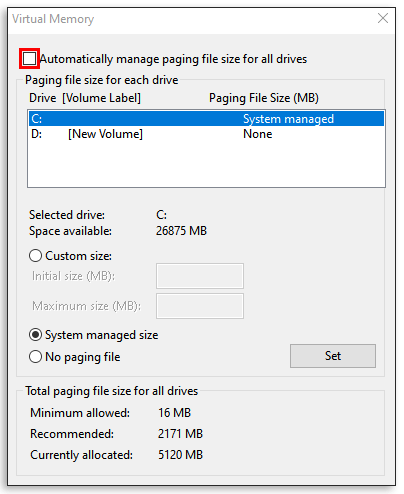
- Отидете до опцията „Персонализиран размер“ и я изберете.
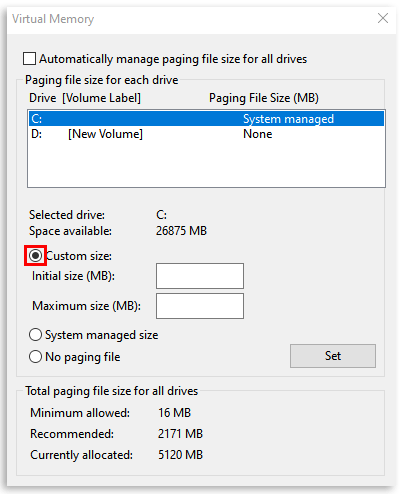
- Въведете параметрите за началния и максималния размер (в МБ) за файла за пейджинг.
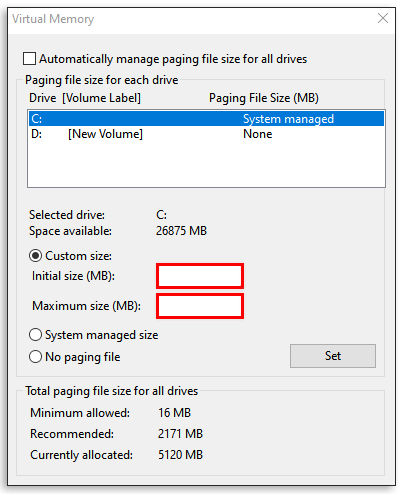
- Натиснете бутона „Set“.
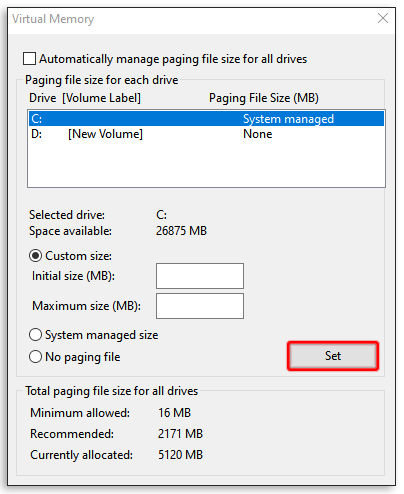
- Потвърдете, като натиснете два пъти бутона „Ok“.
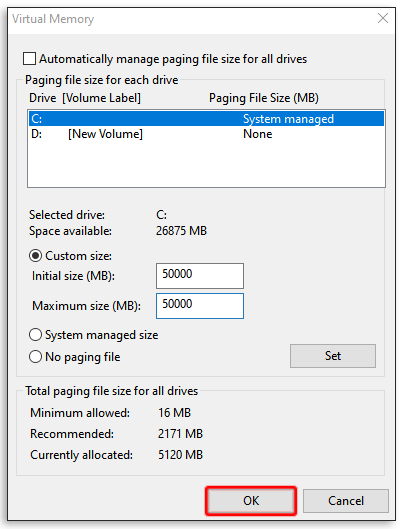
- Рестартирайте компютъра.
Преди да тръгнете по този път обаче, трябва да знаете, че промяната на тези настройки може да причини сериозни проблеми в начина на работа на компютъра ви, ако не знаете какво правите. Използвайте тези стъпки в краен случай или говорете с експерт, преди да опитате сами.
Как да разпределите повече RAM за Minecraft в стартовия панел
Отделянето на повече RAM на Minecraft чрез стартера е толкова просто, колкото промяната на номер. Следвайте стъпките по -долу, за да разпределите повече RAM:
- Отворете стартера на Minecraft.
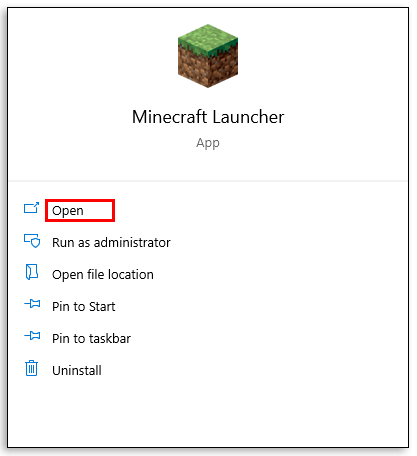
- Отидете в раздела „Инсталации“.
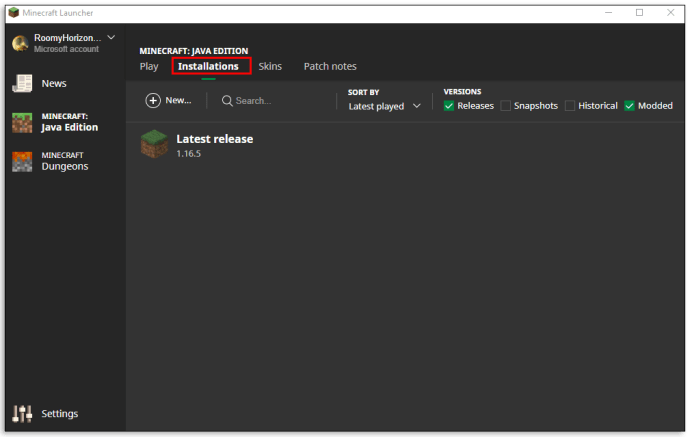
- Щракнете върху версията, която искате да промените.
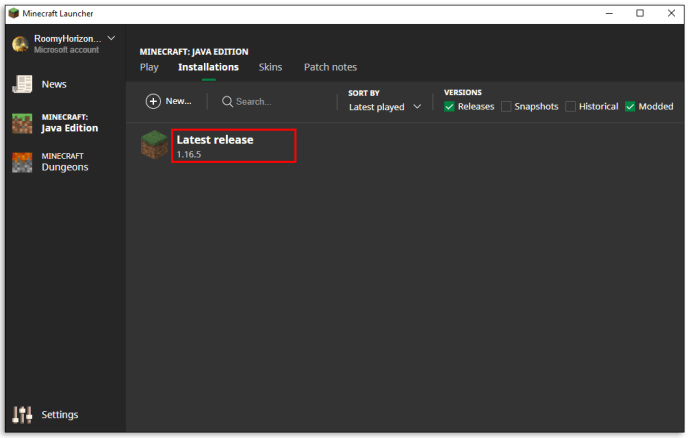
- Изберете трите бели хоризонтални точки до зеления бутон „Възпроизвеждане“.
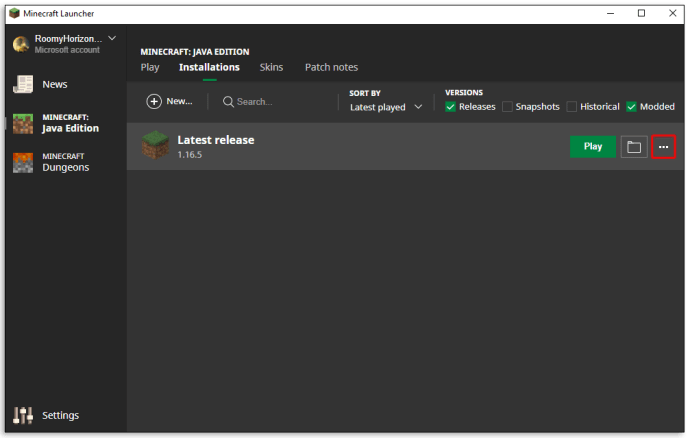
- Изберете „Редактиране“ от падащото меню.
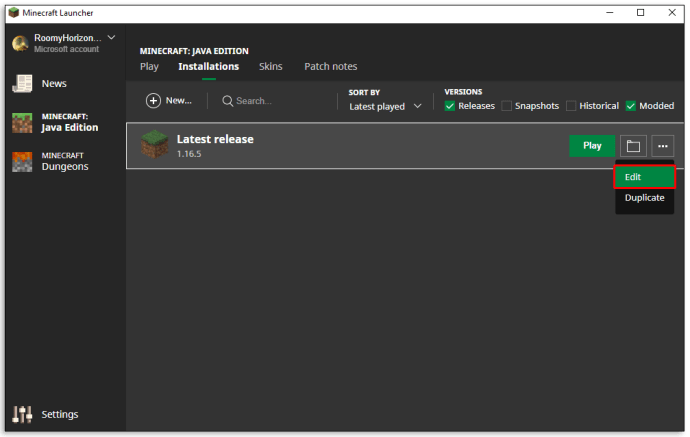
- Превъртете надолу и намерете текстовото поле, наречено „Аргументи на JVM“.
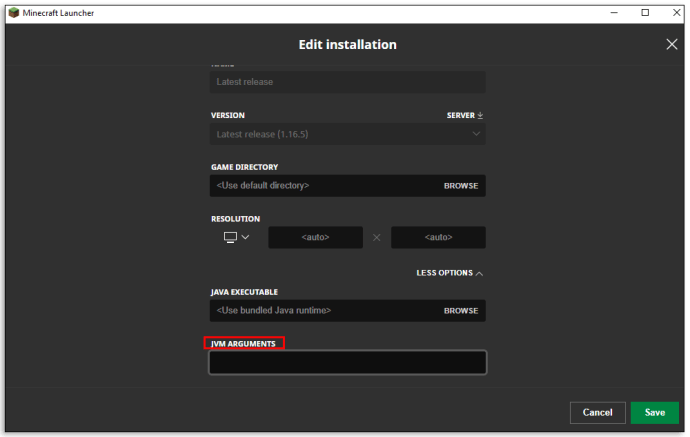
- Потърсете тази част от скрипта:
-Xmx [номер] GЧислото представлява размера на GB, вече предназначен за Minecraft. Така че, ако вече имате 2 GB RAM, разпределени за Minecraft, ще пише „Xmx2G”. За да промените количеството RAM, просто сменете номера.
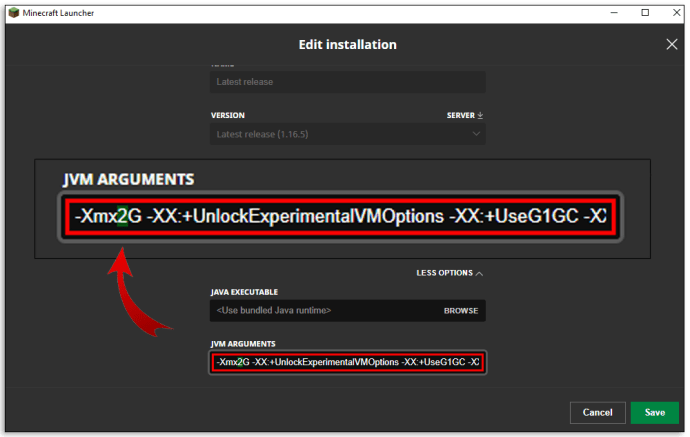
- Запазете промените и стартирайте играта.
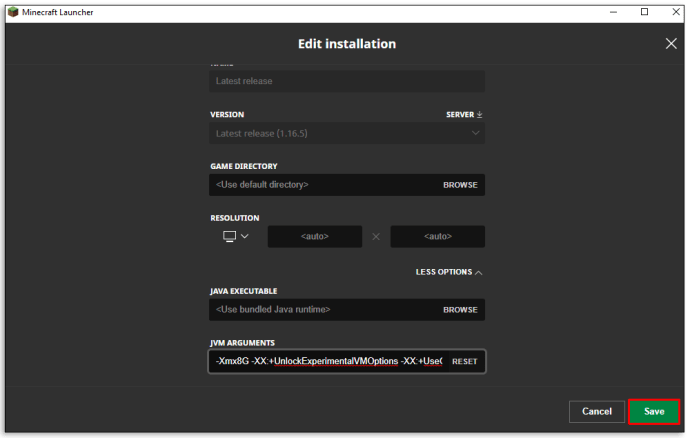
Как да проверите колко RAM Minecraft се използва в Windows 10
Можете да разберете колко RAM Minecraft използва в реално време с Task Manager в Windows 10. Ако имате нужда от опресняване, по този начин имате достъп до Task Manager:
Натиснете Control + Alt + Delete
ИЛИ
Щракнете с десния бутон върху иконата на менюто „Старт“ и изберете „Диспечер на задачите“
Разделът процеси показва целия софтуер и приложения, работещи на вашия компютър в този момент. Така че достъпът до него, докато работите с Minecraft, може да ви покаже в реално време колко памет играта заема. Просто погледнете под колоната Памет, за да я видите в мегабайти.
Допълнителни често задавани въпроси
Колко RAM изисква Minecraft?
В 64-битова система минималното изискване за RAM за Minecraft е 4 GB за стартиране на основната игра, а препоръчителното разпределение на RAM е 8 GB. Разбира се, ако вашите текущи модове заедно с основната игра, ще ви трябва повече RAM, за да я поддържате.
Дайте приоритет на вашата RAM
Увеличаването на разпределението на RAM в Minecraft може да изглежда като добра идея по онова време, но не забравяйте, че това е за сметка на всяко друго приложение на вашия компютър. Ето защо, като общо правило, повечето геймъри не влагат повече от половината от наличната си RAM в играта.
Ако търсите повече RAM, потърсете скрит софтуер и приложения, работещи във фонов режим. Може да ви изяждат RAM, без да знаете. Деактивирането им или затварянето им преди стартиране на Minecraft може да подобри производителността на играта експоненциално.
Колко RAM отделяте за Minecraft за Windows 10? Смятате ли, че имате нужда от повече, когато използвате модове за играта? Разкажете ни за това в секцията за коментари по -долу.