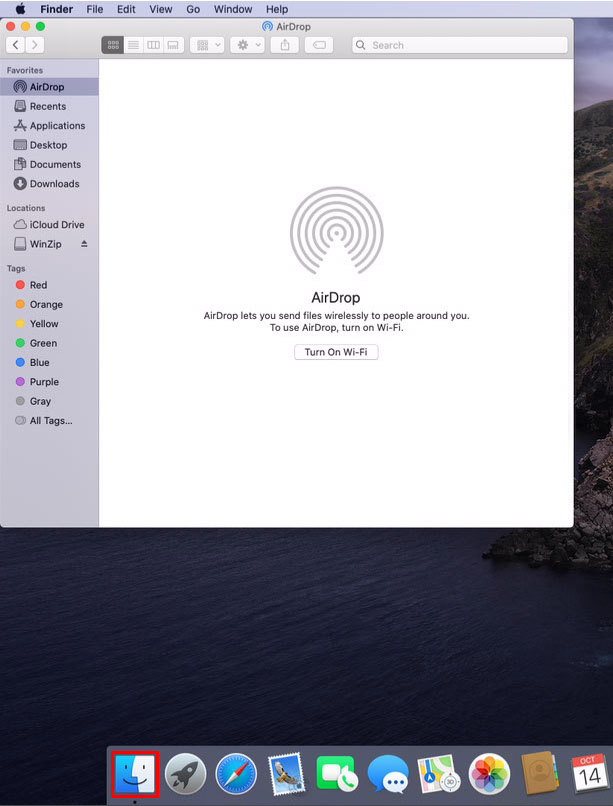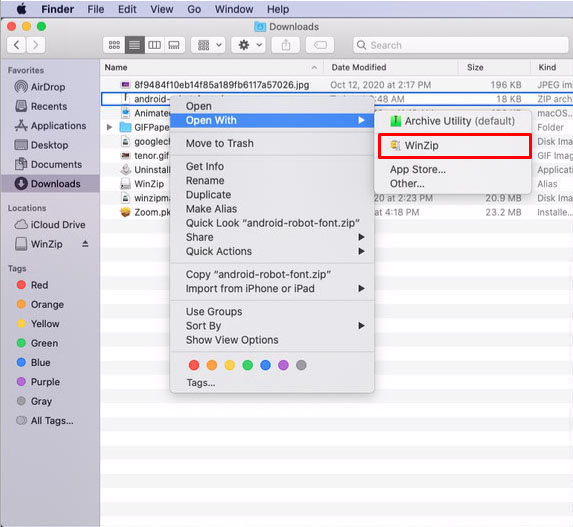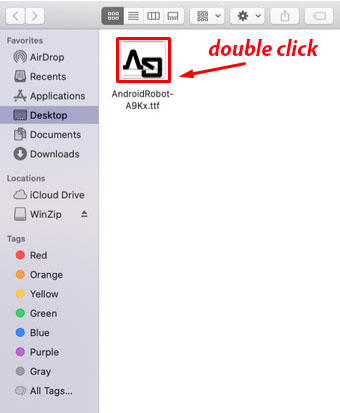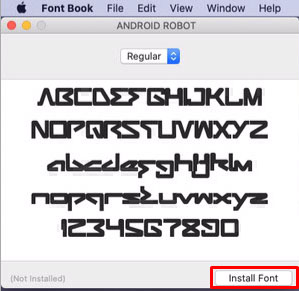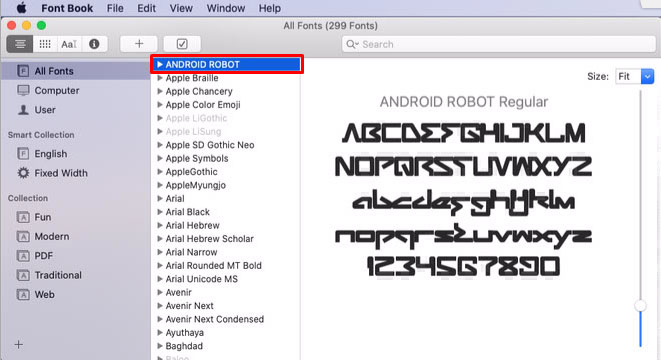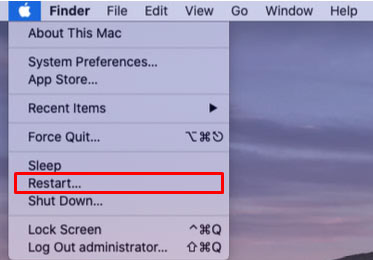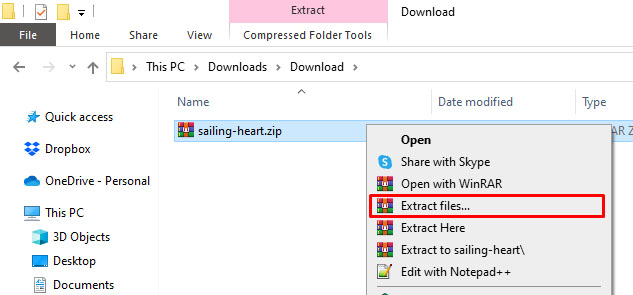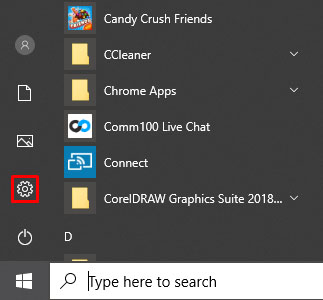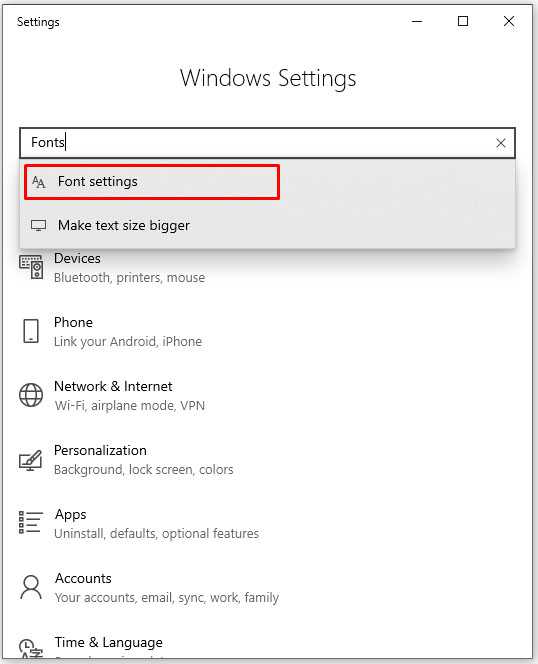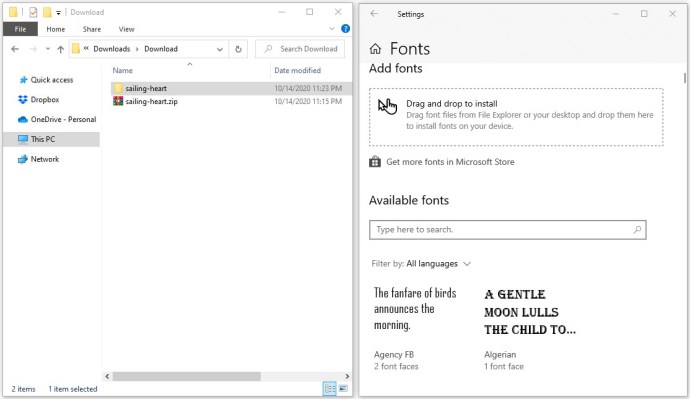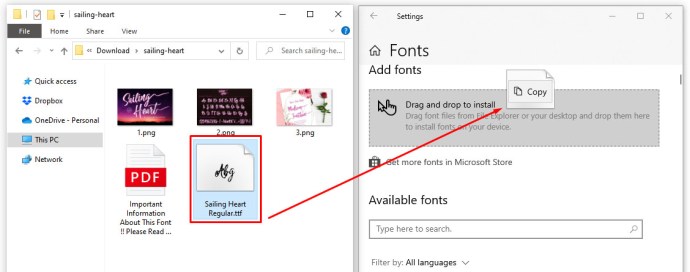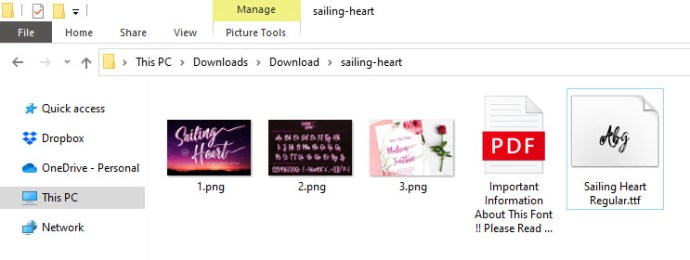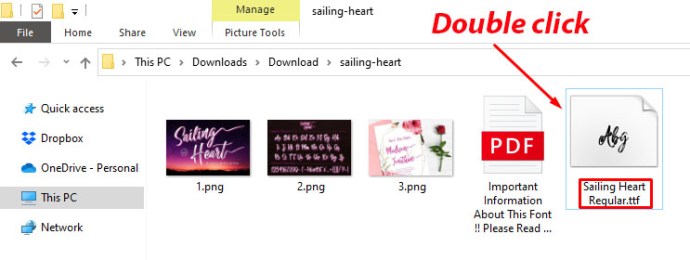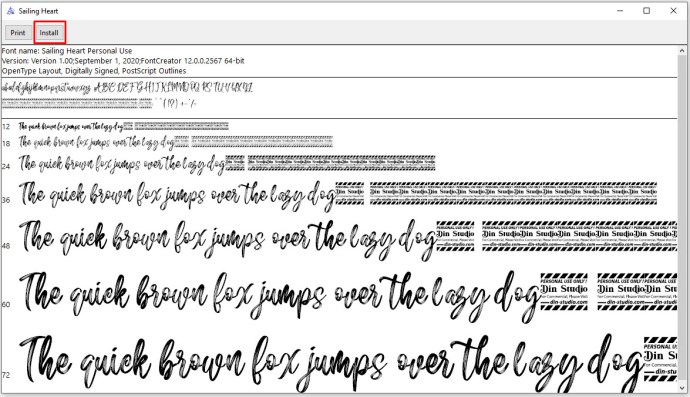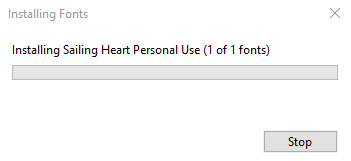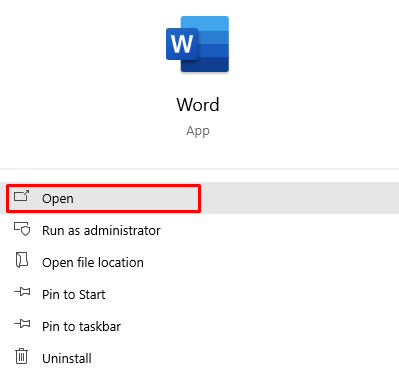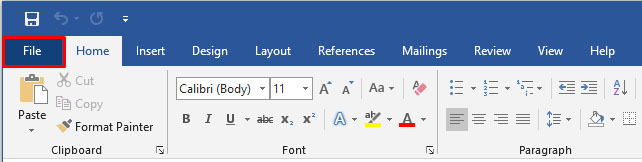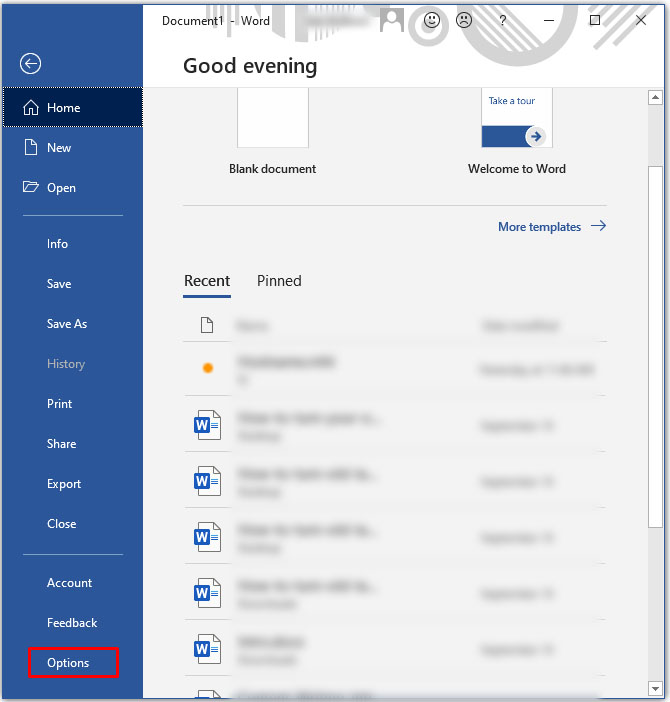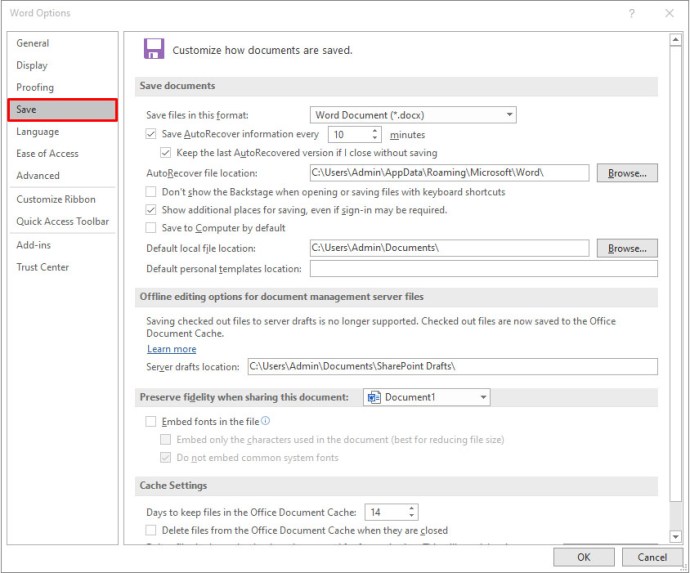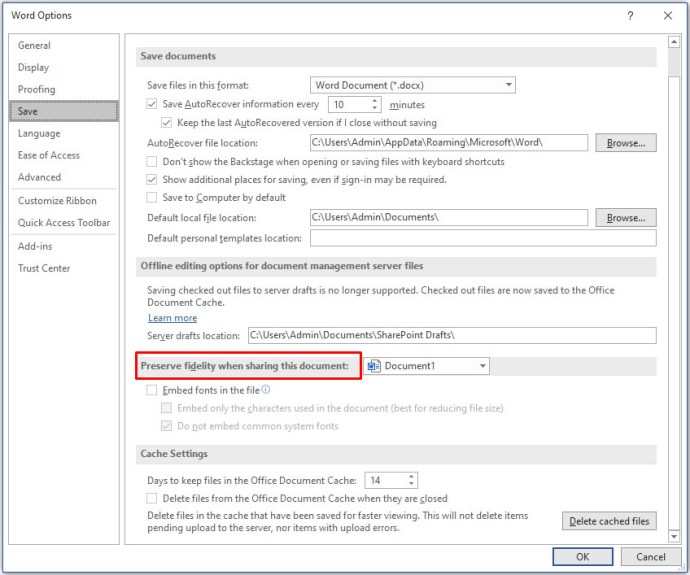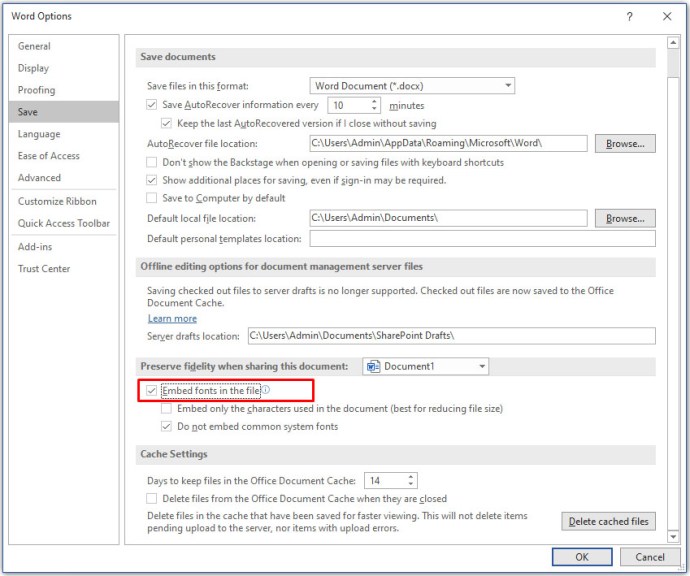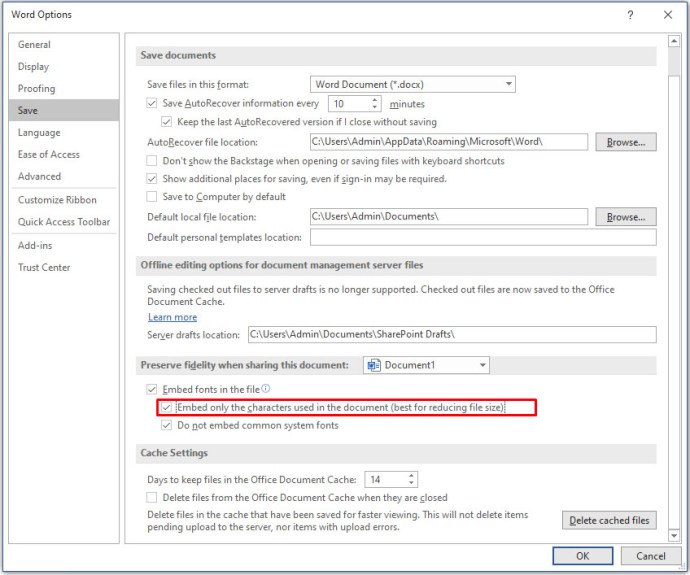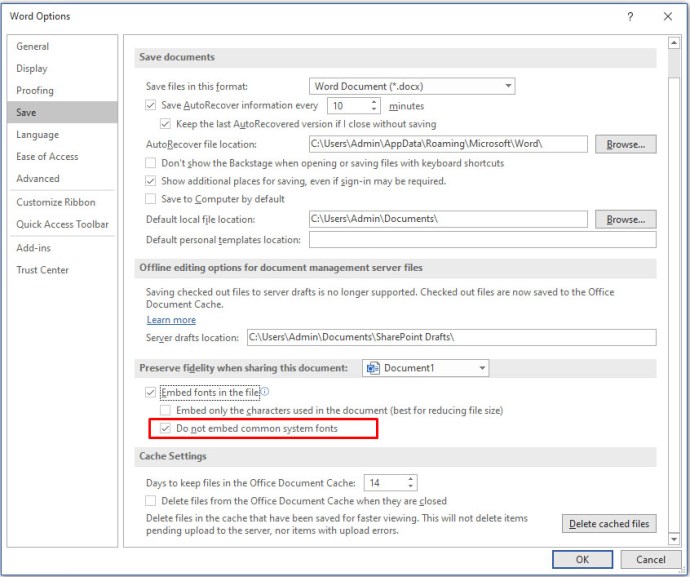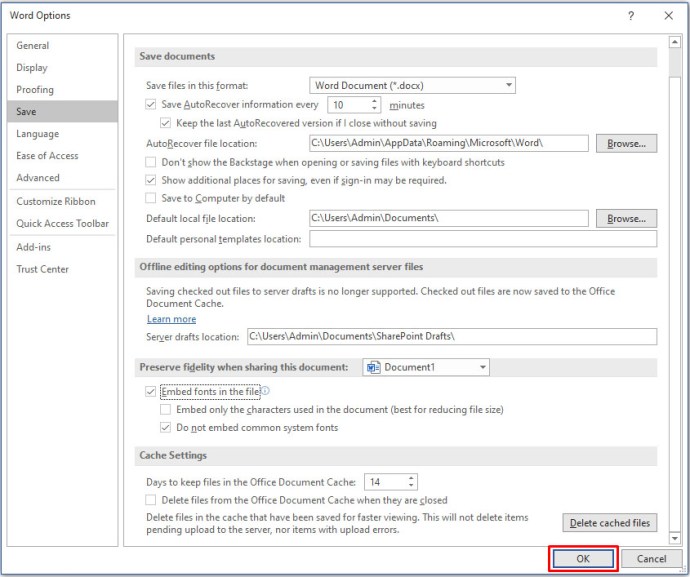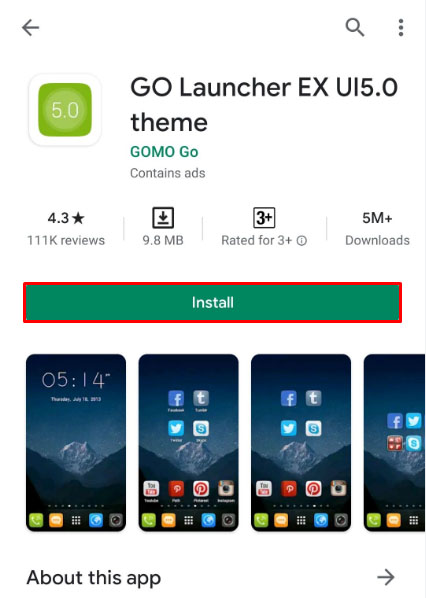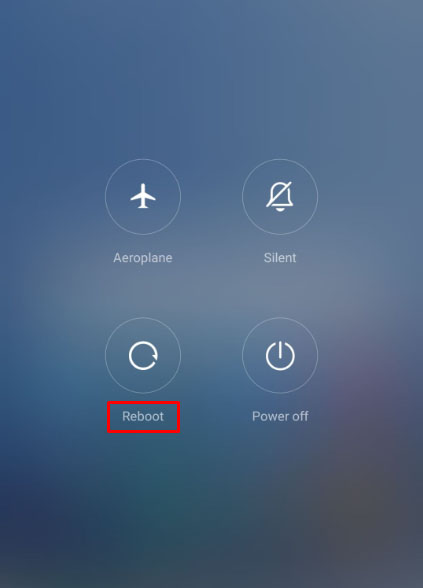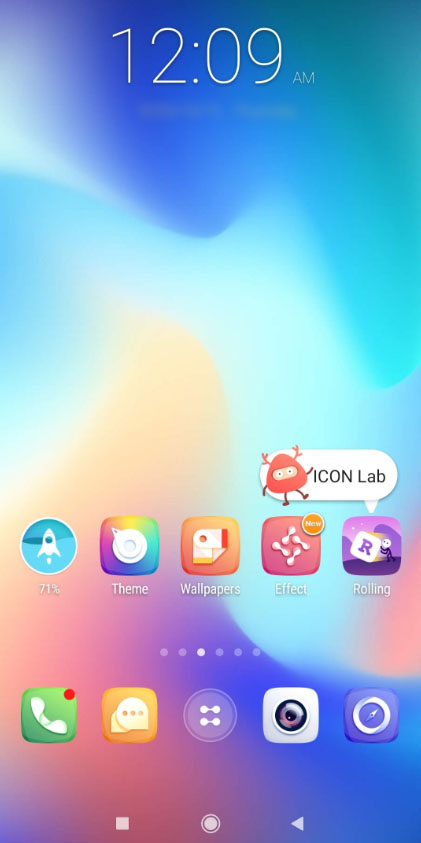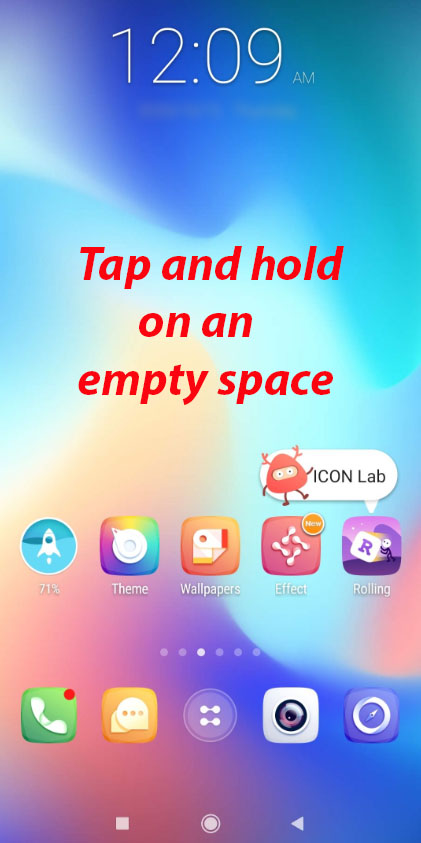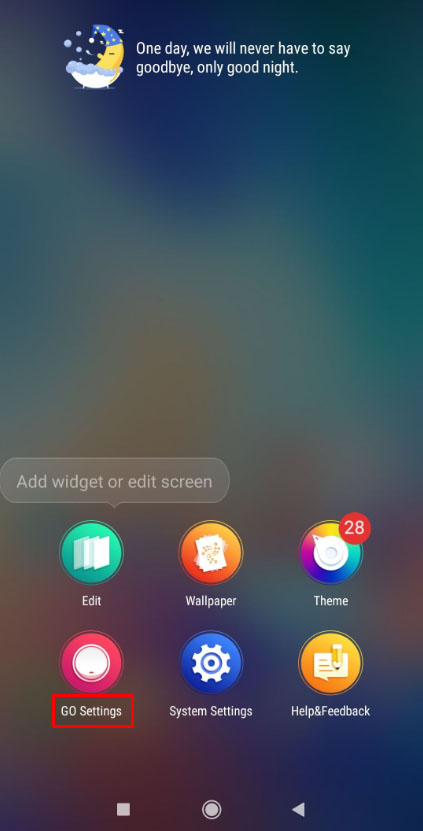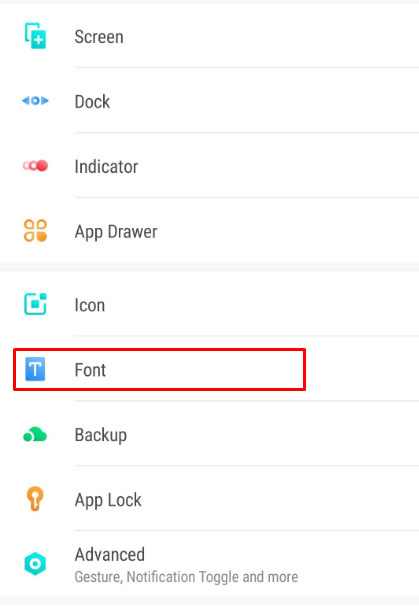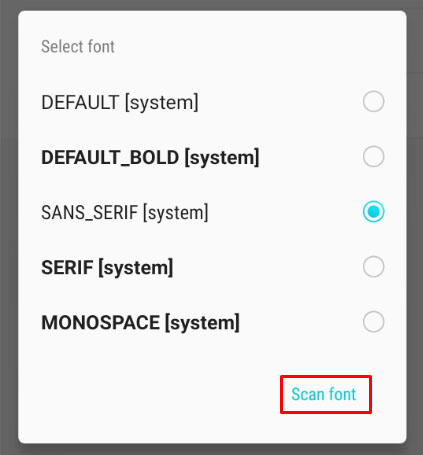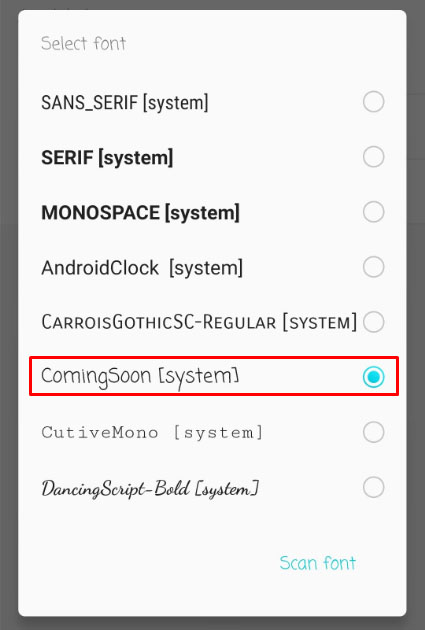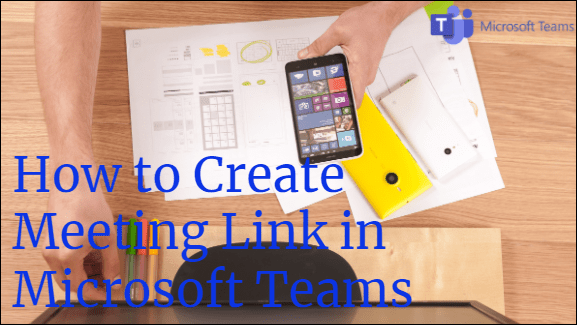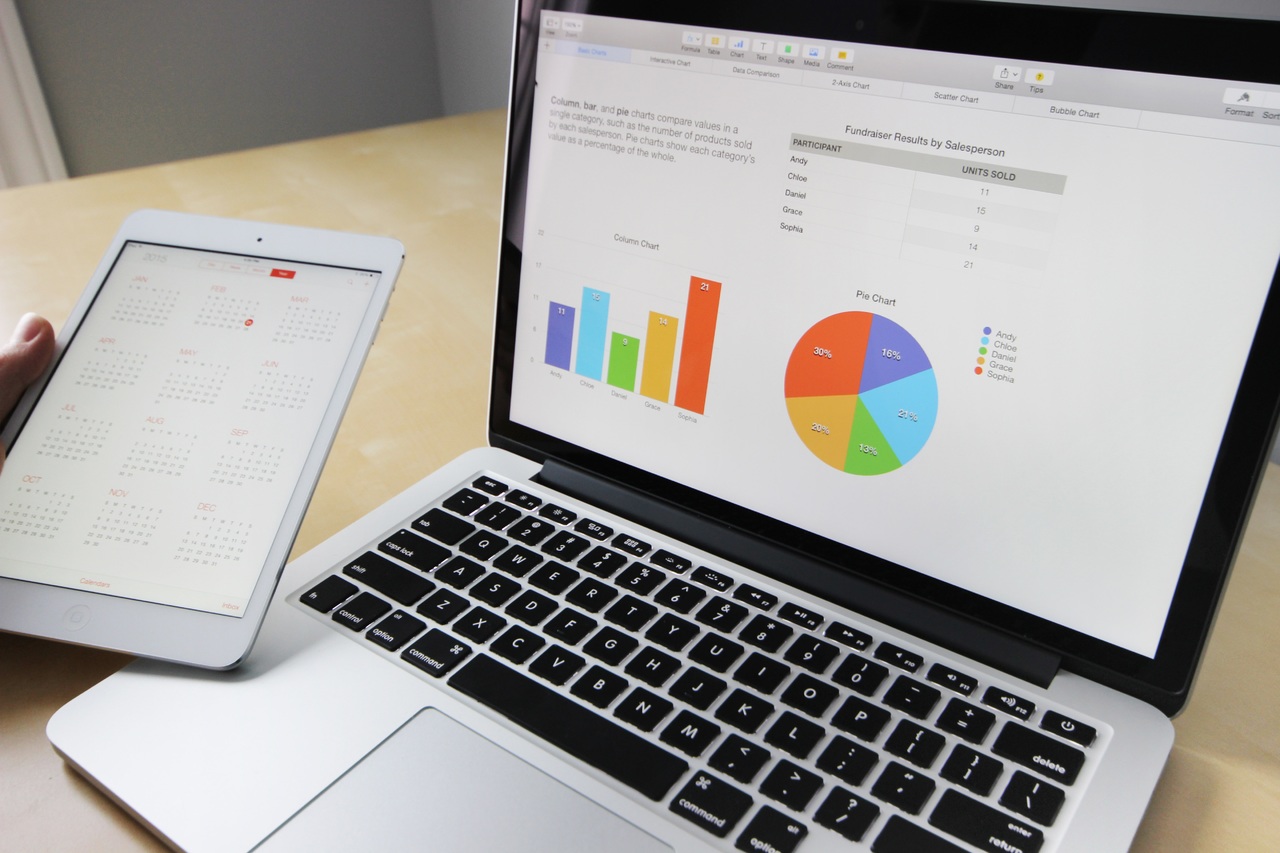С толкова много шрифтове, които идват с Microsoft Word, има шанс да намерите правилния за всеки повод. Но дори толкова много шрифтове понякога не са достатъчни. Може би търсите шрифт, който ще направи текста ви малко по -различен от останалите, но не твърде много? Друг път може да искате да използвате шрифт, който не прилича на никой друг, за да постигнете ефекта „уау“, който търсите.
Така или иначе, след като намерите и изтеглите шрифта, който искате да използвате във вашия документ, първо ще трябва да го добавите към Word. Въпреки че този загадъчен звук е доста прост, има случаи, когато става доста сложна задача.
Как да добавите нови шрифтове към Microsoft Word на Mac
Тъй като Microsoft Word използва библиотеката с шрифтове в операционната система Mac OS X, първо ще трябва да ги добавите към библиотеката. За да управлявате шрифтове на вашия компютър Mac, най -добре е да използвате родното приложение Font Book.
- Отворете Finder на вашия Mac.
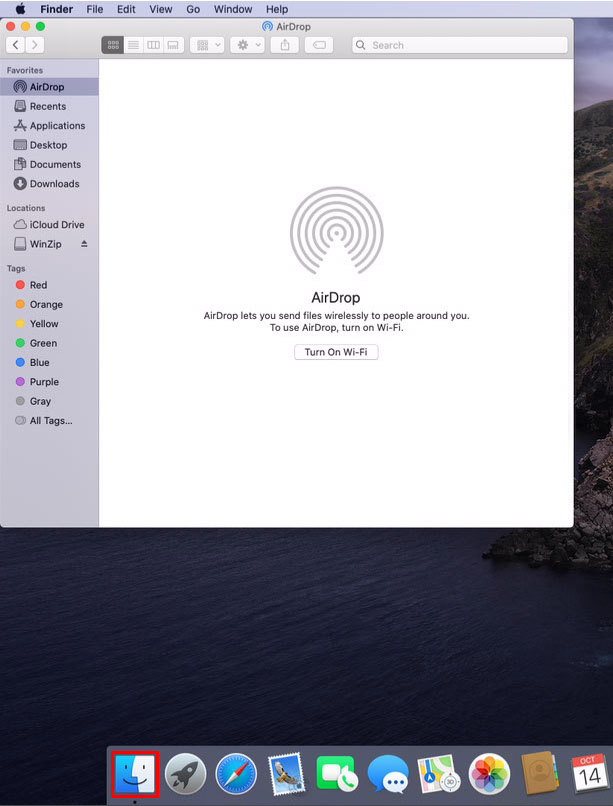
- Придвижете се до мястото, където е вашият нов файл с шрифтове. Ако е в ZIP архив, първо ще трябва да го разопаковате.
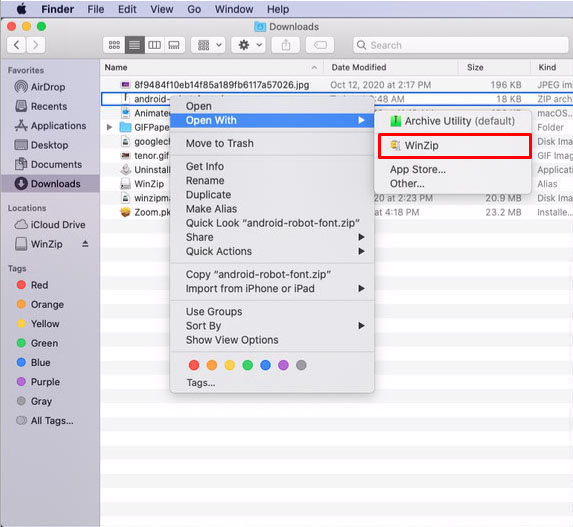
- Щракнете двукратно върху файла с шрифта, който искате да инсталирате.
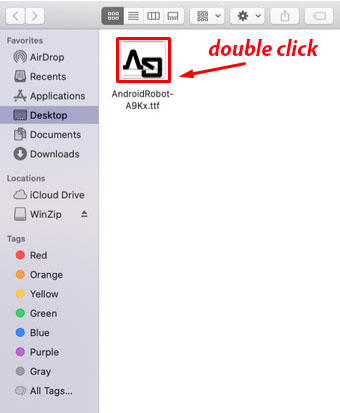
- Отваря се прозорецът за визуализация на шрифта. Щракнете върху бутона „Инсталиране на шрифт“ в долната част на прозореца.
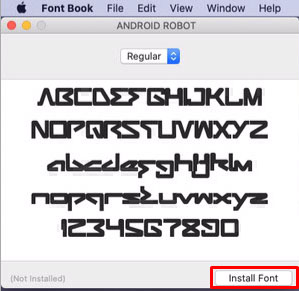
- Това ще инсталира шрифта и ще отвори Font Book. Проверете дали сте инсталирали правилно шрифта.
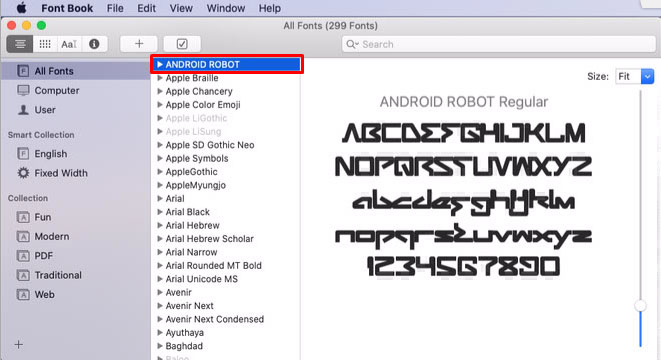
- Рестартирайте компютъра, за да влязат в сила промените.
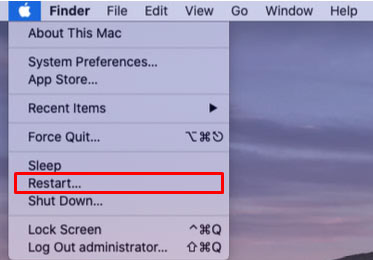
И това е, новият ви шрифт е в библиотеката на шрифтовете на Mac и е достъпен за всяко приложение, което работи с шрифтове, включително Microsoft Word.
Имайте предвид, че ако използвате Microsoft Office 2011 за Mac, ще трябва ръчно да добавите новия шрифт към колекцията от съвместими с Office шрифтове. Когато инсталирате нов шрифт и се отваря Font Book, плъзнете и пуснете шрифта в колекцията „Windows Office Compatible“. Можете да го намерите в лявото меню на Font Book, в раздела „Колекция“.
Тук трябва да се отбележи още нещо важно. Когато използвате определен шрифт, който не е наличен в Microsoft Word по подразбиране, само вие ще можете да го видите. Ако споделите документа си с някой, който няма този конкретен шрифт на устройството си, текстът ще се появи в шрифта по подразбиране на Word.
За да заобиколите този проблем, ще трябва да вградите този шрифт във вашия документ на Word. За съжаление версията на Microsoft Word за Mac OS не поддържа тази функция. Единственият начин да направите това е да отворите вашия Word документ на компютър с Windows и да вградите шрифта. Разбира се, това означава, че ще трябва да сте инсталирали шрифта на компютъра с Windows
Ако не се нуждаете от някой друг, за да редактирате вашия Word файл, можете да го експортирате в PDF. Това автоматично ще запише файла с този конкретен шрифт за преглед на всички други устройства.
Как да добавите нови шрифтове към Microsoft Word на компютър
Подобно на Mac, ще трябва да инсталирате шрифта си, преди да можете да го използвате. Той ще бъде достъпен за всички други приложения на вашия компютър, които работят с шрифтове. За да направите това, следвайте стъпките по -долу.
- Отворете File Explorer на компютъра си и отидете до местоположението на новия шрифт. Ако е в ZIP файл, първо ще трябва да го извлечете.
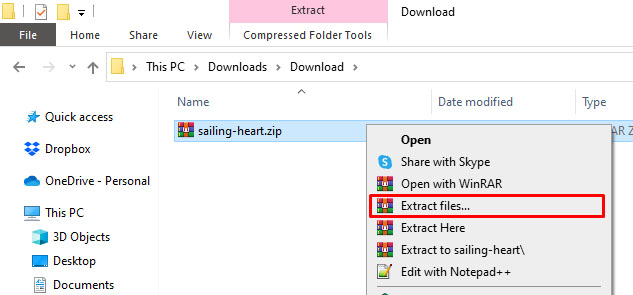
- Сега щракнете върху логото „Windows“ в долния ляв ъгъл на екрана. Ако използвате по -стара версия на Windows, щракнете върху бутона „Старт“ на същото място.

- Щракнете върху иконата „Настройки“ точно над бутона „Windows“.
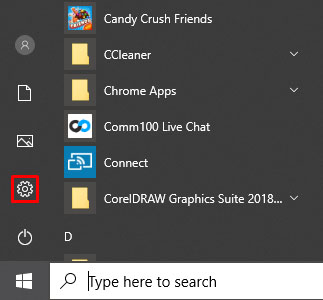
- В лентата за търсене въведете „шрифтове“ и щракнете върху опцията „Настройки на шрифта“, която се появява в списъка с резултати.
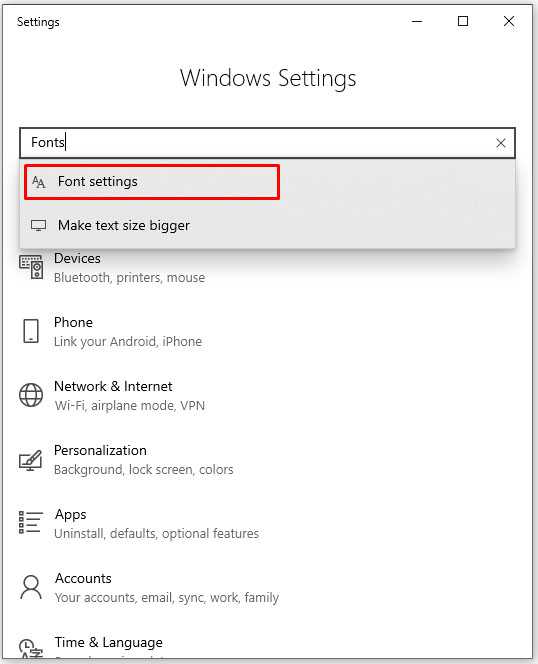
- Сега преместете прозореца за местоположение на шрифта и прозореца „Шрифтове“, така че да са един до друг.
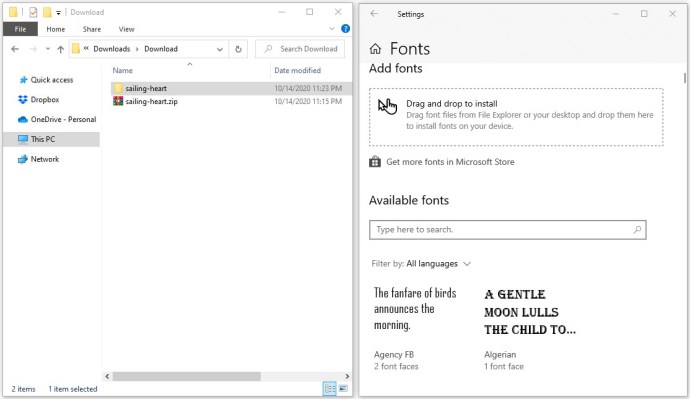
- Плъзнете и пуснете файла с шрифта си в секцията „Добавяне на шрифтове“ на прозореца „Шрифтове“. Най -добре е да го пуснете в правоъгълната област, която казва „Плъзнете и пуснете, за да инсталирате“.
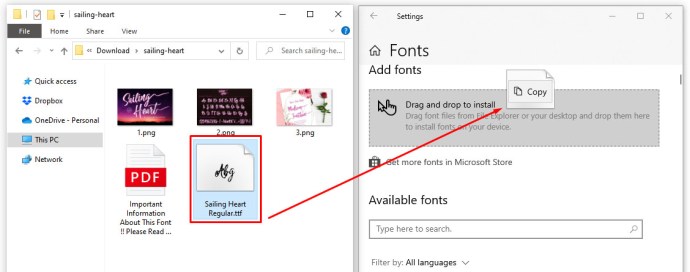
- Това действие автоматично ще инсталира новия ви шрифт и това е всичко.
Въпреки че шрифтът вече трябва да е наличен, най -добре е да рестартирате компютъра си на този етап. Това е, ако искате да сте сигурни, че всички подходящи приложения ще могат да го видят.
Ако по някаква причина не можете да намерите новия шрифт в Word, можете да опитате да го инсталирате по този начин.
- Отворете местоположението на новия шрифт във File Explorer.
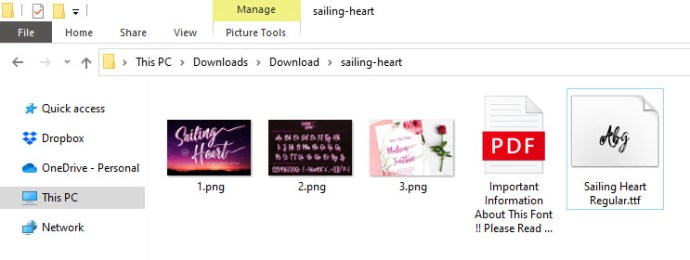
- Щракнете двукратно върху файла .ttf или .otf, в зависимост от това, което е налично.
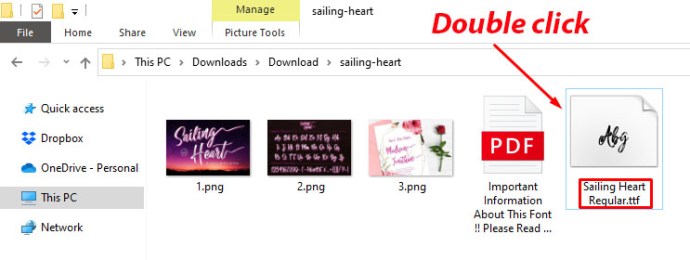
- Това ще отвори прозореца за визуализация на шрифта. Щракнете върху бутона „Инсталиране“ в горния ляв ъгъл на екрана.
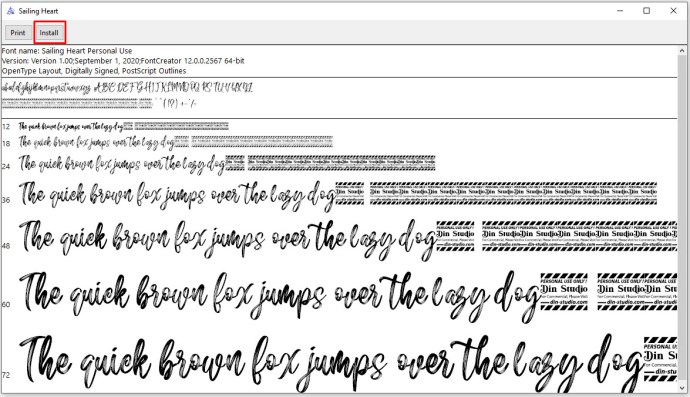
- В зависимост от настройките за поверителност и сигурност на вашия компютър може да се наложи да потвърдите действието за инсталиране.
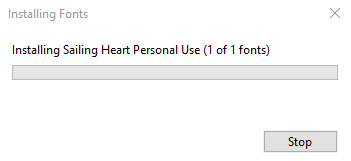
Ако искате да споделите документ на Word, който използва вашия нов шрифт, първо ще трябва да го вградите в документа. По този начин другите ще могат да видят шрифта, ако отворят документа. За да направите това, следвайте стъпките по -долу.
- Отворете въпросния документ на Word.
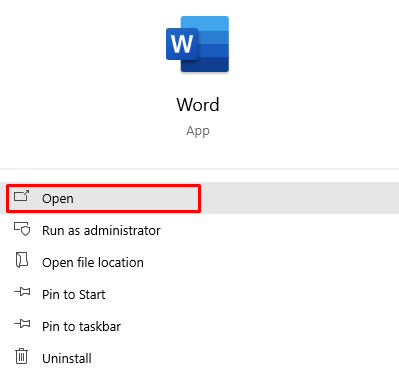
- Щракнете върху раздела „Файл“ в горната част на прозореца.
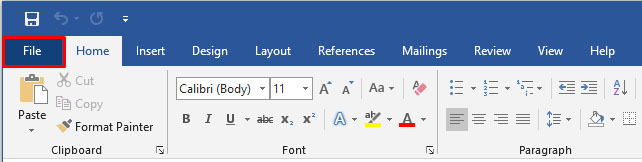
- Кликнете върху „Опции“ в долната част.
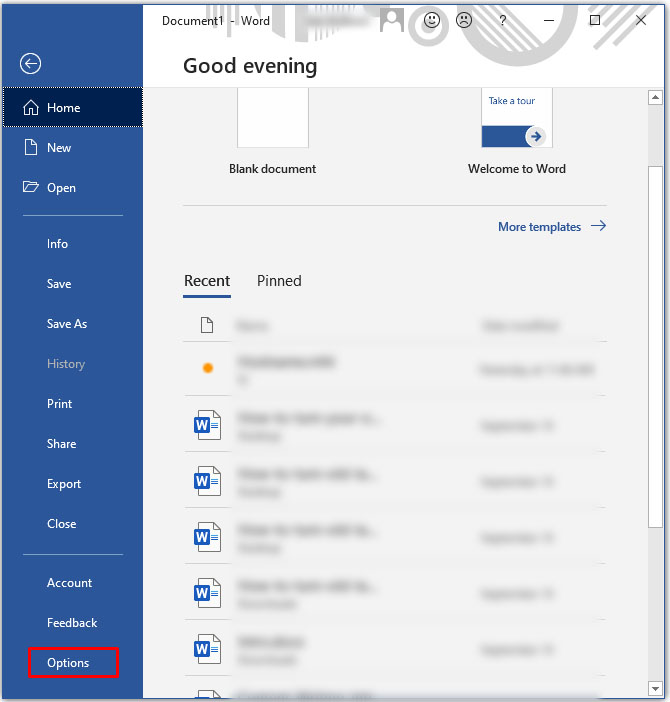
- Появява се менюто „Опции на Word“. Кликнете върху „Запазване“ вляво.
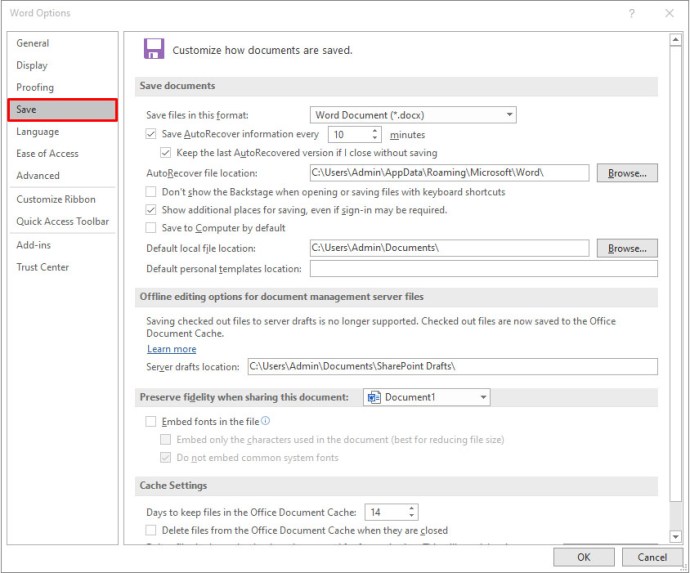
- В основната част на екрана превъртете надолу до секцията „Запазване на вярността при споделяне на този документ:“.
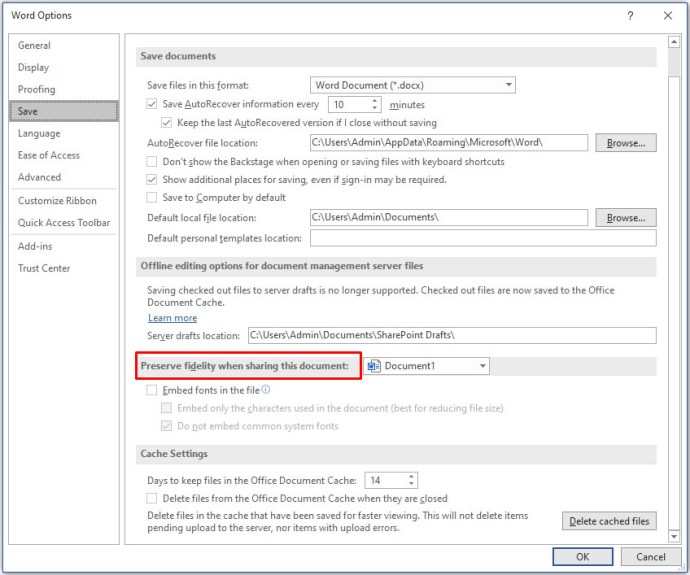
- Поставете отметка в квадратчето до „Вграждане на шрифтове във файла“.
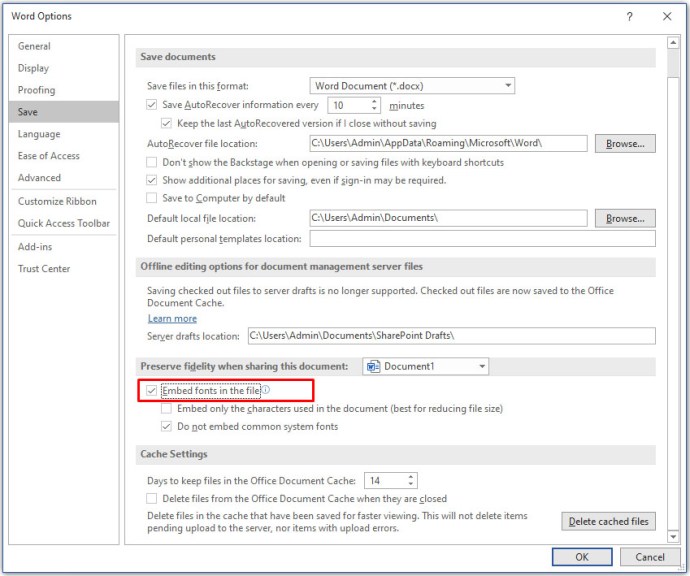
- След това може да искате да поставите отметка в квадратчето до „Вграждане само на символите, използвани в документа“. Това ще помогне за намаляване на общия размер на файла на вашия документ.
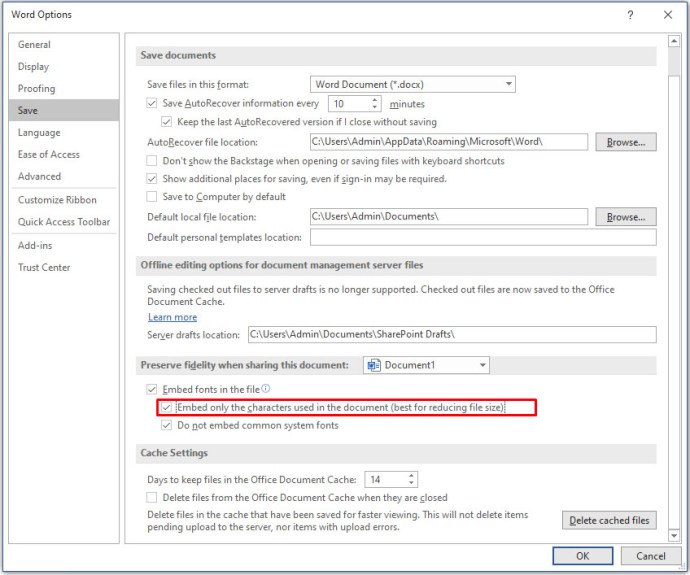
- Оставете опцията „Не вграждайте общи системни шрифтове“, за да намалите допълнително размера на файла. Това е важна стъпка, тъй като Word ще вгради всички други системни шрифтове, дори и да не се използва.
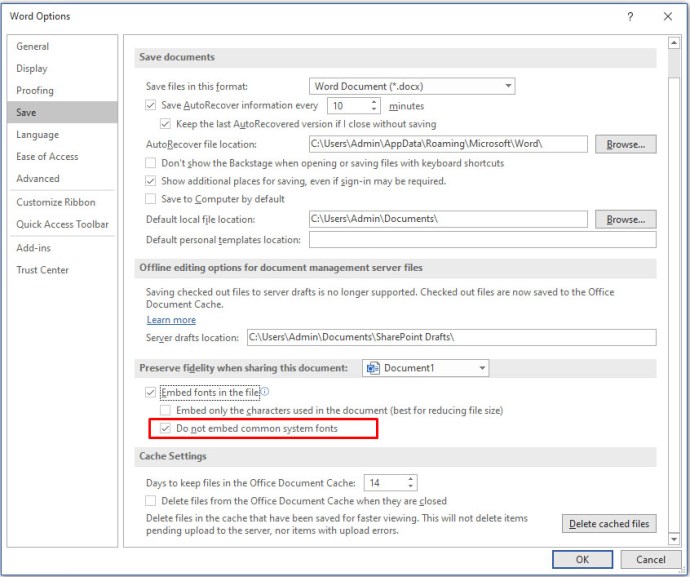
- Щракнете върху „OK“, за да потвърдите промените и това е всичко. Вградили сте новия си шрифт във вашия Word документ.
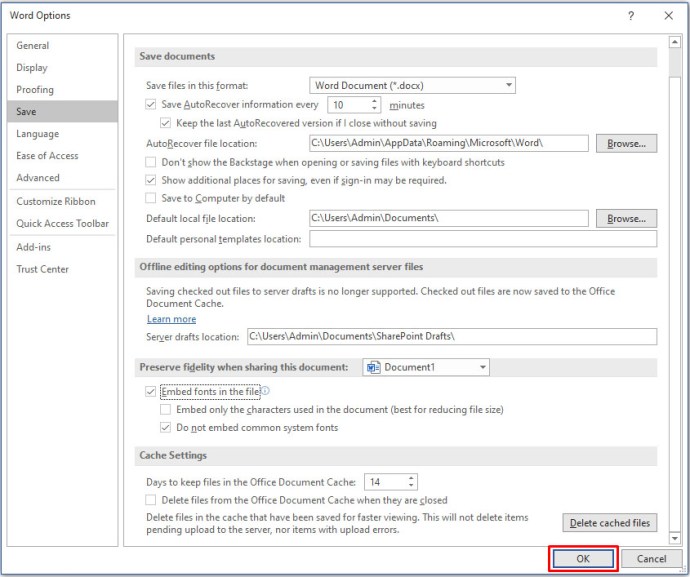
Как да добавите нови шрифтове към Microsoft Word на iPhone
Ако искате да добавите шрифтове към вашия iPhone, ще трябва да използвате приложение на трета страна, за да го направите. Едно такова приложение е AnyFont и е достъпно в App Store на Apple. Инсталирайте приложението и сте готови да започнете.
Първата стъпка е да копирате новия шрифт във вашето iCloud онлайн хранилище. След като направите това, направете следното.
- Отворете iCloud и отидете до местоположението на шрифта.
- Докоснете файла с шрифта.
- Докоснете менюто с опции в горния десен ъгъл на екрана.
- Докоснете „Експортиране“.
- Докоснете „Open In“.
- Докоснете „Импортиране с AnyFont“.
- Когато се отвори приложението AnyFont, докоснете файла с шрифта, който искате да използвате.
- Докоснете иконата „Aa“.
- Ако инсталирането на шрифта не започне автоматично, ще се появи друг екран. Докоснете „Инсталиране“.
- След като инсталирате, рестартирайте Microsoft Word и сте готови да използвате новия си шрифт.
Как да добавите нови шрифтове към Microsoft Word на iPad
Точно като iPhone, инсталирането на нови шрифтове в Microsoft Word на iPad изисква приложение на трета страна. Проверете горния раздел, за да прочетете стъпка по стъпка, която може да ви помогне с това.
Как да добавите нови шрифтове към Microsoft Word на устройство с Android
За разлика от iOS, добавянето на нови шрифтове към MS Word на Android не е толкова лесно, за съжаление. Основната причина е, че няма приложения на трети страни, които да ви позволяват да направите това.
За щастие на потребителите на Samsung има приложението iFont от diyun. Той позволява инсталирането на различни шрифтове на вашето устройство и е наличен в Google Play. Ако нямате устройство Samsung, единственият начин да използвате приложението iFont е като вкорените вашия смартфон или таблет.
Ако не искате да вкоренявате своя Android от съображения за сигурност, можете да опитате да използвате стартера за начален екран GO Launcher EX. Въпреки че не е чудесен вариант, ако не харесвате стартери на трети страни, този ще ви позволи да добавите всеки шрифт, който искате.
- Инсталирайте GO Launcher EX от Google Play на устройството си с Android.
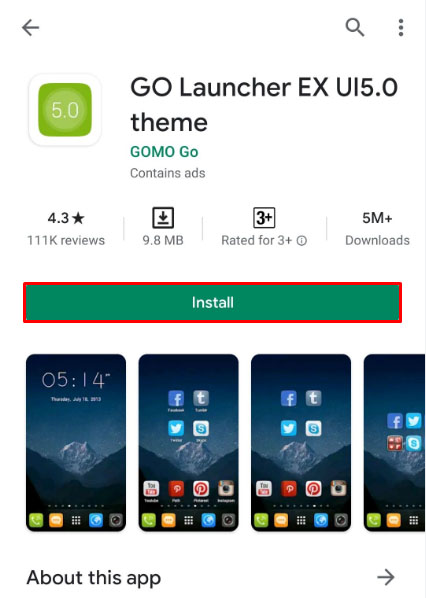
- След като приключи, рестартирайте устройството си.
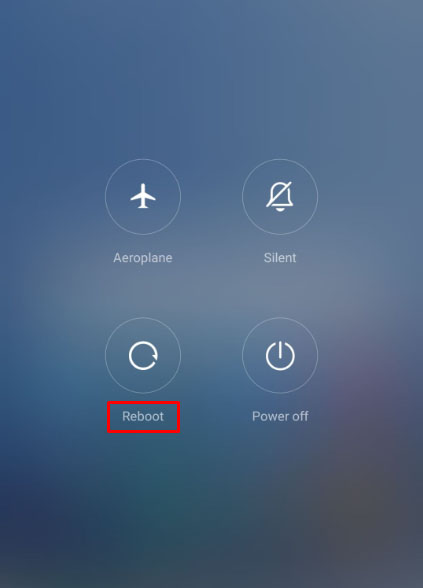
- Когато устройството работи и работи, целият интерфейс на вашето устройство вече ще бъде GO Launcher EX.
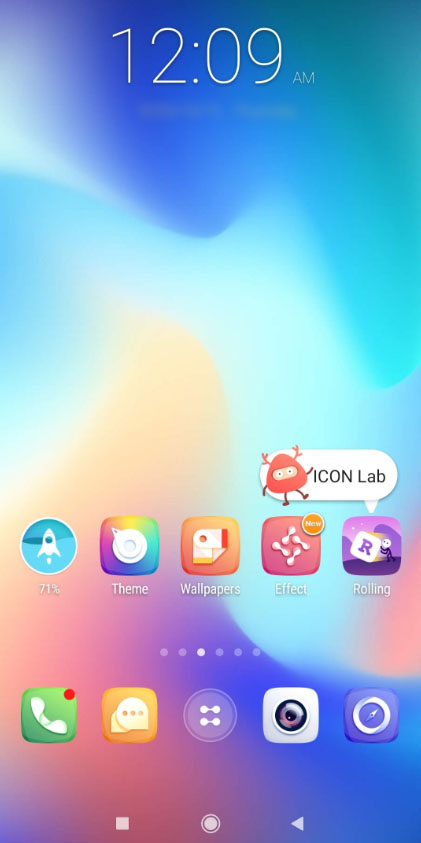
За да използвате всеки шрифт, можете да ги добавите в специална папка с шрифтове в GO Launcher EX. Просто прегледайте Local Storage/Go Launcher EX/Fonts и копирайте всички шрифтове на това място. Можете да го направите от компютъра си или като изтеглите шрифтовете с помощта на устройството си с Android.
Моля, обърнете внимание, че някои компютри няма да могат да виждат родителската папка GO Launcher EX. Ако е така, създайте нова папка на устройството си, например „Шрифтове“ и копирайте файловете там. След като направите това, можете просто да използвате браузъра за файлове на вашия Android, за да копирате файловете в папката GO Launcher EX/Fonts.
След като имате шрифтовете в правилната папка, следвайте стъпките по -долу, за да се уверите, че GO Launcher EX ги сканира правилно.
- На началния екран докоснете и задръжте върху празно място.
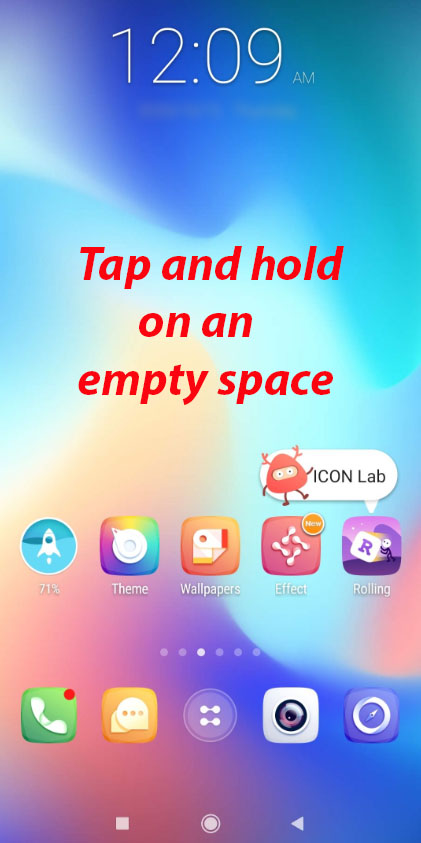
- Докоснете „Предпочитания“.
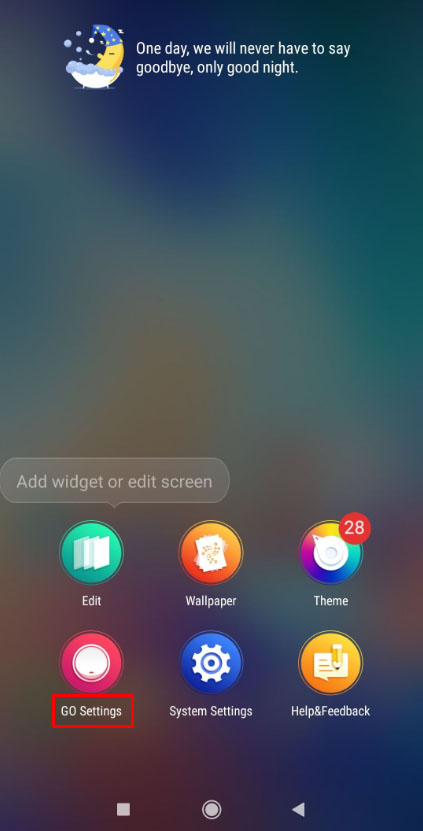
- Докоснете „Шрифт“.
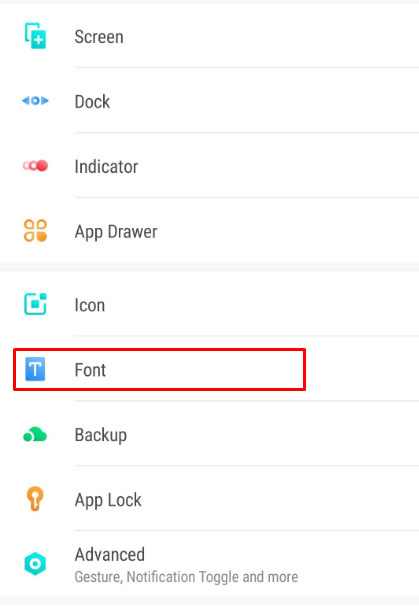
- Докоснете „Сканиране на шрифт“ и изчакайте сканирането да приключи.
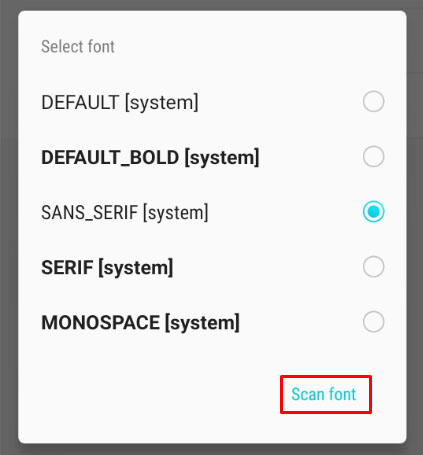
- Сега ще се появи списъкът с наличните шрифтове. Докоснете шрифта, който искате да използвате, за да завършите действието.
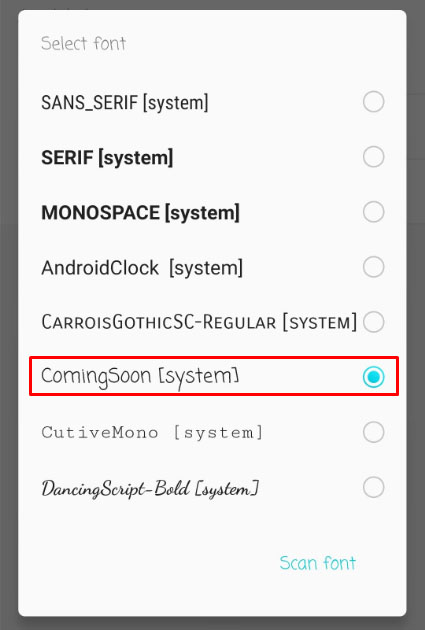
Това ефективно добавя новия шрифт към системата, което позволява и на Microsoft Word да го използва.
Допълнителни често задавани въпроси
Има ли добри безплатни ресурси за шрифтове, които можете да препоръчате?
Да, има доста. По -долу можете да намерите шест уебсайта, които предлагат безплатни шрифтове. Разбира се, има много други, така че не се колебайте да ги потърсите онлайн.u003cbru003e • u003ca href = u0022 // fonts.google.com/u0022 target = u0022_blanku0022 rel = u0022noreferrer noopeneru0022 aria-label = u0022 // fonts.google.com /(отваря се в нов раздел) u0022u003e // fonts.google.com/u003c/au003eu003cbru003e • u003ca href = u0022 // www.myfonts.com/search // безплатно/u0022 target = u0022_blanku0022 rel = u0022noreferrer noopeneru0022 aria-label u0022 // www.myfonts.com/search // безплатно/(отваря се в нов раздел) u0022u003e // www.myfonts.com/search // free/u003c/au003eu003cbru003e • u003ca href = u0022 // freedesignresources.net/category /free-fonts/u0022 target = u0022_blanku0022 rel = u0022noreferrer noopeneru0022 aria-label = u0022 // freedesignresources.net/category/free-fonts/(отваря се в нов раздел) u0022u003e // freedesignresources.net/category/free-fonts/ u003c/au003eu003cbru003e • u003ca href = u0022 // www.fontsquirrel.com/u0022 target = u0022_blanku0022 rel = u0022noreferrer noopeneru0022 aria-label = u0022 // www.fontsquirrel.com/(отваря се в нов раздел) u0022u003e // www.fontsquirrel.com/u003c/au003eu003cbru003e • u003ca href = u0022 // open-foundry.com/fontsu0022 target = u0022_blanku0022 rel = u0022noreferrer noopeneru0022 aria-label = u0022 // отвори отваря се в нов раздел) u0022u003e // open-foundry.com/fontsu003c/au003eu003cbru003e • u003ca href = u0022 // www.theleagueofmoveabletype.com/u0022 target = u0022_blanku0022 rel = u0022noreferrer noopenerutype00 a22 com/(отваря се в нов раздел) u0022u003e // www.theleagueofmoveabletype.com/u003c/au003e
Персонализирани шрифтове за вашата дума
Надяваме се, че сега знаете как да добавяте шрифтове към Microsoft Word за всяко от вашите устройства. Независимо дали става въпрос за Mac, Windows компютър, Android или iOS, добавянето на шрифтове ще ви помогне да персонализирате вашите документи и друг текст. Въпреки че добавянето на шрифтове към Android е малко по -сложно, има няколко решения, които ще работят без изкореняване на вашето устройство.
Успяхте ли да добавите шрифтове към вашия Microsoft Word? На коя платформа го използвате? Моля, споделете своя опит в секцията за коментари по -долу.