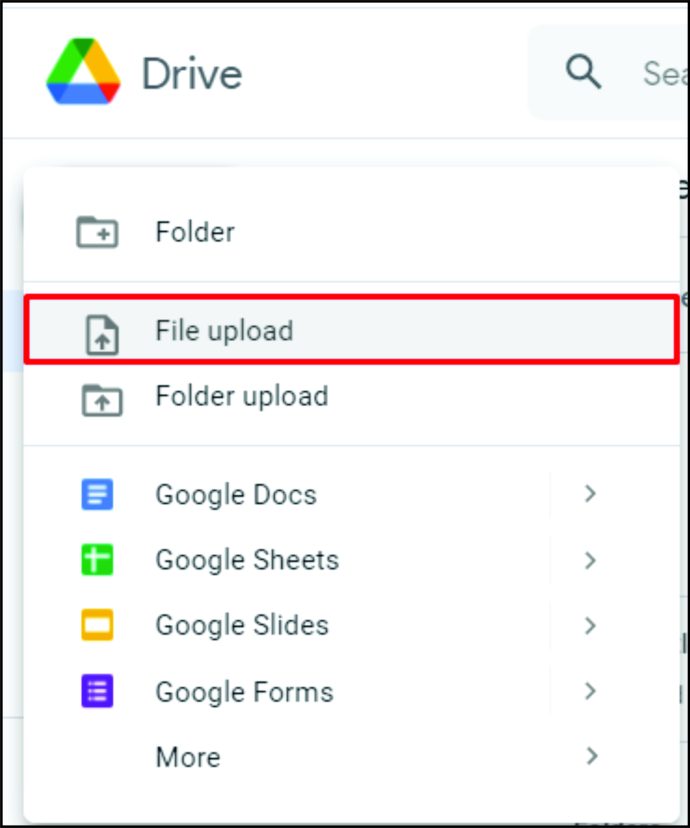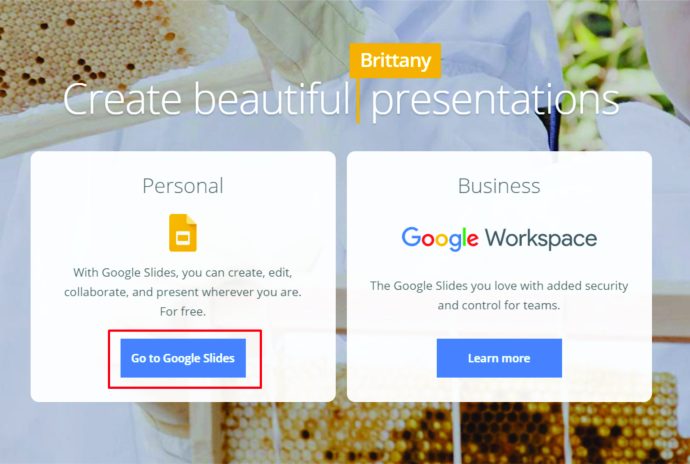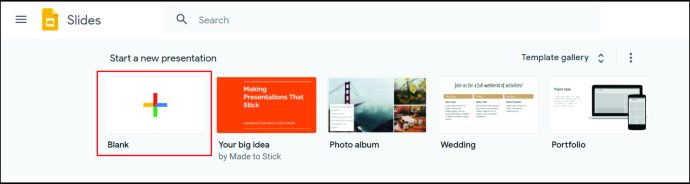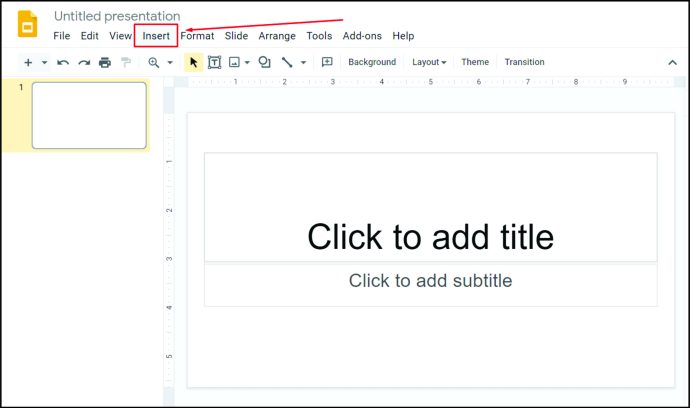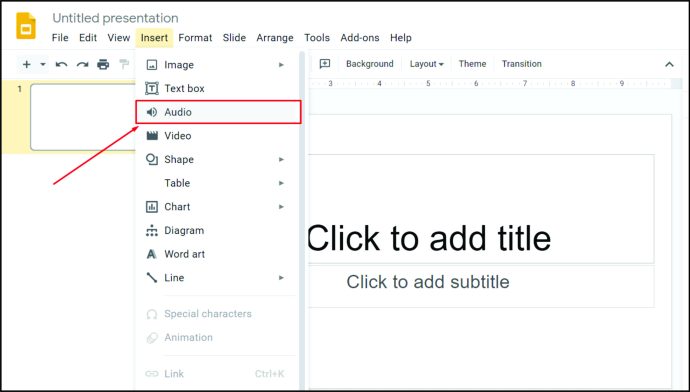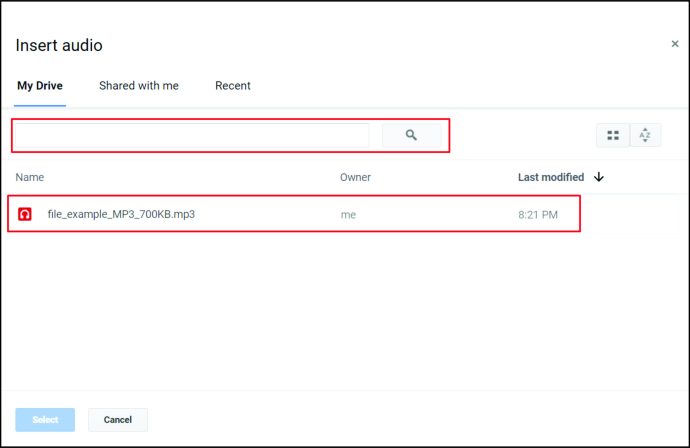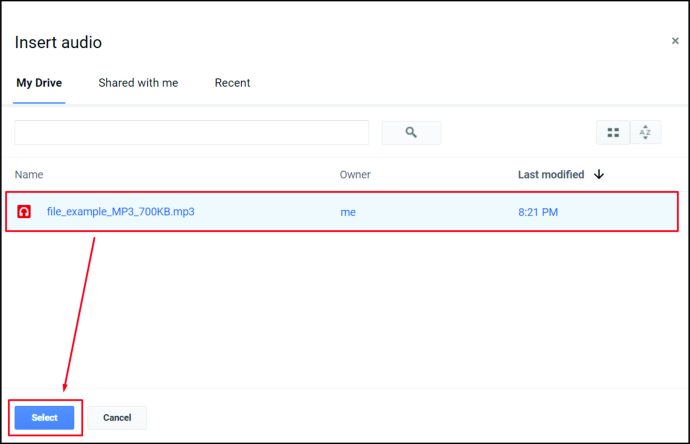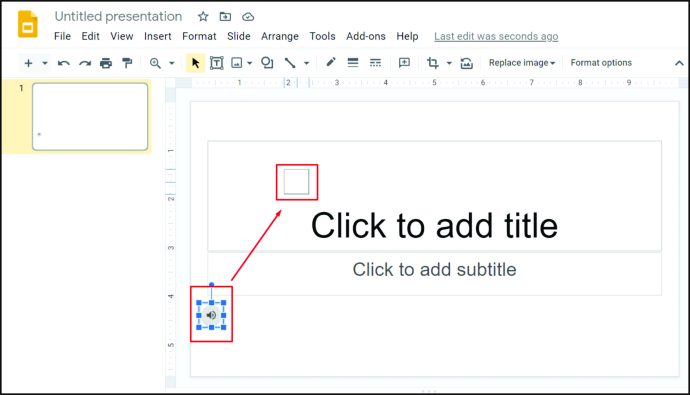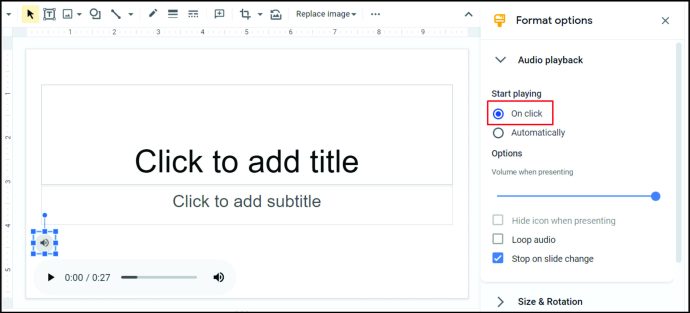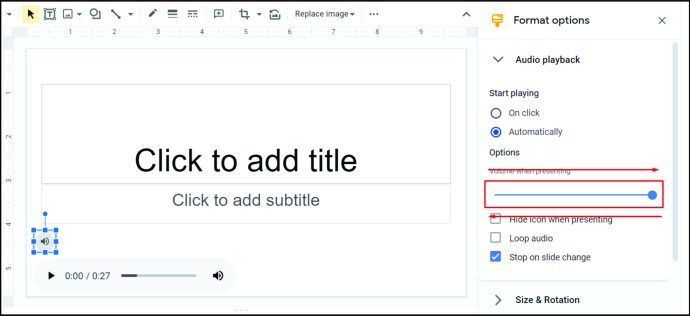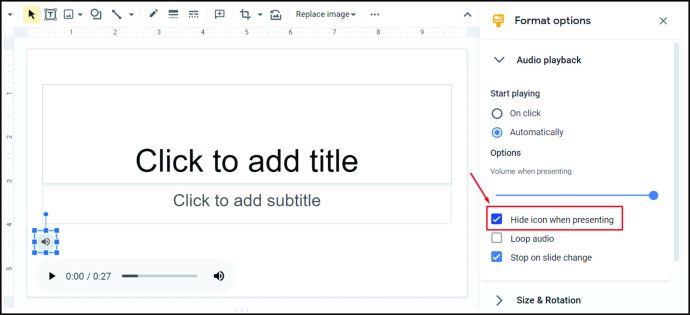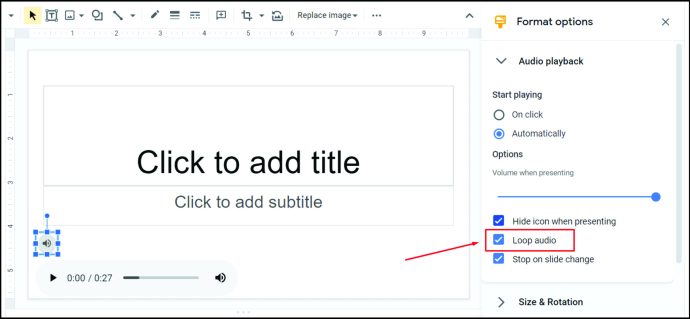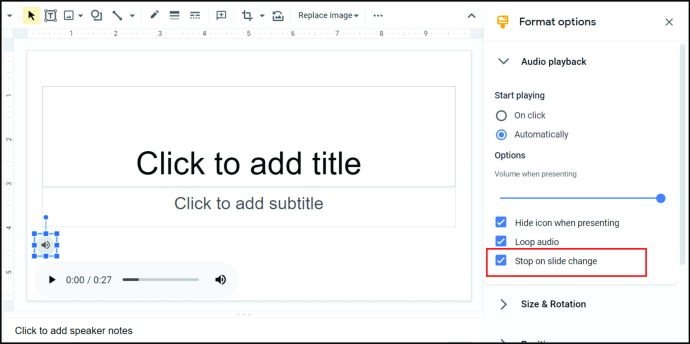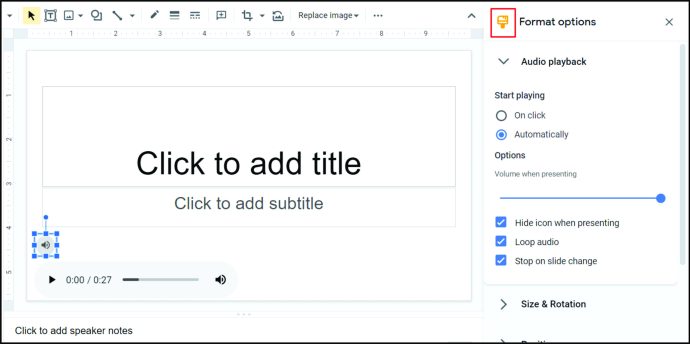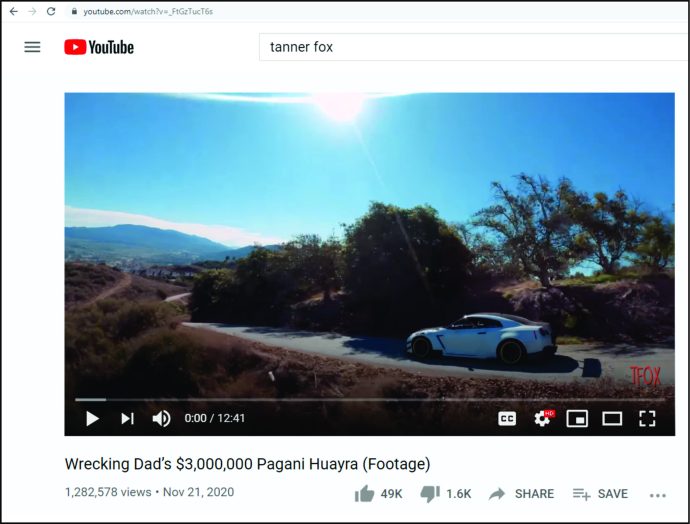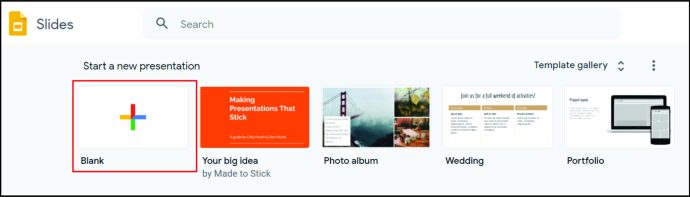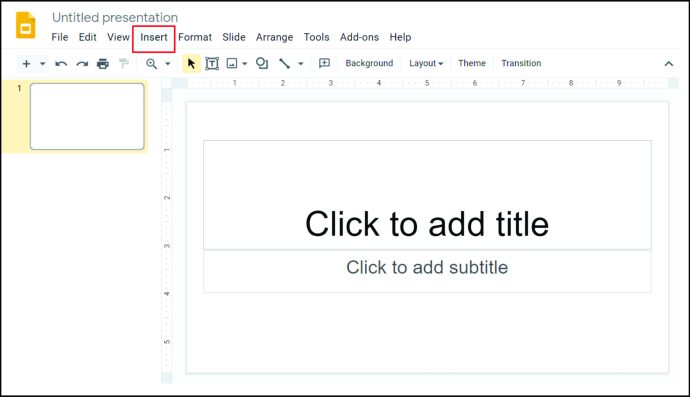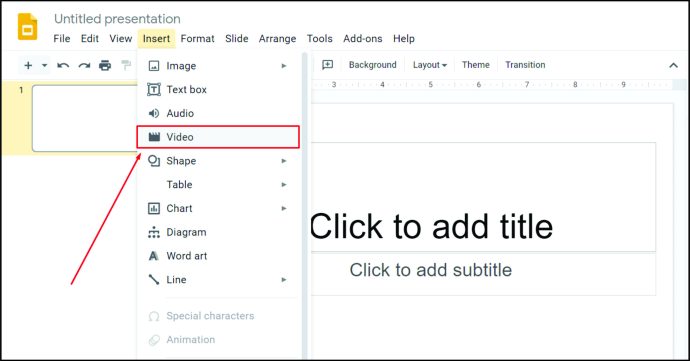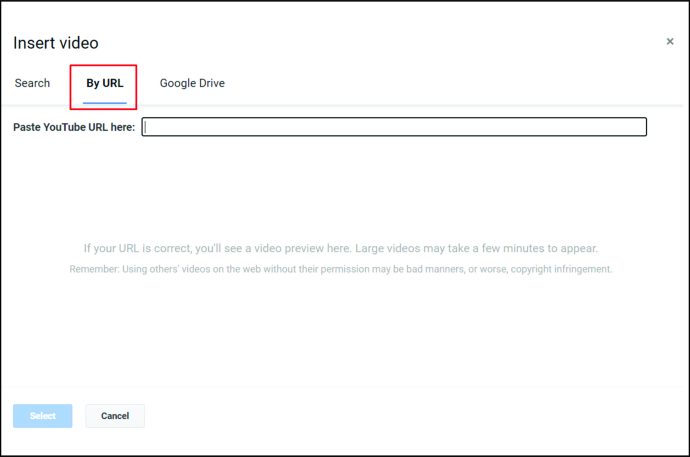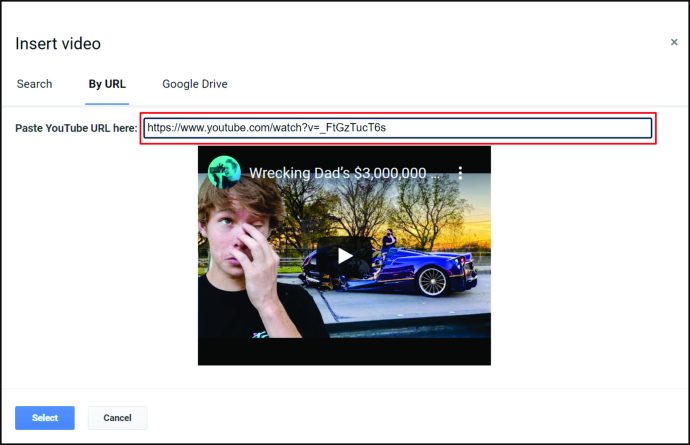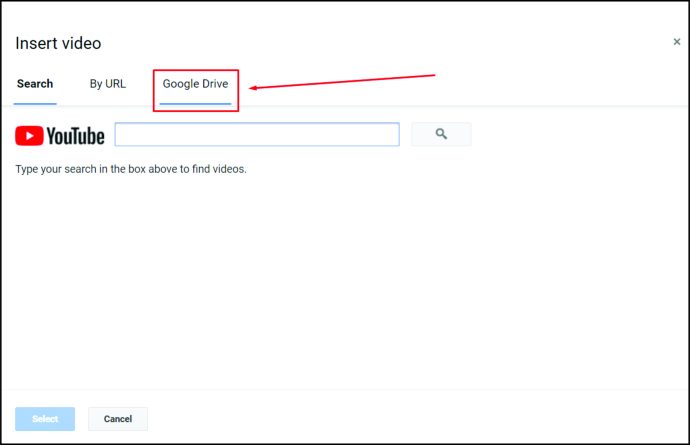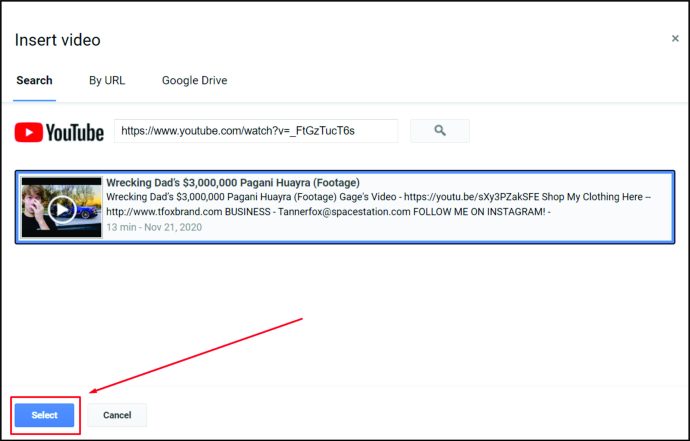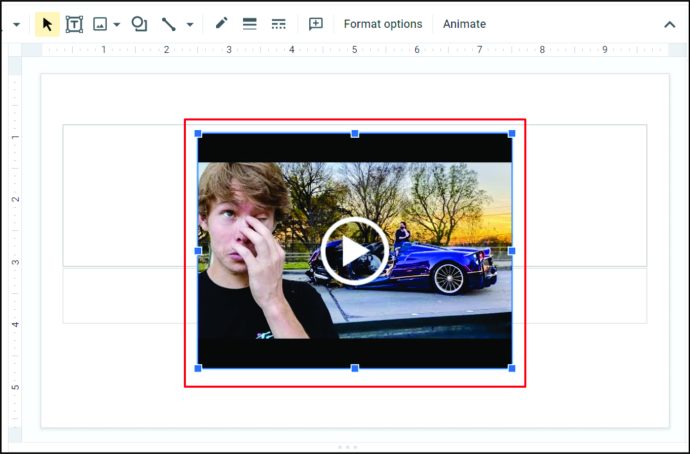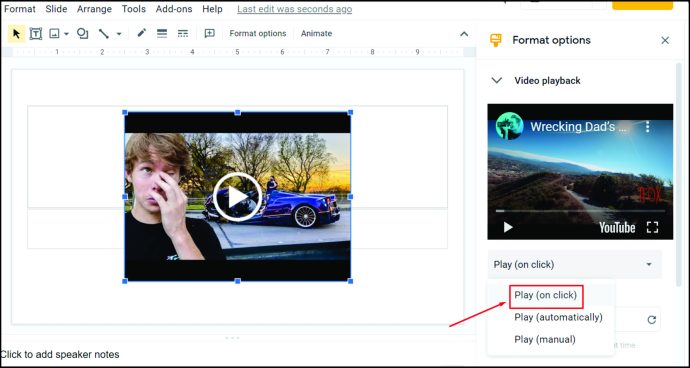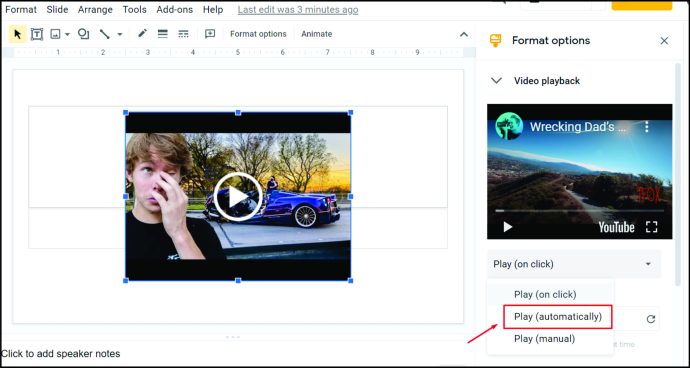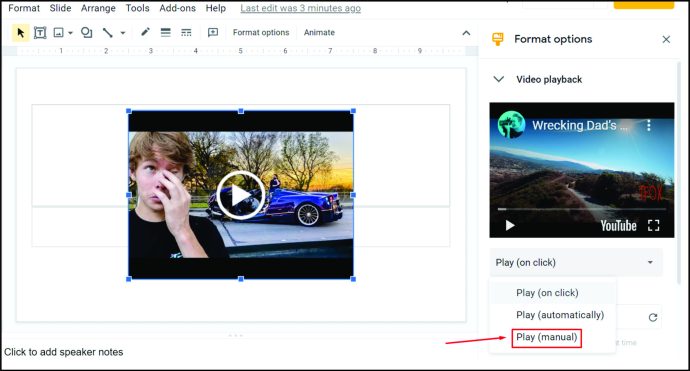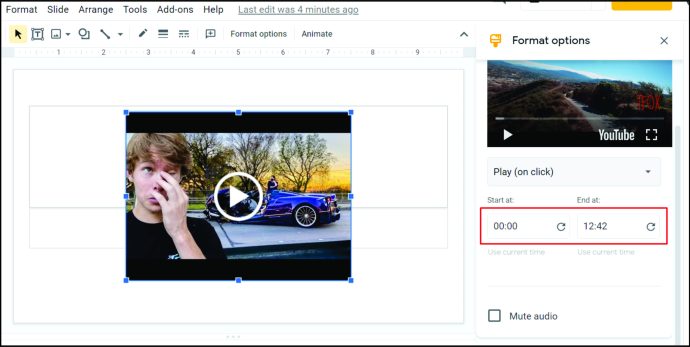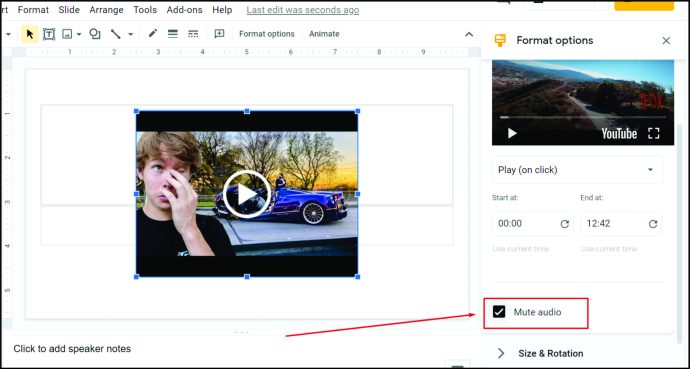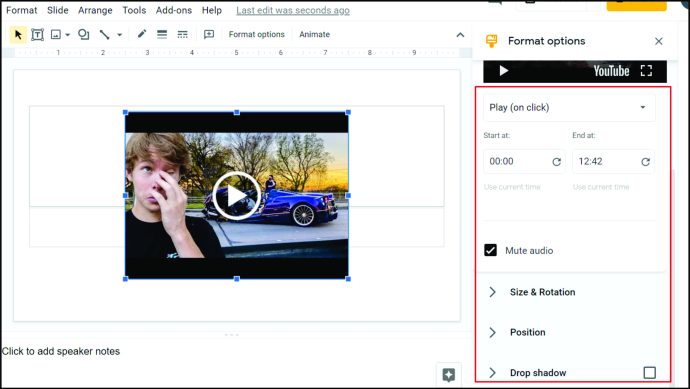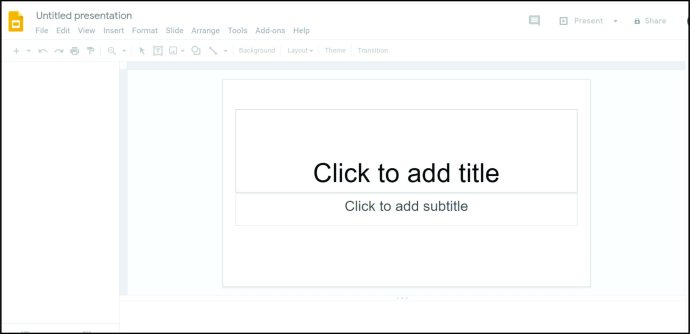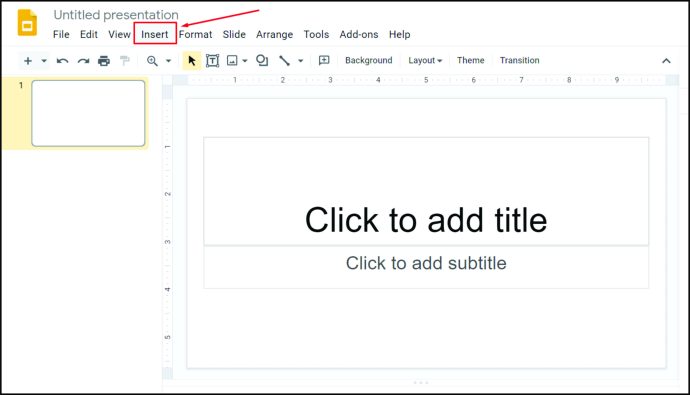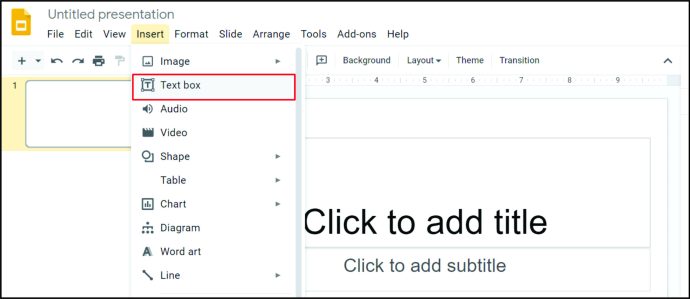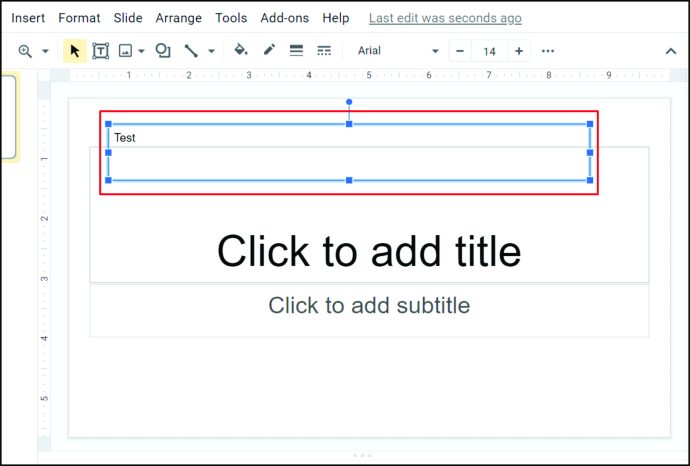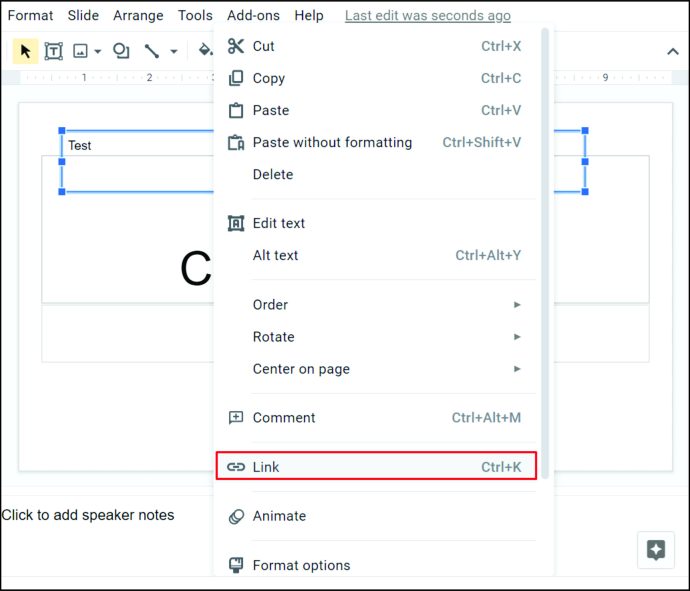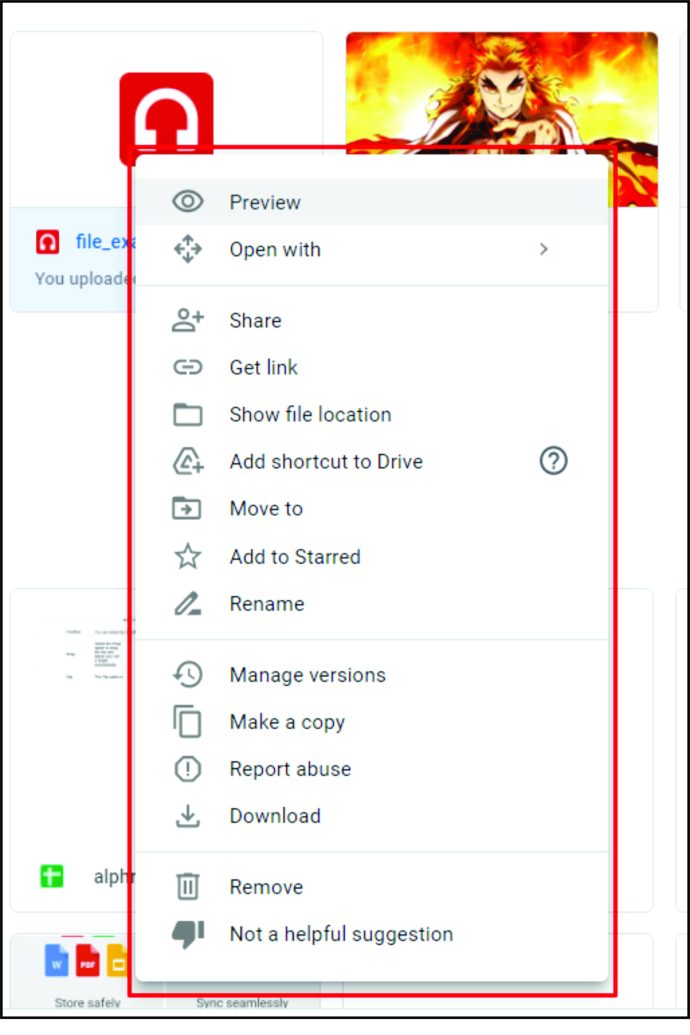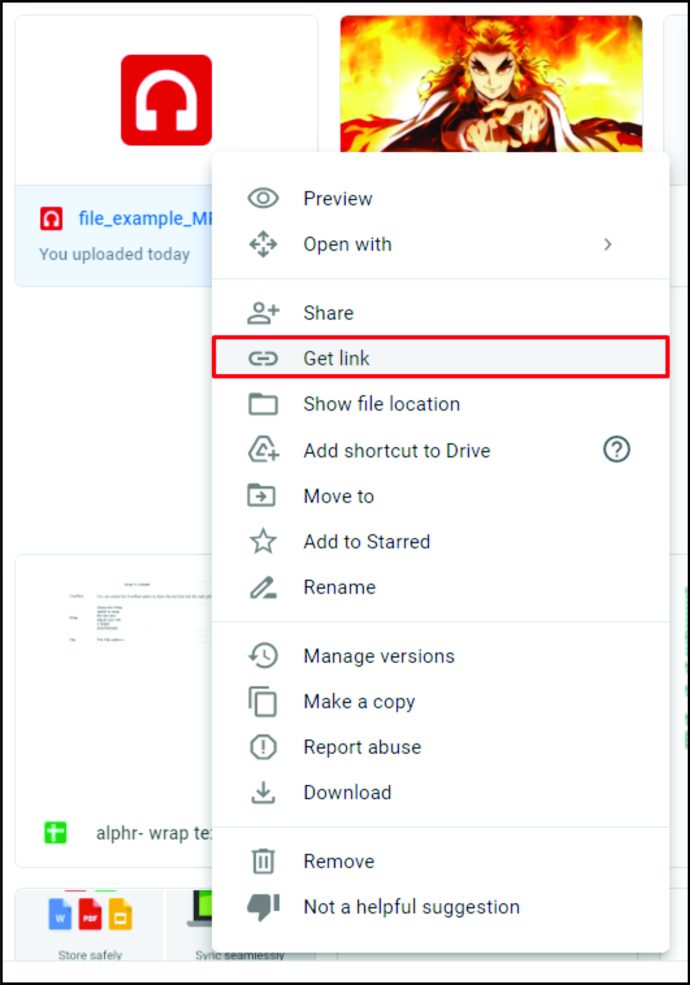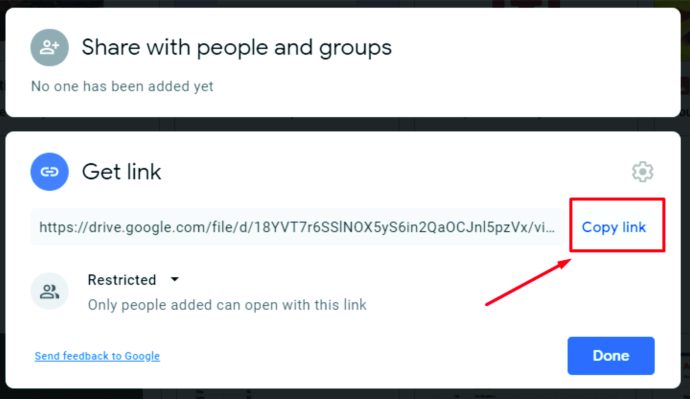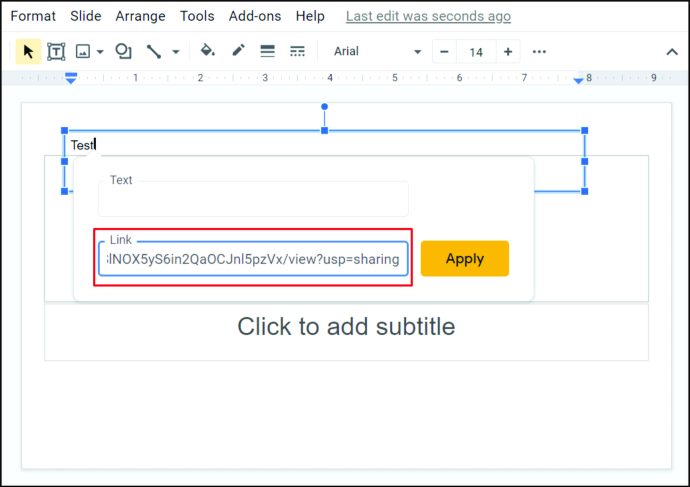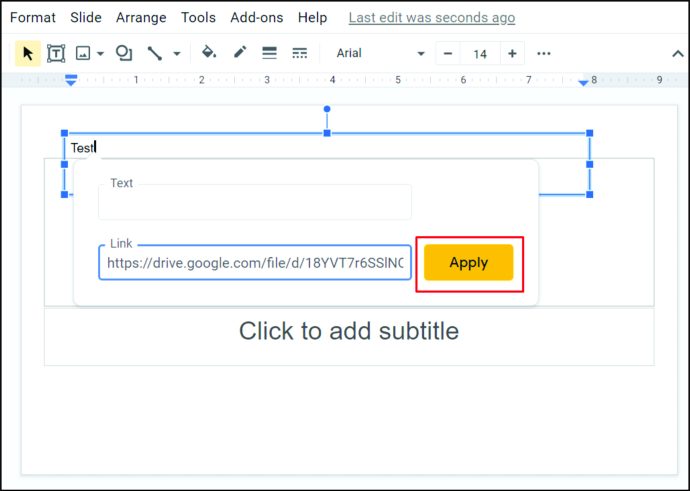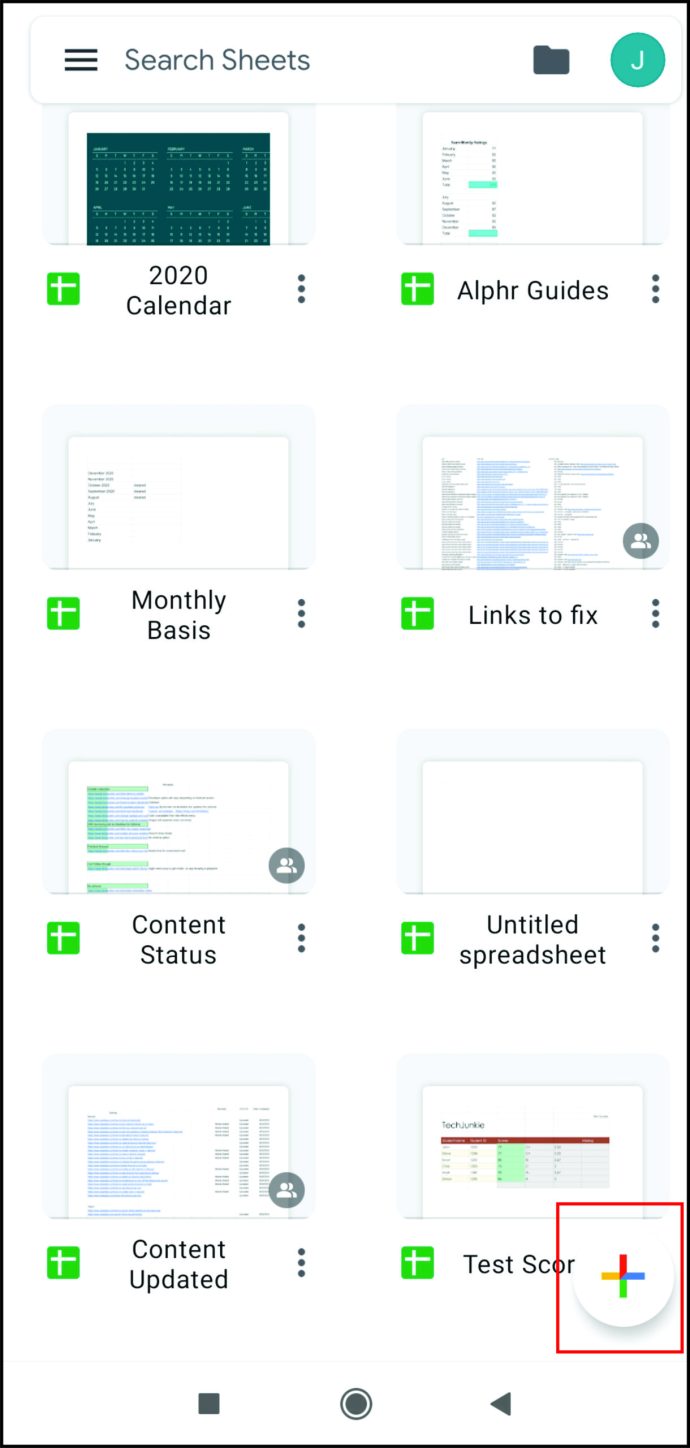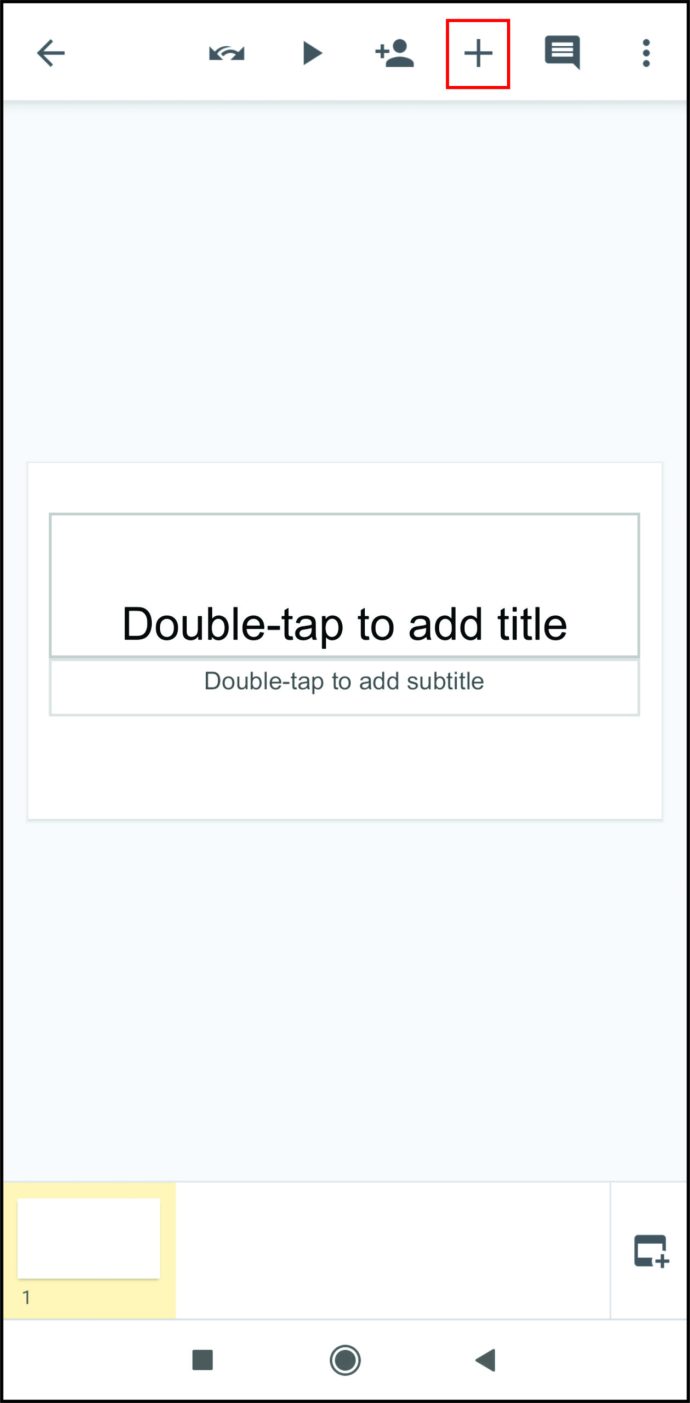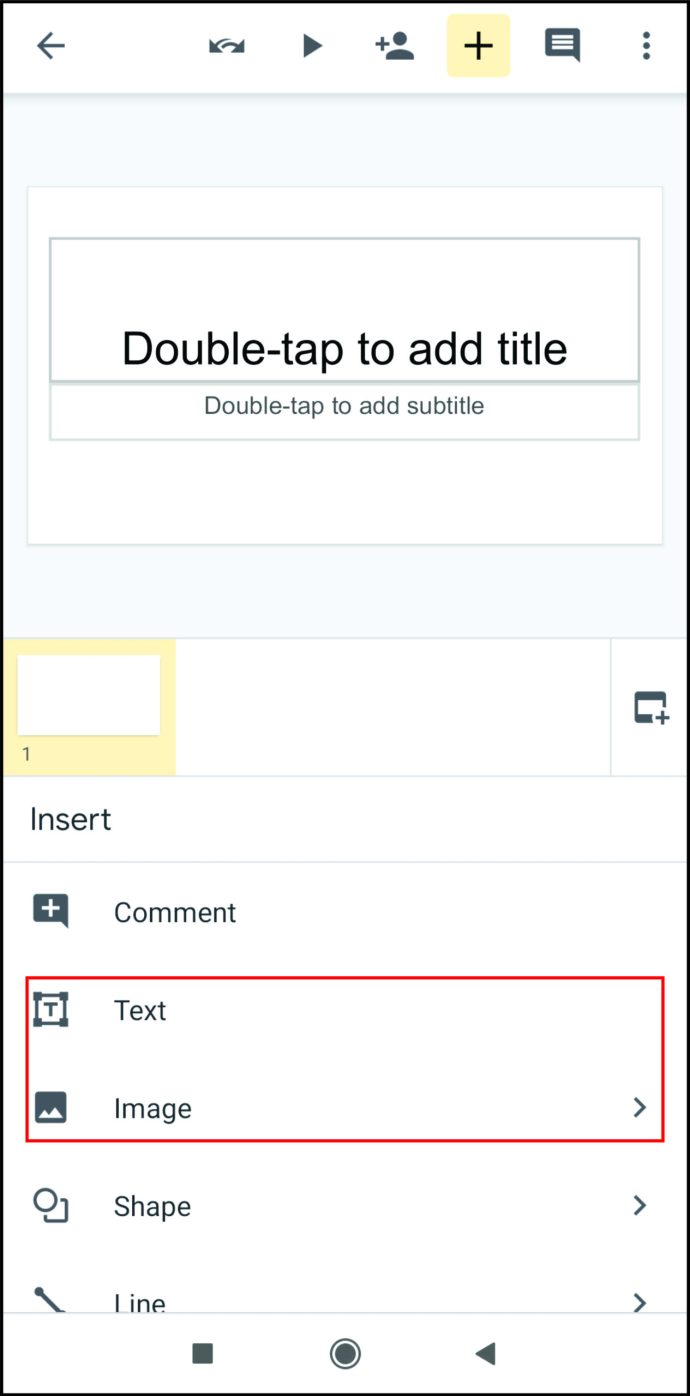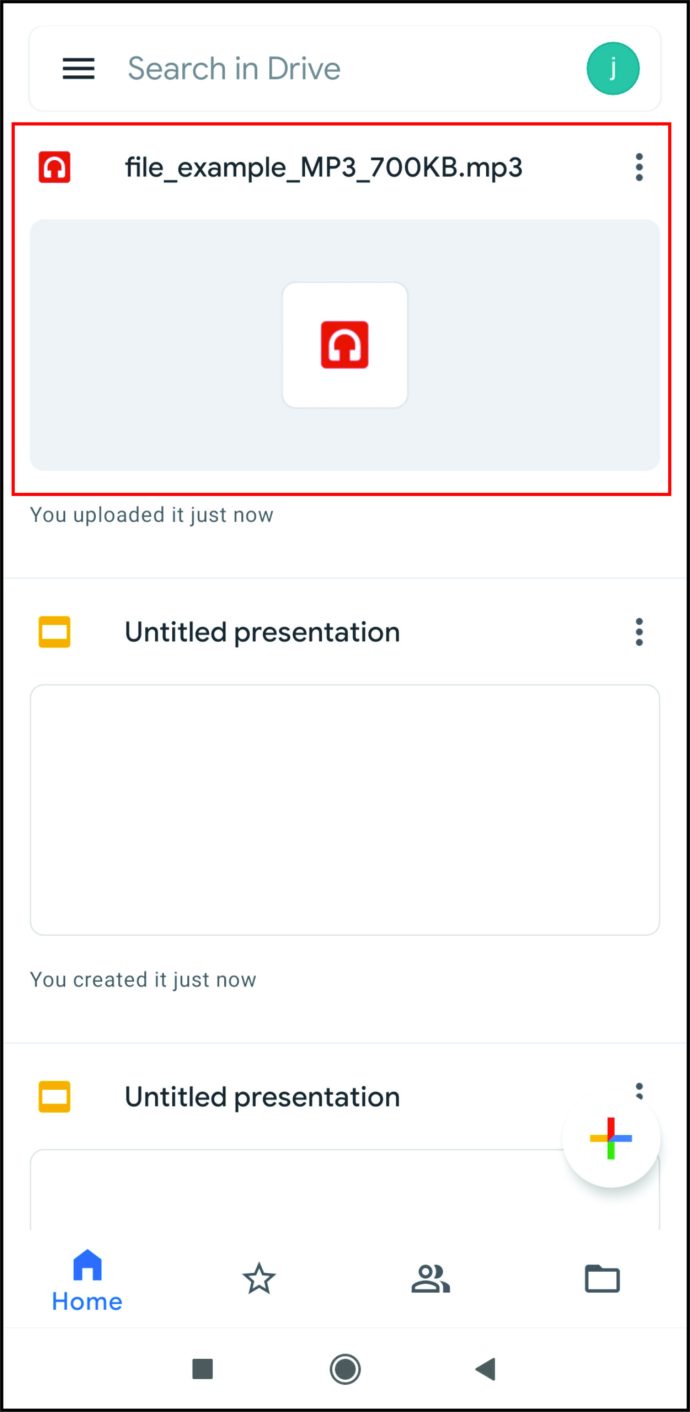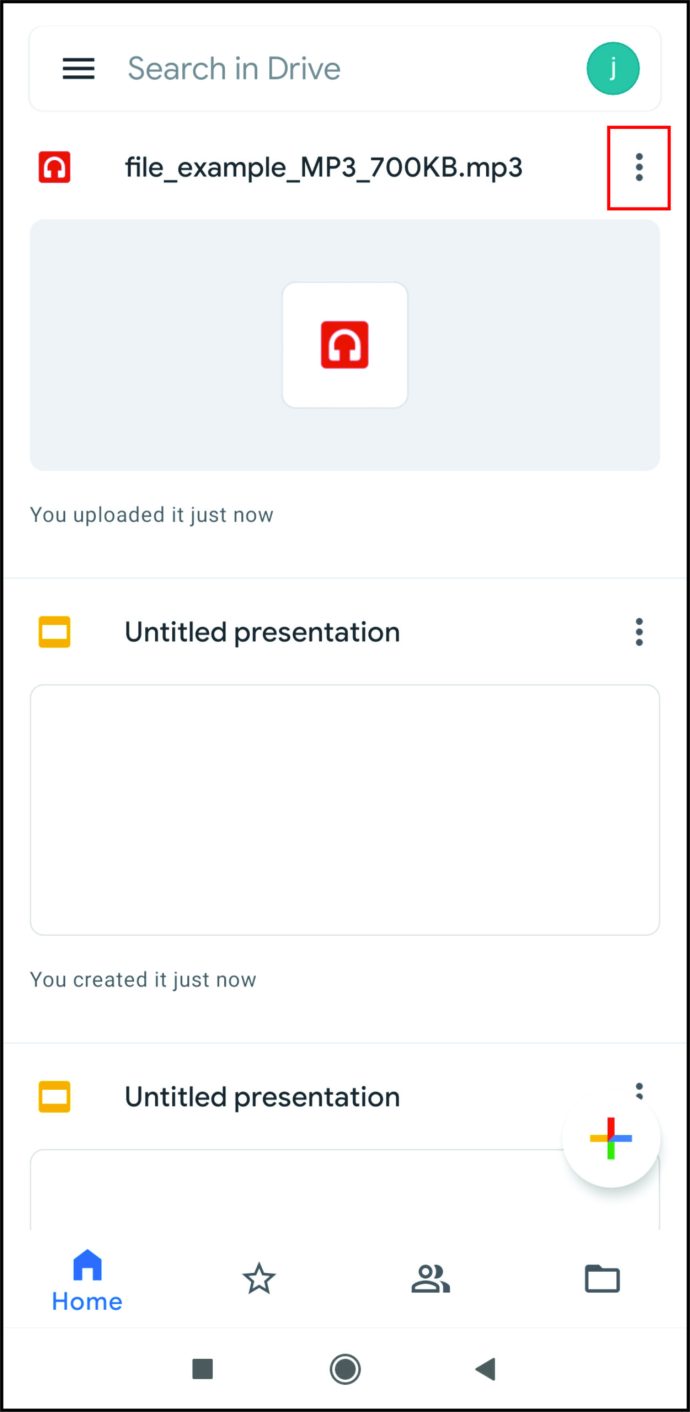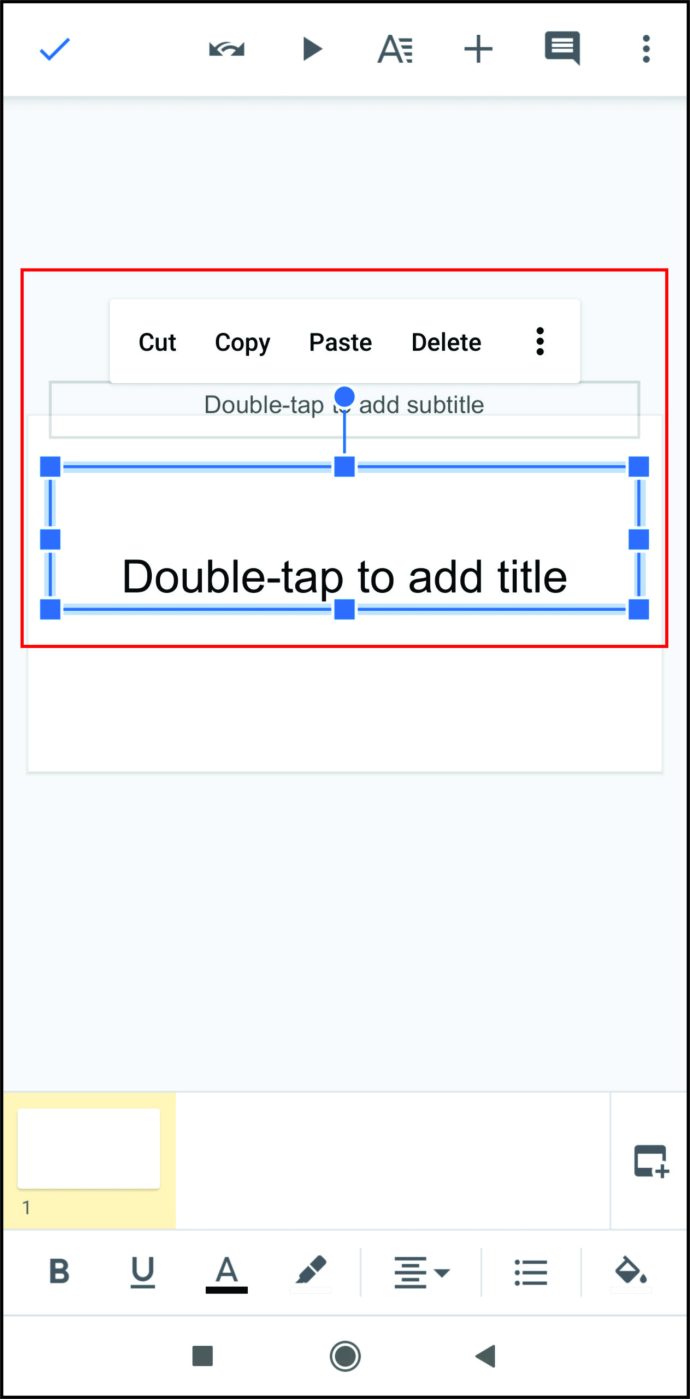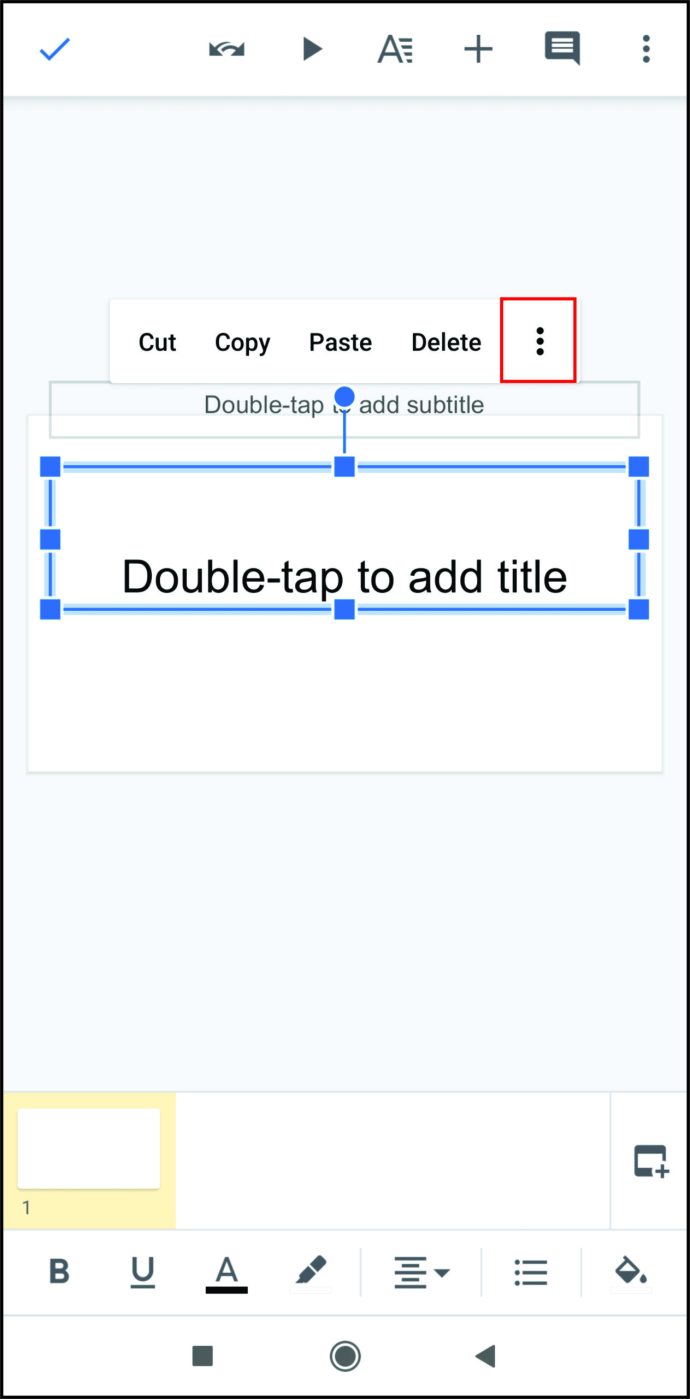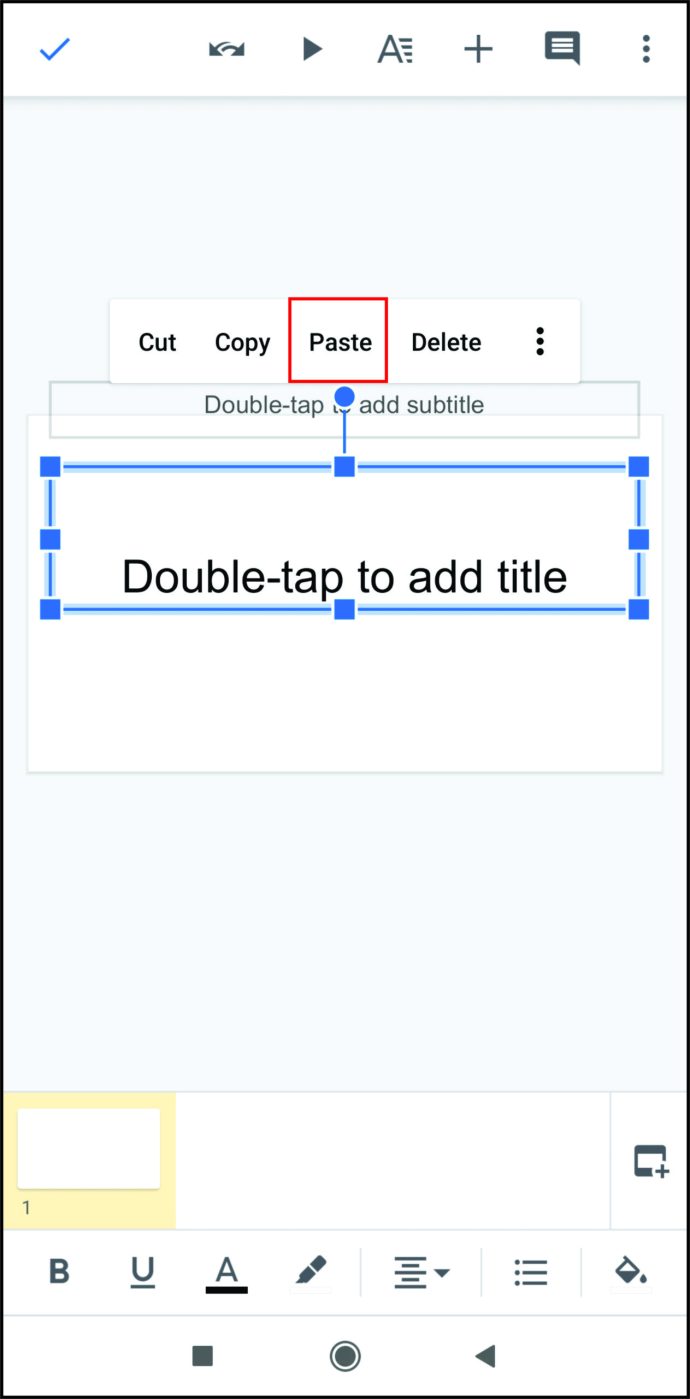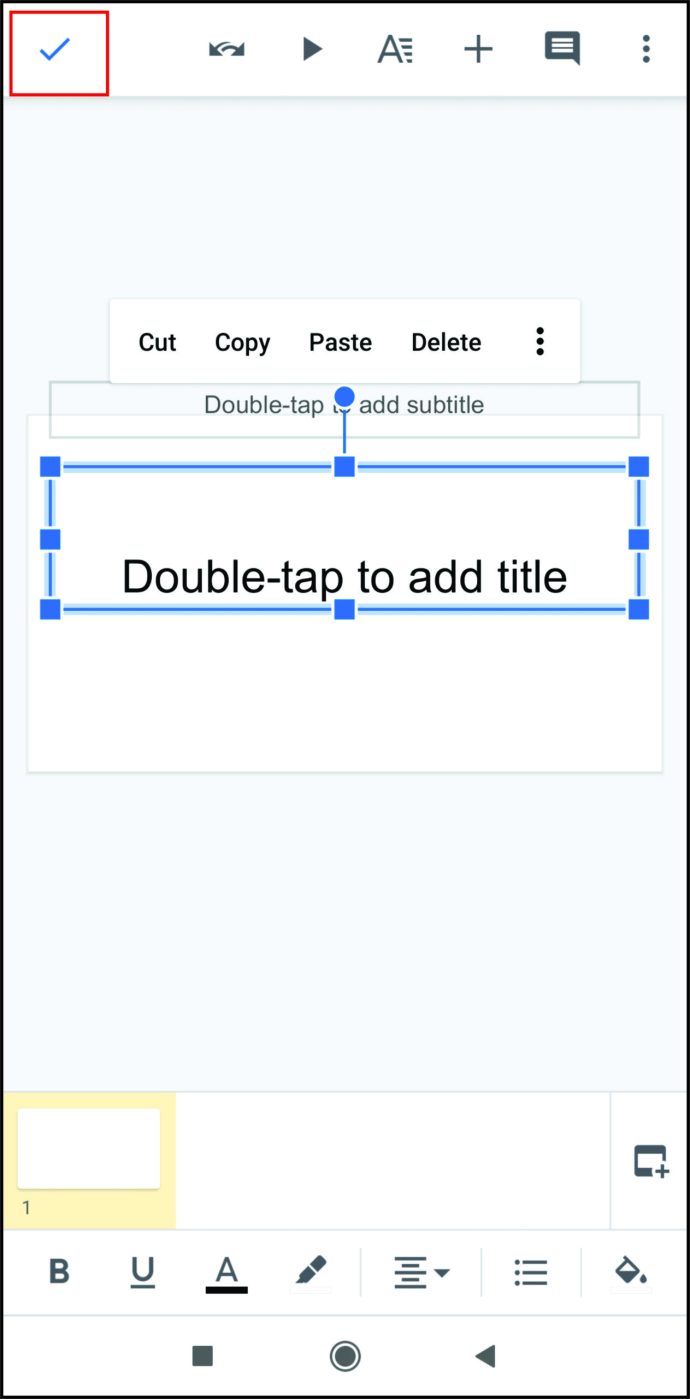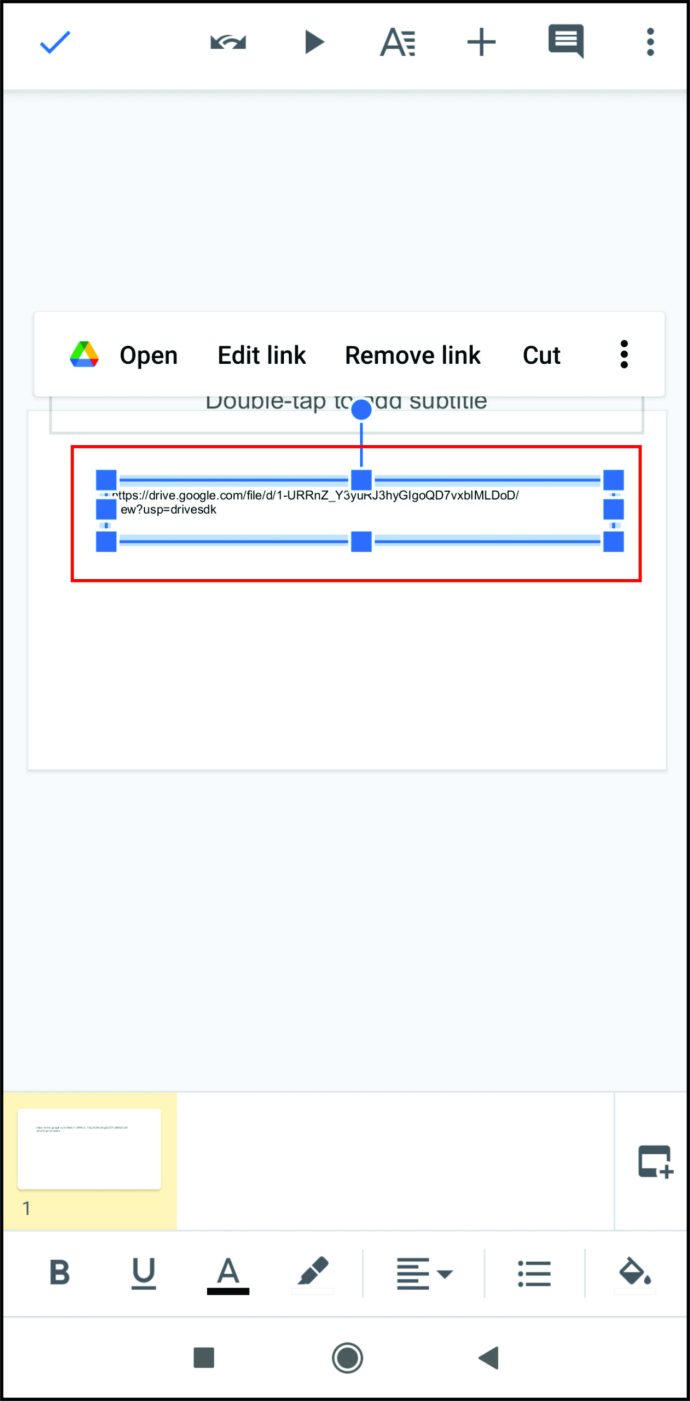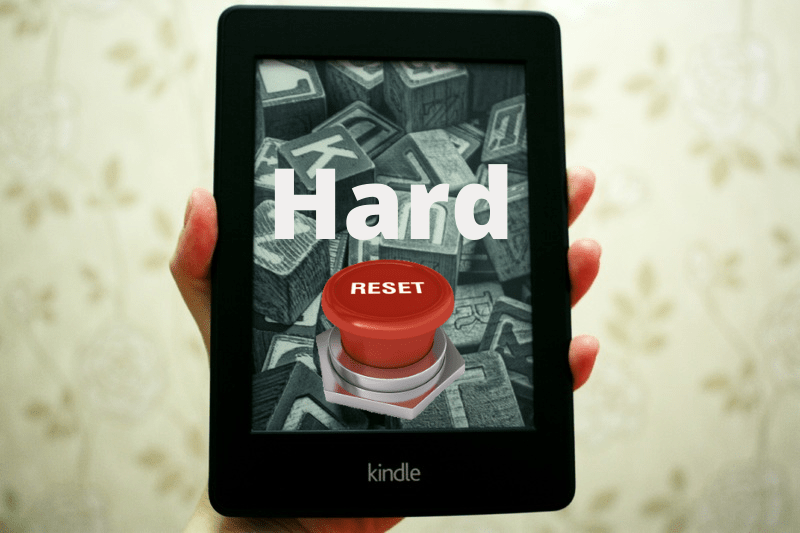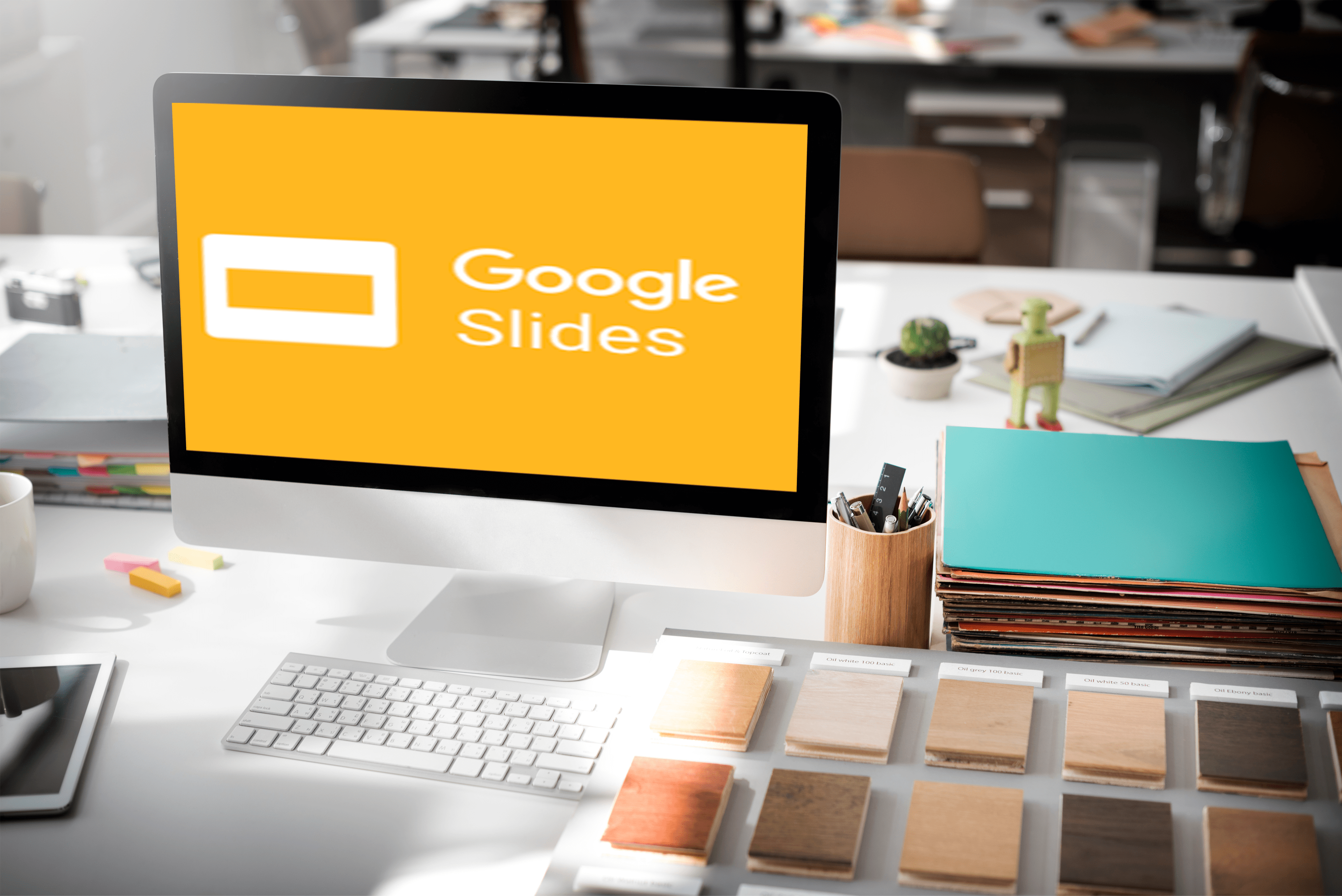Google Slides предлага на потребителите безплатен и много гъвкав инструмент за създаване на привлекателни презентации. За да привлечете изцяло вниманието на вашата аудитория обаче, прости слайдове може да не са достатъчни. Подсилването на вашата презентация в Google Slides с добавяне на аудио определено ще направи дълъг път, за да я направи по -запомняща се за вашите зрители. По -долу ще ви покажем как да добавяте музика към Google Слайдове, за да оформите презентациите си.
Преди да започнем
За да използвате Google Slides, ще ви е необходим активен профил в Google. Ако в момента нямате такъв, можете да го създадете безплатно, като отидете на тяхната страница за регистрация.
След това ще ви е необходим и акаунт в Google Диск, за да съхранявате презентацията си в Google Slides и аудио файловете, които ще използвате в изброените по -долу методи. Регистрацията за Диск също е безплатна и може да се направи чрез тяхната страница за регистрация в Google Диск. Не забравяйте да настроите и двата акаунта, преди да продължите.
Как да добавите музика към Google Slides
Има няколко начина, по които потребителят може да добавя музика към своята презентация в Google Slides. С по -нататъшното развитие на услугата Google стана по -лесно да се направи. Тук ще изброим всички възможни методи и можете да изберете кой от тях работи добре за вас.
Вмъкване на аудио
Възможността за вмъкване на аудио е по -ново допълнение към опциите на функцията Google Slides. Това в момента е най -лесният метод за добавяне на музика към вашата презентация с помощта на Google Slides. Това може да стане, като следвате тези стъпки:
- Google Slides понастоящем приема само .mp4 и .wav аудио файлове. Ако вече имате файл, който искате да използвате, качете го в профила си в Google Диск.
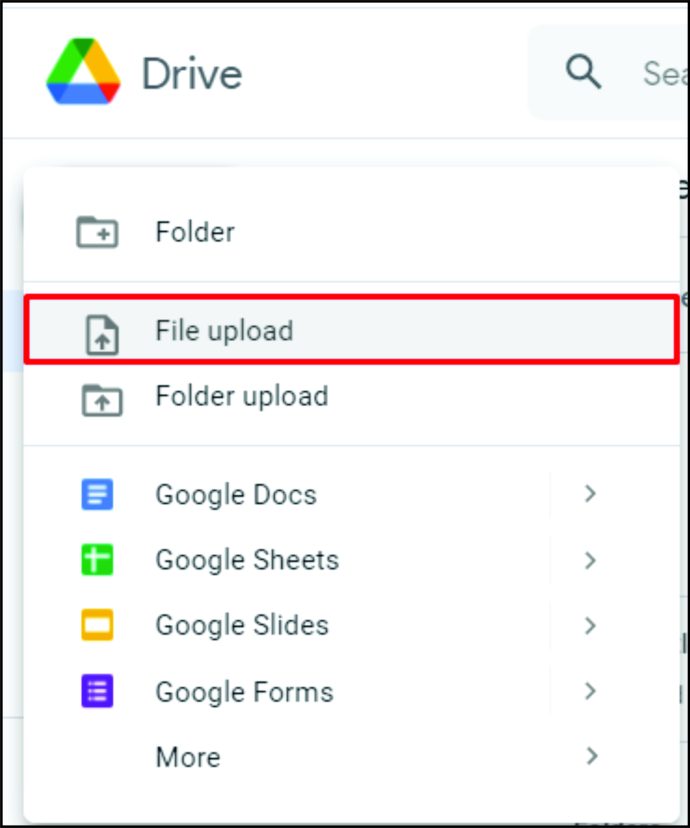
- Отворете Google Презентации.
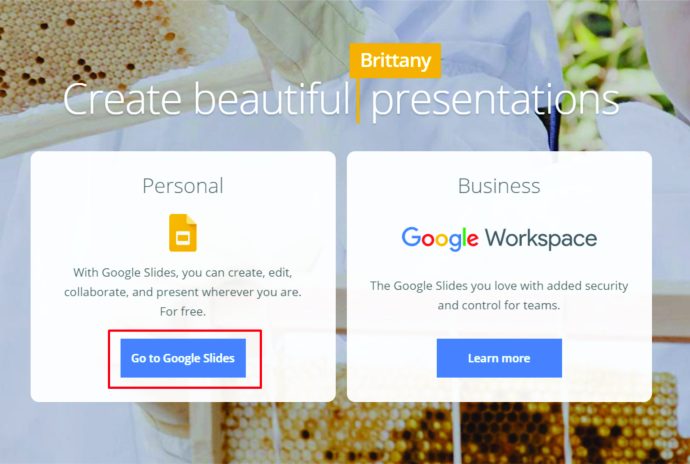
- Намерете и отворете презентацията, към която искате да добавите аудио. Ако искате да създадете такъв от нулата, щракнете върху „+ Празно изображение“ в раздела „Нова презентация“.
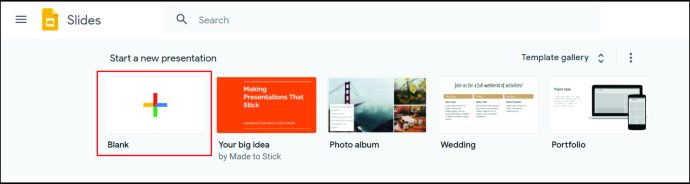
- Кликнете върху „Вмъкване“ от горното меню.
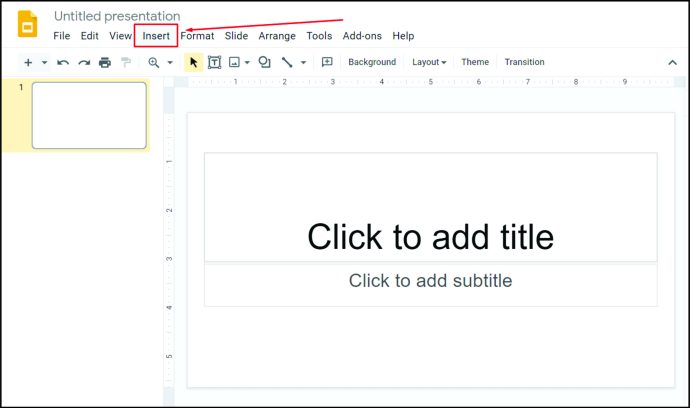
- Кликнете върху „Аудио“ от падащия списък.
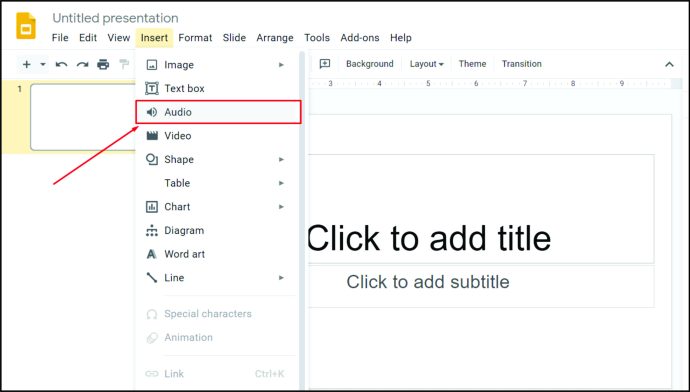
- Ще се покаже прозорец, съдържащ всички използваеми аудио файлове, които понастоящем са на вашия Google Диск. Превъртете надолу, за да намерите аудиото, което искате да използвате. Друга възможност е да въведете името на файла си в лентата за търсене, след което да кликнете върху иконата на лупата. След като намерите файла си, кликнете върху него.
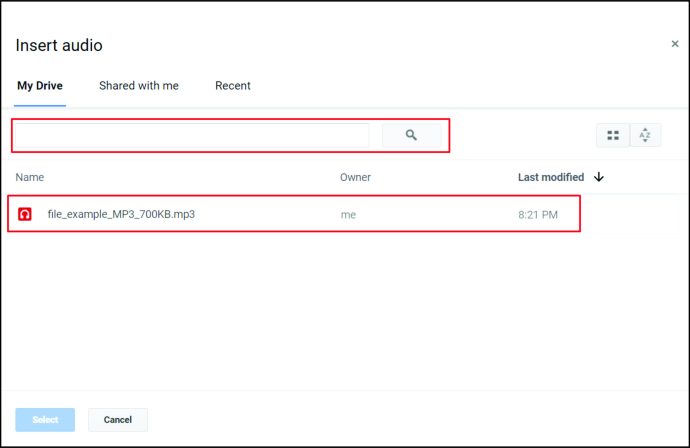
- Кликнете върху бутона „Избор“ в долния ляв ъгъл на прозореца.
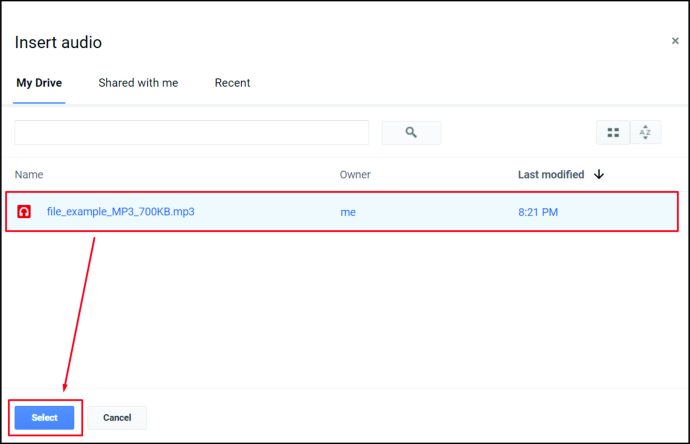
- Сега вашето аудио трябва да бъде вградено във вашата презентация. Можете да щракнете и плъзнете иконата на звука, за да я поставите където искате.
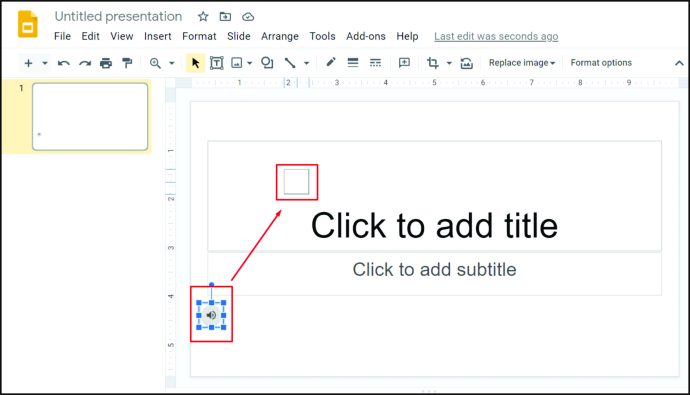
Опции за възпроизвеждане на аудио
Когато добавяте музика по метода „Вмъкване на аудио“, имате няколко удобни опции, които можете да използвате, за да определите как ще се възпроизвежда самата музика. Тези опции могат да бъдат достъпни в менюто отдясно, когато щракнете върху вмъкнатата аудио икона на самия слайд. Тези опции са:
- Започнете да играете при щракване - Това означава, че музиката ще започне да се възпроизвежда само след като щракнете върху мишката, когато презентацията е отворена. Това е добра идея, ако не искате да пускате музика веднага и искате
няколко минути, за да получите няколко точки, преди аудиото да започне да се възпроизвежда.
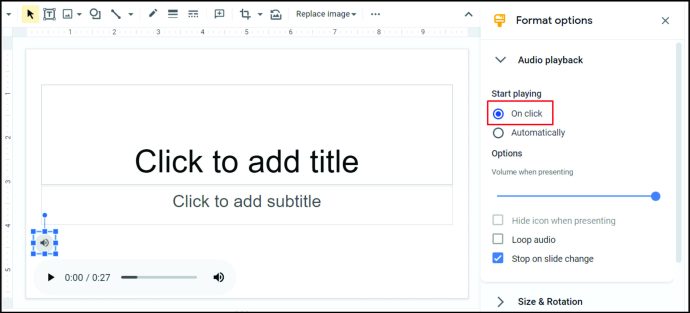
- Започнете да играете автоматично - Това означава, че музиката веднага ще започне да се възпроизвежда, когато отворите презентацията си.

- Плъзгач за сила на звука - Това ви позволява да контролирате силата на звука на музиката.
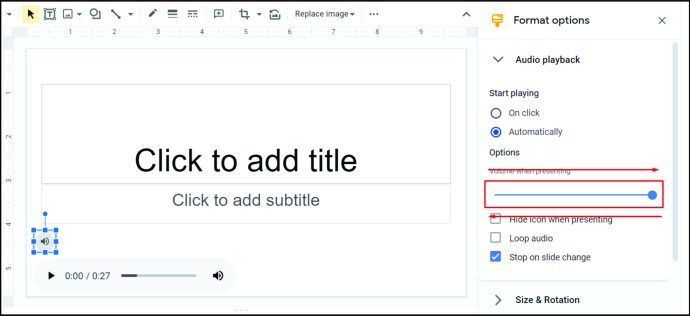
- Скриване на икона при представяне - Тази опция позволява на потребителите да скрият аудио иконата, когато презентацията се възпроизвежда. Полезно, когато сте настроили аудиото да се възпроизвежда автоматично при стартиране на слайда.
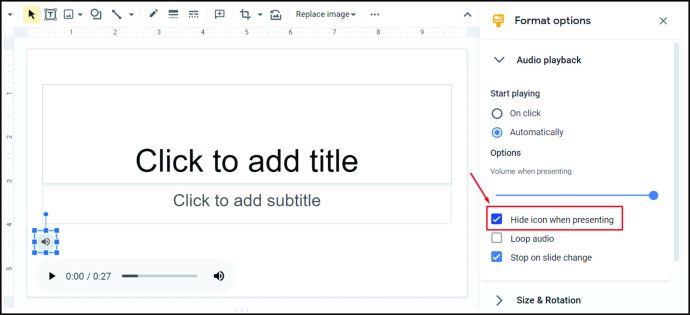
- Loop Audio - Това позволява непрекъснато възпроизвеждане на вмъкнатото аудио, докато презентацията се възпроизвежда.
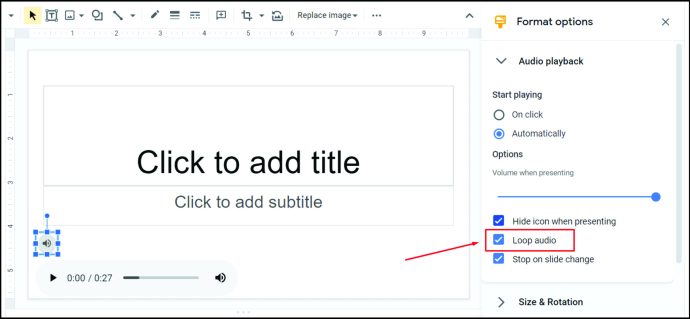
- Спрете при смяна на слайд - Ако включите тази функция, веднага ще спрете музиката, когато преминете към друг слайд.
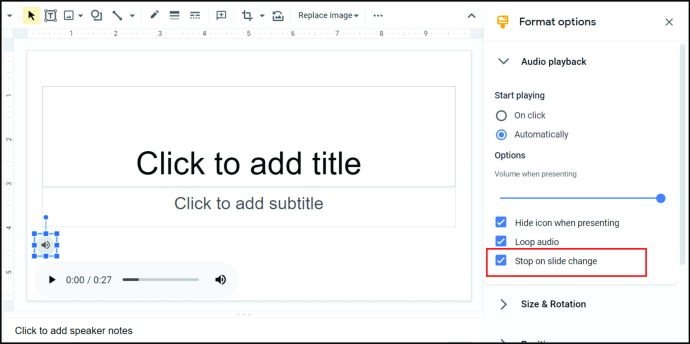
- Инструменти за редактиране на формат на икона - Други налични опции могат да променят размера, цвета, формата и прозрачността на аудио иконата. Редактирането на промените е предимно визуално и засяга само иконата, но не и звука.
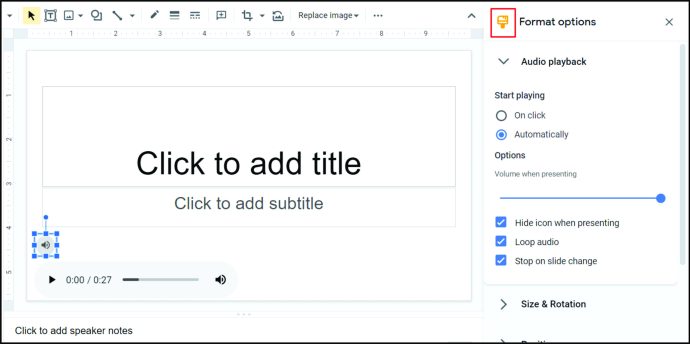
YouTube видео
Преди да бъде внедрена опцията „Вмъкване на аудио“, един метод за вмъкване на музика в слайд беше свързването й с видеоклип в YouTube. Това все още е жизнеспособен метод за тези, които имат предвид видео и не искат наистина да си правят труда да направят аудио файл, който да качат в Google Диск. Методът за това е както следва:
- Намерете видеоклип в YouTube, който искате да използвате. Дръжте го отворен в браузъра си.
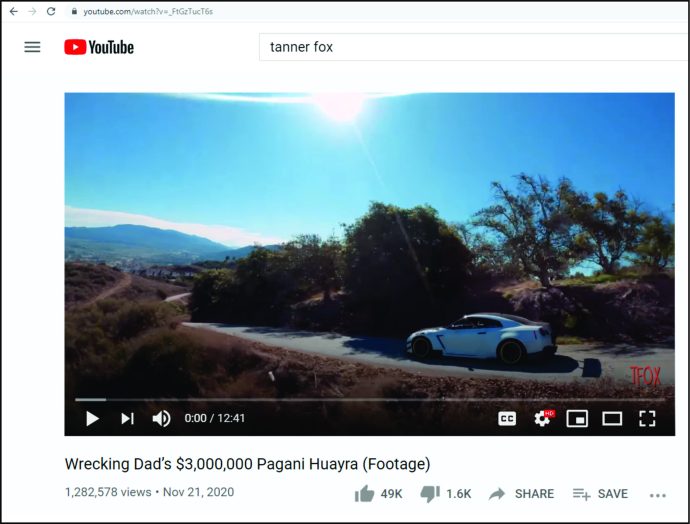
- Отворете файла Google Slide, към който искате да добавите звука, или създайте такъв от нулата, като щракнете върху „+ Празно“.
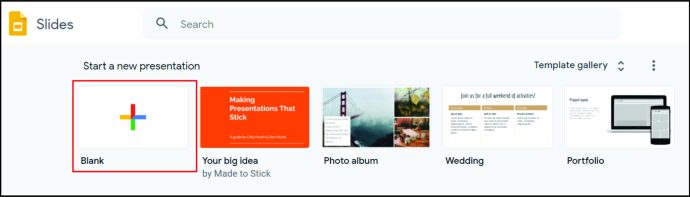
- Кликнете върху „Вмъкване“ в горното меню.
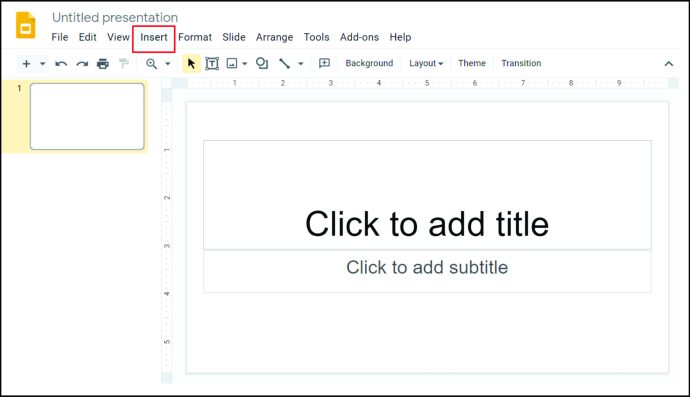
- Кликнете върху „Видео“ от падащия списък.
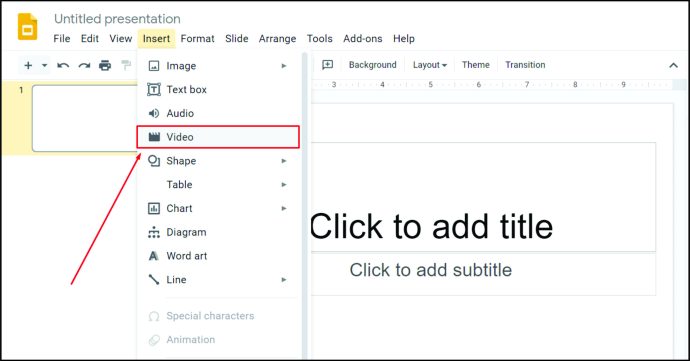
- Отворете раздела с видеоклипа в YouTube и копирайте URL адреса на видеоклипа. Това ще бъде в полето за адрес в горната част на екрана.

- Върнете се в раздела Google Slides и кликнете върху „По URL“ в прозореца.
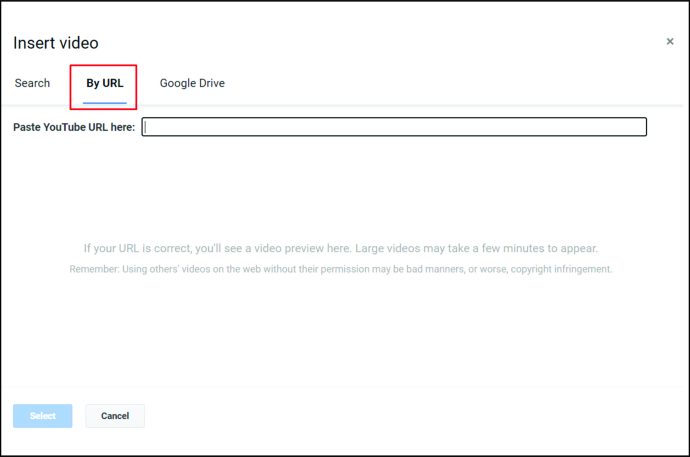
- Поставете URL адреса.
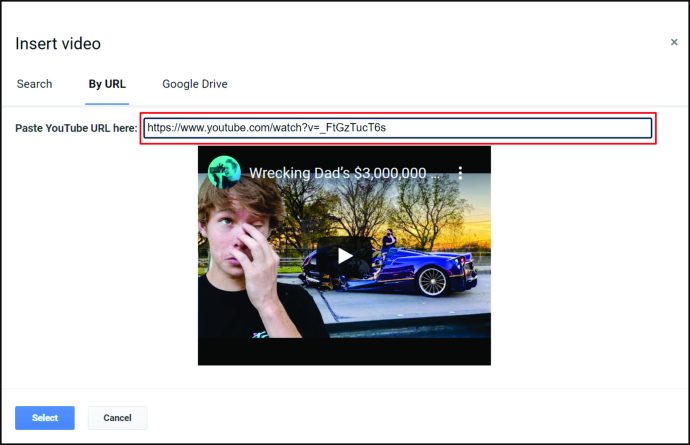
- Като алтернатива можете да използвате лентата за търсене вдясно от иконата на YouTube в „Търсене“, за да намерите видеоклип, който може да искате да използвате. Също така, ако имате видеоклип в Google Диск, който искате да използвате вместо това, кликнете върху опцията Google Диск вместо това.
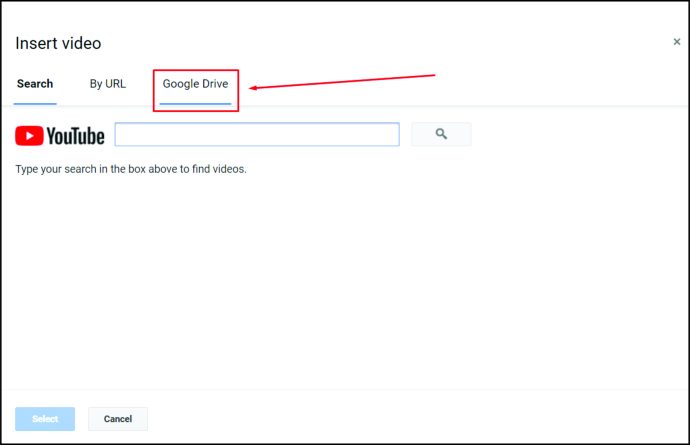
- Кликнете върху „Избор“ в долния ляв ъгъл.
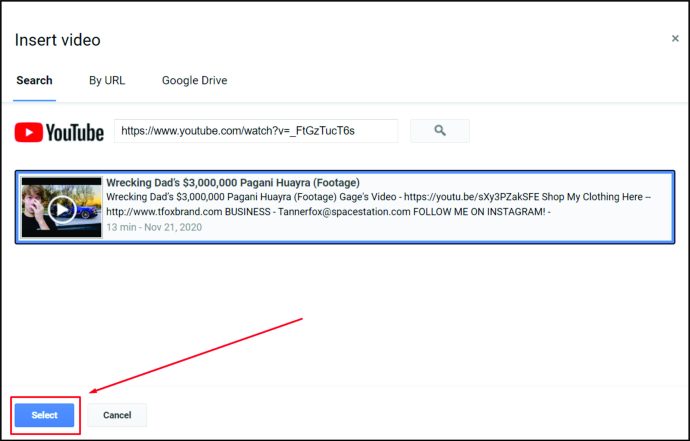
- Можете да промените размера на видеоклипа, като щракнете и плъзнете по ъглите. Можете да промените позицията му, като щракнете и плъзнете, когато мишката ви се превърне в бяла стрелка.
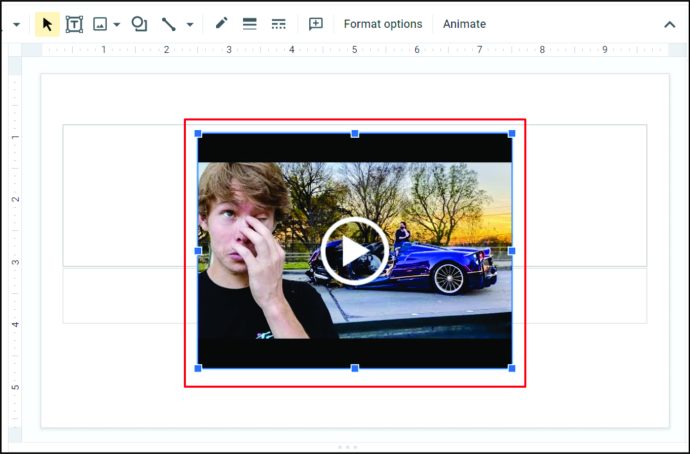
- Имайте предвид, че самият видеоклип ще се възпроизвежда по време на презентацията. Ако искате само аудиото, а не видеото, опитайте се да го намалите възможно най -малко, за да скриете възпроизвеждането.
Опции за видео връзка
Подобно на възпроизвеждането на аудио, има няколко опции, когато използвате видео като фонова музика. Можете да получите достъп до това от дясното меню, като щракнете върху вмъкнатия видеоклип.
- Възпроизвеждане при натискане - Това ще означава, че видеоклипът ще започне да се възпроизвежда, когато щракнете върху мишката, когато презентацията се възпроизвежда.
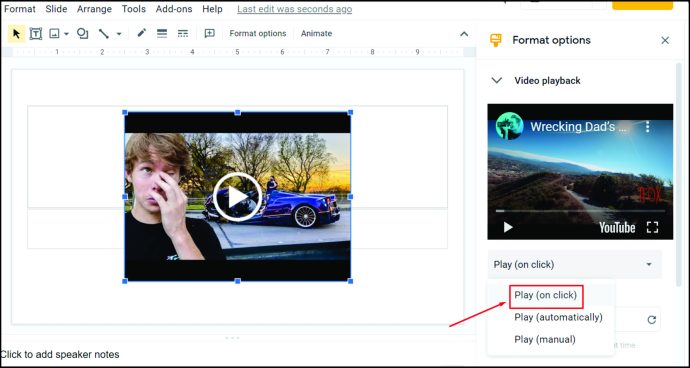
- Възпроизвеждане автоматично - Това означава, че видеоклипът автоматично ще започне да се възпроизвежда, когато презентацията се отвори.
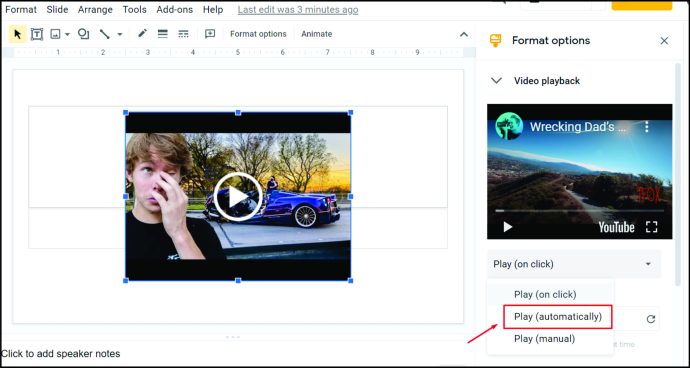
- Play Manual - Това означава, че ще трябва да кликнете върху самия видеоклип, за да започнете да възпроизвеждате музиката.
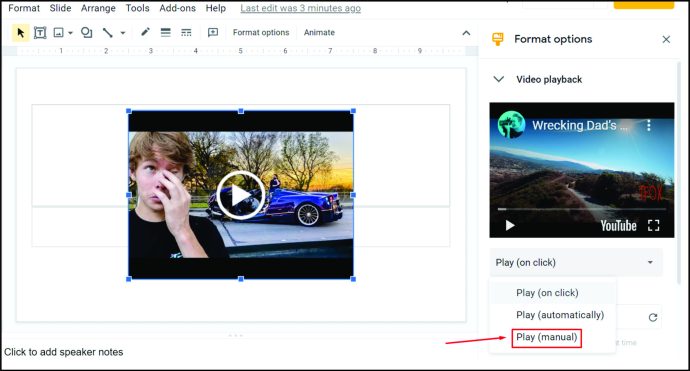
- Start At / End At - Това ви позволява да определите точките, в които видеото ще започне или спре да се възпроизвежда.
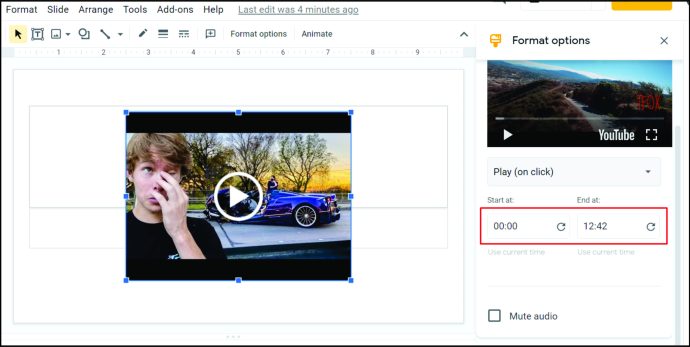
- Mute Audio - Това ще възпроизведе видеоклипа, но няма да възпроизведе аудио.
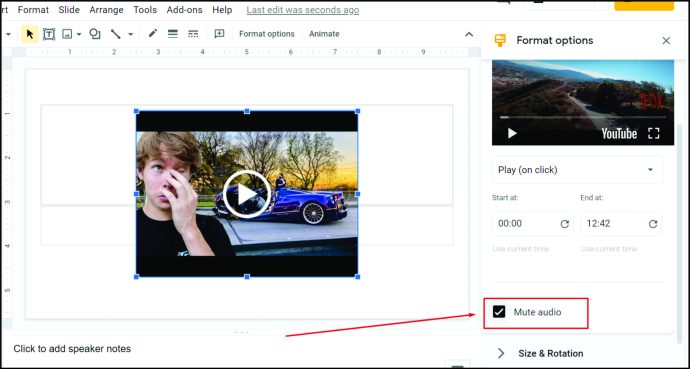
- Инструменти за позициониране на видео - Позволява ви да редактирате размера и позицията на видеоклипа. Няма опция да направите видеото прозрачно, както при инструментите за редактиране на аудио.
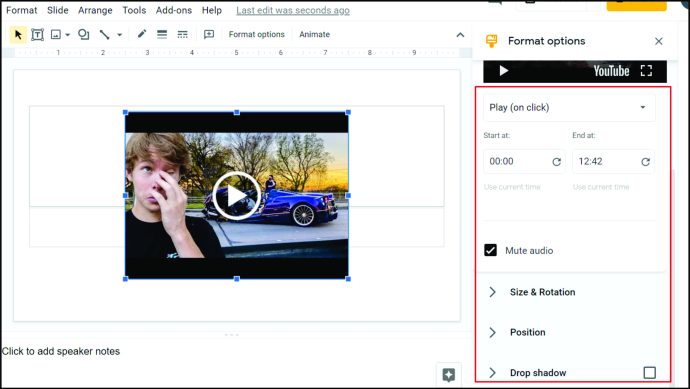
Имайте предвид, че за разлика от „Вмъкване на аудио“, няма опция за завъртане на видеоклипа, така че или ще трябва да кликнете върху видеоклипа отново, за да го повторите, или да вградите видеоклипа в друг слайд. Можете да заобиколите този проблем, като използвате по -дълъг видеоклип.
Споделени връзки
Преди появата на функцията „Вмъкване на аудио“ това беше единственият начин да добавите музика в Google Slides, без да прибягвате до използване на видео. Това не се използва широко в момента, тъй като е остаряло от помощната програма „Вмъкване на аудио“, но все още работи. Този метод е подробно описан по -долу:
- Уверете се, че звукът, който искате да използвате, е във вашия Google Drive.
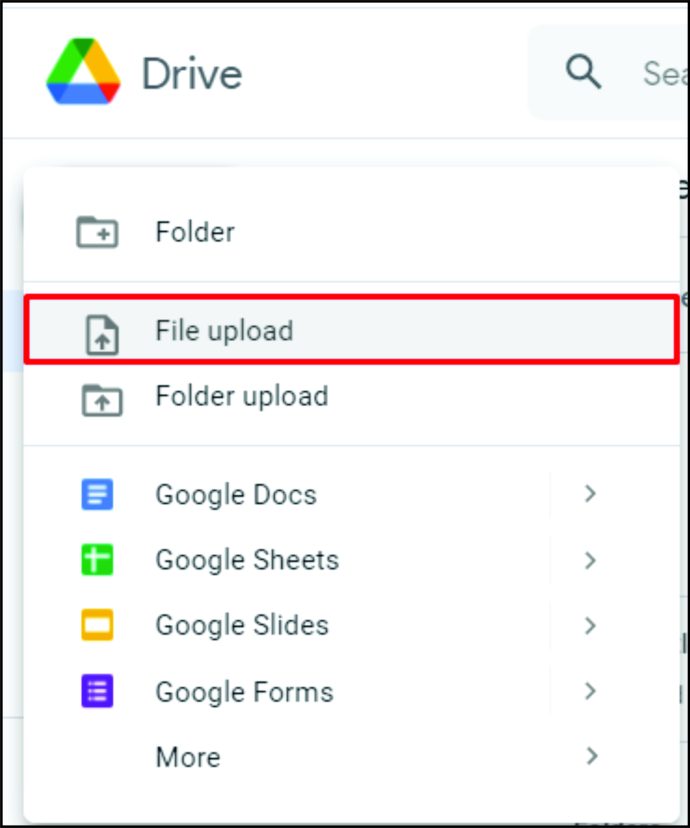
- Отворете презентацията си в Google Slides.
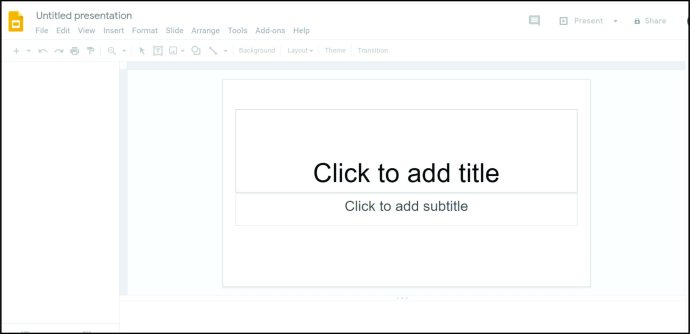
- Кликнете върху „Вмъкване“ от горното меню.
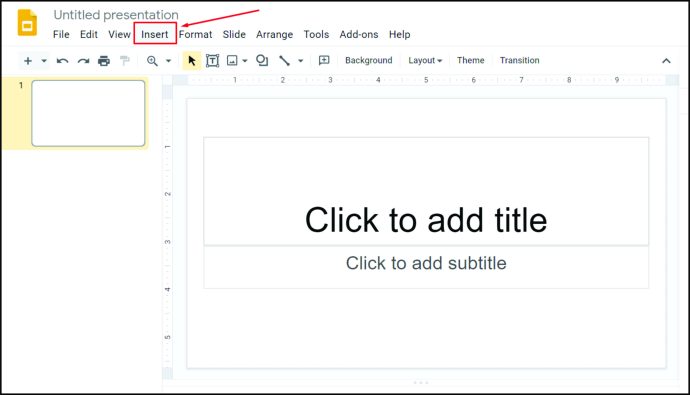
- Или кликнете върху „Изображение“ или „Текстово поле“.
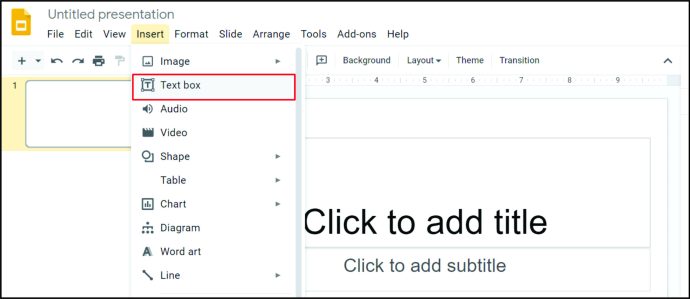
- Вмъкнете полето Изображение или Текст във вашата презентация.
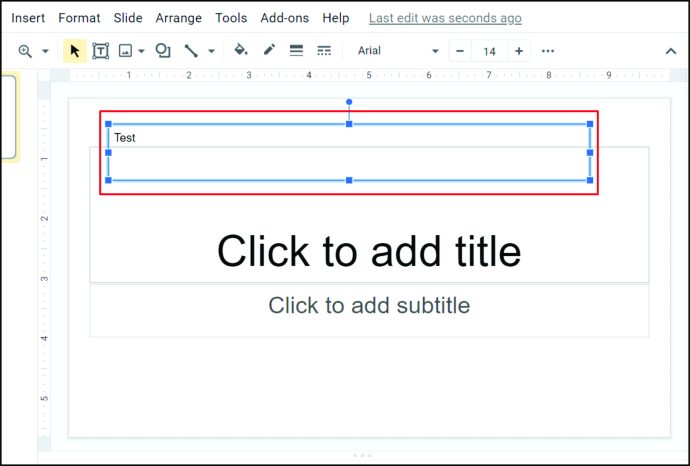
- Щракнете с десния бутон върху поставения обект и кликнете върху „Връзка“.
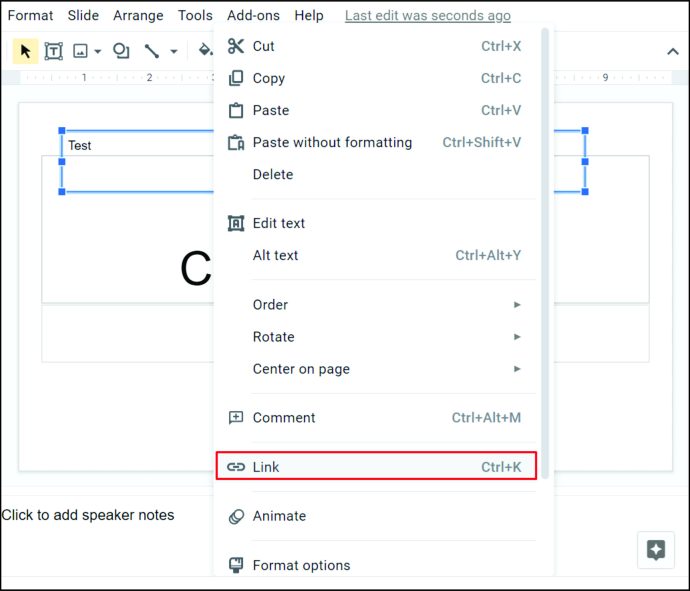
- Отворете своя Google Диск, след това намерете своя аудио файл. Щракнете с десния бутон върху него.
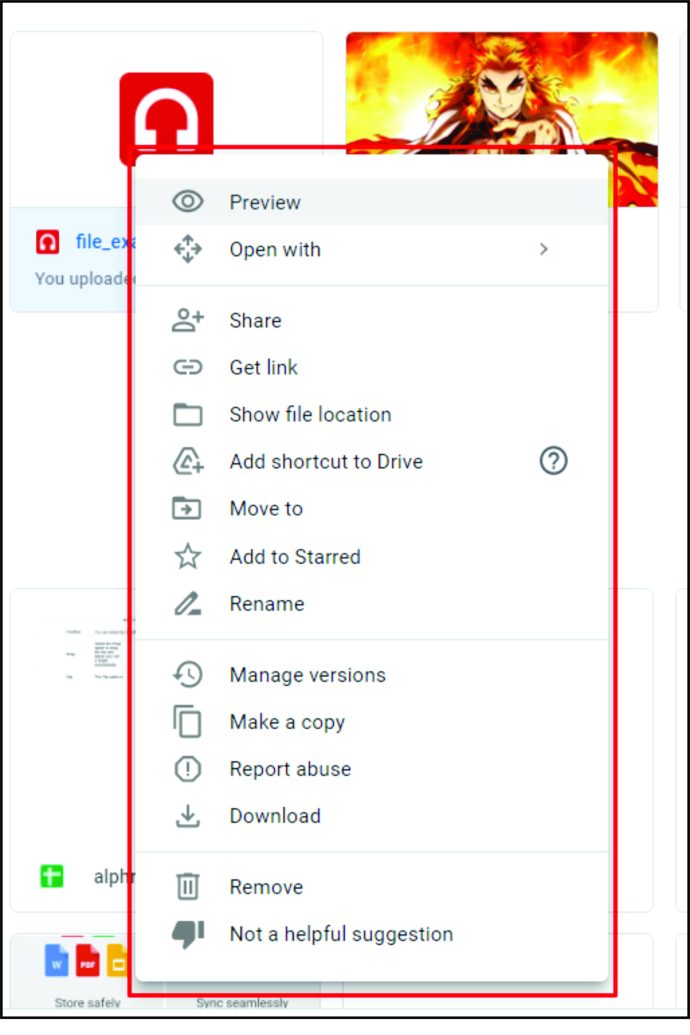
- Кликнете върху „Вземи връзка“ от изскачащото меню.
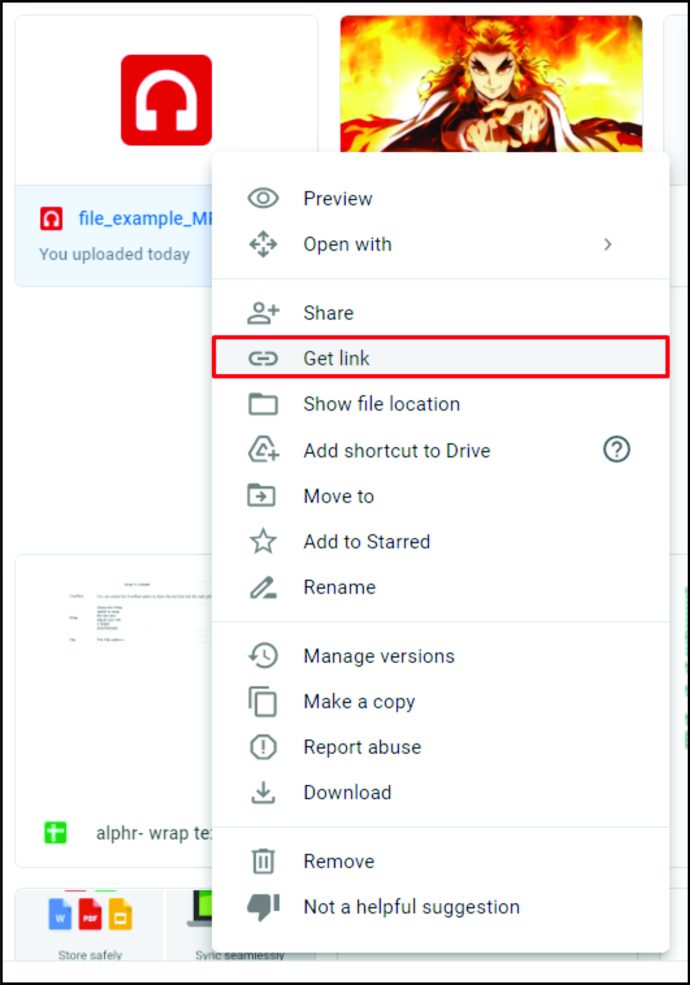
- Кликнете върху „Копиране на връзка“ от изскачащия прозорец.
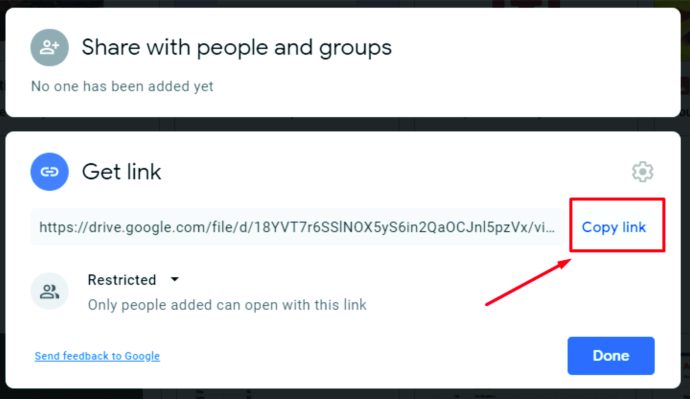
- Върнете се в Google Slides и поставете връзката в полето с връзки.
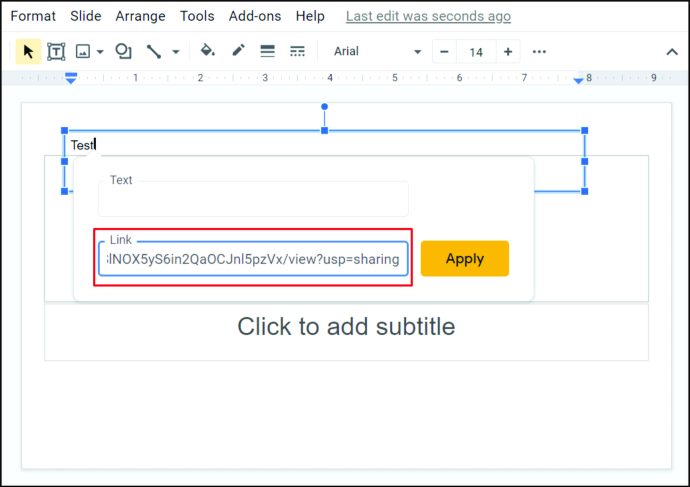
- Кликнете върху „Прилагане“.
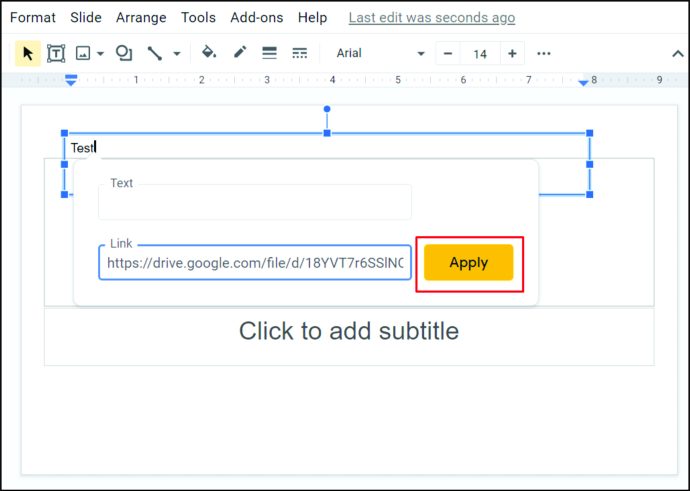
- Когато презентацията се възпроизвежда, щракнете върху връзката към изображението или текстовото поле. Това по подразбиране ще отвори браузър, който ще възпроизвежда свързания ви аудио файл.

Как да добавите музика към Google Презентации по време на представяне
Аудио файлове и други медийни обекти могат да се добавят към презентацията само по време на редактиране. Когато файлът Слайдове в момента се възпроизвежда, ще бъдат налични само опции за възпроизвеждане и допълнителни носители не могат да се добавят директно.
Ако искате да имате възможност да възпроизвеждате различни медии, докато презентацията е в ход, създайте друга презентация на слайдове с всички файлове, които искате да използвате, и ги пуснете да играят в друг раздел на браузъра. След това можете да превключвате между двата файла, когато е необходимо.
Как да добавите музика към Google Слайдове за всички слайдове
Ако искате по време на цялата презентация да се възпроизвежда само едно аудио, уверете се, че превключвателят „Стоп при смяна на слайда“ не е отметен, когато използвате „Вмъкване на аудио функция“. Ако имате първоначално включен звук, той ще продължи да се възпроизвежда, докато стигнете до края на презентацията. Имайте предвид обаче, че ако имате друг аудио файл, вграден в друг слайд, и двата файла ще се възпроизвеждат едновременно.
Как да добавите музика към Google Slides на Windows, Mac и Chromebook
Без значение дали операционната система е Windows или Mac OS, всички горепосочени методи ще бъдат достъпни за вас. Същото важи и при използване на Chromebook. Google Slides не зависи от системата и не изисква инсталация за изпълнение. Той работи изцяло онлайн и няма да промени функционалността си, независимо от системата, която използвате. Вижте методите, изброени по -горе, за да вградите аудио във вашата презентация на Google Slide, когато използвате компютър.
Как да добавите музика към Google Slides на Android
Въпреки че Google Slides е наличен и за мобилни устройства, инструментите за редактиране на тези устройства са много ограничени. Няма опция „Вмъкване на аудио“ или „Вмъкване на видео“, ако правите слайд на устройство с Android. Но ако желаете, все още можете да използвате опцията „Споделяеми връзки“. Да го направя:
- Отворете приложението Google Slides и отворете или създайте презентация за слайдшоу.
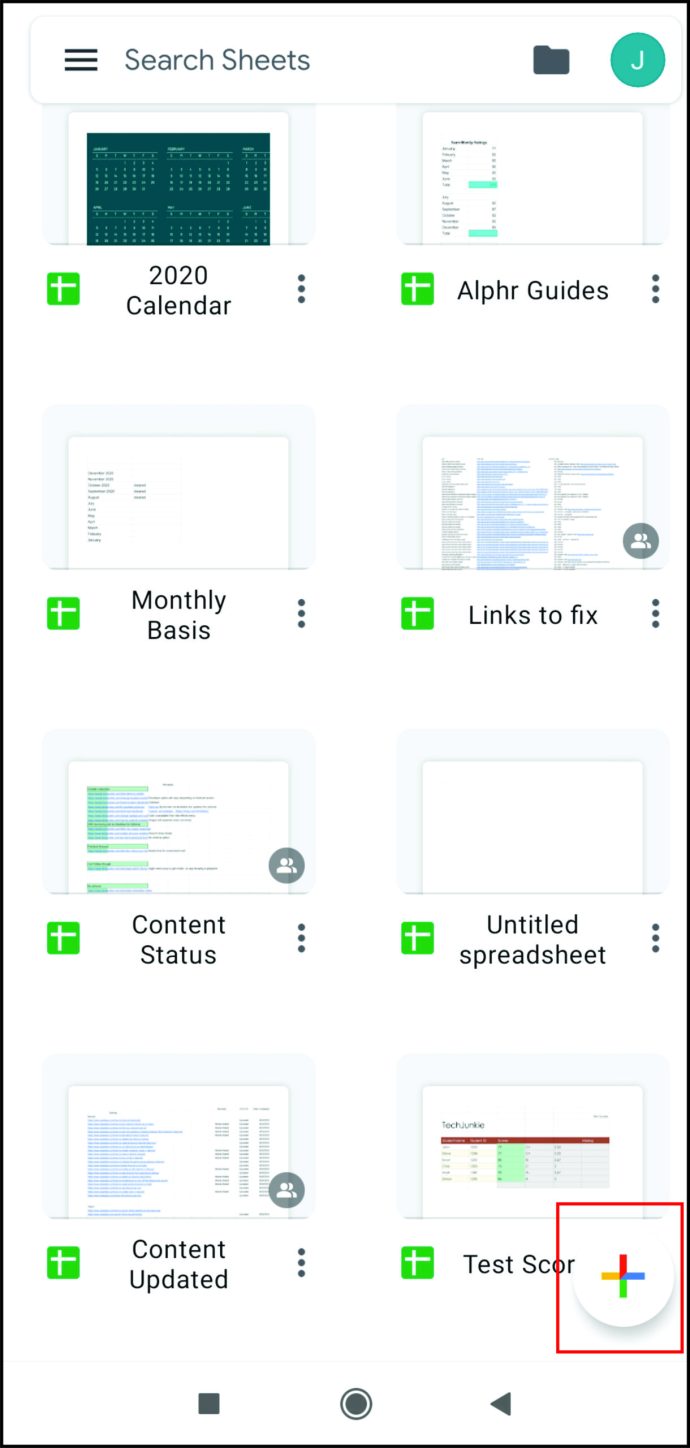
- Докоснете бутона „+“ в горния десен ъгъл на екрана.
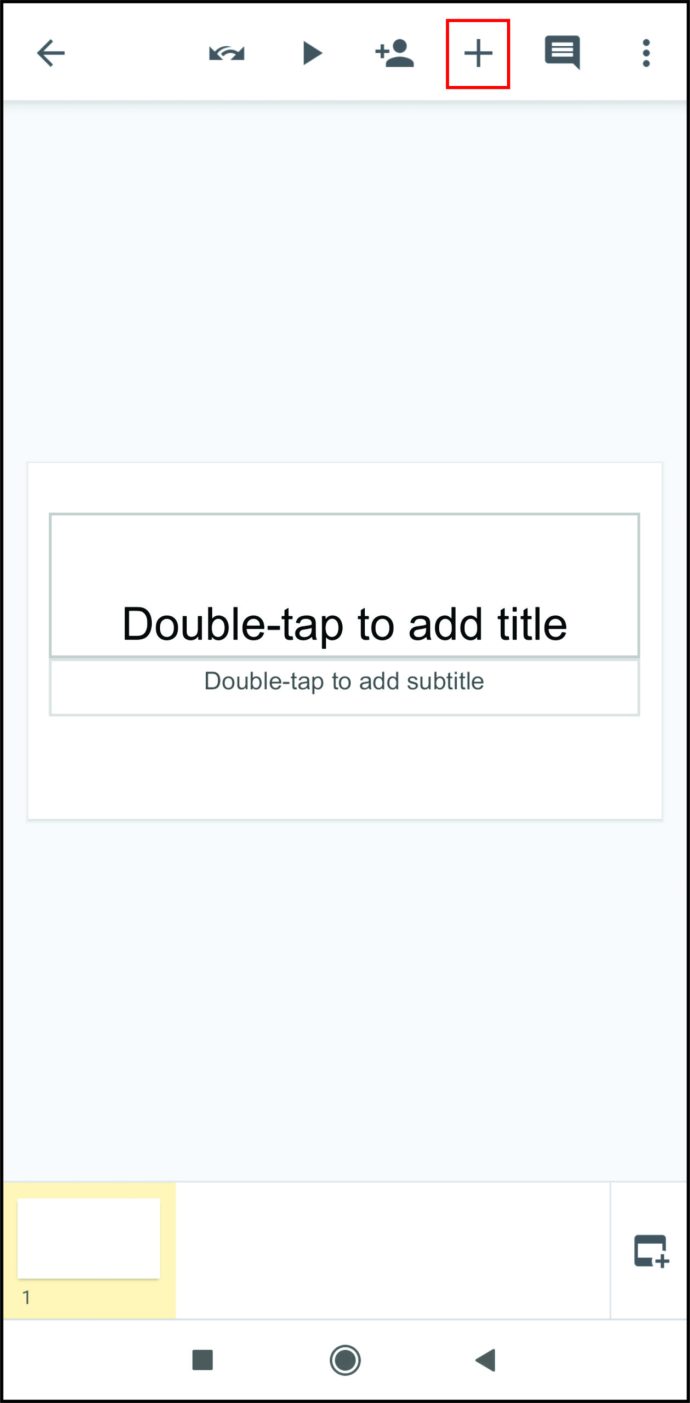
- Докоснете „Текст“ или „Форма“, след което го поставете в слайда.
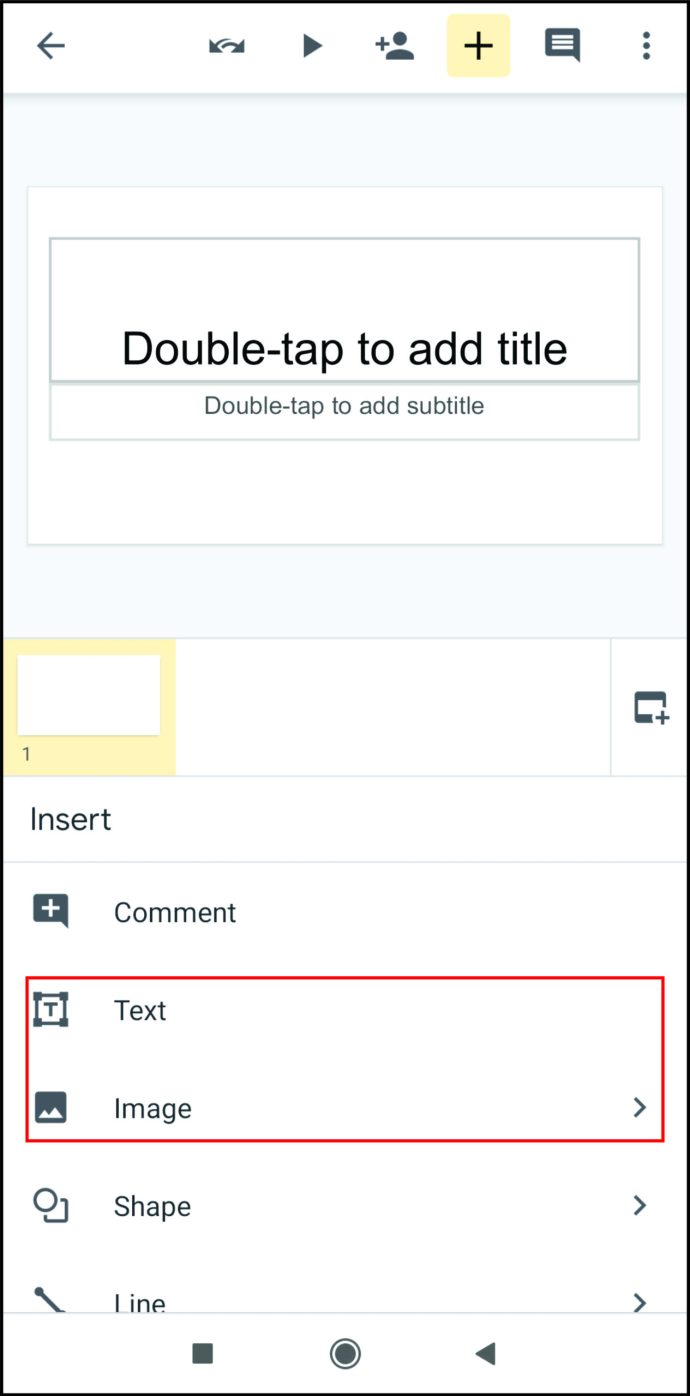
- Минимизирайте приложението и отворете Google Диск. Намерете аудио файла, който искате да използвате.
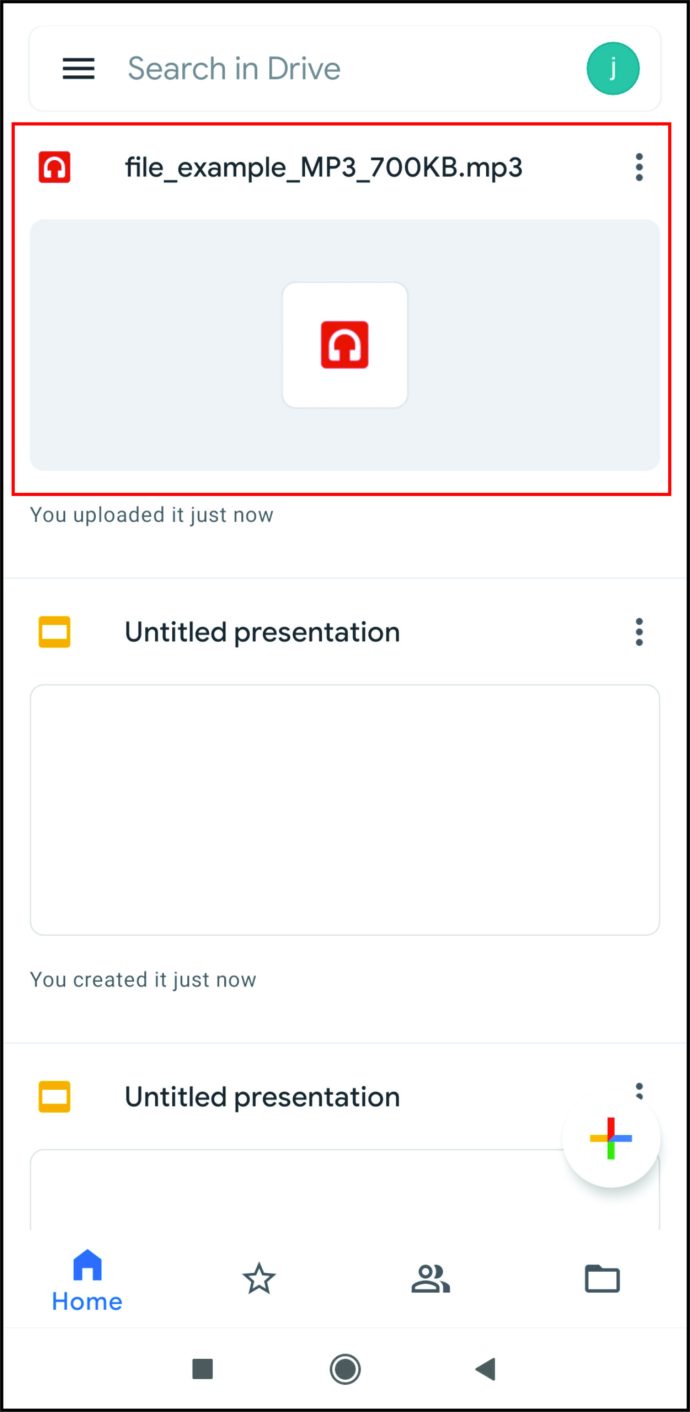
- Докоснете иконата с три точки вдясно от аудио файла и докоснете „Копиране на връзка“ в изскачащото меню.
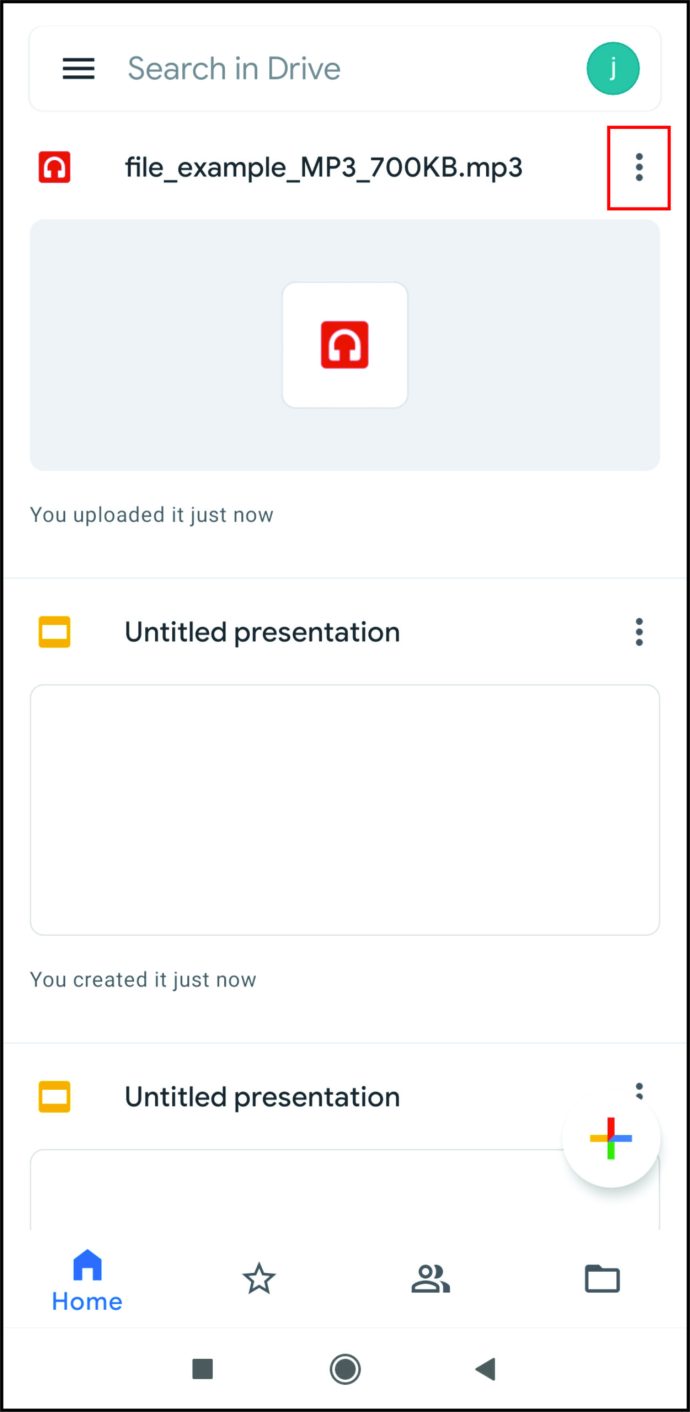
- Върнете се в Google Slides, след което докоснете и задръжте върху вмъкнатото текстово поле или форма.
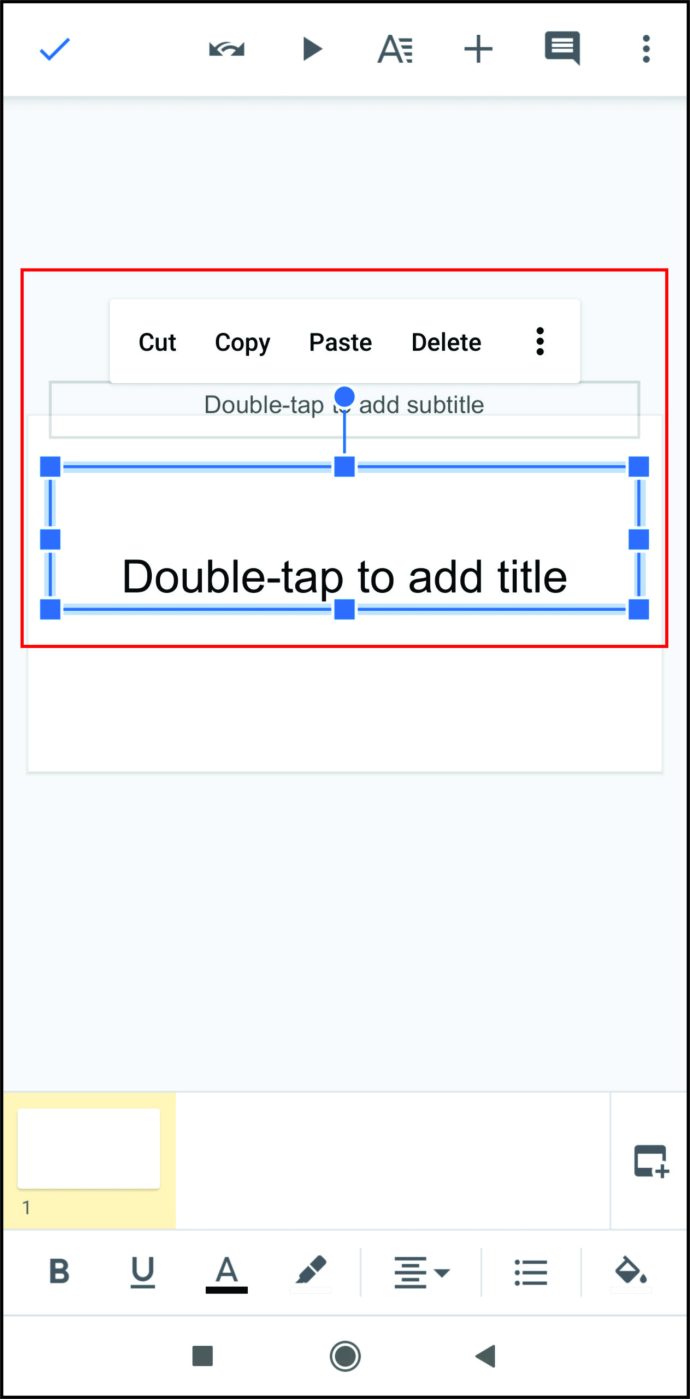
- Докоснете иконата с три точки вдясно от изскачащото меню и докоснете „Вмъкване на връзка“.
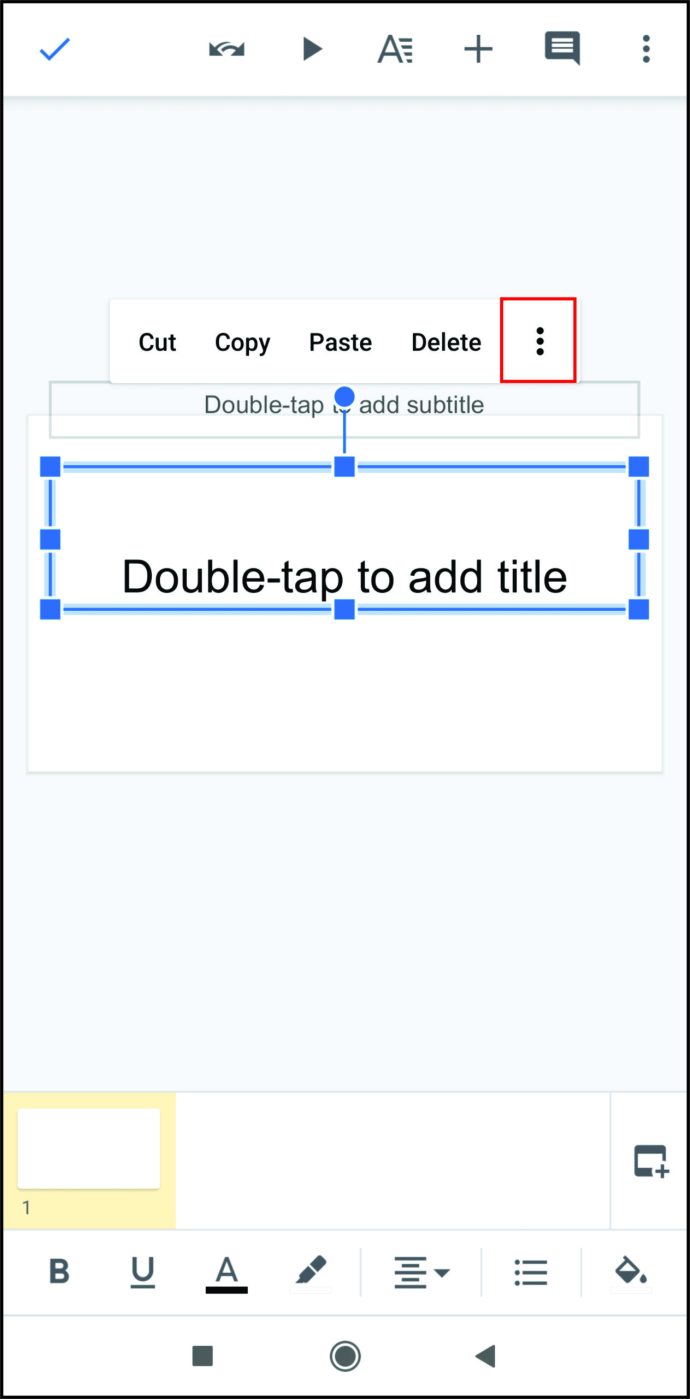
- Докоснете и задръжте върху текстовото поле.

- Докоснете „Поставяне“.
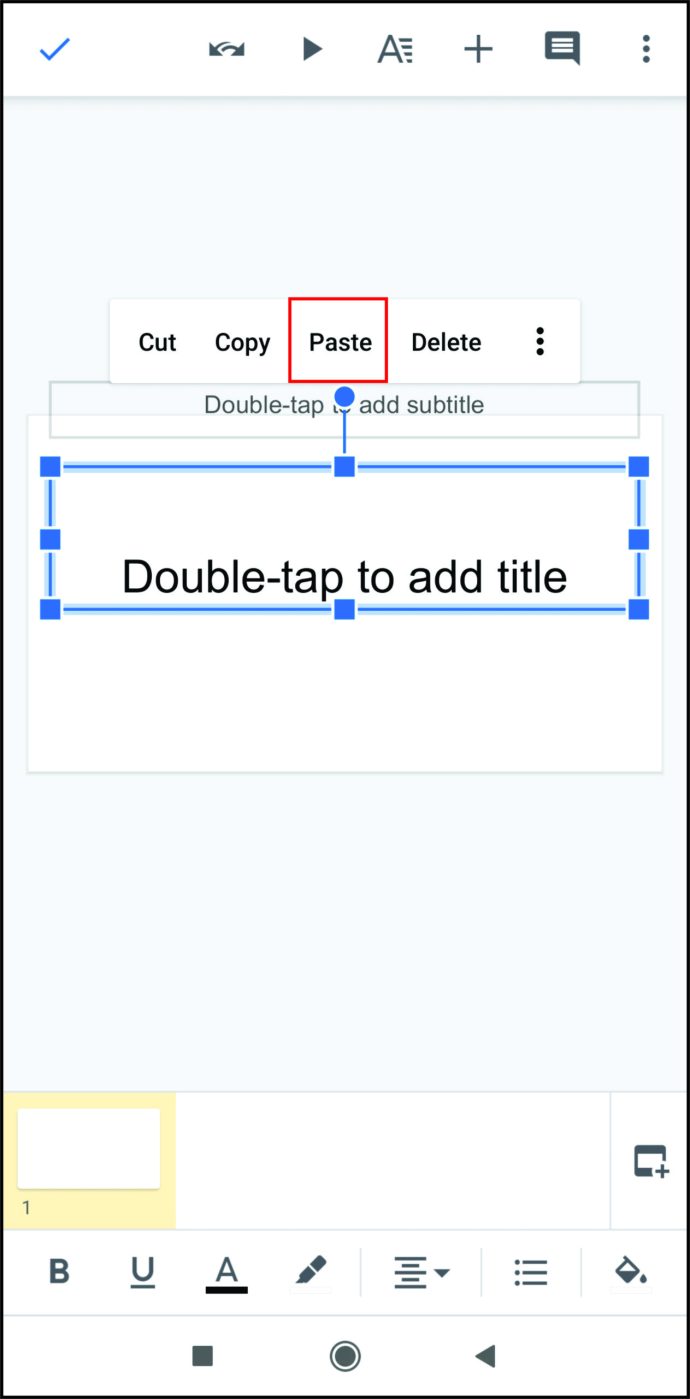
- Докоснете иконата „Провери“ в горния десен ъгъл на екрана.
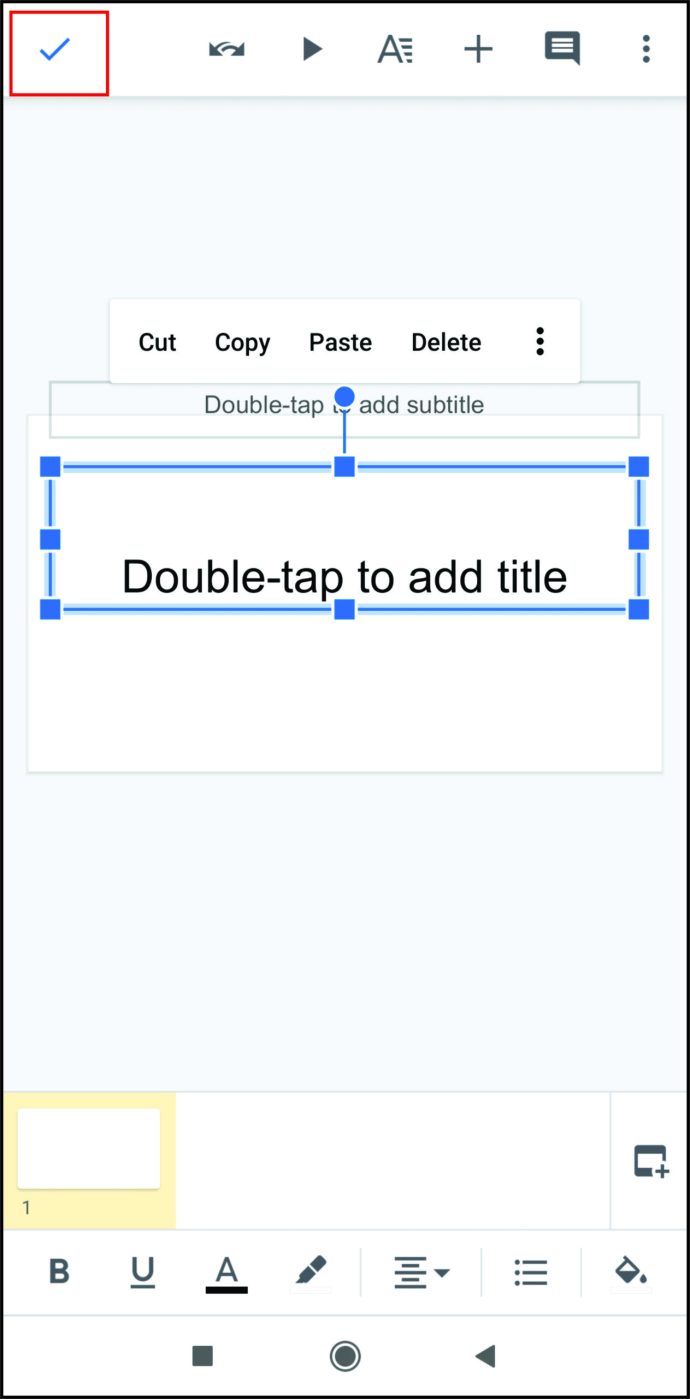
- Аудио връзката сега трябва да бъде вградена в слайда.
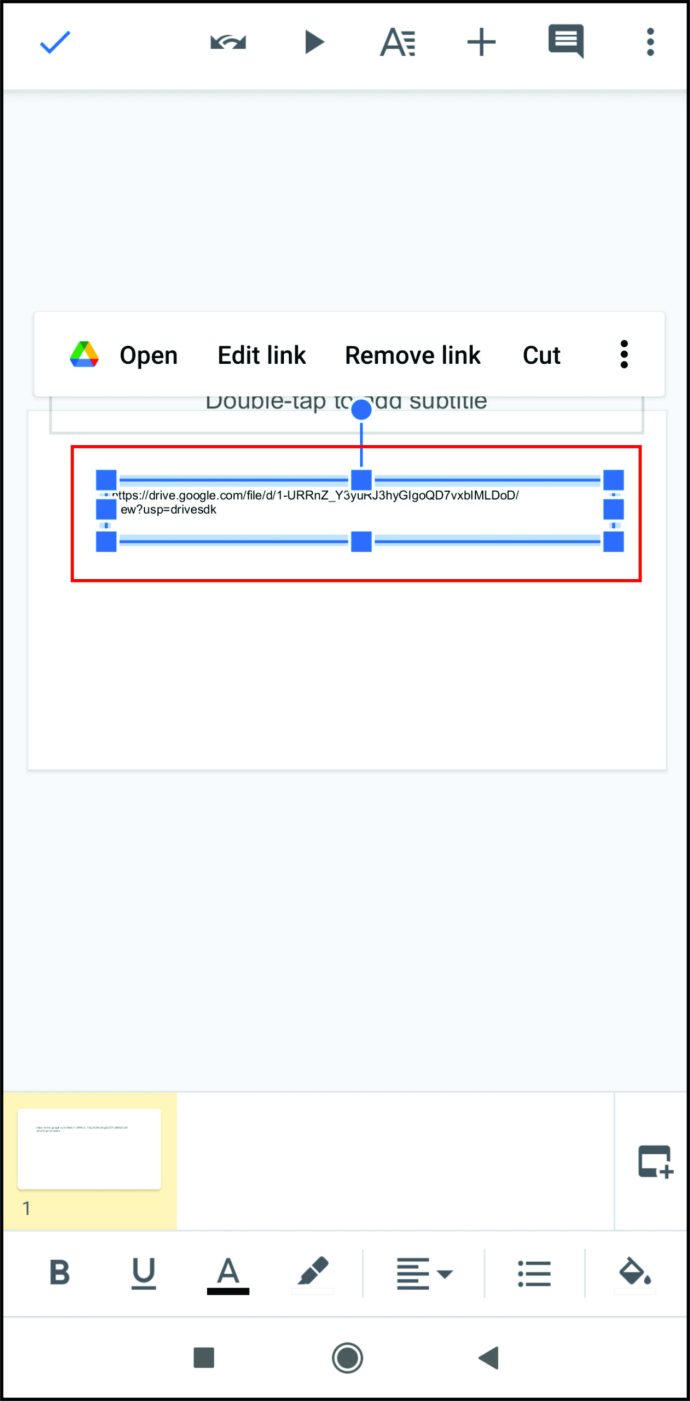
Имайте предвид, че няма опции за редактиране на аудио на мобилен телефон. За да възпроизведете файла, докоснете формата или текстовото поле, за да отворите връзката. По подразбиране той ще се възпроизвежда в друг раздел на браузъра.
Как да добавите музика към Google Slides на iPhone
Тъй като мобилното приложение Google Slides не зависи от системата, методът, използван за Android по -горе, е приложим и за iPhone.
Много полезен инструмент
Актуализацията „Insert Audio“ улесни потребителите да подправят иначе слабите си презентации. Увеличаването на интереса и взаимодействието на публиката е най -добрият начин да се гарантира, че всичко, представено в слайдшоуто, ще бъде запомнено след това. Знанието как да добавяте музика към Google Slides е много полезен инструмент за насърчаване на задържането на данни.
Имате ли други съвети и трикове за използване на аудио за Google Slides? Споделете вашите мисли в секцията за коментари по -долу.