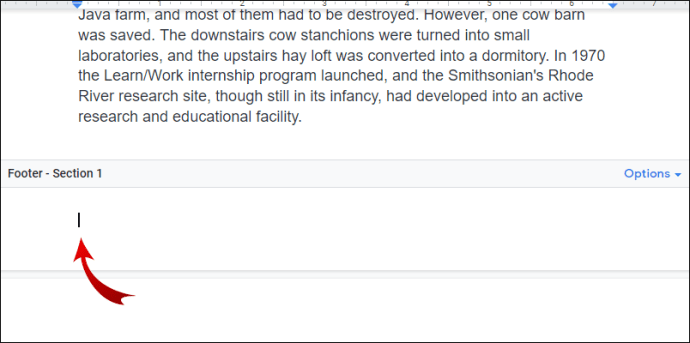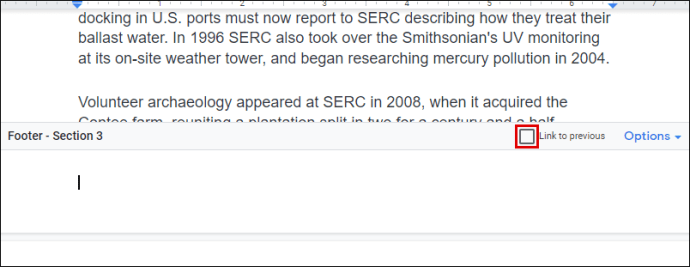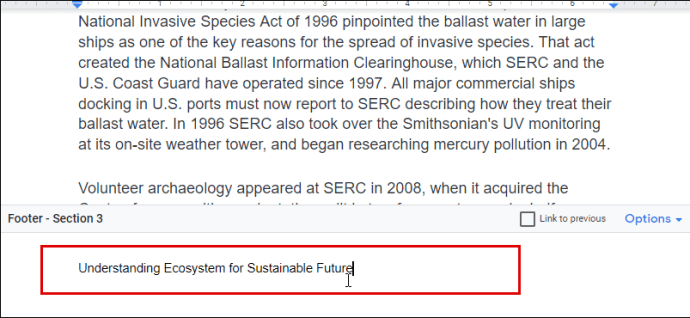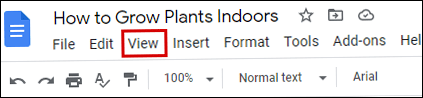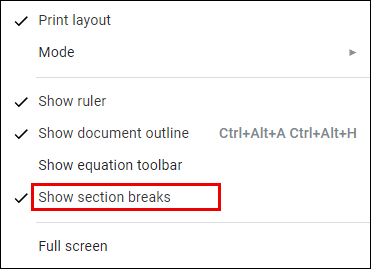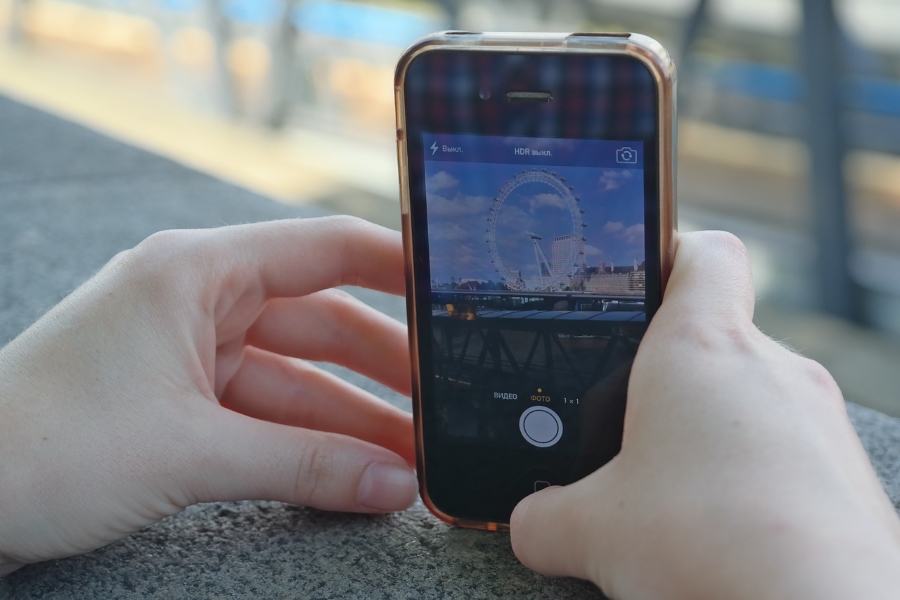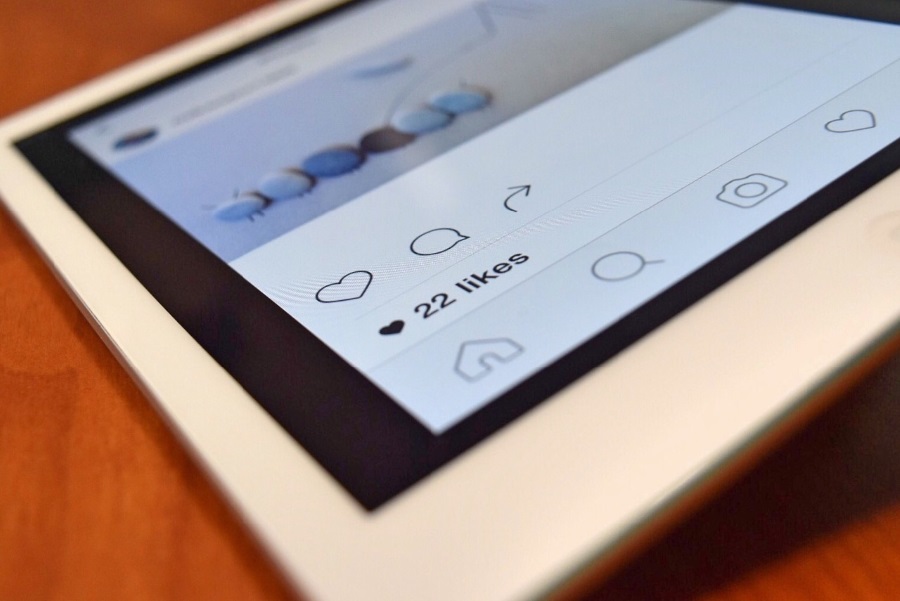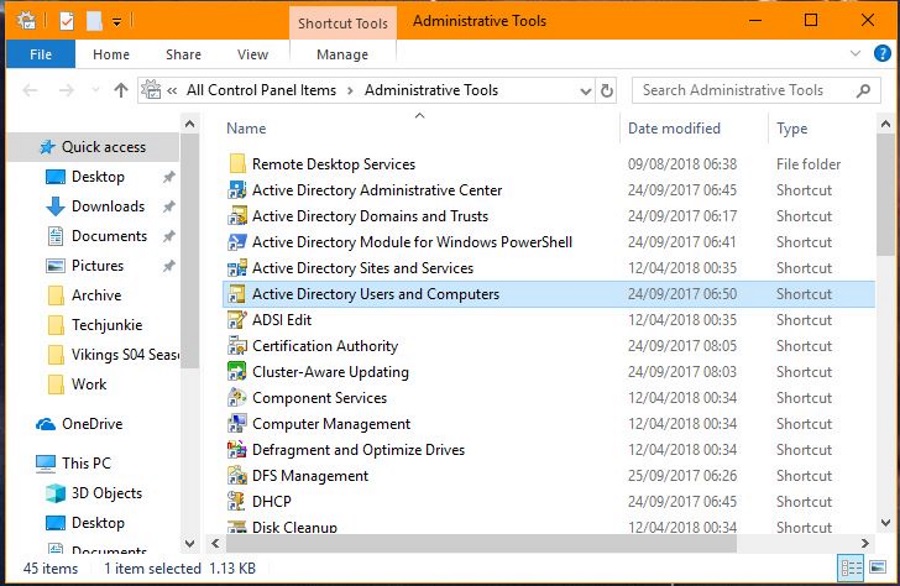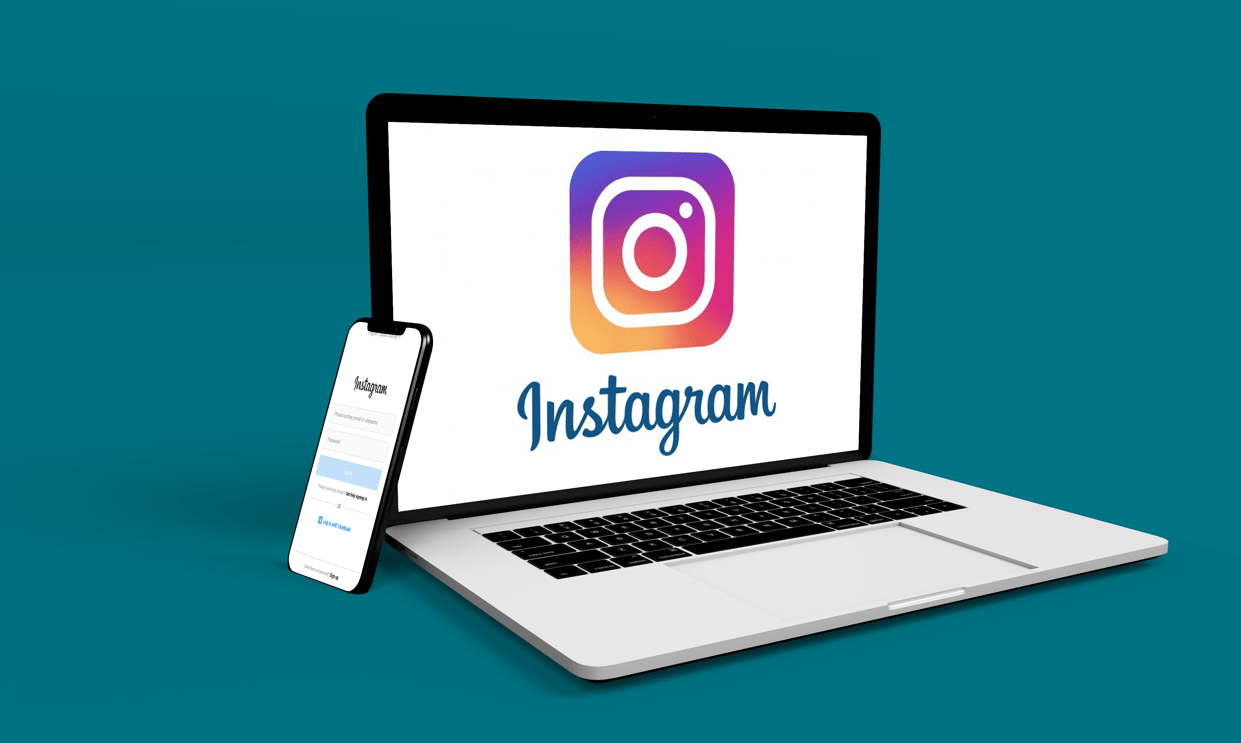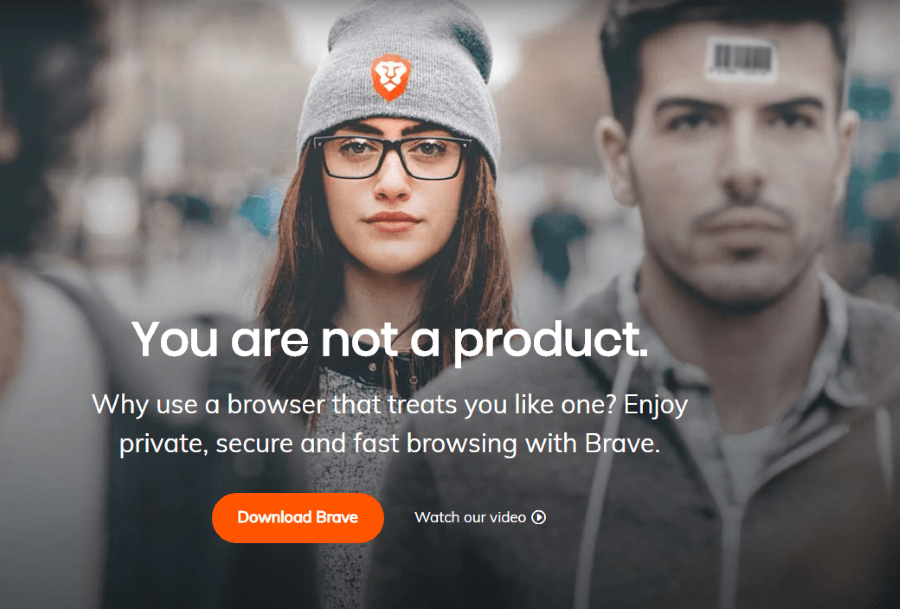Наличието на един и същ долен колонтитул на всяка страница в Google Doc не изисква много промени. Най -вероятно ще използвате долния колонтитул за номериране на страници, за да поддържате документа си организиран.

Но какво се случва, ако искате да добавите долен колонтитул в Google Документи само към една страница? Това ще изисква малко фина настройка от ваша страна. Но не се притеснявайте, този процес е сравнително лесен и няма да отнеме повече от 30 секунди от вашето време.
В тази статия ще предоставим всички необходими инструкции. Освен това ще научите и как да намирате номера на страници в Google Документи и да имате различни заглавки в един и същ документ.
Как да добавите долен колонтитул само към една страница в Google Документи
Отнема време, за да разберете как да добавите отделен долен колонтитул в Google Документи. Хвърлянето и завъртането на не толкова удобните за персонализиране настройки на оформлението не помага. По принцип, тъй като няма налична опция за добавяне на отделен долен колонтитул за различни страници в това приложение.
За щастие, има начин да се заобиколи това. Това включва вмъкване на прекъсване на раздел.
Прекъсвания на секции в Google Документи
Прекъсванията на раздели са полезни, когато искате да разделите документа, върху който работите, на няколко раздела. Това е така, защото всички страници в Google Документи споделят едно и също форматиране по подразбиране - полета, номера на страници, долни колонтитули, заглавки.
Ако искате да промените някой от тези елементи, ще трябва да вмъкнете прекъсване на раздел. По този начин всеки раздел ще действа като отделен документ и можете да промените всеки елемент, който искате там. Поради тази причина първо ще ви покажем как да вмъкнете прекъсване на раздел, което ще ни доведе директно към добавяне на долен колонтитул само на една страница в Google Документи.
Следвайте стъпките по -долу, за да вмъкнете прекъсване на раздел и след това персонализирайте долния си колонтитул:
- Стартирайте Google Документи и отворете файла, който искате да редактирате.
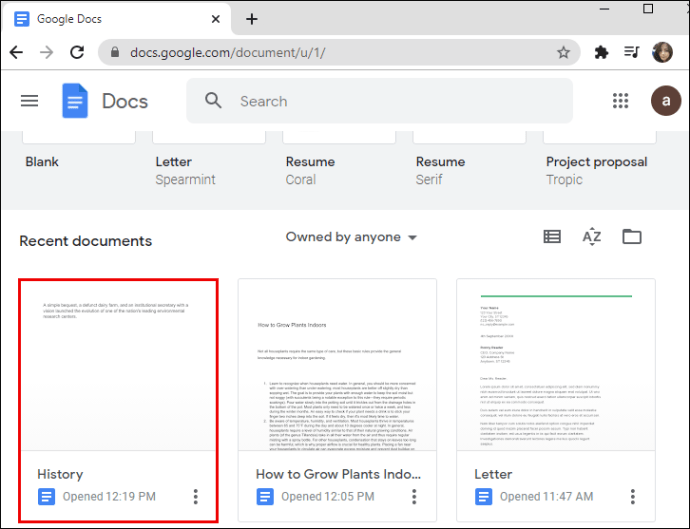
- Намерете страницата, където искате да добавите долен колонтитул.
- Поставете курсора точно в края на предишната страница, точно след последното изречение. Запомнете - предишната страница, а не тази, към която искате да добавите долен колонтитул (текущата).
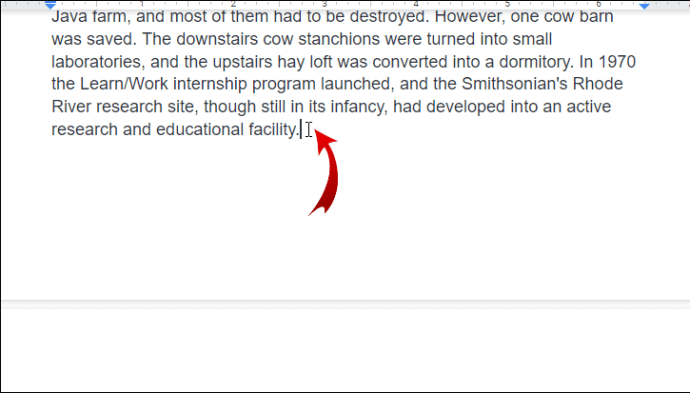
- Кликнете върху „Вмъкване“ в горното меню.
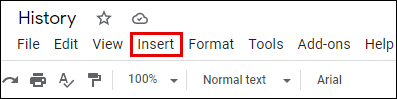
- От падащото меню изберете опцията „Break“ и след това кликнете върху „Break break (следващата страница)“.
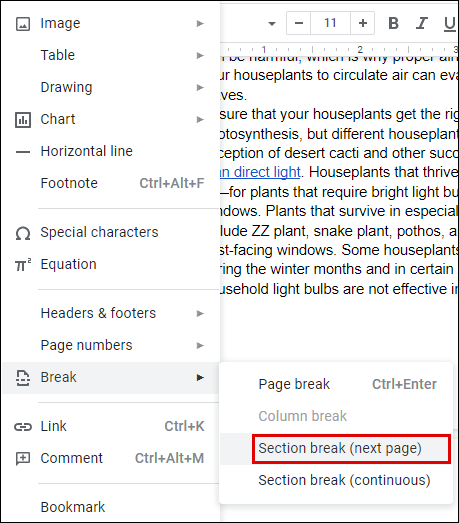
- Сега ще видите, че курсорът ви се премести на следната страница. Потенциално ще видите и прекъсване на ред в края на предишната страница.
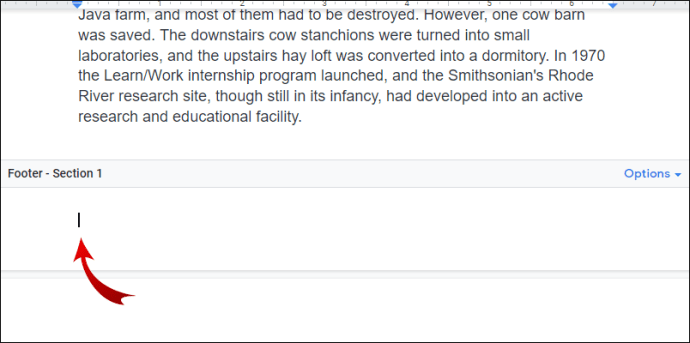
- Насочете се към долната част на страницата, където е бил курсорът, и кликнете върху долния колонтитул.
- От опциите за долен колонтитул, които се показват, премахнете отметката от опцията „Връзка към предишния“. Това ще настрои долния ви колонтитул да се държи като отделен документ - можете да го форматирате както искате.
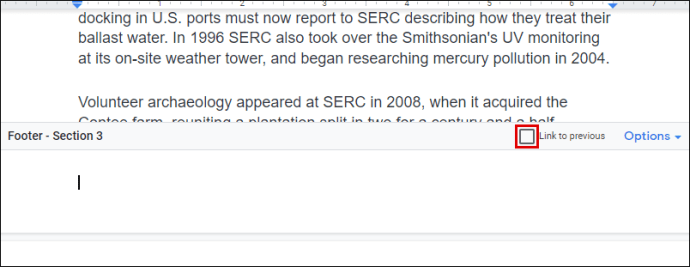
- Добавете съдържание към долния си колонтитул. След като приключите, натиснете бутона Esc на ключовата си дума, за да я затворите.
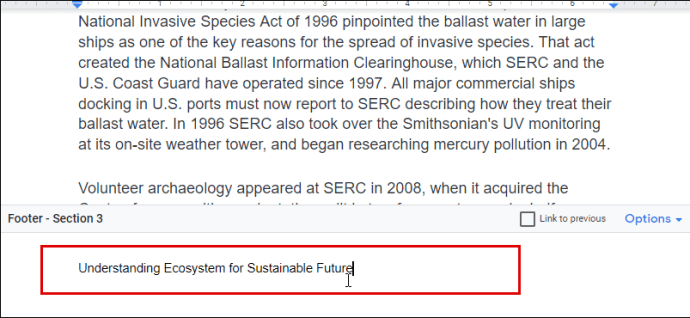
Вече сте персонализирали настройките на долния колонтитул за една страница. Можете да превъртите нагоре и да видите, че долните колонтитули са различни за текущата и предишната страница. На следващата страница обаче долният ви колонтитул ще остане същият. Ще трябва да преминете отново през стъпките и да ги приложите на всяка страница, ако е необходимо.
Забележка: Ако видите, че след прилагане на Стъпка 6 се появява линия за прекъсване на раздел, можете да я скриете, като направите следното:
- Преминете към горното меню на Google Документи и кликнете върху „Преглед“.
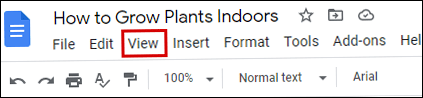
- Премахнете отметката от опцията „Показване на разделите на раздели“.
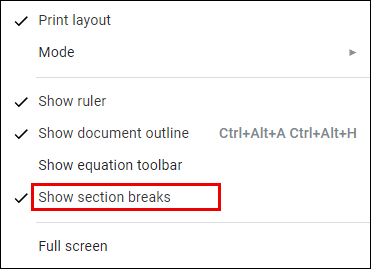
Вече няма да можете да виждате прекъсванията на разделите.
Допълнителни често задавани въпроси
Ето някои въпроси, които могат да бъдат полезни относно настройките за персонализиране на долния колонтитул в Google Документи.
Как да вмъкнете долен колонтитул в Google Документи
Вмъкването на долен колонтитул в Google Документи е толкова лесно, колкото звучи. Този инструмент може да бъде доста удобен за добавяне на информация към вашата страница или добавяне на номера на страниците.
Следвайте тези прости стъпки, за да вмъкнете долен колонтитул във вашия Google Doc:
• Стартирайте Google Документи на компютъра си и отворете нов или съществуващ документ.
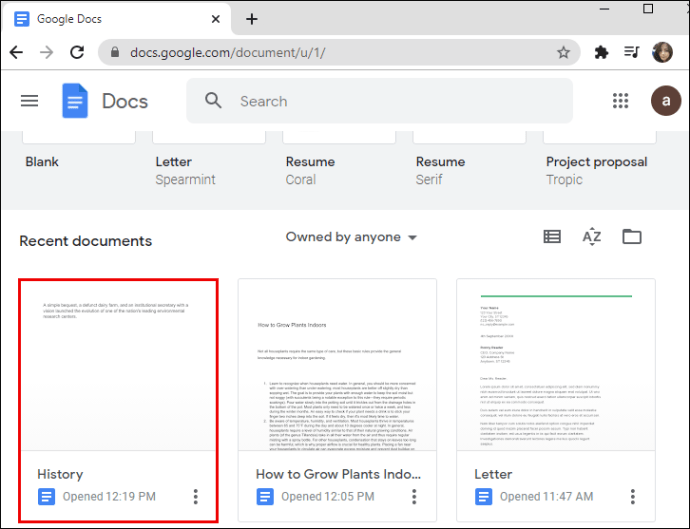
• Щракнете върху раздела „Вмъкване“ от горното меню.
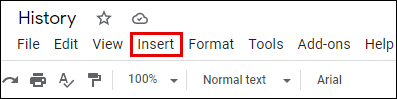
• Отидете в раздела „Заглавка и долна колонтитул“ и изберете опцията „Долен колонтитул“.

Това сега ще създаде нов долен колонтитул на всичките ви страници в Google Документи.
Друг начин за добавяне на долни колонтитули е чрез клавишни комбинации:
За Windows задръжте бутоните Ctrl и Alt, след това натиснете „o“ и след това клавиша „f“.
За Mac задръжте бутона Control и Command, натиснете „o“ и след това клавиша „f“.
Тези команди ще направят нов долен колонтитул или ще преминат към съществуващи.
Как намирате номера на страницата в Google Документи?
Организирането на вашите страници чрез добавяне на номера към тях е от съществено значение при работа с по -дълги документи. Google Документи не номерира автоматично страниците, докато ги пишете, така че ще трябва да активирате тази функция ръчно.
Единственият начин да видите номерата на страниците по подразбиране е да използвате превъртащата се странична лента вдясно на екрана. Докато превъртате документа си, ще видите лентата да показва малка черна кутия с номера на страницата, на която се намирате в момента. Ще видите нещо като „5 от 17“, което означава, че сте на пета страница от седемнадесет съществуващи страници.
За да добавите номера на страници към вашия документ, така че да са видими на хартията, изпълнете следните стъпки:
• Отворете Google Doc, към който искате да добавите номера на страници.
• Преминете към горното меню и кликнете върху раздела „Вмъкване“.
• Когато задържите курсора на мишката върху раздела „Номера на страници“, той ще ви покаже няколко опции. Изберете между четирите налични оформления за това как искате числата да се показват на страницата.
• (По избор) Форматирайте числата чрез удебеляне, подчертаване или прилагане на всяка друга опция за редактиране на текст, която желаете.
Как да имате различни заглавки в Google Документи
Подобно на долните колонтитули, Google Документи няма опция, която просто ще ви позволи да имате различни заглавки на различни страници във вашия документ. Ето защо ще трябва да приложите стъпките, които първо ще вмъкнат прекъсване на раздел между две страници и след това ще добавите ново заглавие. Прекъсването на раздела ще „наруши“ настройките за форматиране на вашия документ и ще ви позволи да ги промените както искате.
Следвайте стъпките по -долу, за да вмъкнете прекъсване на раздел и след това персонализирайте заглавката си:
• Стартирайте Google Документи и отворете файла, който искате да редактирате.
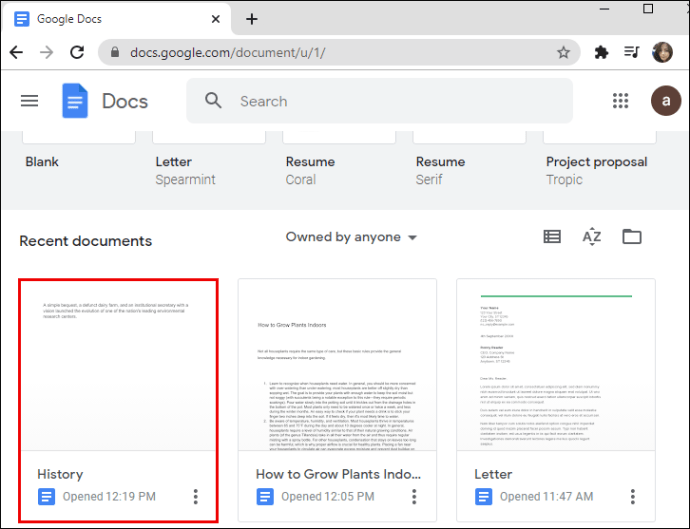
• Намерете страницата, към която искате да добавите заглавка.
• Поставете курсора точно в края на предишната страница, точно след последното изречение. Запомнете - предишната страница, а не тази, към която искате да добавите заглавка (текущата).
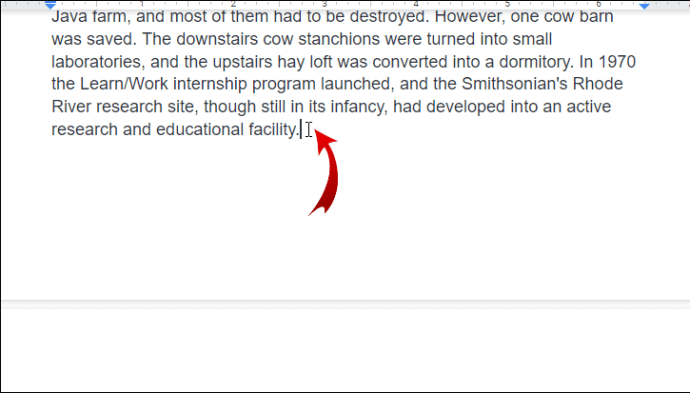
• Щракнете върху „Вмъкване“ в горното меню.
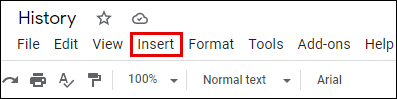
• От падащото меню изберете опцията „Break“ и след това кликнете върху „Break break (следващата страница)“.
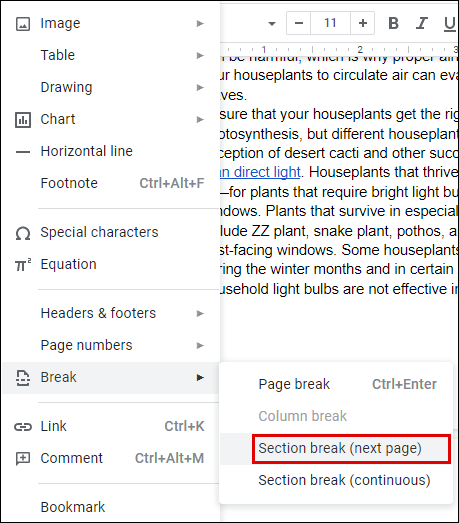
• Сега ще видите, че курсорът ви се е преместил на следната страница. Потенциално ще видите и прекъсване на ред в края на предишната страница.

• Отидете в долната част на страницата, където е бил курсорът, и кликнете върху заглавката.
• От опциите на заглавката, които се показват, премахнете отметката от опцията „Връзка към предишната“. Това ще настрои заглавката ви да се държи като отделен документ - можете да го форматирате както искате.

• Добавете съдържание към заглавката си. След като приключите, натиснете бутона Esc на ключовата си дума, за да я затворите.

Може ли долният колонтитул да бъде различен на всяка страница?
Ако следвате и повторите стъпките от „Как да добавите долен колонтитул към само една страница в Google Документи“, можете да настроите долните си колонтитули да бъдат различни на всяка страница.
Ще трябва да вмъкнете прекъсване на раздел, което ще ви позволи първо да направите промени във форматирането на вашия документ. След това ще трябва да добавите или редактирате съществуващия си долен колонтитул и след това да повторите тези стъпки за всяка страница.
Може да отнеме известно време, ако имате много страници и всяка трябва да има отделен долен колонтитул. Но засега това е единственият начин да се заобиколи това.
Променете Google Документи според вашите нужди
Добавянето на долни колонтитули само на една страница в Google Документи не може да стане чрез настройките за оформление на долния и долния колонтитул. За щастие тук има заобиколно решение, което описахме по -горе. Всичко, което трябва да направите, е да вмъкнете прекъсване на раздел, което ще ви позволи да промените формата на страницата си, сякаш е отделен документ. След това просто добавете съдържание към долния си колонтитул и сте готови.
Научихте също да оправяте заглавките си по същия начин. Сега няма да се налага да отделяте време, за да разберете как да зададете долни и долни колонтитули по различен начин за всяка страница.
Смятате ли, че добавянето на долни колонтитули само на една страница е полезно? А какво да кажем за заглавките? Кажете ни в секцията за коментари по -долу.