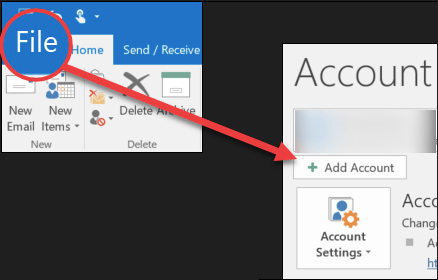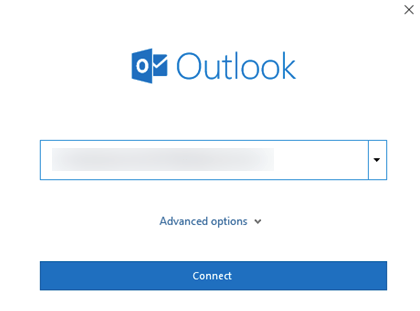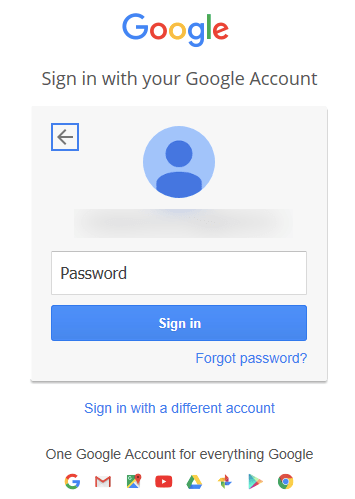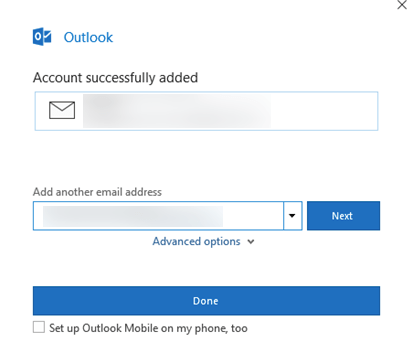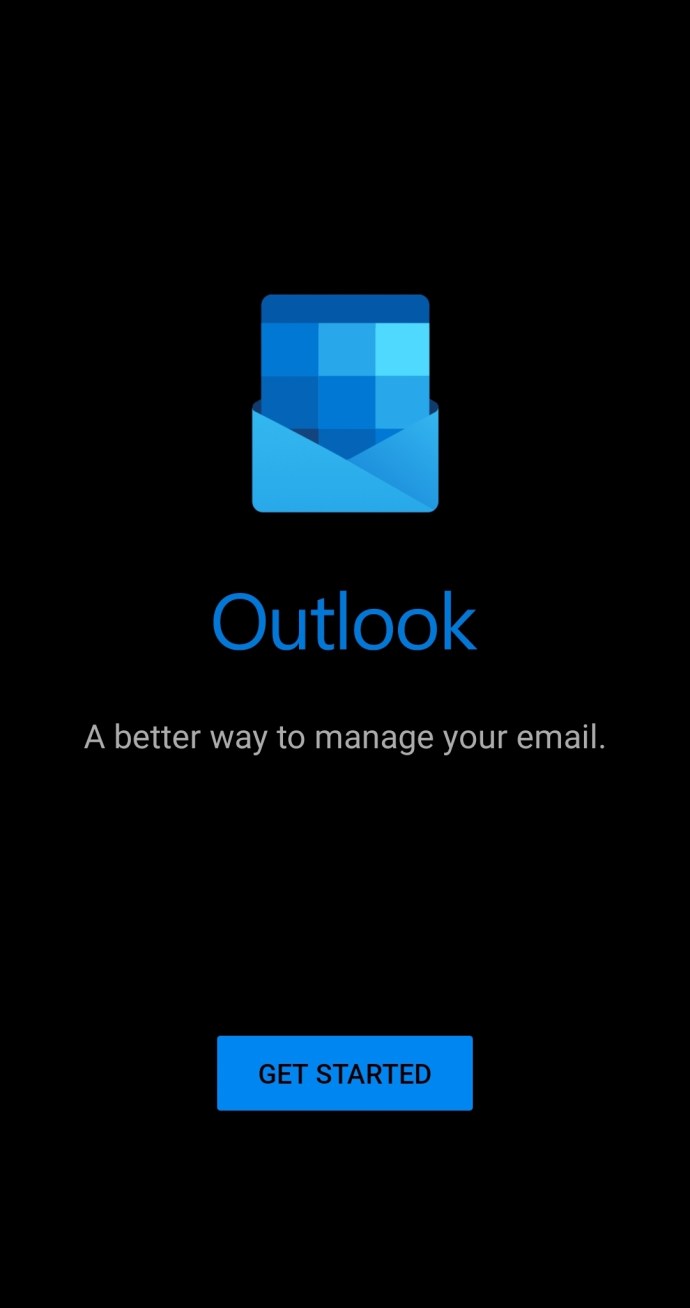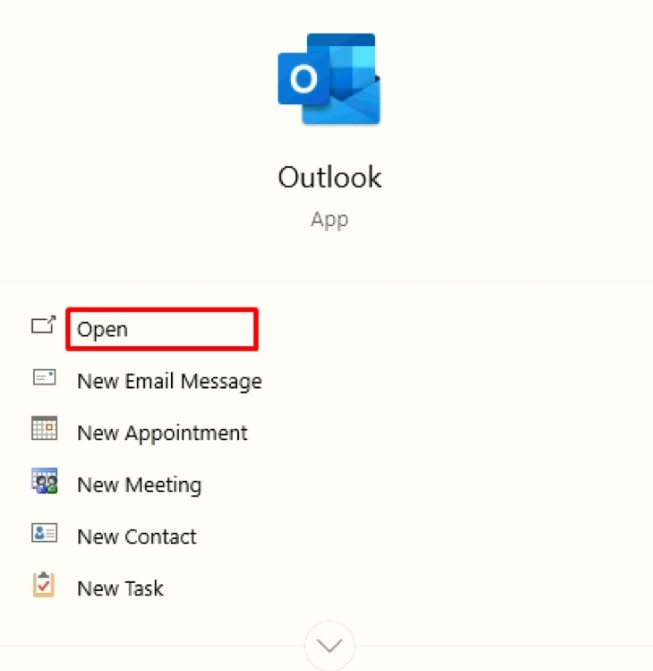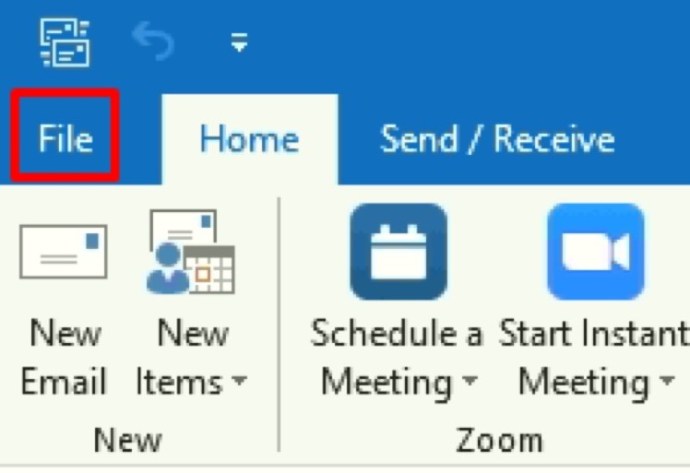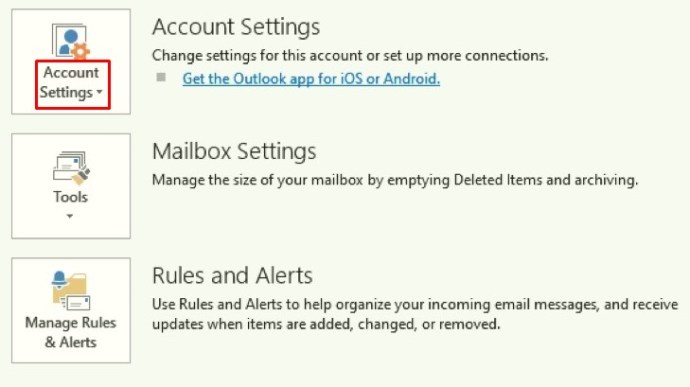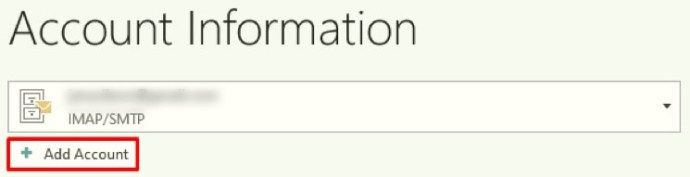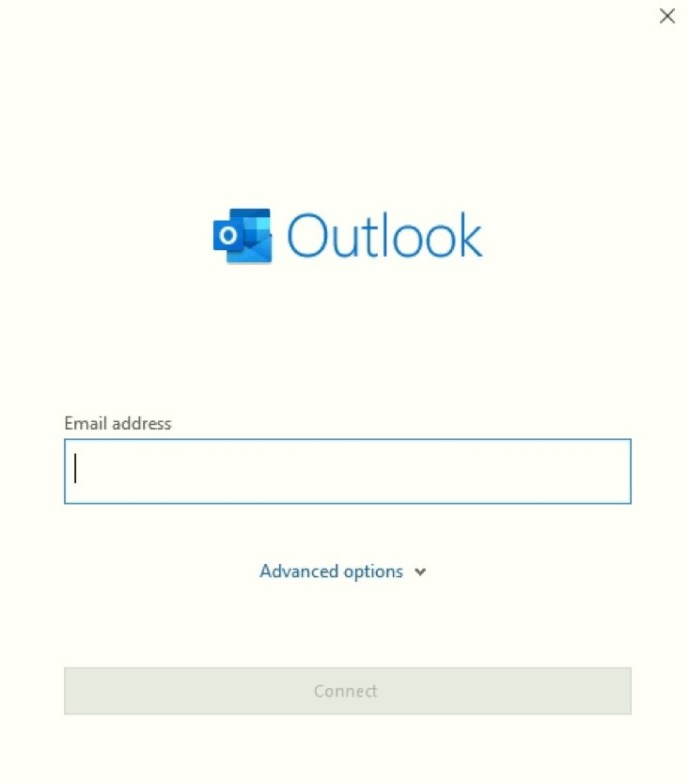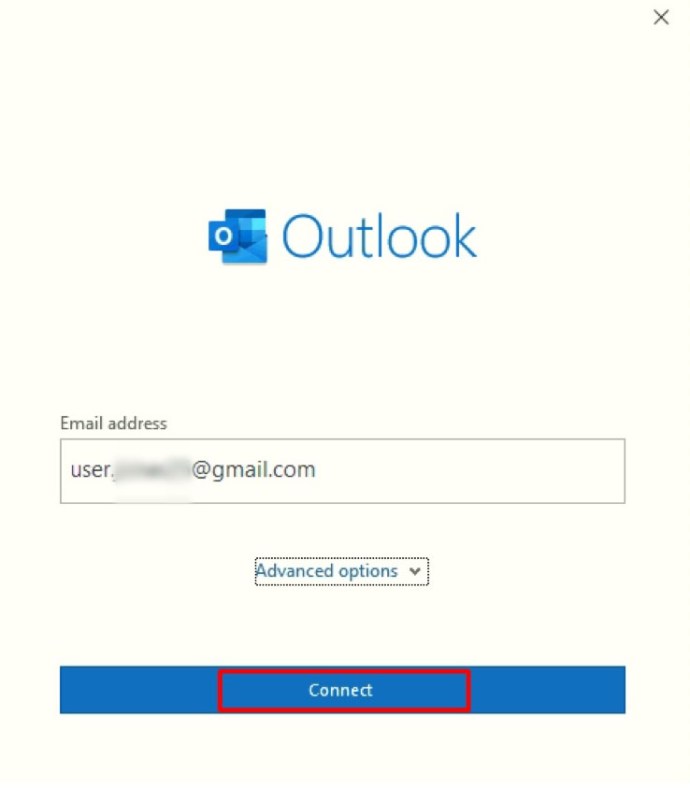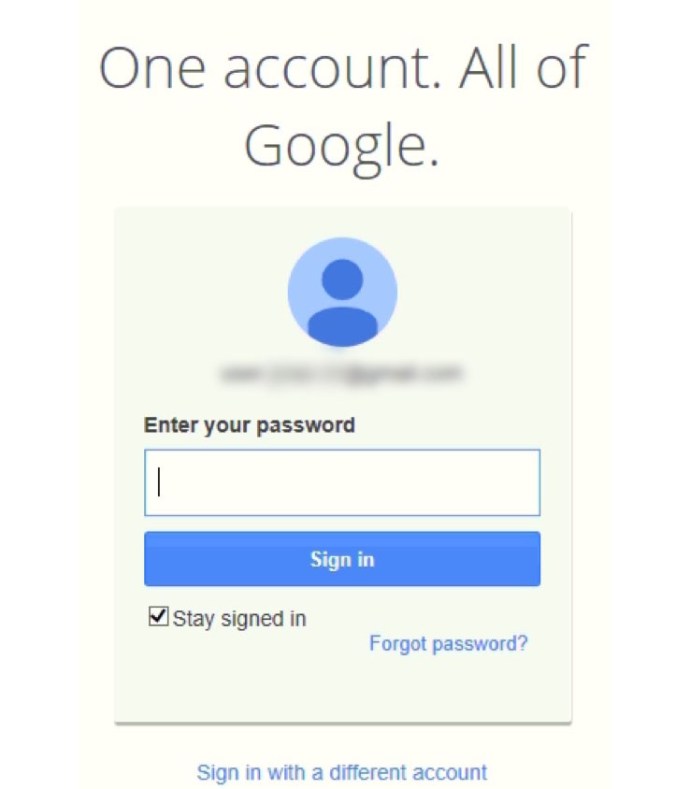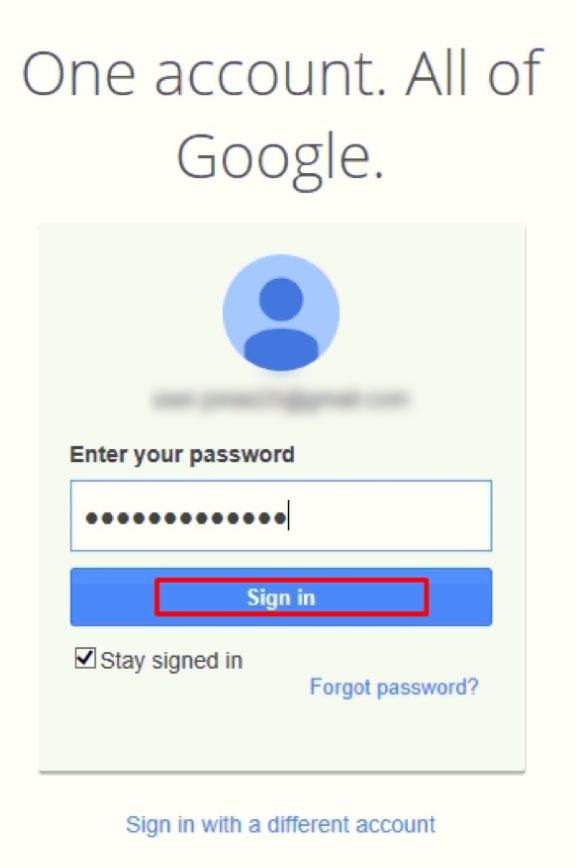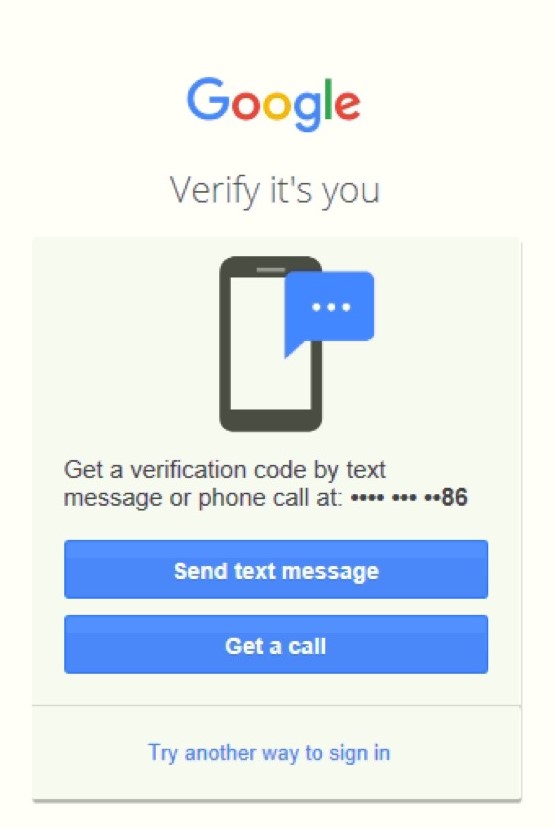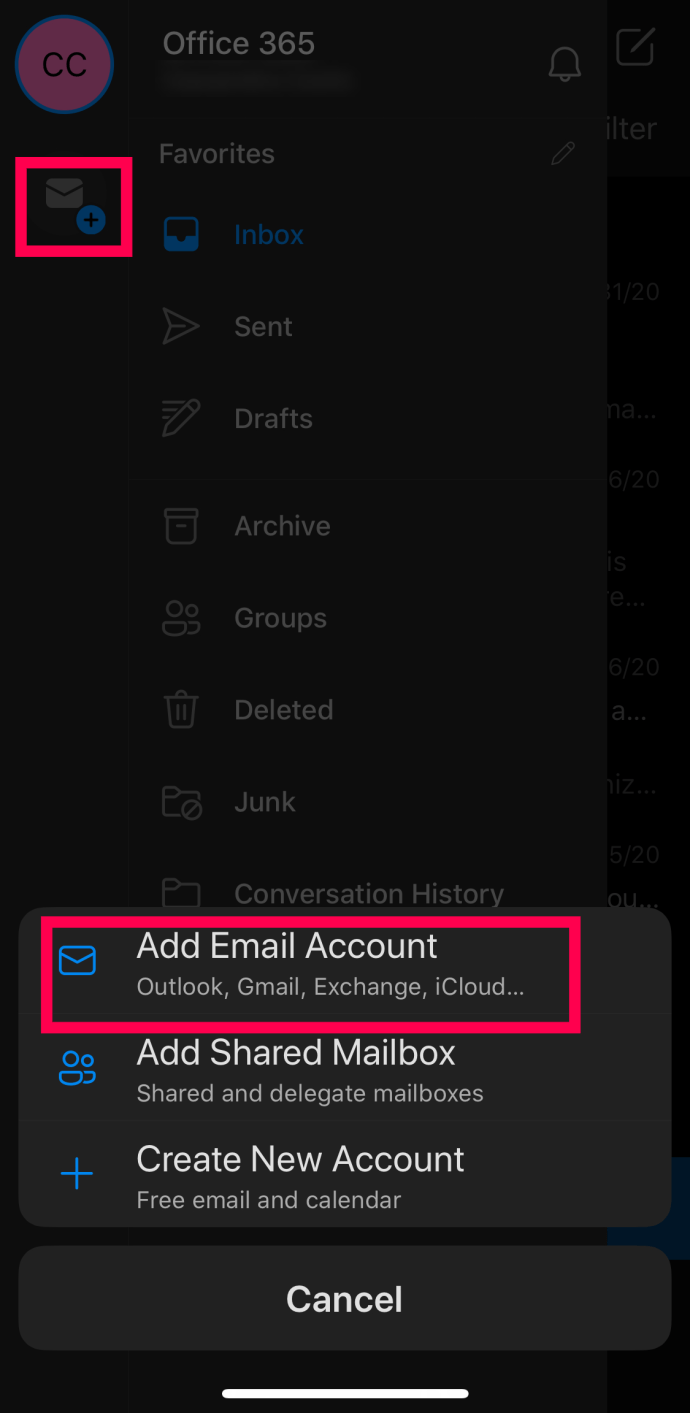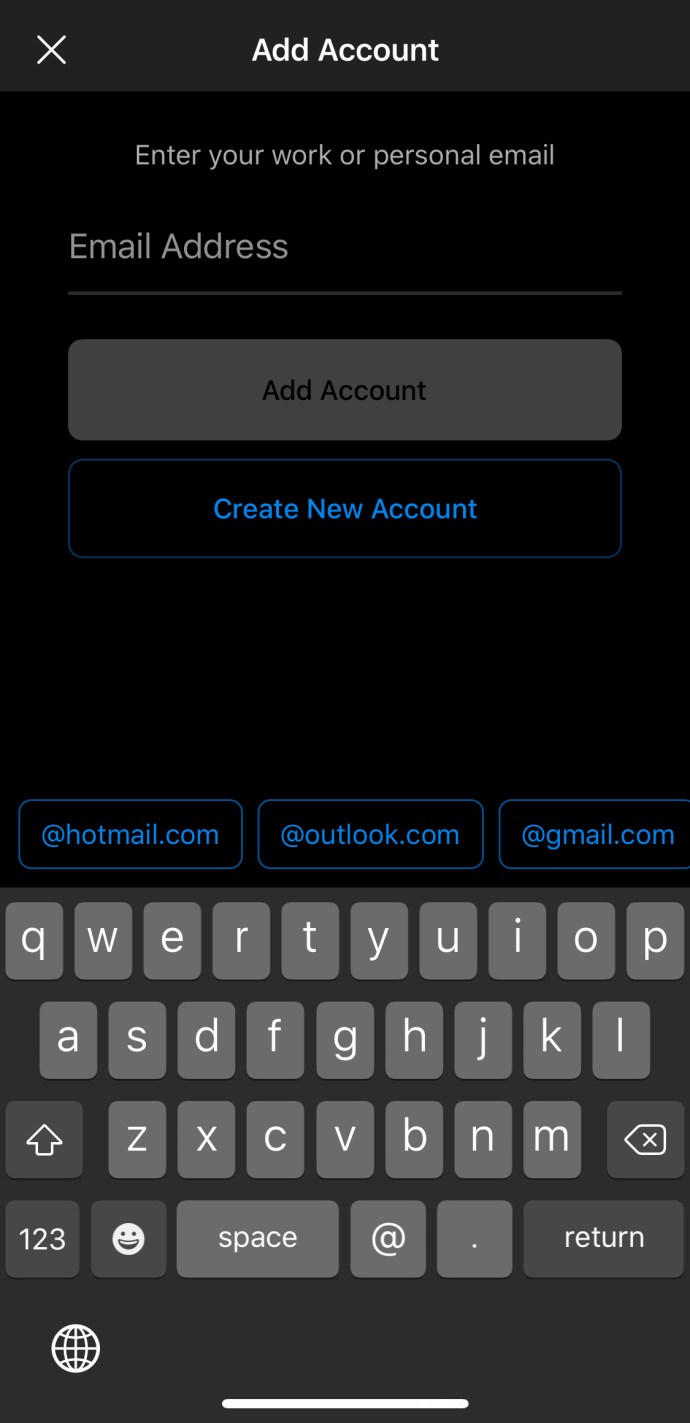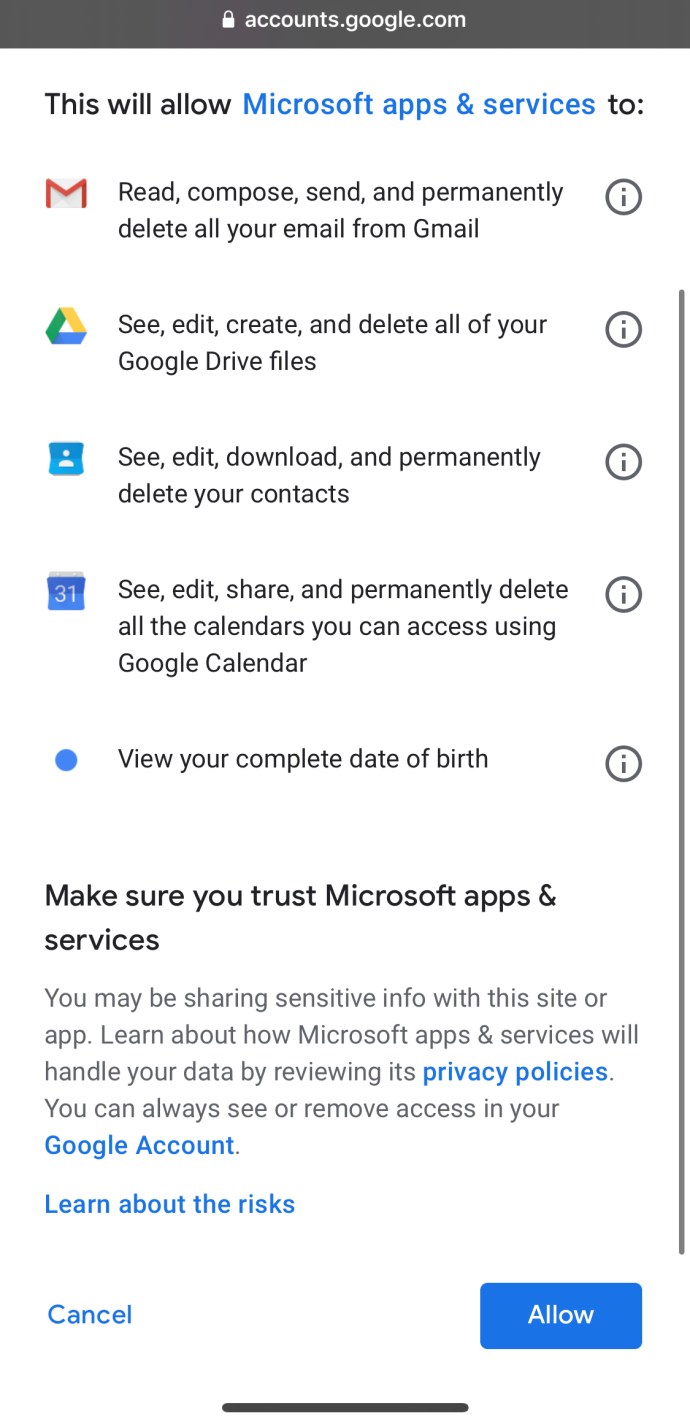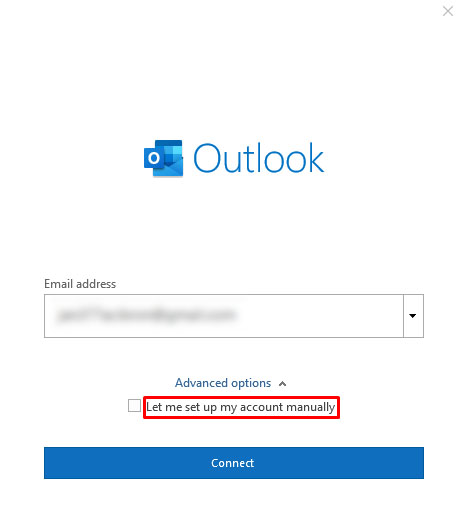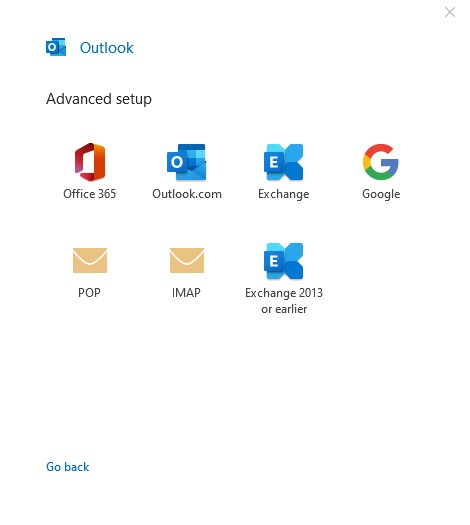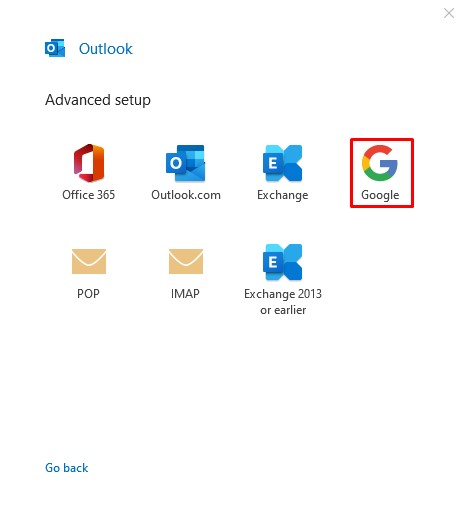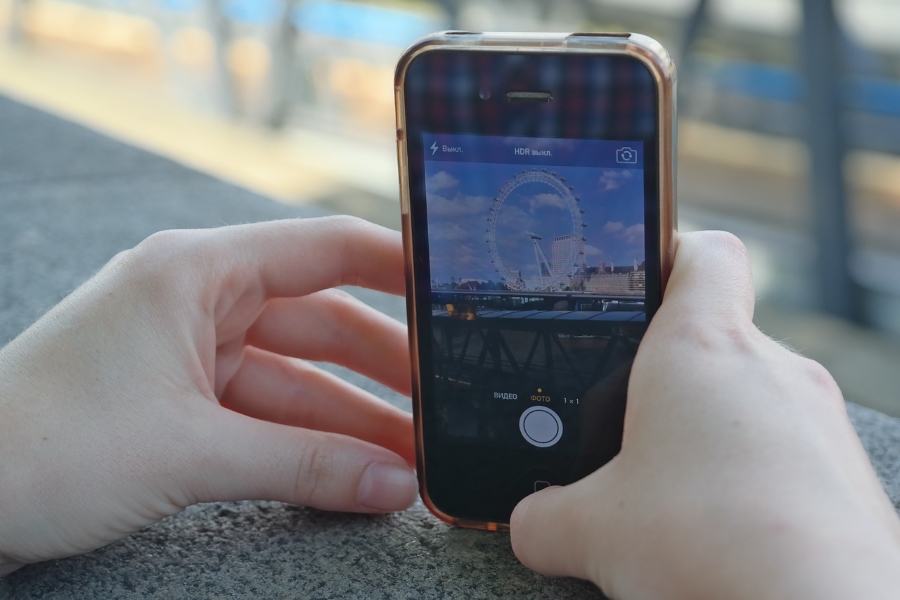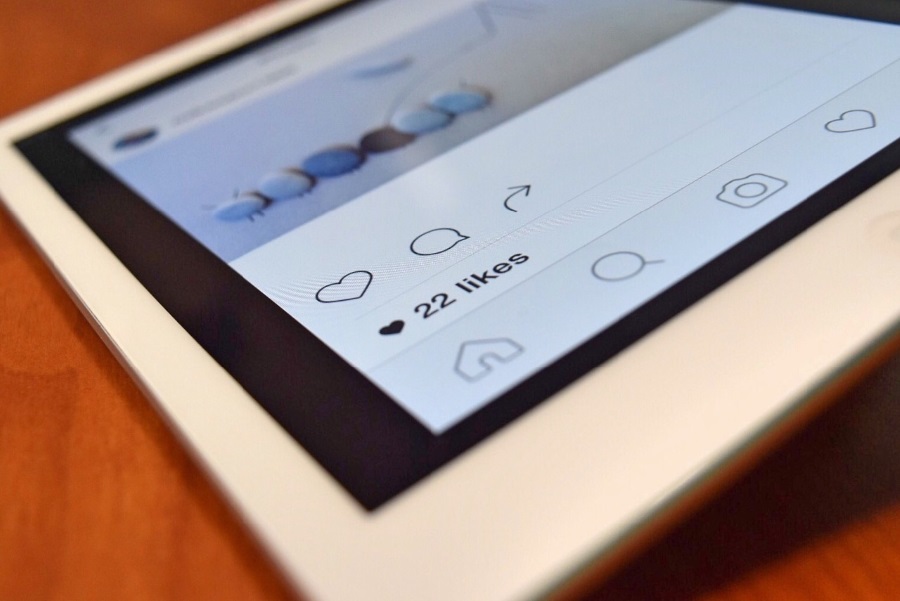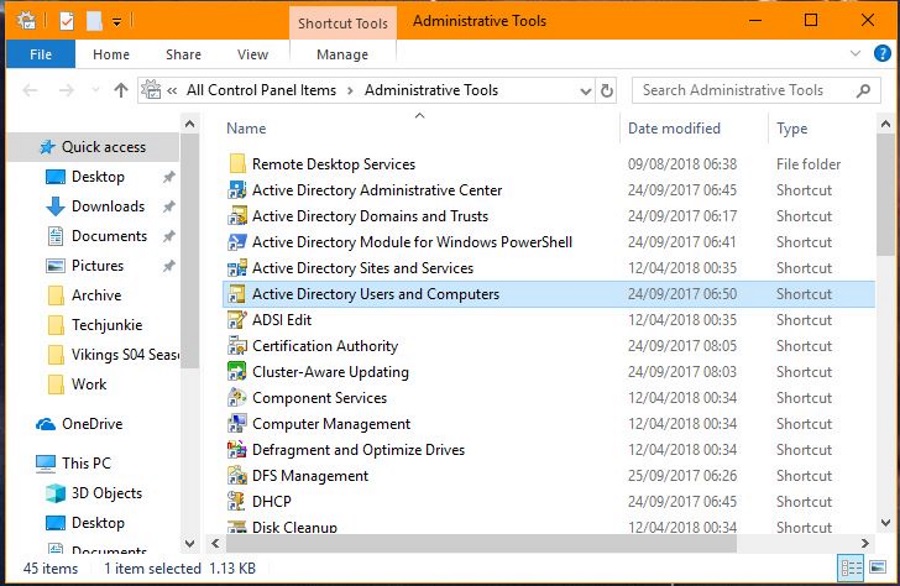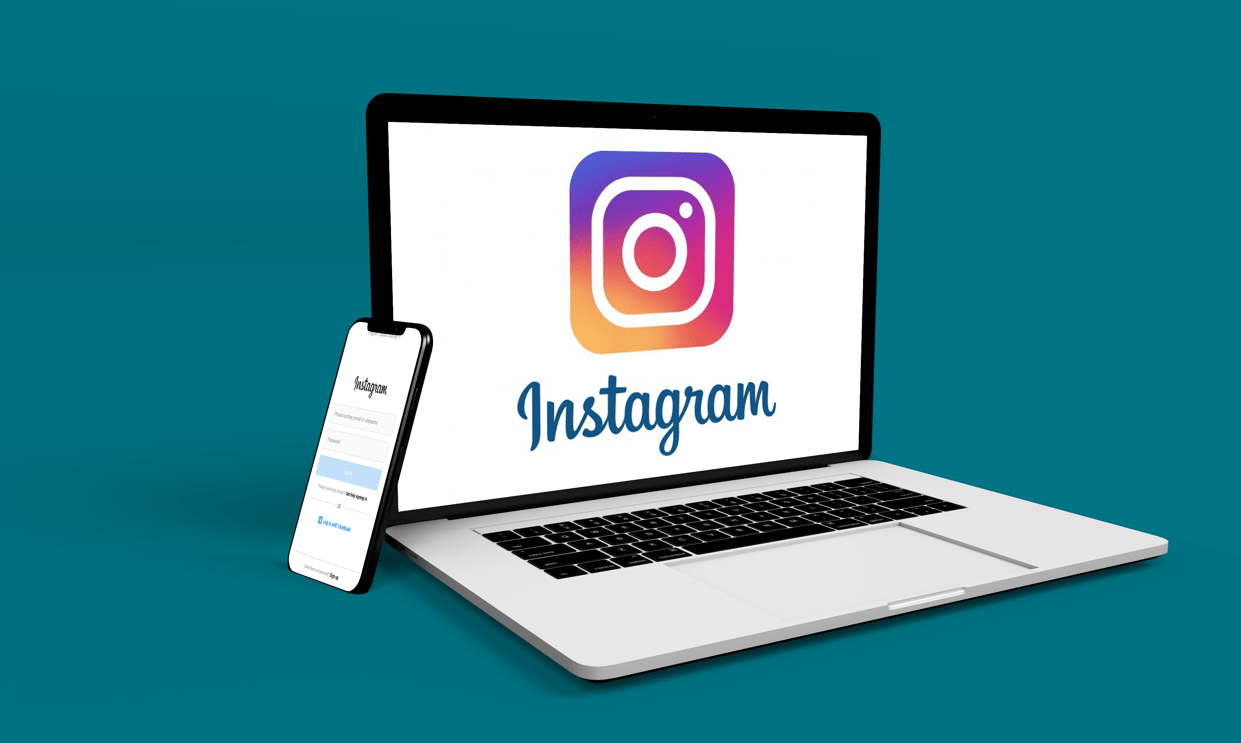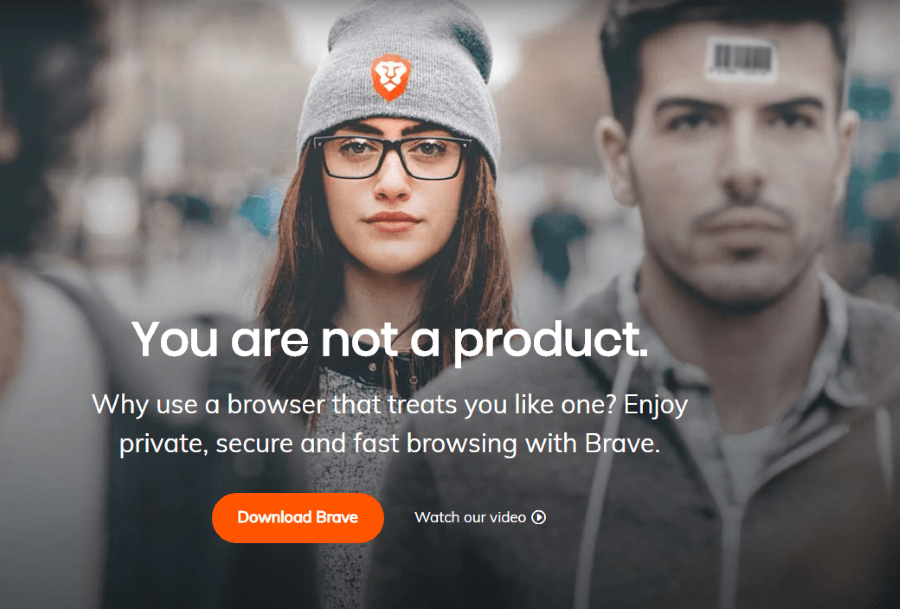Както може би знаете, Outlook е съвместим с всички големи доставчици на имейл услуги.

Тъй като повечето хора имат поне един акаунт в Gmail, ще ви покажем как можете да добавите своя към Outlook. Ще обясним процеса както за настолни, така и за мобилни устройства, тъй като е малко по -различен. Освен това ще ви покажем как да извлечете максимума от комбинацията.
Как да добавите Gmail към Outlook на компютър с Windows 10
След скорошна актуализация Outlook и Gmail станаха още по -съвместими. Добавянето на акаунт в Gmail към Outlook никога не е било по -лесно и сега ще обясним как да го направите в система с Windows 10.
Забележка: Работи по същия начин, независимо дали добавяте първия си акаунт в Gmail или допълнителен.
- Отворете Outlook и щракнете върху „Файл“, който се намира в горния десен ъгъл. Щракнете 'Добавяне на профил' на новата страница.
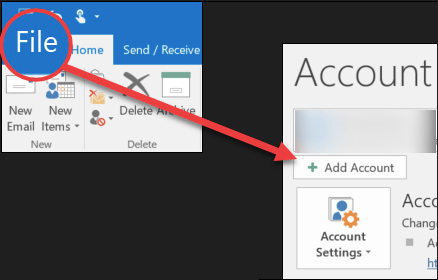
- Въведете вашия Gmail адрес и кликнете върху „Свързване“ бутон.
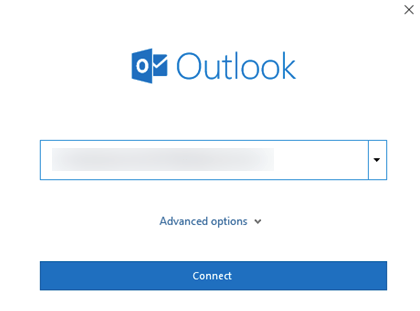
- Въведете паролата си и кликнете върху 'Впиши се.' Ако използвате двуфакторно удостоверяване, сега ще получите текстово съобщение с код за потвърждение. Въведете получения код и кликнете върху 'Свършен.'
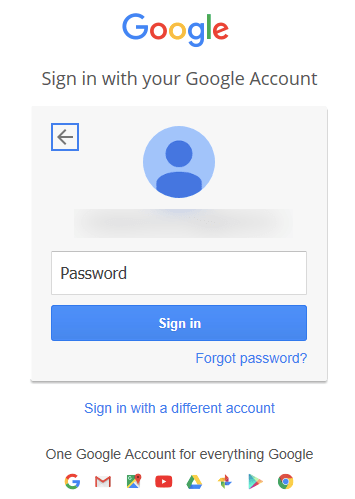
- Сега ще бъдете помолени да разрешите определени разрешения. След като бъде приет, щракнете 'Свършен' за да завършите добавянето на акаунта си.
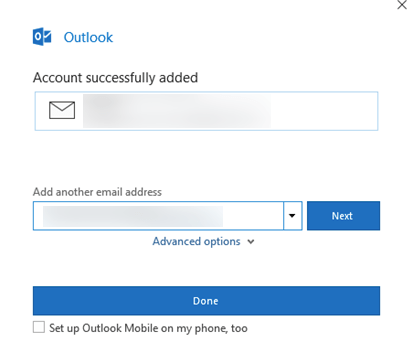
Когато се появи прозорецът за разрешение, ще бъдете попитани за обичайните неща: позволете на Outlook да чете, съставя и изпраща имейли, а също и достъп до някои от вашите лични данни. За да извлечете максимума от Outlook, предлагаме да разрешите всички опции.
Освен това можете да очаквате да получите имейл с предупреждение, че е открито ново влизане. Не се притеснявайте за това, тъй като това е функция за защита на вашия Gmail акаунт. Може да се наложи да отворите известието на смартфона си и да изберете „Да, това бях аз“. или нещо подобно, в зависимост от използваната система.
Ако искате да добавите няколко профила в Gmail, това също е лесно. Преди да кликнете върху финала 'Свършен,' ще забележите празни кутии под него. Всичко, което трябва да направите, е да въведете своя Gmail адрес и парола и след това да повторите процеса за всеки Gmail акаунт, който искате да добавите.
Как да добавите Gmail към Outlook на устройство с Android
Най -добрият начин да добавите акаунт в Gmail към Outlook на Android е да използвате приложението Outlook за Android. Изтеглете приложението, ако още не сте го направили. Той е безплатен и лесен за използване.
Забележка: За да следвате нашето ръководство, вече трябва да имате акаунт в Gmail. Outlook за Android не ви позволява да създадете нов акаунт в Gmail, тъй като можете да влезете само със съществуващ.
- Отворете приложението Outlook и докоснете 'Първи стъпки.'
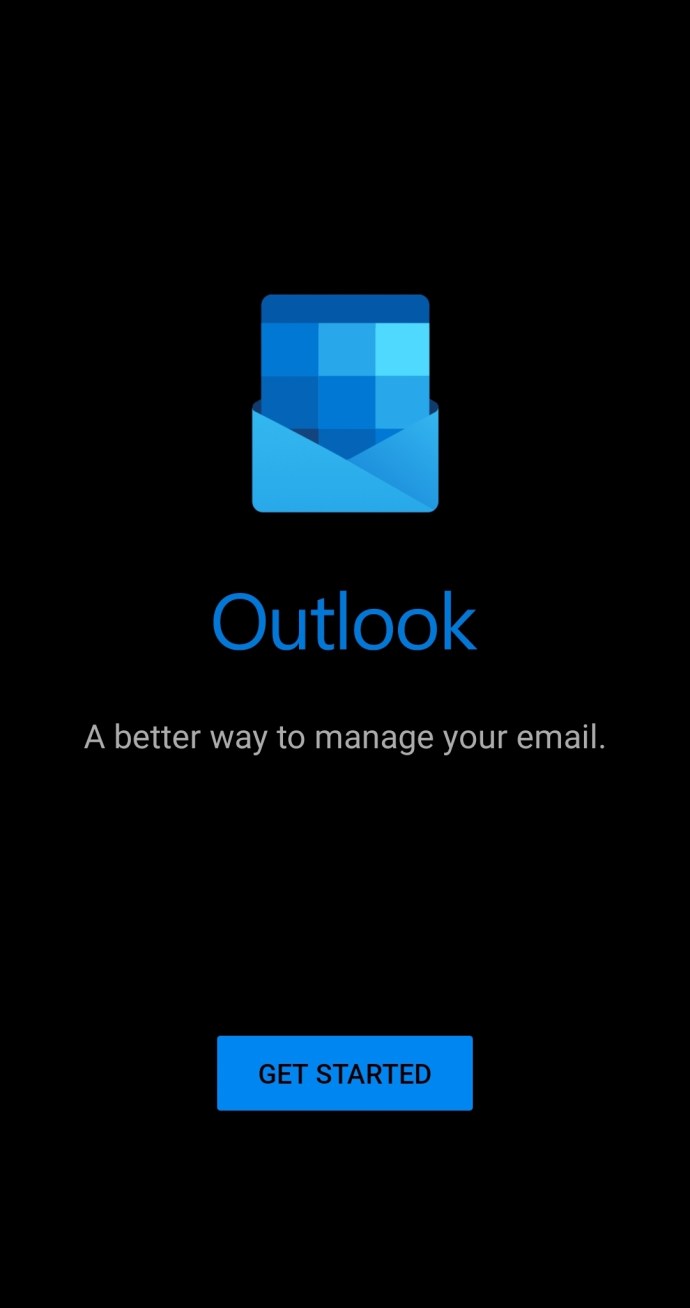
- Докоснете акаунт в Google Connect. Потвърдете, като докоснете OK.
Стъпка 2
Докоснете акаунт в Google Connect. Потвърдете, като докоснете OK.

Ако искате Outlook да има достъп до вашите контакти, докоснете Разрешаване. Докоснете Добавяне на акаунт.

Ако Outlook разпознае вашия акаунт в Gmail, ще трябва само да въведете паролата си. В противен случай въведете своя Gmail адрес и парола и докоснете 'Впиши се.'
След това ще бъдете попитани дали искате да разрешите на Outlook да има офлайн достъп до имейла ви. За да потвърдите, докоснете 'Позволява.' В противен случай докоснете „Откажи“.
За най -добро представяне, предлагаме да разрешите офлайн достъп, в допълнение към допълнителните подкани, които могат да се появят. В резултат на това приложението ще работи по -бързо и по -гладко.
От друга страна, ако сте използвали Outlook с друг имейл адрес, това също е добре. Винаги можете да добавите своя Gmail акаунт и сега ще ви покажем как:
- Отворете приложението Outlook.
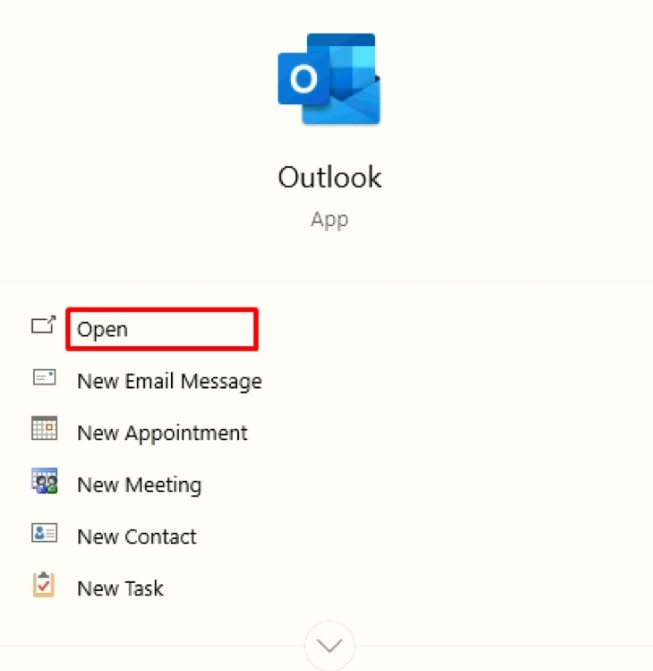
- Докоснете Меню.
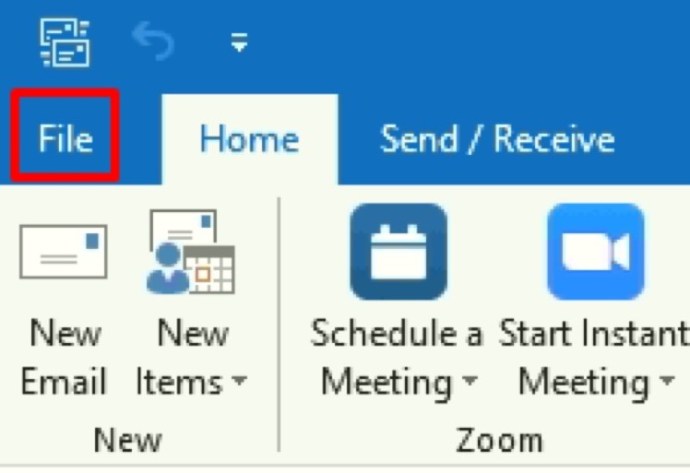
- Докоснете Настройки.
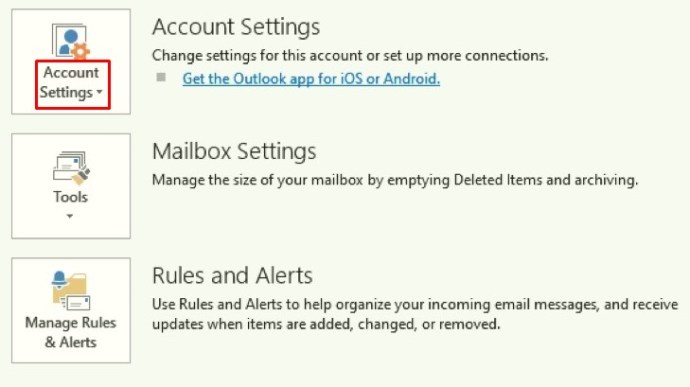
- Докоснете Добавяне на акаунт.
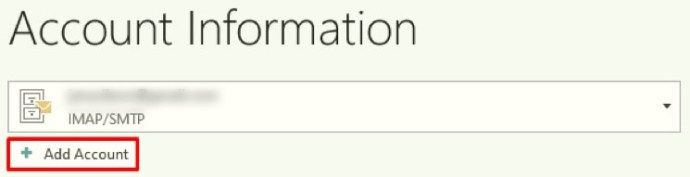
- Въведете своя Gmail адрес.
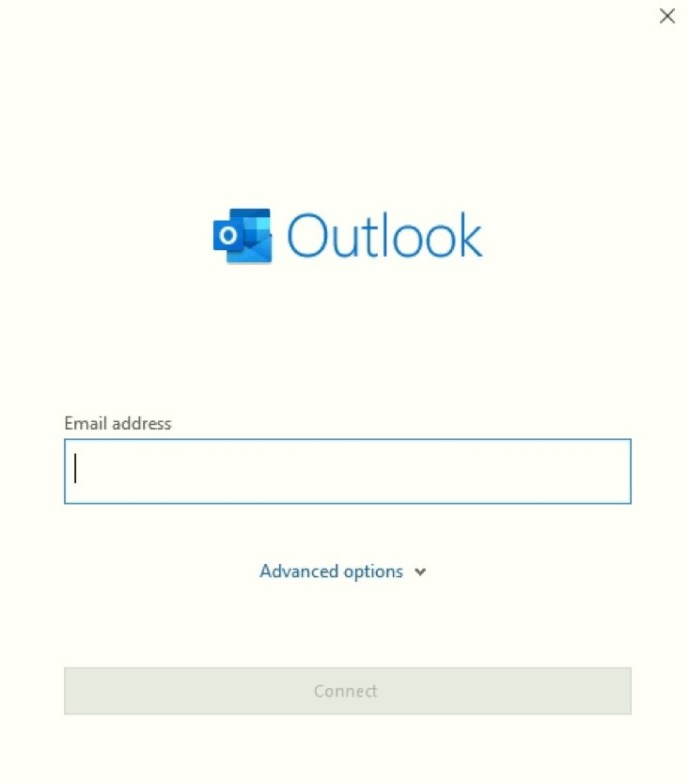
- Докоснете Продължи.
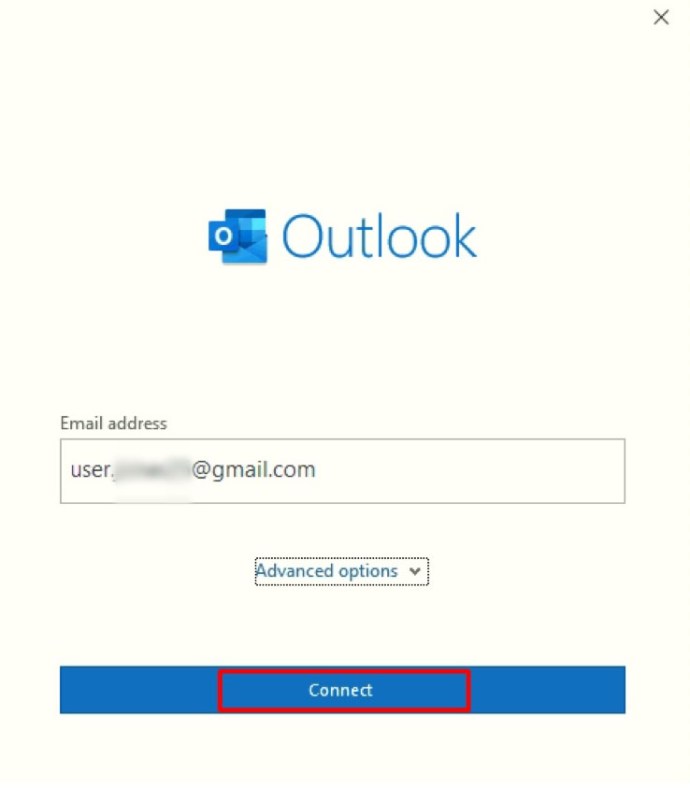
- Въведете паролата си.
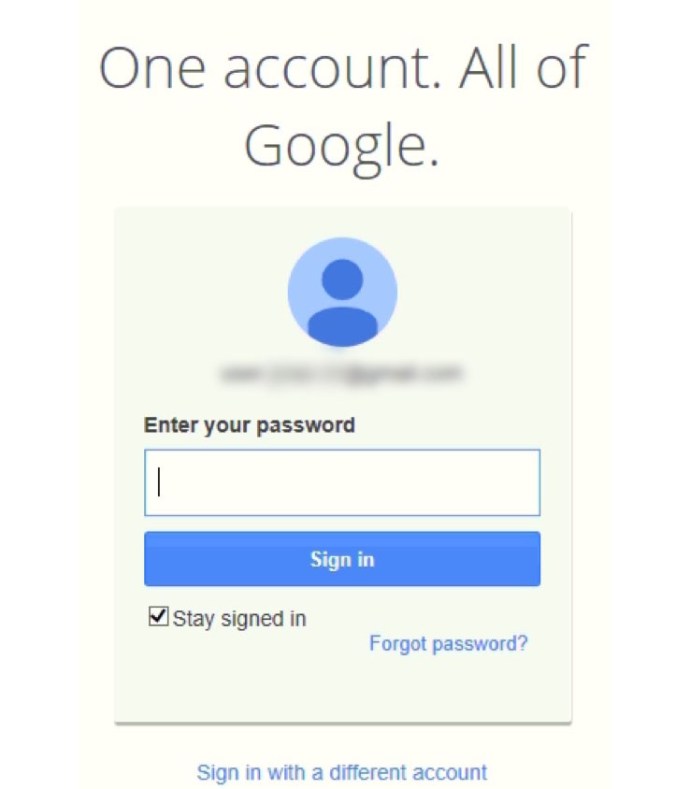
- Докоснете Вход.
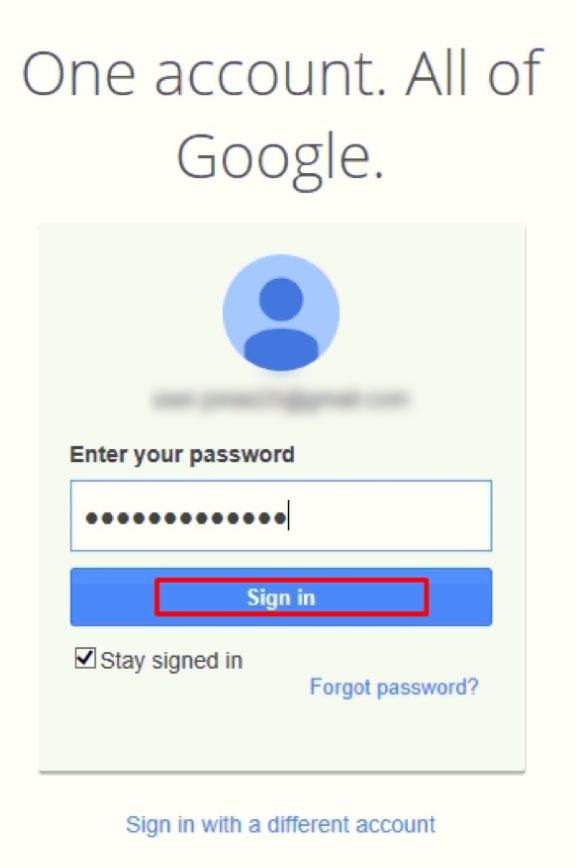
- Потвърдете акаунта си и активирайте Outlook да прави промени в устройството ви, ако бъдете помолени.
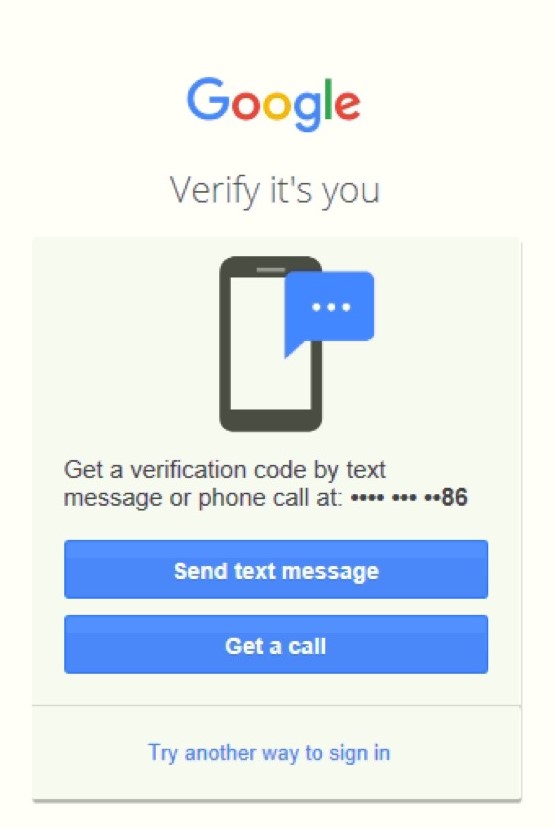
Как да добавите Gmail към Outlook на iPhone
Подобно на Android, има и приложение Outlook за устройства с iOS. Можете да го изтеглите безплатно в App Store. Има два начина за добавяне на Gmail към Outlook в Android: Автоматична настройка чрез влезлия в профила ви в Google или ръчно вмъкване на вашия Gmail акаунт.
Забележка: За да продължите, вече трябва да имате акаунт в Gmail, който не можете да създадете в приложението Outlook.
Опция #1: Автоматична настройка
Ако този процес се провали, опитайте ръчния процес в „Вариант 2“.
- Отворете приложението Outlook и докоснете „Добавяне на имейл акаунт“.
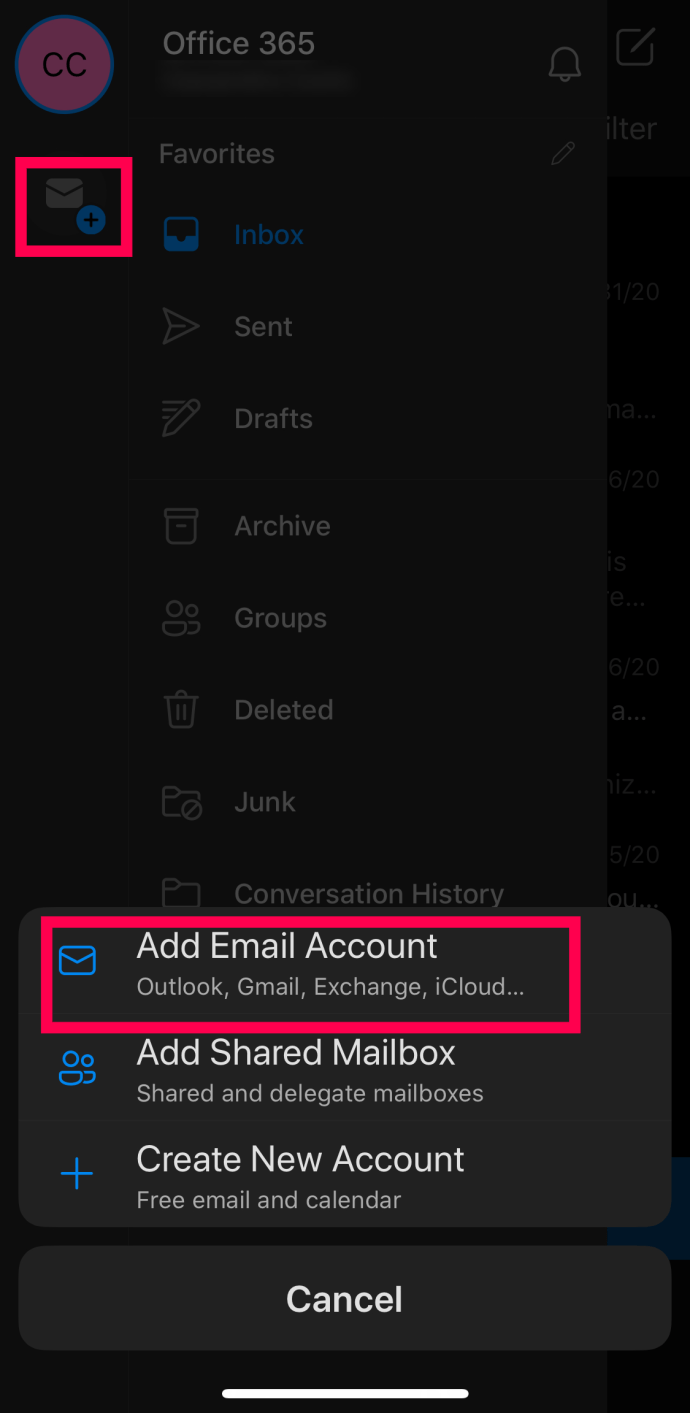
- Въведете своя Gmail адрес. Натисни „Влезте с Google.“ Въведете паролата си. Натисни „Влезте, за да потвърдите.“ От съображения за сигурност може да бъдете помолени да потвърдите акаунта си. Можете да направите това, като използвате телефонния си номер.
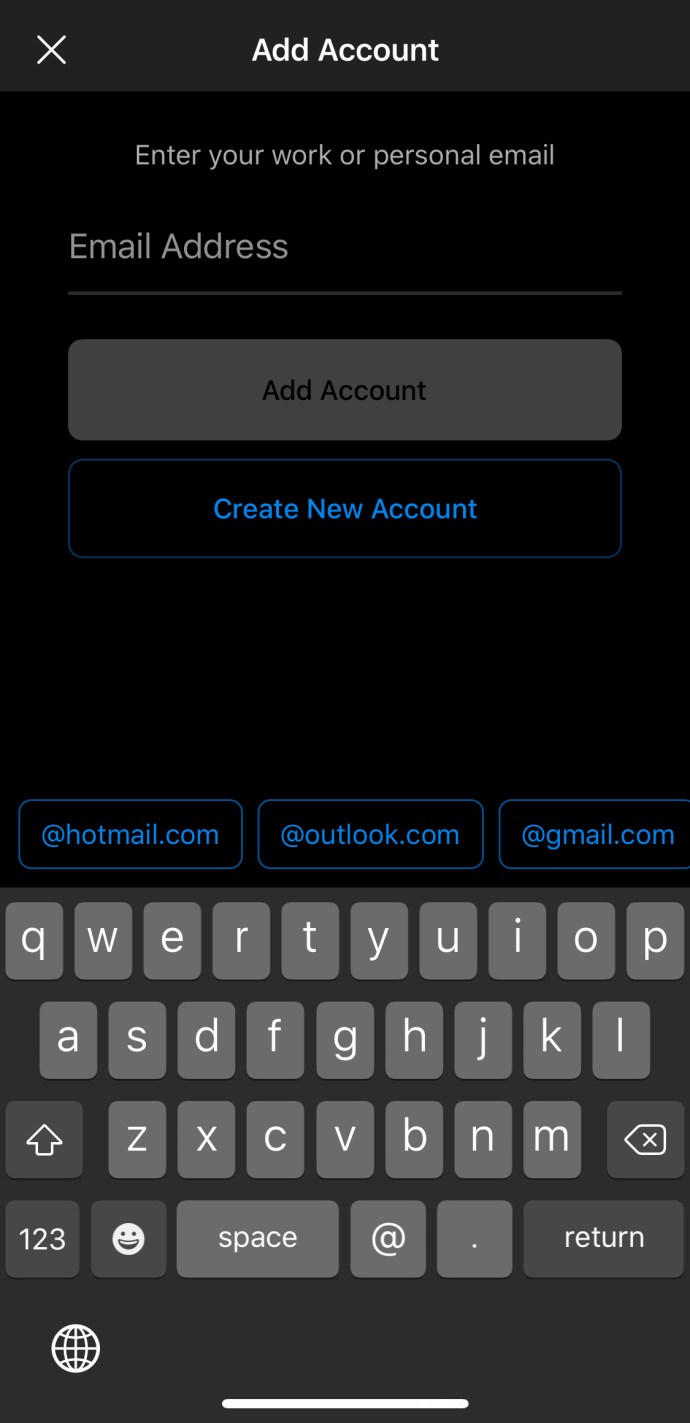
- И накрая, трябва да дадете определени разрешения на приложението, като щракнете върху 'Позволява' или „Потвърдете.“
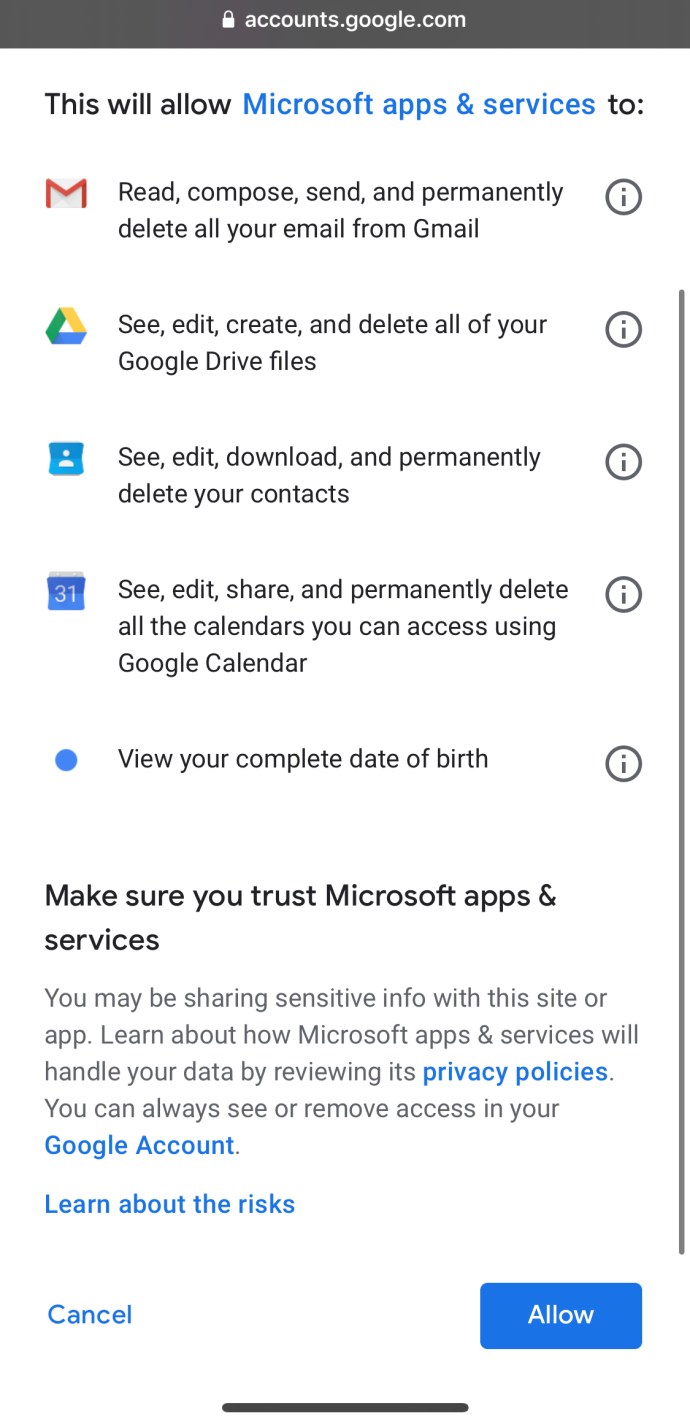
Ето го! Вече имате достъп до Gmail в Outlook. Ако не можете да добавите Gmail, като използвате вашия акаунт в Google, както е описано по-горе, има друг възможен начин да го получите. Опитайте да настроите акаунта си ръчно.
Вариант 2: Ръчно добавяне на Gmail към Outlook на Android
Ако процесът в „Опция № 1“ по-горе не може да добави акаунта ви в Gmail с помощта на регистрираните идентификационни данни, ще трябва да го добавите ръчно. Ето как да го направите.
- Отворете приложението Outlook и докоснете 'Добавяне на профил.'
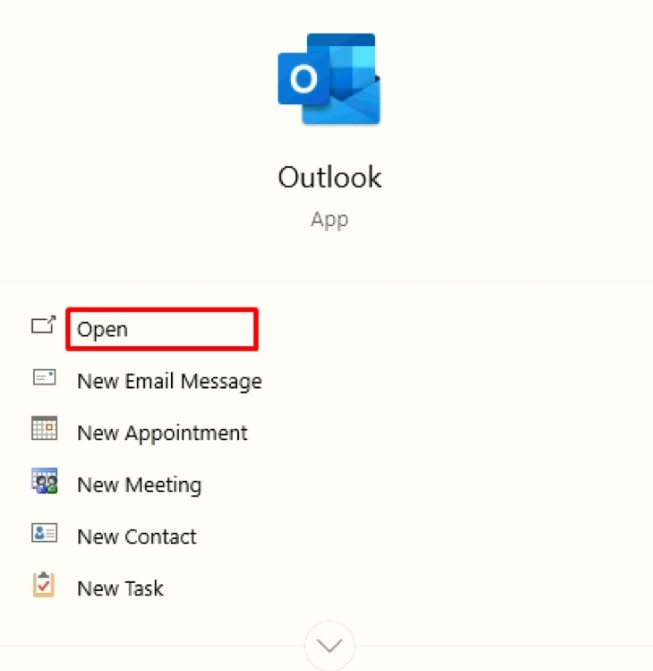
- Въведете своя Gmail адрес.
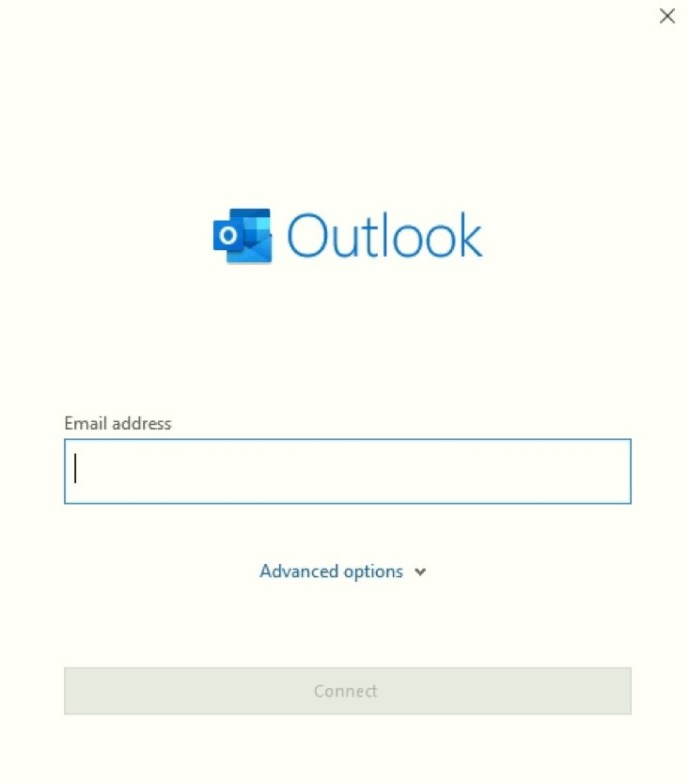
- Натисни „Настройте акаунта ръчно“.
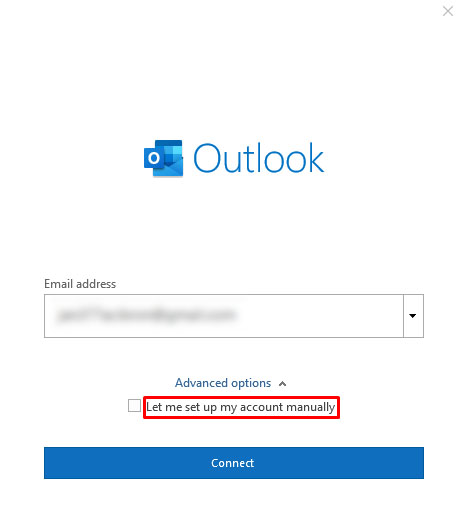
- След това ще видите нов екран, където можете да изберете вашия доставчик на имейл.
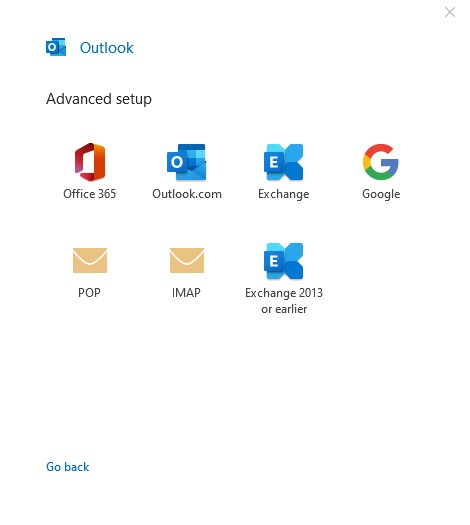
- Докоснете „Google“ икона.
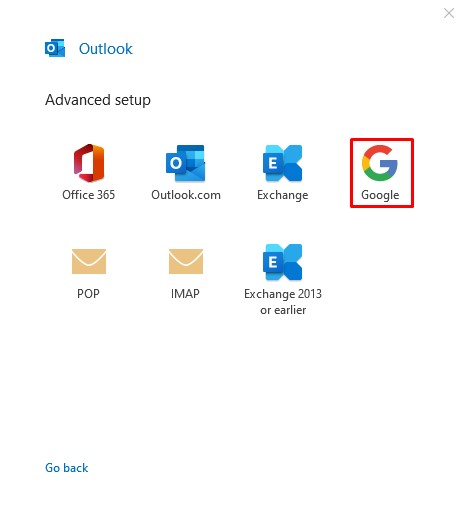
- Въведете адреса си в Gmail още веднъж.
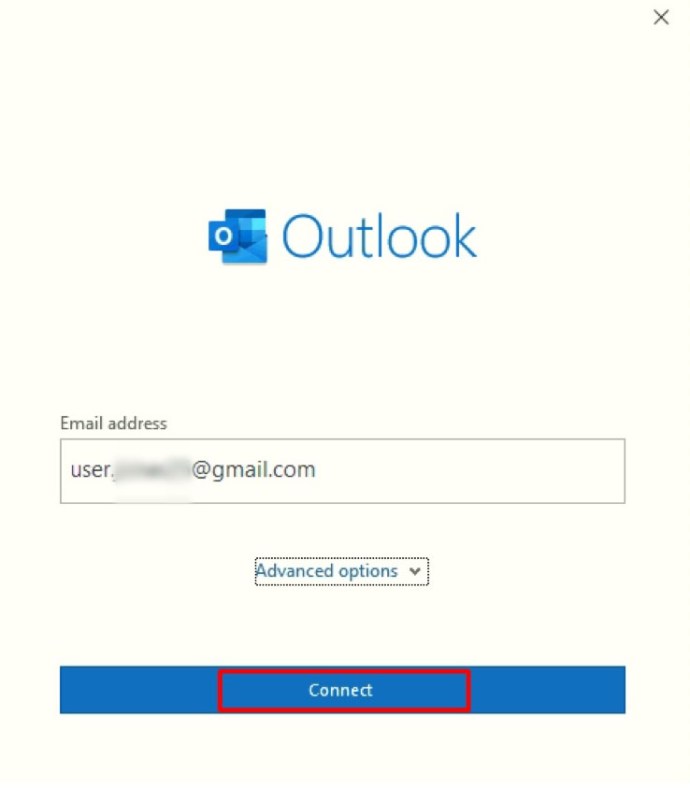
- Въведете паролата си и изберете дали да останете в профила си или не и след това щракнете 'Впиши се.'
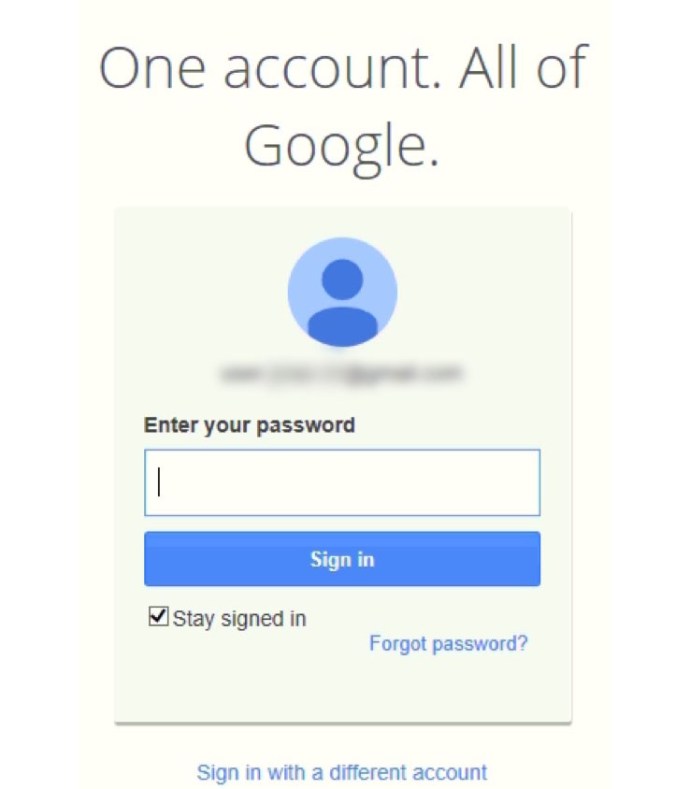
- Потвърдете акаунта си и активирайте Outlook да прави промени на вашия iPhone, ако бъдете помолени.
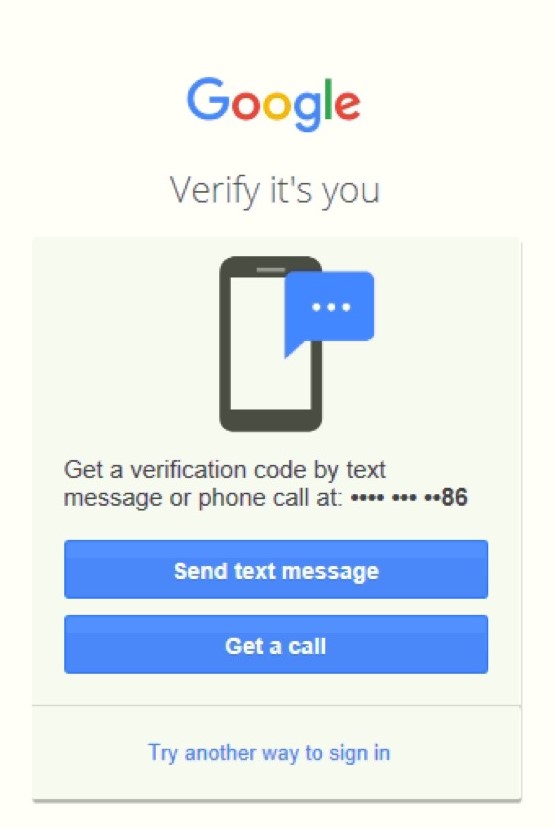
Допълнителни често задавани въпроси
Мога ли все още да използвам 2-факторно удостоверяване с Gmail и Outlook?
Да, все още можете да използвате подобреното удостоверяване както с Gmail, така и с Outlook. Всъщност двуфакторното удостоверяване се препоръчва за всички имейл акаунти. Ако използвате мобилното приложение, не би трябвало да имате проблеми. Въпреки това, някои настолни версии на Outlook, особено по -старите версии, няма да ви позволят да влезете по този начин.
Не се притеснявайте, защото има лесно решение. Просто трябва да получите „Парола за приложение“ който се намира в Настройки под „Допълнителни опции за сигурност“. След това можете да използвате генерираната парола вместо кодовете за сигурност, ако приложението не ги приема. Каквото и да правите, трябва да продължите с двуфакторното удостоверяване, дори и да е по-сложно.
Безплатен ли е Outlook за Windows, Android и iPhone?
Има безплатна версия на Outlook за всяка от горните платформи. Въпреки това, тъй като безплатната версия е ограничена до лична употреба, тя може да няма всички необходими опции. Ако планирате да използвате Outlook за бизнес, може да се наложи да закупите абонамент за Office 365 за предимствата.
Като абонат на Office 365 получавате множество функции, като интерфейс без реклами, разширена защита на имейла, 50 GB място за съхранение на имейли и първокласна поддръжка на клиенти. Освен това получавате достъп до други приложения и инструменти, които са достъпни само за абонати. Абонаментните цени могат да варират в зависимост от вашия регион и размера на вашата компания.
Входът ми в Gmail не работи, какво мога да направя?
Ако имате проблеми с влизането, това вероятно се дължи на една от двете най -чести причини: IMAP (Протокол за достъп до интернет съобщения) или „По -малко сигурни приложения“ опцията е изключена в профила ви в Gmail. Няма за какво да се притеснявате, тъй като това означава, че вашият акаунт в Gmail се опитва да ви предпази от потенциален зловреден софтуер.
Можете да намерите и двете горепосочени функции в настройките на Gmail. Ако едното или и двете са изключени, не забравяйте да ги активирате, преди да опитате да влезете отново с Gmail. Този път не би трябвало да има проблеми.
От друга страна, ако този проблем възникне на телефона ви, може би не сте актуализирали приложението Outlook за известно време. Проверете и вижте дали има налични актуализации. Актуализирането до най -новата версия трябва не само да реши този проблем, но и да направи приложението по -бързо и по -ефективно.
Последни мисли за добавяне на Gmail акаунти към Outlook
Надяваме се, че интеграцията на вашия акаунт в Gmail в Outlook завършва без проблеми. Стъпките в тази статия са подобни на добавянето на други имейл адреси от някой от големите доставчици. Красотата на днешния дигитален свят е, че всички инструменти са свързани за удобство и оптимизирана производителност, при условие, че всичко е настроено правилно. Освен това всяка актуализация на Outlook обикновено носи нови и вълнуващи опции, което го прави полезен навсякъде.