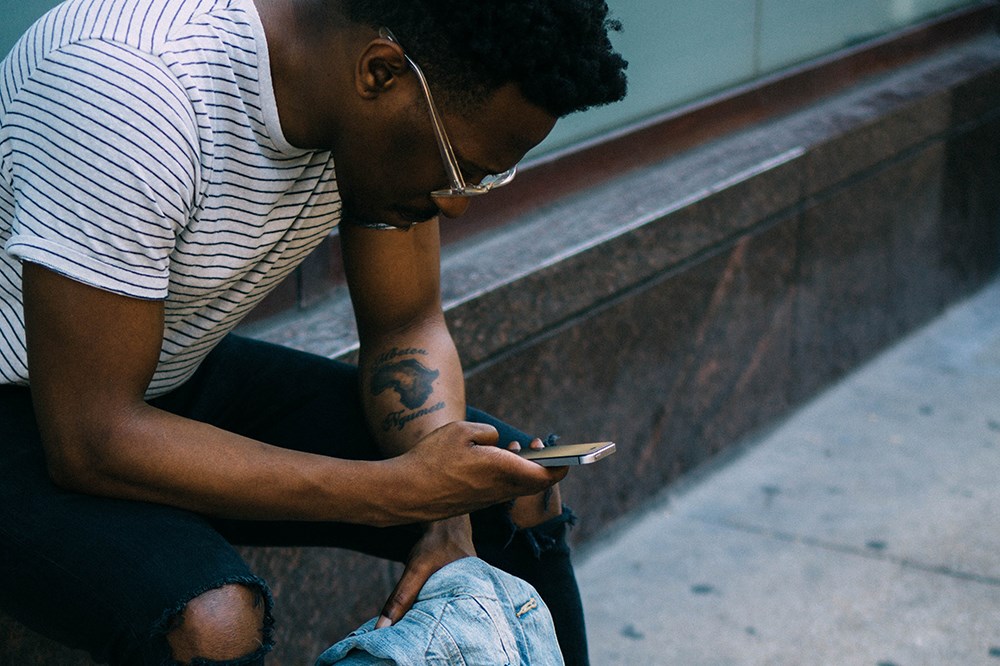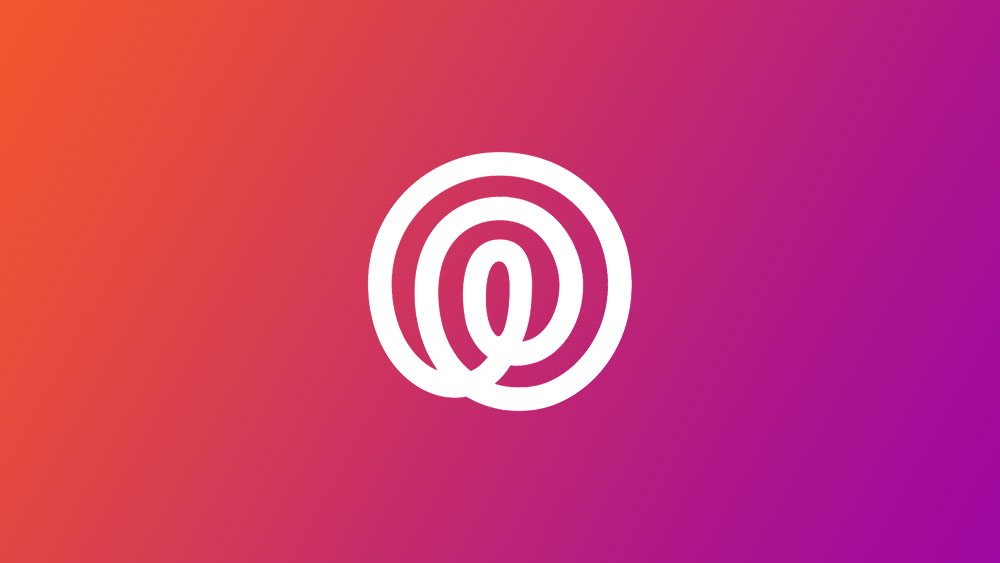Докато повечето фотографи може да се интересуват повече от минимизиране на замъгляването на снимките, размазването може да бъде добър ефект за прилагане на някои снимки. Например, размазването е ефективен ефект при екшън снимки или снимки, които включват обект на движение. Следователно някои софтуерни пакети за редактиране на изображения включват опции за размазване. Безплатният редактор Paint.NET за Windows 7, 8 и 10 е този, който има няколко удобни опции за размазване, с които можете да редактирате снимки.

Добавяне на размазване при движение към изображения
Първо, ако имате някои екшън снимки, опитайте да добавите малко размазване на движението, за да им дадете ефект на движение и скорост. Това е ефектът от бързо движещи се обекти. Отворете изображение в Paint.NET, за да редактирате и щракнете Ефекти > Замъглявания. Това ще отвори подменю, което включва опциите за ефект на замъгляване на Paint.NET. Изберете Размазване при движение от там, за да отворите прозореца, показан по -долу.

Горният прозорец има две основни опции за ефекта. Първо, плъзнете Разстояние лента, за да увеличите или намалите ефекта на замъгляване. Преместването на лентата най -вдясно ще извади изображението напълно извън фокуса. Препоръчах да зададете тази лента на стойност между 40 до 60, за да поддържате снимката разумно ясна, но също така да подобрите въздействието на размазването на движението, както е показано по -долу.

След това плъзнете Ъгъл кръг, за да промените посоката на ефекта на размазване на движението. Това трябва да съответства на общата посока на обекта. Така че, ако обектът се насочва наляво в картината, регулирайте ъгъла в по -източна посока на кръга за следа от размазване отляво надясно.
The Размазване при движение опцията прилага ефекта към цялото изображение, включително фон, когато имате един слой. Можете обаче да приложите ефекта само върху предния план на картината, като се отървете от фона, както е обхванато в това ръководство. Това изисква да изрежете част от изображението и след това да настроите два слоя за него.

Когато премахнете фона с Магическа пръчка опция, приложете редактирането на замъгляване към картината и щракнете върху Слоеве >Импортиране от файлове. Изберете, за да отворите оригиналното изображение, преди да го редактирате с включен фон. Изберете изображението в горната част на прозореца Слоеве (натиснете F7, за да го отворите) и щракнете върху Преместете слоя надолу бутон там. След това замъглените области на предния план ще припокриват фона, както е показано по -долу.

Ефектът на замъгляване на мащаба
Zoom Blur е опция, която прилага размазване на движение навън от централната точка на изображението. Така че това е ефект, който можете ефективно да приложите към снимки, които имат силни фокусни точки. Например, можете да го добавите към цветна снимка като тази по -долу.

Можете да кликнете Ефекти >Замъглявания > Zoom Blur за да отворите прозореца, показан на моментната снимка директно по -долу. Прозорецът включва малка миниатюра на картината. Щракнете с левия бутон и плъзнете малкия кръст на тази миниатюра, за да преместите позицията на размазване на мащаба до фокусна точка на снимката. Обикновено е по -добре ефектът на мащабиране да се държи близо до центъра на снимката.

След това плъзнете Сума на мащаба плъзгач на лента за конфигуриране на размера на мащабиране. Плъзнете плъзгача на тази лента надясно, за да увеличите ефекта на мащабиране. Ако плъзнете лентата до около 70 стойност, бихте могли да получите изход повече като този, показан по -долу. Така че този ефект със сигурност може да добави много повече енергия и жизненост към снимката.

Добавете радиално размазване към снимки
The Радиално замъгляване опцията е кръгла версия на по -линейния ефект на размазване на движение. Така че, ако сте заснели обект на снимка с по -кръгъл път, като въртящата се фойерверка в снимката по -долу, това може да е добър ефект за прилагане. Това може да бъде чудесен ефект за всичко, което се върти.

Изберете Ефекти > Замъглявания и Радиално замъгляване за да отворите прозореца на инструмента по -долу. Първо, преместете центъра на ефекта до позицията на основния обект в картината, като плъзнете кръста върху миниатюрата. Или можете да плъзнете горната и долната централна лента, за да я преместите наляво/надясно и нагоре/надолу.

Прозорецът включва и Ъгъл кръг, за да регулирате допълнително ефекта с. Колкото по -висока стойност на ъгъла изберете тук, толкова по -нефокусирано става изображението. Ако изберете по -висока стойност, картината ще бъде напълно извън фокуса. Поради това вероятно е по -добре да не избирате никаква стойност много повече от пет, за да запазите яснота в снимката.

Добавяне на размазване на фокусна точка към изображения
The Фокусна точка опцията замъглява изображението около централна фокусна точка, така че част от картината остава на фокус. Paint.NET не включва това сред опциите по подразбиране, но можете да добавите приставката Focal Point към нея от тази страница. Щракнете върху иконата Zip на тази страница, за да запазите компресираната папка. След това разархивирайте компресираната папка, като я отворите и изберете File Explorer’s Извлечете всички опция. Извлечете всички приставки Paint.NET в папката Effects на софтуера.
След това отворете Paint.NET и можете да щракнете Ефекти >Замъглявания и Фокусна точка за да отворите прозореца, показан директно по -долу. Първо, изберете област от изображението, която да остане на фокус, като плъзнете двата плъзгача на лентата за фокусна точка наляво и надясно. Плъзнете Размер на зоната на фокусиране плъзгач на лента вдясно, за да разширите частта от изображението, запазена във фокус.

The Фактор на замъгляване и Ограничение на размазването лентите регулират степента на замъгляване около фокусната точка. Плъзнете двете ленти надясно, за да увеличите ефекта на замъгляване в картината. Тогава бихте могли да имате продукция, сравнима с тази по -долу.

Ефектът на размазване на фрагменти
The Фрагмент опцията е друг интересен ефект на замъгляване. Това наслагва фрагменти от изображението върху оригинала. По този начин той ефективно замъглява картината с множество копия на изображението. За да приложите това редактиране, изберете Ефекти >Замъглявания и Фрагмент за да отворите прозореца на инструмента.

The Брой фрагменти лентата регулира броя на копията, наложени върху оригинала. Плъзнете плъзгача на тази лента надясно, за да увеличите броя на фрагментите.
Това обаче няма да окаже абсолютно никакво влияние върху картината, ако Разстояние плъзгачът на лентата е най -вляво. Така че трябва да преместите плъзгача на тази лента по -надясно, за да увеличите разстоянието между фрагментите на снимката. Тогава картината ще бъде все по -замъглена, както е показано по -долу.

Под тези опции има и a Завъртане кръг. Плъзнете линията около кръга, за да конфигурирате ъгъла на фрагментите от изображението. Например стойност 90 ще премести фрагментите директно нагоре по снимката.
Това са само някои от ефектите на размазване на Paint.NET. С тези опции можете да добавите някои интригуващи ефекти към изображенията. Те са чудесни за подобряване на илюзията за движение в картините и за добавяне на малко допълнителен пицар към иначе скучните снимки.