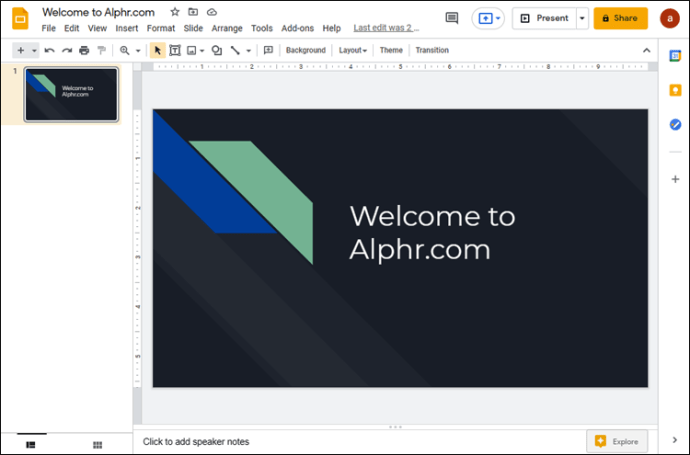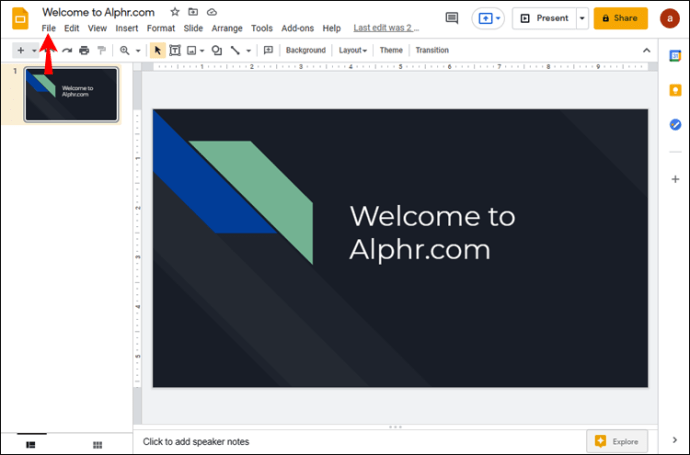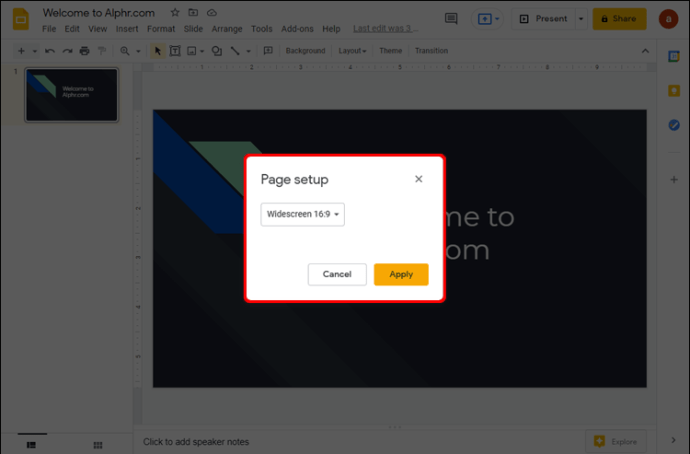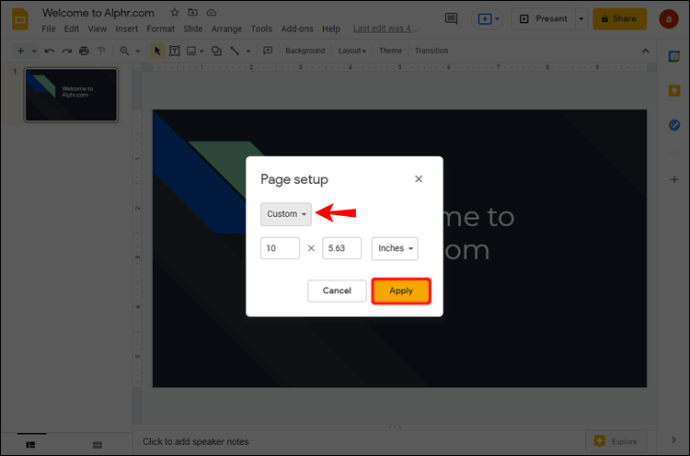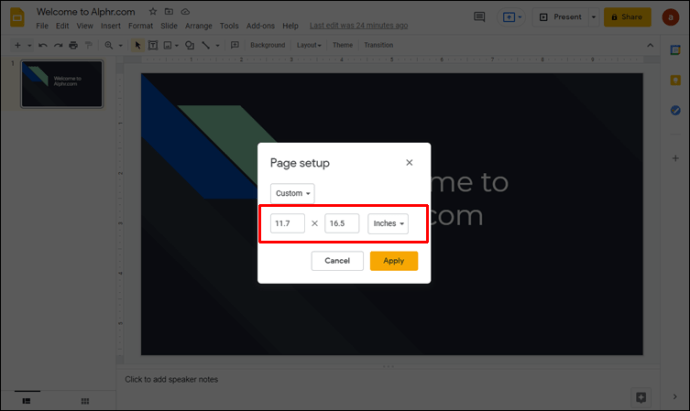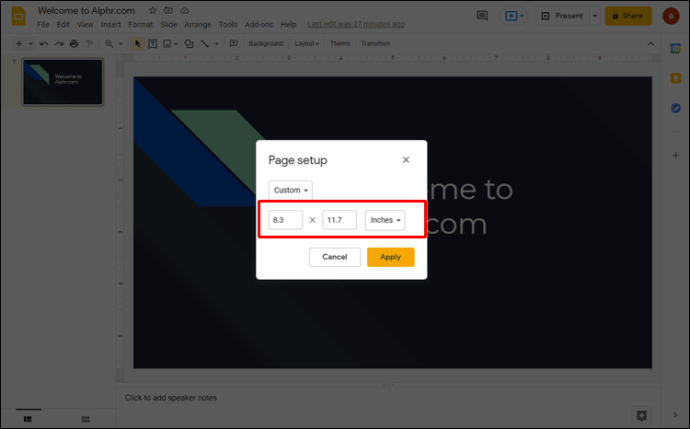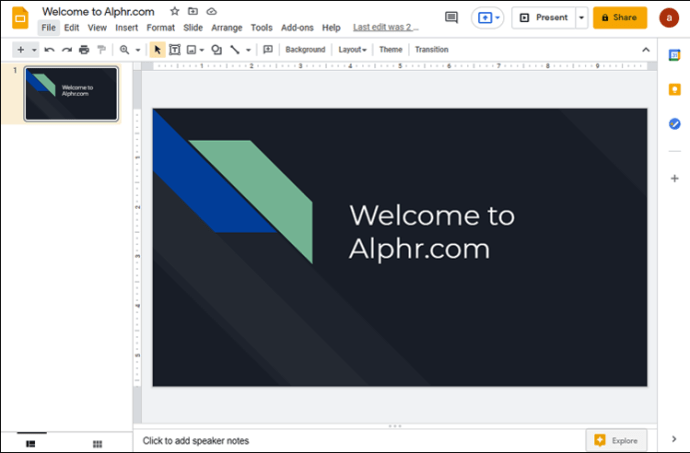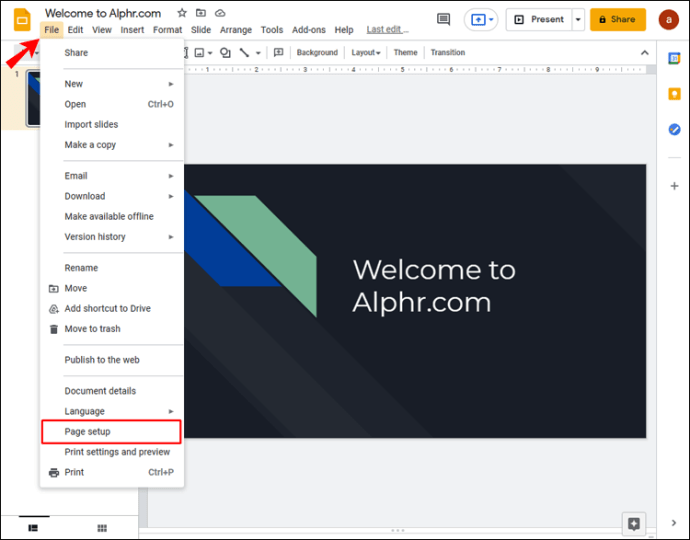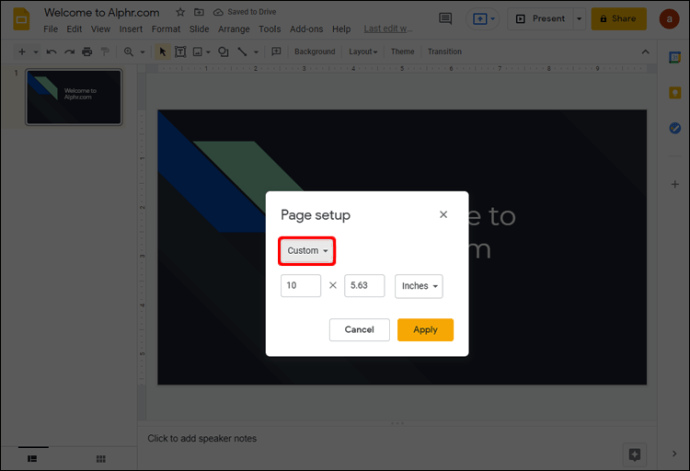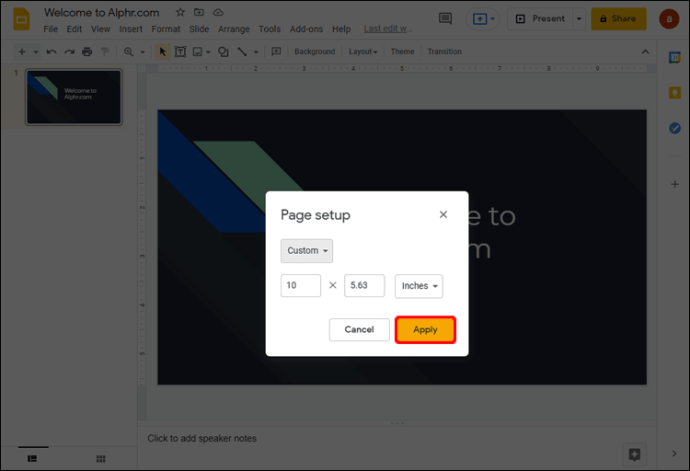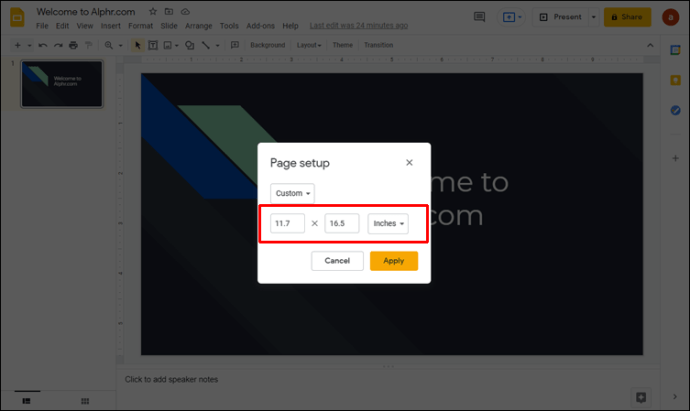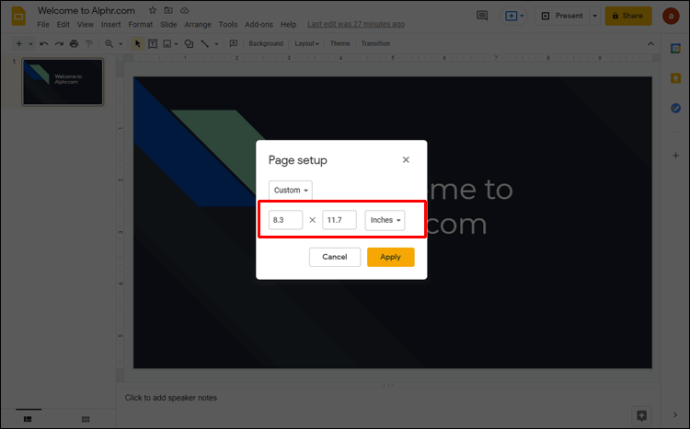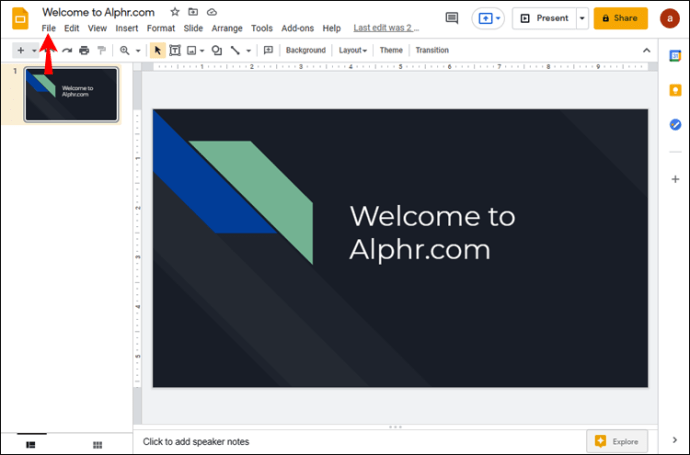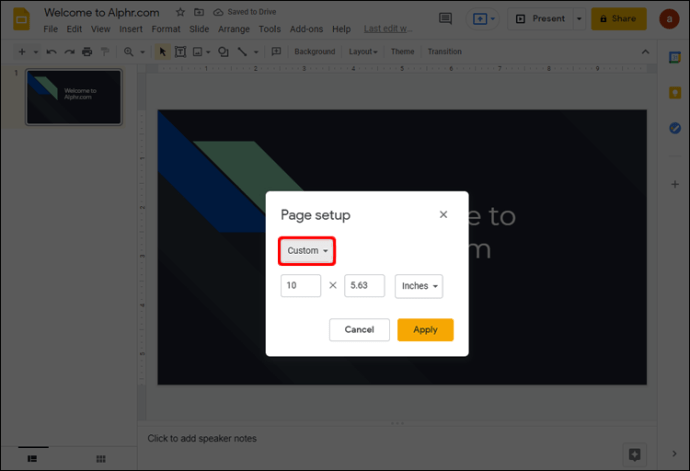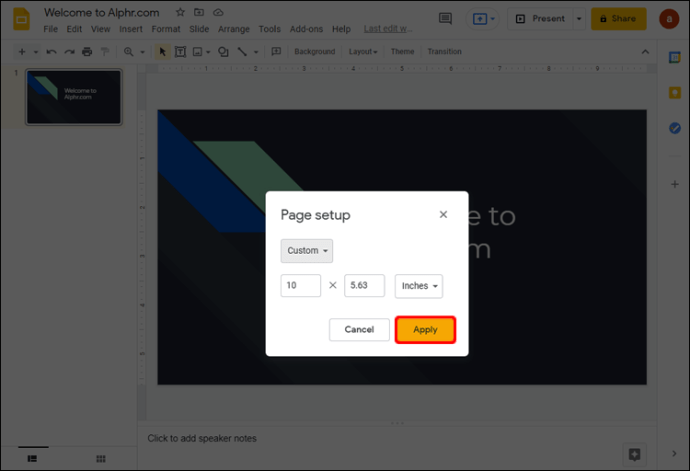Google Slides е отличен инструмент за създаване на презентации. Тя ви позволява да изведете проектите си на съвсем различно ниво, като включите работни листове, флаери и много други.

За да се възползвате максимално от тези опции, ще ви е необходимо задълбочено разбиране на Google Slides. И една от съществените характеристики за създаването на най -ефективната презентация е да знаете как да промените размера на слайдовете. В тази статия ще научите как да направите точно това, както и как да направите слайдовете да се представят правилно.
Как да промените размера на слайда в Google Slides на компютър
Промяната на размера на слайда в Google Slides на компютър е сравнително лесна. Процесът се състои от следните стъпки:
- Придвижете се до уеб страницата за Google Slides и отворете съществуваща или създайте нова презентация.
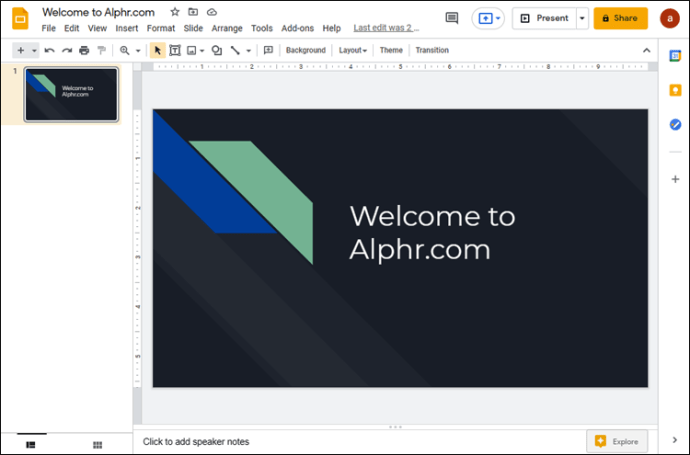
- В лентата с менюта отидете на „Файл“.
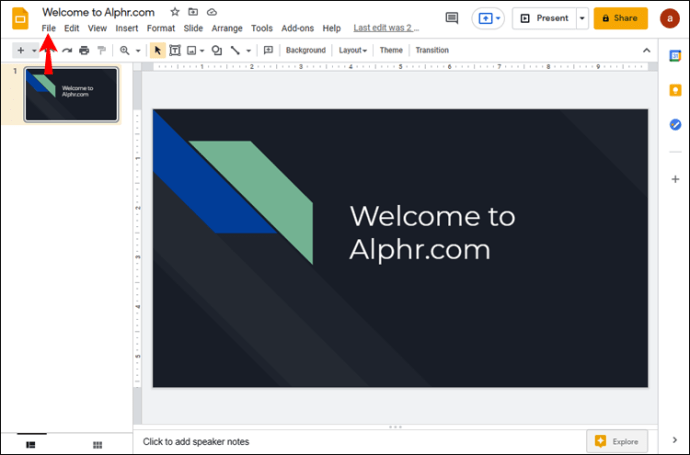
- Кликнете върху „Настройка на страница“, за да видите опциите на страницата.
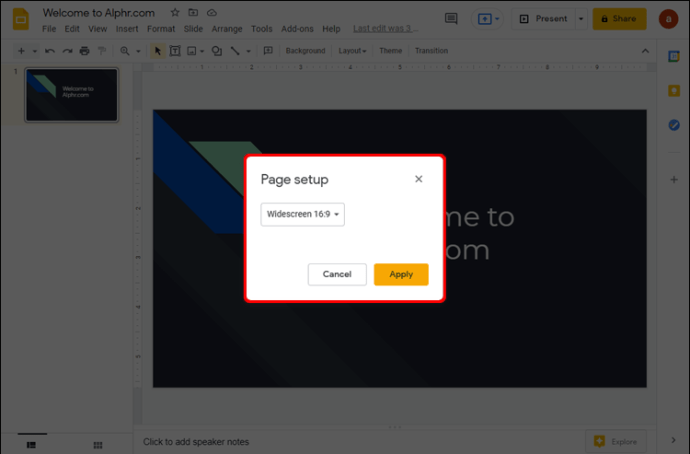
- Ще видите изскачащото поле Настройка на страница с падащото меню за размера на страницата. Размерът по подразбиране за страниците на Google Slides е 16: 9.
- Кликнете върху падащото меню и изберете желания размер на страницата. Като алтернатива можете да отидете на опцията „Персонализирани“ и да въведете ръчно размерите на страницата. Каквато и опция да изберете, натиснете „Приложи“, след като изберете желания размер.
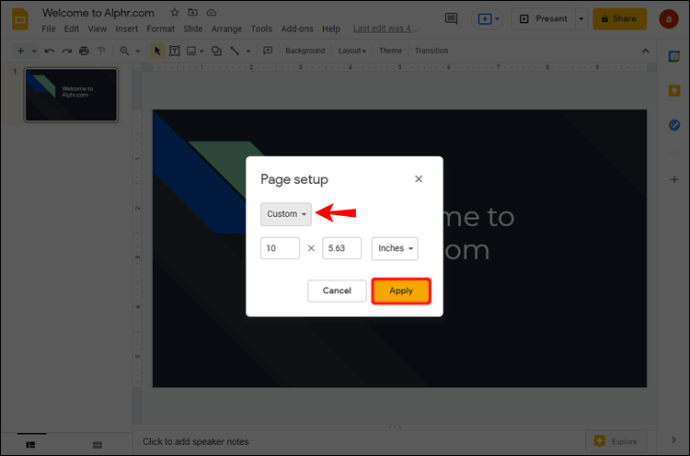
Едно нещо, което трябва да обърнете внимание по отношение на този метод, е, че когато избирате „Персонализиран“ размер, ще трябва да знаете точния размер, който искате. Изберете типа единица - като сантиметри, инчове, точки или пиксели - и въведете точните стойности.
Опциите в менюто „Настройка на страница“ имат определени ограничения. Например, ако искате да промените размера на слайда си във формат A3 или A4, те не се предлагат в падащото меню. За тези размери на страници ще трябва да изберете „Персонализирани“ и да въведете следните стойности:
- Размерът на страницата A3 е 11,7 инча широк и 16,5 инча дълъг
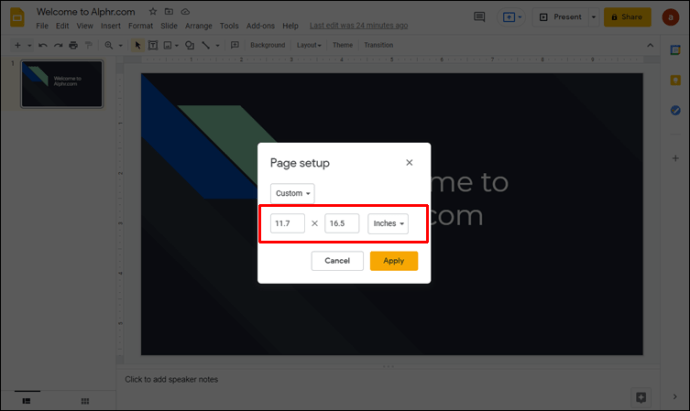
- Страниците А4 са с ширина 8,3 инча и дължина 11,7 инча
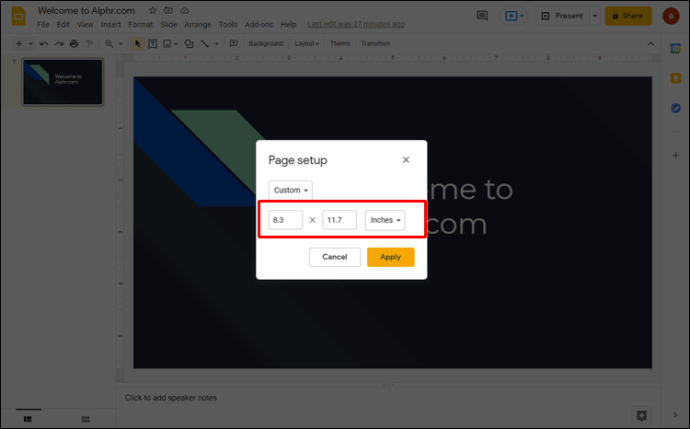
Как да промените размера на слайда в Google Slides в приложението iPhone
За съжаление не можете да промените размера на слайда директно от приложението си за iPhone. Това обаче не означава, че няма опции за потребителите на iPhone. Можете да използвате компютъра си, за да коригирате настройките на страницата за вашата презентация и те да влязат в сила следващия път, когато отворите слайд на вашия iPhone. Използвайте следния метод:
- Намерете и копирайте адреса на вашата презентация на телефона си. Ако сте работили само върху презентацията от вашия компютър, няма да е необходимо да правите тази стъпка.
- На компютъра отворете браузъра си и отидете на адреса за презентация.
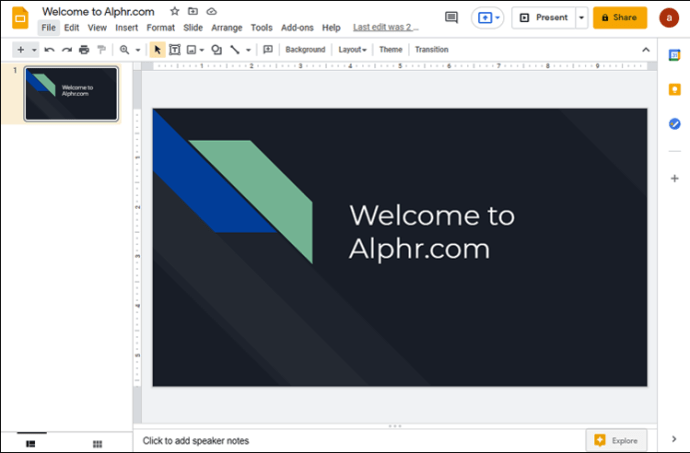
- Намерете менюто „Файл“ в лявата част на прозореца и изберете опцията „Настройка на страницата“.
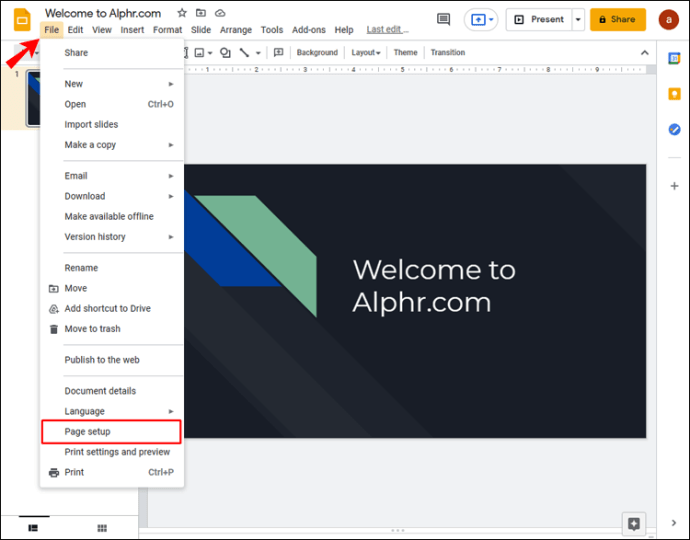
- Ще се появи изскачащо меню. На него ще можете да изберете размера на слайда от падащо меню. Размерът по подразбиране е 16: 9 и можете да изберете да го промените на един от предложените размери. Ако желаният размер не е в менюто, отидете на „Персонализиран“ и въведете желаните стойности ръчно.
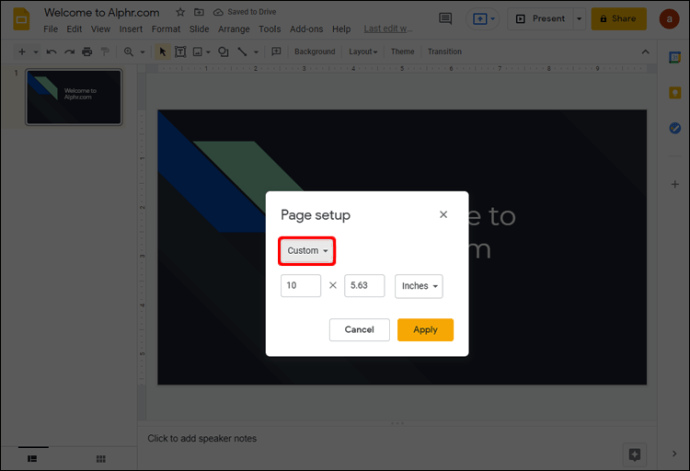
- Натиснете „Приложи“, за да запазите промените. Следващият път, когато отворите презентацията на вашия iPhone, слайдовете ще бъдат с размера, който сте избрали.
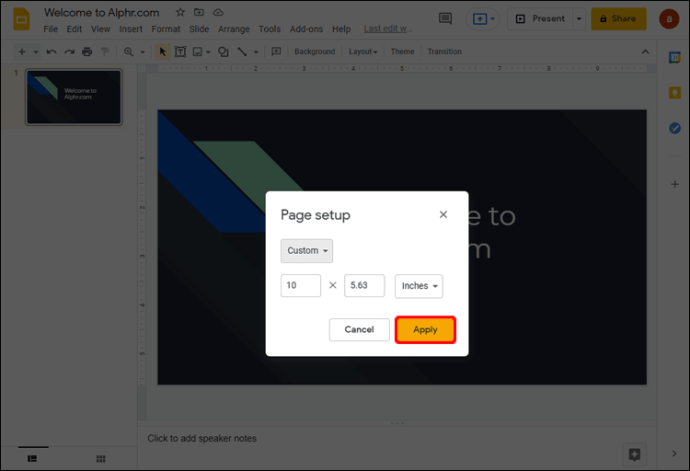
Имайте предвид, че някои често срещани размери на страници не присъстват като опции в падащото меню. Ако искате вашите слайдове да са на страници А3 или А4, ще трябва да ги настроите, като отидете на „Персонализирани“. Ето измерванията за тези размери на страниците:
- A3 е 11.7 x 16.5 инча
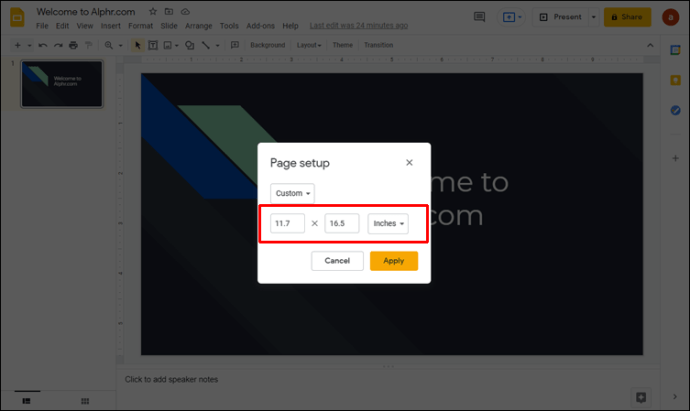
- A4 е 8,3 x 11,7 инча
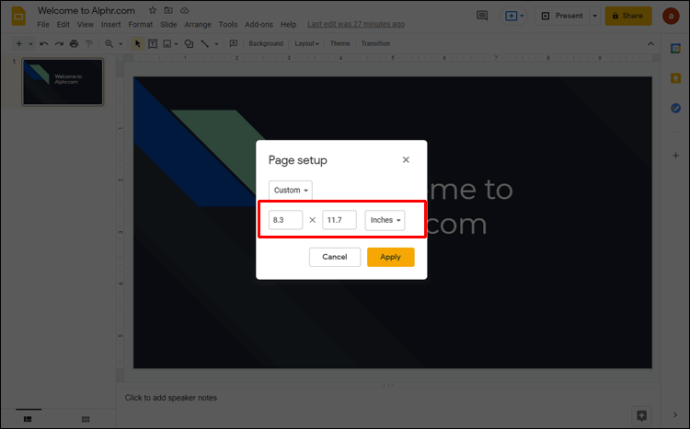
Как да промените размера на слайда в Google Slides в приложението за Android
Приложението Google Slides на телефона с Android няма възможност за промяна на размера на слайда. Можете да направите промяната само чрез компютъра си, но следващия път, когато отворите приложението Google Slides на телефона си, то ще покаже презентацията с избраните от вас размери на слайдовете.
Ето как да промените размера на слайда в Google Slides на вашия компютър:
- Отворете презентацията, която искате да промените, в браузъра си.
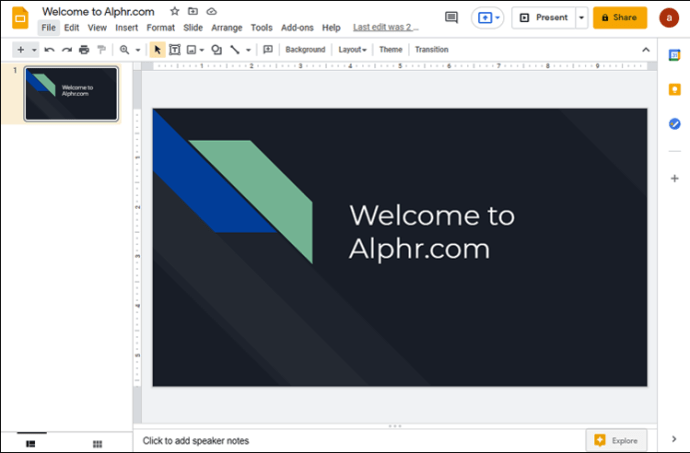
- Кликнете върху „Файл“ и след това върху „Настройка на страницата“.
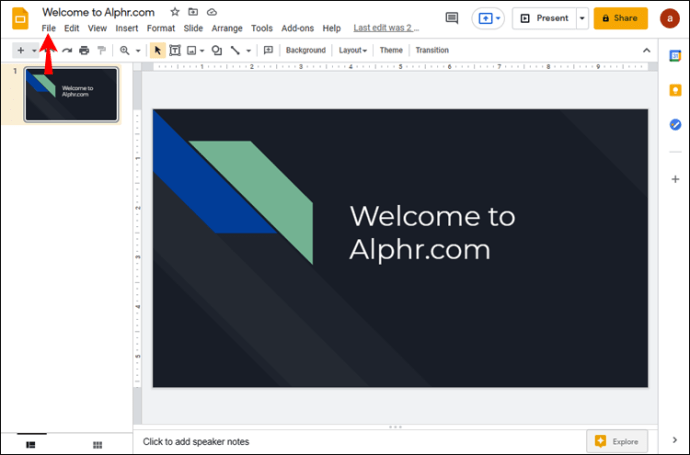
- Щракнете върху настройка на страница. В изскачащия прозорец, който се показва, ще има падащо меню с различни размери на страниците, от които да избирате. Или изберете една от предложените опции или отидете на „Персонализиран“, за да въведете ръчно размерите на страницата.
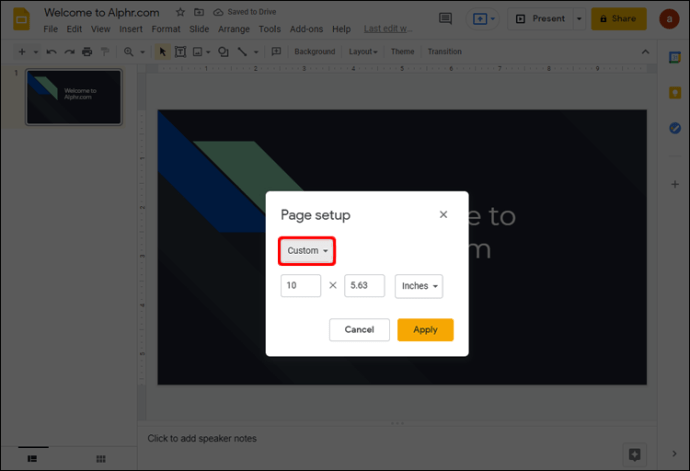
- Когато изберете размера на страницата, който ви харесва, кликнете върху „Прилагане“.
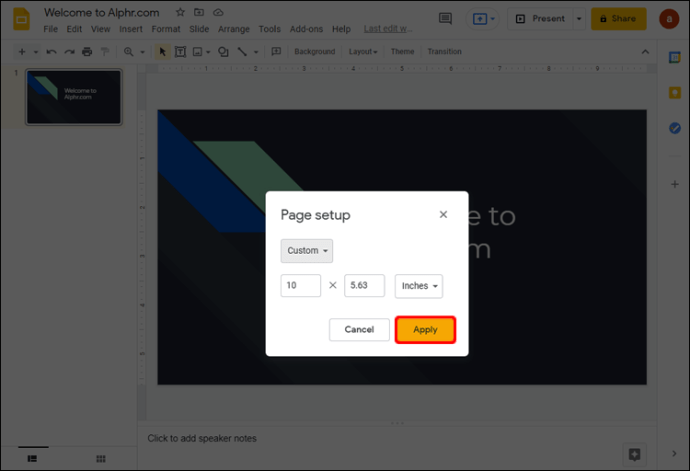
В падащото меню ще намерите няколко различни размера на страницата. Някои опции, като A3 и A4, обаче липсват. За да настроите слайдовете си на тези размери, изберете „Персонализиран“ от падащото меню и въведете следните размери на страницата:
- За A3 въведете 11,7 инча в първото и 16,5 инча във второто поле.
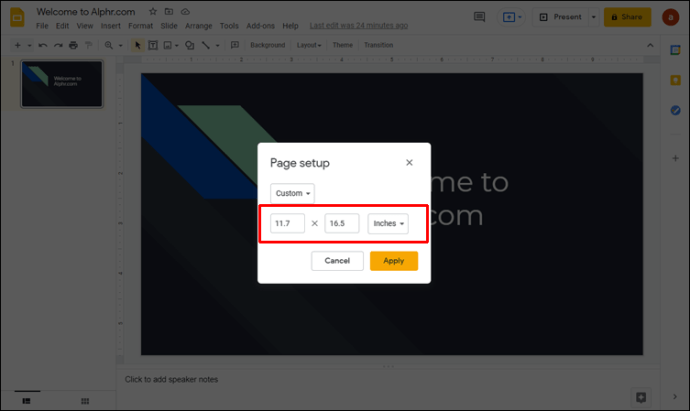
- За A4 въведете съответно 8,3 и 11,7 инча в първото и второто поле.
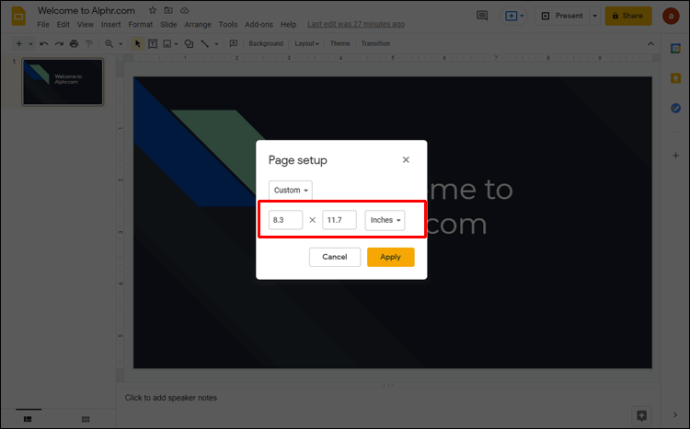
Как да промените размера на слайда в Google Slides на iPad
Точно както при приложението iPhone, не е възможно да промените размера на слайда на iPad чрез приложението. Все пак можете да направите промяната с вашия браузър - това може да бъде Safari или друг браузър по ваш избор. Методът за промяна на размерите на слайдовете на вашия iPad по този начин се състои от няколко лесни стъпки:
- Отворете приложението Google Slides на вашия iPad и намерете страничната лента „Опции“.
- Отидете на „Споделяне и експортиране“ и докоснете „Копиране на връзка“.
- Сега сте копирали връзката за презентация в клипборда. Излезте от приложението и отворете браузъра си.
- Поставете връзката за презентация в адресната лента в браузъра си и отидете на страницата за презентация.
- В менюто „Файл“ отворете диалоговия прозорец „Настройка на страница“. Ще видите изскачащ прозорец с менюто за размер на страницата.
- Изберете един от предлаганите размери на слайдове или персонализиран размер. След като сте доволни от избора си, натиснете „Приложи“, за да запазите промените.
Допълнителни често задавани въпроси
Как да направя слайд 8,5 на 11 в Google Slides?
„Буквата“ или 8,5 x 11-инчов размер на страницата е много често срещан, особено в САЩ, където се счита за стандарт. Можете лесно да зададете размера на страницата си на „буква“ в Google Slides, като използвате браузъра на компютъра си.
Ето метода да направите точно това:
1. Отидете на Google Slides в браузъра си.
2. Отворете съществуваща или създайте нова презентация.
3. Придвижете се до „Файл“ в лентата с менюта, след това до „Настройка на страницата“.
4. В изскачащия прозорец, който се показва, изберете „Персонализиран“ от падащото меню. Менюто ще показва 16: 9 като размер на страницата по подразбиране.
5. След като видите опциите за размер на страницата, въведете 8,5 в първото и 11 във второто поле. Уверете се, че използваните единици са инчове - не сантиметри, точки или пиксели.
6. Изберете „Приложи“ в долния десен ъгъл, за да запазите промените.
Как да се уверя, че новият размер на слайда не е изкривен?
Изображенията и текстът могат да изглеждат изкривени на слайда, след като промените размера на страницата. Този проблем може да се появи поради няколко опции, които не са настроени правилно. За да се уверите, че слайдовете ви се показват правилно, проверете следните параметри:
• Съотношение
• Опции за преоразмеряване на изображението
• Разтягане на изображението, за да покрие слайда
Можете да разрешите всички проблеми с изкривяванията, като заключите съотношението на изображението.
Получаване на правилните размери на вашите Google слайдове
Можете да правите много ефективни презентации с помощта на Google Slides, особено ако знаете как да ги настроите така, че да пасват на дисплея. След като научихте как да промените размера на слайда в Google Slides, това не би трябвало да е проблем.
Какъв размер на слайда предпочитате за вашите презентации? Успяхте ли да промените размера според вашите нужди? Кажете ни в секцията за коментари по -долу.