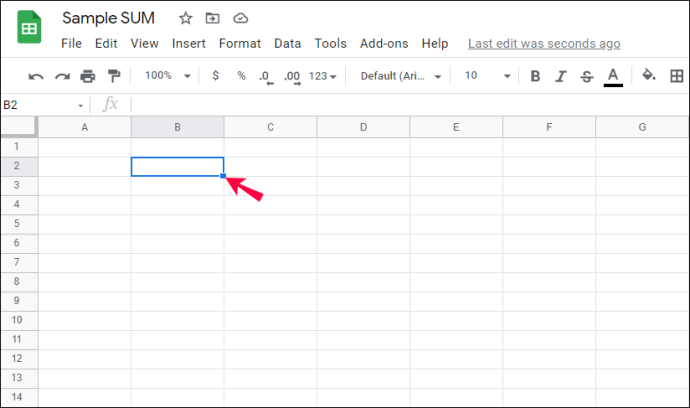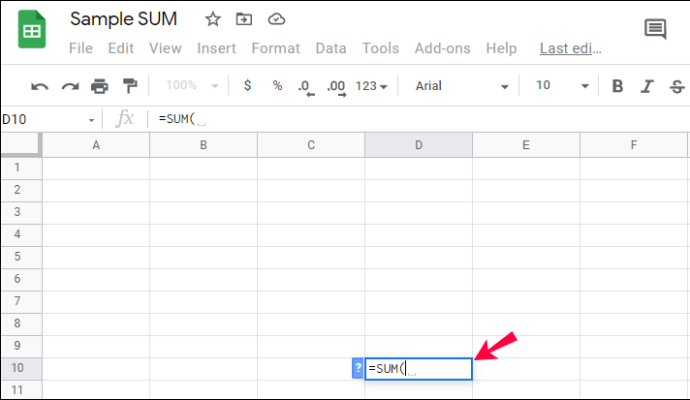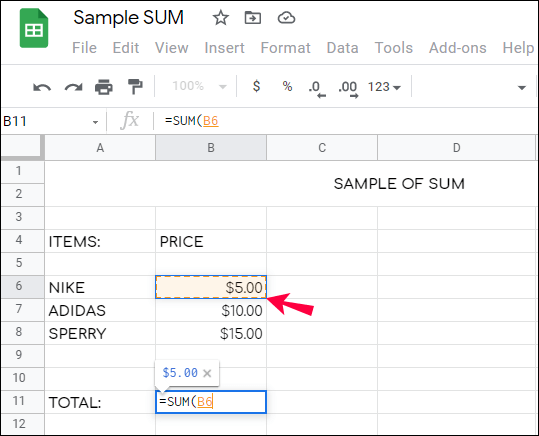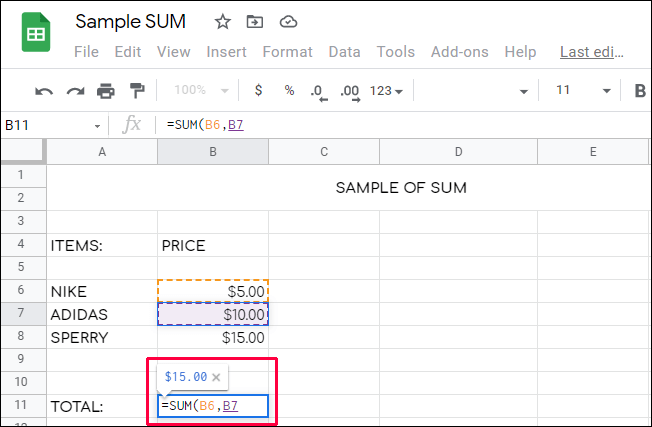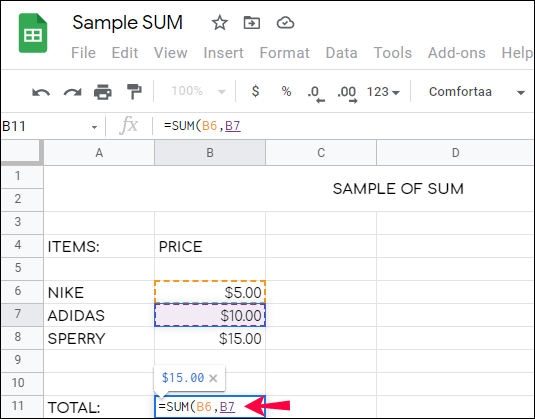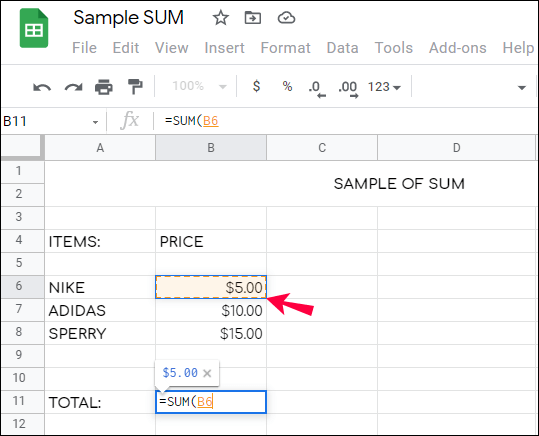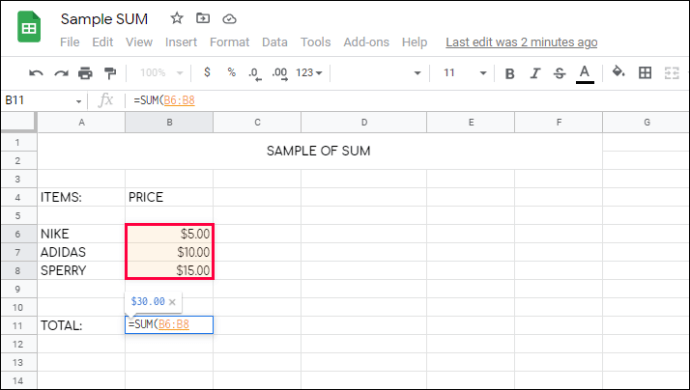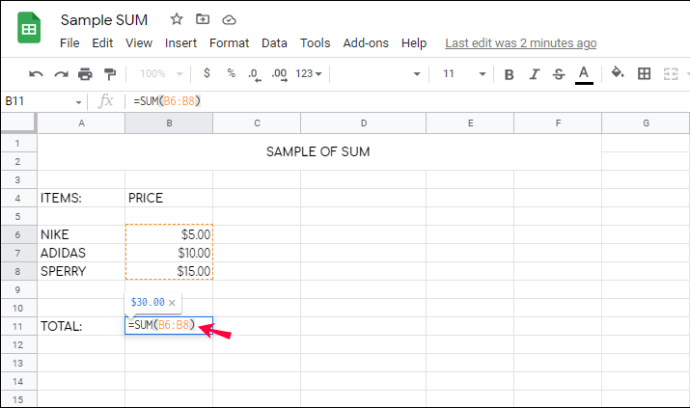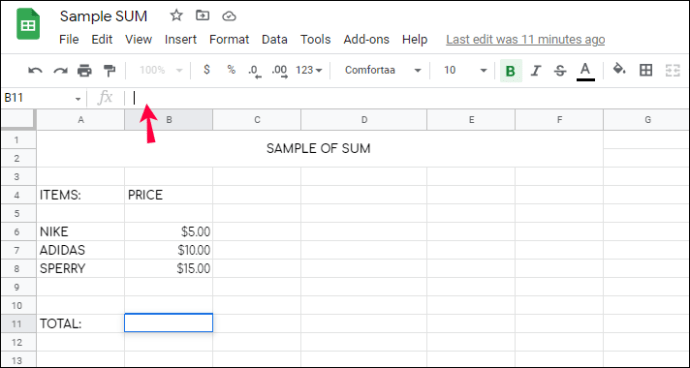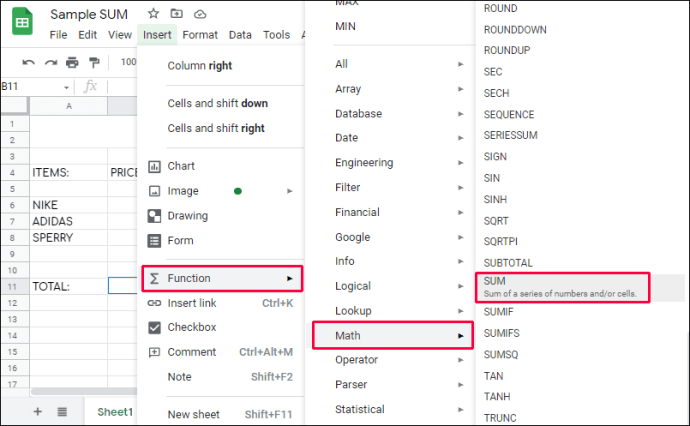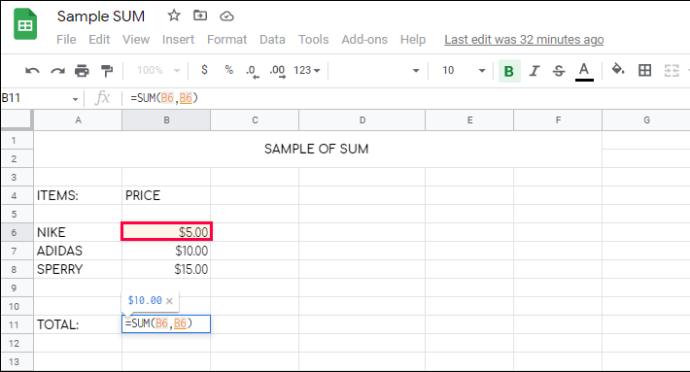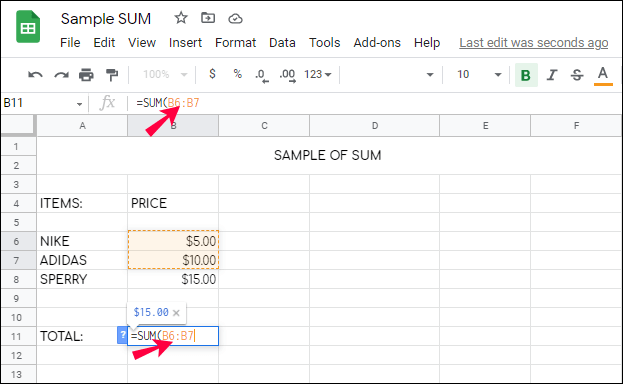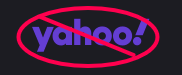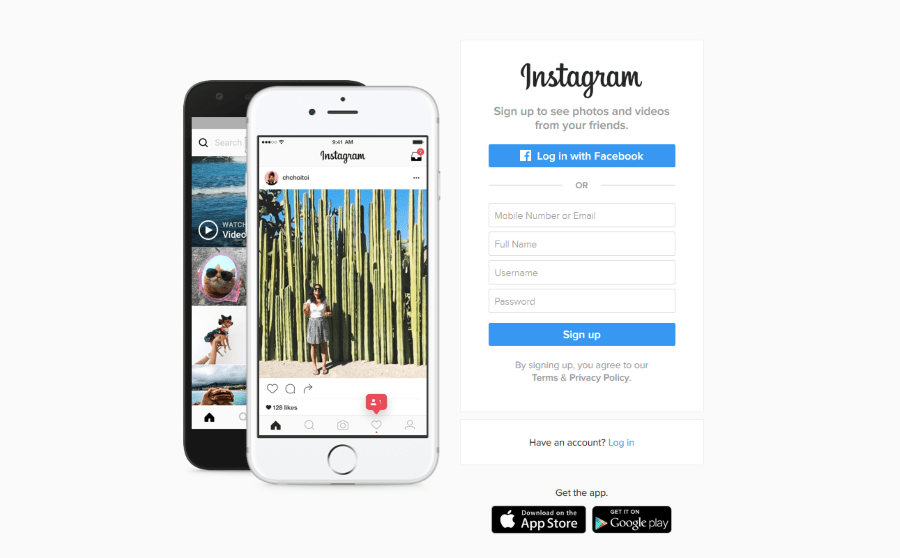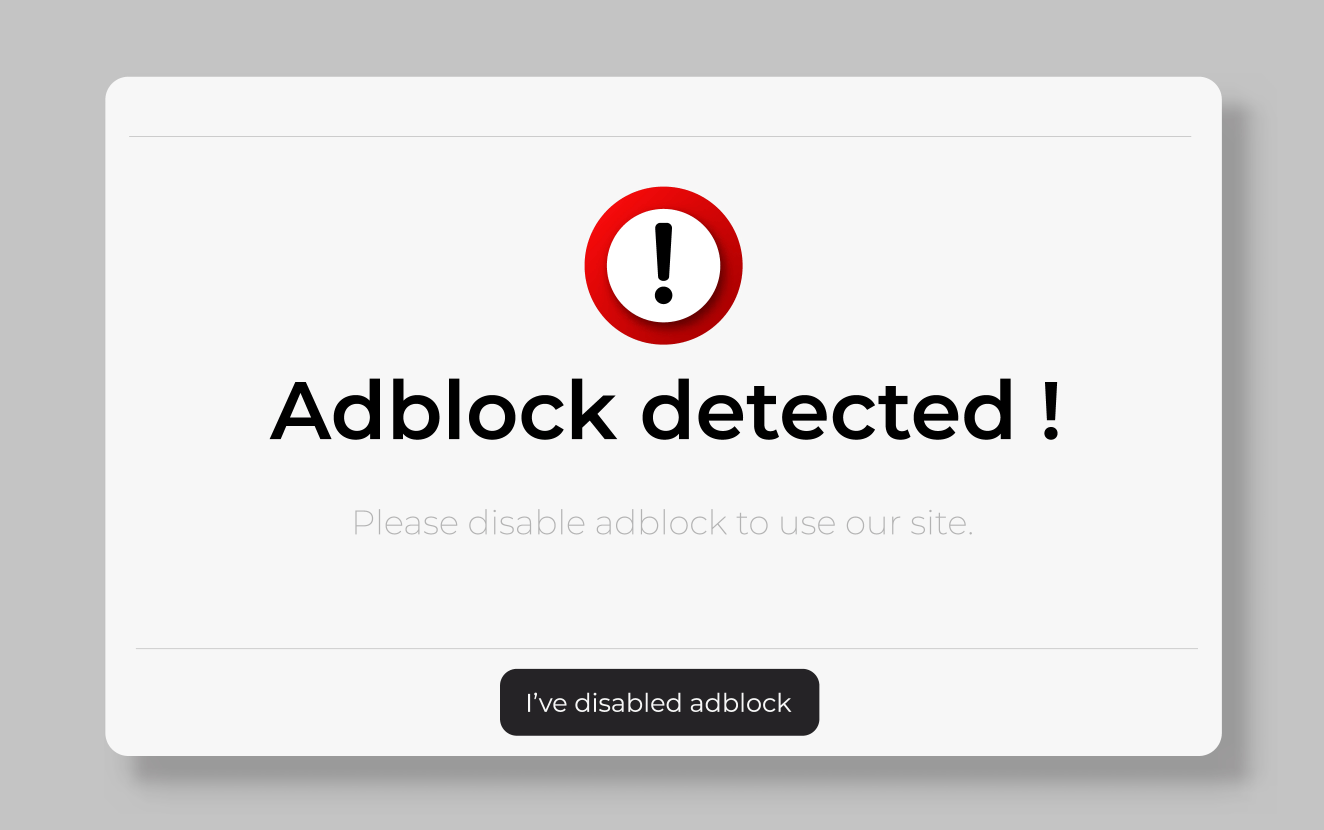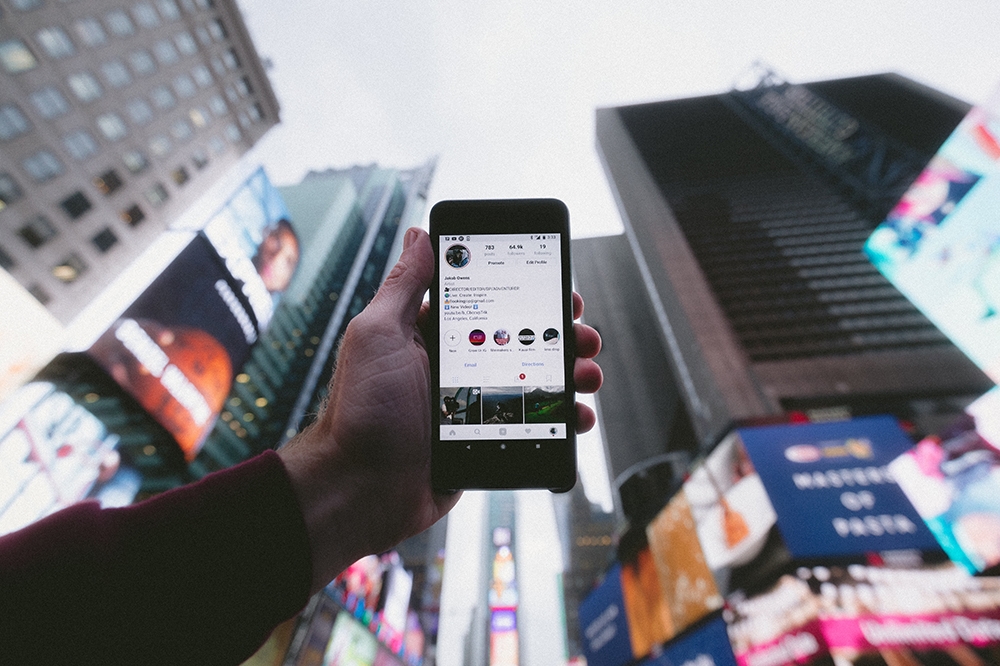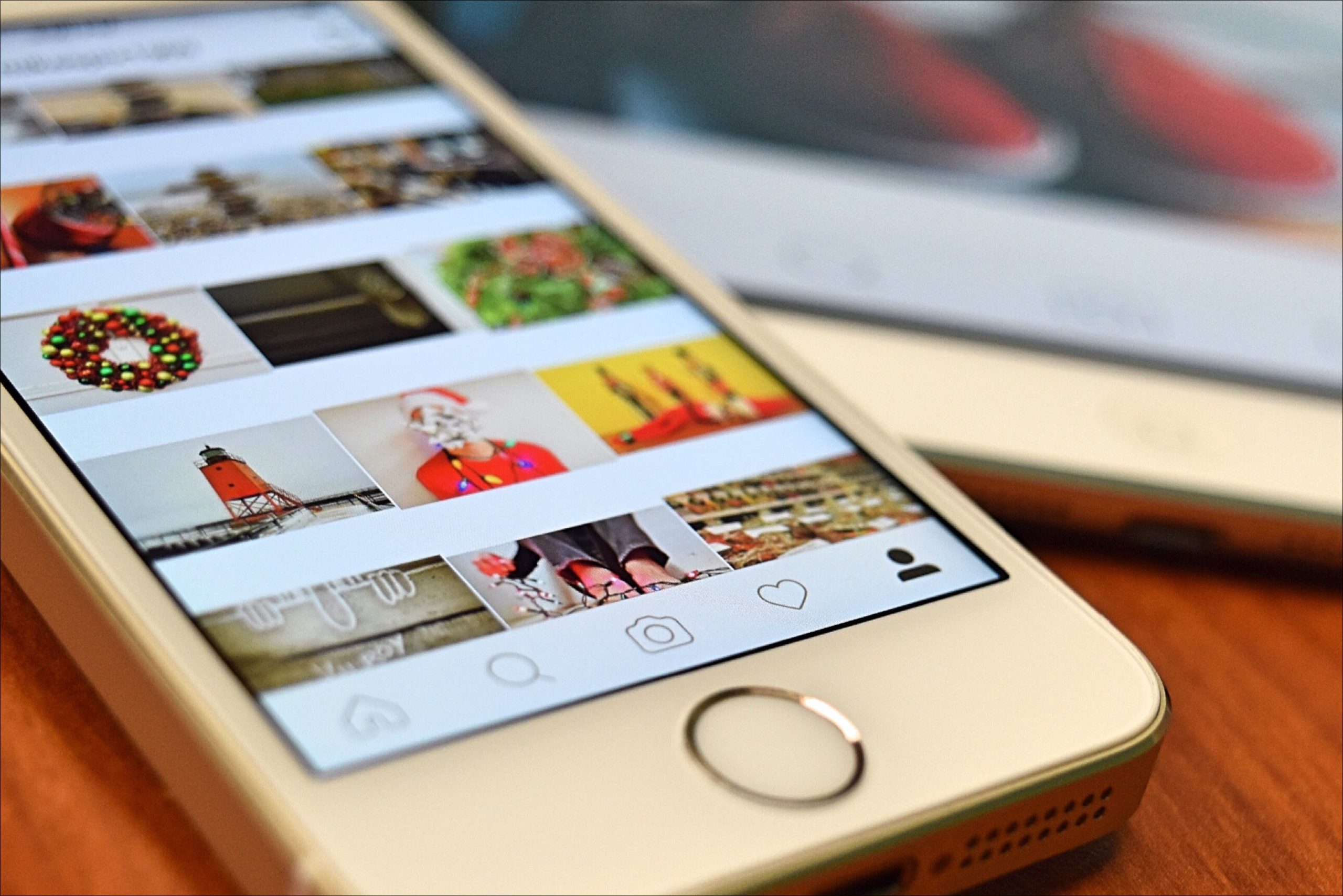Google Sheets предлага много инструменти за опростяване на сложните изчисления, един от тях е функцията SUM. Въпреки че това е основна формула, не всеки потребител на Google Sheets знае за всички предимства на използването му. Освен това начинът, по който въвеждате формулата и стойностите, може да повлияе на работата на функцията.

Ако се чудите как правилно да сумирате цял ред в приложението, ние сме тук, за да ви помогнем. В това ръководство ще обясним как да сумираме ред в Google Таблици по правилния начин. Ще споделим и инструкции как да добавите само избрани стойности или диапазон от клетки. Освен това ще отговорим на някои въпроси, свързани с темата.
SUM функции в Google Таблици
Функцията SUM в Google Sheets, точно както в Microsoft Office Excel, сумира избрани стойности. Полезно е, защото може да е твърде трудно да въведете формула, ако трябва само да добавите няколко стойности. Разбира се, можете да намерите „2+3+4“ без помощта на компютър. Но на практика формулата е изключително полезна за всякакви стойности.
Основното предимство е, че сумата се актуализира автоматично, когато някоя от стойностите се промени или добави към избран ред или колона. Например, ако промените „2“ в гореспоменатия пример на „1“, стойността в сумата ще се актуализира сама от „9“ на „8“.
От друга страна, без формулата, ще трябва да преизчислявате сумата всеки път, когато правите промени. Поради тази причина ви съветваме да не въвеждате самата стойност, когато използвате формулата „= SUM“. Вместо това въведете номера на клетка, съдържаща стойността. Ще разгледаме по -отблизо как да използваме функцията в следващия раздел.
Как да въведете формулата
Сега, когато знаете защо функцията SUM е толкова полезна, е време да разберете как да я използвате. За да сумирате цял ред, следвайте инструкциите по -долу:
- Щракнете върху която и да е празна клетка.
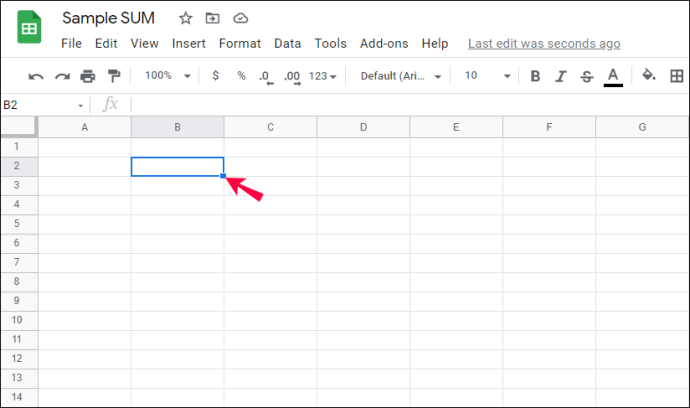
- В долната част на екрана щракнете върху „Въведете текст или формула“ и въведете „
= SUM (”.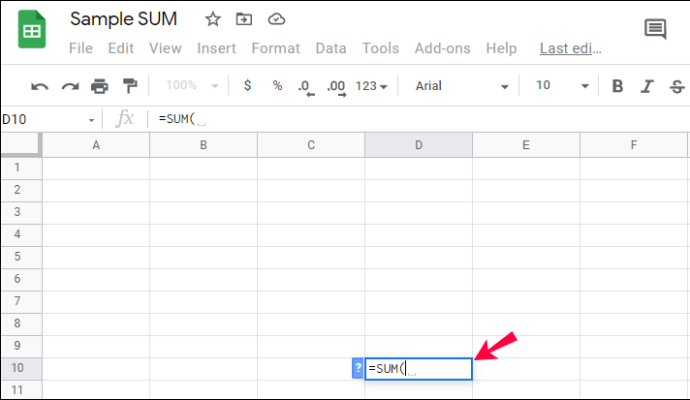
- За да сумирате общ ред, щракнете върху номера вляво от реда си, например „1.“
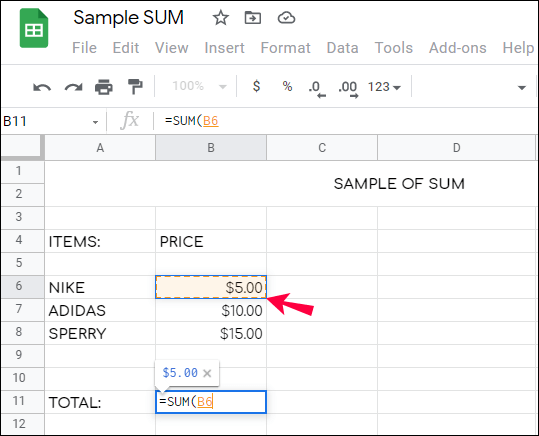
- Натиснете клавиша „Enter“ или щракнете върху зелената отметка вляво от формулата. Резултатът ще се появи в избраната от вас клетка.
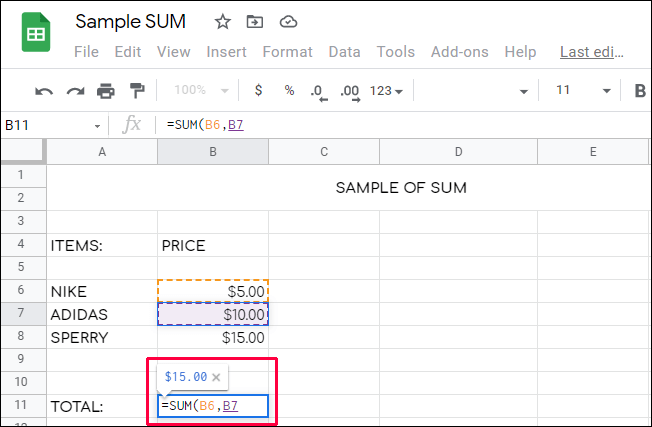
Забележка: Когато изберете цял ред, като щракнете върху номера вляво, новите стойности, въведени в този ред, автоматично се добавят към сумата.
Ако искате да изберете само определени клетки, ето първият начин да добавите само избраните стойности:
- Щракнете върху която и да е празна клетка.
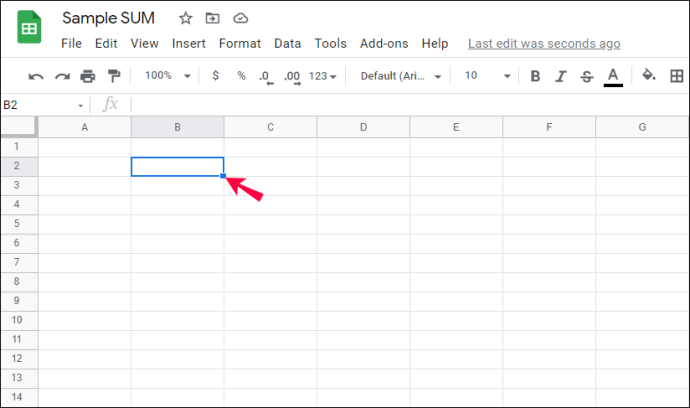
- В долната част на екрана щракнете върху „Въведете текст или формула“ и въведете „
= SUM (”.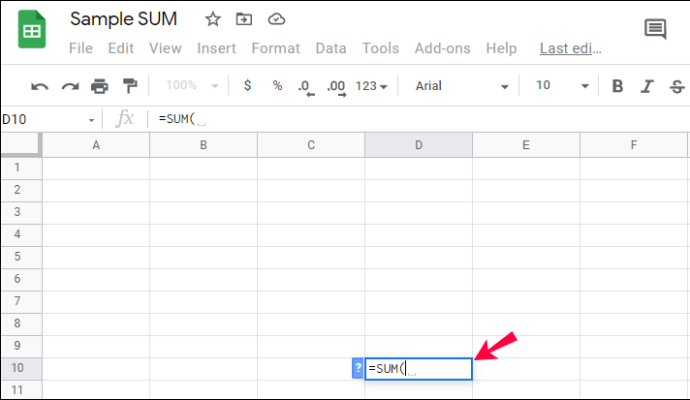
- За да сумирате определени клетки, разположени в случаен ред, щракнете върху всяка от тях. Ще видите номера на клетките във вашата формула.
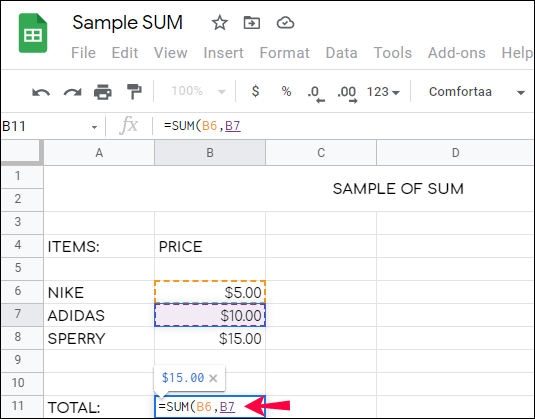
- За да сумирате диапазон от клетки - например в същия ред - въведете номера на първата клетка или щракнете върху нея.
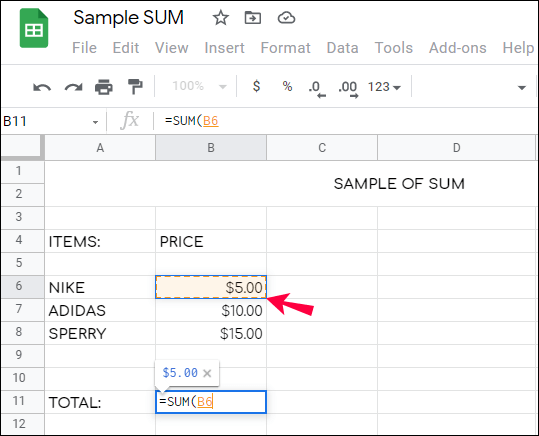
- Въведете „
:”, Без да натискате интервал и въведете номера на последната клетка във вашия диапазон или щракнете върху нея. По избор можете да щракнете и задържите ръба на рамката около първата избрана клетка. След това задръжте и плъзнете, за да изберете диапазона.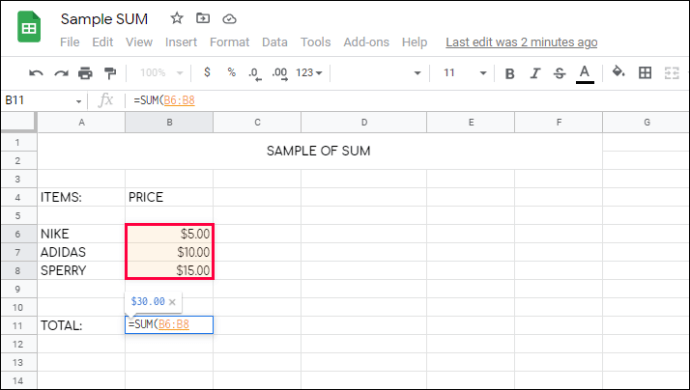
- Въведете затваряща скоба и натиснете клавиша „Enter“ или щракнете върху зелената отметка вляво от формулата. Резултатът ще се появи в избраната от вас клетка.
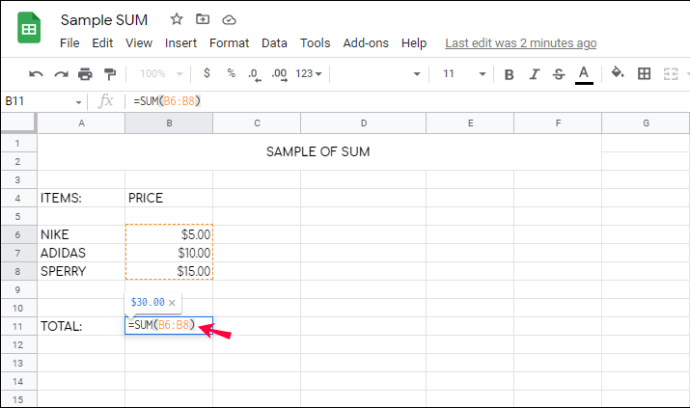
По желание можете да изберете необходимата функция от менюто, вместо да въвеждате формулата. Следвайте стъпките по -долу:
- Щракнете върху която и да е празна клетка.
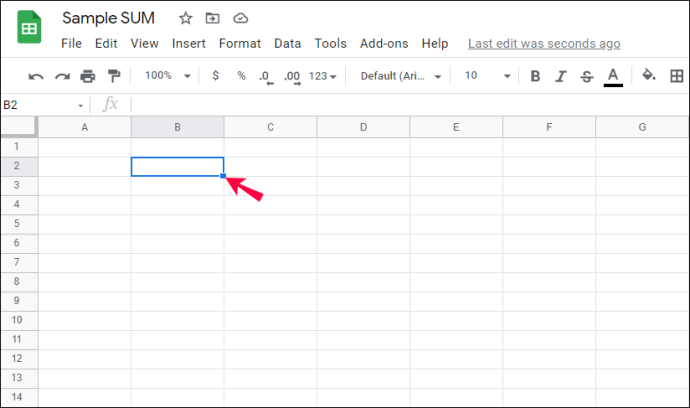
- Щракнете върху бутона „fx“. Той се намира в долния ляв ъгъл на екрана ви в мобилната версия. На настолната версия се намира вдясно от лентата за форматиране.
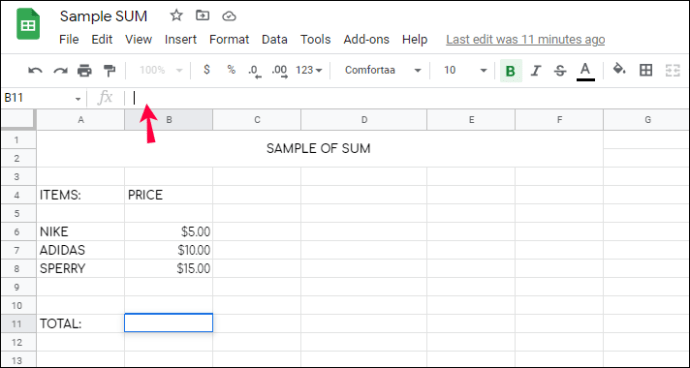
- Изберете „FUNCTION“ от менюто, след това „MATH“ и изберете „SUM“.
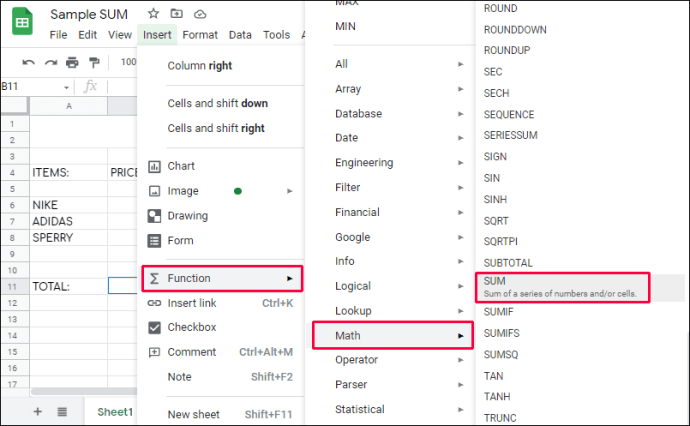
- За да сумирате определени клетки, разположени в случаен ред, щракнете върху всяка от тях. Ще видите номера на клетките във вашата формула.
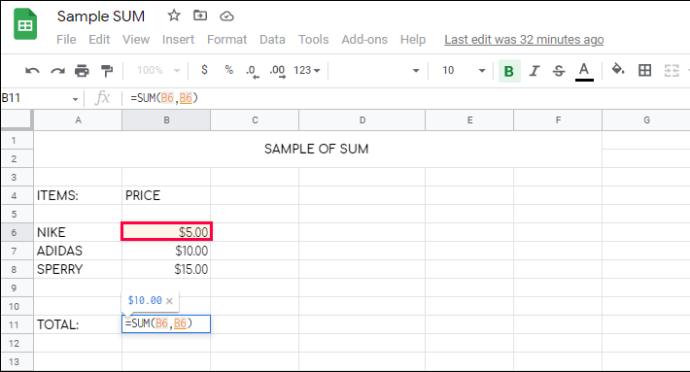
- За да сумирате диапазон от клетки - например в същия ред - въведете номера на първата клетка или щракнете върху нея.
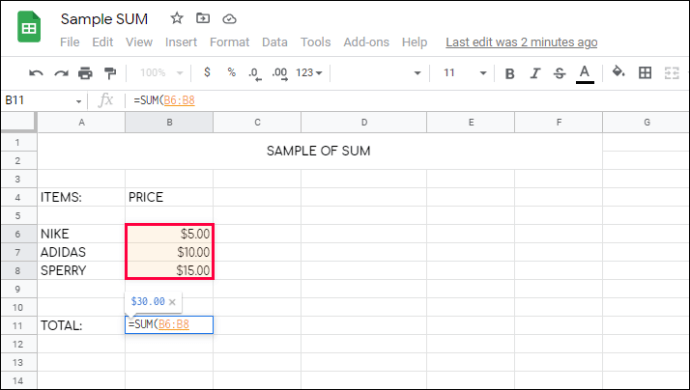
- Въведете „
:”, Без да натискате интервал и въведете номера на последната клетка във вашия диапазон или щракнете върху нея. По избор можете да щракнете и задържите ръба на рамката около първата избрана клетка. След това задръжте и плъзнете, за да изберете диапазона.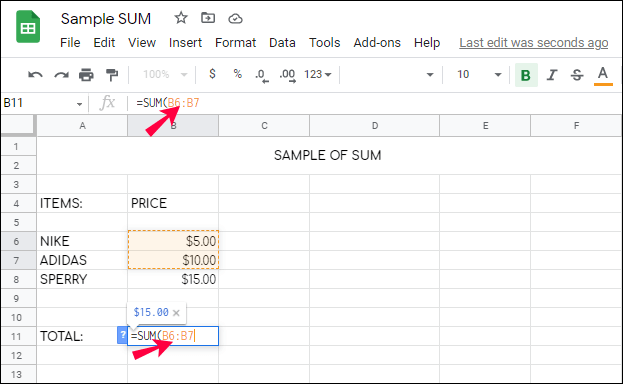
- Натиснете клавиша „Enter“ или щракнете върху зелената отметка вдясно от лентата с формули. Резултатът от сумата ви ще се появи в избраната клетка.
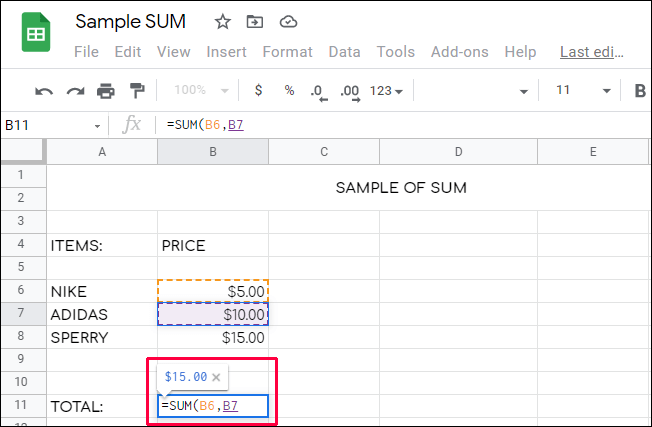
В този раздел ще отговорим на още въпроси относно използването на функцията SUM в Google Таблици.
Накратко
Надяваме се, че нашето ръководство ви е помогнало да намерите сумата от стойности в един ред в Google Таблици. Когато се използва интелигентно, тази проста функция може да ви освободи от ненужни проблеми. Следвайте нашите съвети, за да изберете по -бързо необходимите стойности и имайте предвид бележките. Правилното използване на функцията SUM елиминира риска от човешка грешка при изчисленията и гарантира, че сумата се актуализира съответно до промяна в стойностите.
Смятате ли, че функцията SUM е по -добре внедрена в Google Sheets или MS Excel? Споделете вашите мнения в секцията за коментари по -долу.