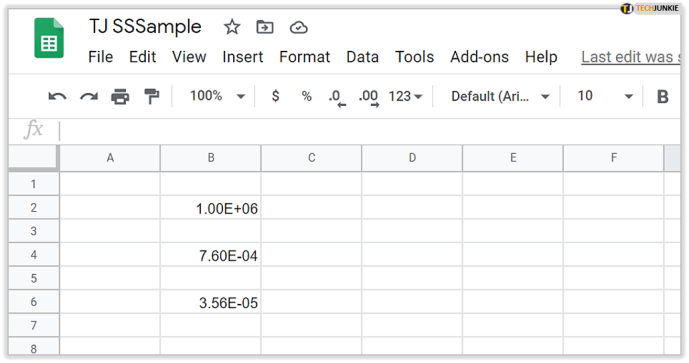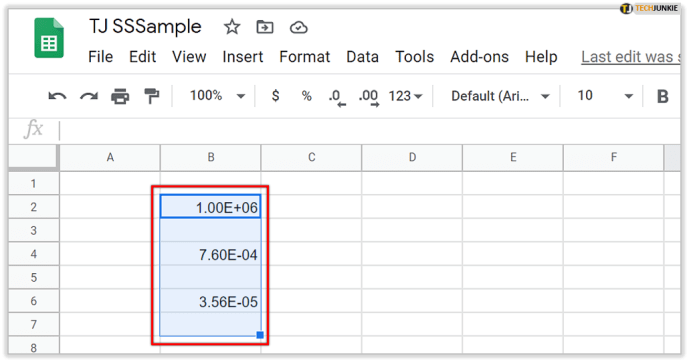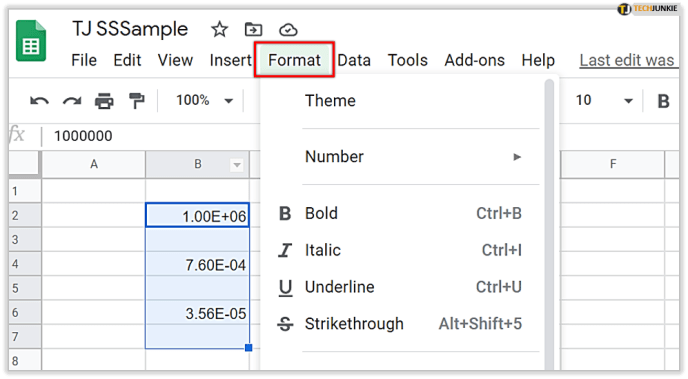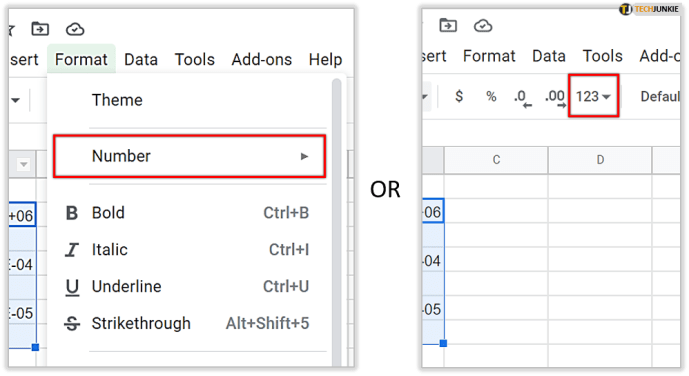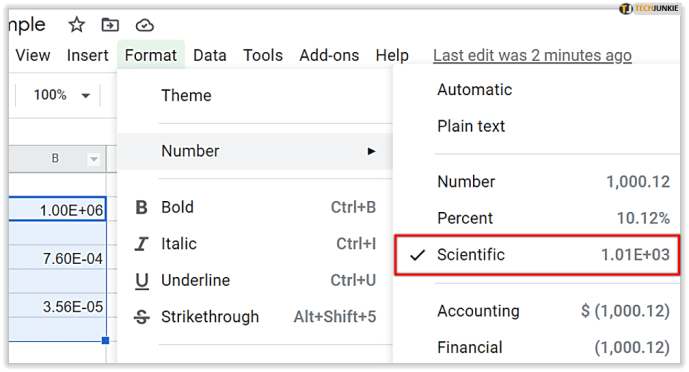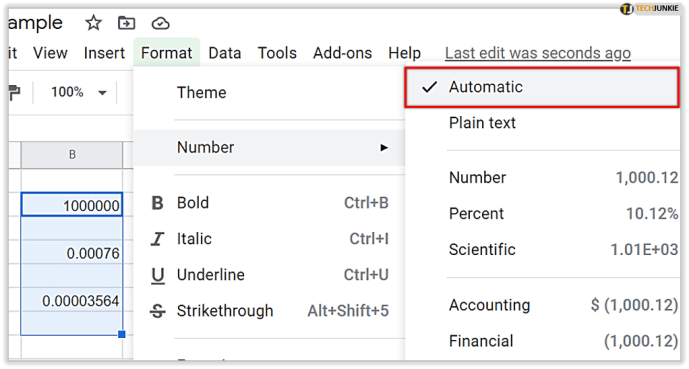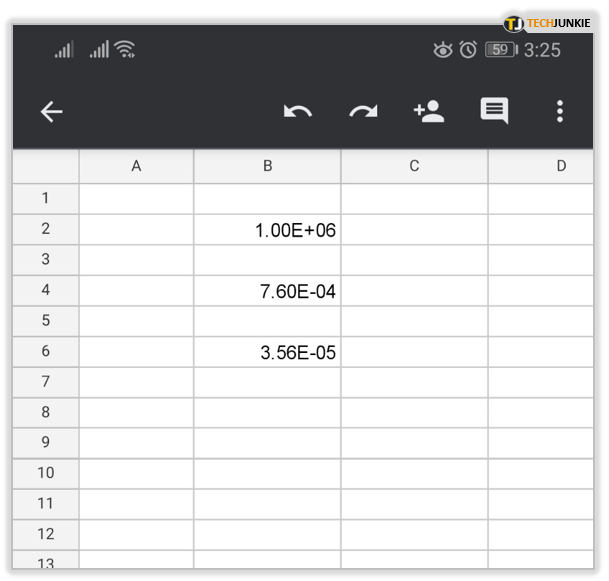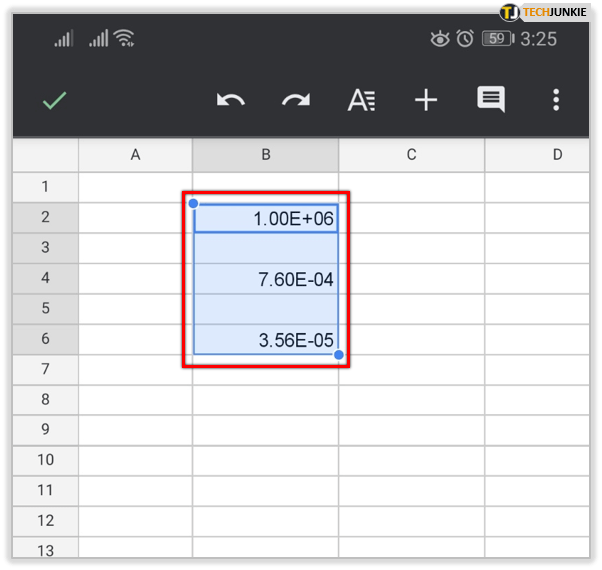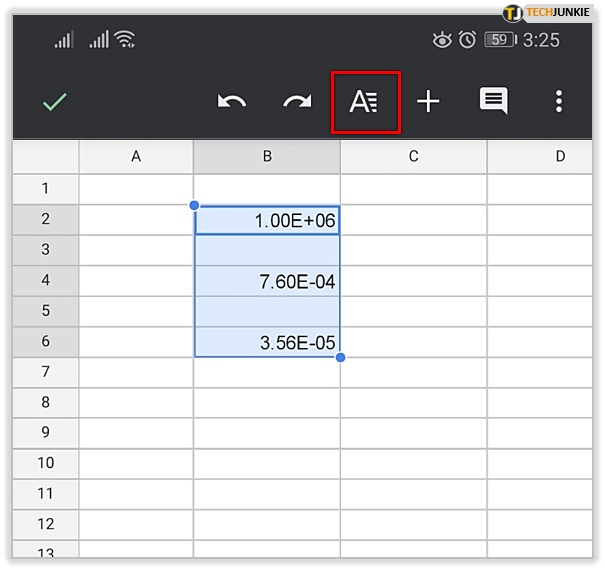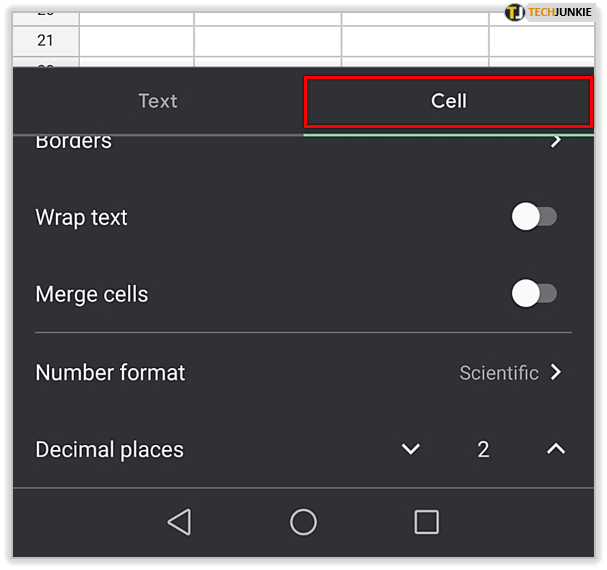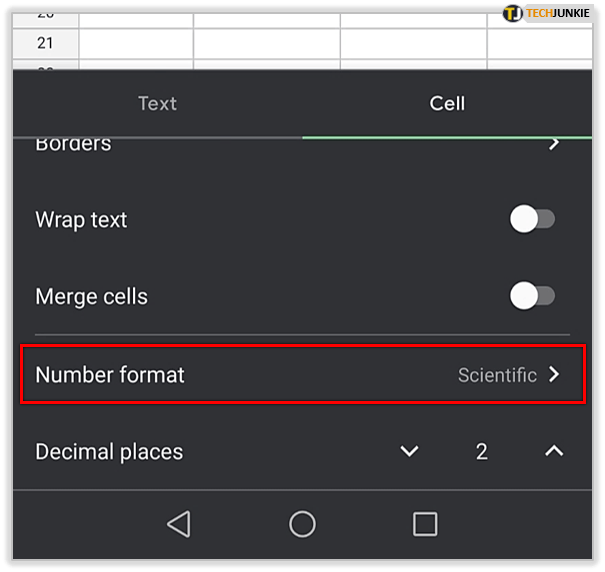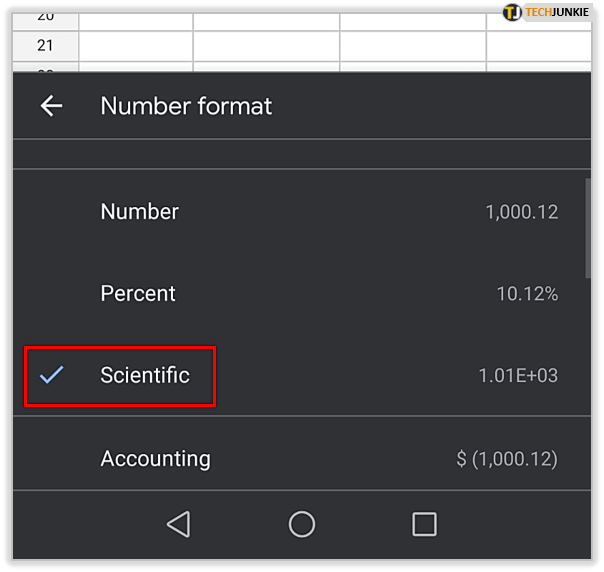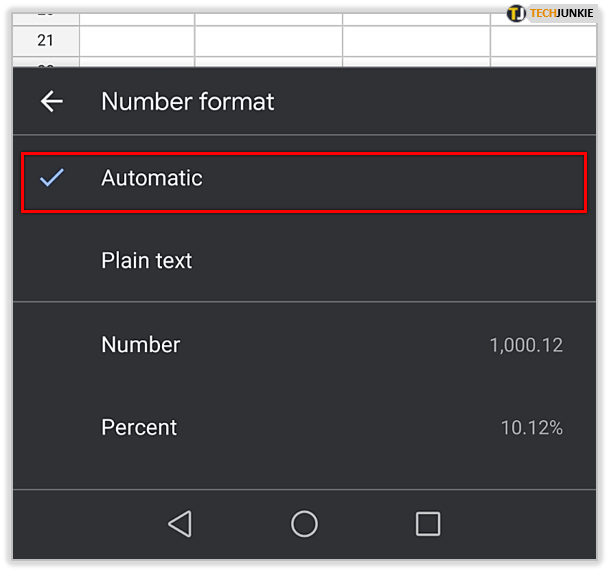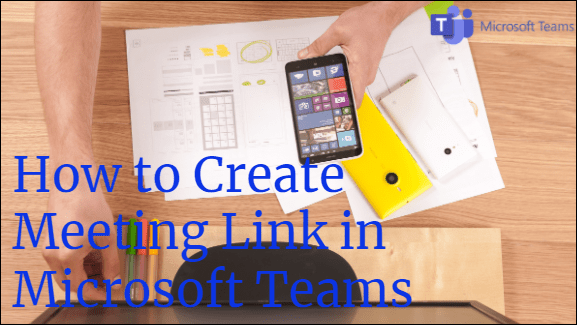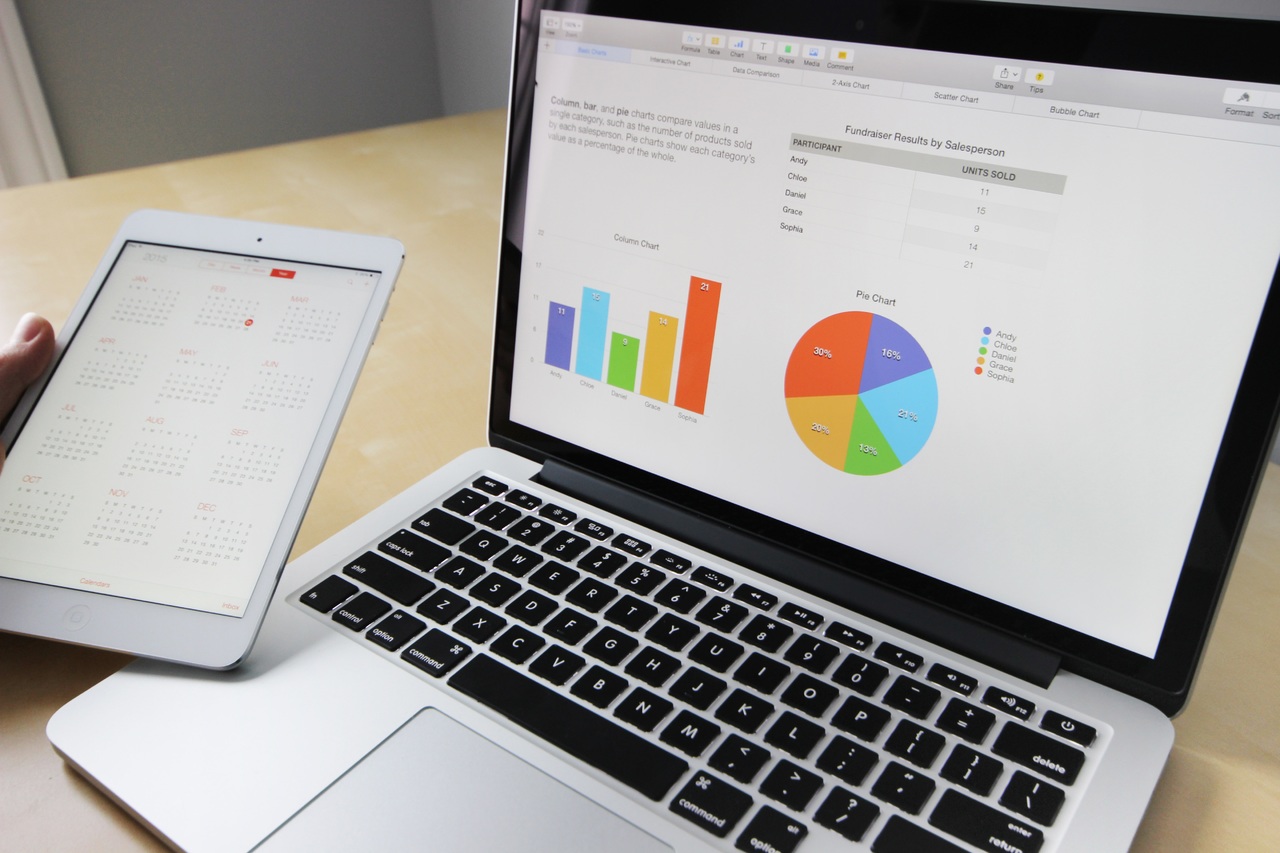Научната нотация е от голяма помощ, когато се занимавате с числа, които са или твърде големи, или твърде малки. Докато химиците или инженерите използват научна нотация през цялото време, повечето от нас не го правят. Нещо повече, това може да стане донякъде дразнещо, тъй като показва информация, която няма значение за вас.

Не се притеснявай. Можете да го изключите по -бързо, отколкото си мислите. В тази статия ще ви покажем как да направите това в Google Таблици.
Изключете научната нотация на работния плот
Ако някога сте имали работа с научна нотация в Excel, ще разпознаете някои от стъпките, описани по -долу. Процесът е бърз и лесен. Въпреки това, вместо просто да изключите тази опция, ще преминете към друга опция. Ето какво трябва да направите:
- Отворете електронната си таблица.
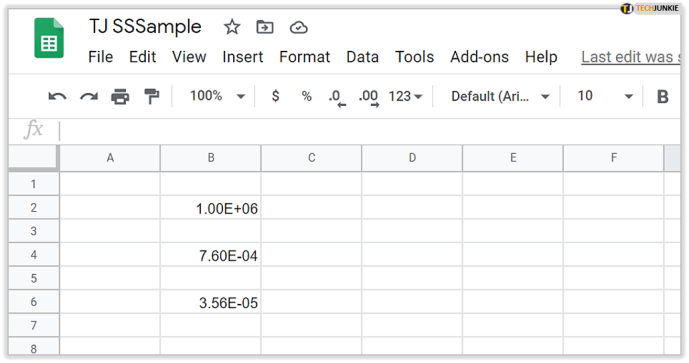
- Изберете диапазона от клетки.
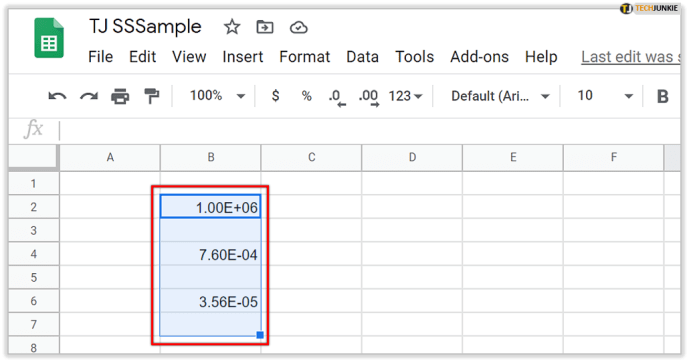
- Кликнете върху Форматиране.
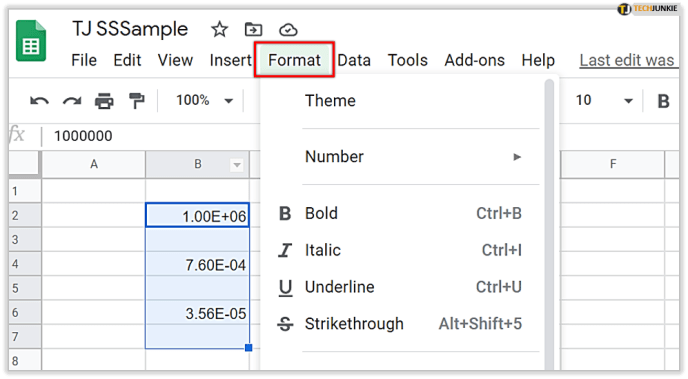
- Кликнете върху Номер (или знака „123“).
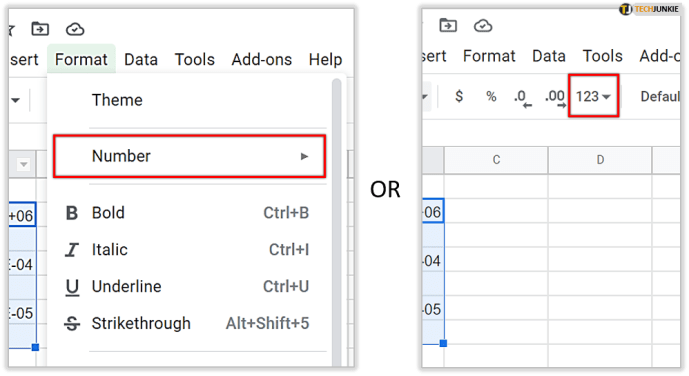
- Ще видите, че е избрана опцията „Научна“.
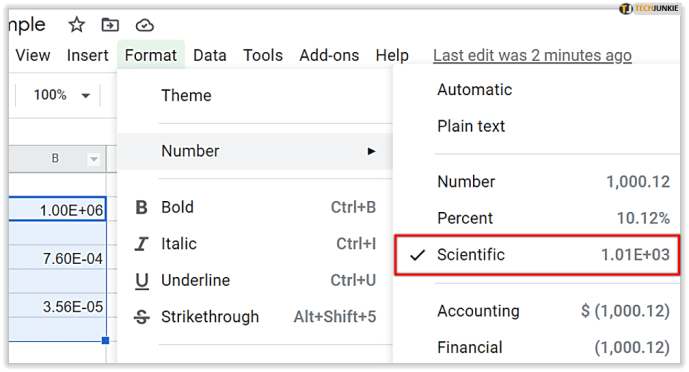
- Махнете отметката и изберете всяка друга опция.
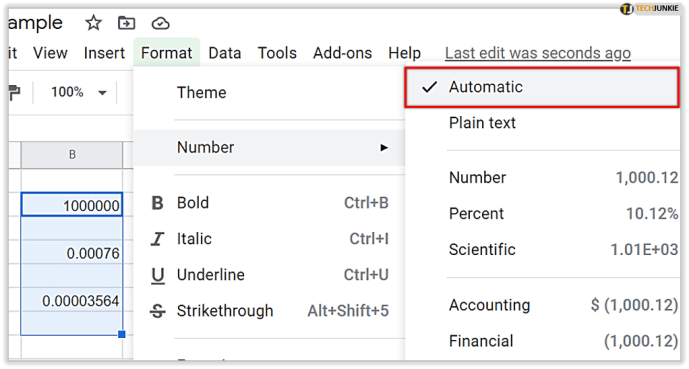
Ето го! Изключването на научната нотация никога не е било по -лесно. След като го изключите, той трябва да остане изключен. Ако обаче се включи отново, сега знаете как да се справите.
Бакшиш: Повечето хора избират опцията „Номер“, тъй като тя е доста универсална. Освен ако не пишете финансов отчет или не искате да форматирате датата, тази опция трябва да свърши работата вместо вас.

Изключете научната нотация на телефона
Можете да направите това и на телефона си. Може обаче да се наложи първо да изтеглите приложението Google Таблици, ако го нямате. Ако имате iPhone, можете да го изтеглите от тук. Ако използвате устройство с Android, можете да го намерите тук. След това следвайте тези стъпки:
- Отворете електронната си таблица.
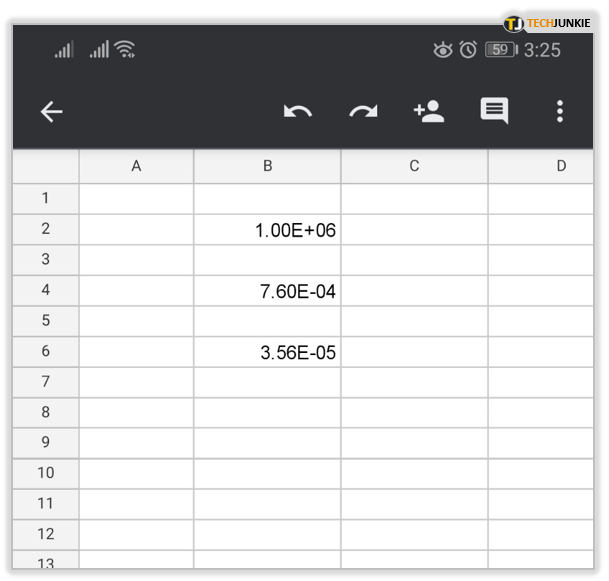
- Изберете диапазона от клетки.
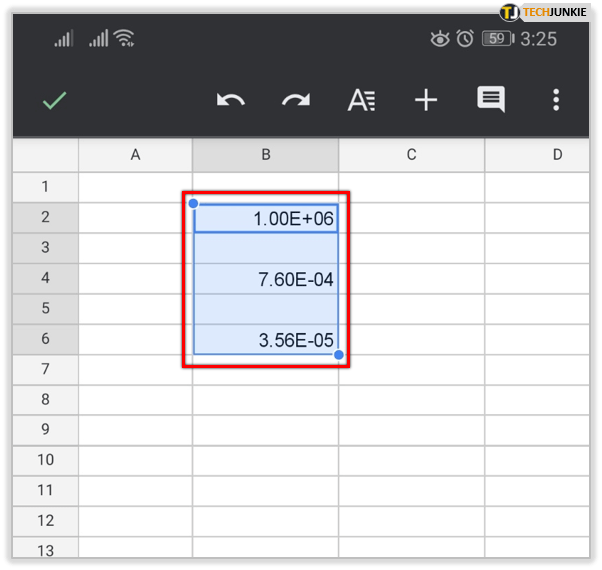
- Докоснете Формат (или „А“ с хоризонтални ленти в горната част на екрана).
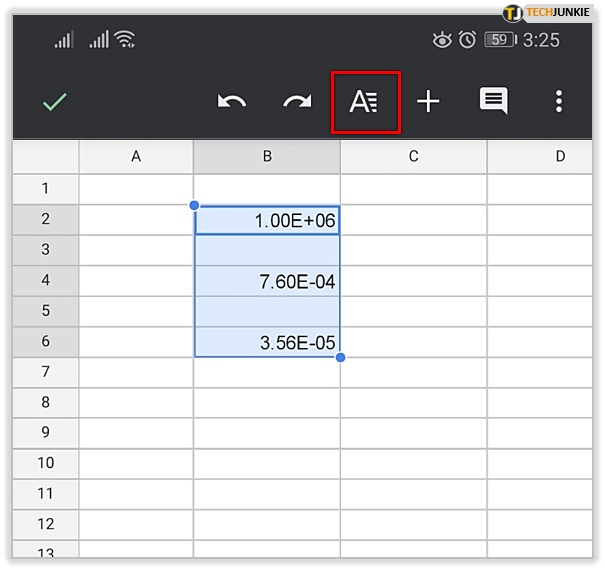
- Докоснете клетка.
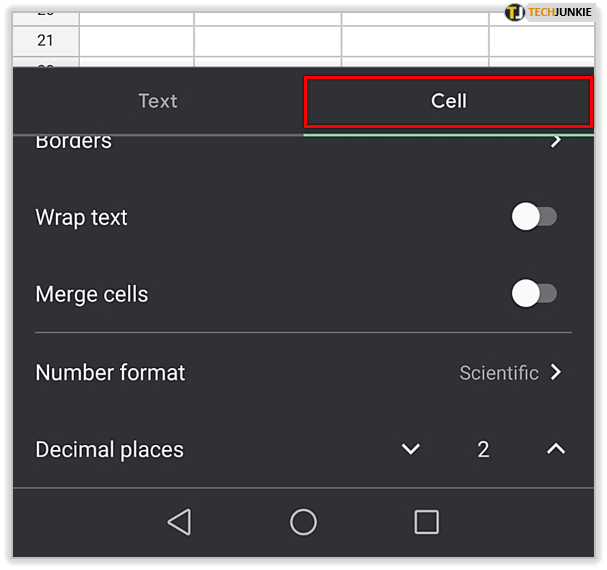
- Докоснете Формат на число.
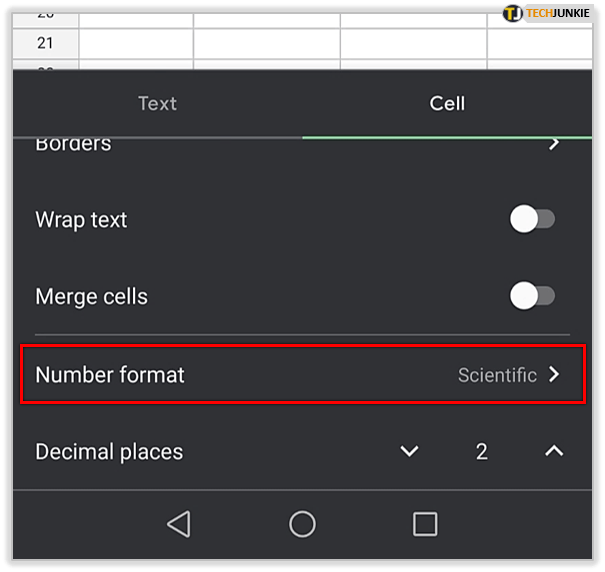
- Ще видите, че е избрана опцията „Научна“.
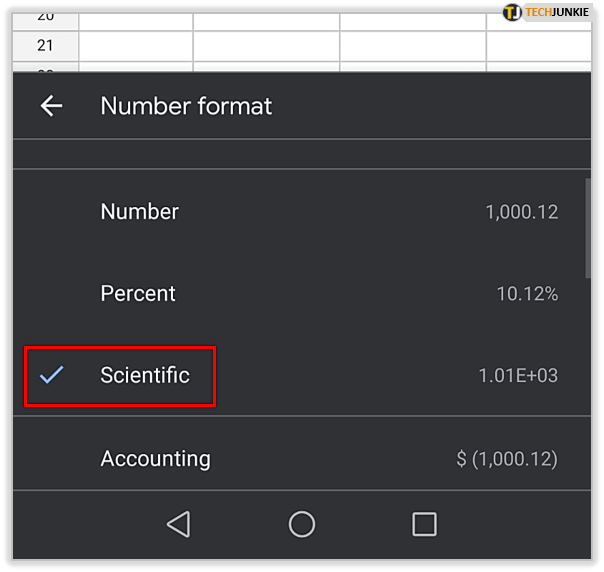
- Махнете отметката и изберете всяка друга опция от списъка.
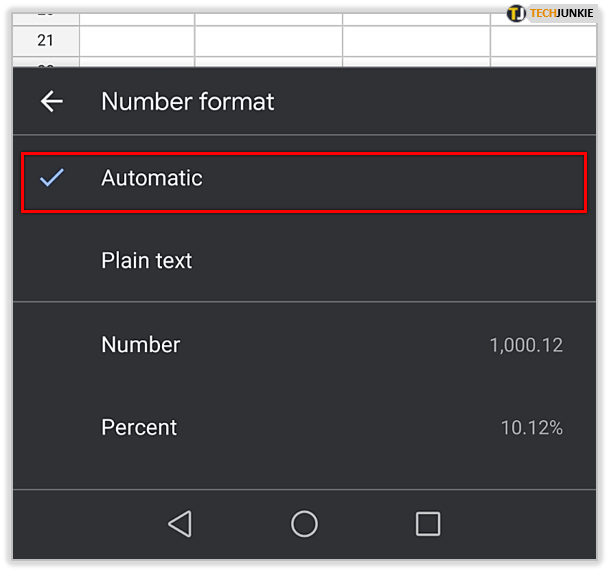
Ако не сте сигурни какво да изберете, можете да изберете само „Номер“, тъй като това е опцията, с която повечето от нас са свикнали.
Мога ли да включа отново научната нотация?
Разбира се! Можете да го направите, когато пожелаете. Имайте предвид обаче, че може да не се прилага автоматично за всички клетки. Ако вече сте запълнили някои клетки с данни, докато тази опция е била изключена, може да се наложи да изберете тези клетки и след това да ги включите. Ето как:
- Кликнете върху Форматиране.
- Кликнете върху Номер.
- Изберете опцията „Научна“.
Няма ограничение за това колко пъти можете да промените формата, което е фантастично.
Форматиране на числа
Ако сте следвали нашето ръководство, вероятно сте виждали няколко опции под знака за номер. Ще обясним някои от най -важните:
- Форматиране на дата - Можете да изберете формата на датата, с която сте свикнали, или международния формат на датата (първата година). Ако искате Google Sheet да напише името на месеца вместо неговия номер, щракнете върху Още формати и изберете тази опция.
- Форматиране на времето - Има и различни опции за време. Повечето от тях включват час и минута, но ако искате да добавите по -конкретно време, можете да намерите тази опция под Още формати.
- Валута - За да промените валутата, щракнете върху Още формати, а след това върху Още валути. Трябва да можете да намерите всички световни валути там. Можете също така да персонализирате колко десетични знака искате да се показват.
И накрая, ако нищо от това не беше полезно, винаги можете да добавите персонализирано форматиране:
- Кликнете върху Номер.
- Кликнете върху Още формати
- Кликнете върху Формат на персонализиран номер.
Можете да зададете произволен формат. Ако искате да направите разлика между две групи числа, може би четни и нечетни числа, можете да зададете цвят за всяка от тях. За да направите това, трябва да напишете желания цвят в скоби - например (Червен).

Полезно, но не винаги
Надяваме се, че сега имате по -добро разбиране за това как да форматирате функции за номера в Google Таблици. Както видяхте, Scientific Notation е доста готина функция, но не за всеки. Вече знаете как да го изключите, ако ви дразни. Освен това можете да персонализирате начина, по който изглеждат числата.
Знаете ли други съвети или трикове, когато става въпрос за числа в Google Таблици? Кажете ни в секцията за коментари по -долу.