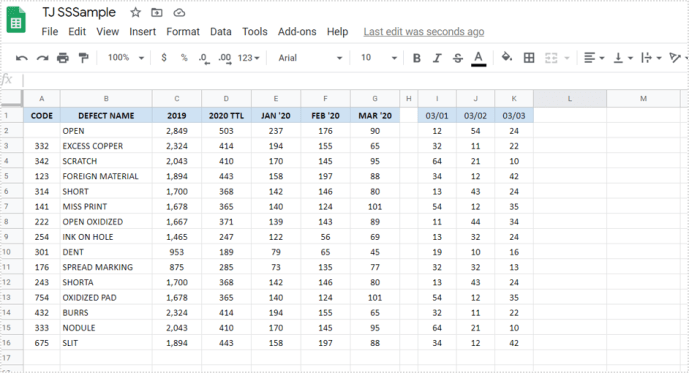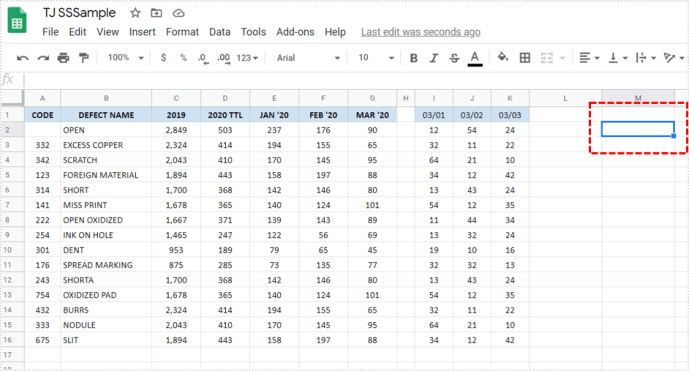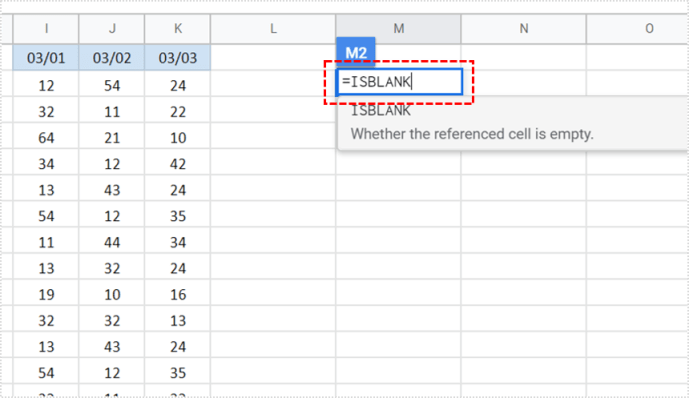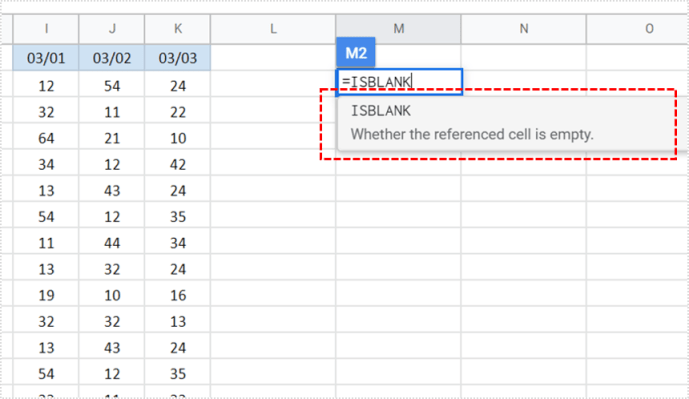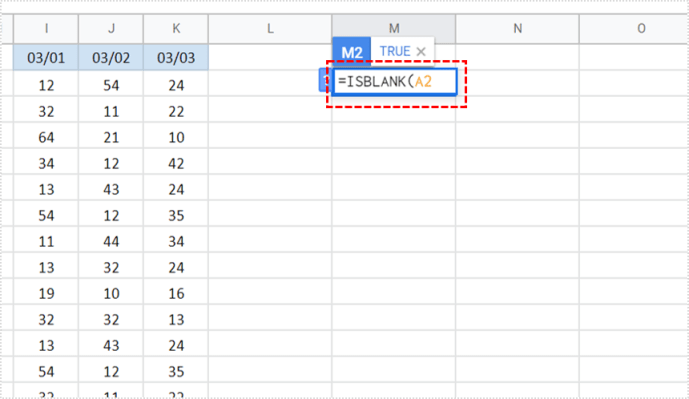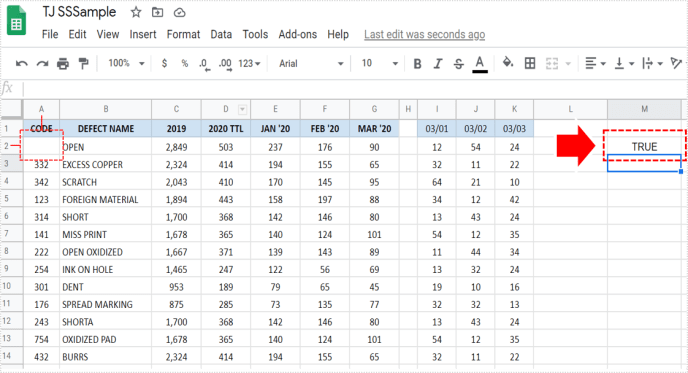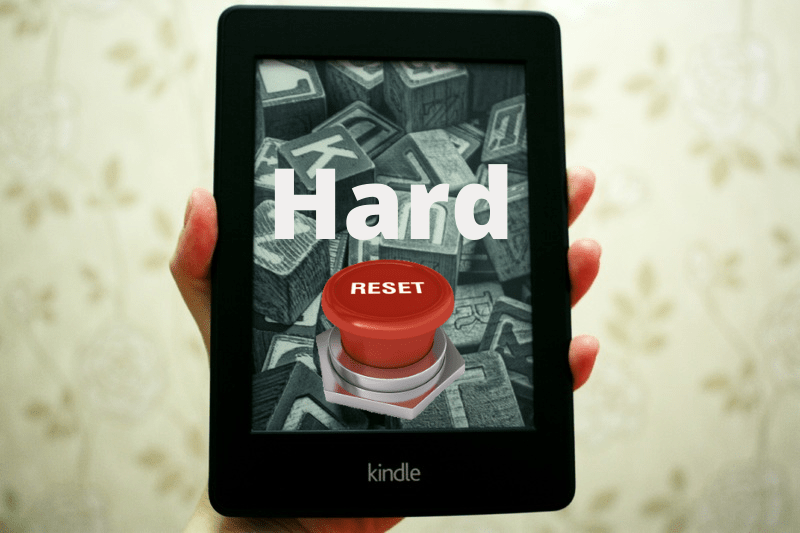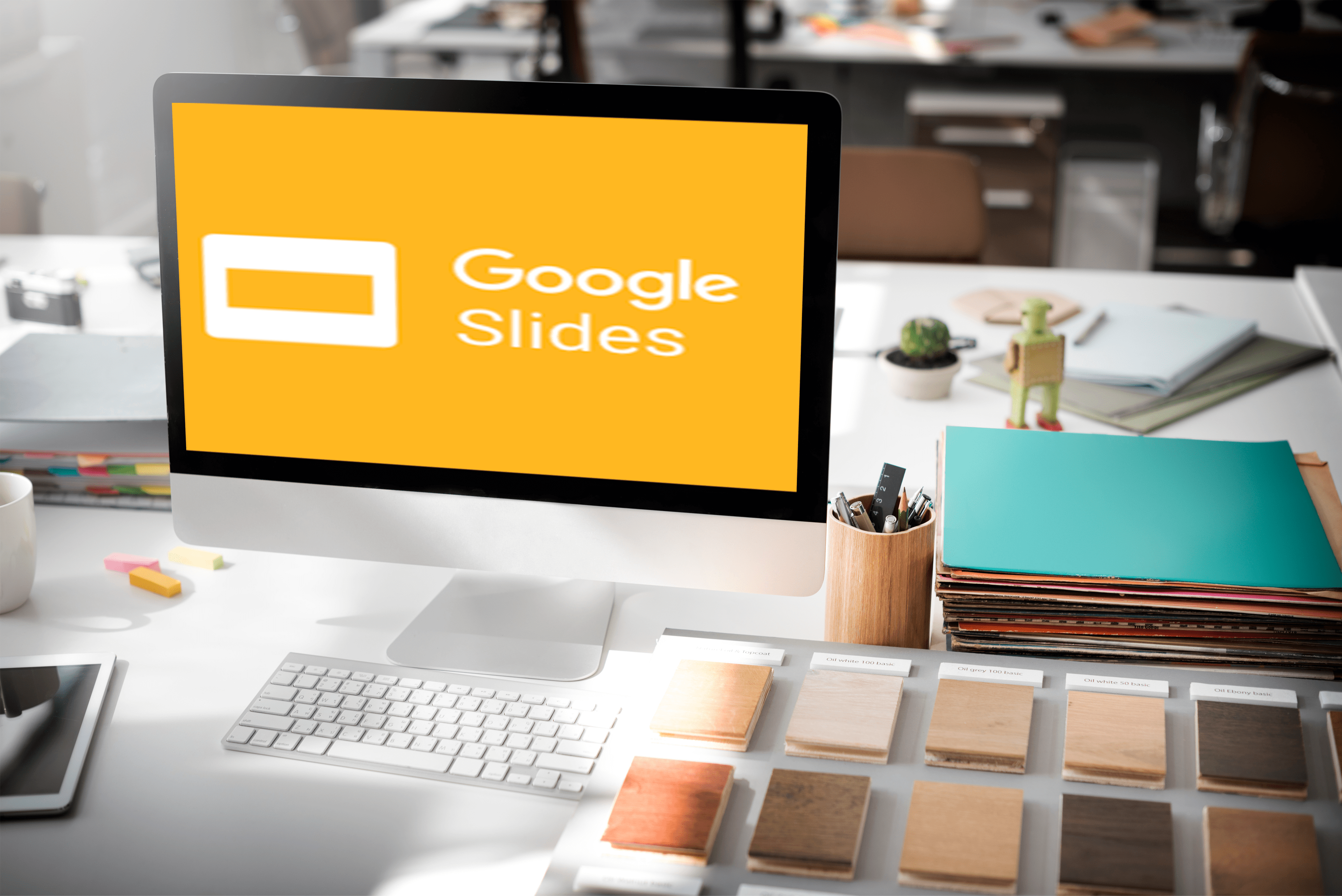Ако трябва да проверите дали една клетка в Google Таблици е празна или не, можете да го направите ръчно. Всъщност това е може би най -бързият начин. Ако обаче имате работа с множество клетки, скоро това се превръща в досадна и повтаряща се задача. Не се притеснявайте обаче. Има начин да позволите на Google Таблици да разберете вместо вас.

Опцията, която проверява дали клетката е празна, се нарича ISBLANK и ние ще ви покажем как да я използвате.
Какво е ISBLANK?
Ако сте използвали Excel много, вероятно сте запознати с тази функция. Има някои малки разлики, но се използва за едно и също нещо.
ISBLANK е функция, разработена, за да ви каже дали дадена стойност заема клетка. Използваме термина „стойност“, за да избегнем недоразумения. Стойността може да бъде всичко, от числа, текст, формули или дори грешка във формулата. Ако някое от горните заема клетката, ISBLANK ще ви покаже знака FALSE.
Не позволявайте на тези термини да ви объркат. Сякаш питате Google Sheets: „Тази клетка празна ли е, празна?“ Ако отговорът е отрицателен, той ще каже False. От друга страна, ако клетката е празна, тя ще потвърди, като покаже знака TRUE.

Как се използва?
Нека да преминем към практическата част и да видим какво можете да направите с тази функция. Накратко, как да напишете свои собствени функции в Google Sheets. Не се притеснявайте, тъй като не е нужно да сте ИТ специалист, за да го направите. Ще ви водим през процеса:
- Отворете електронната си таблица.
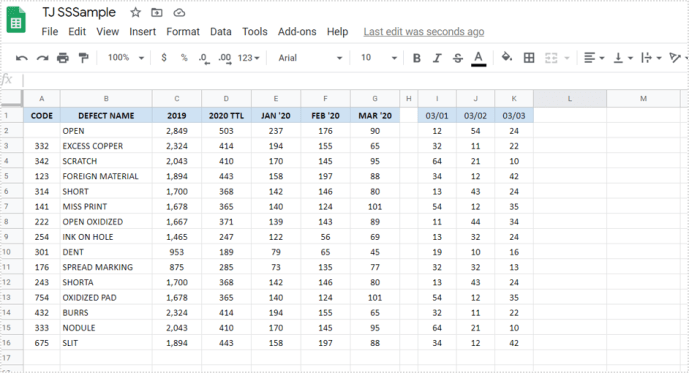
- Кликнете върху някоя клетка, за да я активирате (уверете се, че не е клетката, която проверявате дали е празна).
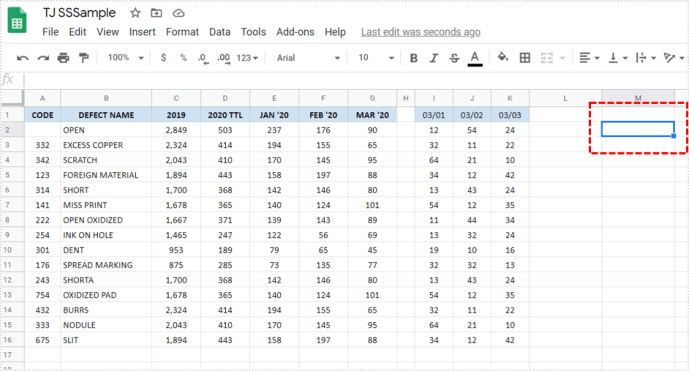
- Поставете знака за равенство „=“ и след това напишете „ISBLANK“ в тази клетка.
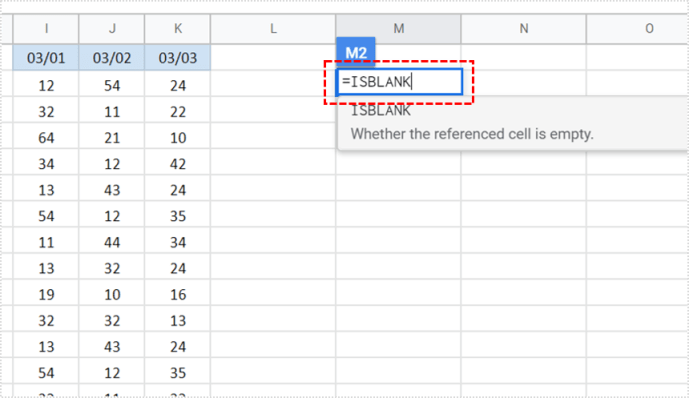
- Това трябва да активира диалоговия прозорец с функциите. Отворете списъка и изберете функцията ISBLANK.
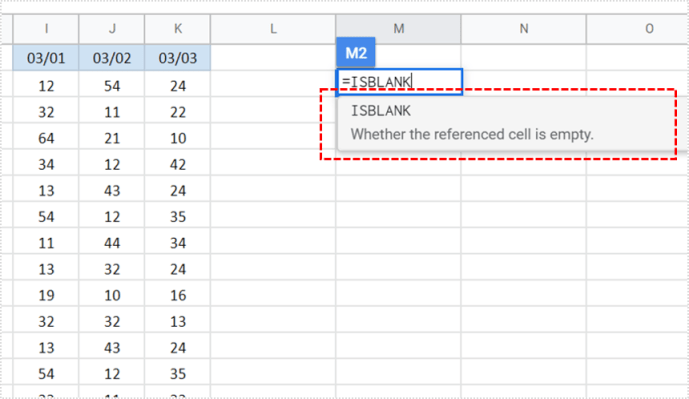
- Сега въведете номера на клетката, която искате да проверите. Влязохме например в А2.
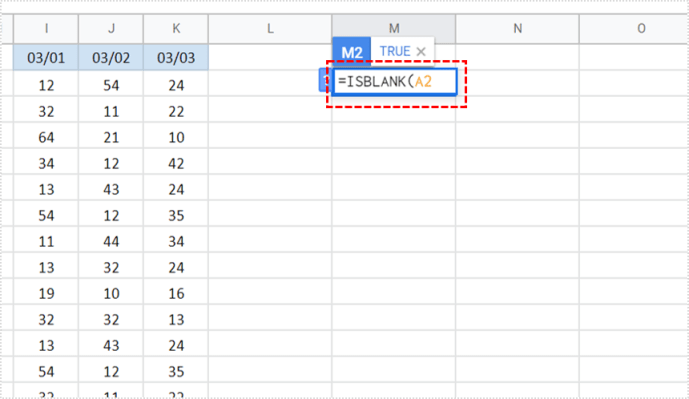
- Натиснете Enter.
- Сега трябва да видите изхода.
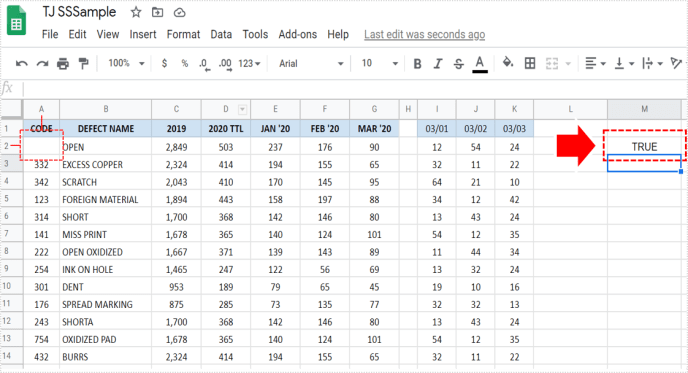
Ако A2 е празно, ще видите знака TRUE. Ако не е празно, ще видите знака FALSE. Толкова е просто!
Ако искате да проверите дали тази функция наистина работи, можете или да напишете нещо в A2, или да изтриете съдържанието му. След това опитайте да направите това отново и вижте дали изходът се е променил. Въпреки това, няма реална нужда да се съмнявате в тази функция. Ако направите всичко правилно, ще бъде 100% точен.

Проверете няколко клетки
Най -хубавото на тази функция е, че можете да я използвате, за да проверите дали няколко клетки са празни или не. Няма ограничение за броя клетки, които можете да проверите едновременно. Само си представете колко време ще ви спести тази опция!
Повторете описания по -горе процес, за да активирате функцията ISBLANK. След това, вместо да въвеждате името на една клетка, въведете диапазона от клетки. Ако искате да проверите дали клетките от A1 до C10 са празни, трябва да напишете тази формула: A1: C10. Това е всичко!
Имайте предвид, че тази опция ще ви даде резултат за целия набор от клетки. Въпреки че всички клетки с изключение на една са празни, това все още не означава, че целият диапазон е празен. Следователно резултатът ще бъде НЕВЯРЕН, въпреки че е заета само една клетка. За по -голяма точност ще трябва да проверявате клетките една по една.
Получих фалшивия знак, въпреки че клетката изглежда празна
Това е един от най -често срещаните проблеми с функцията ISBLANK. Основният въпрос, който трябва да си зададете, е: наистина ли клетката е празна или просто изглежда празна? Нека обясним.
Клетката може да бъде заета от просто бяло пространство, което случайно сте въвели. Очевидно не можете да го видите, тъй като няма какво да се види, но все още е там. Друга възможност може да бъде, че скритите знаци или скритите формули заемат клетката.
Ако това ви притеснява, най -бързото решение е да кликнете върху тази клетка и да изчистите съдържанието й. След като го направим, сме почти сигурни, че ще получите правилния резултат.
Допълнителни опции
За да извлечете максимума от тази опция, можете да я използвате в комбинация с IF функции. Можете да накарате Google Sheets да изпълни определена задача само ако клетката е празна. Най -честата ситуация е, когато искате да попълните празни клетки с текст. Да предположим, че искате да напишете „Липсваща информация“ във всички празни клетки.
Ще програмирате Google Sheets по следния начин: ако функцията ISBLANK върне TRUE, изведете текста „Липсваща информация“. Тази опция ви спестява много време, тъй като би било почти невъзможно да го направите ръчно, ако имате много клетки.
Мога ли да използвам ISBLANK на телефона си?
Най -хубавото в Google Sheets е, че можете да правите почти всичко и на телефона си. Вероятно обаче няма да можете да използвате ISBLANK в мобилния си уеб браузър. Затова трябва да изтеглите приложението Google Sheets, което е достъпно както за iOS, така и за Android устройства. Процесът е подобен на този, който вече описахме.
Единственият недостатък на използването на тази опция на телефона ви е, че може да не можете да видите всичко ясно. Ако се занимавате с важни данни, ви предлагаме винаги да избирате десктоп версия, тъй като тя ви дава повече яснота.
Експериментирайте
Показахме ви някои от основните функции, подходящи за начинаещи. Google Sheets обаче ви позволява да направите много повече и се надяваме, че няма да спрете дотук. Експериментирайте с други функции, които могат да улеснят работата ви. Ако сте запознати с функциите на Excel, би трябвало да ви е лесно.
Ако не сте толкова добри в Excel, може да намерите Google Sheets по-достъпни и лесни за употреба. Използвате ли друга програма за управление на електронни таблици? Кажете ни в секцията за коментари по -долу.