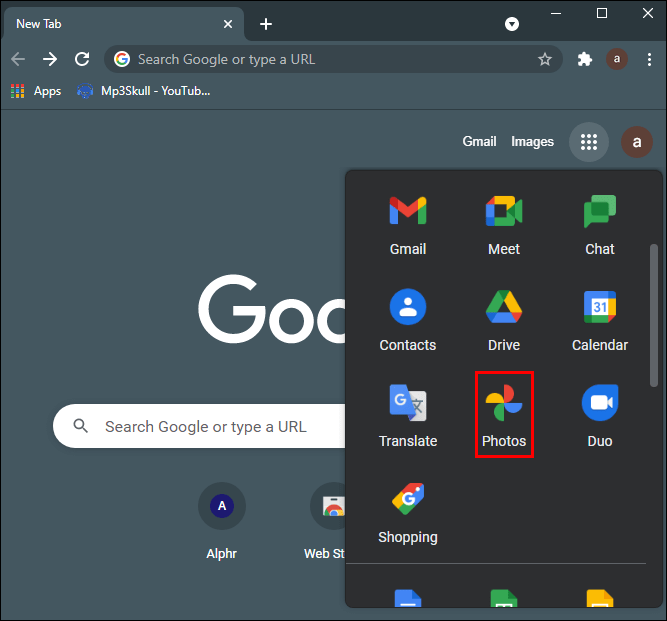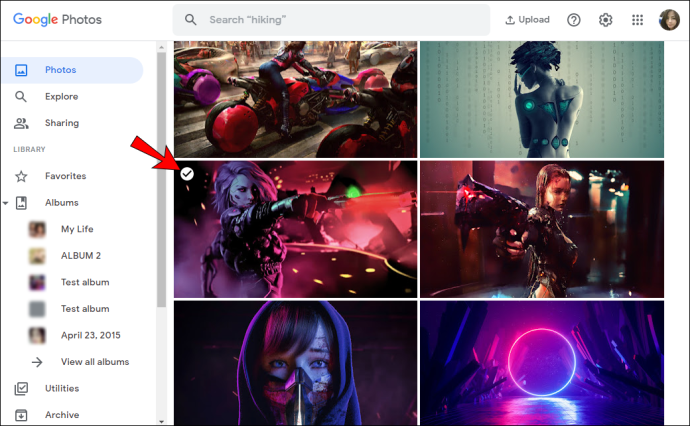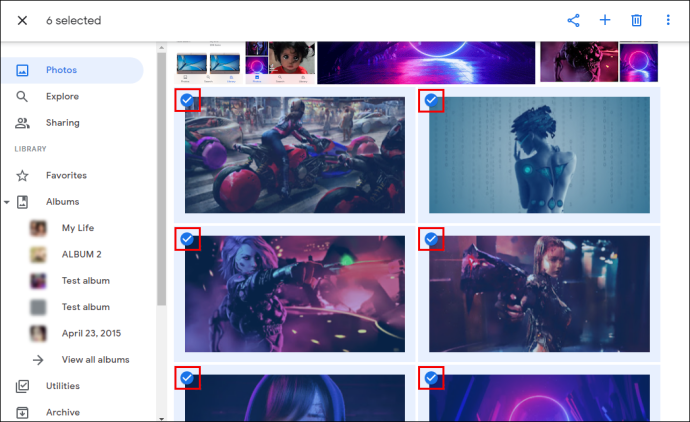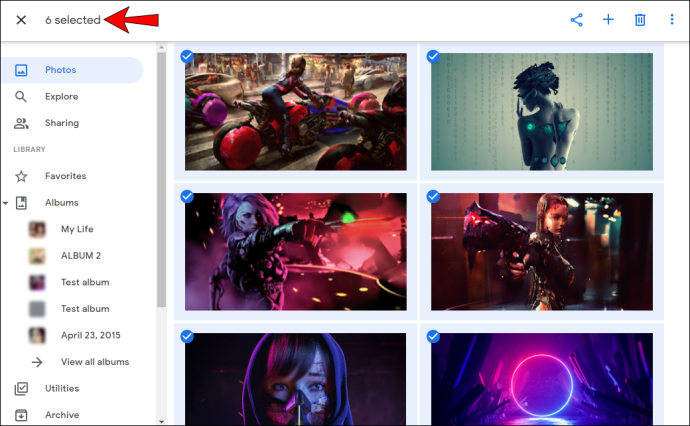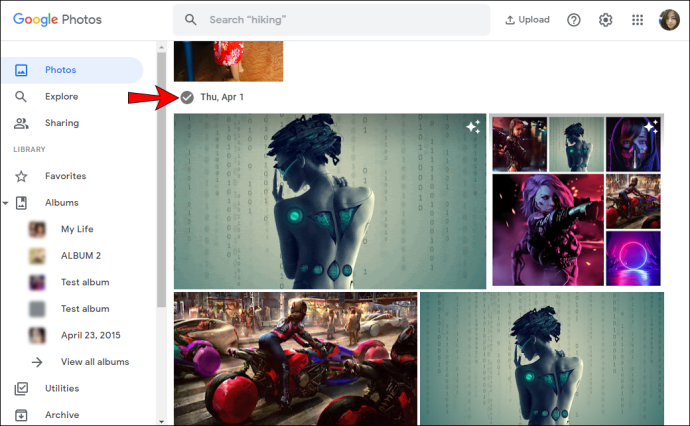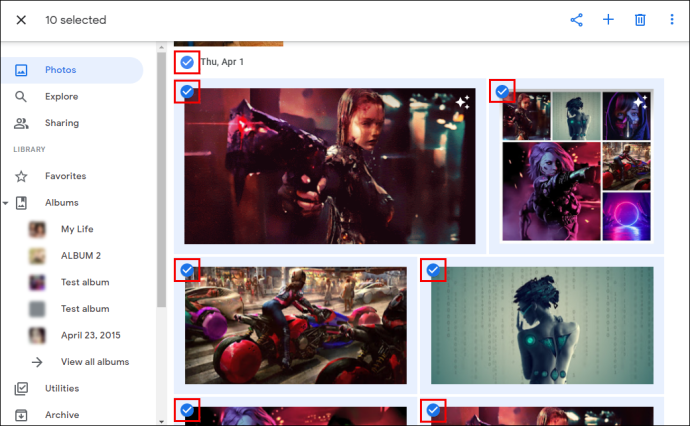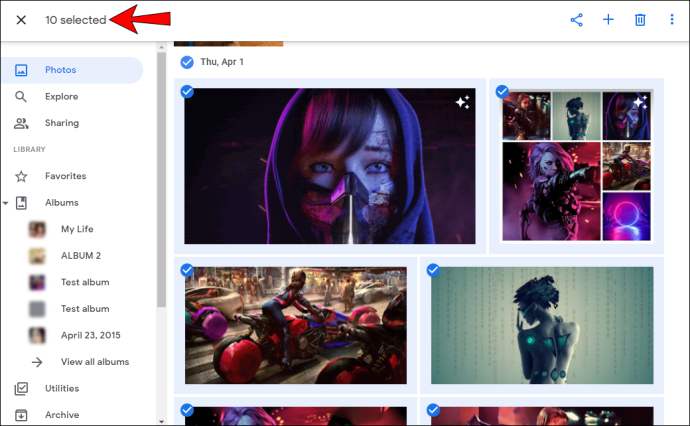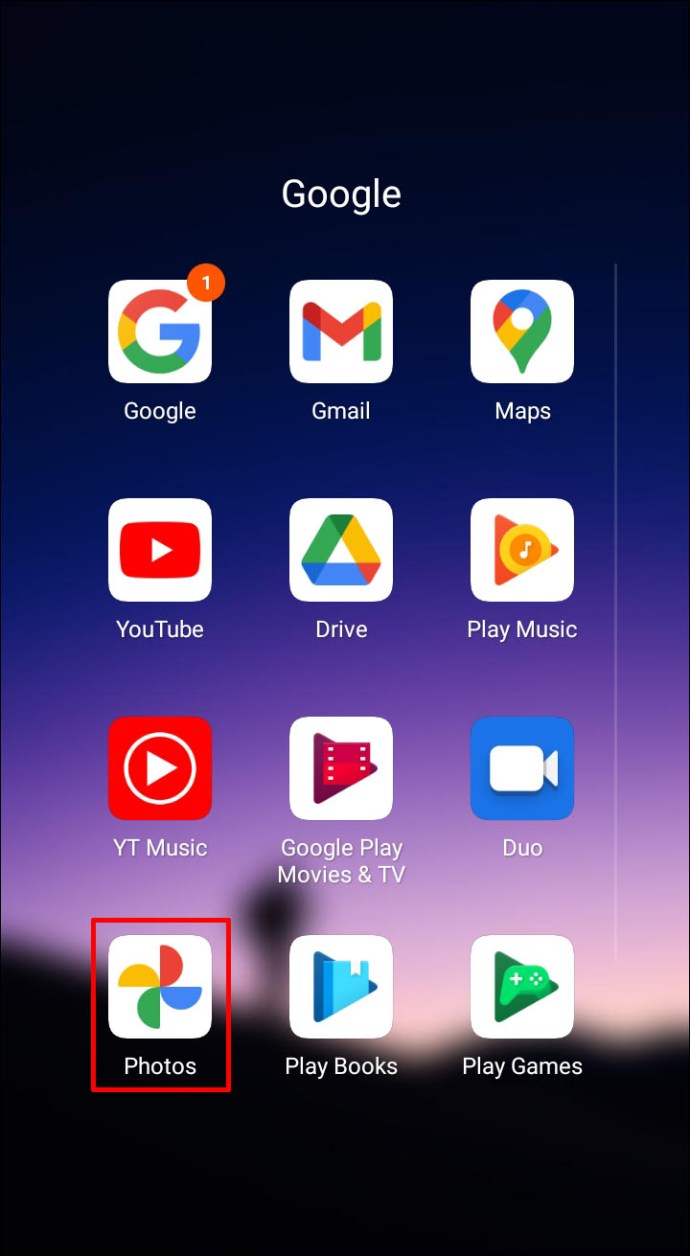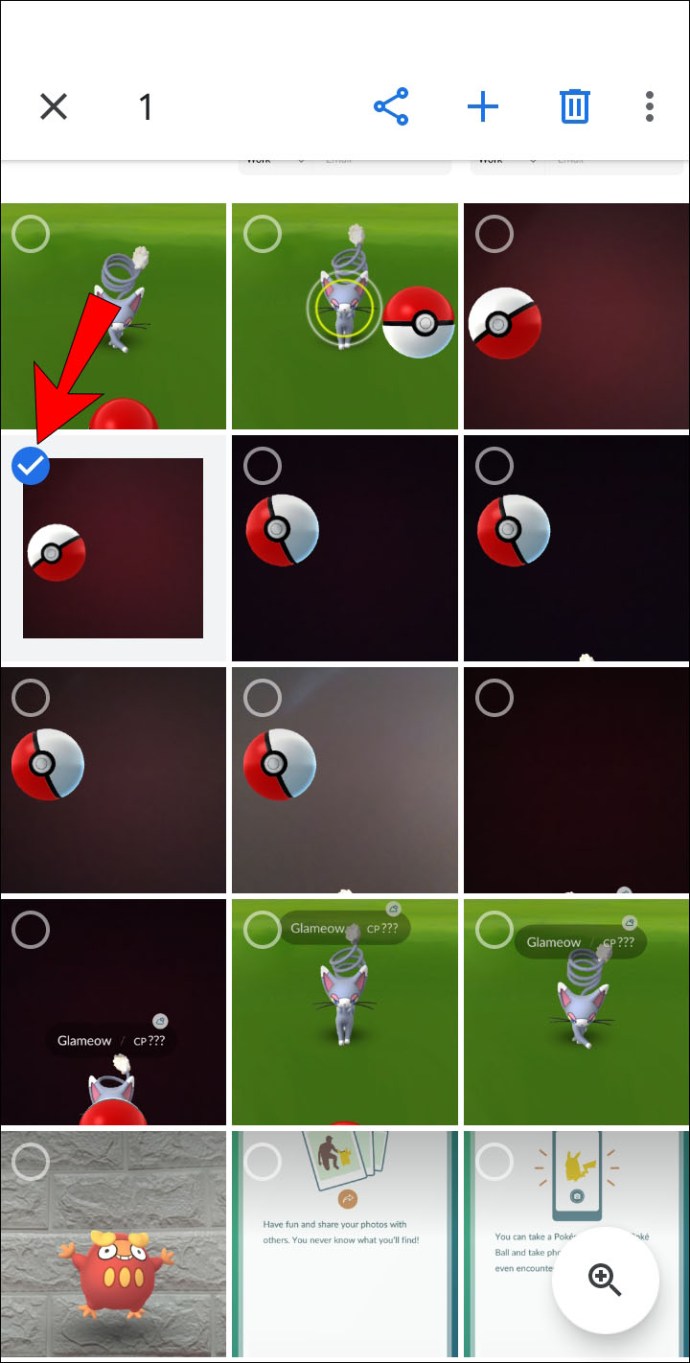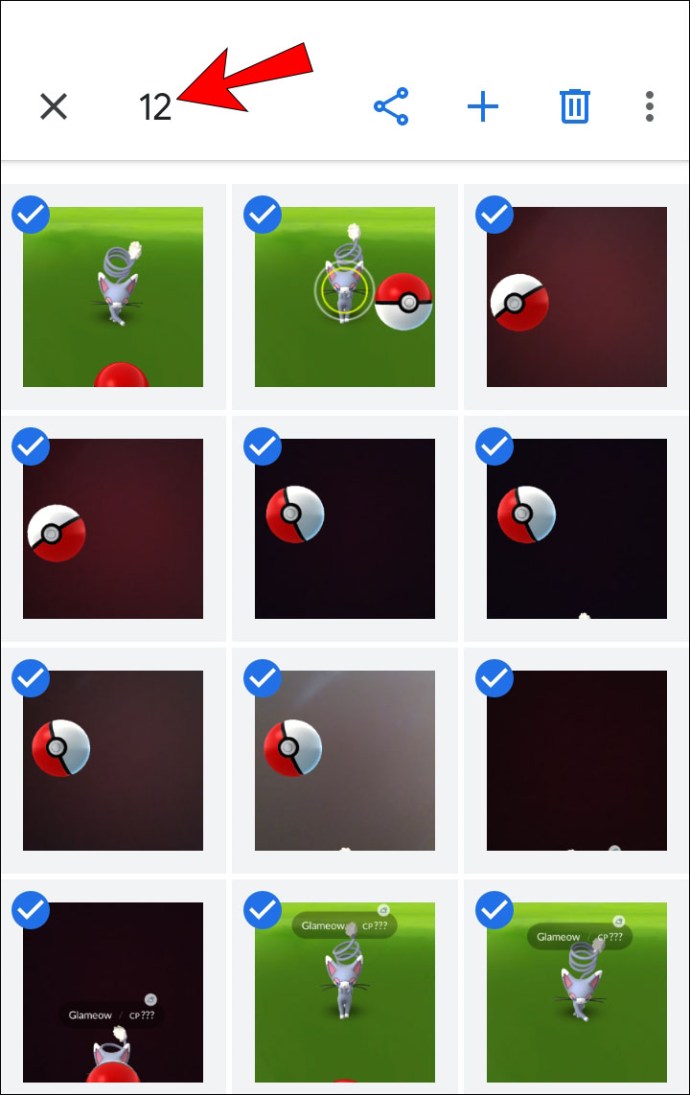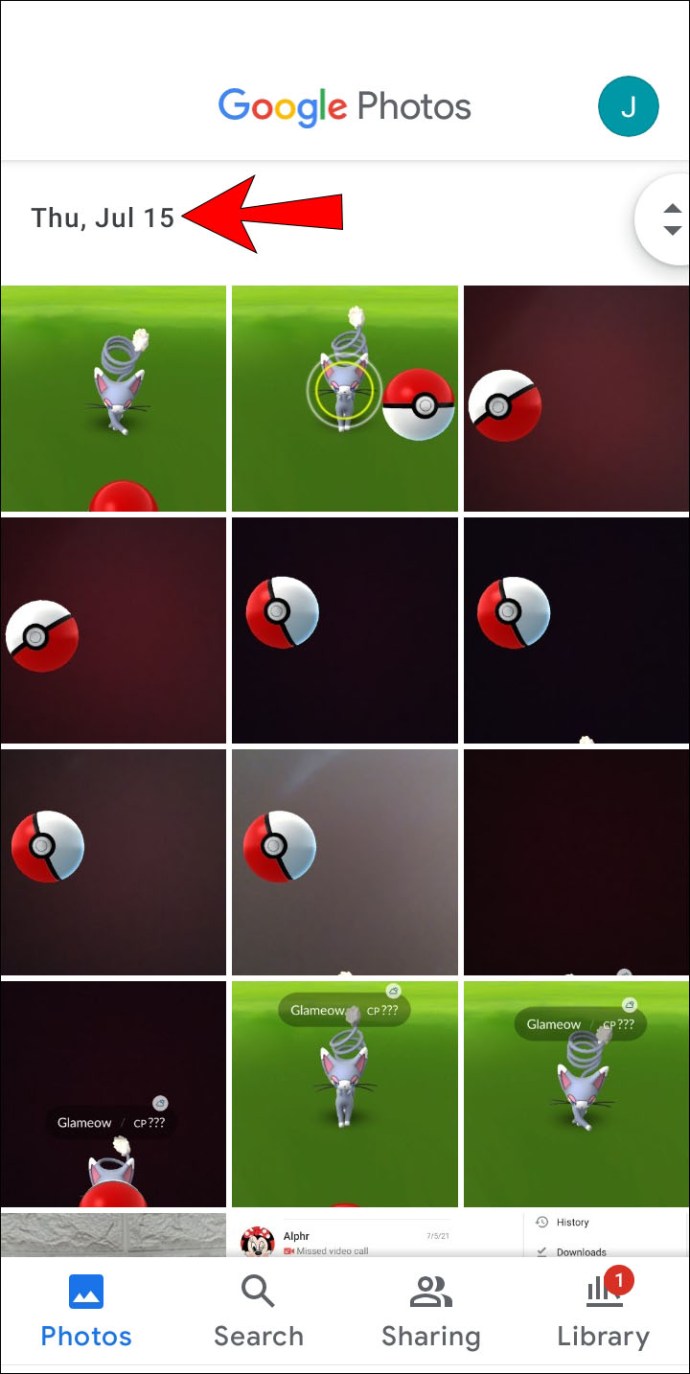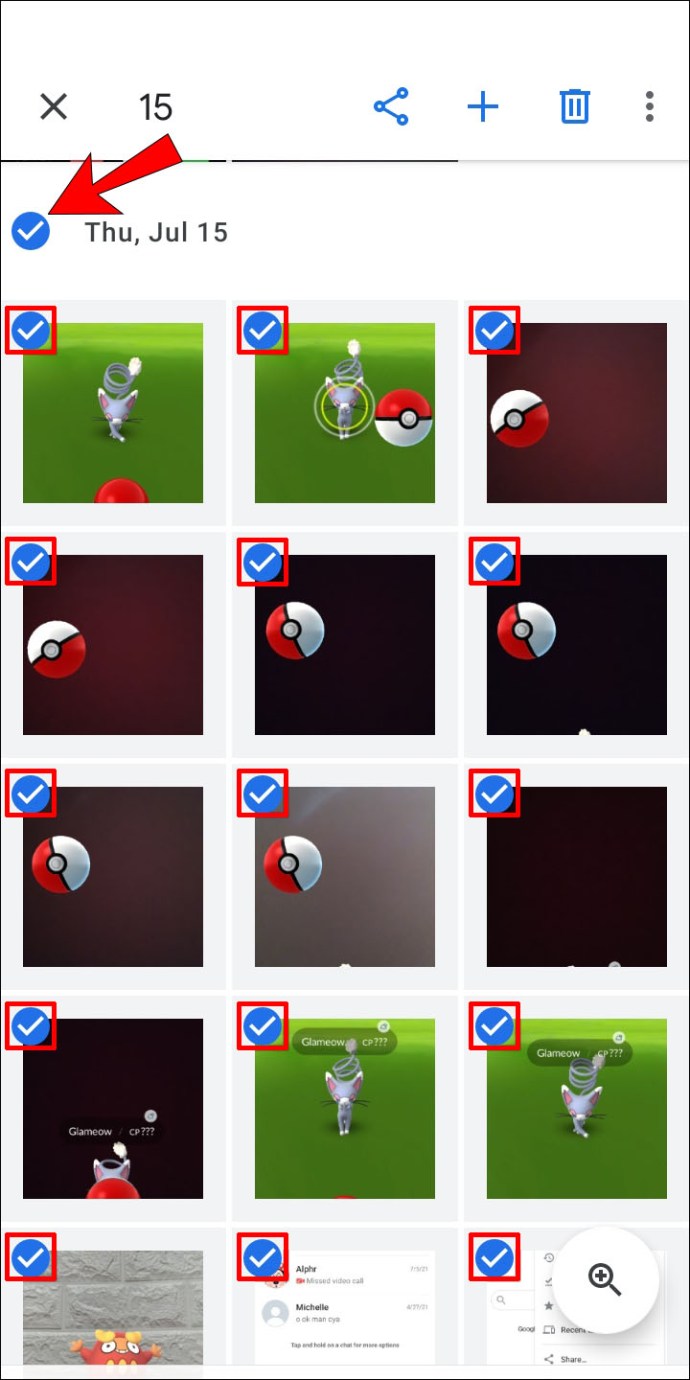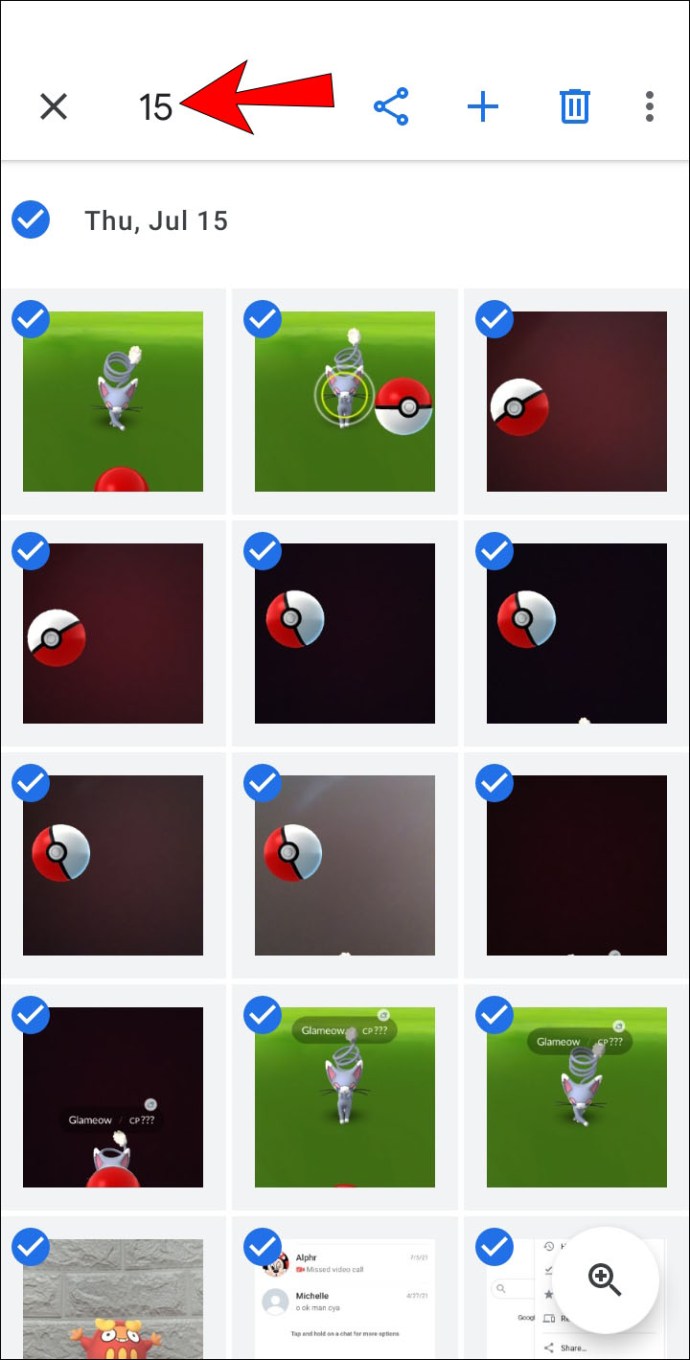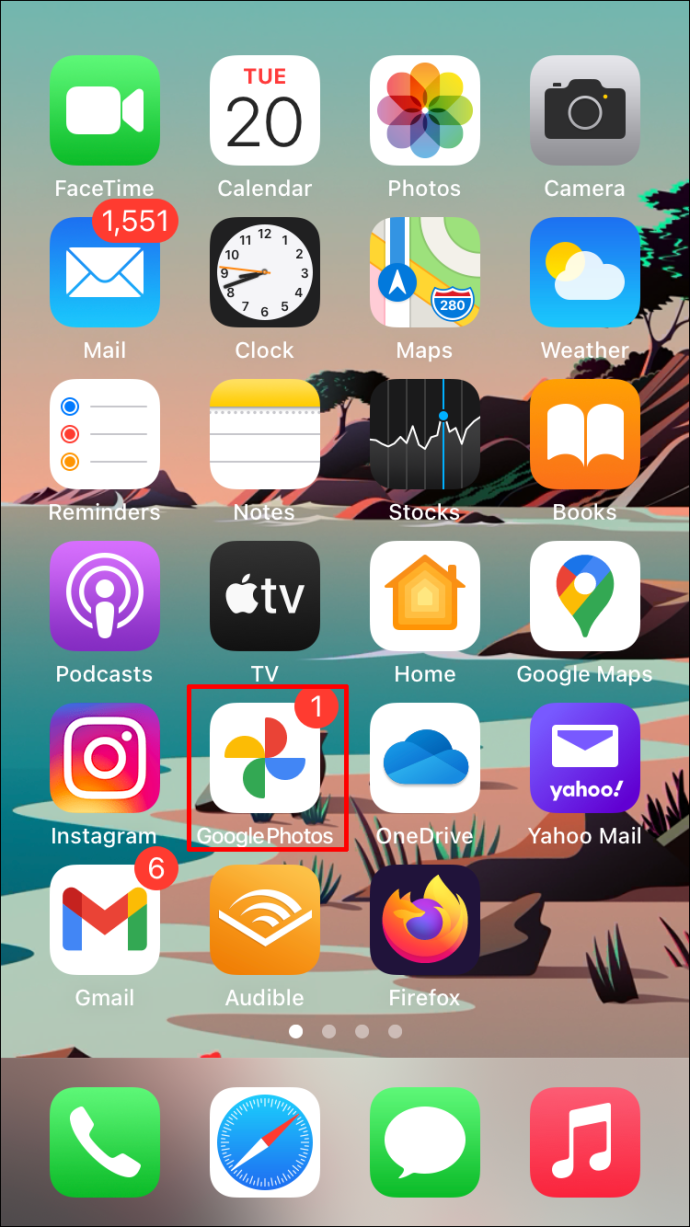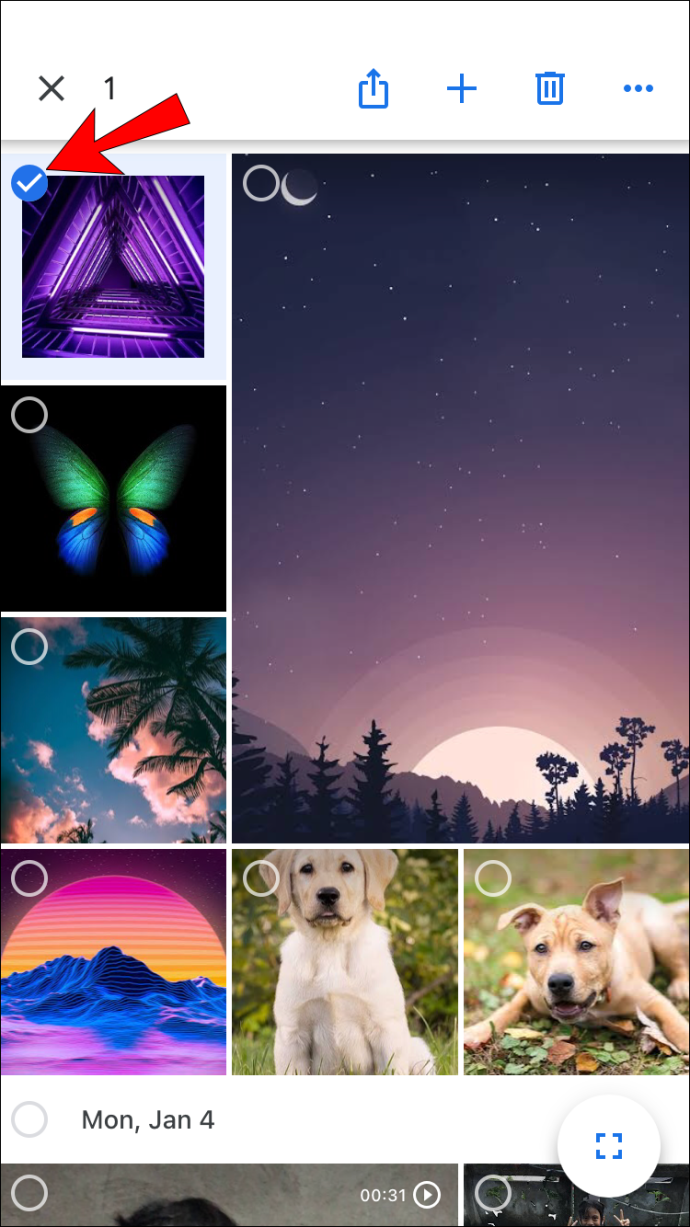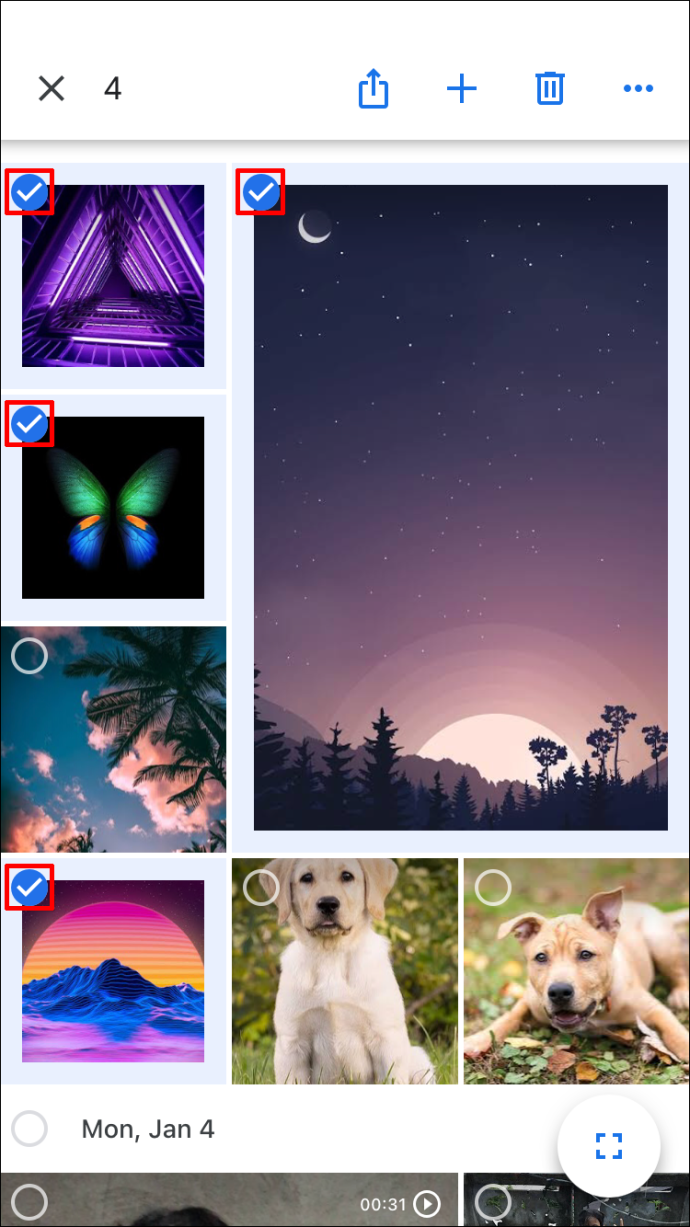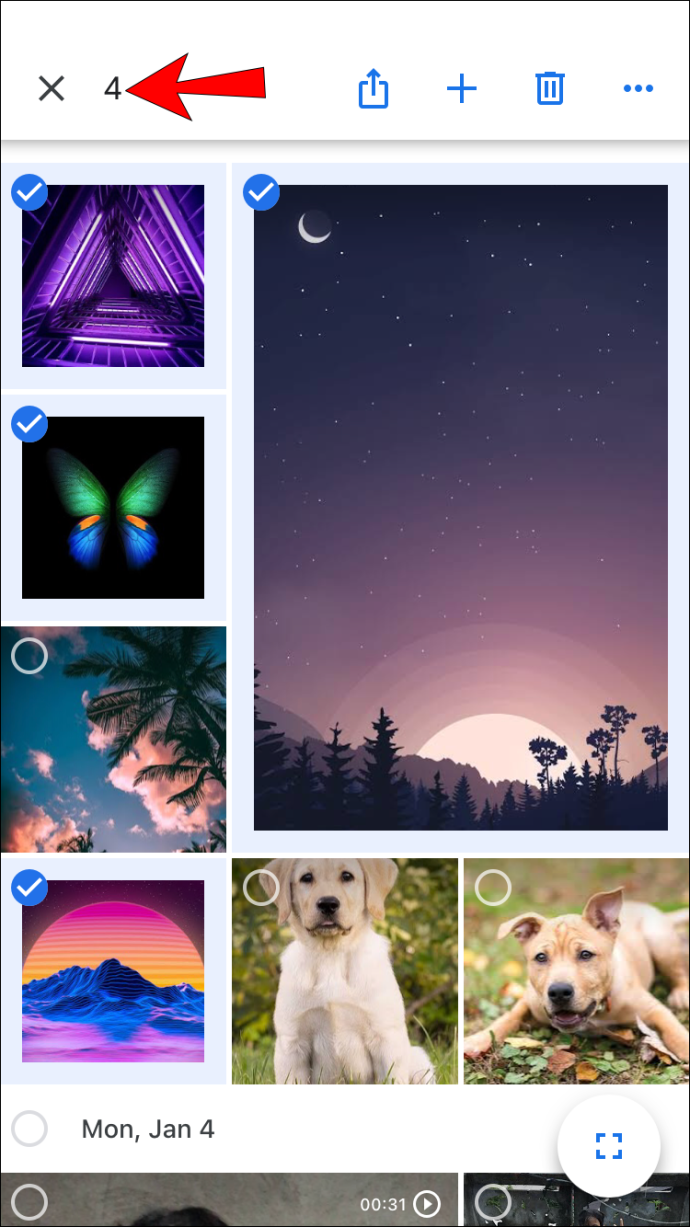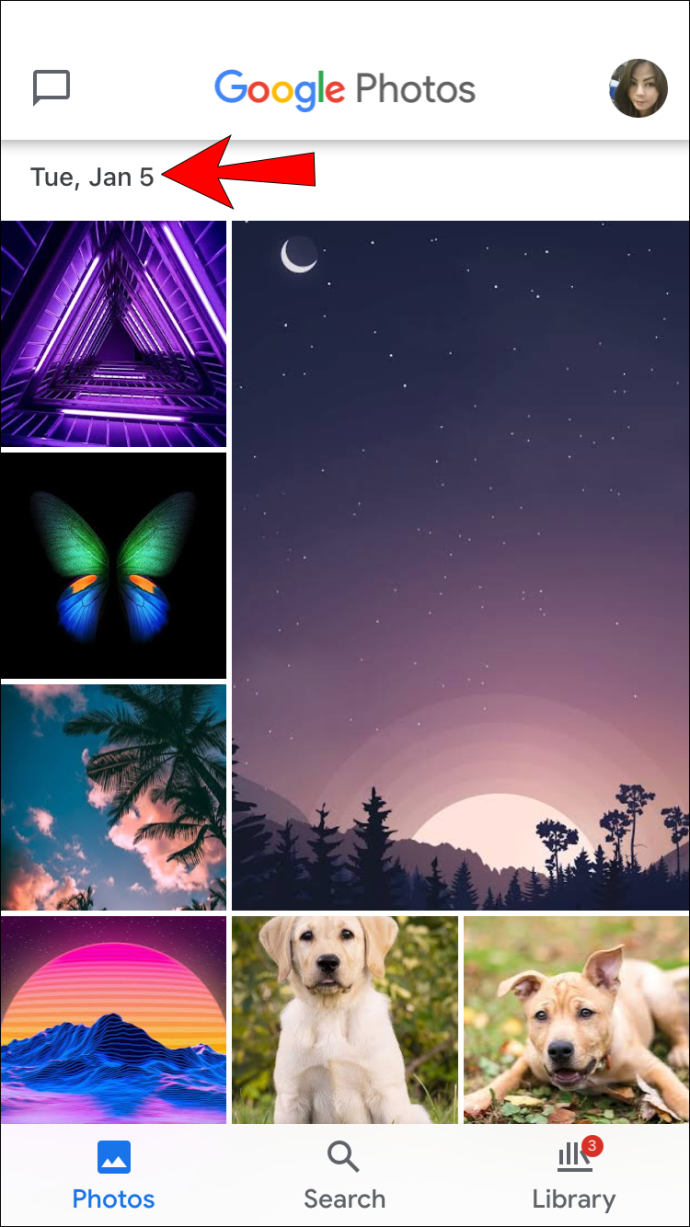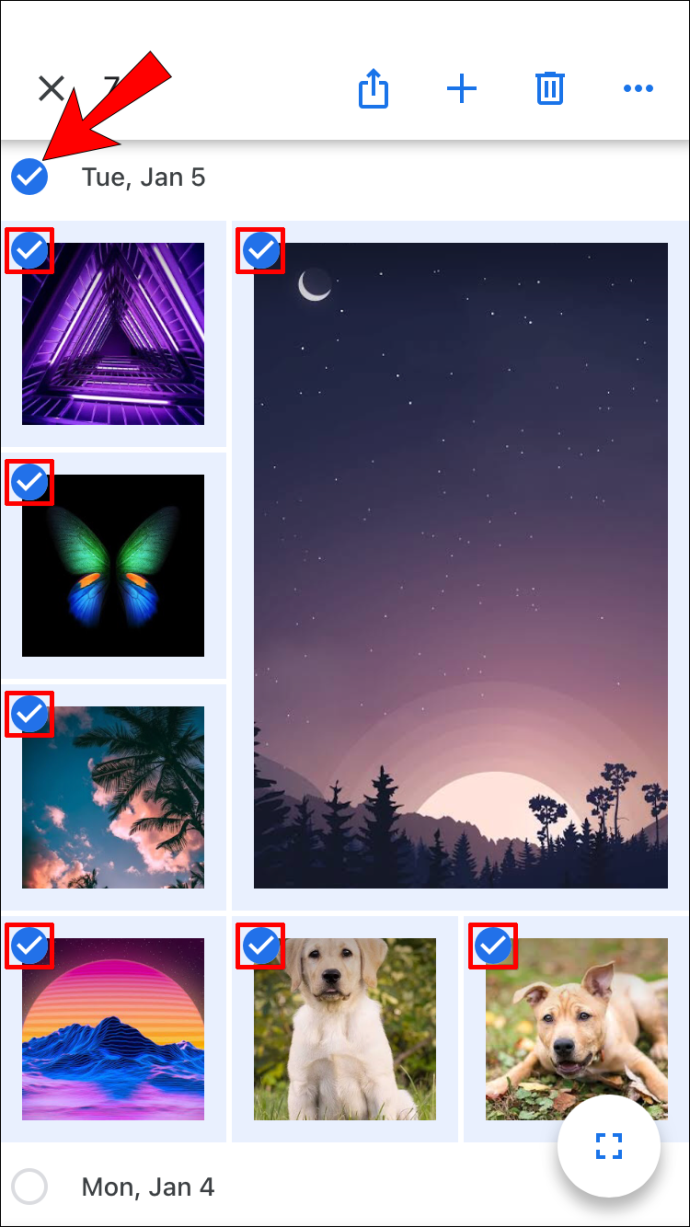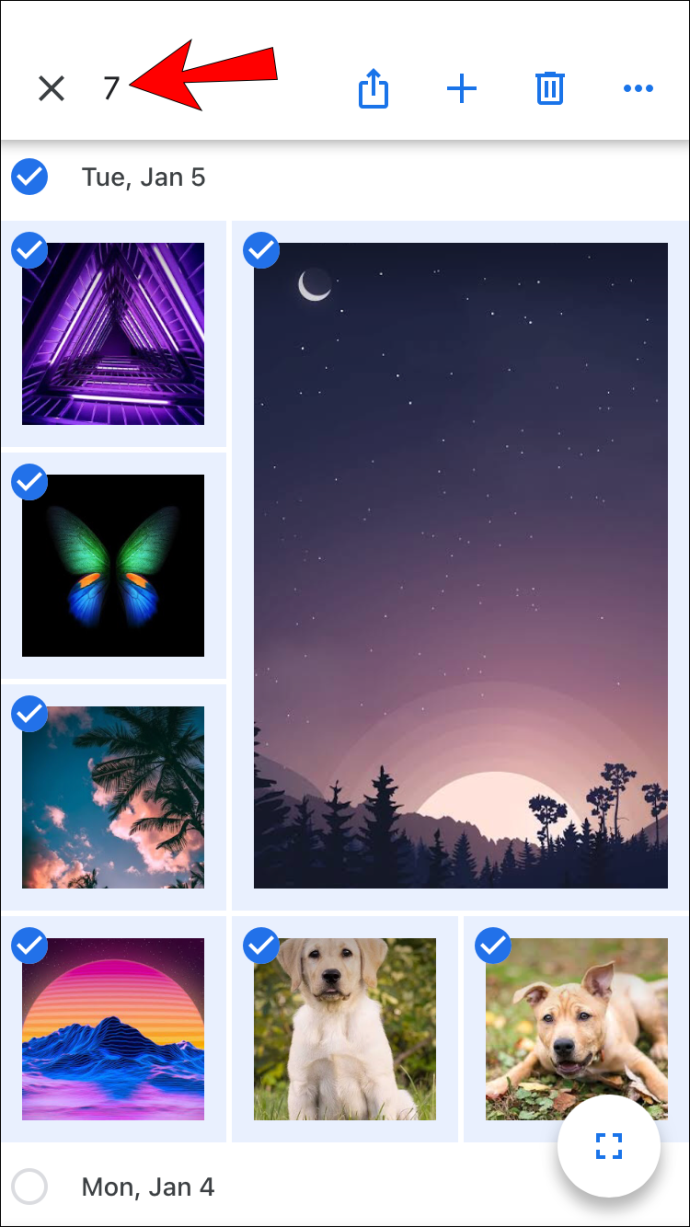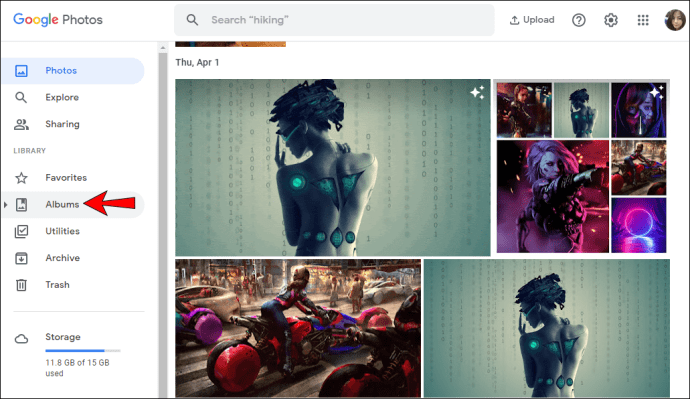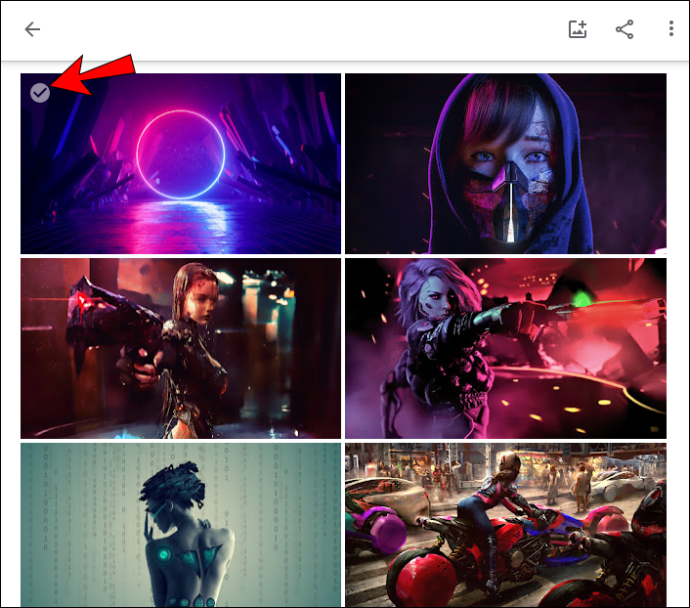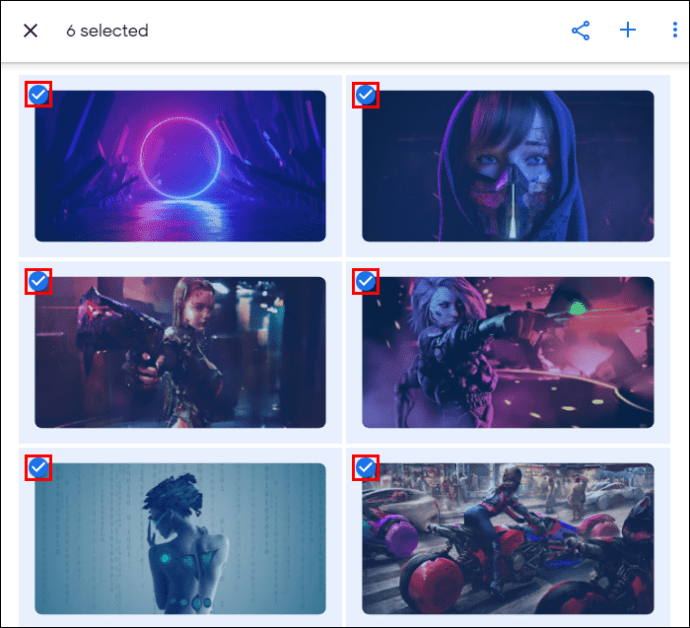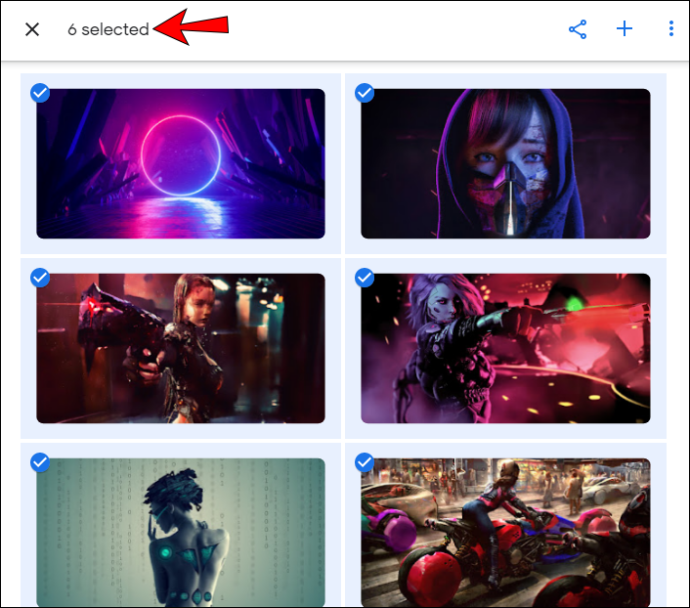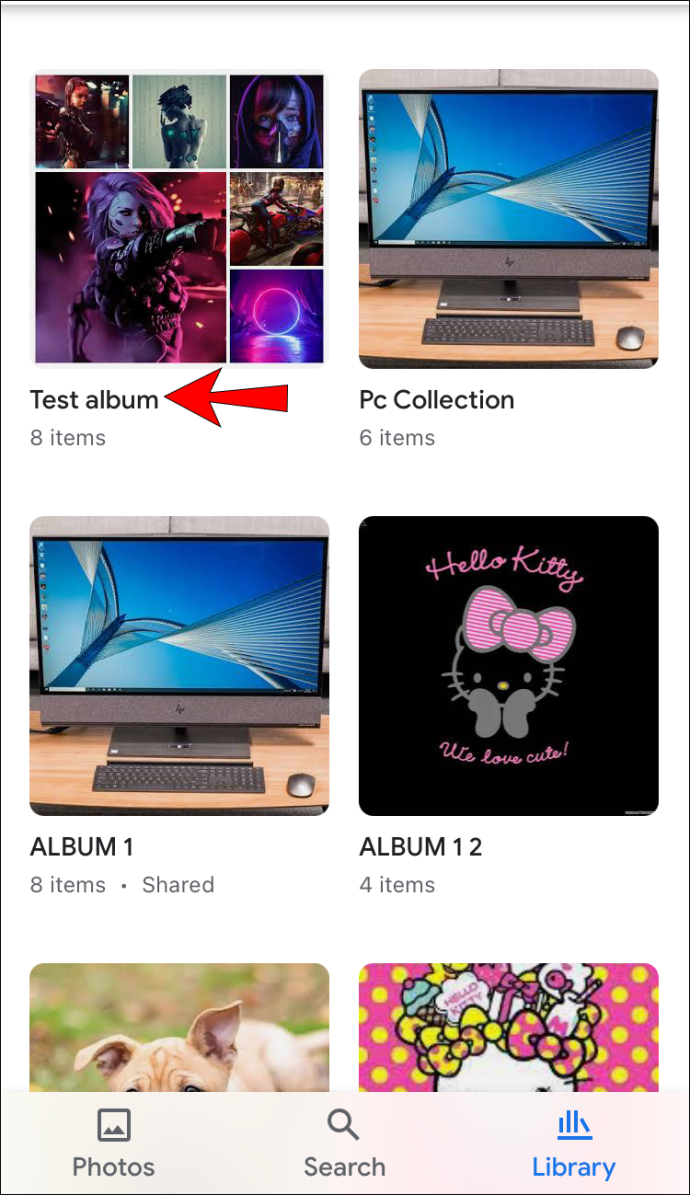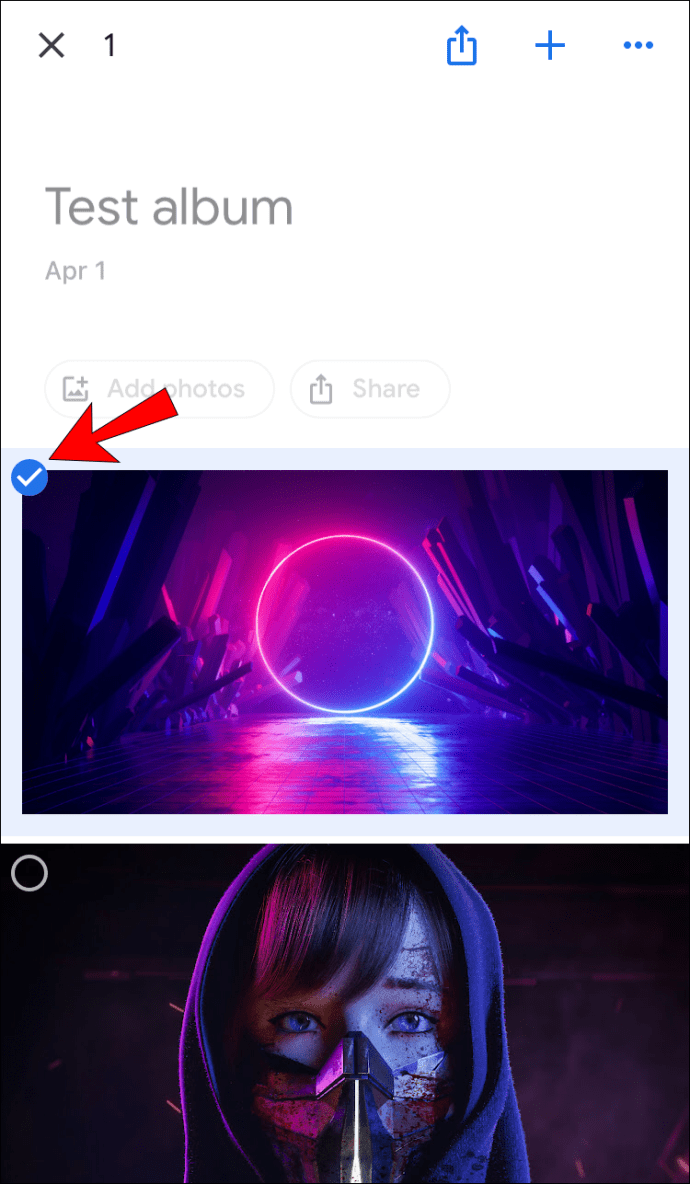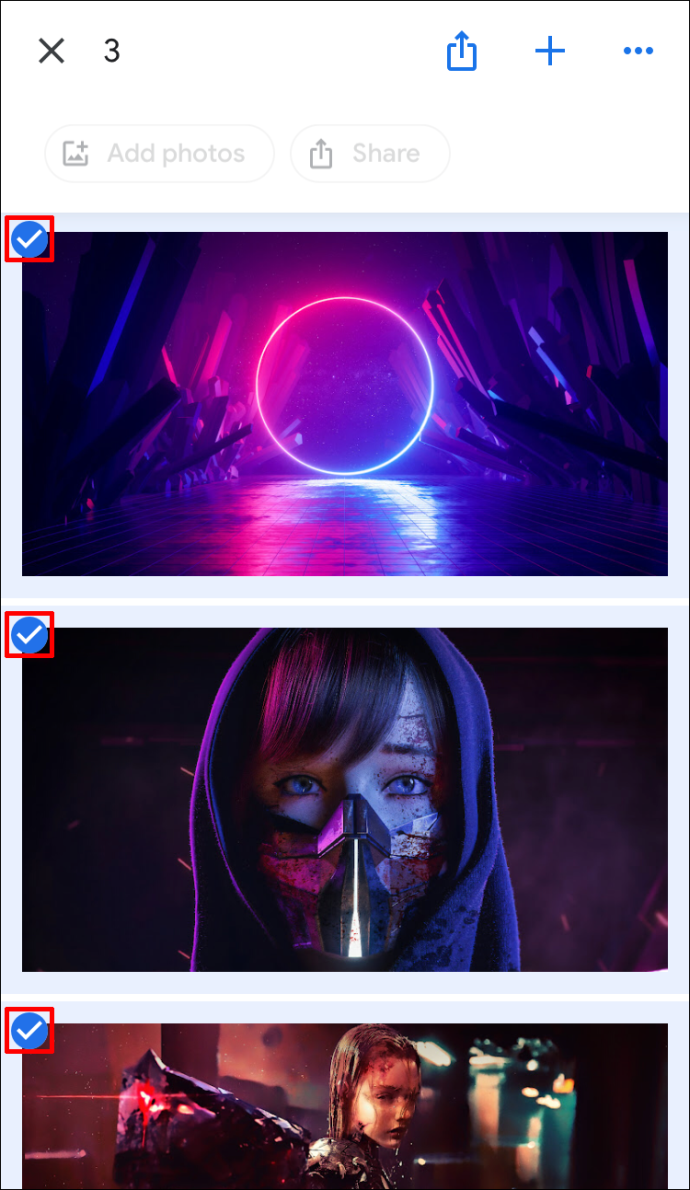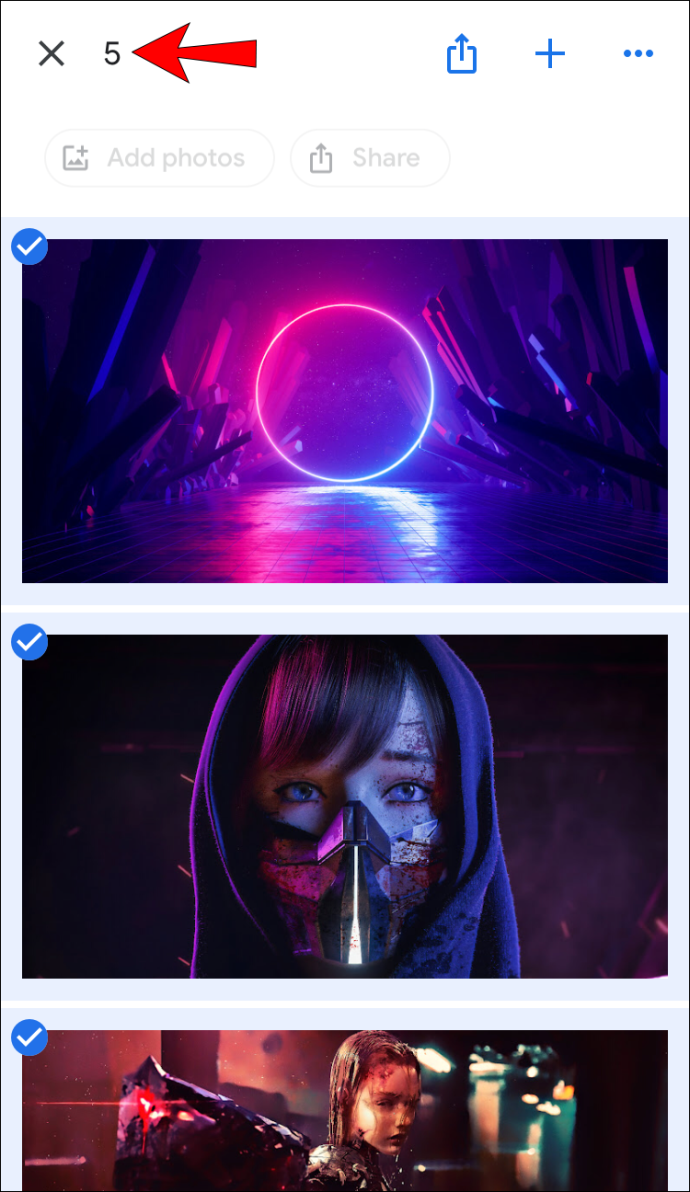Google Photos предлага много функции за споделяне, изтегляне и съхраняване на вашите снимки. Само с няколко кликвания можете да запазите най -ценните си спомени.

Като една от най-популярните услуги за споделяне и съхранение на снимки, Google Photos осъзнава важността и удобството на бързото избиране на всички снимки наведнъж. Това ви позволява бързо да преглеждате и организирате папките си.
Ако се интересувате да научите как да изберете всичко в Google Снимки, попаднали сте на правилното място. Ще обсъдим как да го направите на различни платформи, заедно с други интересни функции, които можете да използвате.
Как да изберете всичко в Google Снимки на компютър с Windows, Mac или Chromebook
Мнозина предпочитат да използват компютър за организиране на папките си в Google Photos. Важно е да се отбележи, че няма нито един пряк път, като „Ctrl + A“, който ще ви позволи да изберете всички снимки наведнъж. Има обаче няколко начина да го направите, като използвате мишката и клавиатурата.
- Отворете Google Снимки.
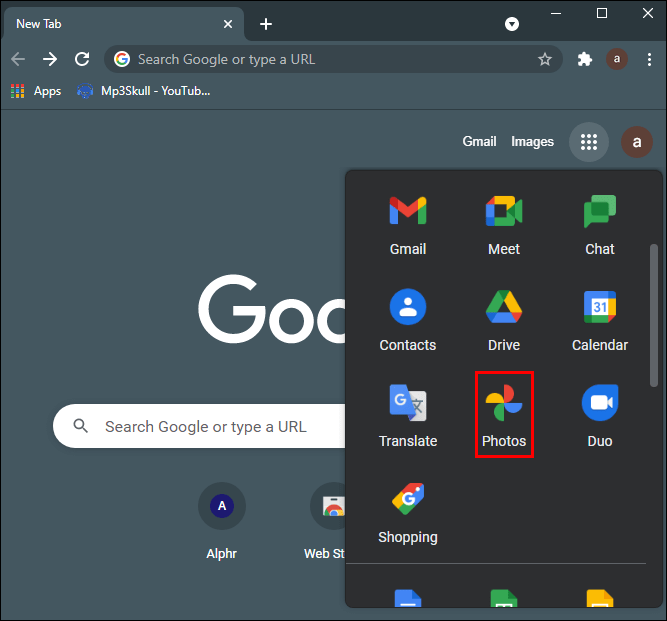
- Изберете една снимка, като докоснете бялата отметка в горния ляв ъгъл. След като го изберете, отметката ще стане синя.
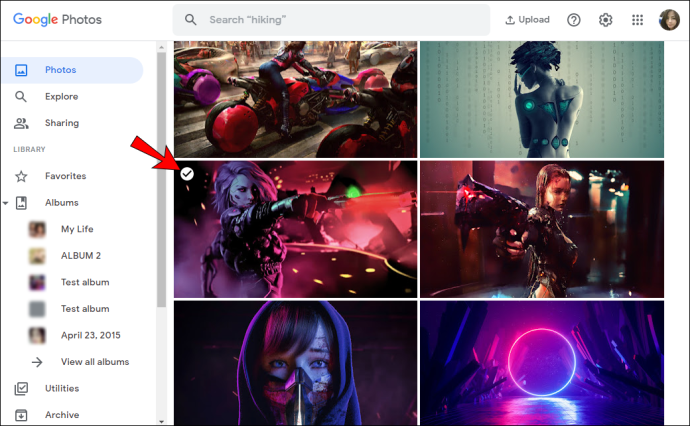
- Започнете да превъртате надолу до последната снимка.
- Натиснете и задръжте клавиша Shift и изберете последната снимка. Ще забележите, че всички избрани снимки са станали сини.
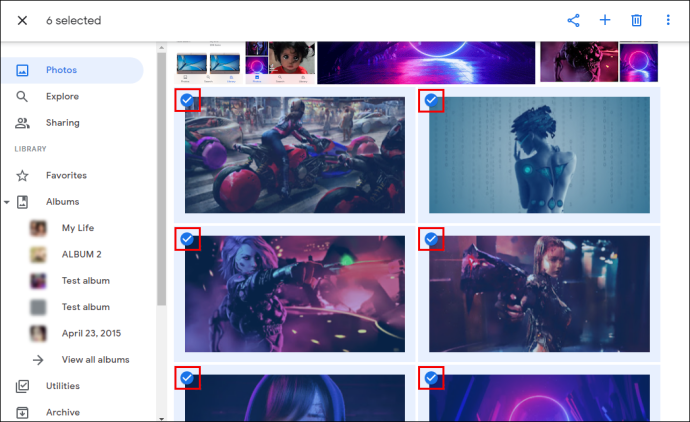
- Броят на избраните снимки ще се покаже в горния ляв ъгъл на страницата.
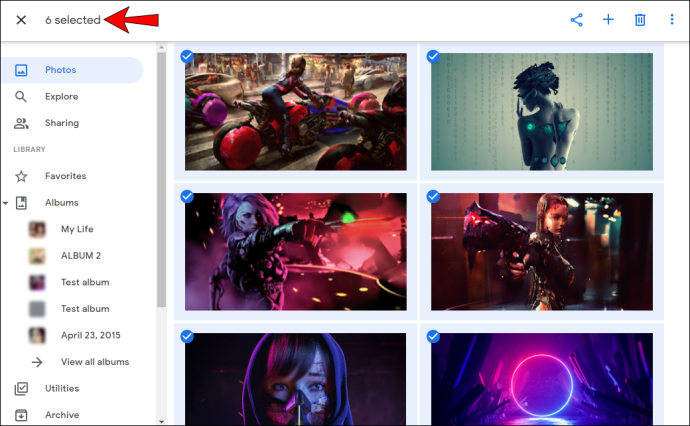
Можете също да изберете всички снимки, групирани под определена дата:
- Отворете Google Снимки.
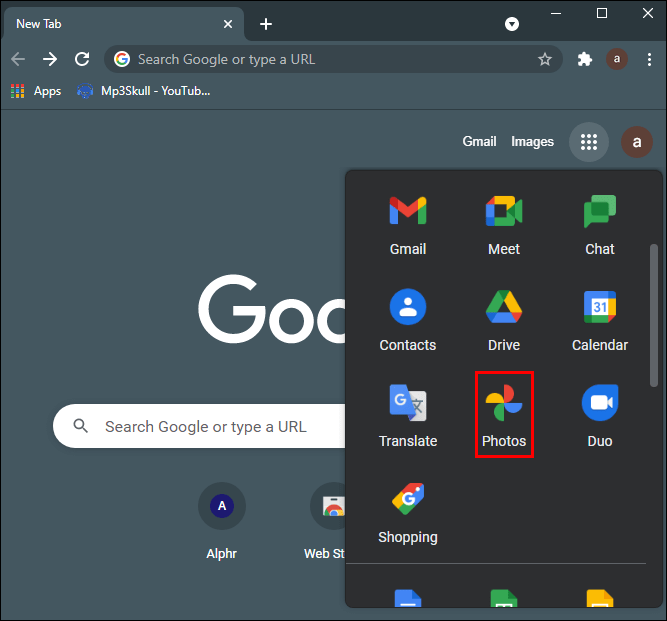
- Докоснете отметката до конкретна дата.
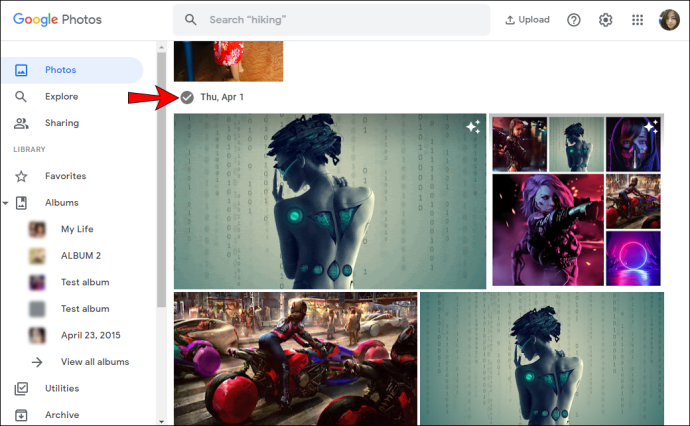
- След като го изберете, ще видите сини отметки в горния ляв ъгъл на всяко избрано изображение.
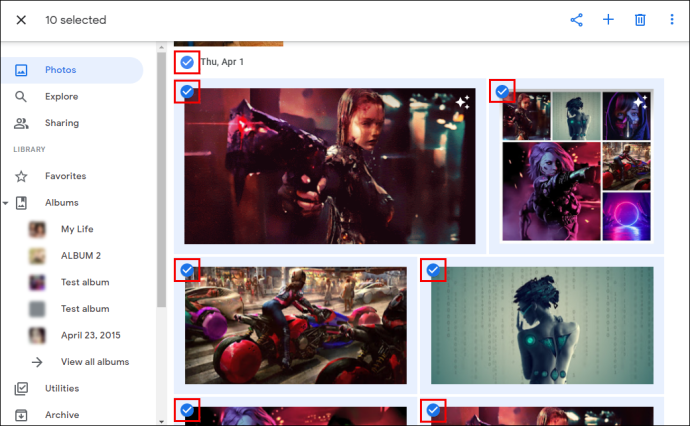
- Можете да изберете няколко дати.
- Броят на избраните снимки ще се покаже в горния ляв ъгъл на страницата.
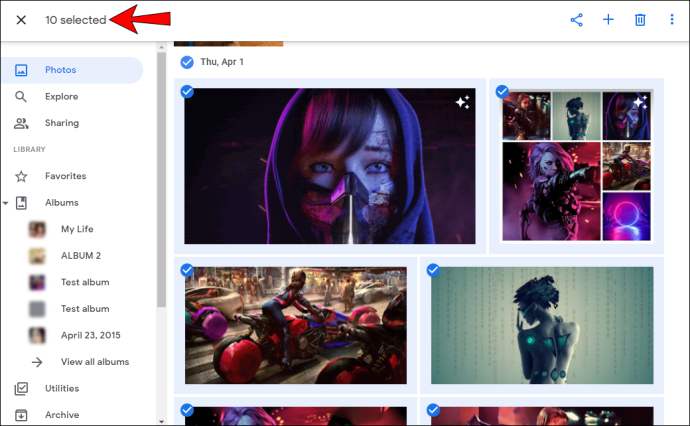
Как да изберете всичко в Google Снимки на устройство с Android
Въпреки че може да изглежда по -лесно да използвате компютъра си за избор на снимки, Google Снимки ви позволи да направите това с няколко кликвания, като използвате и телефона или таблета си с Android:
- Отворете Google Снимки.
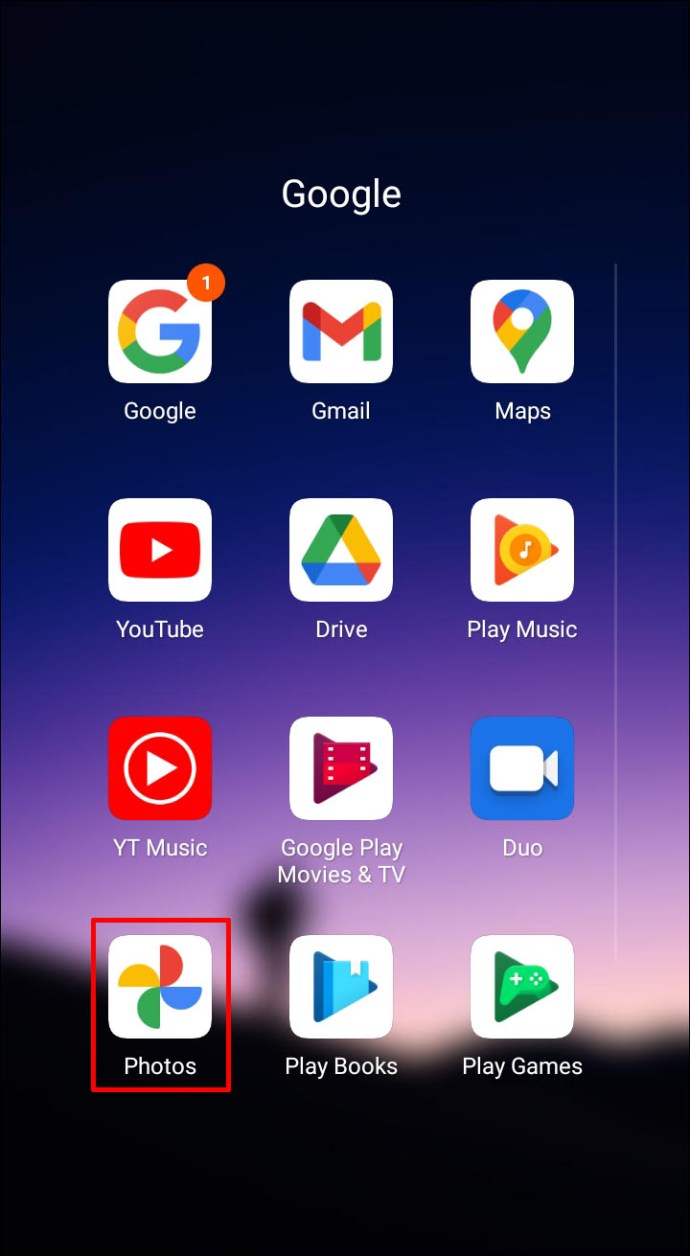
- Докоснете и задръжте първата снимка, която искате да изберете. След като го изберете, ще видите синя отметка в горния ляв ъгъл.
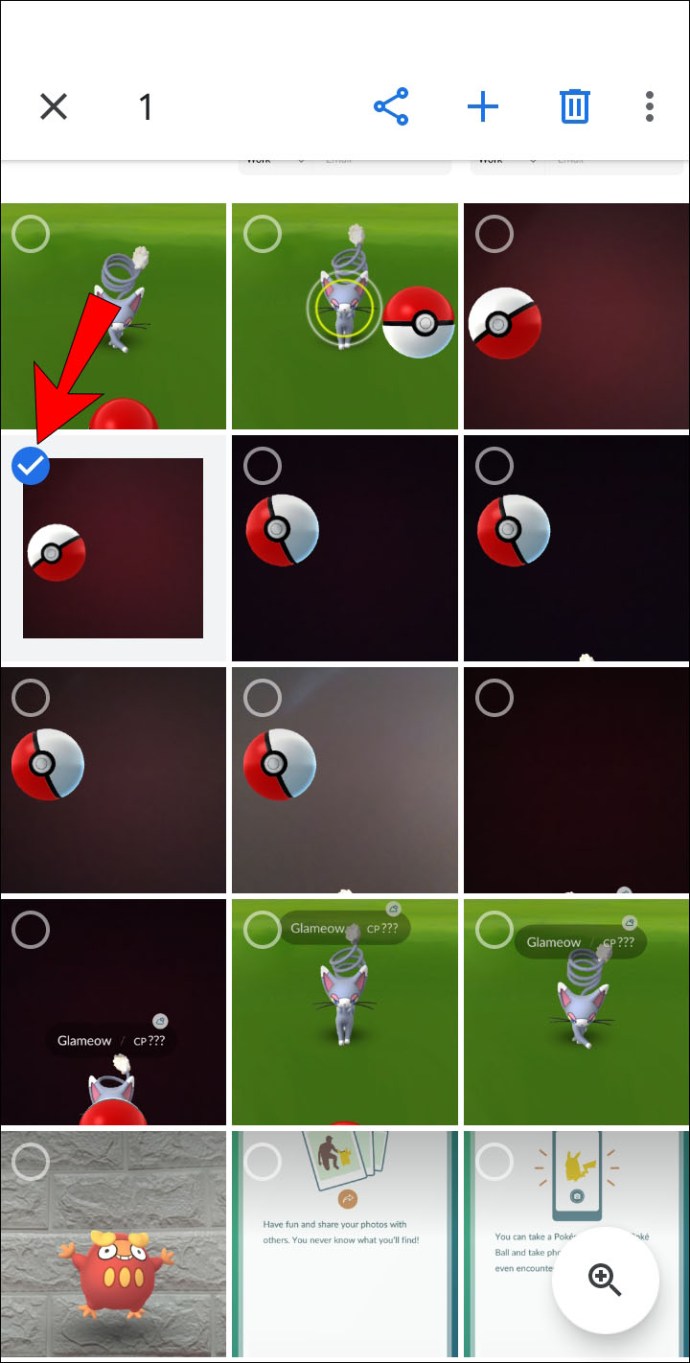
- Превъртете надолу до края, за да изберете други снимки. Важно е да не вдигате пръста си от екрана, докато избирате.
- Всички избрани снимки ще имат син знак за отметка.

- Броят на избраните снимки ще се покаже в горния ляв ъгъл на екрана.
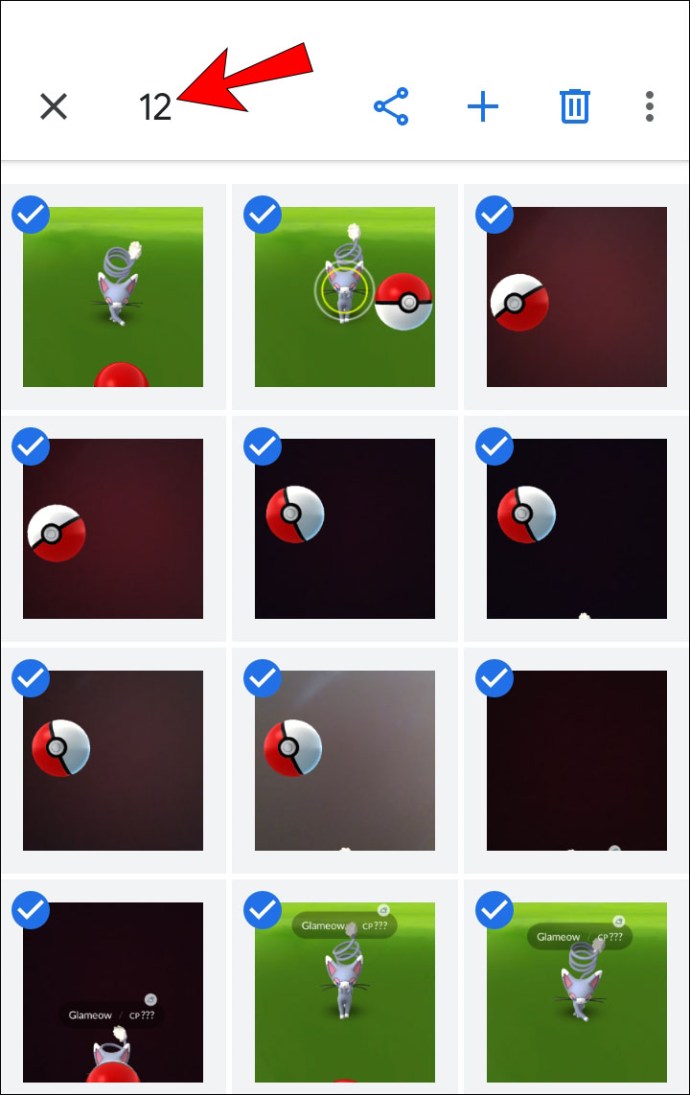
Можете също да изберете всички снимки, групирани под определена дата:
- Отворете Google Снимки.
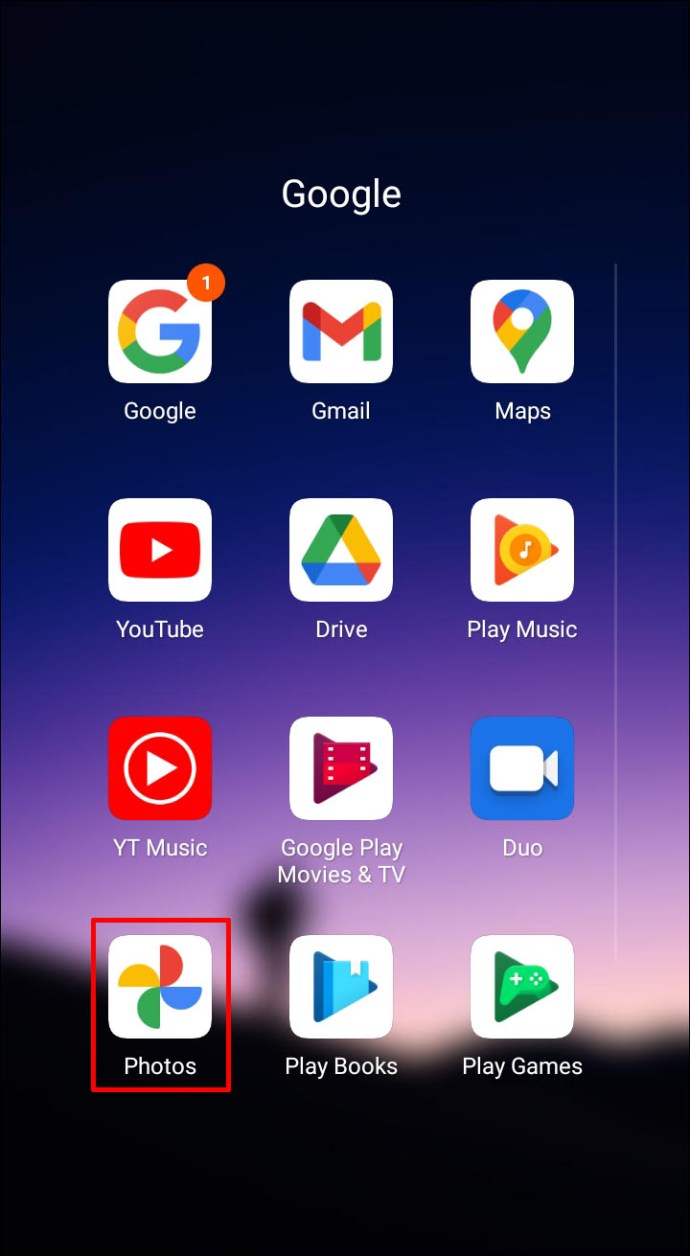
- Докоснете определена дата.
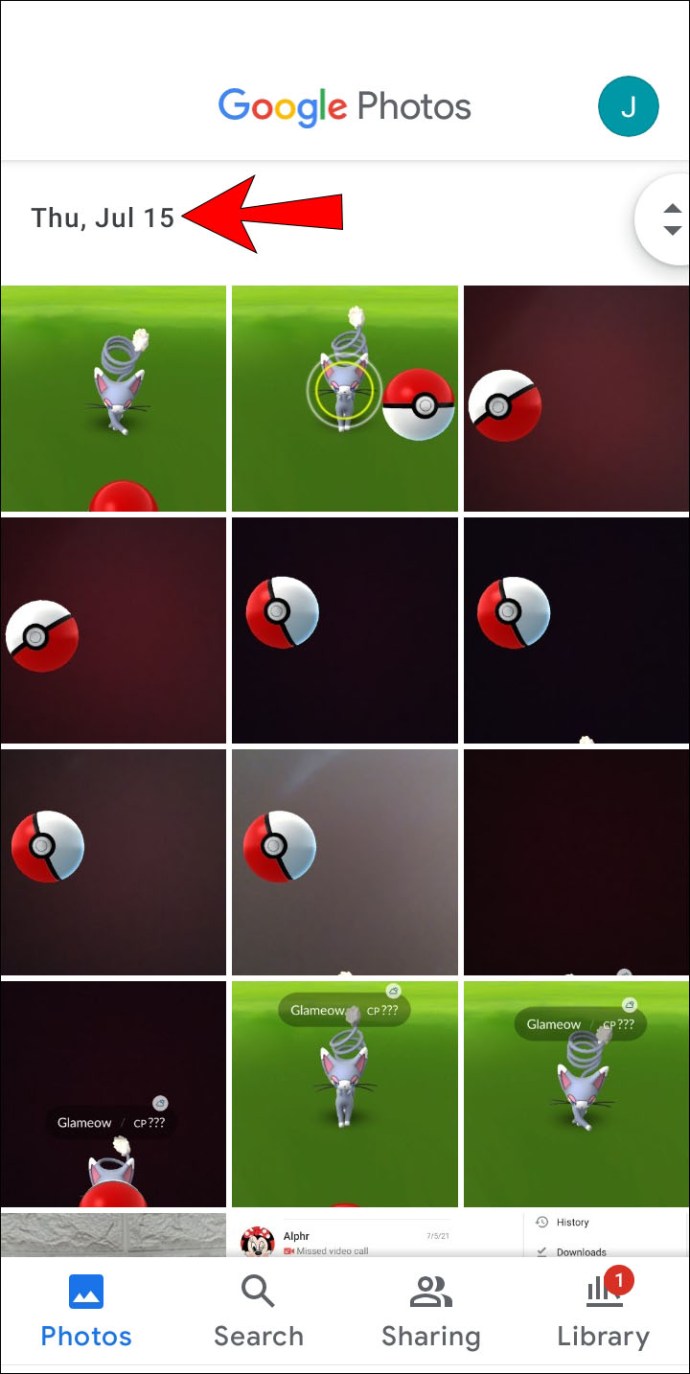
- Избраните снимки ще имат син знак за отметка.
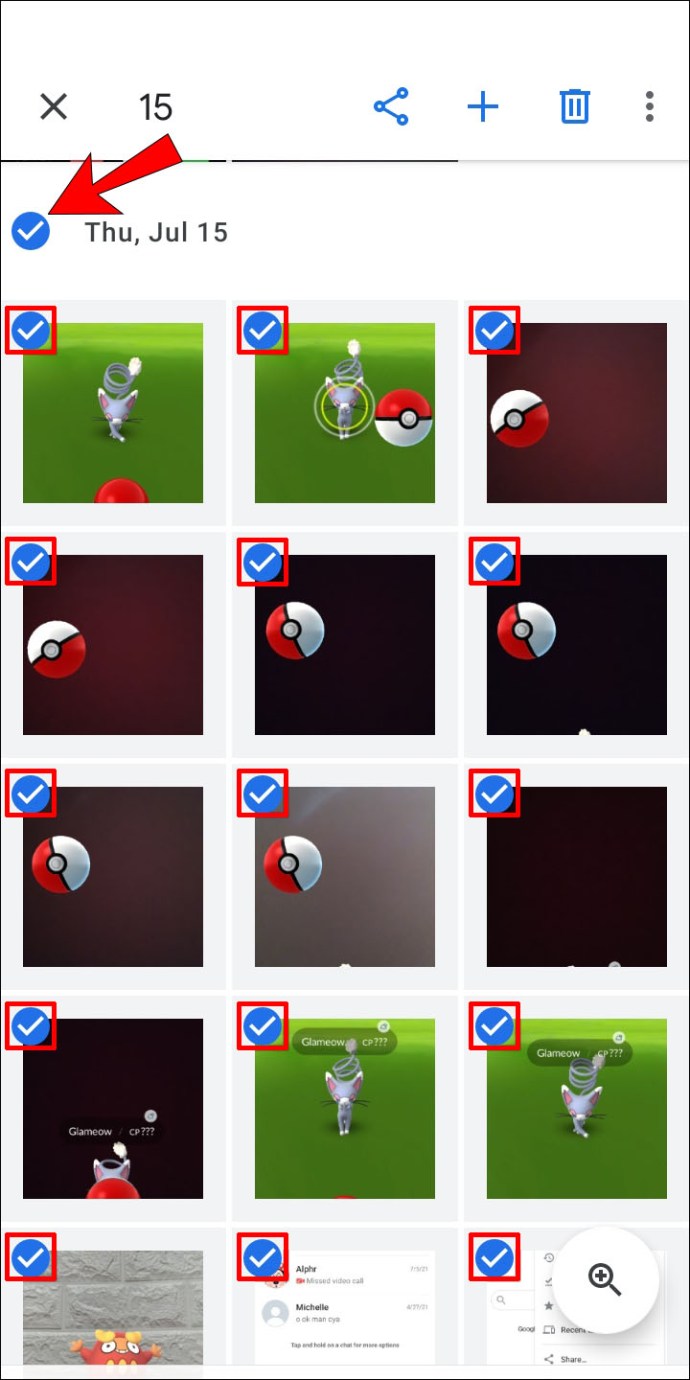
- Броят на избраните снимки ще се покаже в горния ляв ъгъл на екрана.
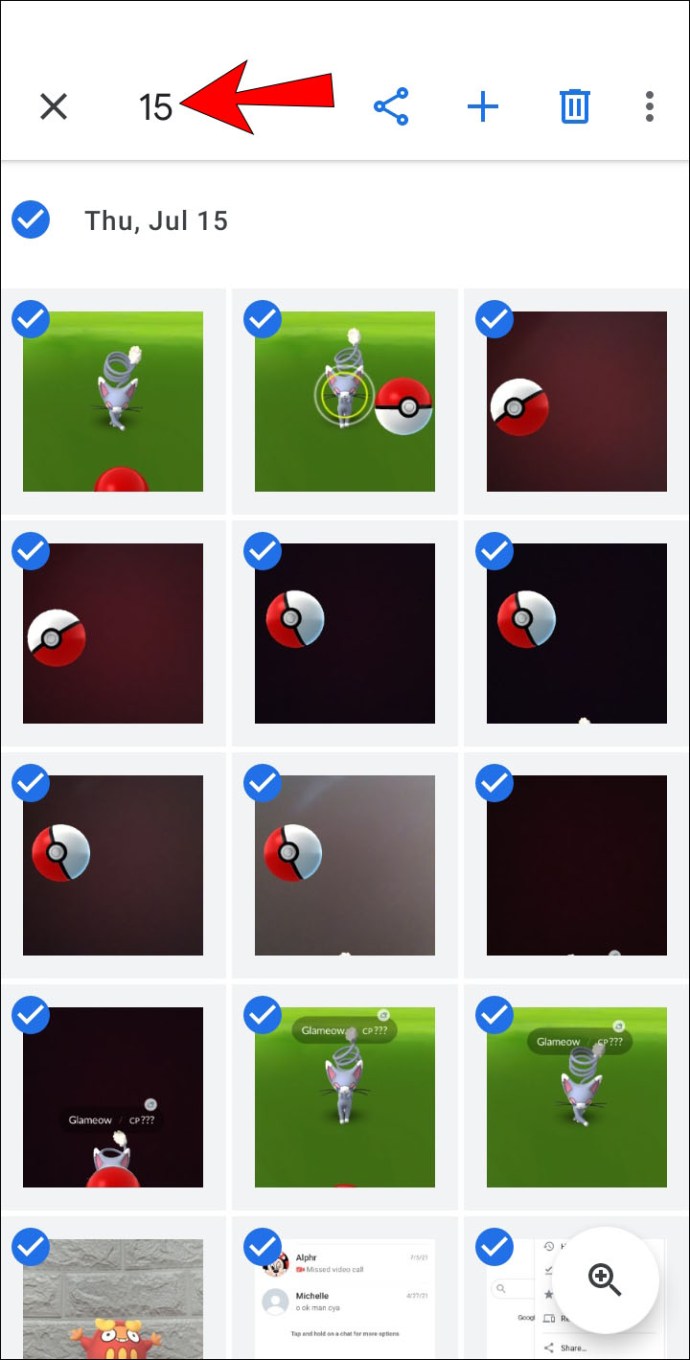
Как да изберете всичко в Google Снимки на iPhone
Google Photos е достъпен и за потребители на iPhone. Процесът на избор на снимки на iPhone е идентичен с процеса на Android:
- Отворете Google Снимки.
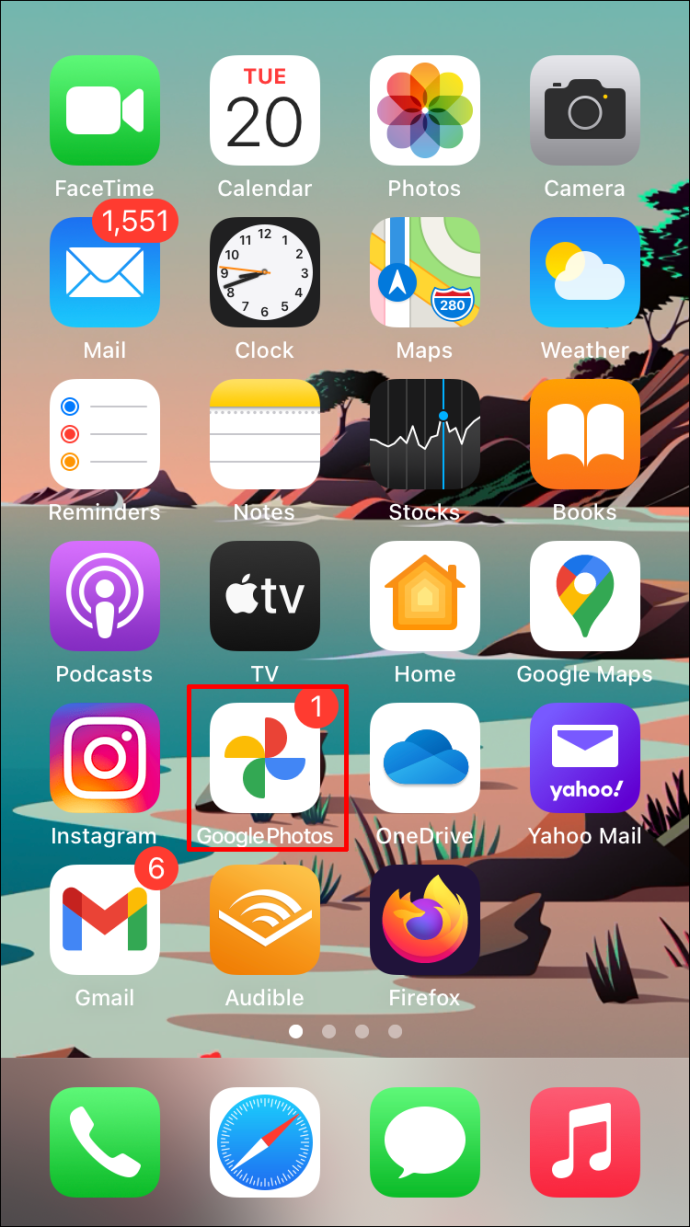
- Докоснете и задръжте първата снимка, която искате да изберете. Когато го докоснете, ще забележите синя отметка в горния ляв ъгъл.
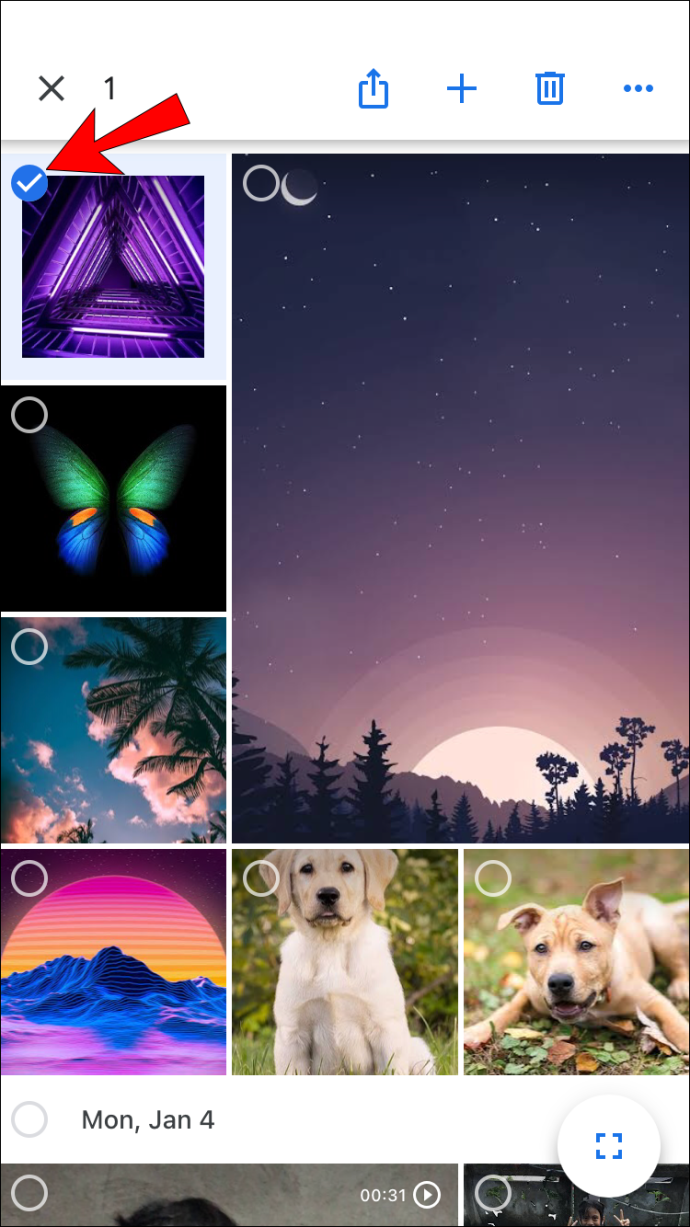
- Превъртете надолу до края, за да изберете други снимки. Важно е да не вдигате пръста си от екрана, докато избирате.
- Всички избрани снимки ще имат син знак за отметка.
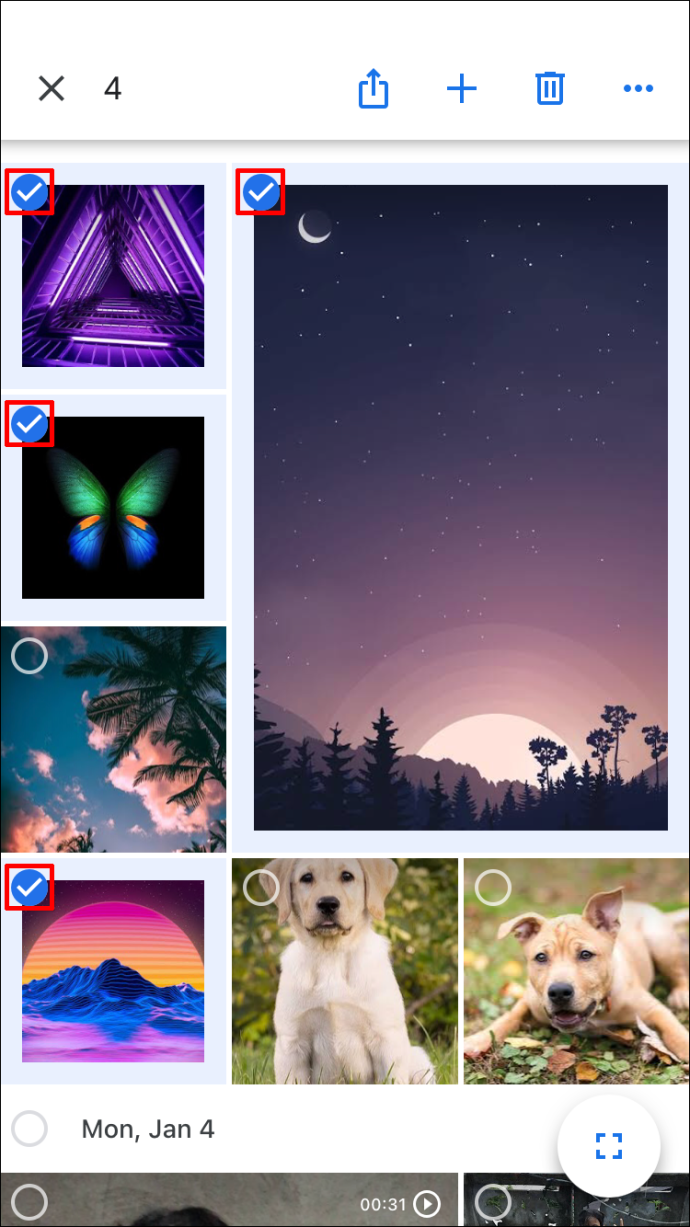
- Броят на избраните снимки ще се покаже в горния ляв ъгъл на екрана.
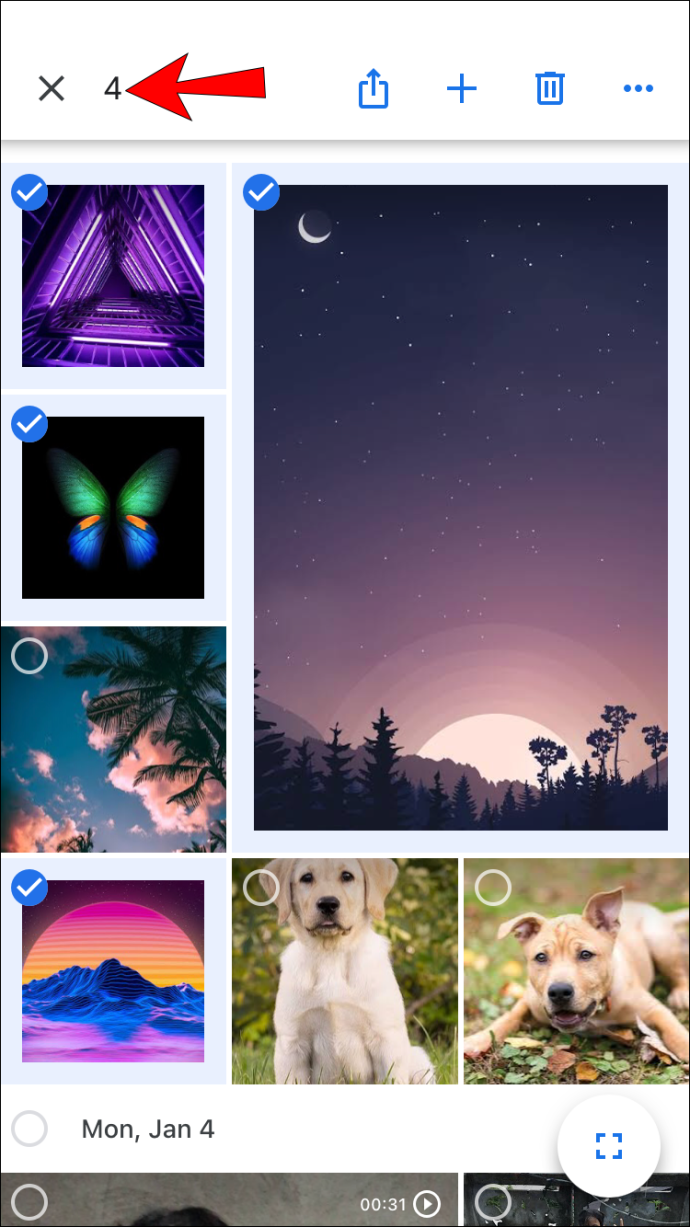
Можете също да изберете всички снимки под определена дата:
- Отворете Google Снимки.
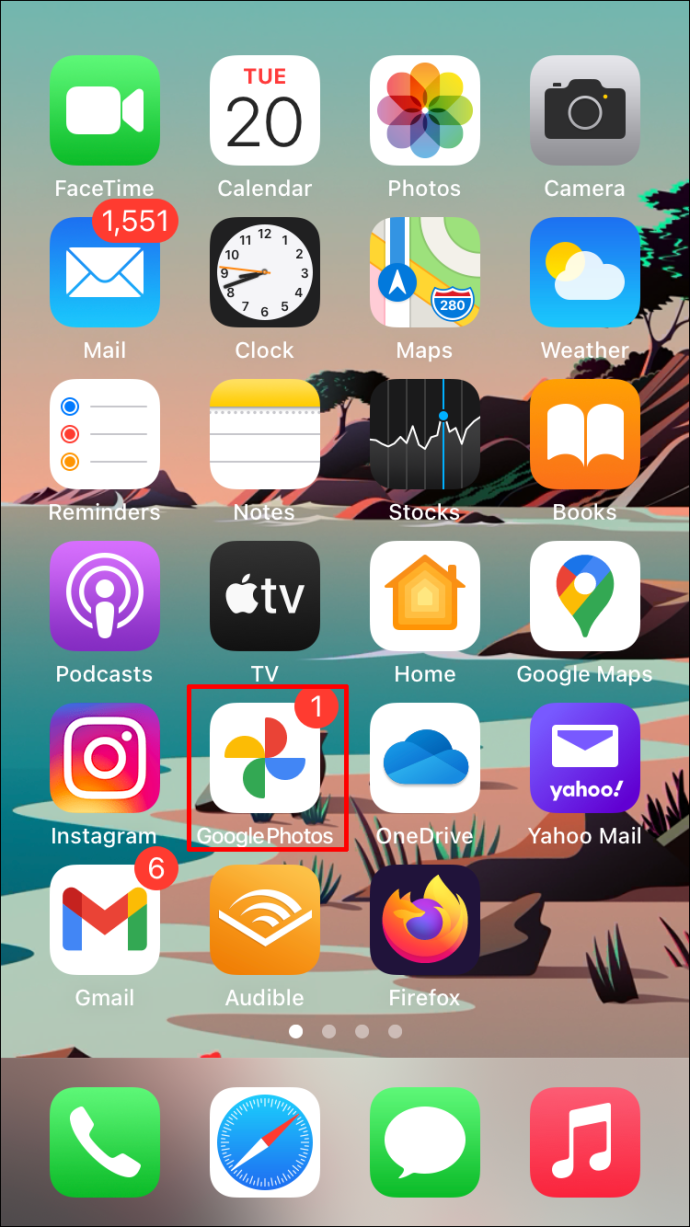
- Докоснете определена дата.
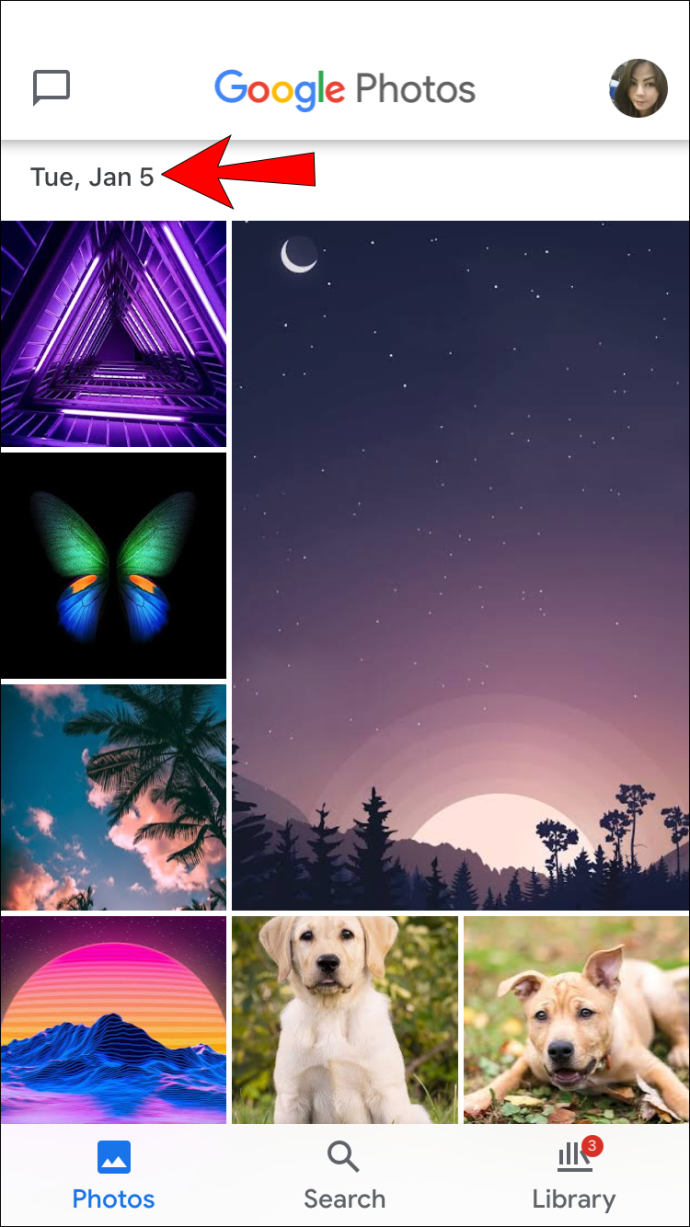
- Избраните снимки ще имат син знак за отметка.
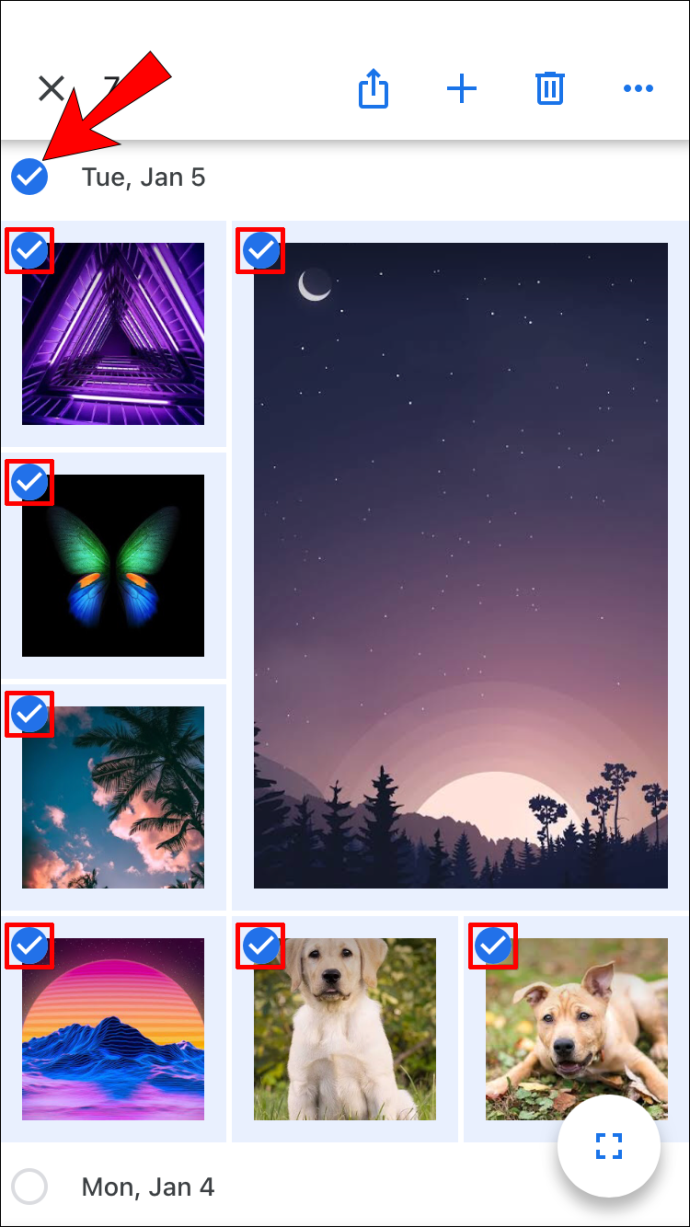
- Броят на избраните снимки ще се покаже в горния ляв ъгъл на екрана.
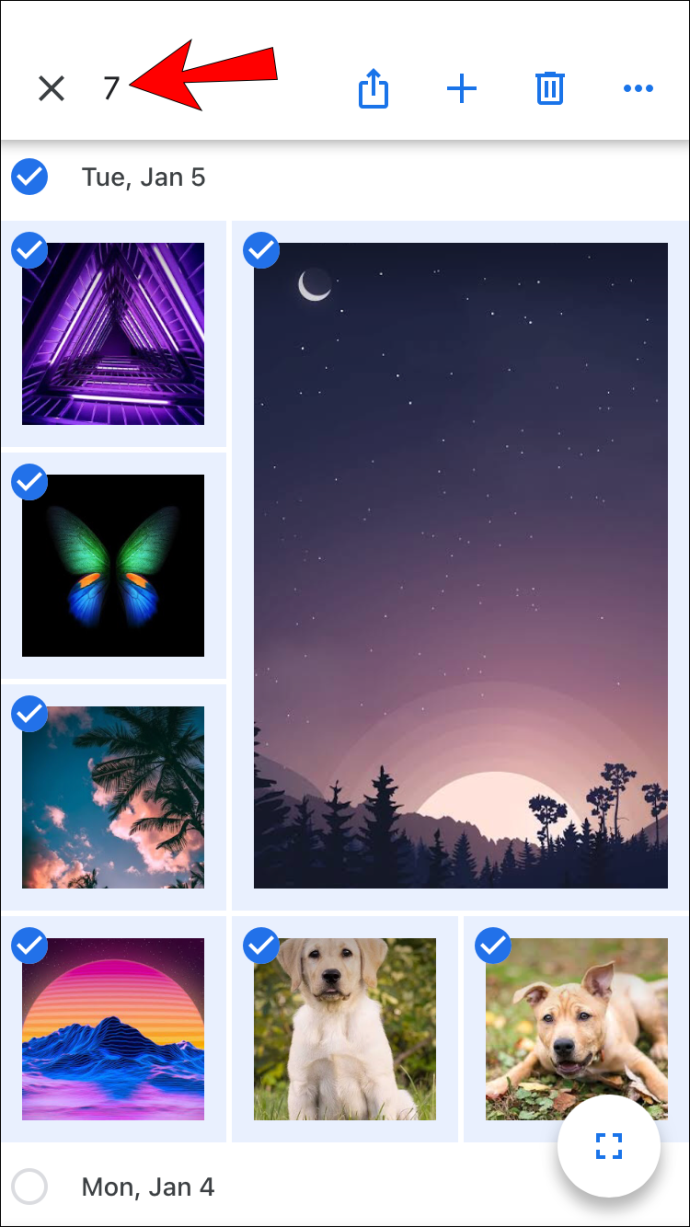
Как да изберете всички снимки в албум на Google Photos
Както вече споменахме, Google Снимки не ви позволява да избирате всички с един пряк път. Можете обаче да въведете конкретен албум и да изберете снимки вътре в него.
Как да изберете всички снимки в албум на Google Photos на компютър с Windows, Mac или Chromebook
- Отворете албума.
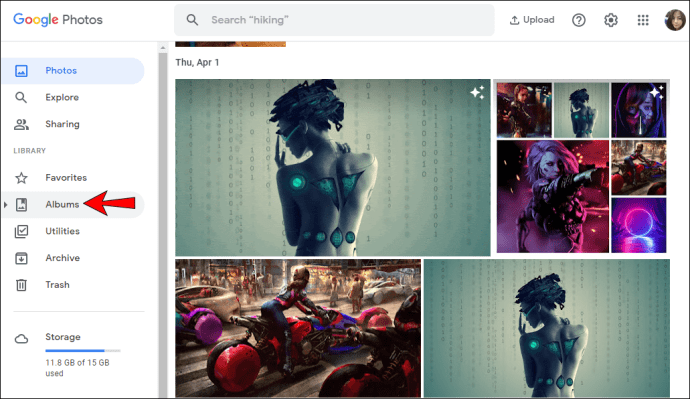
- Изберете първата снимка, като докоснете бялата отметка в горния ляв ъгъл. След като го изберете, отметката ще стане синя.
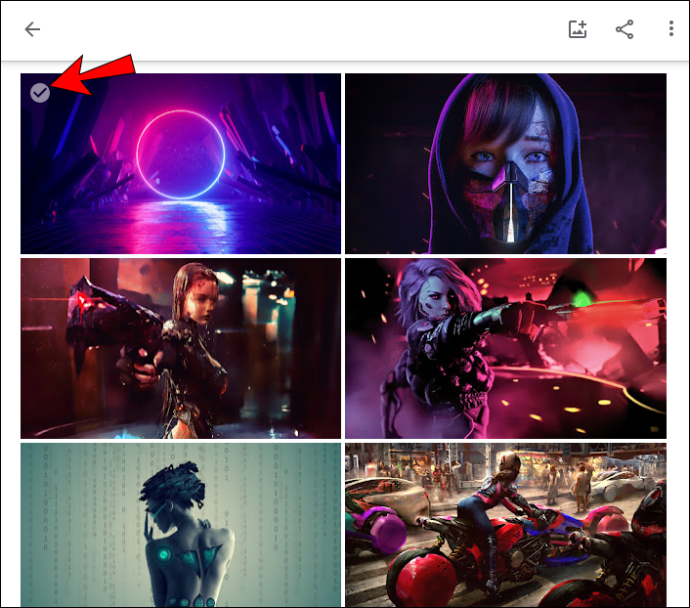
- Започнете да превъртате надолу до последната снимка на албума.
- Натиснете и задръжте клавиша Shift и изберете последната снимка. Ще забележите, че всички избрани снимки са станали сини.
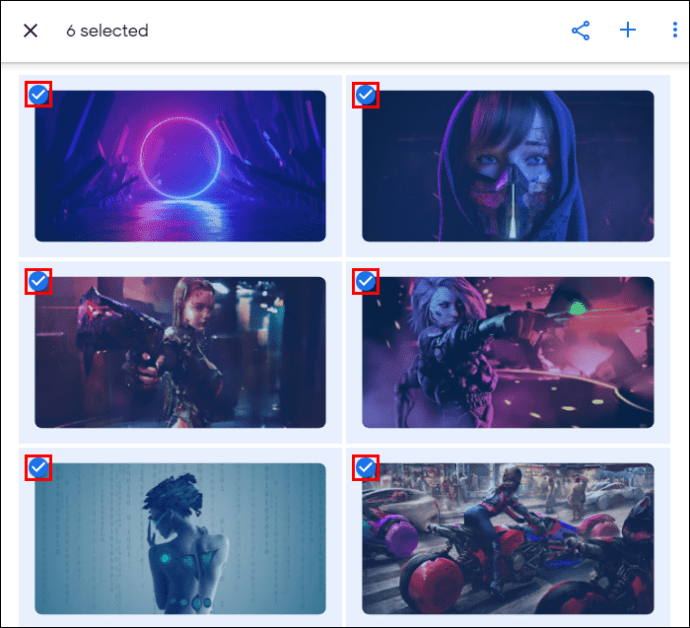
- Броят на избраните снимки ще се покаже в горния ляв ъгъл на страницата.
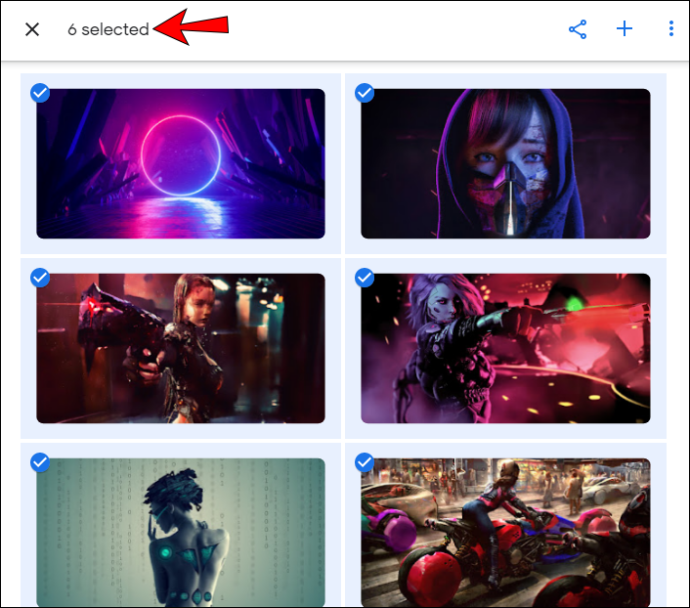
Как да изберете всички снимки в албум на Google Photos на Android или iPhone?
- Отворете албума.
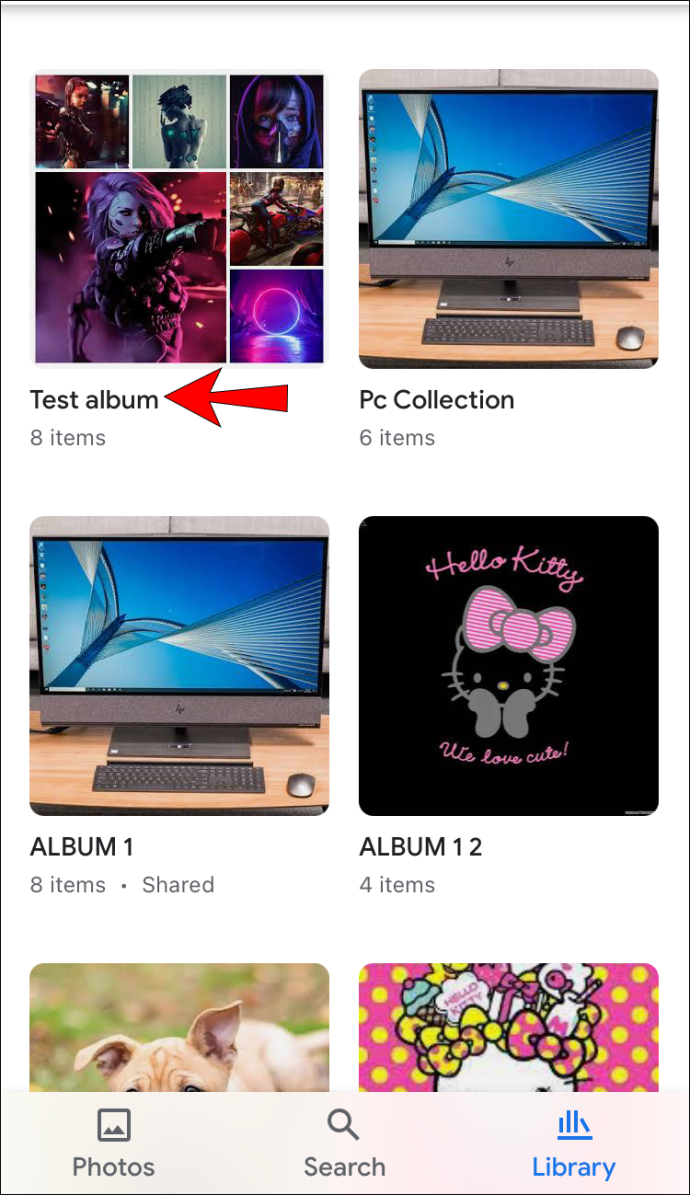
- Докоснете и задръжте първата снимка на албума. След като го изберете, ще видите синя отметка в горния ляв ъгъл.
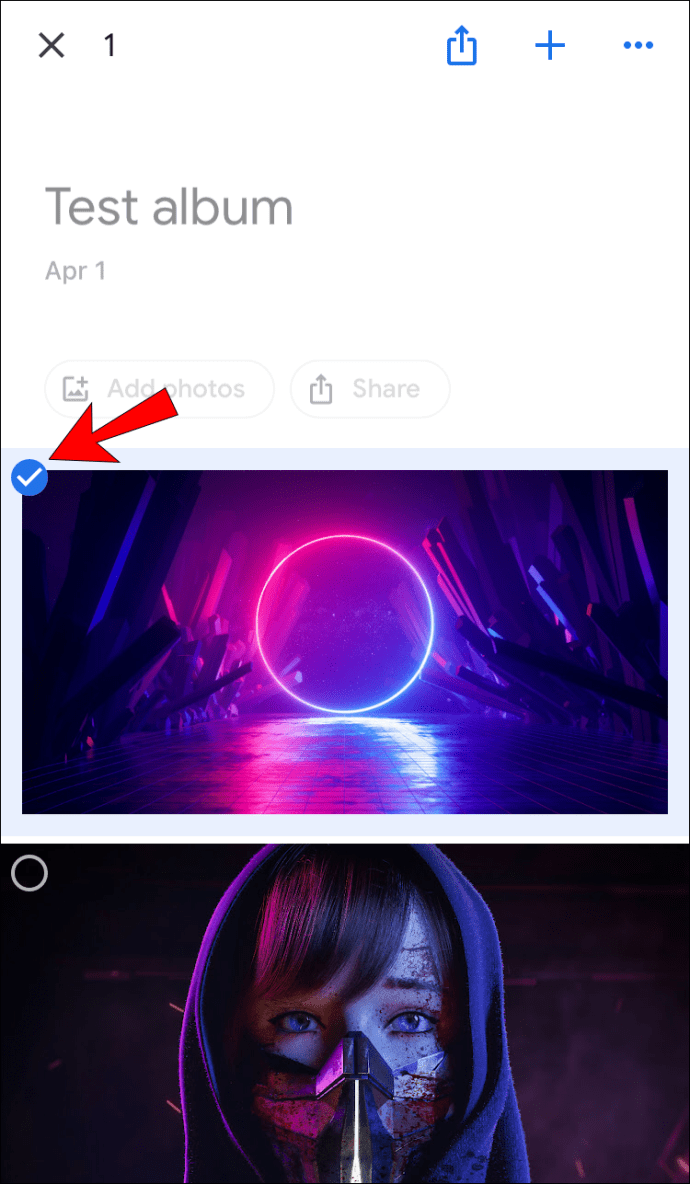
- Превъртете надолу, за да изберете други снимки от албума. Не забравяйте да не вдигате пръста си от екрана, докато избирате.
- Всички избрани снимки ще имат синя отметка в ъгъла.
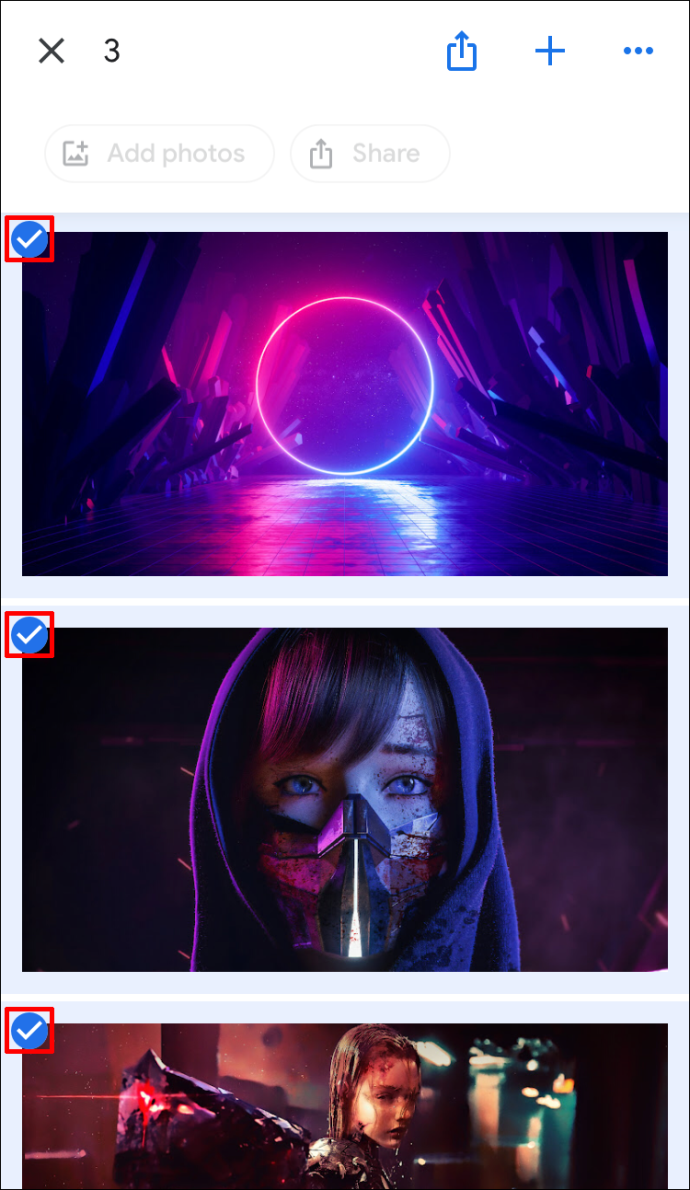
- Броят на избраните от вас снимки ще се показва в горния ляв ъгъл на екрана.
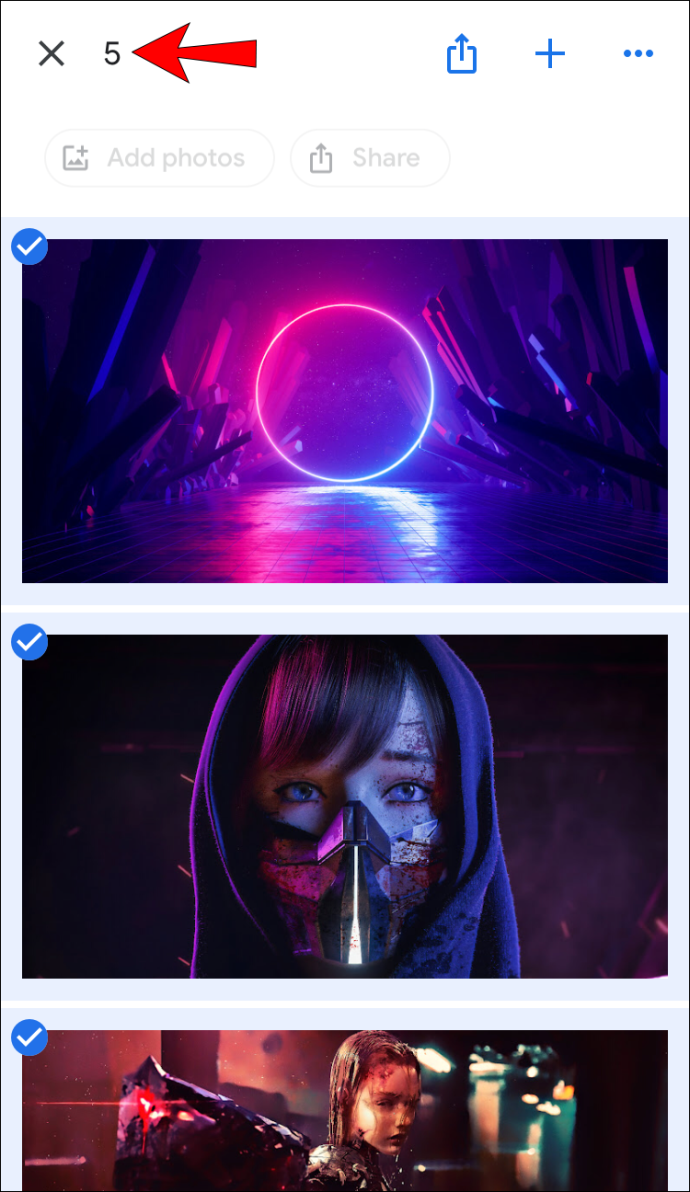
Допълнителни често задавани въпроси
Как да изтрия всички избрани снимки?
Изтриването на избрани снимки е едно и също, независимо от платформата, която използвате за това:
1. Изберете снимките, които искате да изтриете.
2. Докоснете иконата на кошчето в горния десен ъгъл.

3. Докоснете „Преместване в кошчето“.

Как да изтегля всички избрани снимки?
Можете да изтеглите всички избрани снимки в Google Photos:
1. Изберете снимките, които искате да изтеглите.
2. Докоснете иконата с три точки в горния десен ъгъл.

3. Докоснете „Изтегляне“. Ако се опитвате да изтеглите снимки от телефона си, няма да видите тази опция, ако снимките вече са запазени на вашето устройство.

Имайте предвид, че можете да изтеглите само 500 снимки наведнъж с тази опция. Така че, ако имате повече от 500 снимки, които искате да изтеглите, ще ви трябва друга опция.
Никога не губете спомените си с Google Снимки
Google Photos е полезен, лесен за използване инструмент, който ви позволява да запазвате всичките си снимки на едно място и да имате достъп до тях чрез различни устройства и платформи. Освен че обсъждаме как да изберем всички снимки в програмата, се надяваме, че сме успели да ви запознаем с други полезни опции и функции.
Използвали ли сте някога Google Снимки преди? Кои опции ви харесват най -много? Кажете ни в секцията за коментари по -долу.