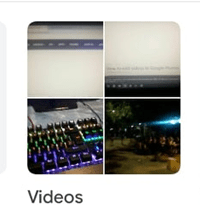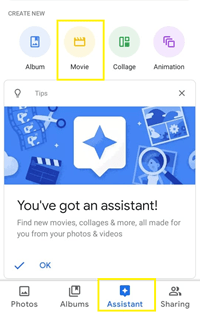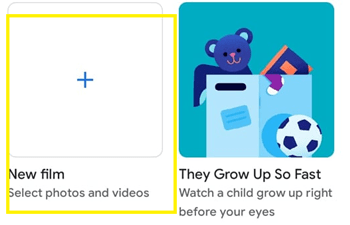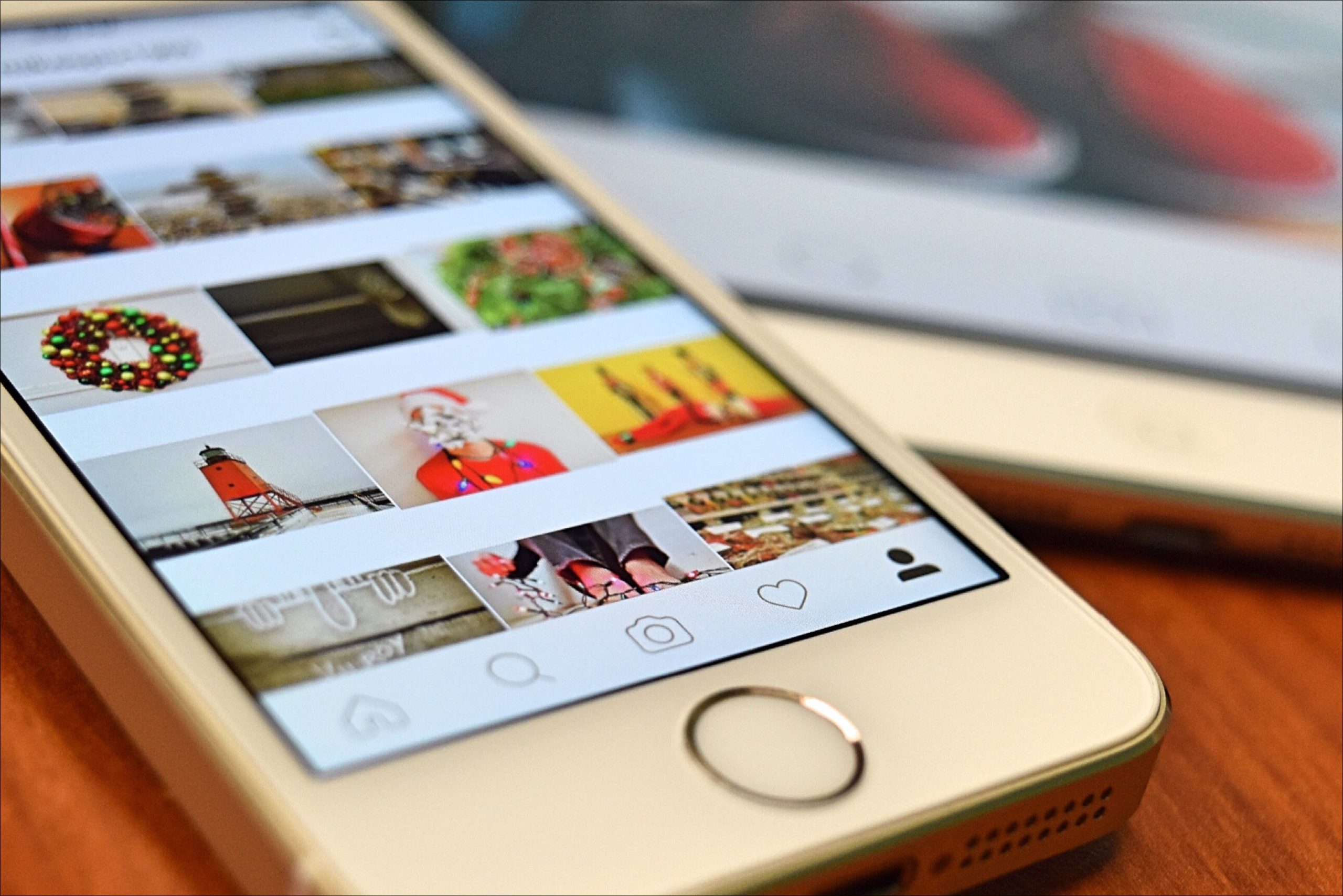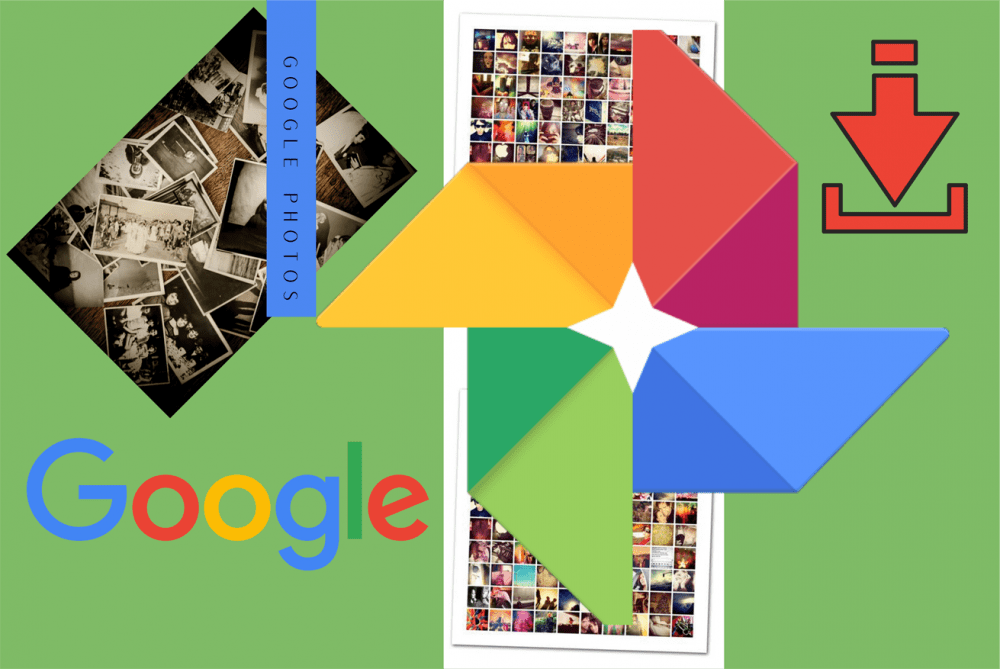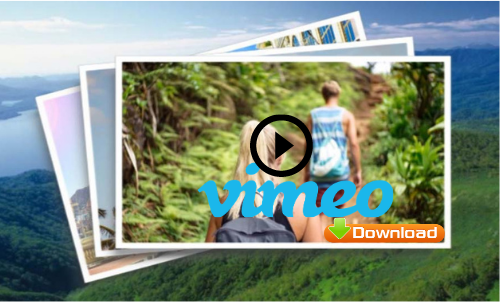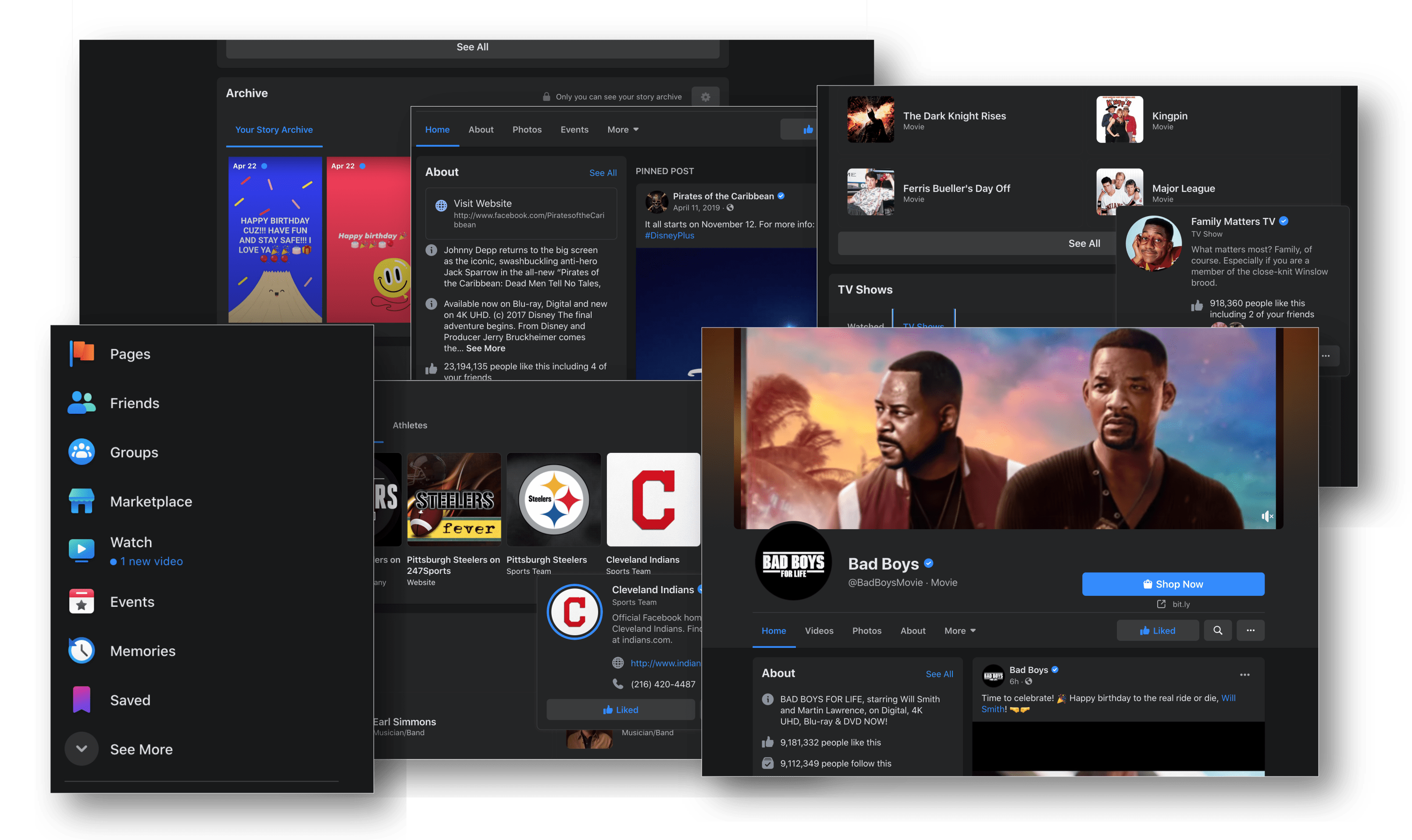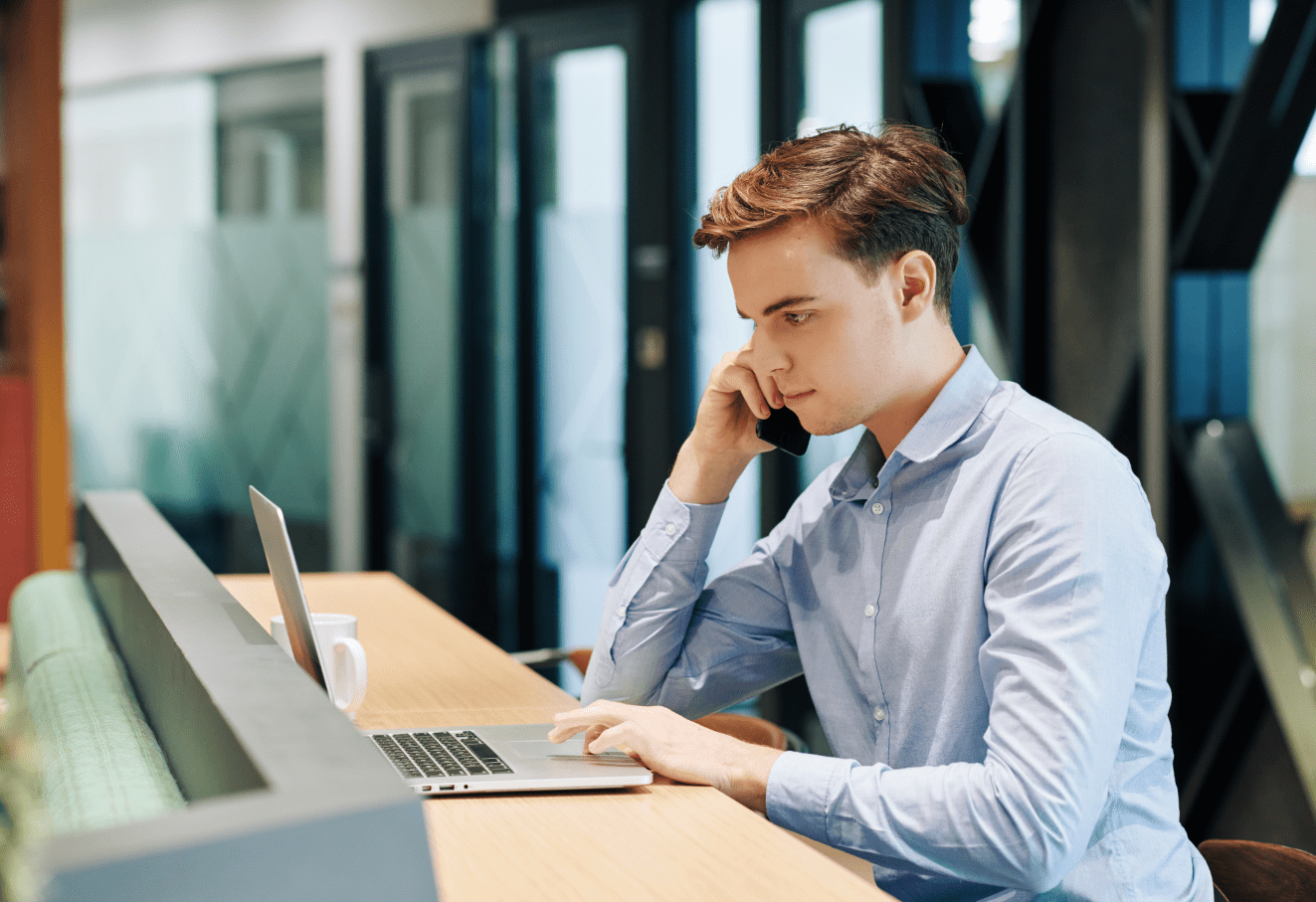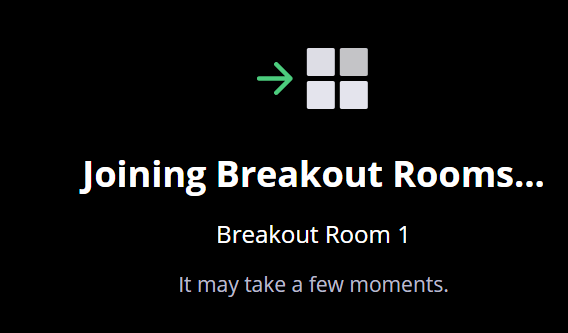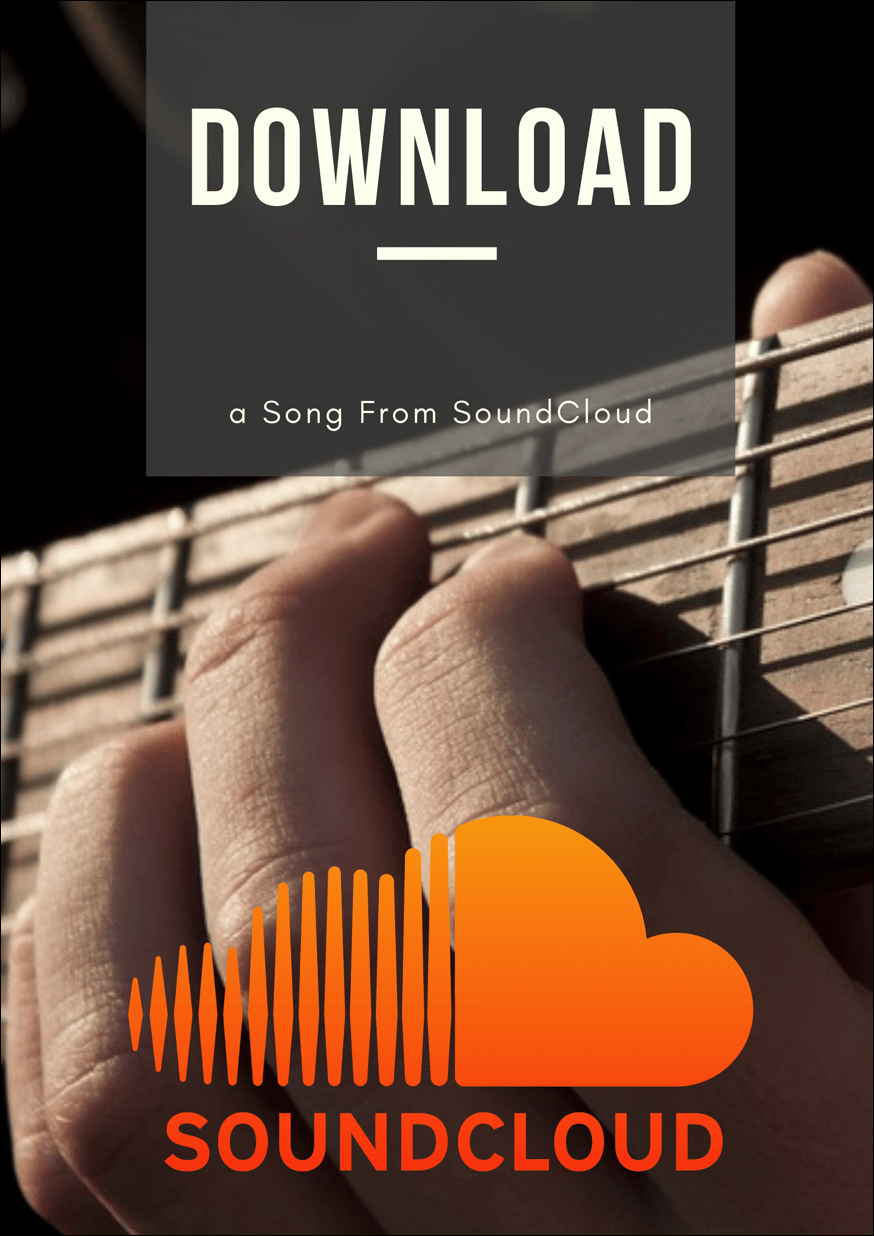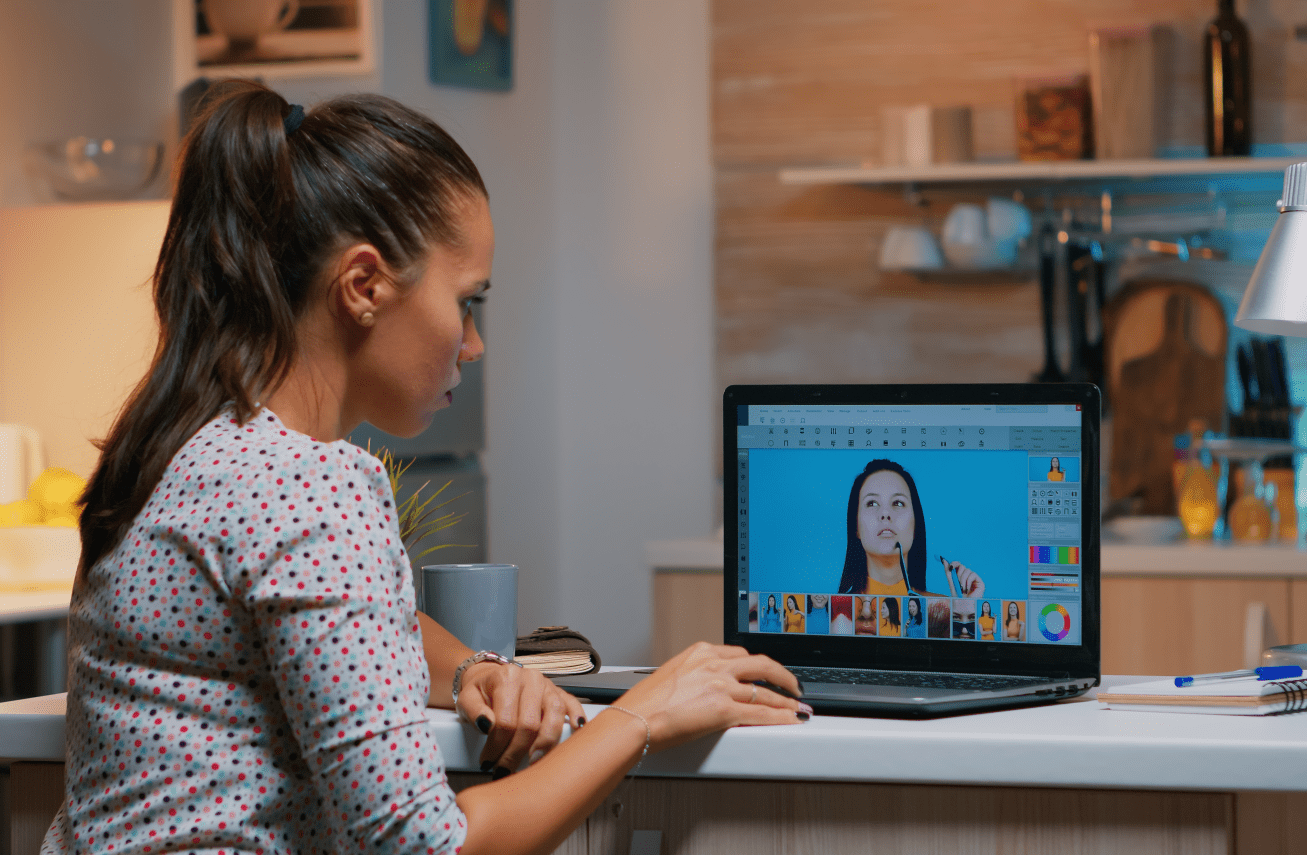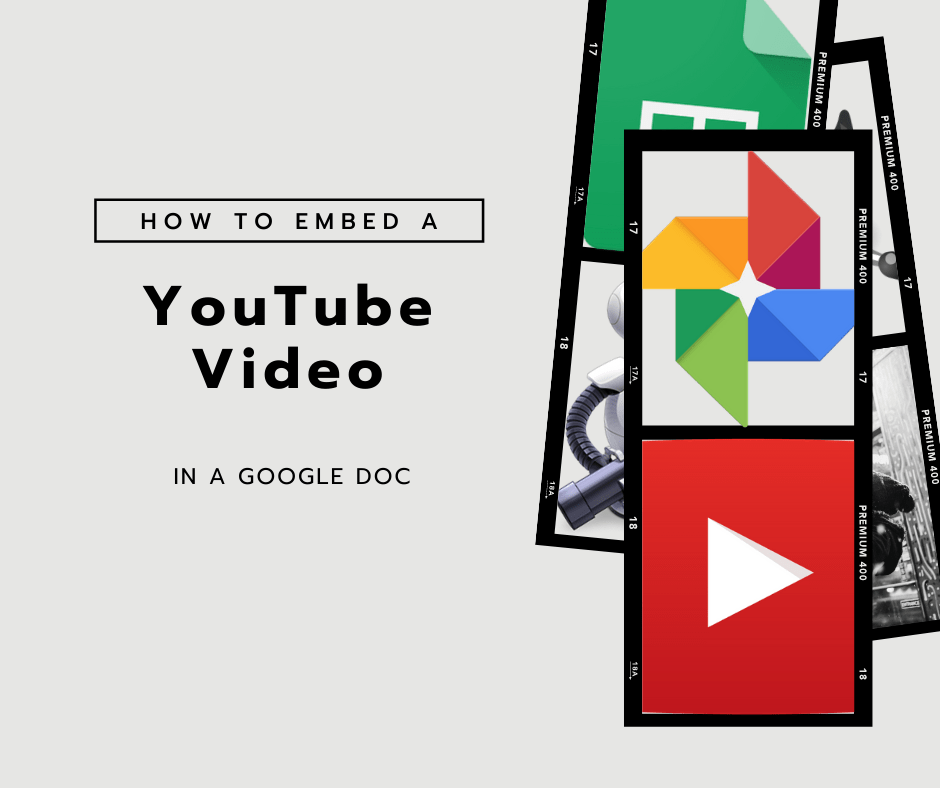Google Photos съхранява както изображения, така и видеоклипове. По отношение на функциите за редактиране можете да персонализирате изображенията си, като добавите филтри или промените други елементи като осветление или цвят.

Но може ли и Google Снимки да редактират видеоклипове? Простият отговор е - да. Тези функции за редактиране обаче са далеч по -малко ефектни от някои други, предназначени за редактиране на видео приложения.
От друга страна, понякога тези малки корекции са повече от достатъчни. В тази статия ще научите как да редактирате видеоклипове с Google Photos и дори да правите кратки филми.
Как да получите достъп до редактиране на видео
Можете да добавяте малки промени и да подрязвате видеоклиповете си във видео редактора на Google Снимки. Процесът се състои в избиране на видеоклипа, достъп до видеоклипа и записването му в локалното ви хранилище.
Стъпка 1: Достъп до видеоклипа, който искате да редактирате
За да редактирате видеоклиповете си, трябва да използвате приложението за Android или iOS. Ако го нямате, изтеглете го от Play Store (Android) или App Store (Apple). След това продължете със следните стъпки:
- Стартирайте приложението Google Photos.
- Изберете „Албуми“.

- Изберете албума „Видеоклипове“.
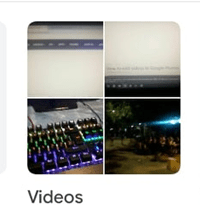
- Отворете видеоклипа, който искате да редактирате.
След това можете да продължите с редактирането на видеоклипа.
Стъпка 2: Редактиране на видеоклипа
Когато отворите видеоклипа, който искате да редактирате, трябва да кликнете върху бутона за редактиране в долната част на екрана. Това трябва да ви отведе до екрана за редактиране. Тук можете да промените видеоклипа си по три различни начина: Стабилизиране, Завъртане и Подрязване.

Опцията „Стабилизиране“ е в долния ляв ъгъл на екрана. Можете да използвате тази опция, за да стабилизирате „нестабилна камера“ и да направите видеоклипа си гладък и лесен за следване.

Ако искате да завъртите видеоклипа си, можете да използвате опцията „Завъртане“ в долния десен ъгъл на екрана. Тази опция ще завърти видеоклипа на 90 градуса по часовниковата стрелка всеки път, когато докоснете бутона. След това можете да изберете дали искате видеоклипът ви да се показва в портретна или пейзажна ориентация.

За да отрежете видеоклипа, просто докоснете и плъзнете лентата на времевата линия, за да изберете диапазона, който искате да изрежете. Ако задържите лентата малко по -дълго, времевата линия може да се разшири, което ви позволява да изберете повече рамки. Това обикновено зависи от дължината на видеоклипа. След като изберете диапазона от време, просто докоснете опцията „Запазване“ в горния десен ъгъл на екрана.

Стъпка 3: Завършване
Когато приложите всички докосвания и редакции, всичко, което трябва да направите, е да докоснете бутона „Запазване“ в горния десен ъгъл на екрана. Видеоклипът ви ще бъде запазен както в локалното ви хранилище, така и в устройството с Google Снимки.

Подрязването и редактирането на части от големия ви видеоклип може да ви помогне да правите кратки филми, като използвате същото приложение. Прочетете повече за това в следващия раздел.
Как да направите кратък филм с Google Photos
Редактираните ви видеоклипове могат да станат част от по -голям филм. Като алтернатива приложението Google Photos също има функция, която ви позволява да правите кратки филми. Можете да комбинирате няколко видеоклипа и снимки от хранилището си. Ако искате да изпробвате тази функция, изпълнете следните стъпки:
- Стартирайте приложението Google Photos.
- Докоснете раздела „Асистент“ в долната част на екрана.
- Изберете „Филм“ в секцията „Създаване на нов“ на следващия екран.
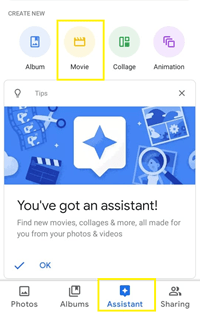
- Докоснете опцията „Нов филм“ с „Изберете снимки и видеоклипове“, показани отдолу.
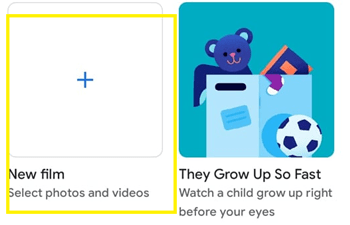
- Изберете елементи за новия си филм. Можете да изберете до петдесет.
- Докоснете бутона „Създаване“ в горния десен ъгъл на екрана.
Допълнителни инструменти за редактиране на филми
От екрана за редактиране на филми можете да изберете реда на вашите снимки и изображения. Направете това, като задържите елемент и го плъзнете над или под друг елемент.
Първият елемент ще бъде показан първи, а долният елемент ще бъде показан последен. Можете също да отрежете дължината на носителя, като задържите и плъзнете лентата на времевата линия.
Ако искате да добавите аудио към видеото, просто натиснете иконата на музикалната нота и добавете хубава фонова песен. Google Снимки също предоставя няколко фонови песни по подразбиране, които можете да използвате.

След като приключите, запазете филма, за да го споделите с приятелите си в социалните мрежи.
Оскъдни функции за редактиране, но все още ефективни
За да обобщим - Google Photos може да редактира видеоклипове, но предлага само незначителни функции. Няма филтри, допълнителни ефекти, преходи или други инструменти, включени в други сериозни приложения за редактиране на видео.
Тези незначителни редакции обаче са изключително ефективни, ако просто искате да отрежете или завъртите видеоклипа си и могат да работят, ако искате да смесите избрани клипове и изображения. Ако търсите нещо повече, вероятно трябва да редактирате видеоклипове в друго приложение.
Кои приложения използвате за редактиране на вашите видеоклипове? Смятате ли, че Google Снимки са достатъчни? Споделете своя опит в секцията за коментари по -долу.