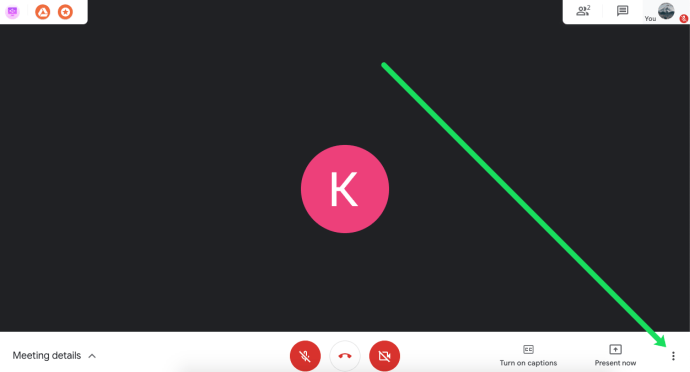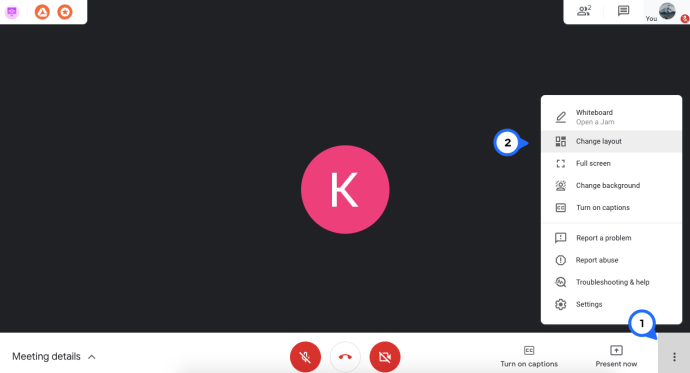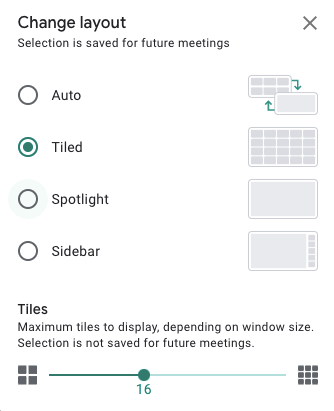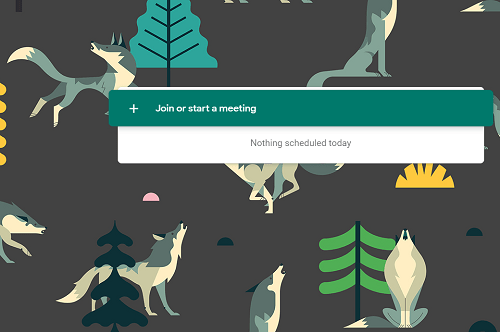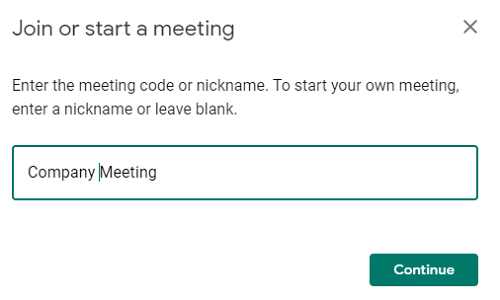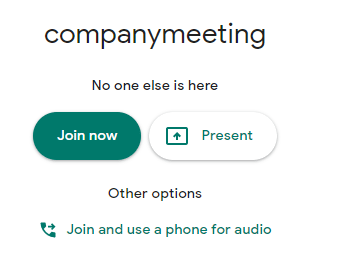Благодарение на услуги като Google Meet онлайн видеоконференциите никога не са били по -достъпни. Въпреки това, това кокетно приложение има своите недостатъци, като например броя на участниците, видими по време на среща.

Ако искате да виждате всички по едно и също време, ние ви покриваме. В тази статия ще разгледаме няколко метода, за да виждаме всички едновременно в Google Meet.
Използвайте Google Meet
По едно време Google Meet не ни позволяваше да виждаме всеки посетител наведнъж. Но сега можете в уеб браузъра. Ето какво трябва да направите:
- Отворете Google Meet и влезте.
- Присъединете се към вашата среща.
- Кликнете върху иконата с три точки в долния десен ъгъл.
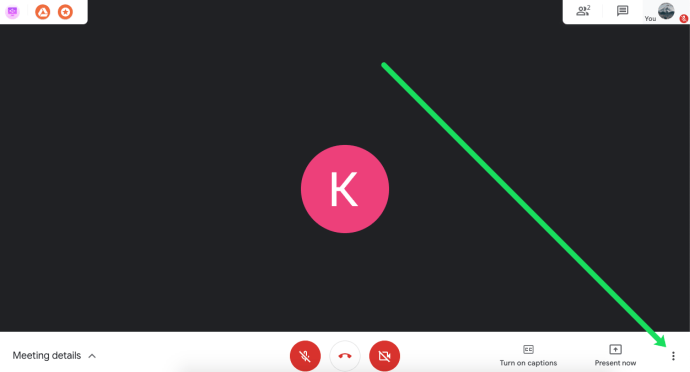
- Изберете опцията „Промяна на оформлението“.
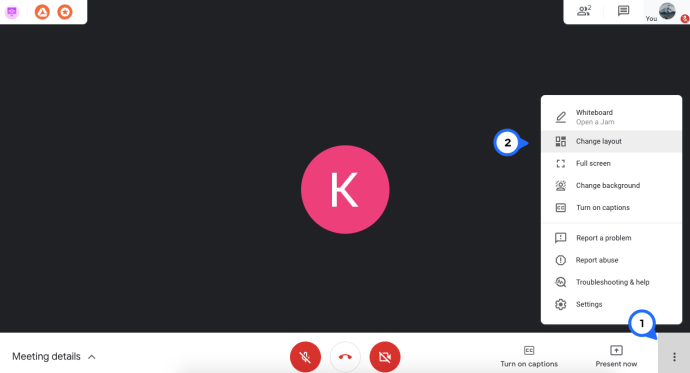
- Изберете опцията „Плочки“. След това използвайте плъзгача в долната част, за да разширите изгледа си за до 49 членове.
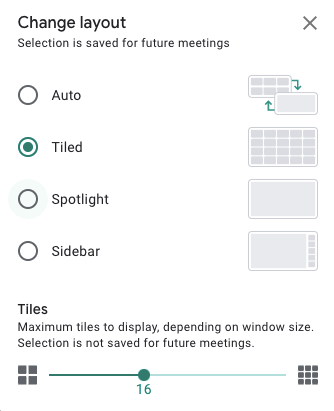
Сега можете да видите всичките си посетители едновременно на екрана си.
Забележка: Този метод позволява само на потребителите да виждат до 49 членове.
Използвайте Google Meet Grid View
Google Meet Grid View беше едно време много по -добро решение за потребителите на Meet. Тези дни обаче изглежда доста петна. Тъй като все още работи и много хора вече са запознати с разширението, ние го включихме в тази статия.
Google Meet Grid View - Поправете
Преди да преминем към използване на Grid View, нека първо прегледаме стъпките, за да го задействаме отново, ако се провали.
Много потребители съобщават за успех, използвайки тези методи:
- Изчистете кеша на браузъра си.
- Деинсталирайте и преинсталирайте Grid View. Можете да използвате този или този, има два налични през март 2021 г.
- Затворете Chrome и го отворете отново.
Инсталирайте Grid View
Така че, ако вече не използвате Chrome, ще трябва да го инсталирате на компютъра си. Изтеглянето и инсталирането на Chrome е лесно. Следвайте връзката по -горе и след малко ще имате Chrome.
Когато сте готови, можете да добавите Google Meet Grid View към браузъра Chrome:

- Стартирайте Chrome и посетете този уебсайт. Това е официалната страница за изтегляне на това страхотно разширение за Chrome.
- Там трябва да добавите разширението към Chrome. Просто докоснете съответния бутон в горната дясна част на прозореца.
- Потвърдете, че искате да добавите разширението в изскачащия прозорец.
- Веднага щом Google Meet Grid View се инсталира във вашия браузър, ще получите известие. Трябва да отнеме само няколко секунди.
Продължете към Google Meet
След като настроите това разширение за Chrome, то ще се зареди автоматично. Няма допълнителни стъпки, които трябва да предприемете. Ако можете да видите иконата на Google Meet Grid View в горния десен ъгъл на екрана на браузъра, вие сте готови да се присъедините към среща и да погледнете всички. Ето как да го направите:
- Стартирайте Google Meet в браузъра си Chrome.
- Докоснете бутона Присъединяване или Започване на среща.
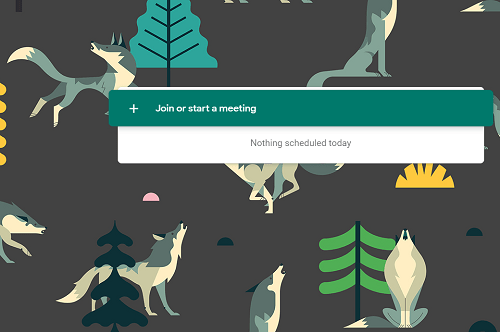
- След това изберете Присъединете се сега.
- И накрая, можете да видите всички във видео чата. Вместо само четирима души.
Ако искате да започнете среща и да видите всички, трябва да направите следното:
- Отворете Google Meet в Chrome.
- Изберете Присъединяване или Започване на среща (присъединяване и стартиране на среща, споделяне на същия бутон).
- Въведете името на вашата сесия.
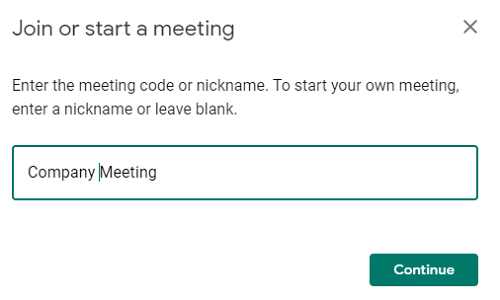
- След това докоснете опцията Present.
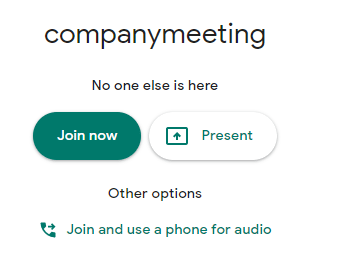
- И накрая, можете да добавяте хора към вашата среща, като използвате покани по имейл или телефон. Когато хората се присъединят, ще ги видите всички, независимо от броя на участниците.
Полезен трик за виждане на всеки
Ако всички участници трябва да се видят в Google Meet, можете да инструктирате колегите или приятелите си да използват решетката на Google Meet. Това обаче ще отнеме известно време и хората на мобилни устройства няма да имат късмет, тъй като разширенията на браузъра обикновено не се правят за мобилни браузъри.
Но какво, ако ви кажем, че има начин да заобиколите това? Следвай тези стъпки:
- Изпълнете инструкциите от горния раздел, за да започнете презентация в Google Meet.
- Когато изберете Present Now, щракнете върху „A Window“ от падащото меню.
- Накрая изберете Споделяне и ще споделите екрана на срещата си с всички. По този начин всеки може да вижда всеки без никакви проблеми, благодарение на добавката ви Google Meet Grid View.
Използвайте различни оформления на Google Meet
В случай, че не искате да използвате външни приставки или Google Chrome, можете да промените оформлението на Google Meet според вашите нужди. Имайте предвид, че това няма да ви позволи да виждате всички едновременно, но може би е по -добре от използването на оформлението по подразбиране.
Ето как да промените оформлението на Google Meet:
- Стартирайте Google Meet на всеки компютърен браузър.
- Присъединете се към среща или започнете нова.
- След това изберете опцията Още в долния десен ъгъл на екрана.
- След това изберете Промяна на оформлението.
- Тук можете да изберете различно оформление. Потърсете описанията на оформлението по -долу.
Оформленията на Google Meet изглеждат така:
- Автоматичното оформление е оформлението по подразбиране, предварително зададено в Google Meet. Оформлението с плочки показва четири екрана с участниците, поставящи презентатора в по -голям формат по време на презентацията и други членове до големия прозорец.
- Оформлението на страничната лента показва водещия също на големия екран, докато други участници се показват в по -малки прозорци вдясно.
- Оформлението на Spotlight показва водещия или активния високоговорител в прозорец на цял екран. Освен това можете да маркирате участник, който искате да видите в разделителна способност на цял екран.
често задавани въпроси
Как да видя всички в Google Meet за мобилни устройства?
Ако сте заседнали с помощта на смартфон или таблет за вашите срещи, ще бъдете ужасени да знаете, че мобилното приложение позволява на потребителите да виждат до 4 души. Няма опция да виждате всички членове в приложението едновременно.
Как мога да получа посещаемост с Google Meet?
Едно от най -често срещаните оплаквания от Google Meet е, че няма перфектен начин за посещаване. За щастие има разширение за Chrome, което да ви помогне! Можете да получите разширението Attendance на тази връзка и да го инсталирате в браузъра си Chrome. Той автоматично регистрира присъствието на тези, които се присъединяват към срещата ви, за да ги прегледате по -късно.
Тъй като някои потребители понякога са забелязвали неточности, ние също препоръчваме да използвате Google формуляр, за да регистрирате посещаемостта с това разширение.
Big Brother View
С толкова много виртуални срещи и дистанционно обучение, виждането на всички наведнъж сега е по -важно от всякога. Google Meet обаче все още не е идеалното решение за нуждите на всеки.
Това ли е вашата основна платформа за видеоконференции? Използвате ли го за бизнес или забавление? Чувствайте се свободни да добавите към дискусията в секцията за коментари по -долу.