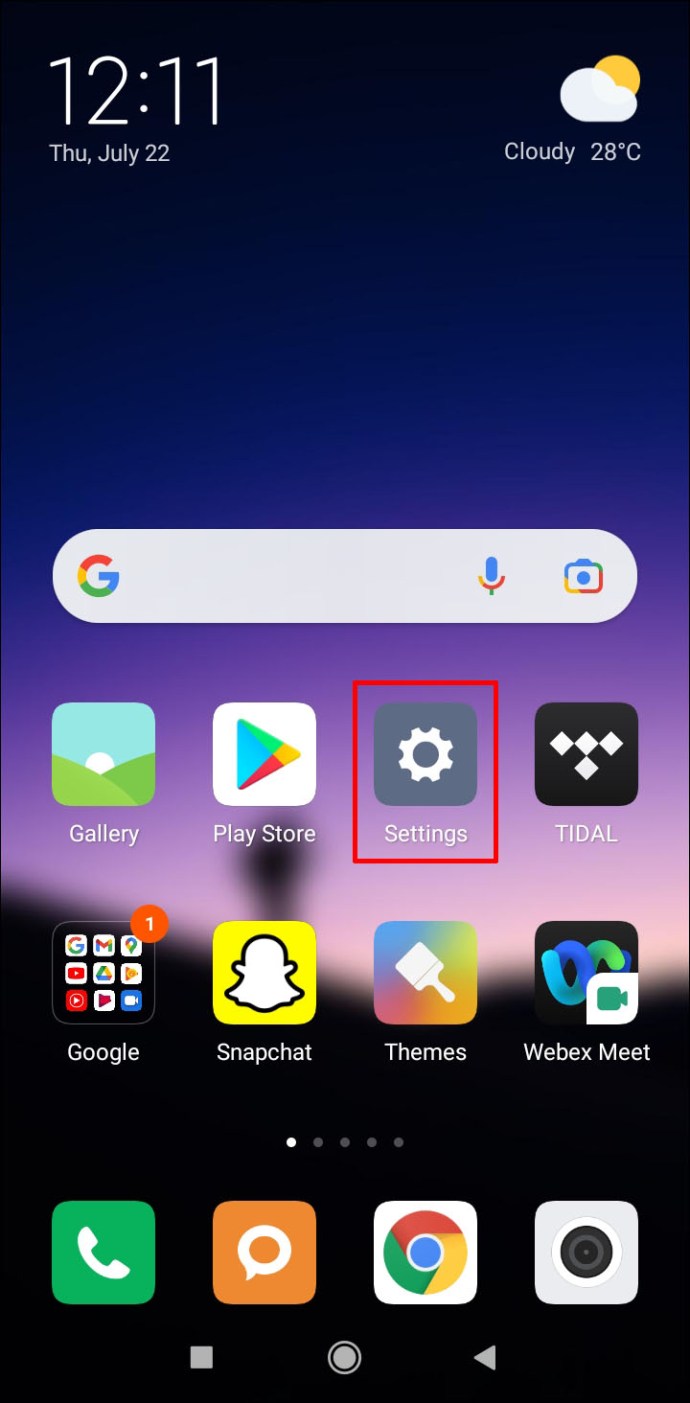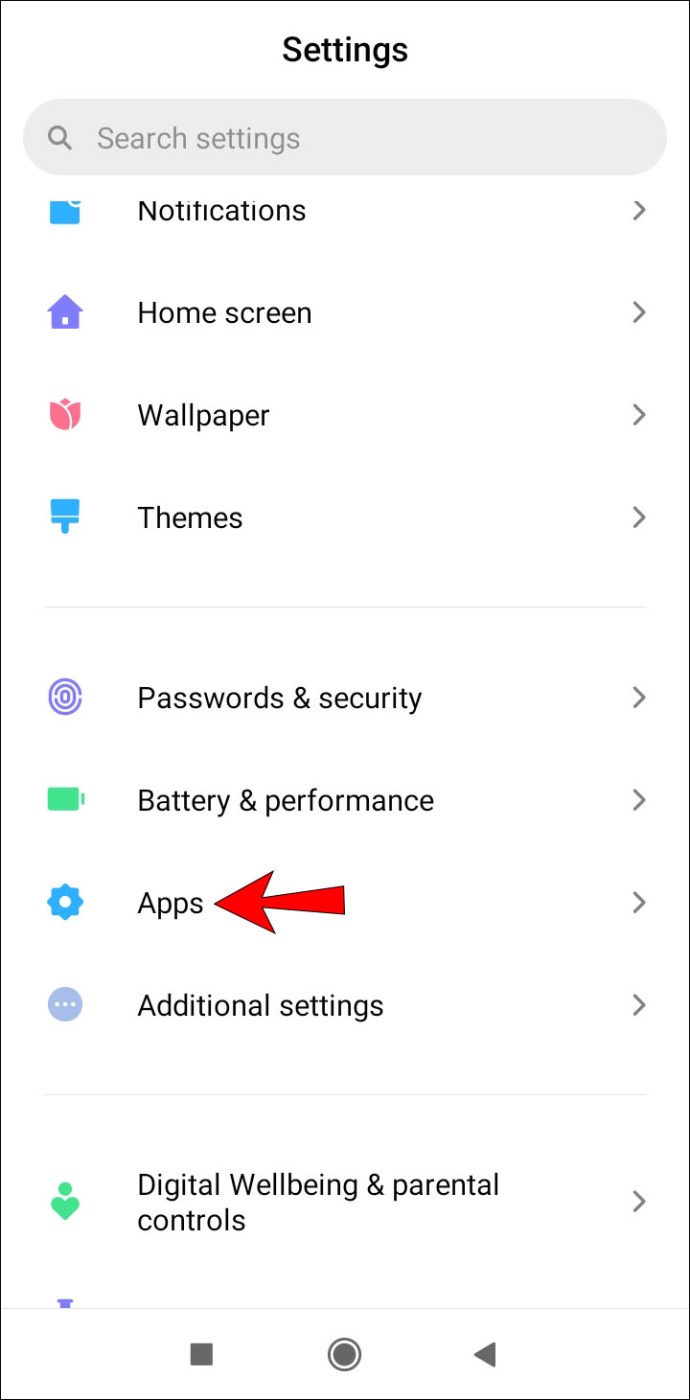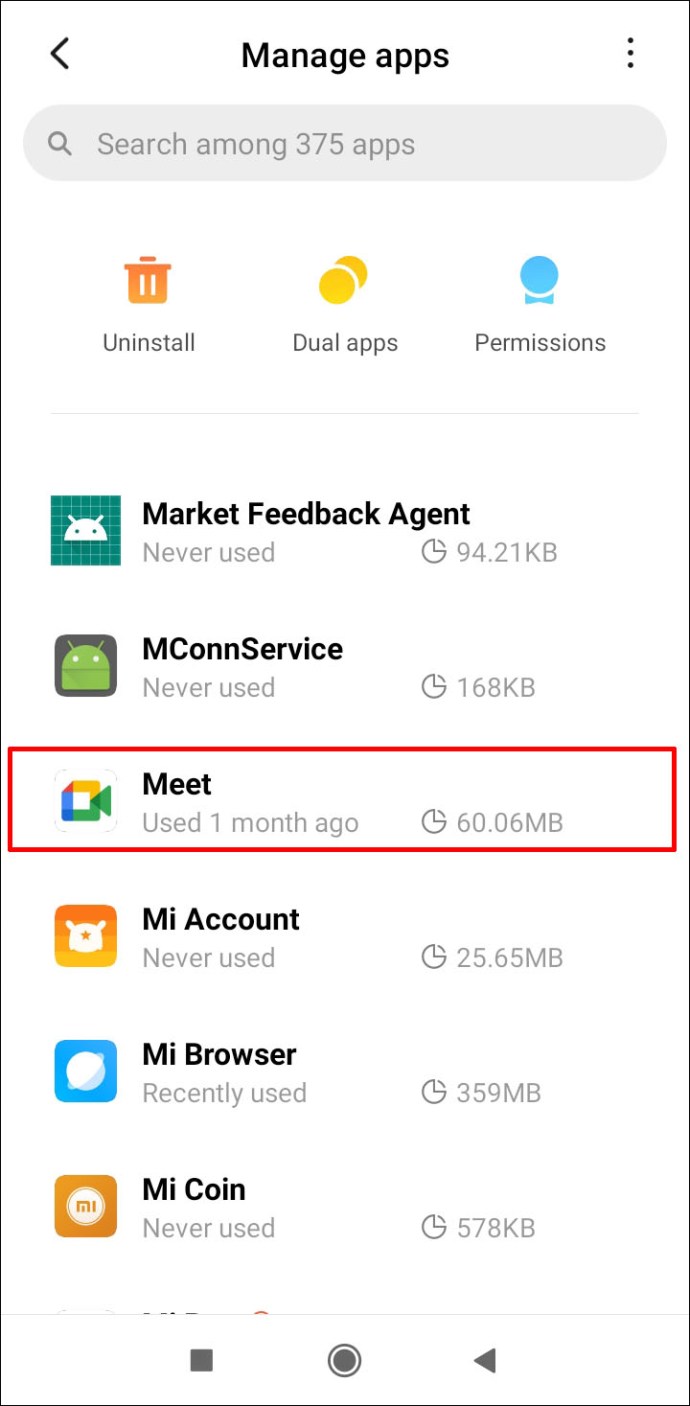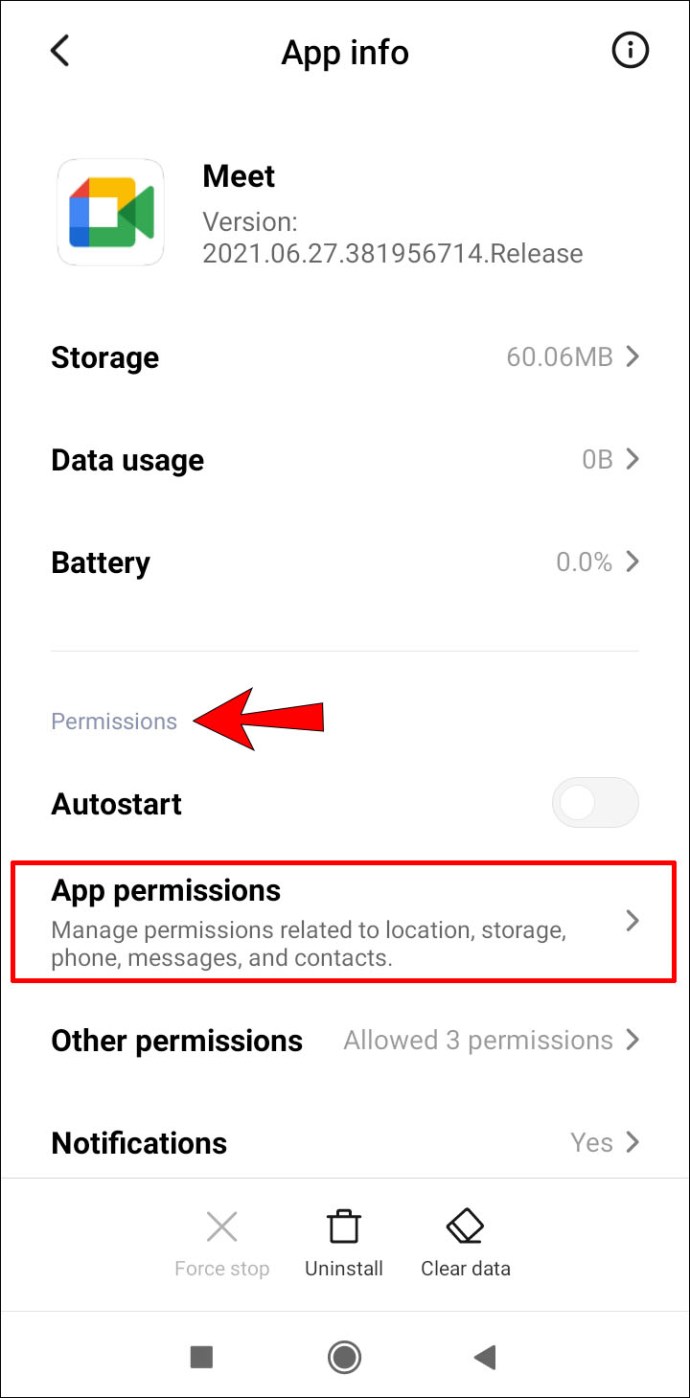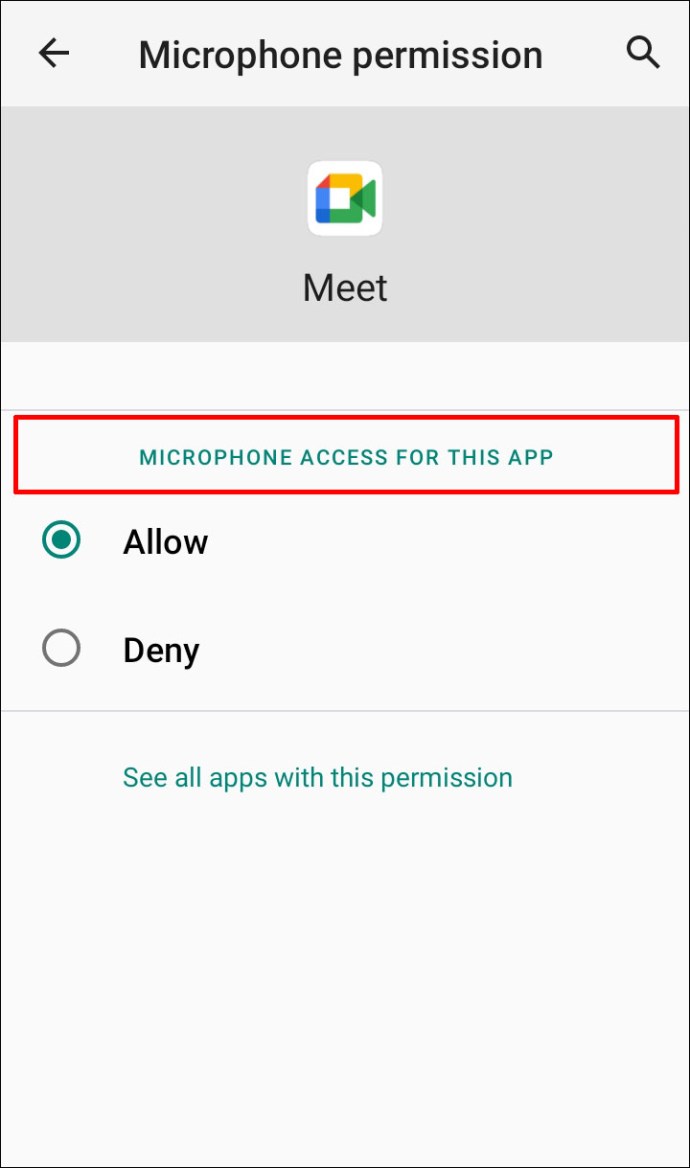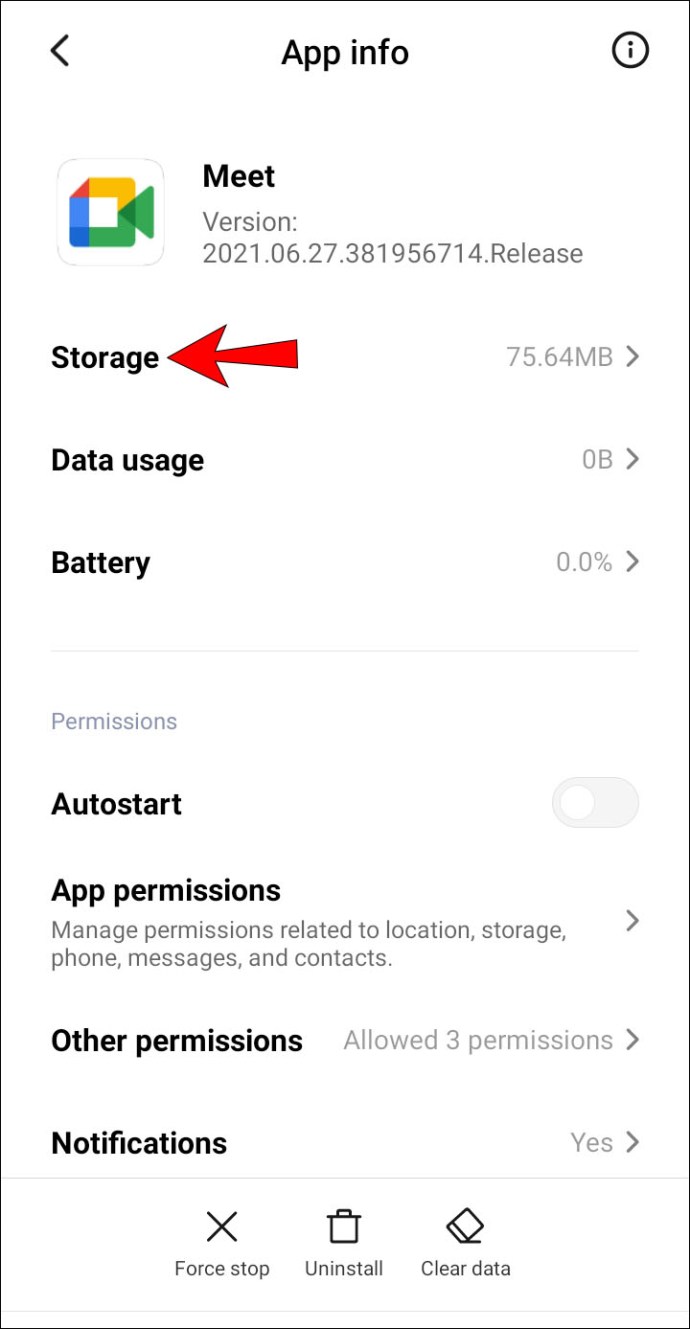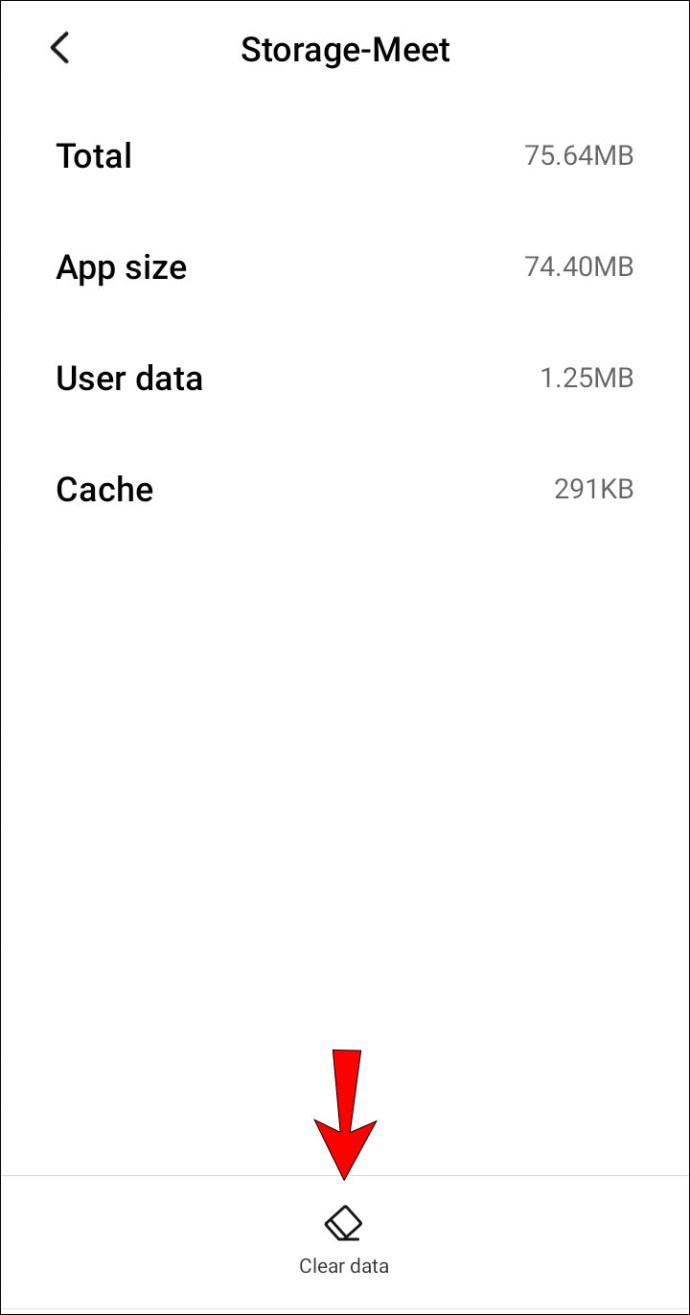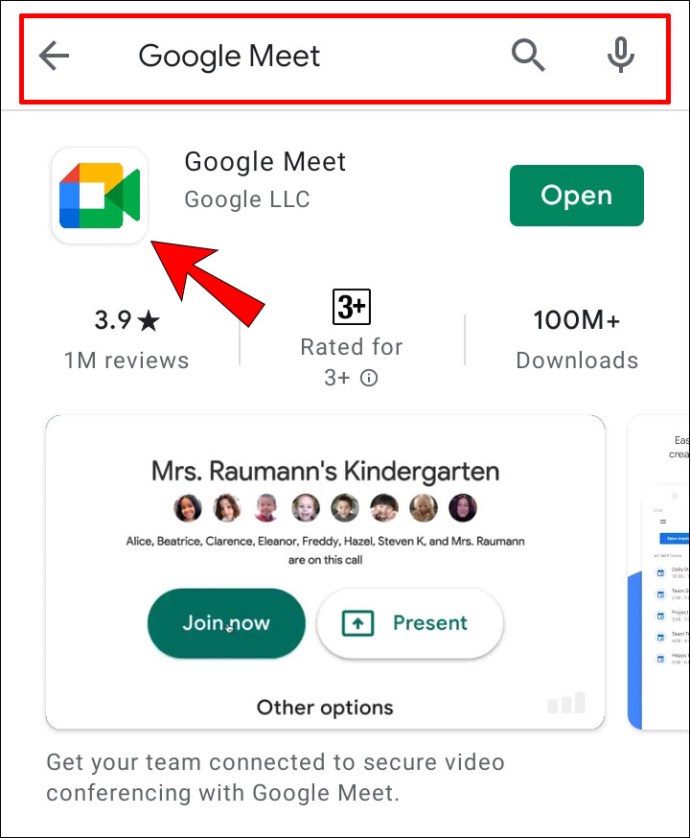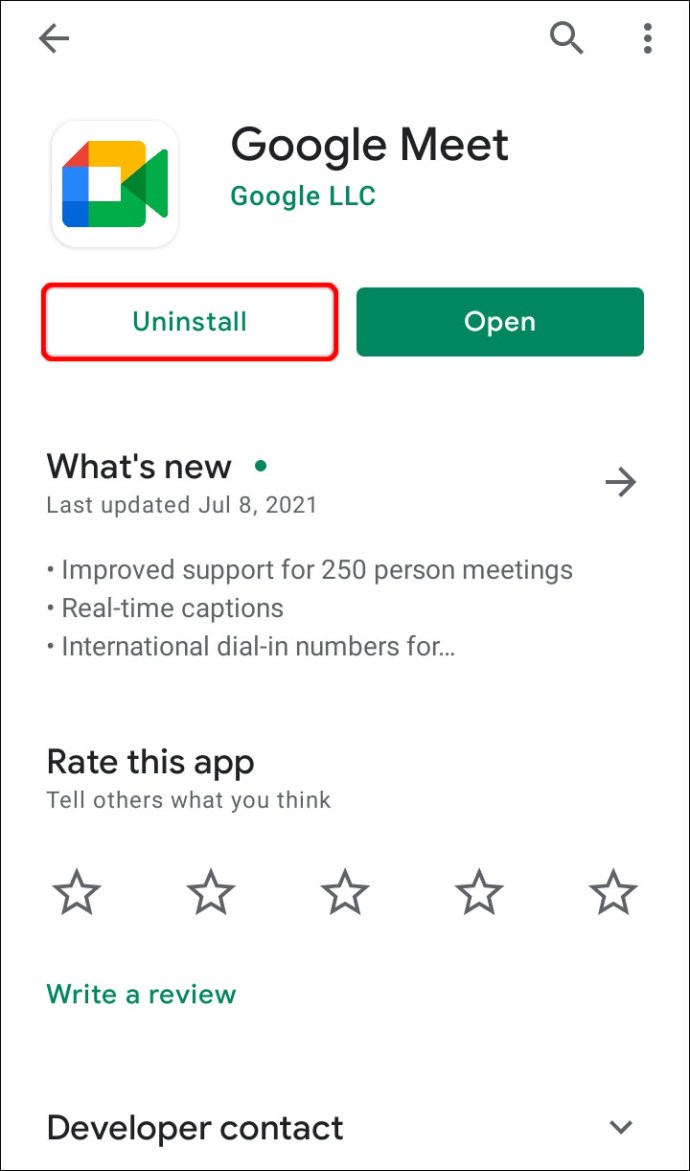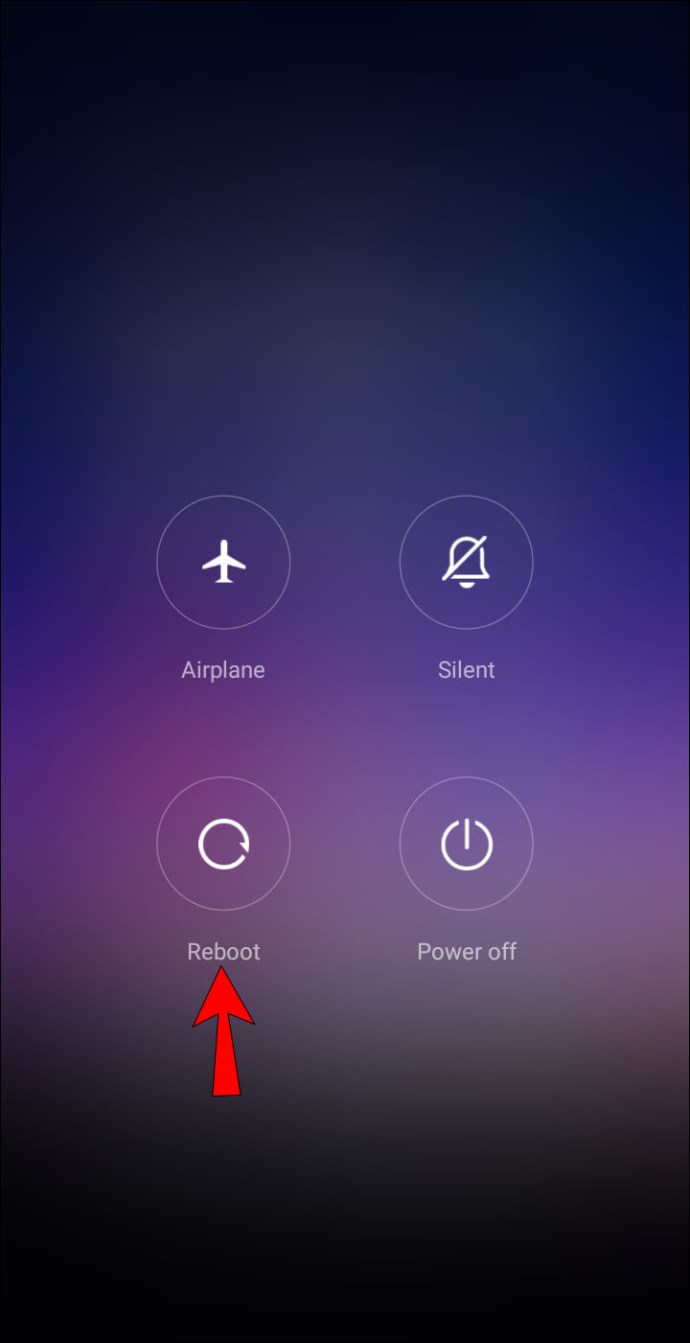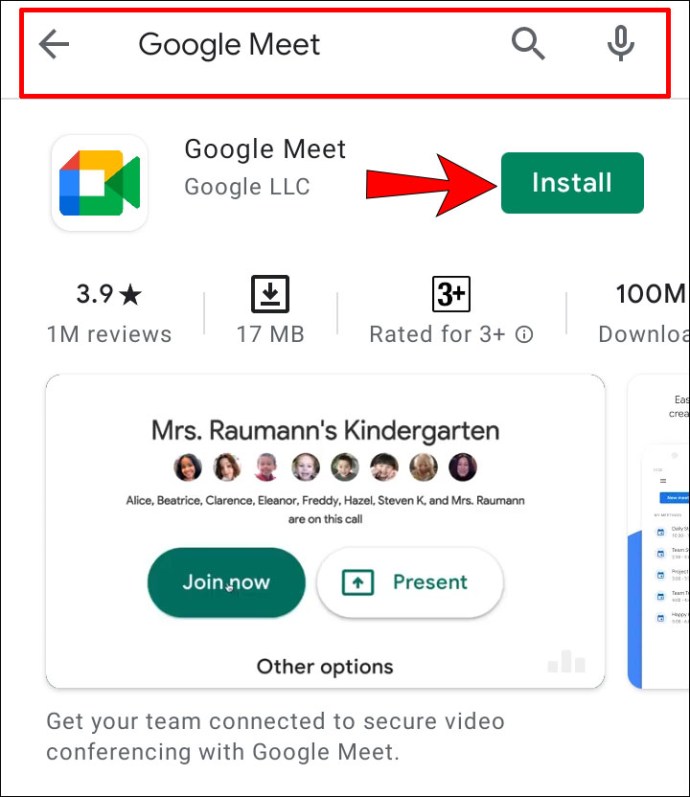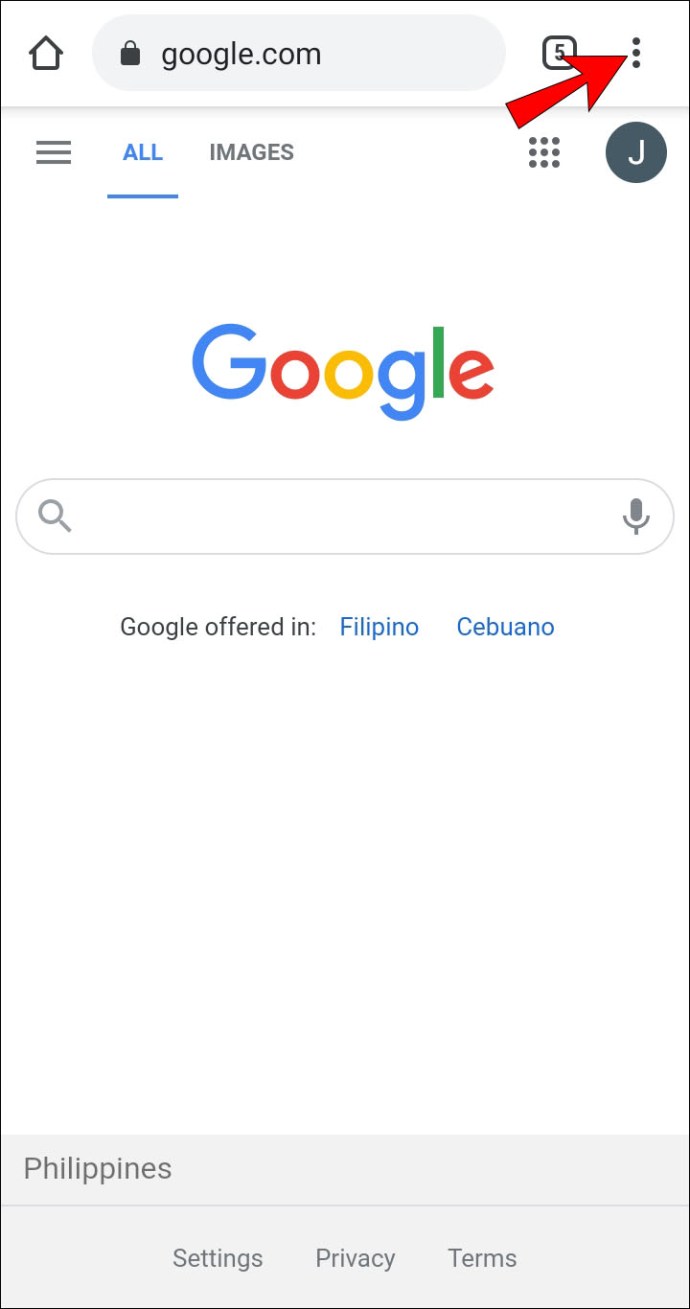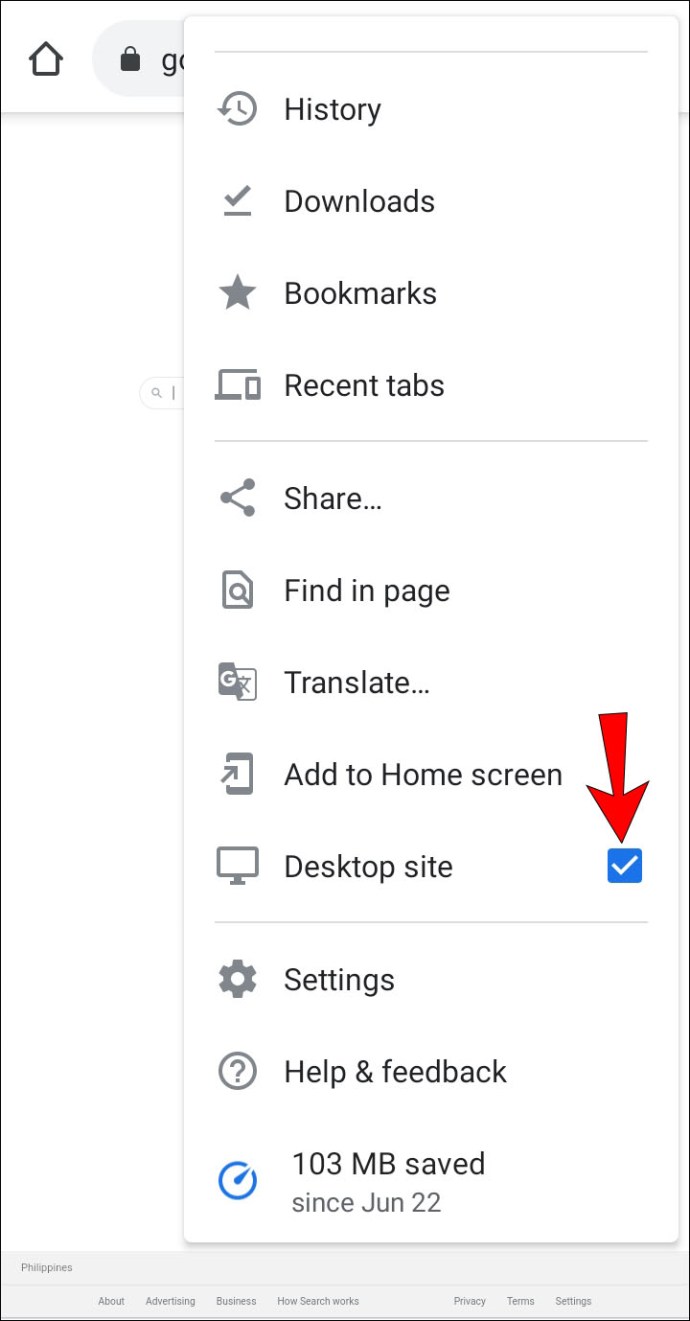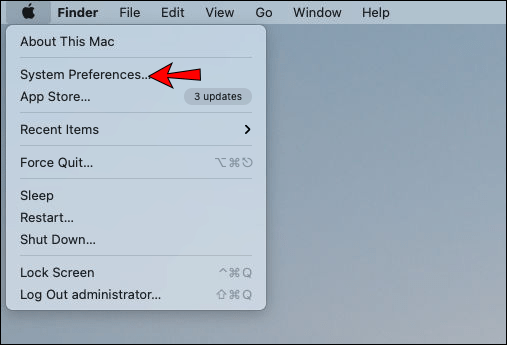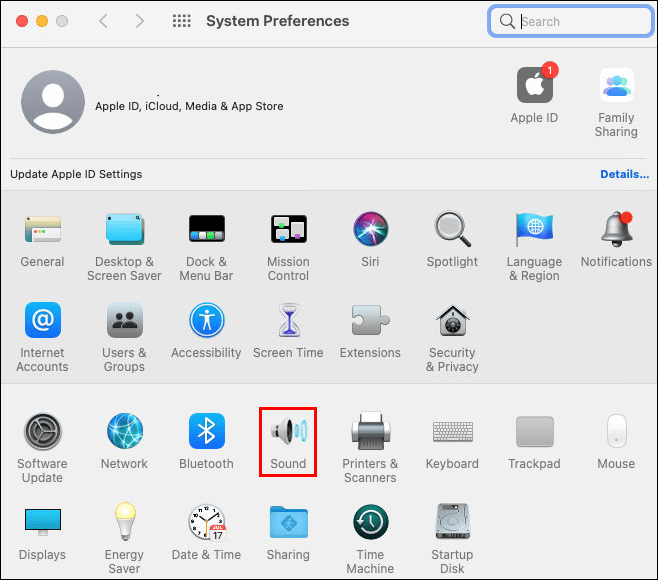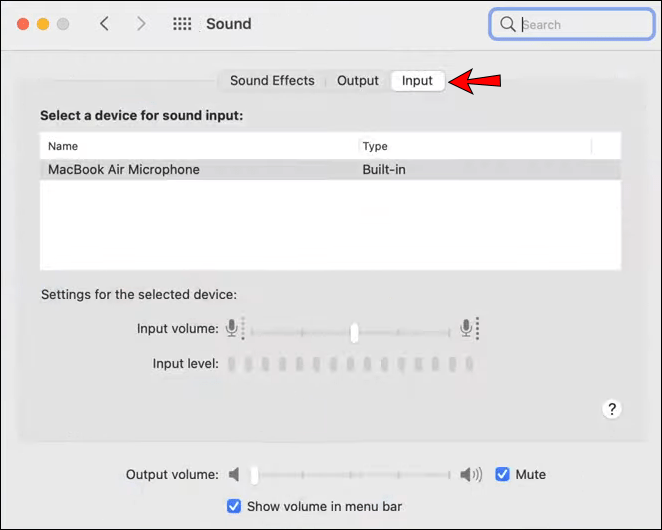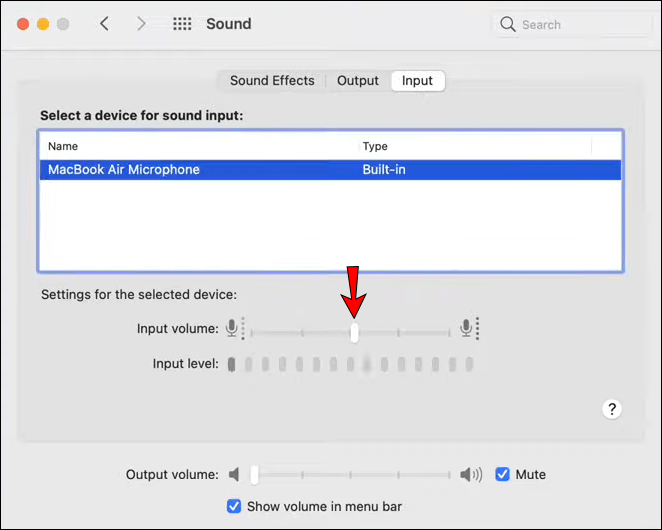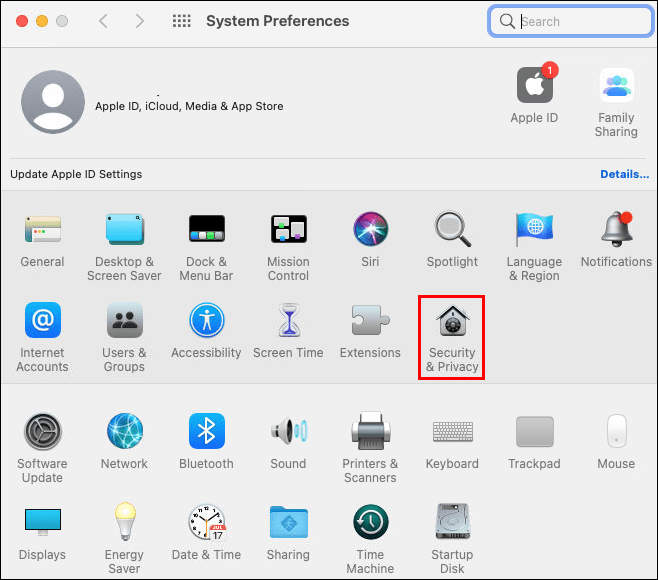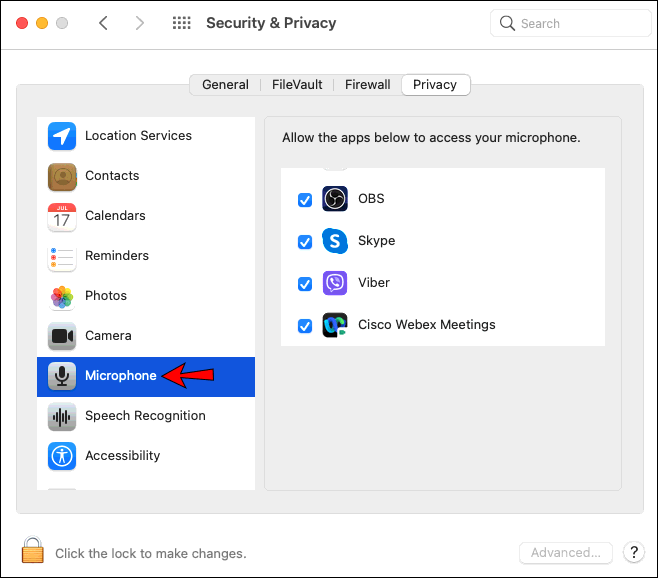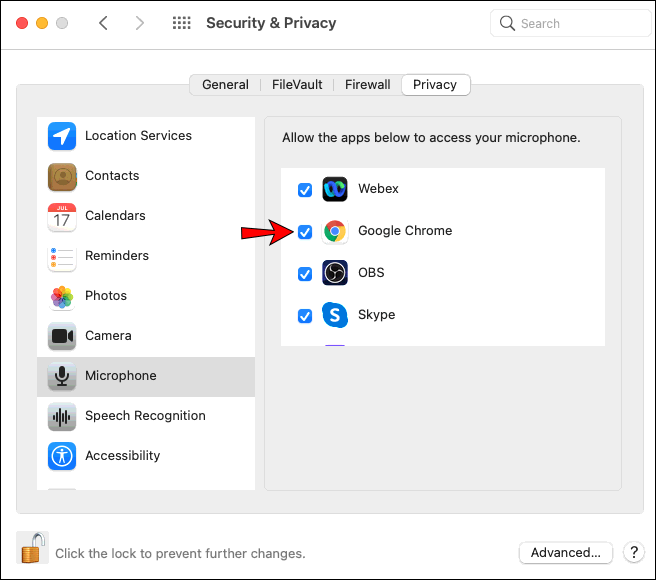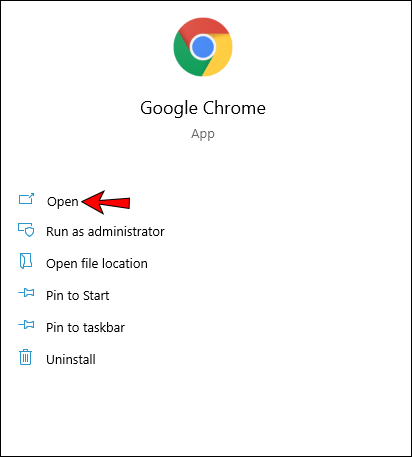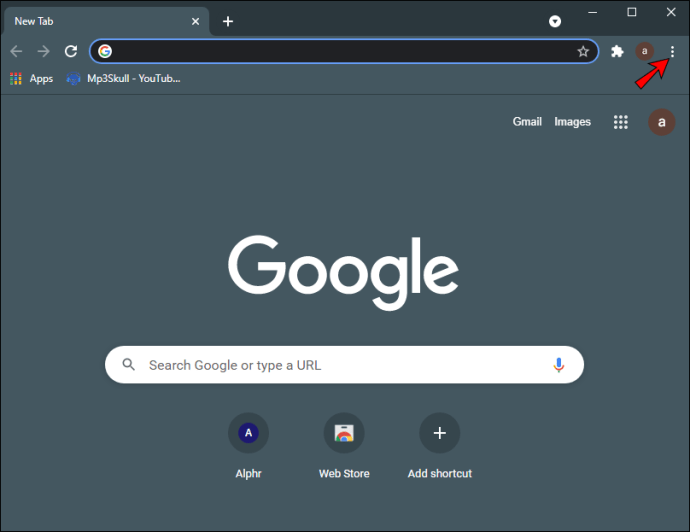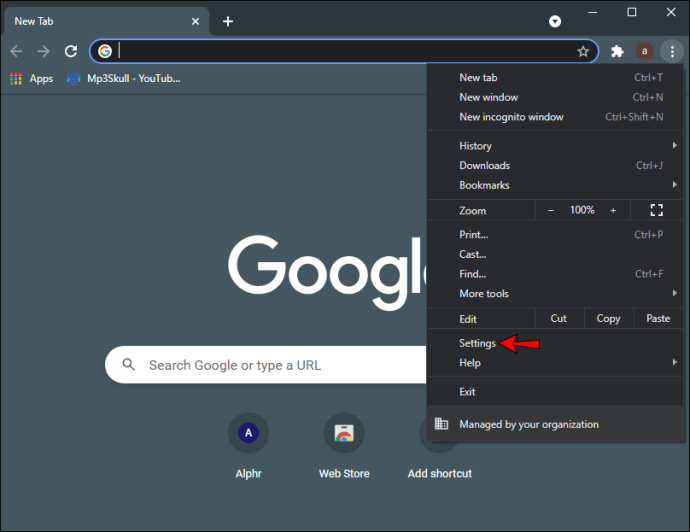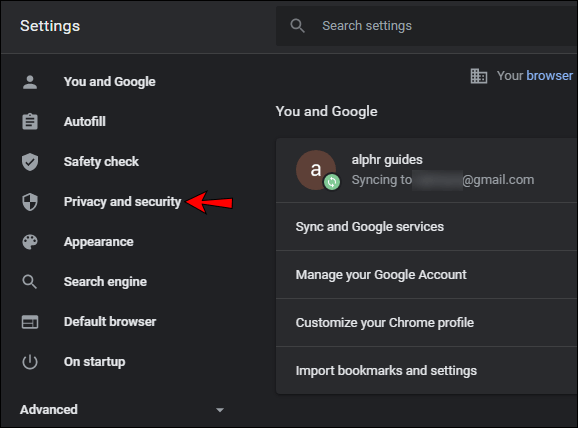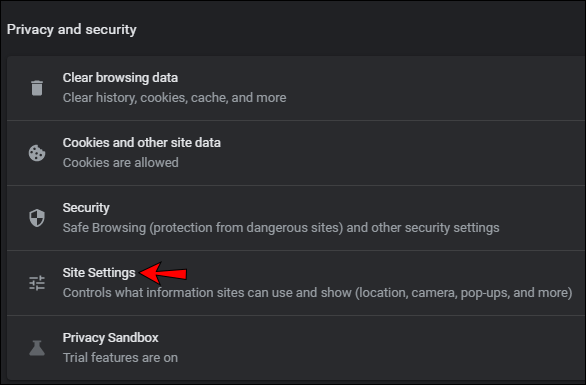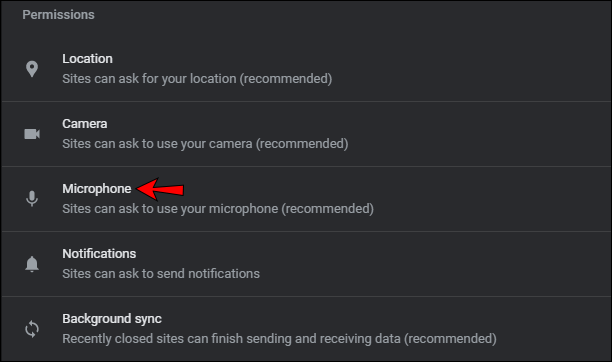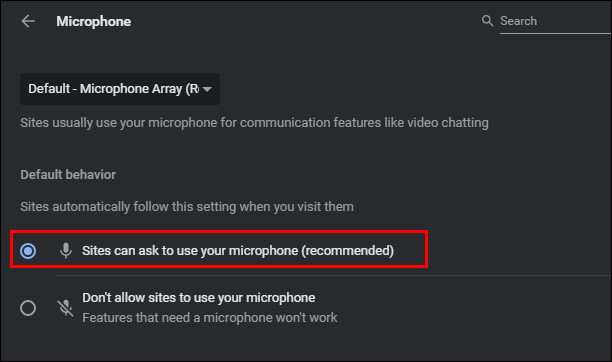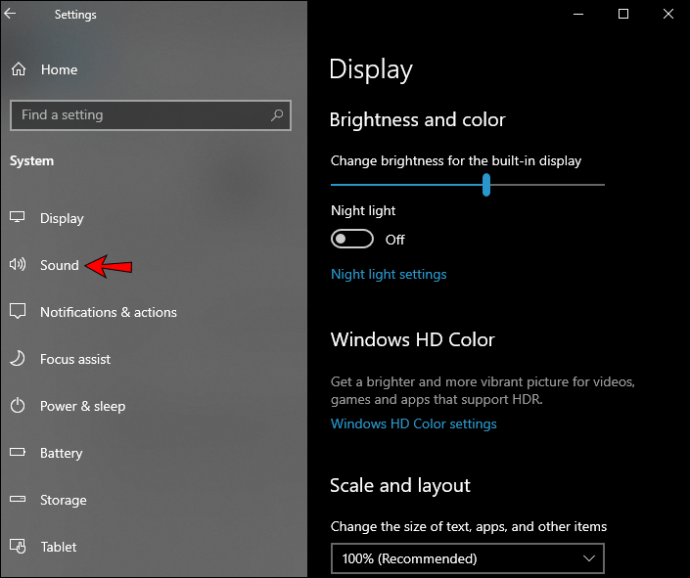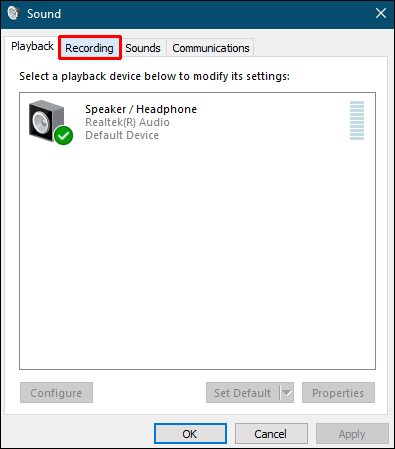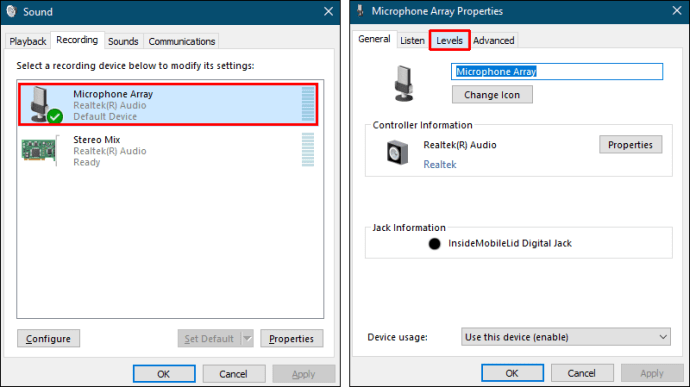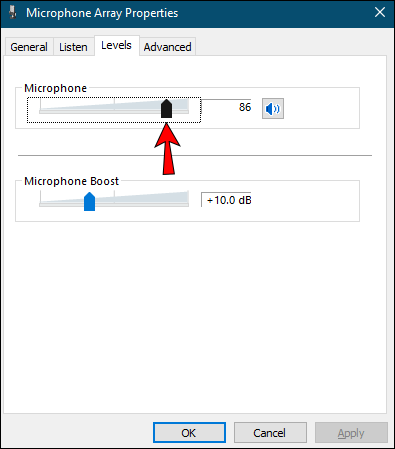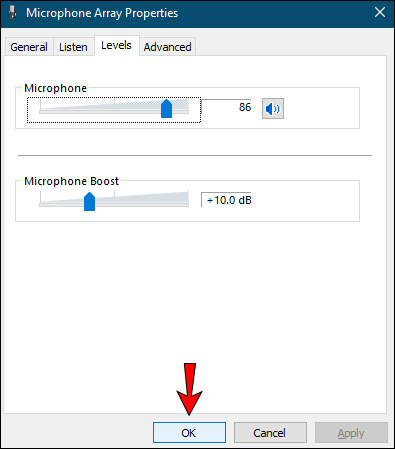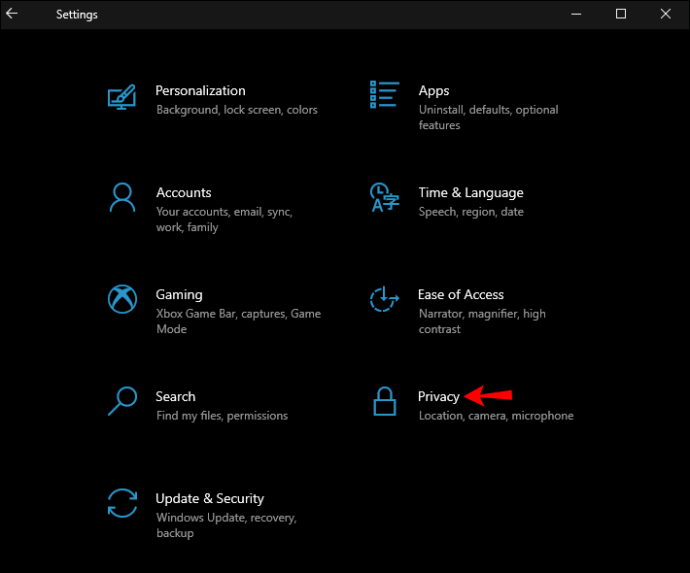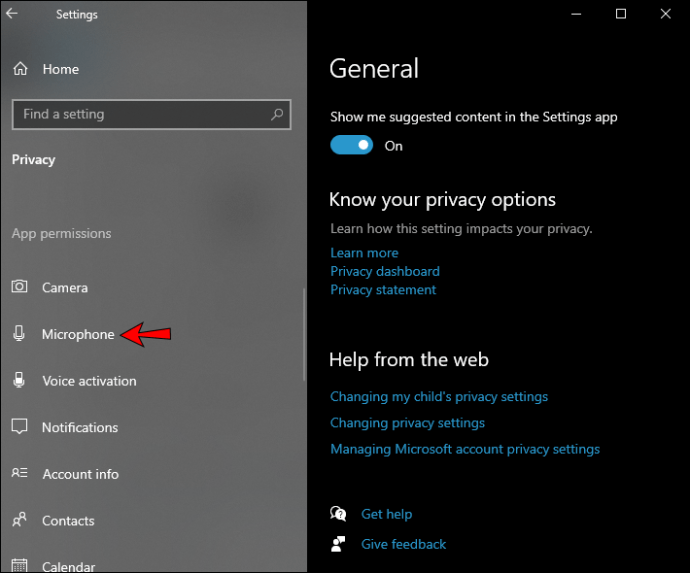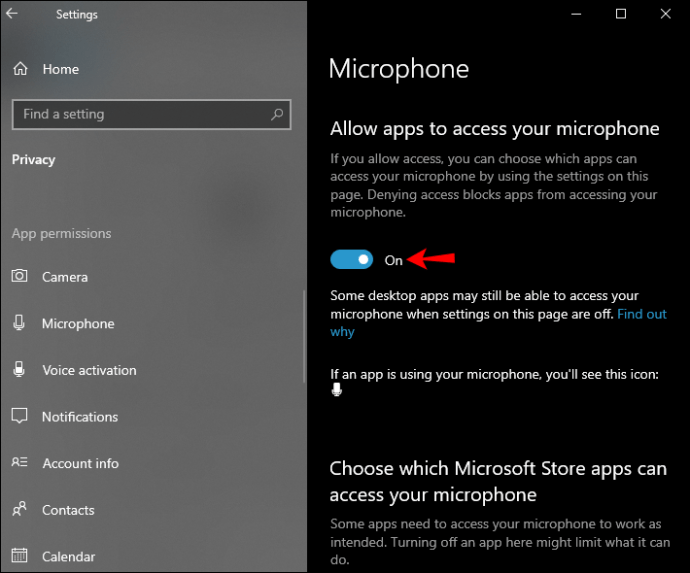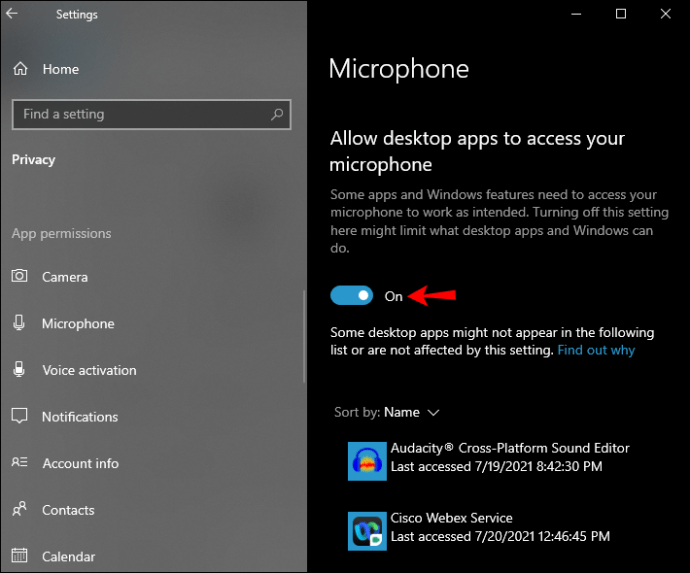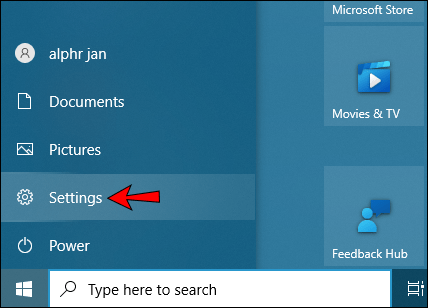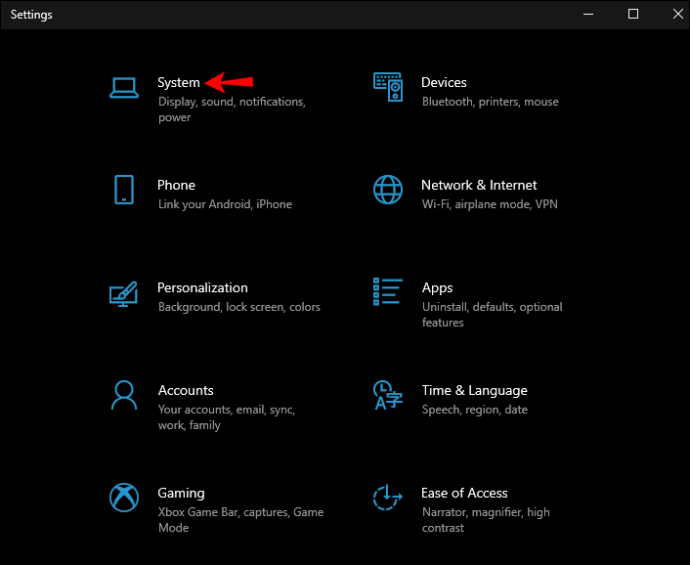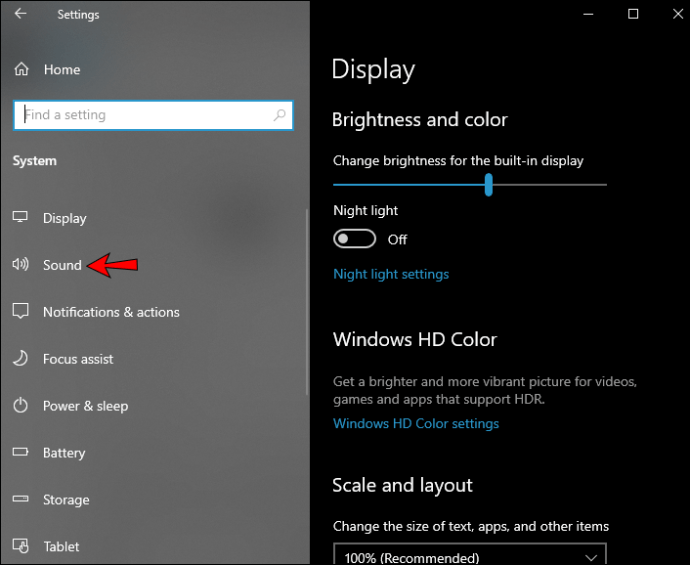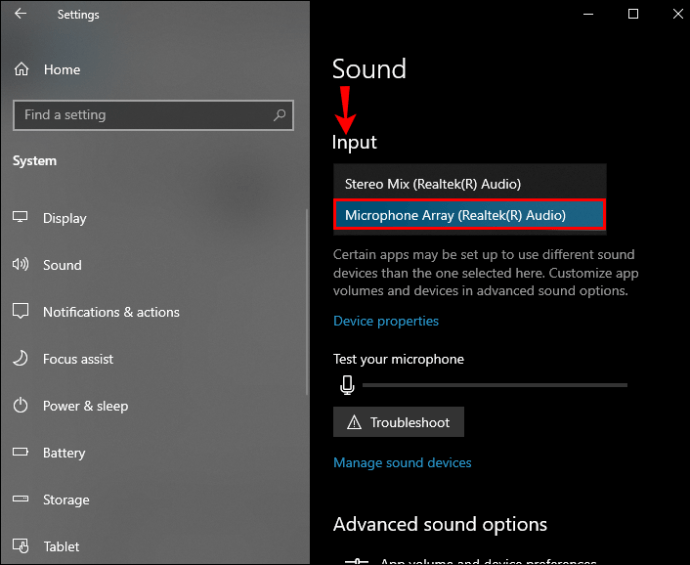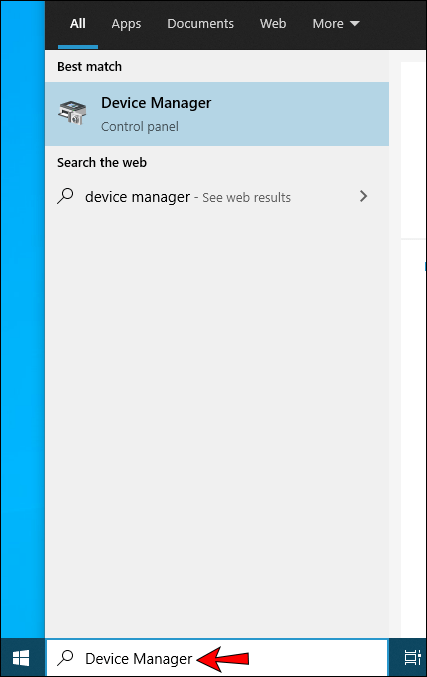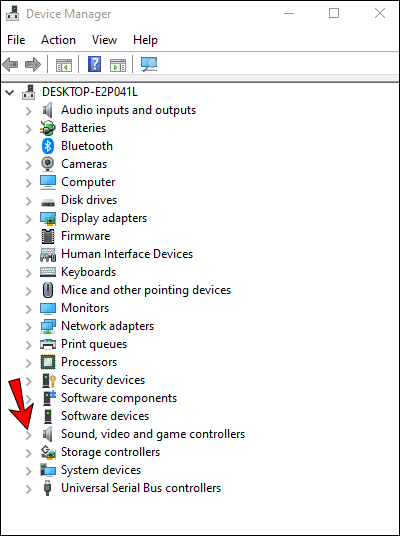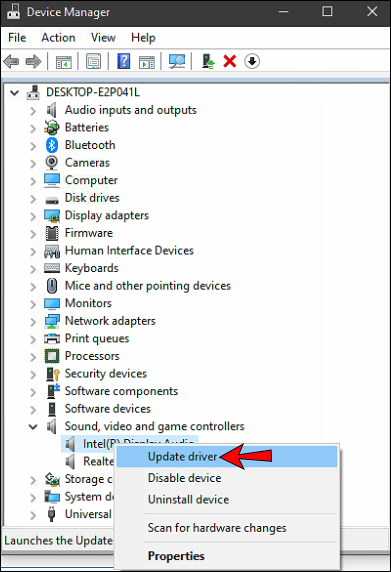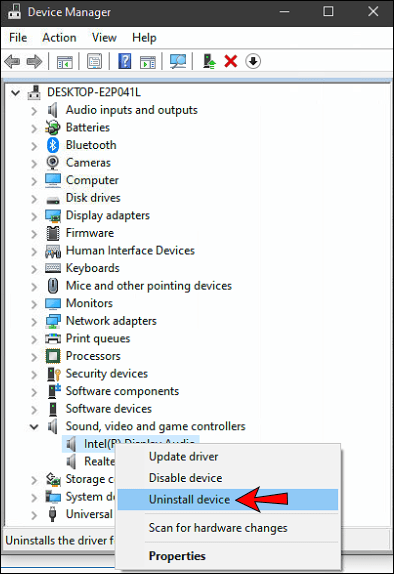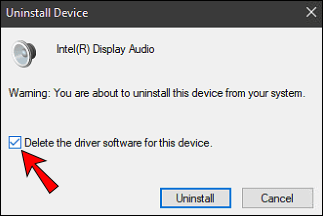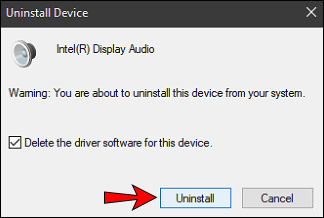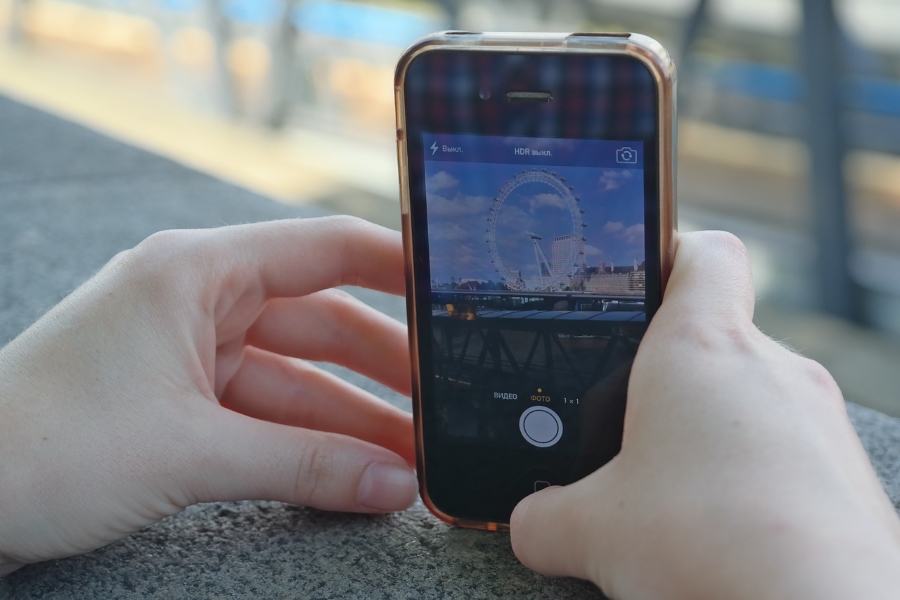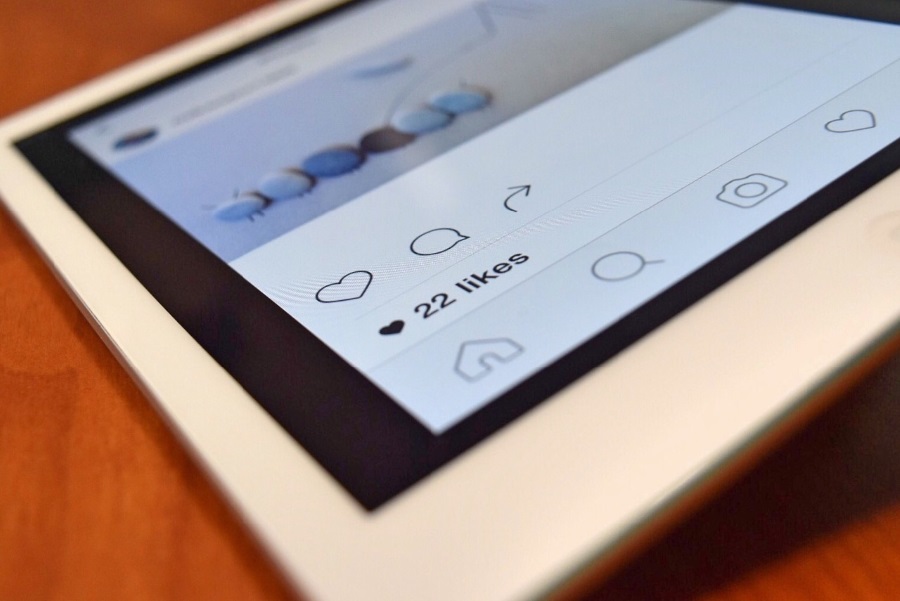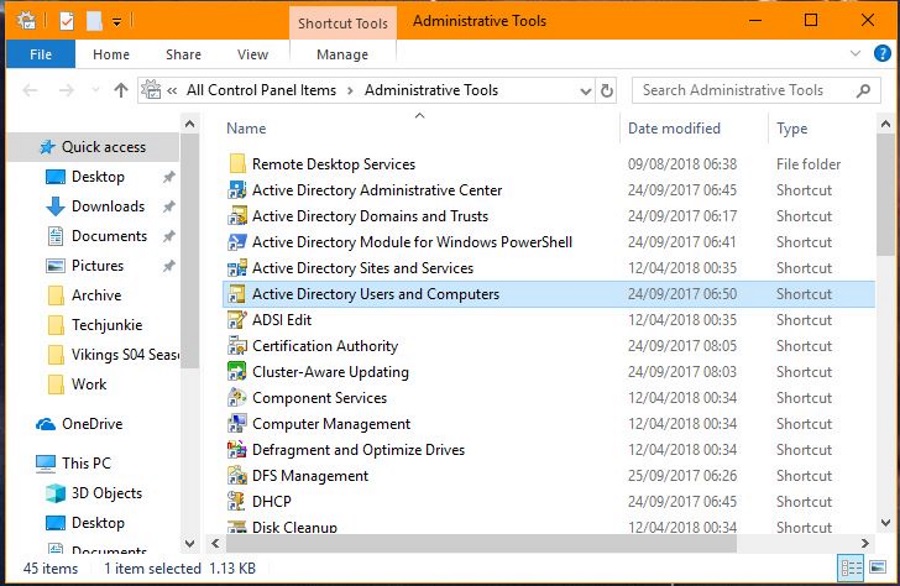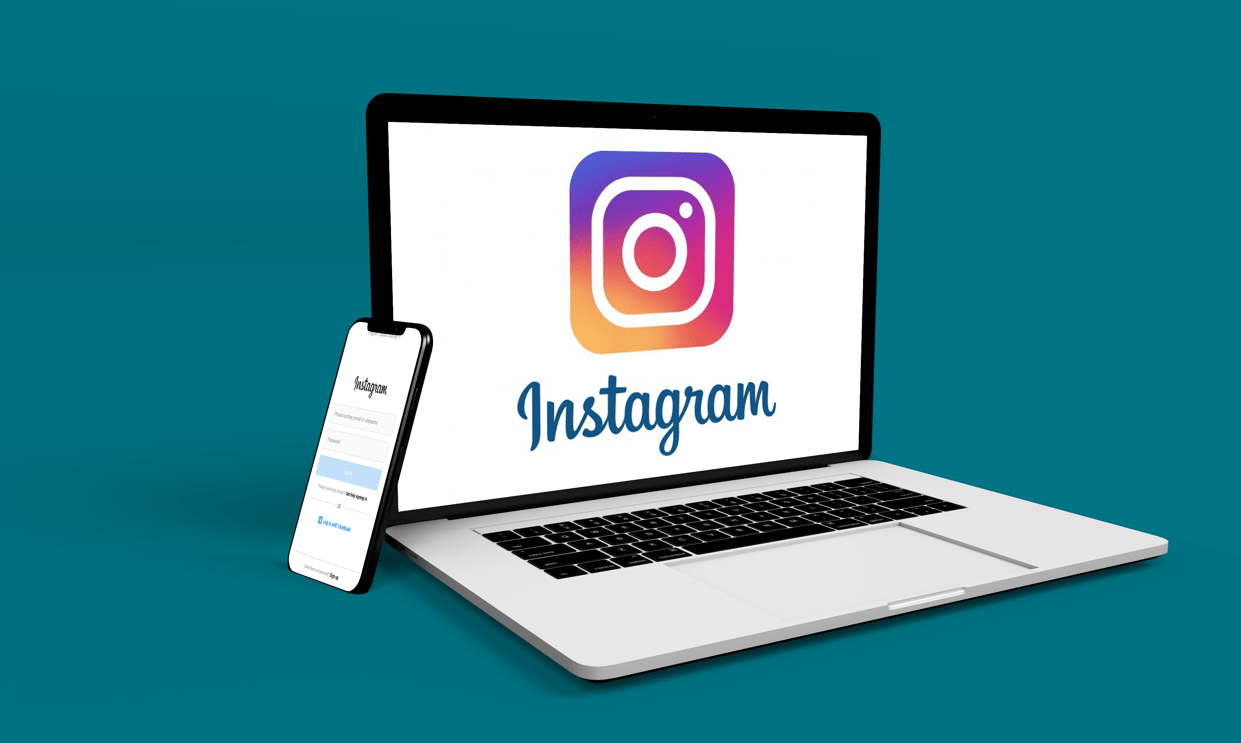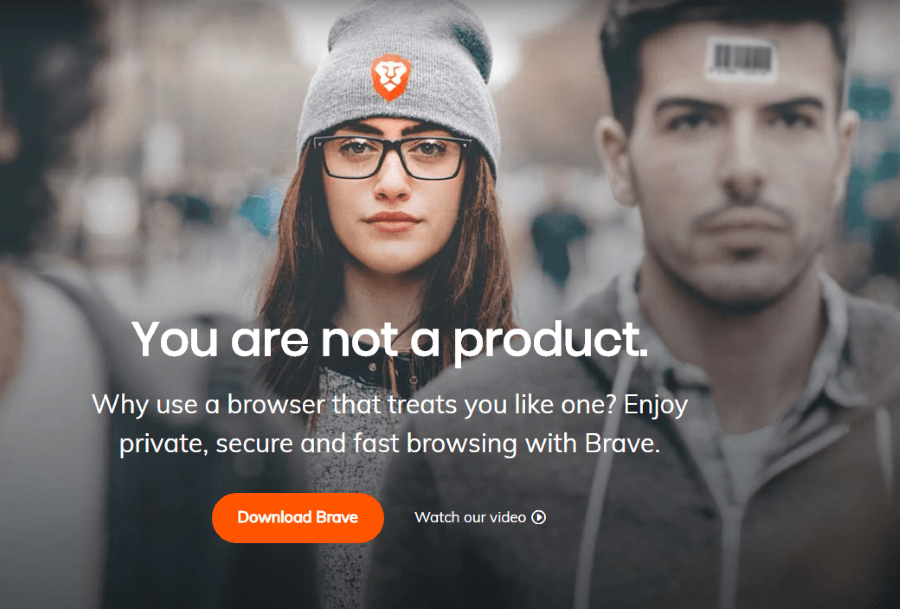Google Meet е отговорът на Google на услуги за конференции като Zoom и Microsoft Teams. Въпреки че обикновено работи добре, както при всяко приложение, неизправностите са неизбежни. Един от най -често срещаните проблеми, които потребителите имат с Google Meet, са проблеми със звука. Ако имате проблеми с принуждаването на микрофона ви да работи в Meet, ние сме събрали някои съвети за отстраняване на неизправности, които да ви помогнат да ги разрешите.

Прочетете, за да научите повече за често срещаните поправки за различни операционни системи и бързи поправки за слушалки.
Микрофонът на Google Meet не работи на Android
Следните пет съвета са опции, които да опитате от устройството си с Android, за да накарате микрофона си да работи в Meet:
Съвет първи: Уверете се, че вашият микрофон не е заглушен
Проверете в долната част на началния екран дали иконата на микрофона не е червена с бяла диагонална линия през нея. Това означава, че микрофонът ви е заглушен. Тези, които се присъединяват към разговор след петия член, автоматично се заглушават. Ако микрофонът ви е заглушен, докоснете иконата на микрофона, за да го включите.
Съвет втори: Потвърдете разрешенията за достъп на микрофон до Google Meet
За да потвърдите, че Google Meet има разрешение за достъп до вашия микрофон, направете следното:
- Стартирайте „Настройки“ на устройството си с Android.
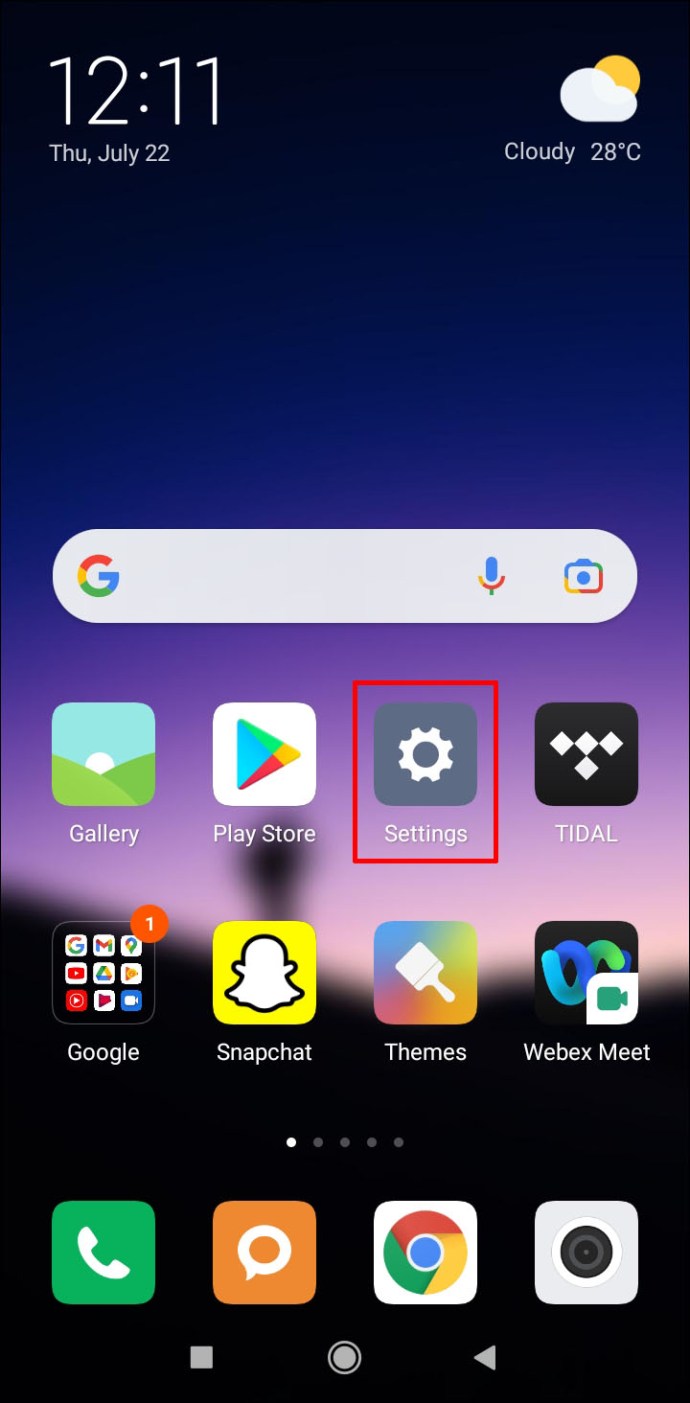
- Кликнете върху „Приложения и известия“.
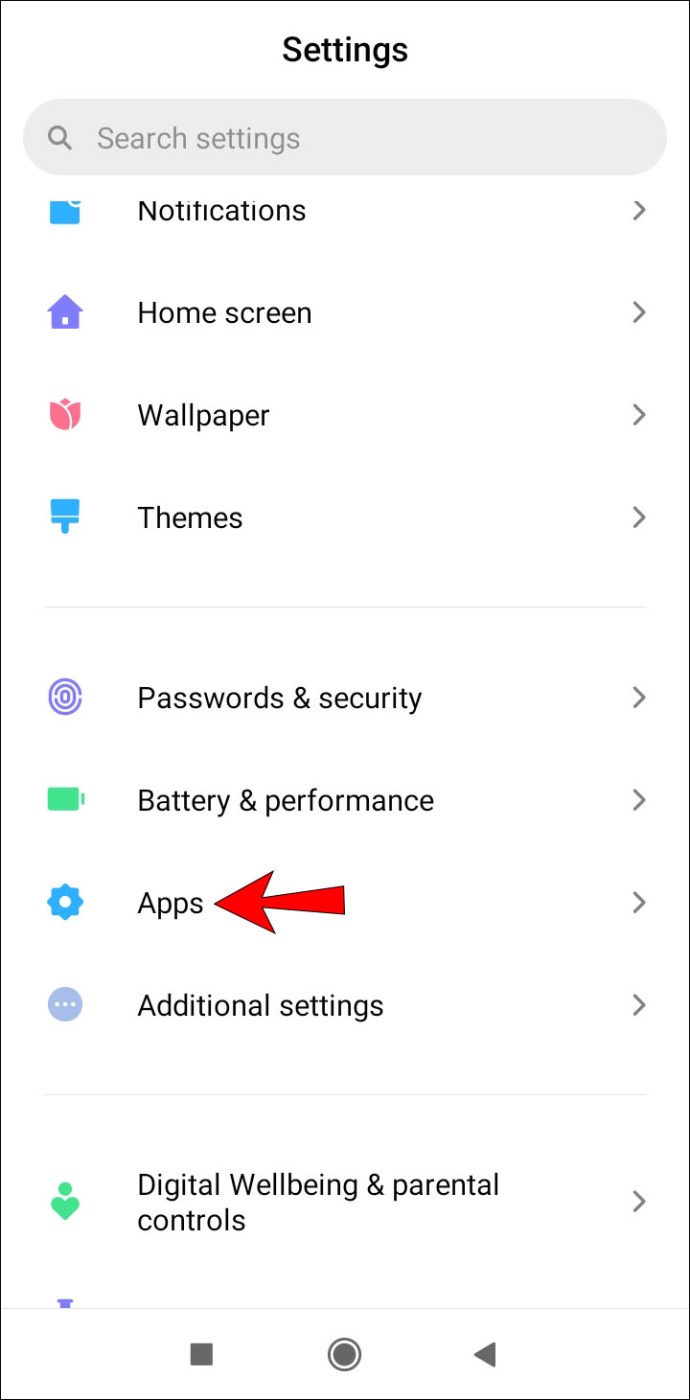
- Изберете „Всички приложения“.
- Отворете „Google Meet“ или „Gmail“, ако имате достъп до Meet чрез приложението Gmail.
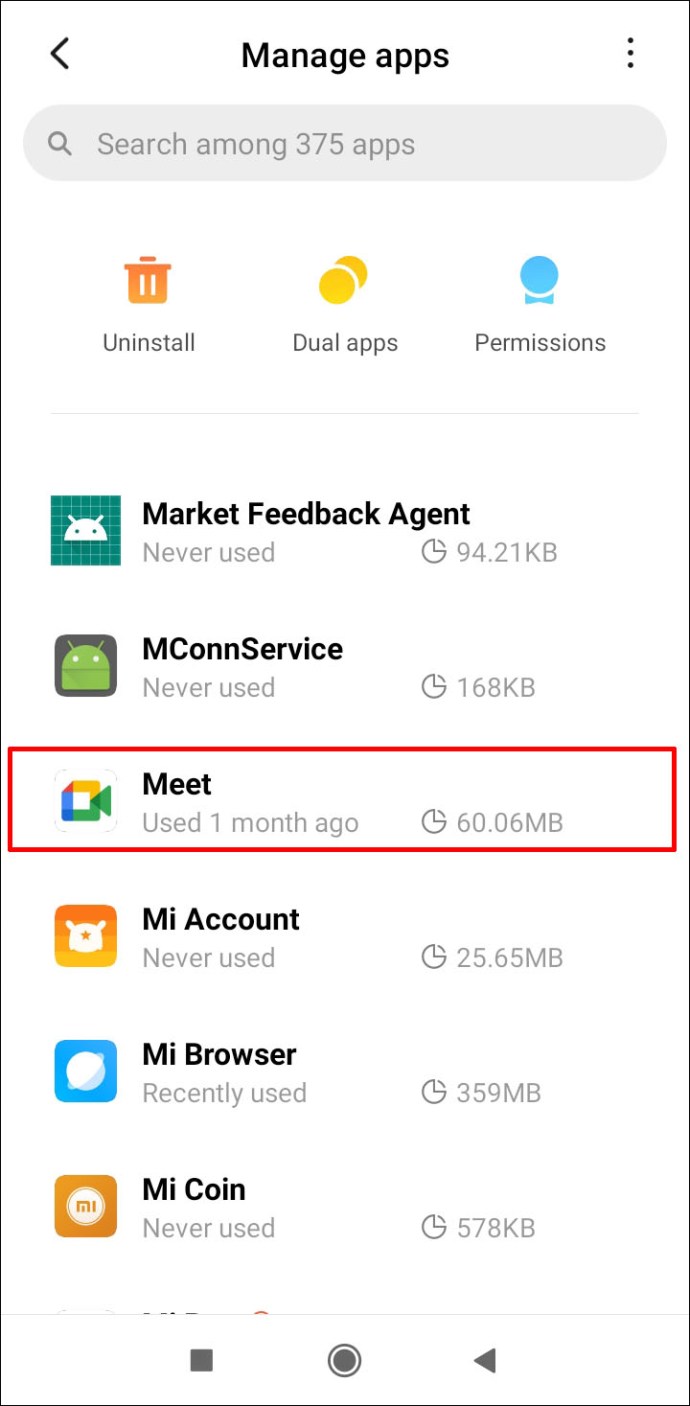
- Кликнете върху „Разрешения“.
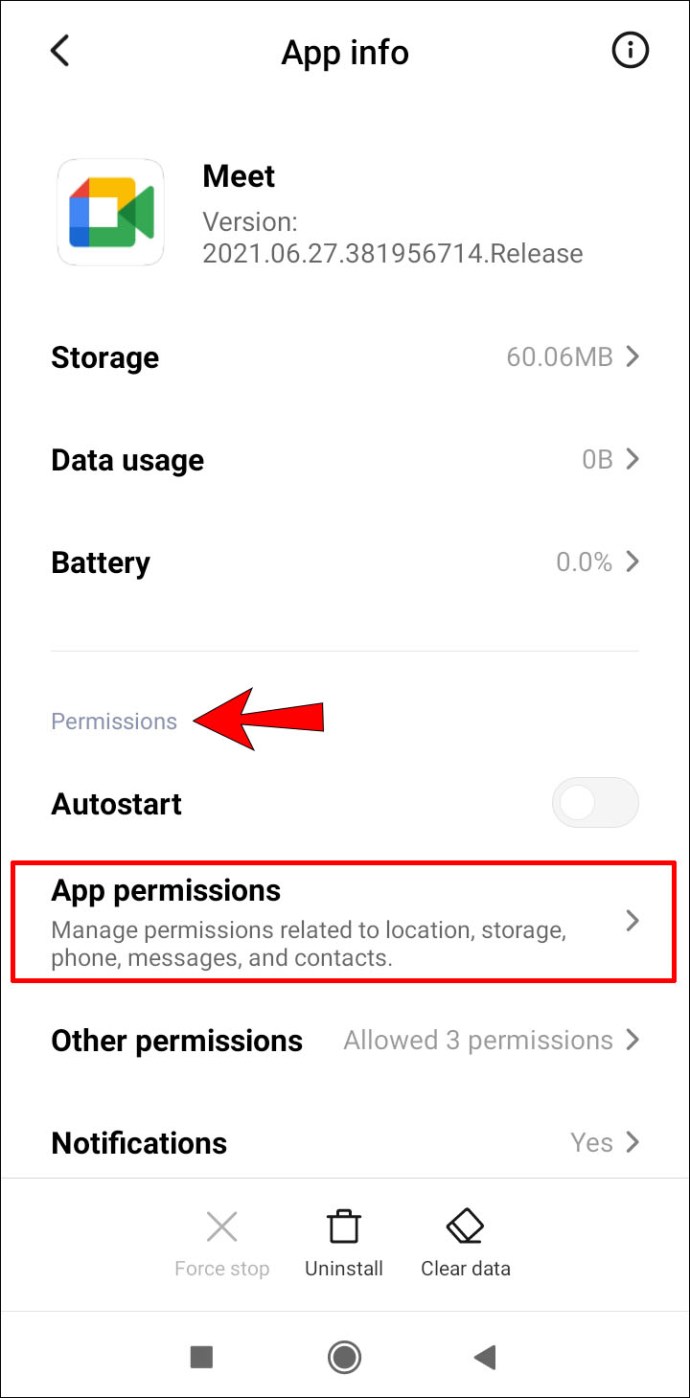
- Уверете се, че „Google Meet“ или „Gmail“ имат достъп до вашия микрофон.
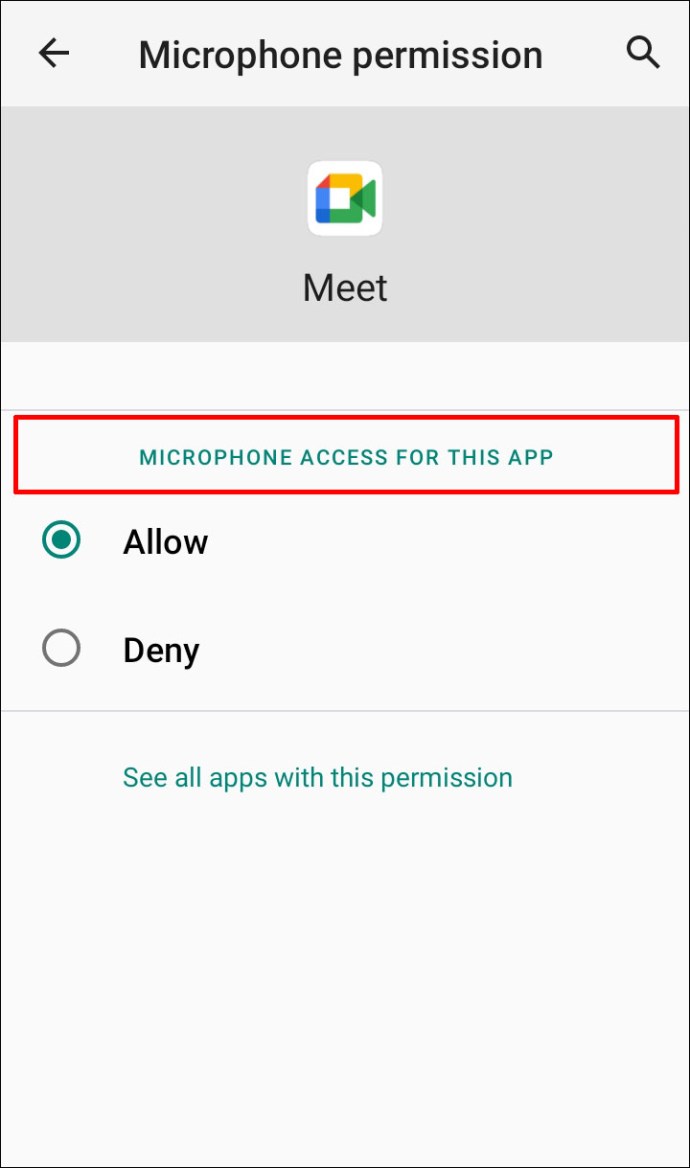
Съвет трети: Изчистете данните и кеша на Meet
Опитайте да нулирате приложението, като изчистите данните му и се надявам да премахнете всякакви локални повреди в данните. Да го направя:
- Отворете „Настройки“.
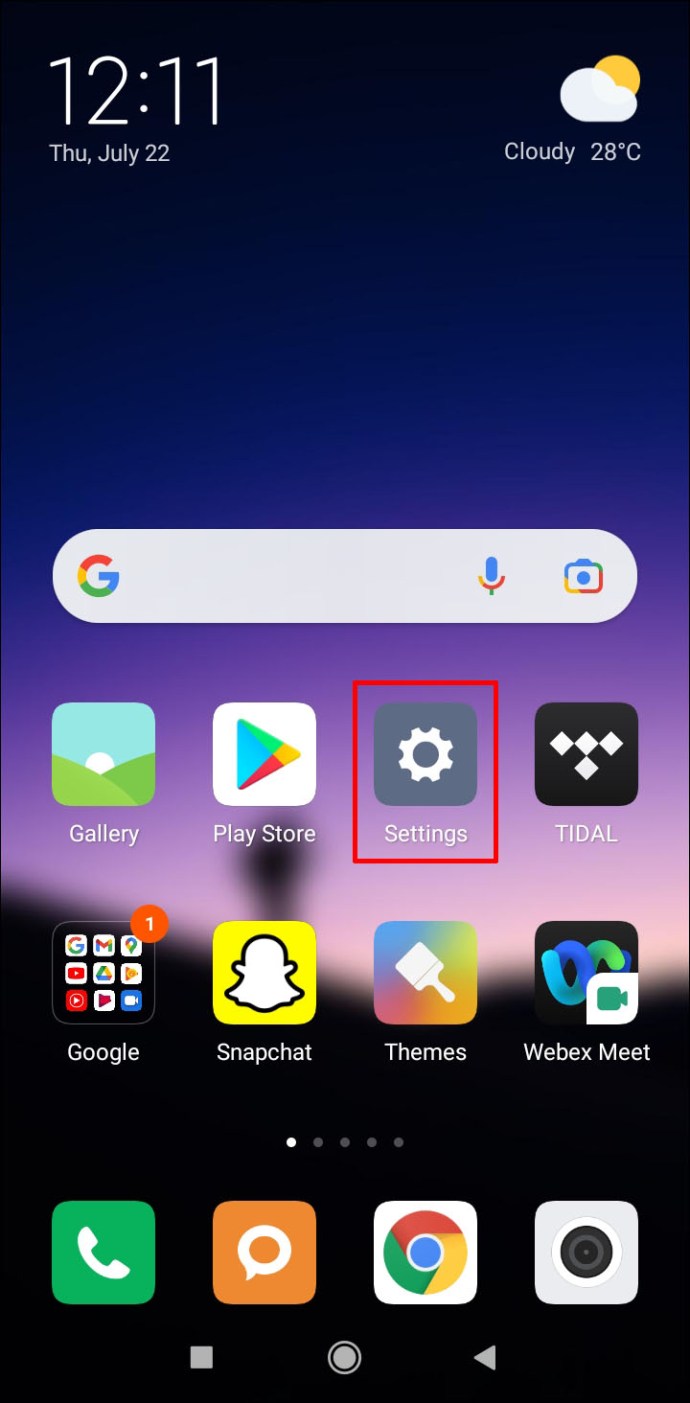
- Кликнете върху „Приложения“, „Всички приложения“, след това „Google Meet“.
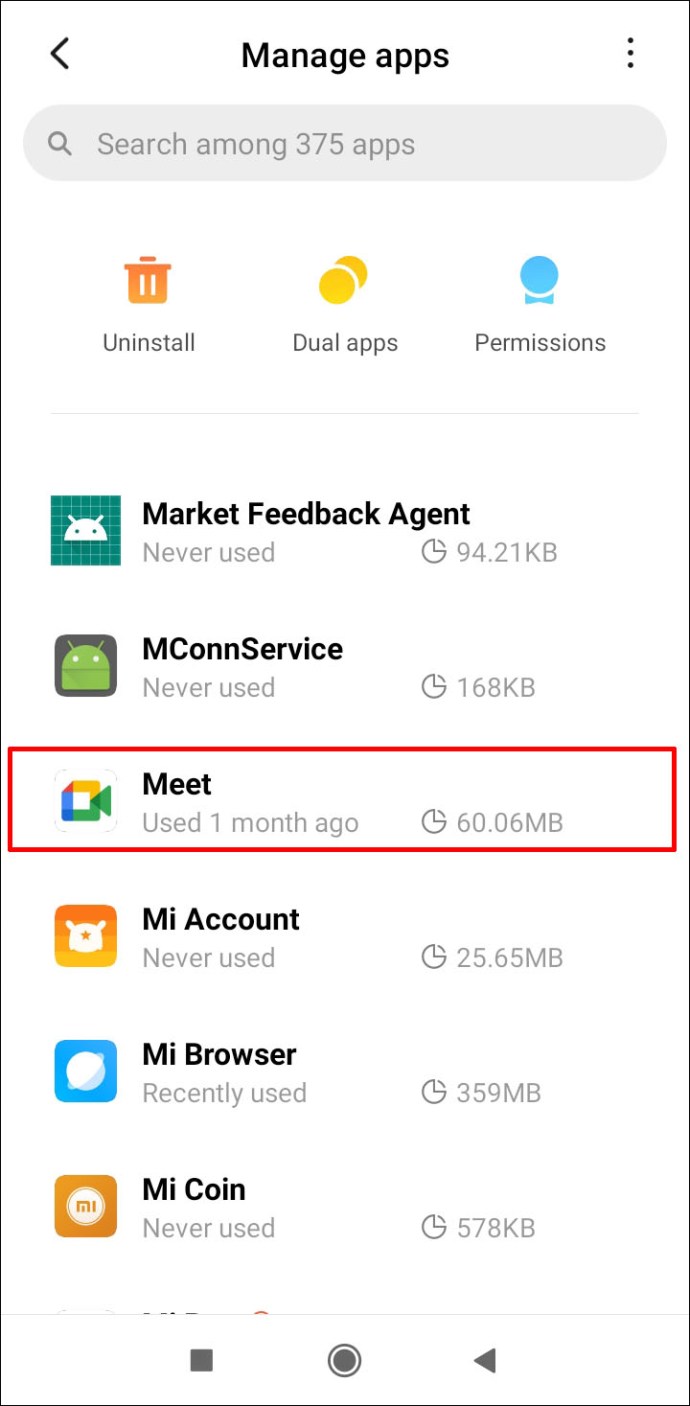
- Кликнете върху „Съхранение“.
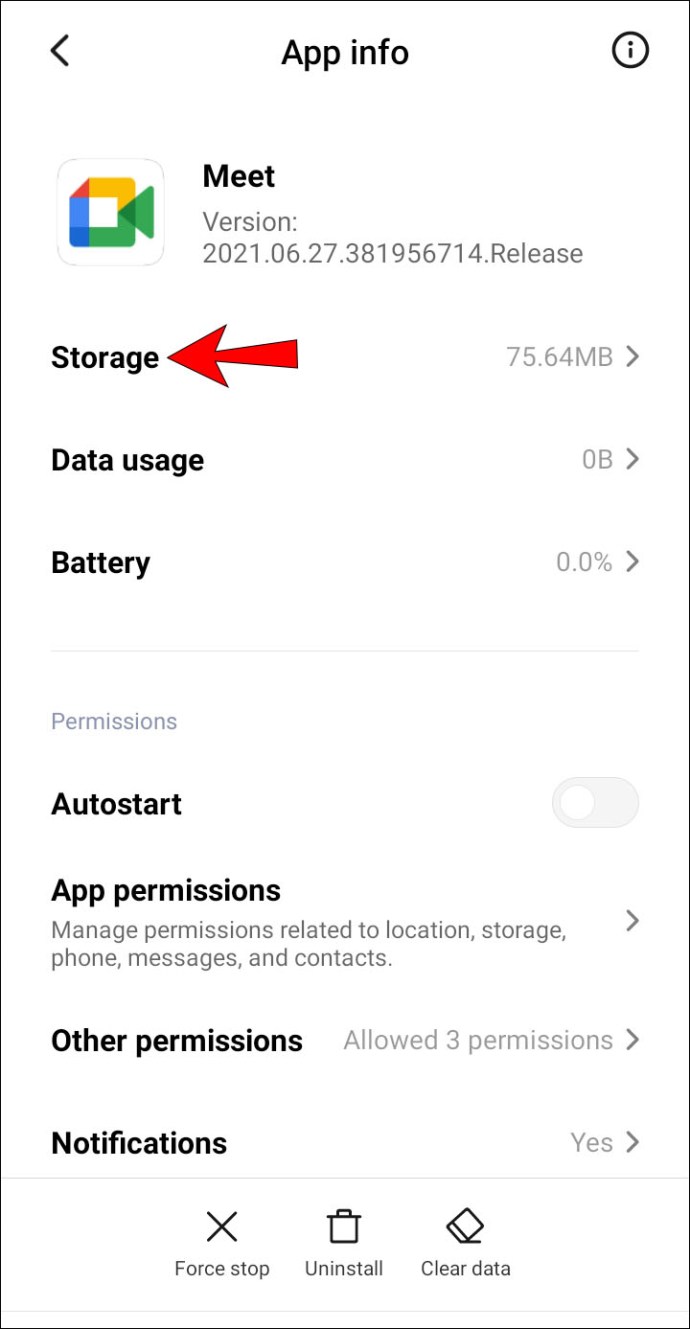
- Изберете „Изчистване на данните“, след което потвърдете.
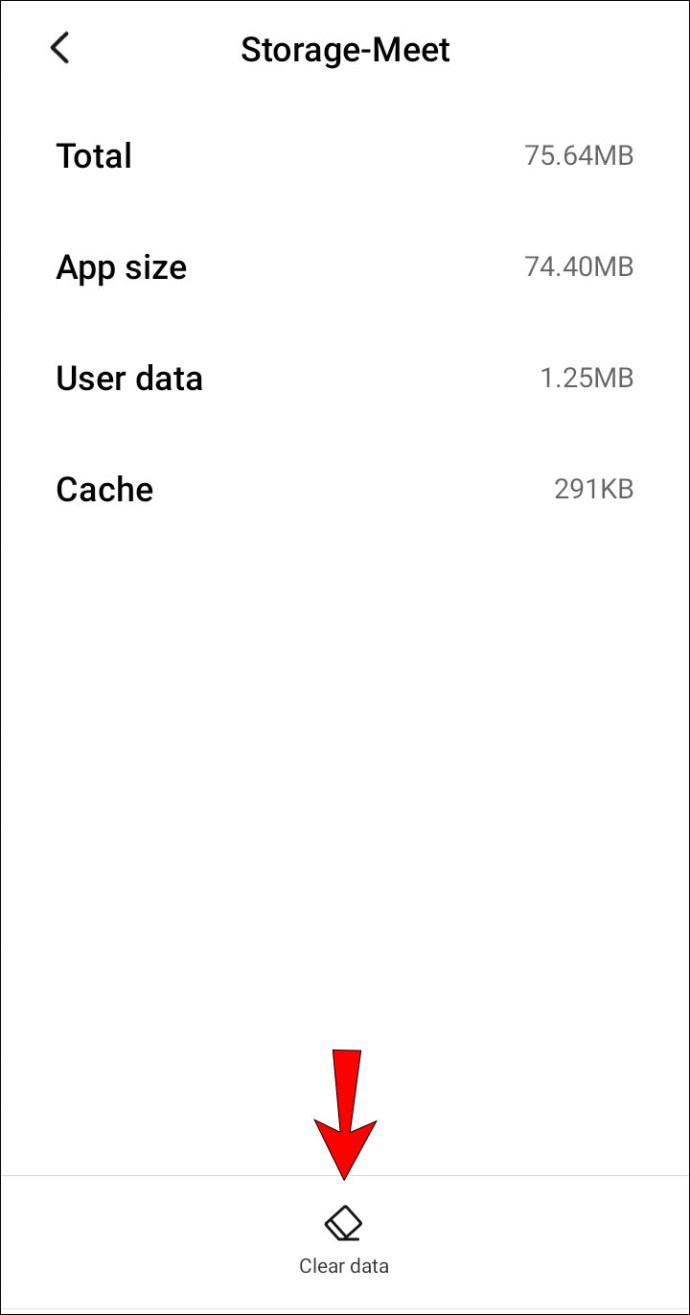
Съвет четвърти: Опитайте да деинсталирате, след което да инсталирате отново Meet
За да премахнете и преинсталирате приложението Google Meet на устройството си с Android:
- Стартирайте Google Play Store и намерете приложението „Google Meet“.
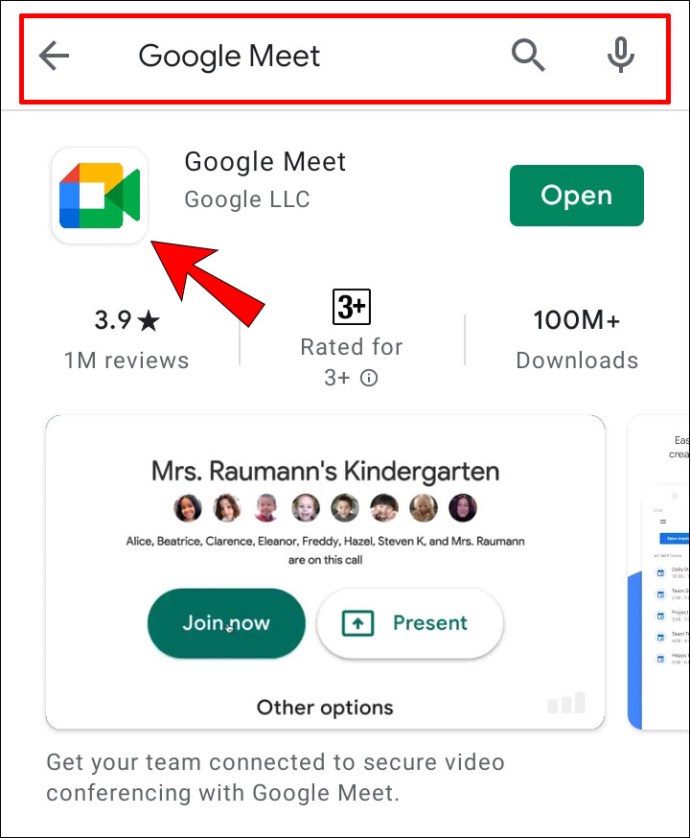
- Кликнете върху „Деинсталиране“.
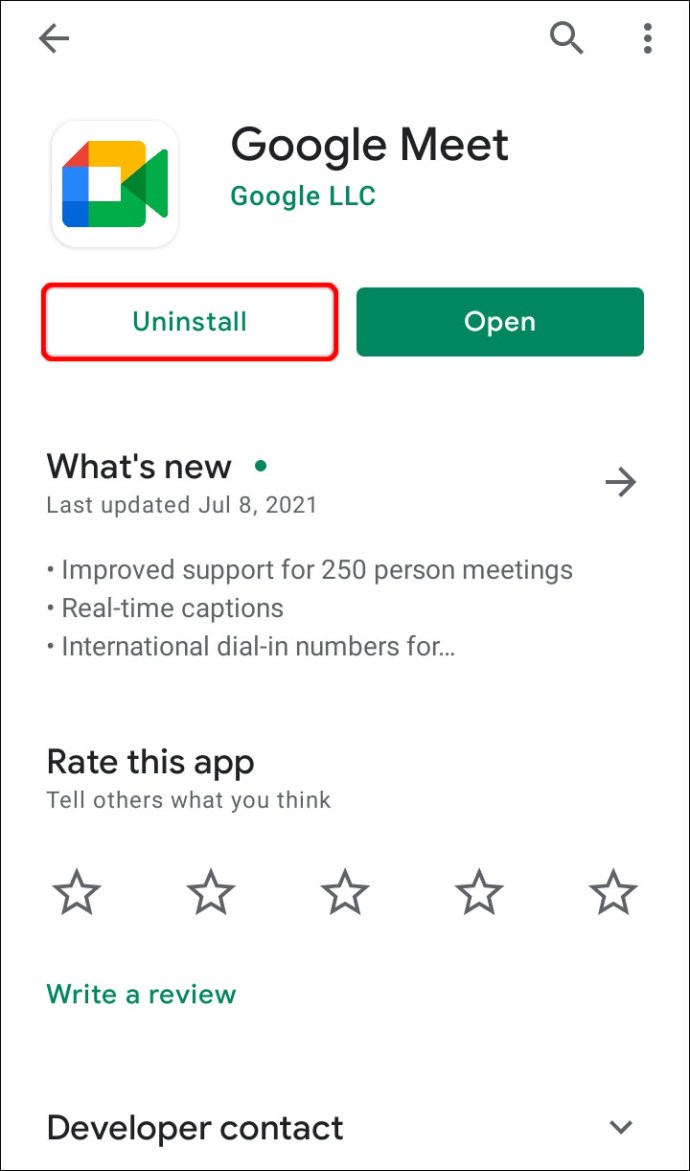
- Рестартирайте устройството си, след което отидете отново в Google Play.
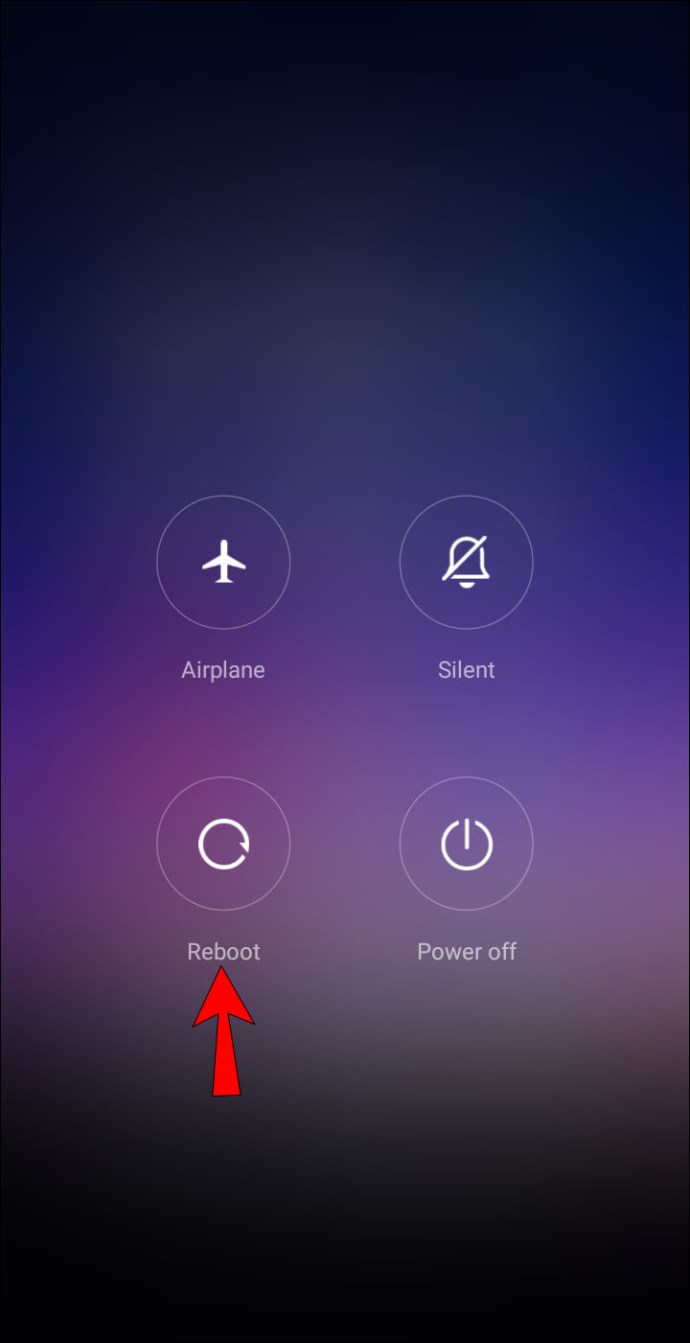
- Намерете и инсталирайте „Google Meet“.
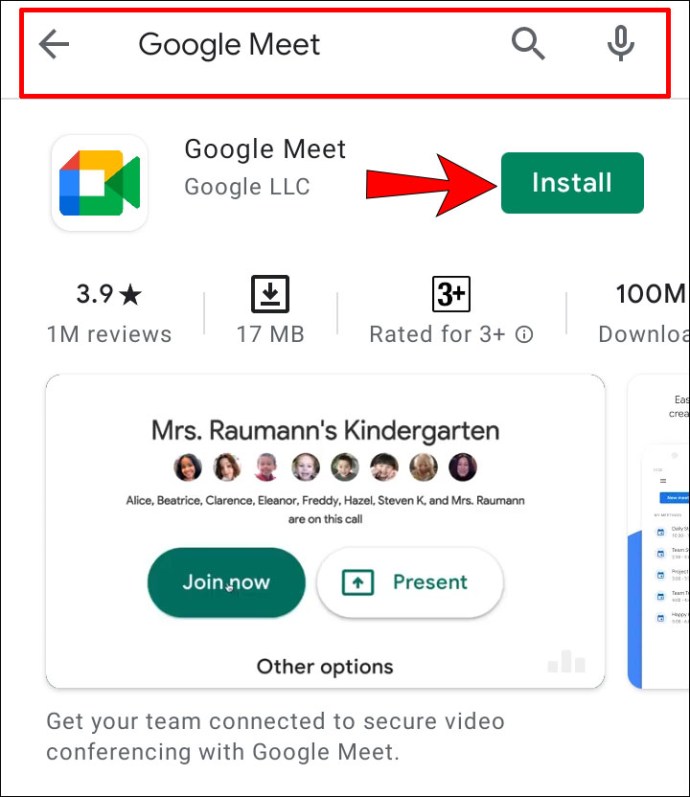
Съвет пети: Опитайте да осъществите достъп от вашия браузър
Можете също да получите достъп до Meet чрез Gmail за Android или като активирате режима на работния плот в Chrome. За да активирате режима на работния плот:
- В Chrome в горния ляв ъгъл кликнете върху вертикалното меню с три точки.
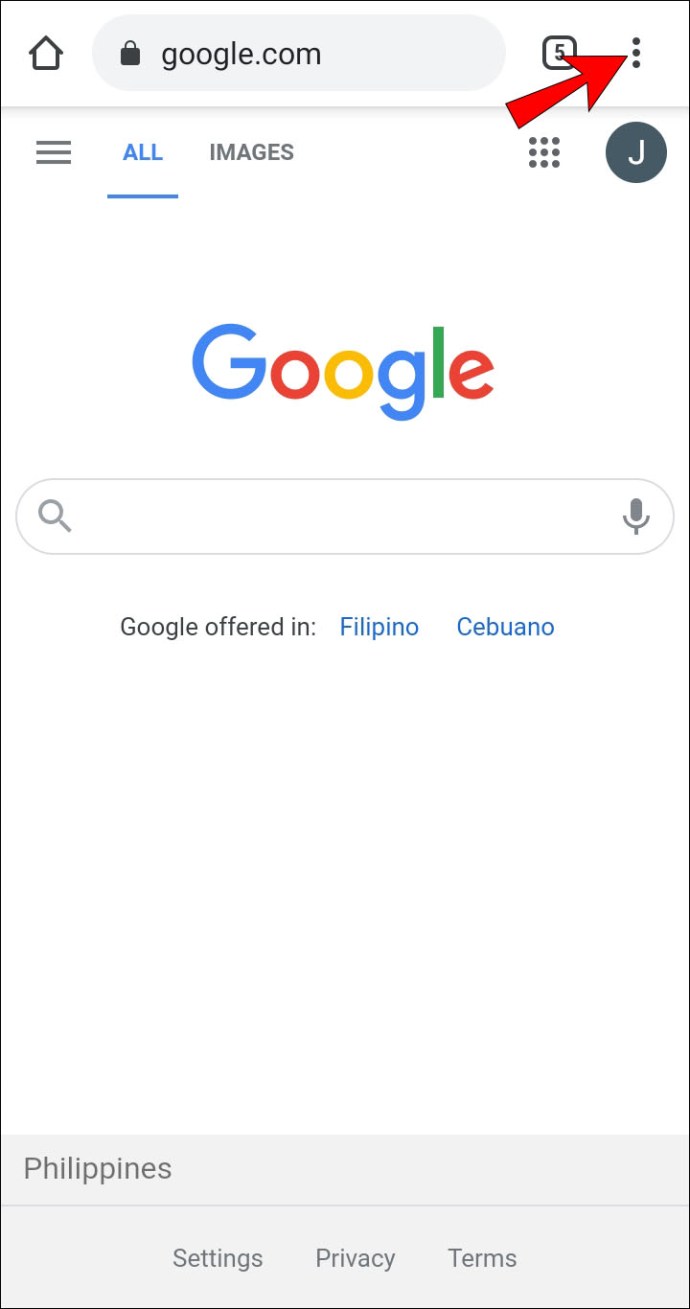
- След това поставете отметка в квадратчето „Режим на работния плот“.
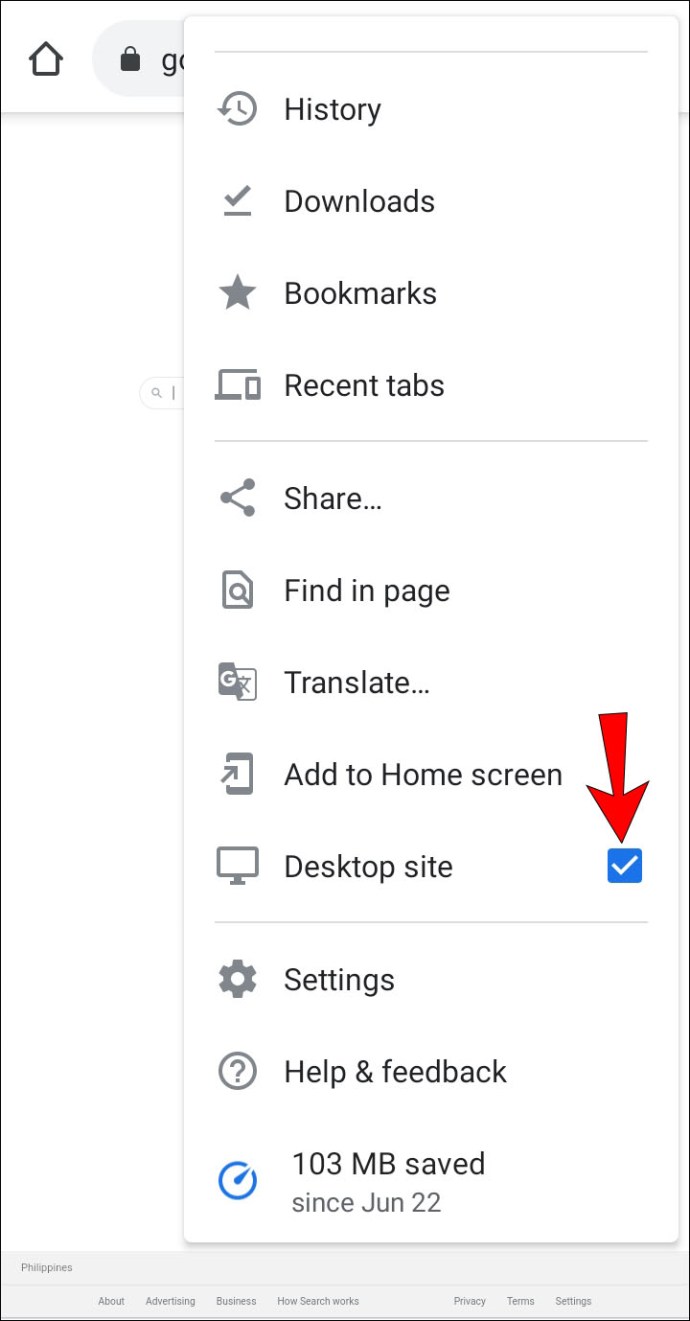
Микрофонът на Google Meet не работи на Mac
Следващите шест съвета обхващат опциите, които да опитате от вашия компютър Mac да поправят микрофона ви в Meet:
Съвет първи: Уверете се, че вашият микрофон не е заглушен
В долната част на началния екран ще видите контролите за събранията. Проверете дали иконата на микрофона не е червена с бяла диагонална линия през нея. Това означава, че микрофонът ви е заглушен. Тези, които се присъединяват към разговор след петия член, автоматично се заглушават.
Ако видите, че иконата на микрофона показва, че сте заглушени, просто докоснете иконата, за да я включите.
Съвет втори: Проверете нивото на входа на вашия микрофон
Проверете настройките на аудио входа или микрофона на вашето устройство:
- Кликнете върху „Системни предпочитания“ чрез менюто на Apple.
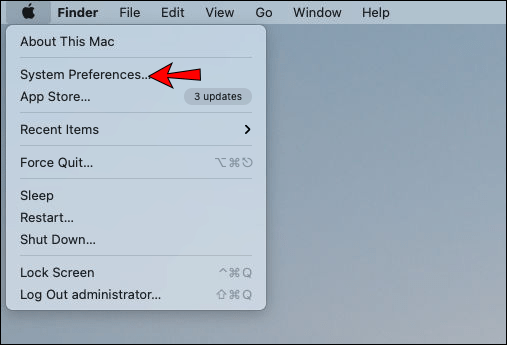
- Изберете „Звук“.
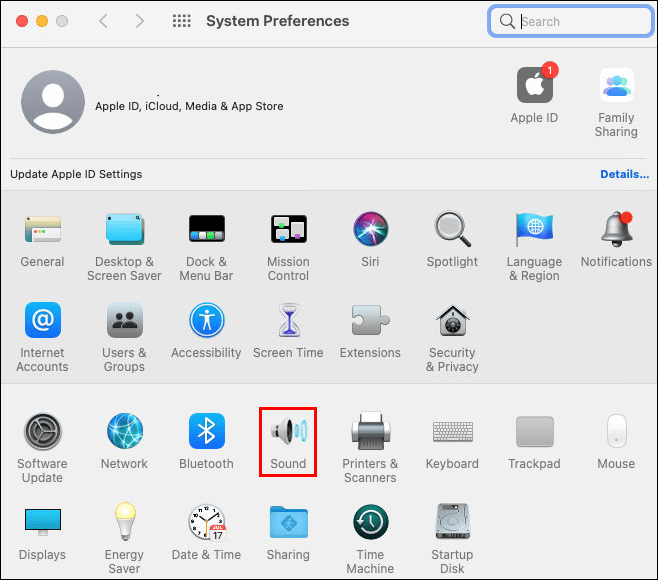
- Изберете „Въвеждане“.
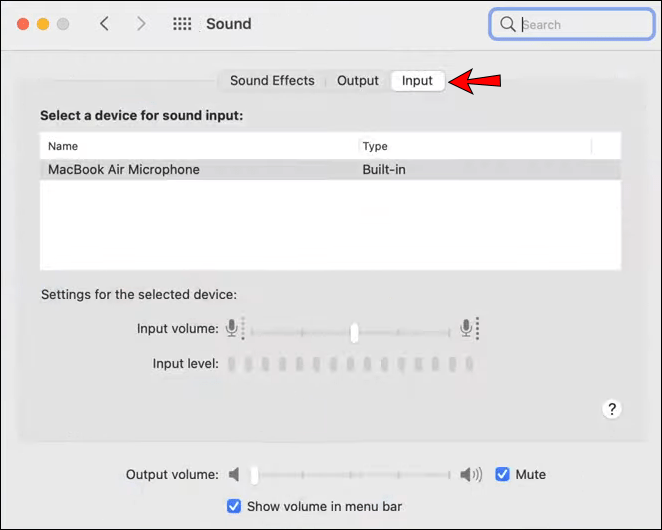
- Уверете се, че микрофонът е активиран.
- Регулирайте плъзгача за сила на звука, ако е необходимо.
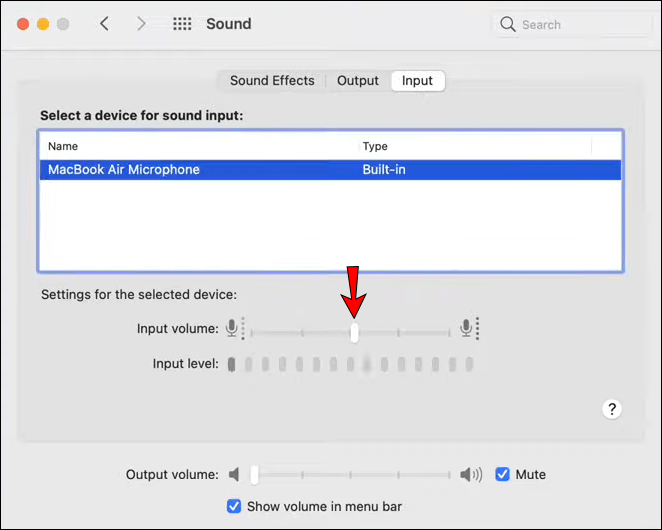
Промените ви ще бъдат запазени автоматично.
Съвет трети: Активирайте достъпа на микрофона до вашия браузър
Операционните системи Mac имат вградена настройка за поверителност, която може да спре достъпа на програми до вашия микрофон. Ако имате проблеми с микрофона, опитайте да проверите дали браузърът ви няма достъп до вашия микрофон.
- Кликнете върху менюто на Apple, след това върху „Системни предпочитания“.
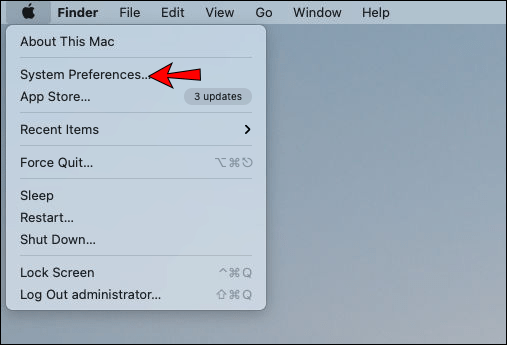
- Изберете „Сигурност и поверителност“, след това „Поверителност“.
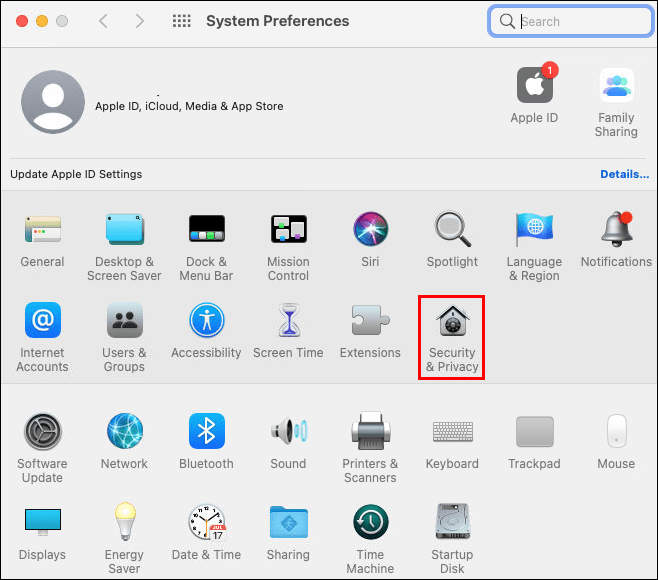
- Изберете „Микрофон“.
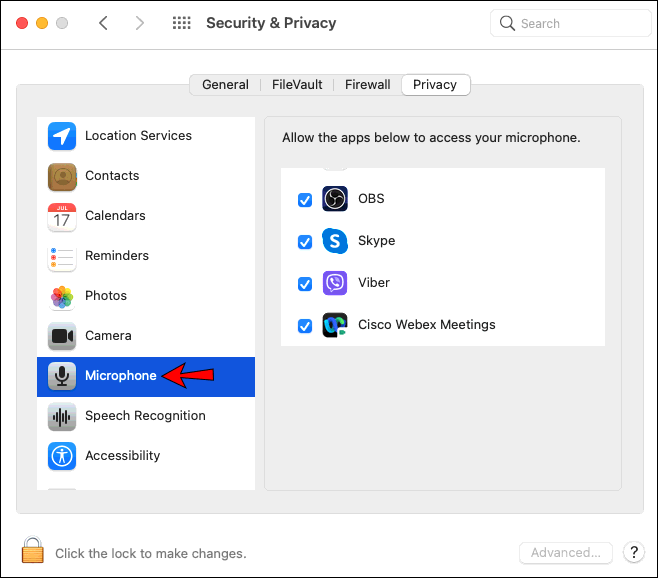
- Щракнете върху квадратчето до „Google Meet“ или браузъра, който използвате, за да разрешите достъп до микрофона.
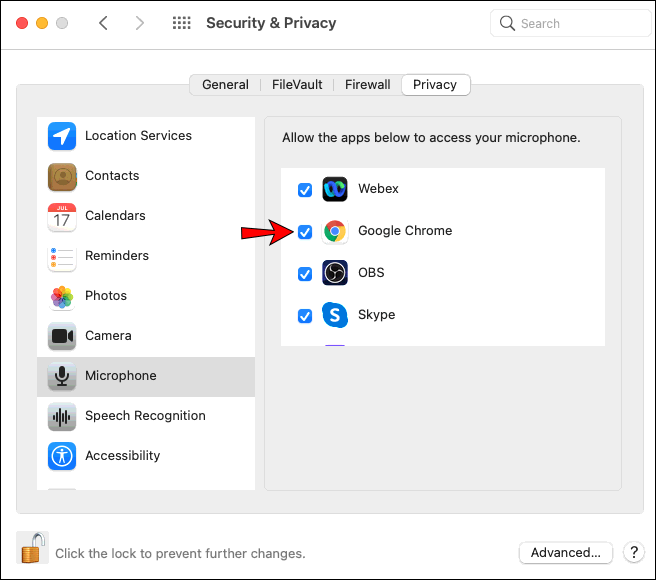
- Премахнете отметката от квадратчето, за да изключите достъпа.
Съвет четвърти: Изберете предпочитания от вас микрофон
Ако имате няколко периферни аудио устройства към вашия Mac, „Google Meet“ може да използва например вашия вграден микрофон. Ако искате да използвате различен микрофон, можете да посочите микрофон по подразбиране:
- Чрез менюто на Apple изберете „Системни предпочитания“, след това „Звук“.
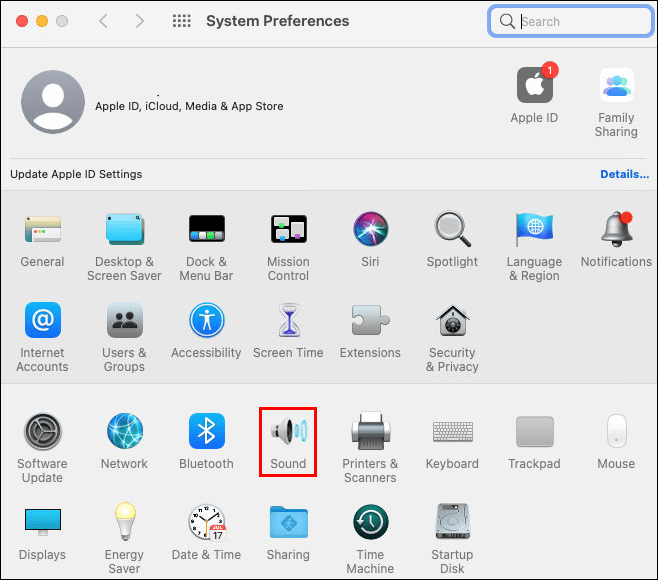
- Под „Звук“ щракнете върху „Вход“, след което изберете микрофона, който искате да използвате.
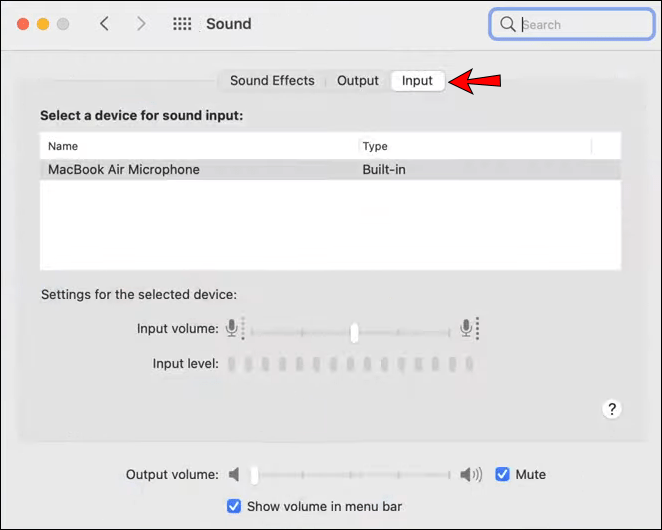
- Регулирайте плъзгача за сила на звука до опцията „Настройки“ за избраното устройство “, ако е необходимо.
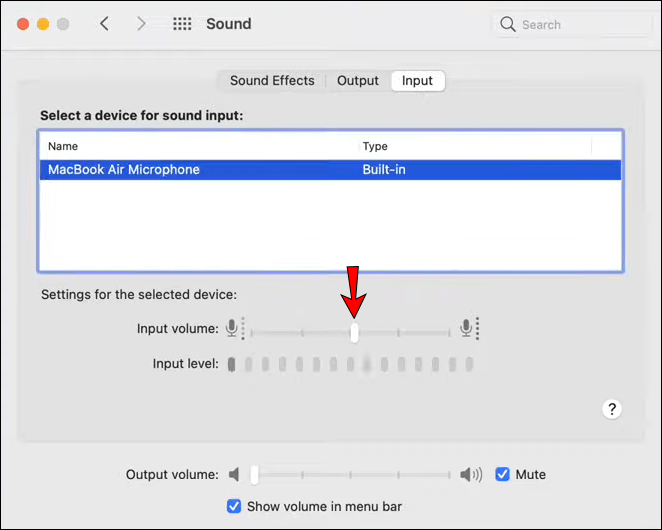
Съвет пети: Уверете се, че предпочитаният микрофон е избран чрез Google Chrome
Освен да уведомите компютъра си кой микрофон е по подразбиране, добра практика е да информирате и браузъра си. За да направите това в Chrome:
- Стартирайте Chrome.
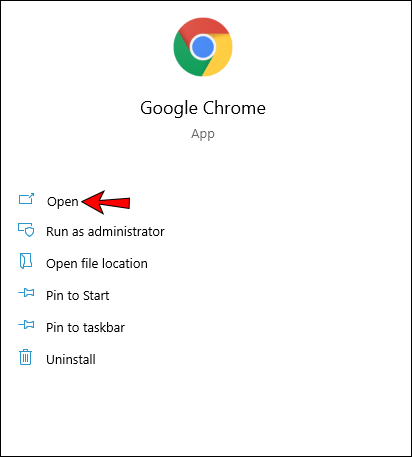
- В горния десен ъгъл на браузъра щракнете върху вертикалното меню с три точки.
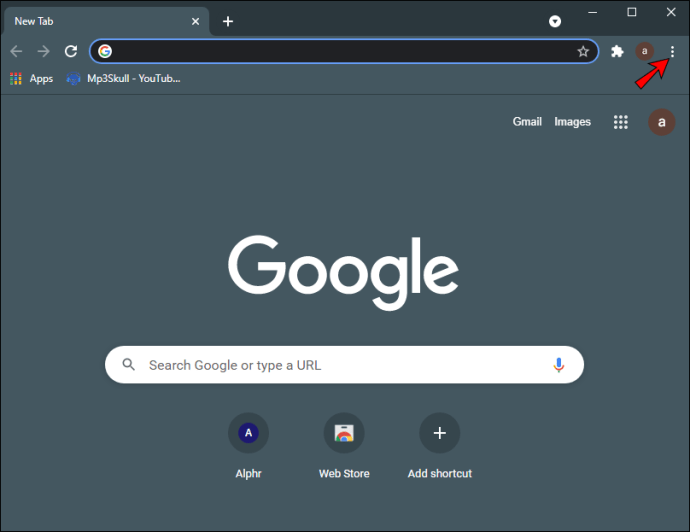
- Изберете „Настройки“.
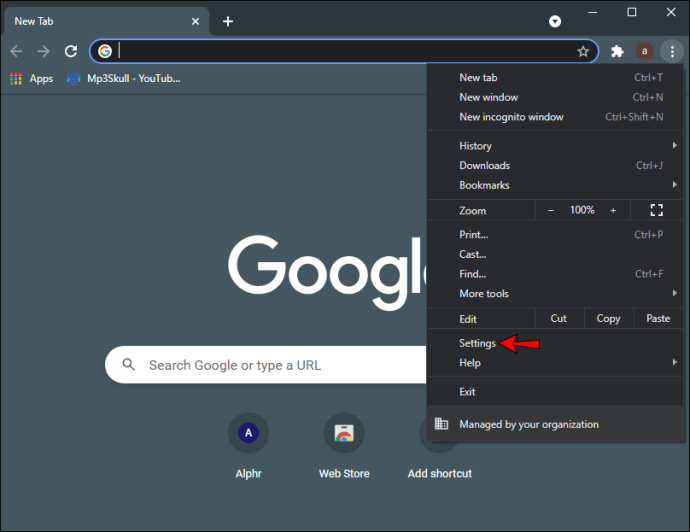
- От лявата странична лента изберете „Поверителност и сигурност“.
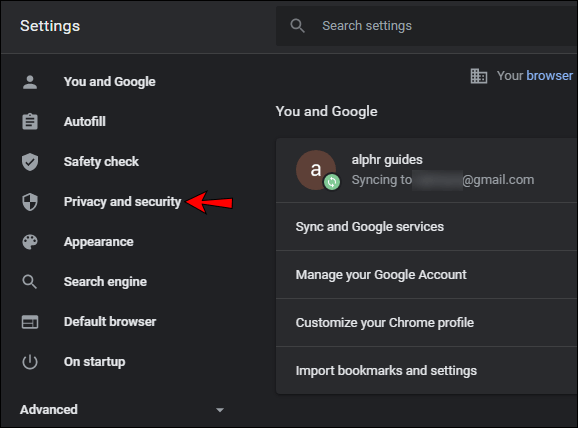
- Кликнете върху „Настройки на сайта“.
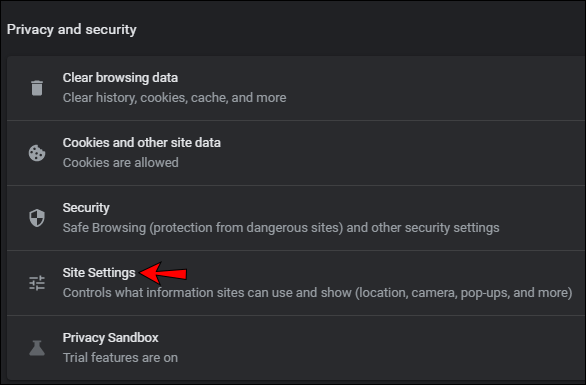
- На следващия екран изберете микрофона.
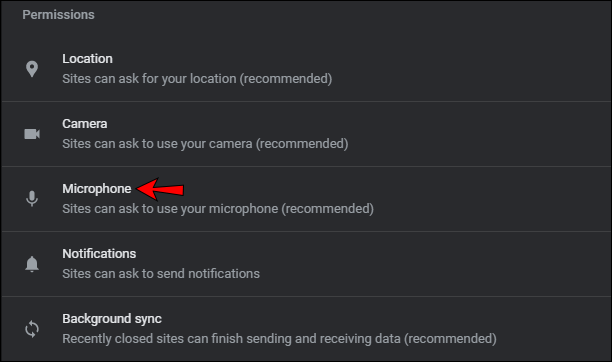
- Най -отгоре, ако превключвателят е в сиво и казва „Блокиран“, активирайте го, тогава той ще каже „Попитайте преди достъп (препоръчително)“.
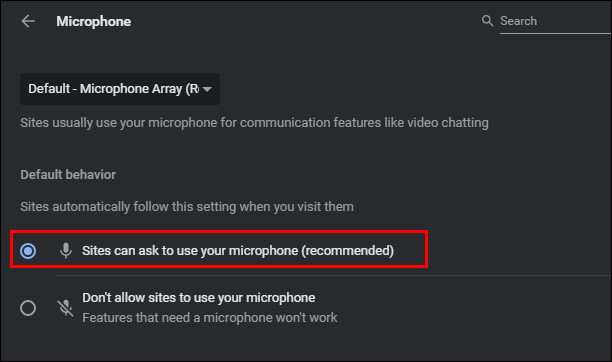
- Над опцията „Попитайте преди достъп (препоръчително)“ кликнете върху падащото меню, след което изберете предпочитания от вас микрофон, който да използвате в „Google Meet“.
- За да запазите настройките си, затворете раздела „Настройки“.
Съвет шести: Опитайте да рестартирате Google Chrome
Понякога просто рестартиране на браузъра може да поправи проблемите с микрофона. Той може да изчисти кеша, да рестартира фоновите разширения и да коригира противоречивите фонови процеси.
Микрофонът на Google Meet не работи на компютър с Windows
След това имаме Windows. Следните шест съвета са опции, които да опитате от вашия компютър с Windows, за да накарате микрофона си да работи в Meet:
Съвет първи: Уверете се, че вашият микрофон не е заглушен
В долната част на началния екран на Meet ще видите иконата на микрофон. Вашият микрофон е заглушен, когато иконата е червена с бяла диагонална линия през нея. Участниците, които се присъединяват към среща след петия член, автоматично се заглушават. Кликнете върху иконата на микрофон, за да го включите.
Съвет втори: Проверете нивото на входа на вашия микрофон
Възможно е силата на звука на микрофона ви да е твърде ниска. Вижте какво е положението, като проверите настройките си:
- В Windows стартирайте „Настройки на звука“.
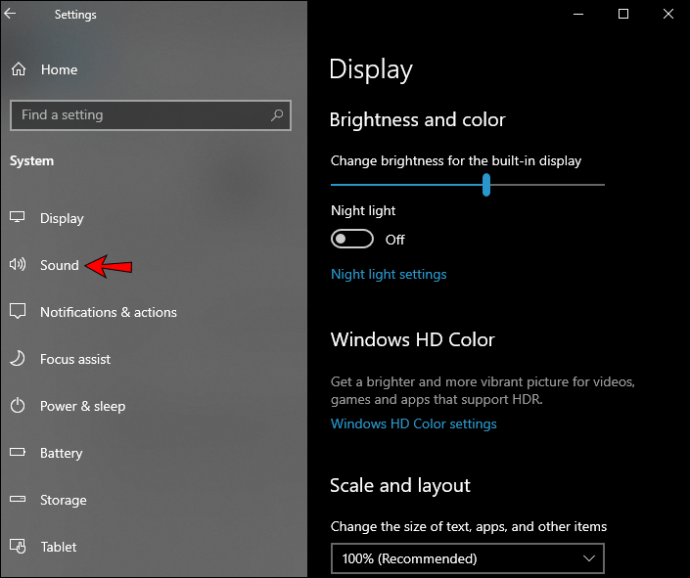
- Изберете „Запис“.
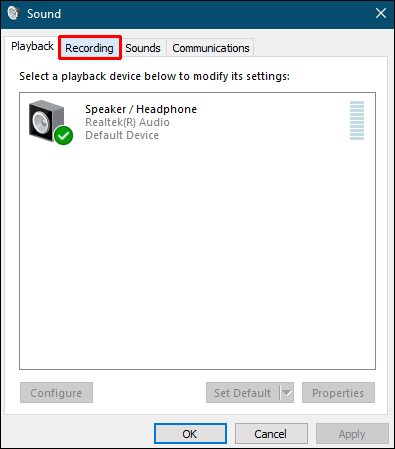
- Щракнете двукратно върху „микрофон“, след което изберете „Нива“.
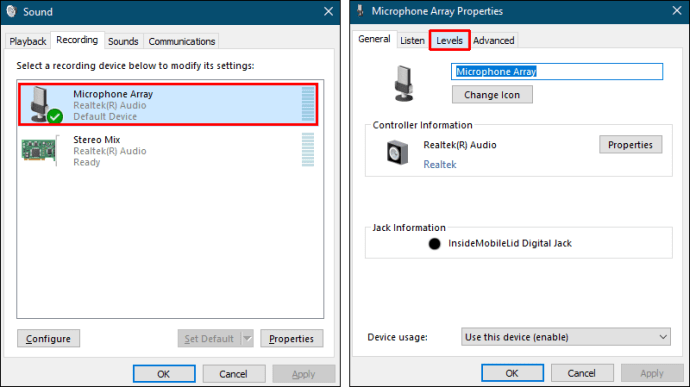
- Проверете дали микрофонът ви е активиран.
- Регулирайте плъзгача за сила на звука, ако е необходимо.
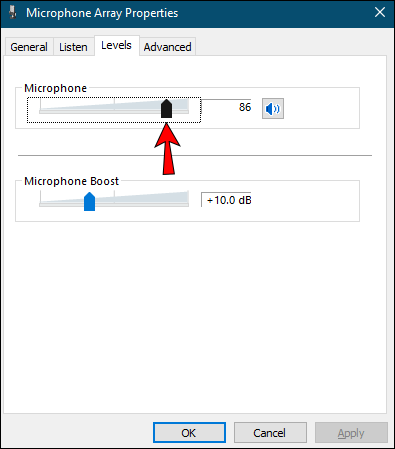
- Кликнете върху „OK“.
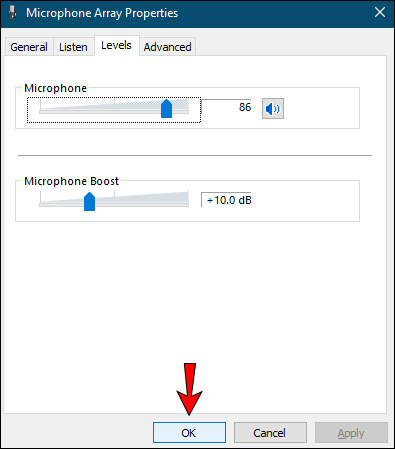
Съвет трети: Активирайте достъпа на микрофона до вашия браузър
Вградените настройки за поверителност на Windows предотвратяват достъпа на програми до вашия микрофон. Помислете дали да проверите дали браузърът ви не е в състояние да използва вашия микрофон.
- Отидете на „Настройки на Windows“, след това „Поверителност“.
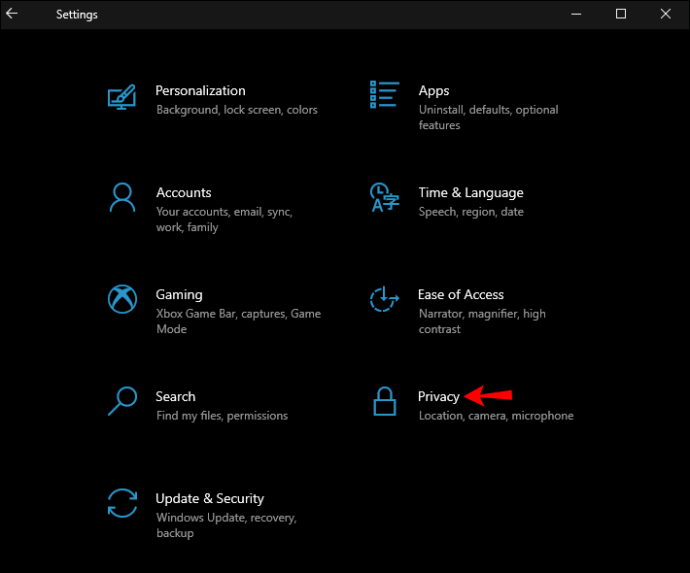
- Под „Разрешения за приложения“ в левия прозорец на менюто изберете „Микрофон“.
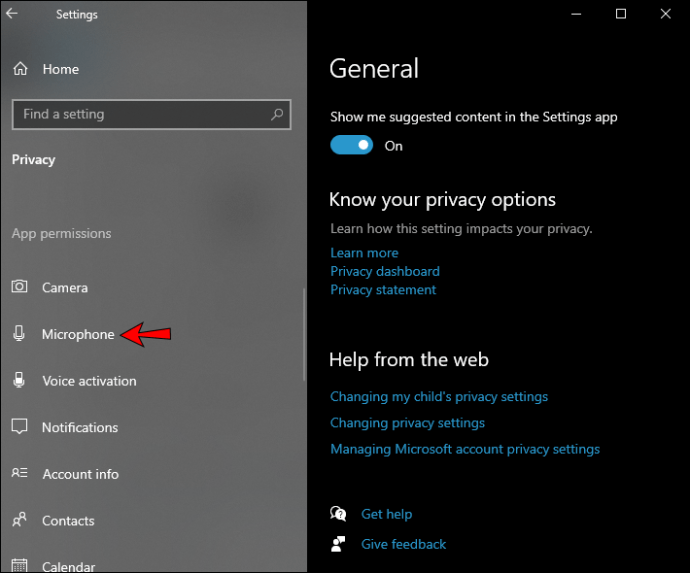
- Уверете се, че превключвателят под „Разрешаване на приложенията да имат достъп до вашия микрофон“ е активиран.
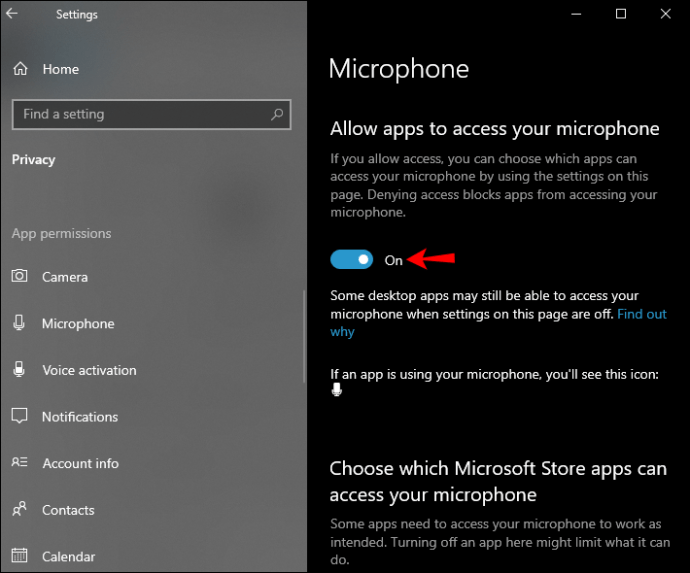
- В долната част на страницата се уверете, че „Разрешаване на настолни приложения за достъп до вашия микрофон“ също е активирано.
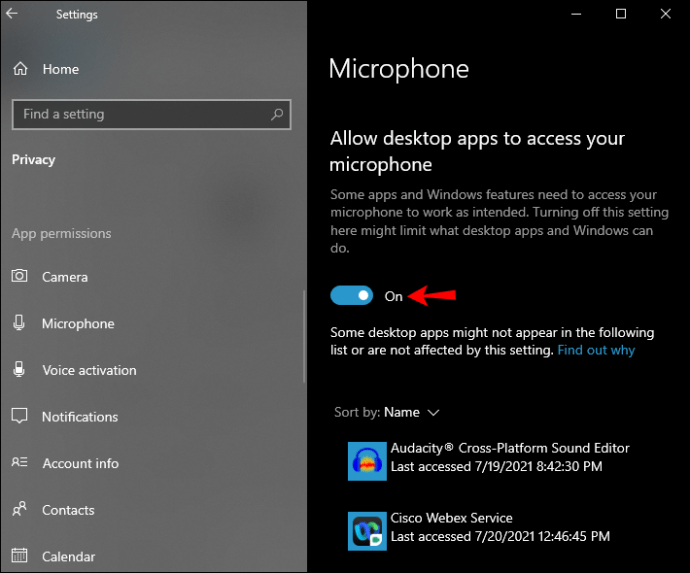
Съвет четвърти: Изберете предпочитания от вас микрофон
Ако имате други микрофони, свързани към вашия компютър, „Google Meet“ може да помисли, че вграденият ви микрофон е по подразбиране. За да посочите кой микрофон искате да използвате Meet:
- Стартирайте „Настройки“.
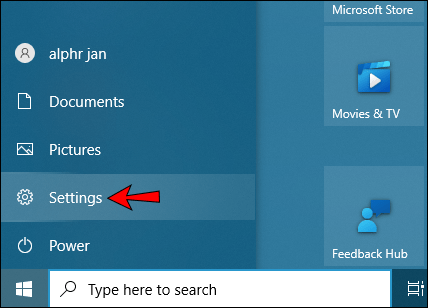
- Изберете „Система“.
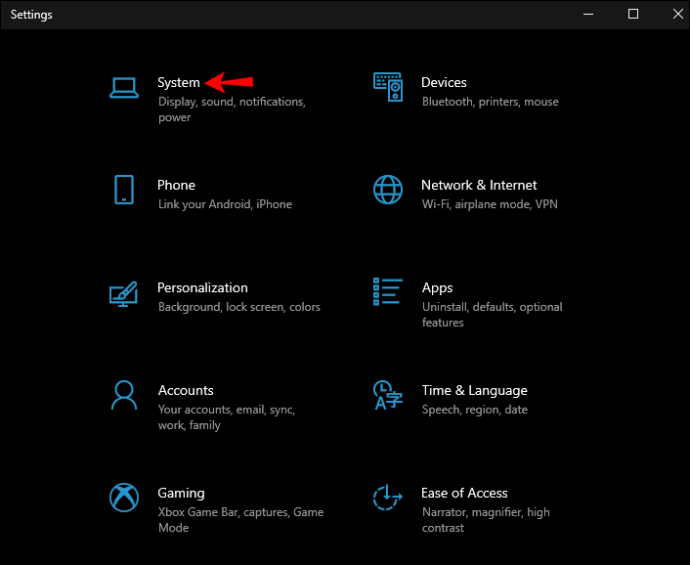
- Щракнете върху „Звук“.
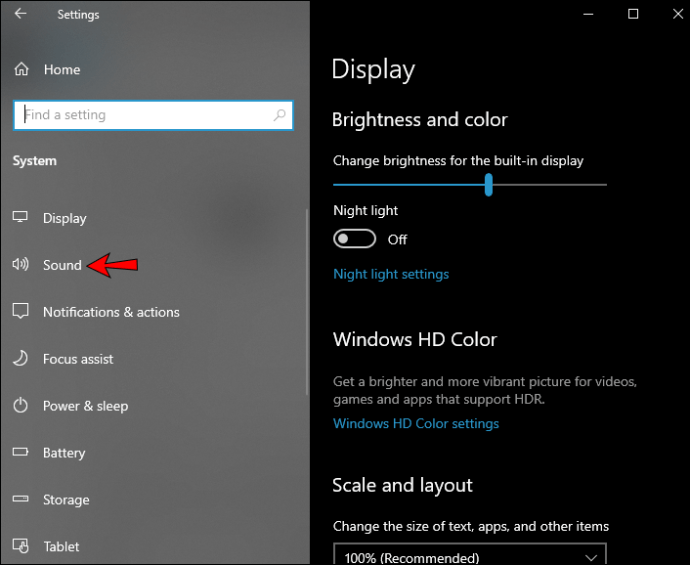
- Под секцията „Въвеждане“ щракнете върху падащото меню, за да изберете микрофона, който искате да използвате по подразбиране.
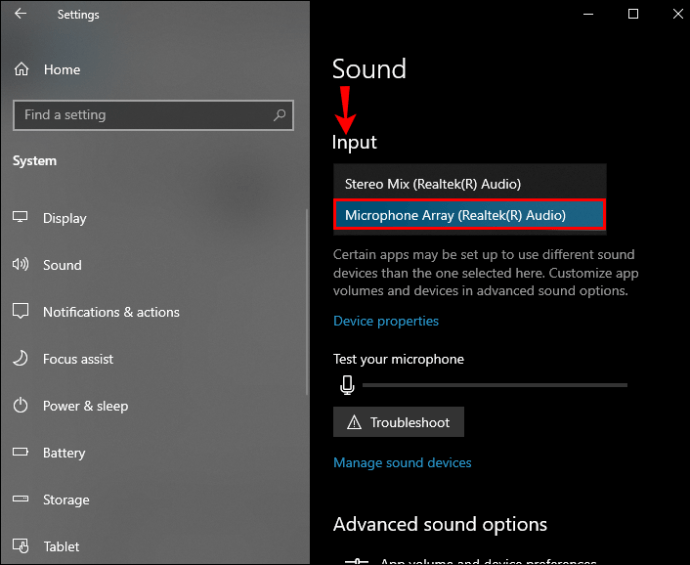
Съвет пети: Уверете се, че предпочитаният микрофон е избран чрез Google Chrome
За да информирате браузъра си кой микрофон да използвате за Meet:
- Стартирайте Chrome.
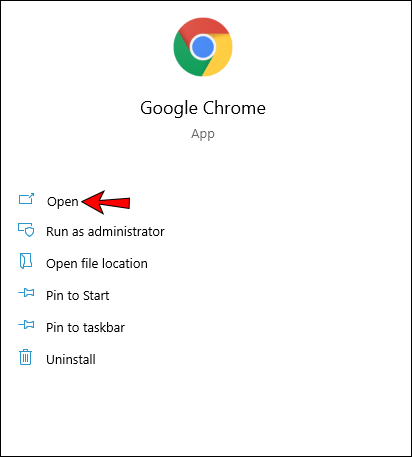
- В горния десен ъгъл на браузъра щракнете върху вертикалното меню с три точки.
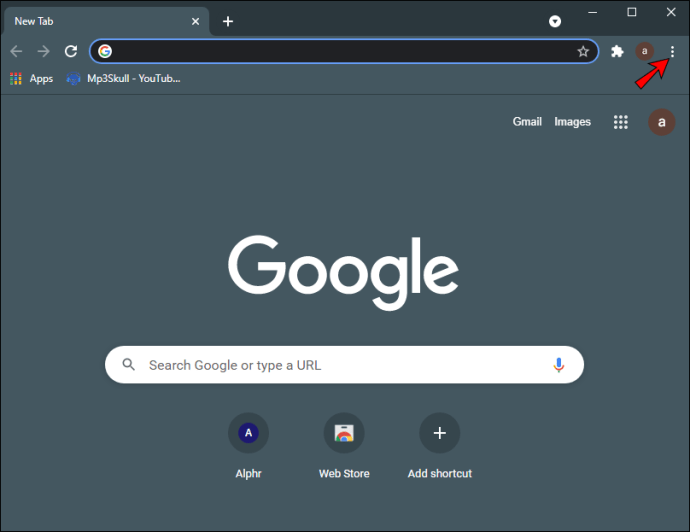
- Изберете „Настройки“.
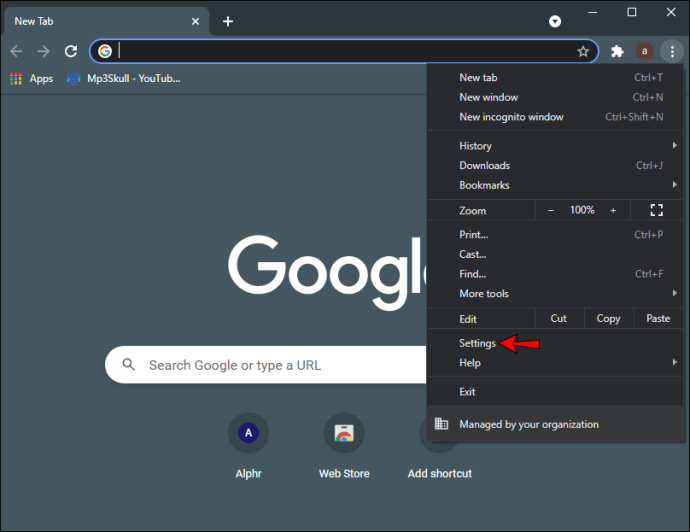
- От лявата странична лента изберете „Поверителност и сигурност“.
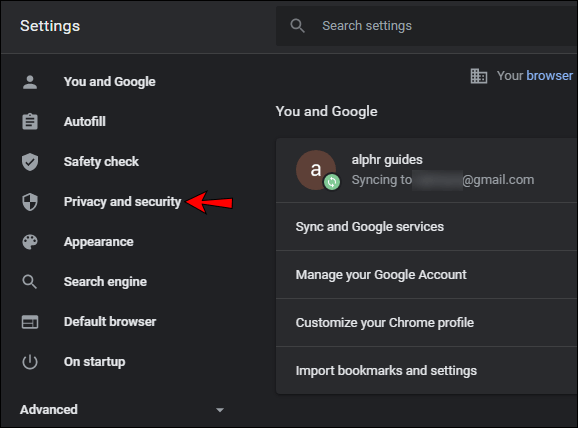
- Кликнете върху „Настройки на сайта“.
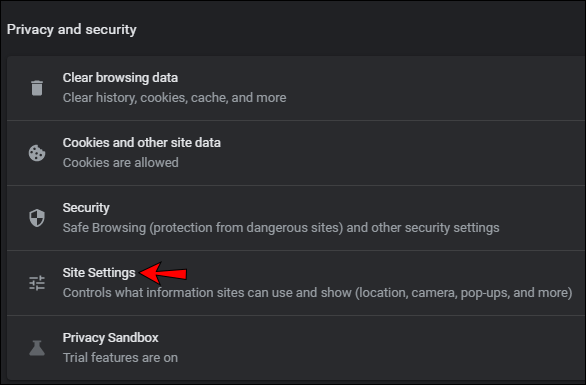
- На следващия екран изберете микрофона.
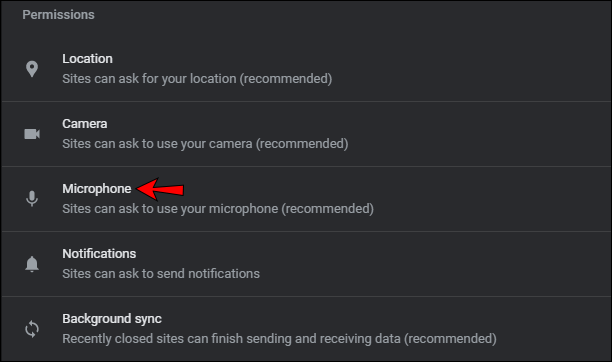
- В горната част, ако превключвателят е в сиво и казва „Блокиран“, активирайте го, тогава той ще каже „Попитайте преди достъп (препоръчително)“.
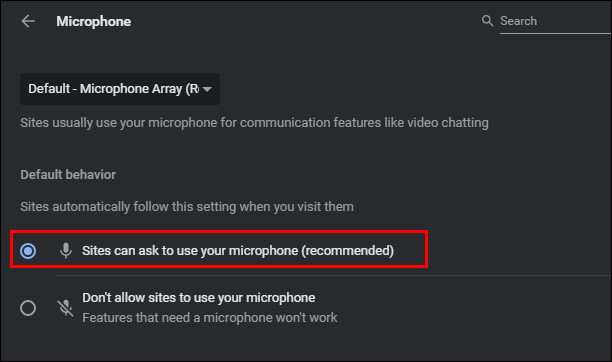
- Над опцията „Попитайте преди достъп (препоръчително)“ кликнете върху падащото меню, след което изберете предпочитания от вас микрофон, който да използвате в „Google Meet“.
- За да запазите настройките си, затворете раздела „Настройки“.
Съвет шести: Опитайте да рестартирате Google Chrome
Понякога просто рестартиране на браузъра може да разреши проблеми с микрофона. Той може да изчисти кеша, да рестартира фоновите разширения и да коригира противоречивите фонови процеси.
Микрофонът на Google Meet не работи на Chromebook
И накрая, имаме Chromebook. Следващите шест съвета са неща, които трябва да опитате, за да накарате микрофона си да работи с Google Meet.
Съвет първи: Уверете се, че вашият микрофон не е заглушен
В долната част на началния екран се показват контролите за събранията. Ако иконата на микрофона е червена с бяла диагонална линия през нея, това означава, че микрофонът ви е заглушен. Участниците, които се присъединяват към обаждане след петия човек, автоматично се заглушават. Щракнете върху иконата на микрофон, за да го включите.
Съвет втори: Проверете нивото на входа на вашия микрофон
За да проверите дали силата на звука на микрофона ви е достатъчно висока:
- Отворете раздела на браузъра Chrome.
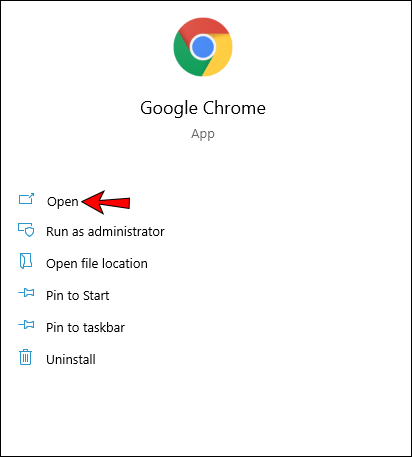
- Горе вдясно кликнете върху менюто с три точки.
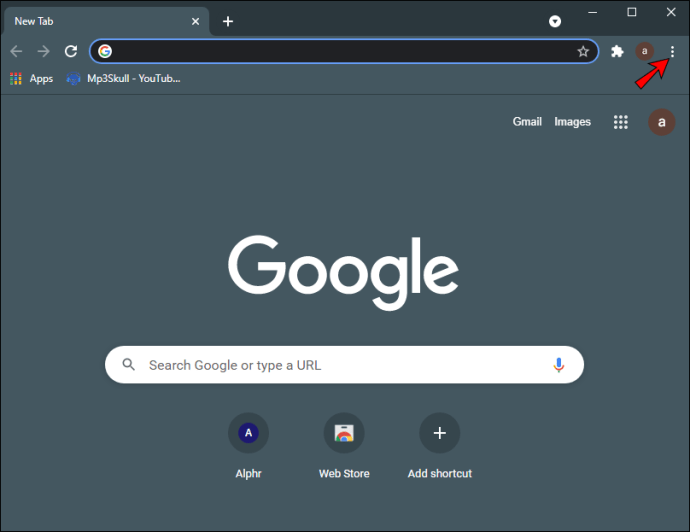
- Изберете „Още настройки.
- Превъртете надолу и изберете „Разширени“.
- Изберете „Настройки на сайта“ под „Поверителност и сигурност“.
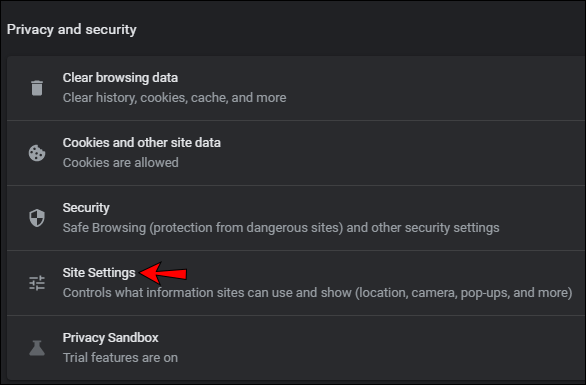
- Кликнете върху микрофона, след което регулирайте силата на звука, ако е необходимо.
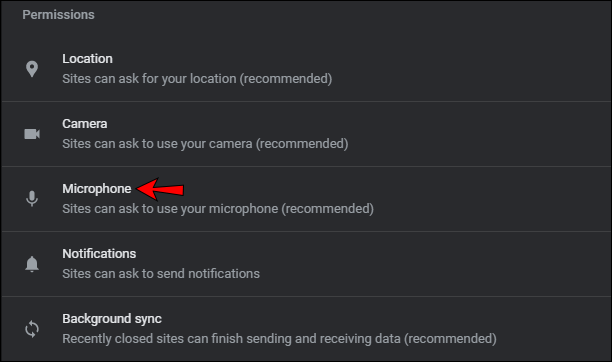
Съвет трети: Изберете предпочитания от вас микрофон
Ако имате повече от един микрофон, свързан към вашия Chromebook, „Google Meet“ може да приеме, че вашият вграден микрофон трябва да се използва например. За да посочите кой микрофон да използвате по подразбиране:
- Долу вдясно щракнете върху системната област, за да стартирате „Настройки“.
- Изберете иконата на микрофон, за да получите достъп до „Настройки на звука“.
- Под „Вход“ кликнете върху микрофона, който искате да използвате.
Съвет четвърти: Опитайте да рестартирате Google Chrome
Рестартирането на браузъра може да реши проблема с микрофона. Той изчиства кеша и конфликтните фонови процеси, които могат да бъдат причината.
Микрофонът на Google Meet не работи със слушалки
Проверете дали микрофонът и слушалките не са дефектни
Уверете се, че вашият микрофон и слушалки са свързани правилно. Също така, за да изключите проблем с порта, включете друг комплект микрофон и слушалки, за да видите дали проблемът все още възниква. Ако работят без проблем, може да е проблем с вашия микрофон/слушалки, а не със софтуера.
Опитайте автоматично отстраняване на неизправности при звука
Помислете за стартиране на вградената функция за отстраняване на неизправности на Windows и Mac. Може да открие и отстрани проблеми със звука.
Поправете вашите аудио драйвери
Уверете се, че вашият софтуер за аудио драйвер е актуален или опитайте да го деинсталирате и той ще се преинсталира автоматично до най-новата версия.
За да накарате вашия аудио драйвер да се актуализира автоматично:
- От лентата на задачите въведете „диспечер на устройства“ в полето за търсене, след което го изберете от резултатите.
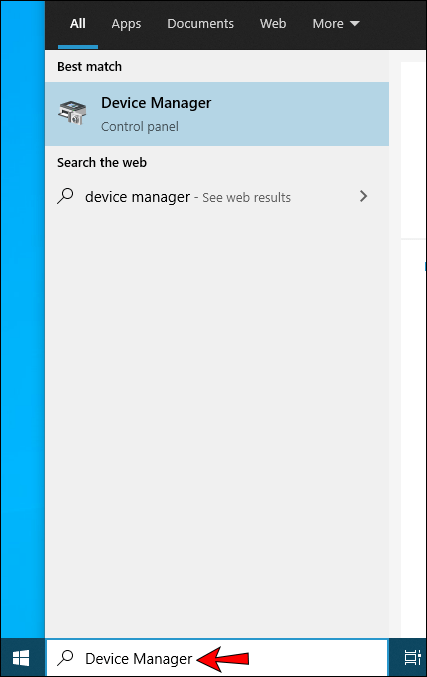
- Разгънете опцията „Контролери за звук, видео и игри“, като щракнете върху стрелката до нея.
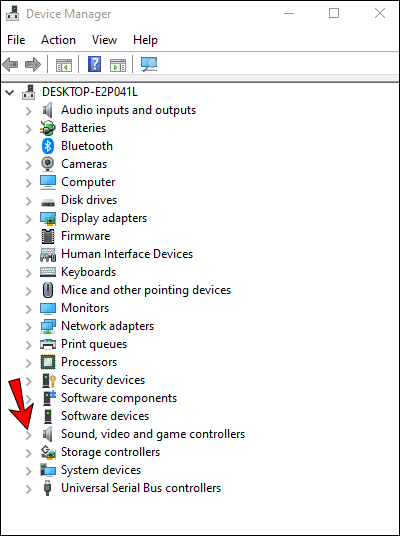
- Щракнете с десния бутон върху записа за вашето аудио устройство или звукова карта, напр. слушалки.
- Изберете „Актуализиране на драйвера“, след което щракнете върху „Търсене автоматично за актуализиран софтуер на драйвера“.
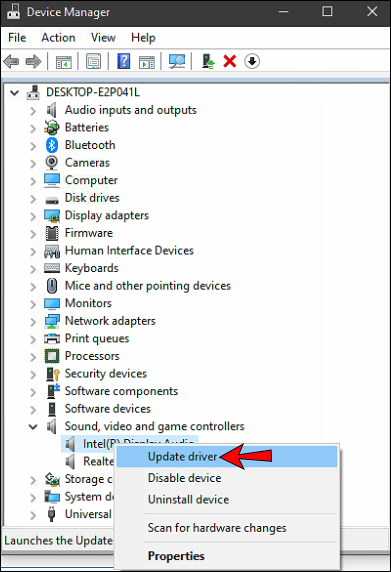
- Следвайте инструкциите на екрана, за да завършите.
За да деинсталирате вашия аудио драйвер:
- От лентата на задачите въведете „диспечер на устройства“ в полето за търсене, след което го изберете от резултатите.
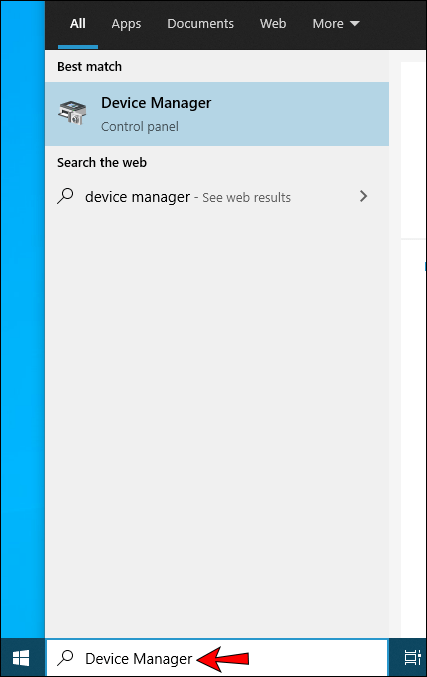
- Разгънете опцията „Контролери за звук, видео и игри“, като щракнете върху стрелката до нея.
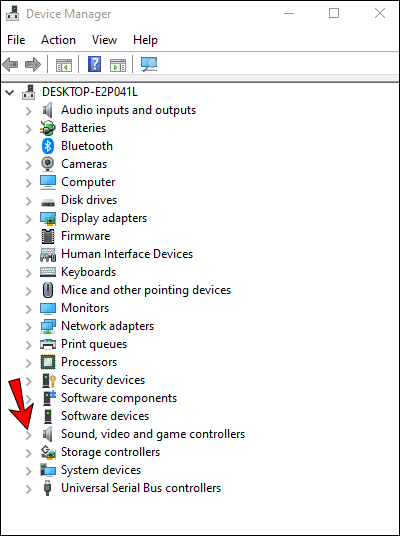
- Щракнете с десния бутон върху записа за вашето аудио устройство или звукова карта, след което изберете „Деинсталиране на устройство“.
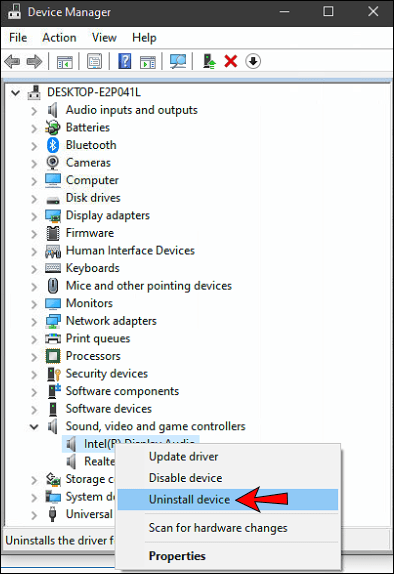
- Поставете отметка в квадратчето „Изтриване на софтуера на драйвера за това устройство“.
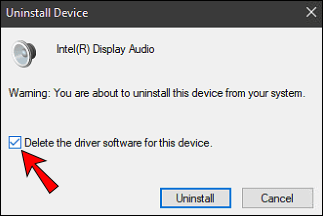
- Изберете „Деинсталиране“.
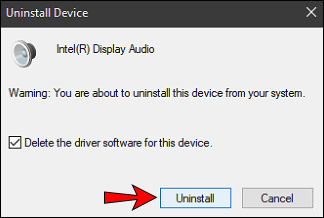
- Рестартирайте компютъра.
Играта с драйверите на вашия компютър винаги носи известен риск, така че може да искате да запишете това в краен случай. Опитайте само ако ви е удобно да промените системата на компютъра си.
Сега нека вашият глас бъде чут в Google Meet
Видеоконференциите в Google Meet са напълно безплатна услуга, използвана от организациите за отдалечени срещи. Въпреки че аудиото е неразделна част от Meet, понякога потребителите изпитват проблеми със звука; където те не могат да бъдат чути, не могат да чуят или всичко по -горе.
За щастие има начини, по които можете да отстранявате проблеми със звука в Google Meet, за да отстраните повечето проблеми; включително изчистване на кеша на приложението и съветване на вашето устройство и браузъра, кой микрофон да използвате.
Бихме искали да чуем какво мислите за Google Meet като цяло. Използвате ли други приложения за видео разговори - ако да, кое предпочитате и защо? Кажете ни в секцията за коментари по -долу.